7.4.13Enregistrer une copie PDF
Crésus Facturation peut enregistrer une copie au format PDF du document dans la foulée de l’impression des offres, confirmations de commande, bulletins de livraison, factures émises et factures pro forma (base des factures émises), ainsi que des commandes aux fournisseurs (base des créances).
Dans l’onglet Extensions, Divers des Réglages de base ![]() , le bouton Produire des copies PDF affiche le dialogue de réglage.
, le bouton Produire des copies PDF affiche le dialogue de réglage.
Cochez l’option Activer la production automatique de copies PDF pour afficher l’ensemble des options.
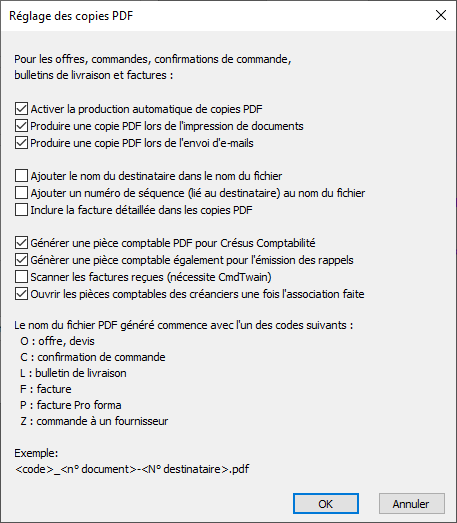
Vous avez le choix de générer les PDF lors de l’impression des documents et/ou pour l’envoi de documents par e-mail.
L’option Ajouter le nom du destinataire inclut le nom du client ou du fournisseur dans le nom du fichier PDF produit.
Par défaut, le fichier PDF généré remplace un fichier PDF portant le même nom. Si l’option Ajouter un numéro de séquence est activée, le mécanisme conserve les différentes versions du fichier.
Le mécanisme peut également mettre à disposition la pièce comptable d’une facture originale et du rappel d’une facture. Ces pièces comptables sont accessibles depuis la comptabilité liée. Consultez cet article de la base de connaissances pour plus d’informations.
Scanner les factures reçues : dans un environnement Windows, le logiciel tiers CmdTwain peut être lancé directement depuis une facture reçue. Consultez cette page de notre base de connaissances pour plus d’informations.
Lorsque vous validez les options, le processus demande dans quel dossier il doit enregistrer les copies PDF automatiques des factures, puis le cas échéant dans quel dossier il doit enregistrer les pièces comptables et finalement dans quel dossier il doit enregistrer les documents PDF produits par les statistiques.
Le nom des copies PDF est composé comme suit :
X_N° document-N° destinataire_Destinataire.pdf
Où X prend les valeurs suivantes :
- O : offre
- C : confirmation de commande
- L : bulletin de livraison
- F : facture
- P : facture pro forma
- Z : commande fournisseur
Par exemple, la copie PDF du bulletin de livraison n° 10835 pour le client 2753 ABConsulting sera enregistrée dans le dossier de votre choix sous le nom:
L_10835-2735_ABConsulting.pdf.
Le bouton ![]() dans le volet latéral accède au dossier défini pour le stockage des copies PDF des documents selon le réglage effectué ci-dessus.
dans le volet latéral accède au dossier défini pour le stockage des copies PDF des documents selon le réglage effectué ci-dessus.
Le même bouton affiché dans l’onglet des statistiques ouvre le dossier d’enregistrement des copies PDF des statistiques.
La commande Fichier > Produire un PDF ouvre le dialogue de choix du document à générer et permet d’enregistrer le résultat PDF dans le dossier de votre choix indépendamment des réglages ci-dessus.
