3Création de votre fichier Facturation
Dans ce chapitre, nous allons vous accompagner dans la création de votre propre fichier Crésus Facturation.
3.1Réglages généraux de votre fichier De façon générale, ce manuel d’utilisation postule que vous bénéficiez d’un abonnement à Crésus +. Si ce n’est pas le cas, un certain nombre d’options et de fonctionnalités décrites ne seront pas accessibles.
Ouvrir votre fichier de facturation
- Depuis l’écran d’accueil Crésus, ouvrez Crésus Facturation;
- cliquez sur Ouvrir sans fichier;
- exécutez la commande Fichier > Nouveau ou cliquez sur l’icône
 ou utilisez le raccourci clavier Ctrl+n;
ou utilisez le raccourci clavier Ctrl+n;
- cliquez sur Suivant;
- choisissez le modèle Standard PME et cliquez sur Suivant;
- sélectionnez l’option Créer une facturation créanciers et débiteurs et cliquez sur Suivant;
- donnez un nom à votre fichier, puis choisissez le dossier où vous souhaitez qu’il soit enregistré;
Contrairement à un exercice comptable qui a un début et une fin, une facturation est un processus continu. Il est donc déconseillé d’inclure l’année dans le nom de votre fichier Facturation.
De manière générale, les services de stockage et de partage de fichiers type Dropbox, OneDrive, Google Drive, iCloud, ownCloud, etc. ne sont pas compatibles avec la synchronisation des bases de données Crésus. Nous vous déconseillons donc d’enregistrer votre fichier dans un dossier de ce type.
- cliquez sur Suivant, puis sur Terminer.
L’écran d’ouverture s’affiche alors :
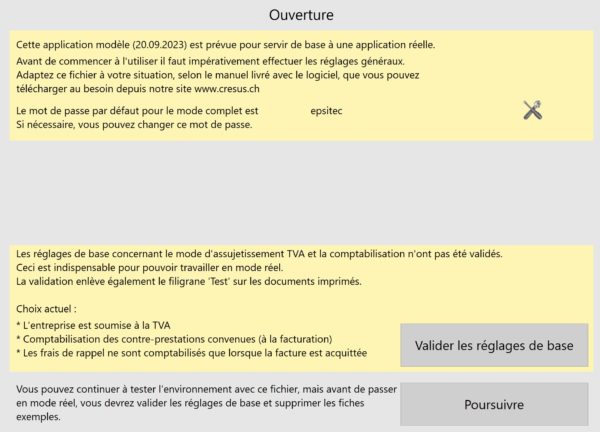
Cet écran s’affichera à chaque ouverture du fichier tant que vous n’aurez pas validé les réglages de base.
- Cliquez sur l’icône des réglages généraux
 (mot de passe : « epsitec« ).
(mot de passe : « epsitec« ).
Paramétrer votre fichier
Onglet Principal
- Sous l’onglet Principal, saisissez le nom de votre raison sociale (entreprise) et ses coordonnées, ainsi que les compléments éventuels (en-têtes, adresse de l’expéditeur, etc.).
- Si vous saisissez vos coordonnées dans la rubrique Adresse entreprise pour expéditeur, celles-ci seront lisibles au-dessus de l’adresse du destinataire dans une enveloppe à fenêtre. Cette option permet à La Poste de vous retourner l’envoi sans avoir à l’ouvrir en cas de problème d’acheminement.
- Vous pouvez ajouter un logo à vos documents : celui-là doit être chargé au format 160 x 1440. Pour obtenir ce format, le plus simple est de créer un fichier image incluant votre logo suivi d’une bande blanche de longueur adaptée afin d’atteindre les proportions en question.
- Dans la rubrique Affichage de l’entête, vous pouvez cocher les différents éléments que vous souhaitez rendre visibles sur vos documents imprimés.
- Cliquez sur Visualiser pour obtenir un aperçu de vos futurs documents ainsi configurés.
Onglet Comptes et TVA
- Sous l’onglet Comptes et TVA, saisissez votre numéro de TVA (si votre entreprise y est soumise) dans la rubrique correspondante et sélectionnez la méthode de décompte : méthode de décompte effective (méthode standard) ou Taux forfaitaire (Taux de dette fiscale nette – TDFN).
- Cliquez sur le bouton Régler les taux TVA pour définir l’utilisation par défaut de taux standards ou personnalisés. Précisez ensuite quel jeu de taux doit être proposé par défaut.
- Si vous détenez également une licence Crésus Comptabilité, il vous faut lier votre fichier de comptabilité à celui de facturation. Pour ce faire, utilisez la commande Données > Comptes et TVA. Sélectionnez le fichier de comptabilité concerné et cliquez sur OK.
À cette étape, nous vous recommandons de fermer et de rouvrir votre fichier de facturation pour vous assurer que votre plan comptable et les codes TVA de votre comptabilité ont bien été liés à votre facturation.
- Une fois votre fichier de comptabilité lié, votre plan comptable se trouve automatiquement importé dans Crésus Facturation : vous pouvez alors modifier les différents comptes par défauts qui seront utilisés pour vos opérations futures :

Les comptes définis ici seront utilisés lors de la création de fiches et lors de la comptabilisation. Le bouton Utilisation des comptes permet de définir l’utilisation de comptes par défaut.
Onglet Comptabilisation
Sélectionnez votre mode de comptabilisation pour les contre-prestations :
- Contre-prestations convenues : Les factures émises ou reçues sont passées en comptabilité à la date de la facture, puis les encaissements ou paiements sont passés en diminution du compte débiteur ou créancier à la date de chaque mouvement. Il est possible de générer un escompte lors de l’acquittement partiel d’une facture.
- Contre-prestations reçues : Les factures émises ou reçues ne sont pas passées en comptabilité, seuls les mouvements réels le sont, au moment de l’encaissement ou du paiement effectifs. Il n’y a pas de notion de débiteurs ou de créanciers en cours d’année, et il n’y a pas d’escompte non plus.
Si vous traitez les factures selon les contre-prestations convenues, il faut alors déterminer si les frais de rappel doivent être comptabilisés à l’émission du rappel ou seulement lorsque la facture est acquittée.
Si vous les traitez selon les contre-prestations reçues, il faut déterminer si ces frais de rappel doivent être comptabilisés avec le chiffre d’affaires (ils seront alors répartis dans les comptes de produit) ou séparément du chiffre d’affaires (ils seront alors comptabilisés dans un compte spécifique à déterminer dans la rubriques Autres comptes sous l’onglet Comptes et TVA).
Habituellement, une entreprise soumise à la TVA travaille selon les contre-prestations convenues. La TVA (due ou à encaisser) est comptabilisée dès l’émission ou la réception d’une facture, et les escomptes éventuels donnent lieu, au besoin, à une correction de la TVA.
Pour traiter la TVA selon les contre-prestations reçues, il faut obtenir une dérogation de l’Administration fédérale des contributions (AFC).
Il vous faut encore déterminer si les frais de rappel doivent être comptabilisés à l’émission du rappel ou lorsque la facture est acquittée (si vous décomptez selon les contre-prestation convenues) ou s’ils doivent être comptabilisés avec le chiffre d’affaires ou séparément (si vous décomptez selon les contre-prestations reçues).
Les réglages ci-dessus ont des incidences essentielles sur votre comptabilité, c’est pourquoi il n’est pas possible de les changer après validation sans avoir recours aux services d’un technicien Crésus. Il est donc impératif de les valider en toute connaissance de cause.
Dans l’onglet Comptabilisation toujours, la rubrique Contrôles de saisie vous permet de déterminer l’écart maximum de jours autorisé entre la date du jour et la date saisie (date de facturation, date d’encaissement, etc.), ceci afin d’éviter des erreurs de saisie.
Le bouton Réglages pour la comptabilisation permet de définir le commentaire éventuel que vous souhaitez ajouter au libellé automatique lors de la comptabilisation d’une facture.
Le bouton Régler les escomptes permet de paramétrer la manière dont vous souhaitez gérer les escomptes accordés ou obtenus. Par exemple, ces escomptes peuvent être regroupés dans un compte unique défini sous l’onglet Comptabilisation ou ventilés dans les comptes d’achat ou de vente de la facture, au prorata des montants facturés. D’autres informations spécifiques au traitement des escomptes seront données plus bas.
Une fois ces différents paramétrages effectués, vous pouvez cliquer sur Valider les réglages de base.
Onglet Options, Divers
Sous l’onglet Options, Divers, vous trouvez l’ensemble des extensions que vous avez acquises avec votre licence. Chacune d’elles sera décrite plus bas.
De façon générale, ce manuel d’utilisation postule que vous bénéficiez d’un abonnement à Crésus +. Si ce n’est pas le cas, un certain nombre d’options et de fonctionnalités décrites ne seront pas accessibles.
Ouvrir votre fichier de facturation
- Depuis l’écran d’accueil Crésus, ouvrez Crésus Facturation;
- cliquez sur Ouvrir sans fichier;
- exécutez la commande Fichier > Nouveau ou cliquez sur l’icône
 ou utilisez le raccourci clavier Ctrl+n;
ou utilisez le raccourci clavier Ctrl+n; - cliquez sur Suivant;
- choisissez le modèle Standard PME et cliquez sur Suivant;
- sélectionnez l’option Créer une facturation créanciers et débiteurs et cliquez sur Suivant;
- donnez un nom à votre fichier, puis choisissez le dossier où vous souhaitez qu’il soit enregistré;
Contrairement à un exercice comptable qui a un début et une fin, une facturation est un processus continu. Il est donc déconseillé d’inclure l’année dans le nom de votre fichier Facturation.
De manière générale, les services de stockage et de partage de fichiers type Dropbox, OneDrive, Google Drive, iCloud, ownCloud, etc. ne sont pas compatibles avec la synchronisation des bases de données Crésus. Nous vous déconseillons donc d’enregistrer votre fichier dans un dossier de ce type.
- cliquez sur Suivant, puis sur Terminer.
L’écran d’ouverture s’affiche alors :
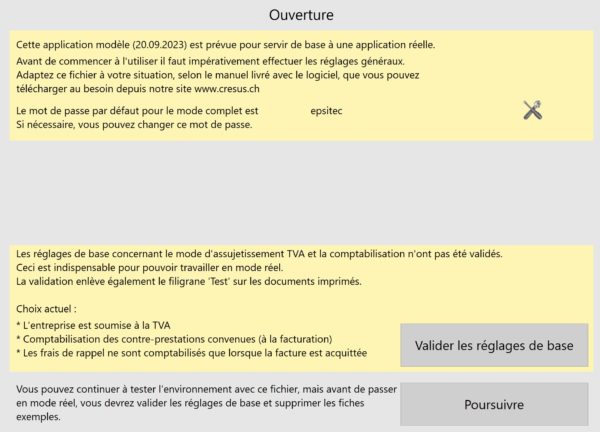
Cet écran s’affichera à chaque ouverture du fichier tant que vous n’aurez pas validé les réglages de base.
- Cliquez sur l’icône des réglages généraux
 (mot de passe : « epsitec« ).
(mot de passe : « epsitec« ).
Paramétrer votre fichier
Onglet Principal
- Sous l’onglet Principal, saisissez le nom de votre raison sociale (entreprise) et ses coordonnées, ainsi que les compléments éventuels (en-têtes, adresse de l’expéditeur, etc.).
- Si vous saisissez vos coordonnées dans la rubrique Adresse entreprise pour expéditeur, celles-ci seront lisibles au-dessus de l’adresse du destinataire dans une enveloppe à fenêtre. Cette option permet à La Poste de vous retourner l’envoi sans avoir à l’ouvrir en cas de problème d’acheminement.
- Vous pouvez ajouter un logo à vos documents : celui-là doit être chargé au format 160 x 1440. Pour obtenir ce format, le plus simple est de créer un fichier image incluant votre logo suivi d’une bande blanche de longueur adaptée afin d’atteindre les proportions en question.
- Dans la rubrique Affichage de l’entête, vous pouvez cocher les différents éléments que vous souhaitez rendre visibles sur vos documents imprimés.
- Cliquez sur Visualiser pour obtenir un aperçu de vos futurs documents ainsi configurés.
Onglet Comptes et TVA
- Sous l’onglet Comptes et TVA, saisissez votre numéro de TVA (si votre entreprise y est soumise) dans la rubrique correspondante et sélectionnez la méthode de décompte : méthode de décompte effective (méthode standard) ou Taux forfaitaire (Taux de dette fiscale nette – TDFN).
- Cliquez sur le bouton Régler les taux TVA pour définir l’utilisation par défaut de taux standards ou personnalisés. Précisez ensuite quel jeu de taux doit être proposé par défaut.
- Si vous détenez également une licence Crésus Comptabilité, il vous faut lier votre fichier de comptabilité à celui de facturation. Pour ce faire, utilisez la commande Données > Comptes et TVA. Sélectionnez le fichier de comptabilité concerné et cliquez sur OK.
À cette étape, nous vous recommandons de fermer et de rouvrir votre fichier de facturation pour vous assurer que votre plan comptable et les codes TVA de votre comptabilité ont bien été liés à votre facturation.
- Une fois votre fichier de comptabilité lié, votre plan comptable se trouve automatiquement importé dans Crésus Facturation : vous pouvez alors modifier les différents comptes par défauts qui seront utilisés pour vos opérations futures :

Les comptes définis ici seront utilisés lors de la création de fiches et lors de la comptabilisation. Le bouton Utilisation des comptes permet de définir l’utilisation de comptes par défaut.
Onglet Comptabilisation
Sélectionnez votre mode de comptabilisation pour les contre-prestations :
- Contre-prestations convenues : Les factures émises ou reçues sont passées en comptabilité à la date de la facture, puis les encaissements ou paiements sont passés en diminution du compte débiteur ou créancier à la date de chaque mouvement. Il est possible de générer un escompte lors de l’acquittement partiel d’une facture.
- Contre-prestations reçues : Les factures émises ou reçues ne sont pas passées en comptabilité, seuls les mouvements réels le sont, au moment de l’encaissement ou du paiement effectifs. Il n’y a pas de notion de débiteurs ou de créanciers en cours d’année, et il n’y a pas d’escompte non plus.
Si vous traitez les factures selon les contre-prestations convenues, il faut alors déterminer si les frais de rappel doivent être comptabilisés à l’émission du rappel ou seulement lorsque la facture est acquittée.
Si vous les traitez selon les contre-prestations reçues, il faut déterminer si ces frais de rappel doivent être comptabilisés avec le chiffre d’affaires (ils seront alors répartis dans les comptes de produit) ou séparément du chiffre d’affaires (ils seront alors comptabilisés dans un compte spécifique à déterminer dans la rubriques Autres comptes sous l’onglet Comptes et TVA).
Habituellement, une entreprise soumise à la TVA travaille selon les contre-prestations convenues. La TVA (due ou à encaisser) est comptabilisée dès l’émission ou la réception d’une facture, et les escomptes éventuels donnent lieu, au besoin, à une correction de la TVA.
Pour traiter la TVA selon les contre-prestations reçues, il faut obtenir une dérogation de l’Administration fédérale des contributions (AFC).
Il vous faut encore déterminer si les frais de rappel doivent être comptabilisés à l’émission du rappel ou lorsque la facture est acquittée (si vous décomptez selon les contre-prestation convenues) ou s’ils doivent être comptabilisés avec le chiffre d’affaires ou séparément (si vous décomptez selon les contre-prestations reçues).
Les réglages ci-dessus ont des incidences essentielles sur votre comptabilité, c’est pourquoi il n’est pas possible de les changer après validation sans avoir recours aux services d’un technicien Crésus. Il est donc impératif de les valider en toute connaissance de cause.
Dans l’onglet Comptabilisation toujours, la rubrique Contrôles de saisie vous permet de déterminer l’écart maximum de jours autorisé entre la date du jour et la date saisie (date de facturation, date d’encaissement, etc.), ceci afin d’éviter des erreurs de saisie.
Le bouton Réglages pour la comptabilisation permet de définir le commentaire éventuel que vous souhaitez ajouter au libellé automatique lors de la comptabilisation d’une facture.
Le bouton Régler les escomptes permet de paramétrer la manière dont vous souhaitez gérer les escomptes accordés ou obtenus. Par exemple, ces escomptes peuvent être regroupés dans un compte unique défini sous l’onglet Comptabilisation ou ventilés dans les comptes d’achat ou de vente de la facture, au prorata des montants facturés. D’autres informations spécifiques au traitement des escomptes seront données plus bas.
Une fois ces différents paramétrages effectués, vous pouvez cliquer sur Valider les réglages de base.
Onglet Options, Divers
Sous l’onglet Options, Divers, vous trouvez l’ensemble des extensions que vous avez acquises avec votre licence. Chacune d’elles sera décrite plus bas.
3.1.1Enregistrement de vos comptes dans Crésus Banking Les éléments des deux onglets QR et Paiements électroniques sont liés à l’enregistrement de vos coordonnées bancaires dans Crésus Banking.
Onglet Paiements électroniques
- Exécutez la commande Fichier > Ouvrir Crésus Banking.
Depuis la page d’accueil de Crésus Banking, il vous faut tout d’abord enregistrer vos différents comptes bancaires ou postaux. Pour ce faire cliquez sur l’icône  à droite de la fenêtre, puis entrez les informations demandées :
à droite de la fenêtre, puis entrez les informations demandées :

Une fois votre compte enregistré, il vous faut encore définir le compte à imputer dans Crésus Comptabilité.
Ainsi, lorsque vous générerez des écritures comptables depuis Crésus Banking, celles-ci impacteront automatiquement les comptes associés de votre plan comptable. La liste déroulante vous propose les comptes tels qu’enregistrés dans votre fichier de comptabilité. Si vous n’avez pas effectué de modification, un compte Postfinance est associé au compte 1010 et un compte bancaire CHF au compte 1020 :
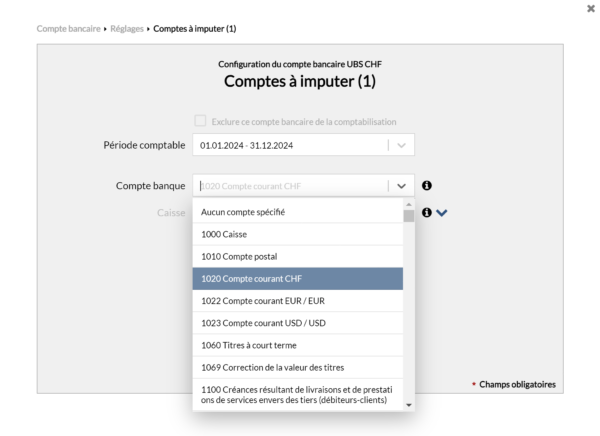
Une fois vos comptes ajoutés, revenez à votre fichier de facturation et cliquez sur Configurer le compte par défaut (dans le bandeau jaune d’avertissement) :
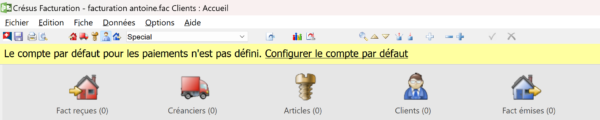
Sélectionnez le compte souhaité et cliquez sur OK.
Onglet QR
Pour pouvoir émettre des factures QR,il vous faut préalablement avoir établi un contrat avec votre banque : celle-ci vous fournira un IBAN QR, différent de l’IBAN de votre compte bancaire.
- Exécutez la commande Fichier > Ouvrir Crésus Banking.
Depuis la page d’accueil de Crésus Banking, double-cliquez sur le compte souhaité (enregistré auparavant) : c’est sur ce compte que se feront les règlements de factures QR par vos clients (si vous avez enregistré plusieurs comptes, vous pourrez bien sûr répéter ces opérations le nombre de fois nécessaire).
Cliquez sur l’icône  de la section IBAN QR / Adhérents BVR et remplissez les champs Titre et IBAN QR (la rubrique Titre est une information interne que vous seul verrez apparaître) :
de la section IBAN QR / Adhérents BVR et remplissez les champs Titre et IBAN QR (la rubrique Titre est une information interne que vous seul verrez apparaître) :
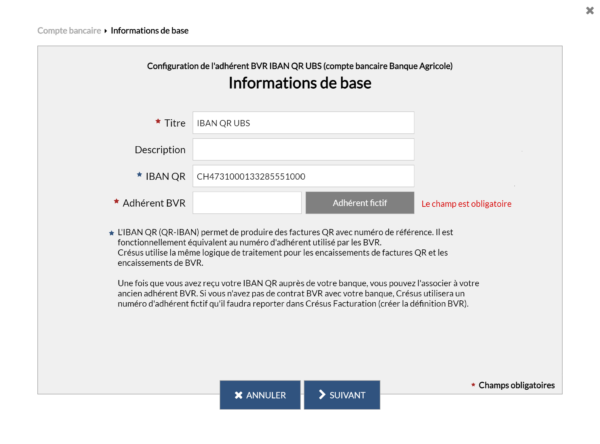
Cliquez ensuite sur le bouton Adhérent fictif : un numéro apparaît alors dans le champ Adhérent BVR (par exemple : « 05-2-5 »). Copiez ou retenez ce numéro, qui devra être reporté dans Crésus Facturation.
Cliquez sur Suivant, les coordonnées saisies pour le numéro de compte sélectionné apparaissent. Cliquez une nouvelle fois sur Suivant : les informations relatives au Format du numéro de référence n’ont pas besoin d’être saisies. Cliquez sur Enregistrer.
Retournez dans les Réglages généraux de Crésus Facturation, sous l’onglet QR.
Si elle n’est pas déjà sélectionnée, cochez la case Utiliser des bulletins QR, puis cliquez sur le bouton Régler les définitions BVR/QR.
Sélectionnez le compte concerné (bancaire ou postfinance) dans la liste et cliquez sur Modifier….
Dans le dialogue qui apparaît :
- saisissez le nom de votre banque dans la rubrique Nom;
- si vous utilisez Crésus Comptabilité, déterminez le Compte de liquidités à imputer;
- entrez le numéro d’adhérent précédemment généré dans Crésus Banking (par exemple : « 05-2-5 »);
- supprimez les chiffres inscrits dans la rubrique Partie fixe (au début) et laissez ce champ vide (généralement, les instituts bancaires ne transmettent plus de « partie fixe » – numéro à six ou sept chiffres – avec l’IBAN QR, mais si vous en avez reçu une, saisissez-la dans le champ correspondant);
- cliquez sur OK.
Toujours sous l’onglet QR, cliquez ensuite sur l’icône « crayon » à gauche de la ligne concernée :
Vous verrez alors s’ouvrir un dialogue contenant les informations telles qu’elles apparaîtront sur la facture émise.
Cochez la case Imprime des factures QR, saisissez votre IBAN QR puis remplissez les différents champs relatifs aux coordonnées de votre entreprise. Choisissez également si les impressions seront faites sur du papier perforé et si le montant doit, par défaut, apparaître sur la facture QR émise. Validez avec OK.
Enfin, si vous avez enregistré différents IBAN QR reliés à plusieurs comptes, vous pouvez, toujours sous l’onglet QR, cliquer sur le bouton Choisir le QR par défaut pour sélectionner le compte qui sera proposé en premier lors de la saisie d’un nouveau client. Ce réglage peut ensuite être modifié spécifiquement sur la fiche client et encore plus spécifiquement sur les factures émises. Le point noir à droite de l’icône « crayon » indique le compte sélectionné.
Les éléments des deux onglets QR et Paiements électroniques sont liés à l’enregistrement de vos coordonnées bancaires dans Crésus Banking.
Onglet Paiements électroniques
- Exécutez la commande Fichier > Ouvrir Crésus Banking.
Depuis la page d’accueil de Crésus Banking, il vous faut tout d’abord enregistrer vos différents comptes bancaires ou postaux. Pour ce faire cliquez sur l’icône ![]() à droite de la fenêtre, puis entrez les informations demandées :
à droite de la fenêtre, puis entrez les informations demandées :

Une fois votre compte enregistré, il vous faut encore définir le compte à imputer dans Crésus Comptabilité.
Ainsi, lorsque vous générerez des écritures comptables depuis Crésus Banking, celles-ci impacteront automatiquement les comptes associés de votre plan comptable. La liste déroulante vous propose les comptes tels qu’enregistrés dans votre fichier de comptabilité. Si vous n’avez pas effectué de modification, un compte Postfinance est associé au compte 1010 et un compte bancaire CHF au compte 1020 :
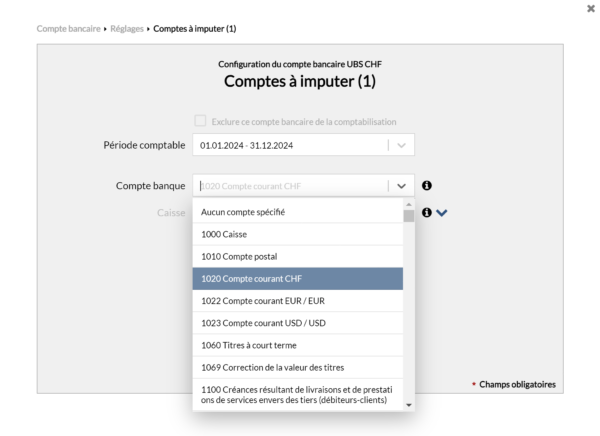
Une fois vos comptes ajoutés, revenez à votre fichier de facturation et cliquez sur Configurer le compte par défaut (dans le bandeau jaune d’avertissement) :
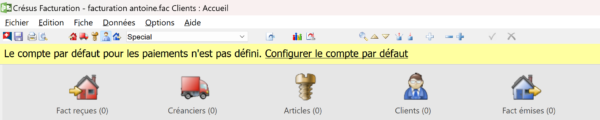
Sélectionnez le compte souhaité et cliquez sur OK.
Onglet QR
Pour pouvoir émettre des factures QR,il vous faut préalablement avoir établi un contrat avec votre banque : celle-ci vous fournira un IBAN QR, différent de l’IBAN de votre compte bancaire.
- Exécutez la commande Fichier > Ouvrir Crésus Banking.
Depuis la page d’accueil de Crésus Banking, double-cliquez sur le compte souhaité (enregistré auparavant) : c’est sur ce compte que se feront les règlements de factures QR par vos clients (si vous avez enregistré plusieurs comptes, vous pourrez bien sûr répéter ces opérations le nombre de fois nécessaire).
Cliquez sur l’icône ![]() de la section IBAN QR / Adhérents BVR et remplissez les champs Titre et IBAN QR (la rubrique Titre est une information interne que vous seul verrez apparaître) :
de la section IBAN QR / Adhérents BVR et remplissez les champs Titre et IBAN QR (la rubrique Titre est une information interne que vous seul verrez apparaître) :
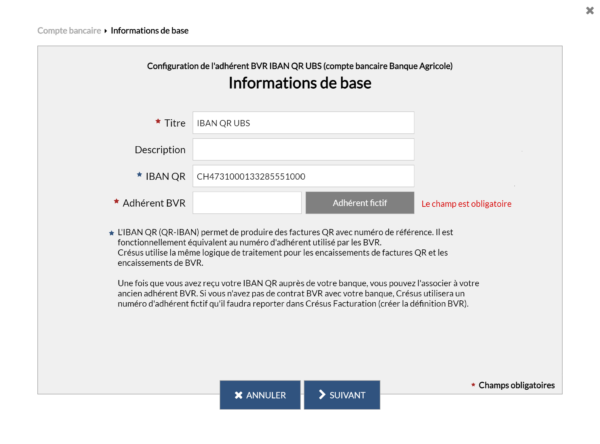
Cliquez ensuite sur le bouton Adhérent fictif : un numéro apparaît alors dans le champ Adhérent BVR (par exemple : « 05-2-5 »). Copiez ou retenez ce numéro, qui devra être reporté dans Crésus Facturation.
Cliquez sur Suivant, les coordonnées saisies pour le numéro de compte sélectionné apparaissent. Cliquez une nouvelle fois sur Suivant : les informations relatives au Format du numéro de référence n’ont pas besoin d’être saisies. Cliquez sur Enregistrer.
Retournez dans les Réglages généraux de Crésus Facturation, sous l’onglet QR.
Si elle n’est pas déjà sélectionnée, cochez la case Utiliser des bulletins QR, puis cliquez sur le bouton Régler les définitions BVR/QR.
Sélectionnez le compte concerné (bancaire ou postfinance) dans la liste et cliquez sur Modifier….
Dans le dialogue qui apparaît :
- saisissez le nom de votre banque dans la rubrique Nom;
- si vous utilisez Crésus Comptabilité, déterminez le Compte de liquidités à imputer;
- entrez le numéro d’adhérent précédemment généré dans Crésus Banking (par exemple : « 05-2-5 »);
- supprimez les chiffres inscrits dans la rubrique Partie fixe (au début) et laissez ce champ vide (généralement, les instituts bancaires ne transmettent plus de « partie fixe » – numéro à six ou sept chiffres – avec l’IBAN QR, mais si vous en avez reçu une, saisissez-la dans le champ correspondant);
- cliquez sur OK.
Toujours sous l’onglet QR, cliquez ensuite sur l’icône « crayon » à gauche de la ligne concernée :
Vous verrez alors s’ouvrir un dialogue contenant les informations telles qu’elles apparaîtront sur la facture émise.
Cochez la case Imprime des factures QR, saisissez votre IBAN QR puis remplissez les différents champs relatifs aux coordonnées de votre entreprise. Choisissez également si les impressions seront faites sur du papier perforé et si le montant doit, par défaut, apparaître sur la facture QR émise. Validez avec OK.
Enfin, si vous avez enregistré différents IBAN QR reliés à plusieurs comptes, vous pouvez, toujours sous l’onglet QR, cliquer sur le bouton Choisir le QR par défaut pour sélectionner le compte qui sera proposé en premier lors de la saisie d’un nouveau client. Ce réglage peut ensuite être modifié spécifiquement sur la fiche client et encore plus spécifiquement sur les factures émises. Le point noir à droite de l’icône « crayon » indique le compte sélectionné.
3.1.2Réglages pour l'envoi d'e-mails L’envoi par e-mail de document (facture, devis, rappel, etc.) au format PDF fait partie des fonctions de base de Crésus Facturation et ne nécessite pas d’installation spécifique. Cependant, il vous faut au préalable avoir activé la production de copies PDF dans les Réglages généraux > onglet Options, divers > Produire des copies PDF :
Dans le dialogue qui apparaît, assurez-vous que les première et la troisième cases sont cochées :
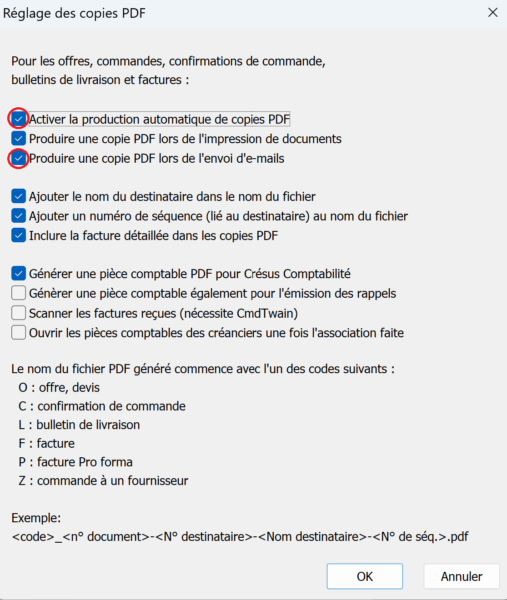
Définissez encore les dossiers dans lesquels ces copies PDF seront enregistrées et validez avec OK.
Toujours sous l’onglet Options, divers, cliquez ensuite sur Régler les e-mails et envoi PDF > Régler la configuration e-mail :
Il existe deux modes d’envoi d’e-mail :
- SMTP : Crésus Facturation envoie l’e-mail avec le document PDF en pièce jointe sans passer par votre logiciel de messagerie.
- MAPI : Crésus Facturation ouvre, dans votre logiciel de messagerie, un nouvel e-mail que vous pouvez modifier ou auquel vous pouvez ajouter d’autres pièces jointes avant de l’envoyer manuellement. Ce mode n’est disponible que sous Windows.
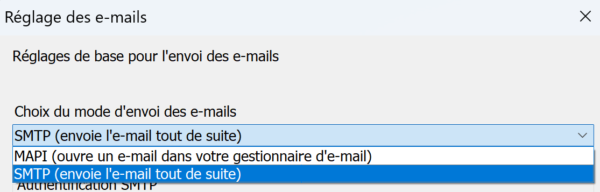
Régler le mode SMTP
Le mode SMTP est le plus couramment utilisé. Pour le configurer, sélectionnez SMTP et remplissez les différents champs du dialogue :
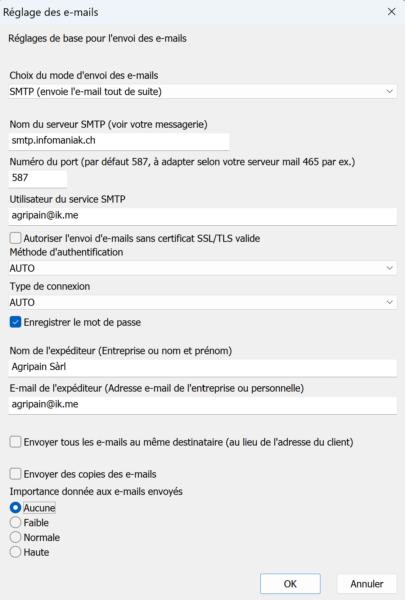
Pour ce qui concerne le serveur SMTP, le n° de port et le chiffrement, référez-vous à cet article de notre base de connaissance.
- Nom du serveur SMTP : cette information concerne l’e-mail de l’expéditeur : chaque fournisseur de messagerie électronique (Protonmail, Infomaniak, Bluewin, etc.) détient son propre nom de serveur SMTP.
- Numéro du port : comme pour le Serveur SMTP, le numéro de port varie d’un fournisseur à un autre.
- Utilisateur du service SMTP : saisissez l’adresse e-mail de l’expéditeur.
- Enregistrer le mot de passe : par défaut, votre mot de passe SMTP vous sera demandé lors du premier envoi de chaque session de travail. Si vous cochez cette case, il ne vous sera demandé qu’une fois – à la validation de ces réglages.
- Nom de l’expéditeur (Entreprise ou nom et prénom) : saisissez votre nom ou celui de votre société tel qu’il apparaîtra dans l’entête de l’e-mail reçu par votre client.
- E-mail de l’expéditeur : saisissez l’adresse e-mail de votre société telle qu’elle apparaîtra dans l’entête de l’e-mail reçu par votre client.
- Envoyer tous les mails au même destinataire (au lieu de l’adresse du client) : l’adresse e-mail que vous pouvez saisir ici remplacera celle enregistrée dans la fiche du client (cela peut être utile si vous souhaitez transmettre toutes vos factures à une adresse e-mail interne avant de les distribuer aux clients concernés). Cette adresse e-mail pourra être modifiée lors de chaque envoi.
- Envoyer des copies des e-mails : en cochant cette case, vous pouvez saisir une ou plusieurs adresses e-mail qui vous seront automatiquement proposées pour l’envoi de copie carbone (CC ou CCI) lors de l’envoi d’un document (puisque les e-mails envoyés en mode SMTP n’apparaîtront pas parmi les messages envoyés de votre boîte de messagerie, vous pouvez inclure votre propre adresse e-mail – en CCI – afin de recevoir un double de chaque document envoyé et de vous assurer que celui-ci est bien parti).
- Importance donnée aux e-mails : vous pouvez choisir de marquer vos e-mails envoyés d’un sigle prioritaire à la réception du message.
Cliquez ensuite sur OK : un dialogue s’ouvre, vous demandant de saisir votre « mot de passe SMTP » : il s’agit simplement du mot de passe personnel de votre messagerie électronique (liée au serveur SMTP enregistré). Validez ensuite avec OK.
Le bouton Réglages avancés vous permet d’effectuer d’autres réglages relatifs à la certification SSL/TLS, la méthode d’authentification et le type de connexion. Ces réglages peuvent s’avérer nécessaire selon le fournisseur de messagerie concerné. Généralement, ces éventuels réglages supplémentaires sont spécifiés par votre fournisseur sur la même page où se trouvent le nom du serveur SMTP et le n° de port.
Si vous utilisez une adresse hébergée chez Microsoft (Outlook, Hotmail, Live, etc.) ou chez Google (Gmail), référez-vous à cet article de la base de connaissances.
En mode SMTP, le bouton Tester l’envoi d’e-mail vous permet d’envoyer un « message test » au destinataire de votre choix. Nous vous recommandons de procéder à ce test afin de vous assurer que tous les réglages sont corrects. En cas de dysfonctionnement, le message d’erreur suivant apparaîtra :
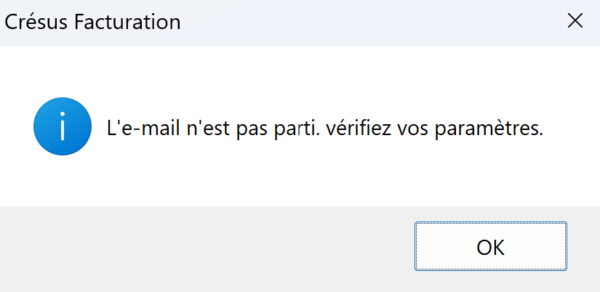
Vérifiez alors attentivement les différentes données saisies. Si le problème persiste, cliquez sur le bouton Tester les variantes de configuration : Crésus va alors envoyer à l’adresse e-mail indiquée une série de massages selon toutes les combinaisons possibles de paramétrages. Attention : cette opération peut durer plusieurs heures, puisque cela représente un total de 168 messages à envoyer. Si certains e-mails parviennent à l’adresse indiquée, ceux-ci mentionneront les paramètres utilisés. À la fin de l’opération, ce dialogue s’affichera :

Ouvrez alors votre presse-papiers et appuyez sur Ctrl + V (coller) : vous aurez alors la liste des mails et leur résultat :
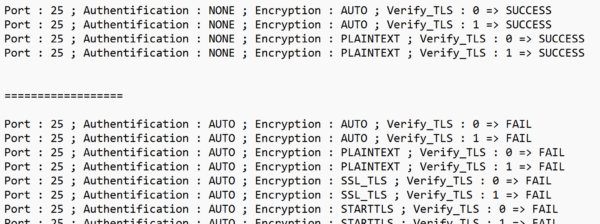
Il vous suffira alors de modifier vos réglages en fonction des paramètres qui ont fonctionné (en l’occurrence : n° du port : 25 ; méthode d’authentification (dans Réglages avancés) : NONE ; Type de connexion (dans Réglages avancés) : AUTO ou PLAINTEXT).
Régler le mode MAPI
Le mode MAPI ne fonctionne que sous Windows.
Pour utiliser le mode MAPI, il vous faut au préalable installer le logiciel Crésus Tools que vous pouvez télécharger ici.
Sélectionnez le mode MAPI et saisissez simplement le nom de votre société et l’adresse e-mail de laquelle seront envoyés les factures et autres documents :
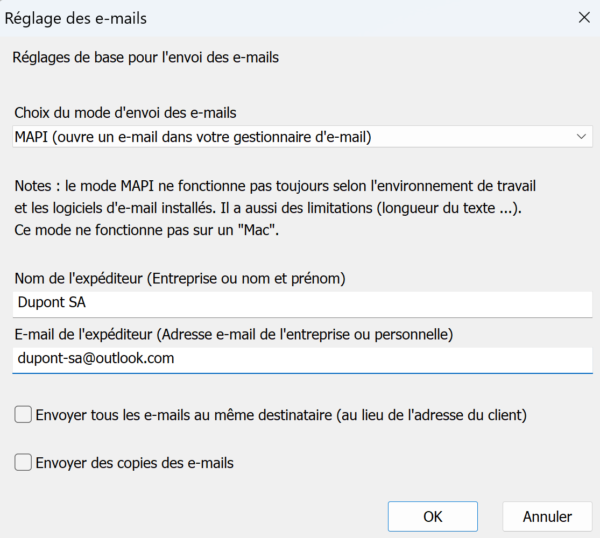
Régler les textes des e-mails
Le mécanisme d’envoi d’e-mail reconnaît le type de document à joindre (facture, devis, rappel, etc.) et vous propose automatiquement les textes appropriés.
Bien sûr, ces textes peuvent être modifiés. Pour ce faire, rendez-vous dans les Réglages généraux > Options, divers, Régler les e-mails et envoi PDF. Cliquez ensuite, sous l’onglet souhaité, sur Définir le texte pour [les offres, les factures, les commandes, etc.] :
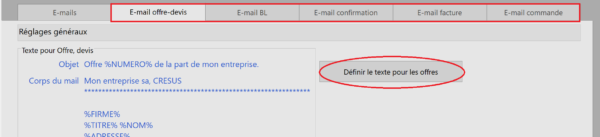
Les Valeurs dynamiques que vous trouvez dans les textes proposés (et que vous pouvez bien sûr reprendre dans vos versions personnalisées) sont des chaînes de substitution qui seront automatiquement remplacées par les données de la fiche concernée (base des factures émises). Par exemple :
%TITRE% %NOM%,
Merci de régler la facture %NUMERO%
deviendra :
Monsieur Dupont,
Merci de régler la facture 19015
L’envoi par e-mail de document (facture, devis, rappel, etc.) au format PDF fait partie des fonctions de base de Crésus Facturation et ne nécessite pas d’installation spécifique. Cependant, il vous faut au préalable avoir activé la production de copies PDF dans les Réglages généraux > onglet Options, divers > Produire des copies PDF :
Dans le dialogue qui apparaît, assurez-vous que les première et la troisième cases sont cochées :
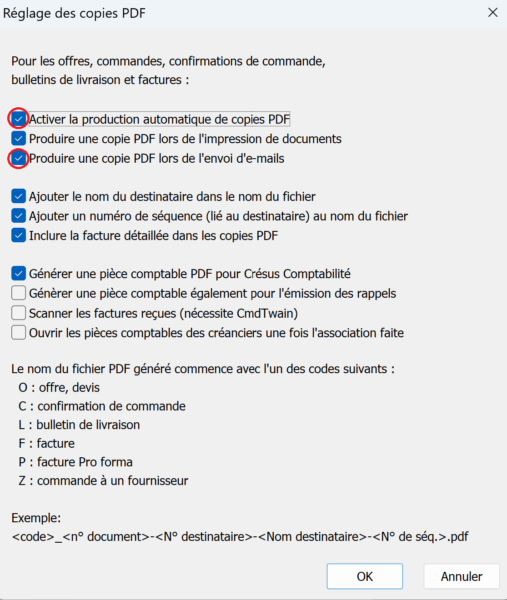
Définissez encore les dossiers dans lesquels ces copies PDF seront enregistrées et validez avec OK.
Toujours sous l’onglet Options, divers, cliquez ensuite sur Régler les e-mails et envoi PDF > Régler la configuration e-mail :
Il existe deux modes d’envoi d’e-mail :
- SMTP : Crésus Facturation envoie l’e-mail avec le document PDF en pièce jointe sans passer par votre logiciel de messagerie.
- MAPI : Crésus Facturation ouvre, dans votre logiciel de messagerie, un nouvel e-mail que vous pouvez modifier ou auquel vous pouvez ajouter d’autres pièces jointes avant de l’envoyer manuellement. Ce mode n’est disponible que sous Windows.
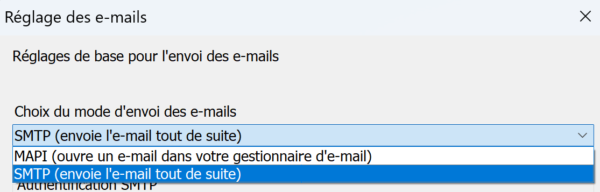
Régler le mode SMTP
Le mode SMTP est le plus couramment utilisé. Pour le configurer, sélectionnez SMTP et remplissez les différents champs du dialogue :
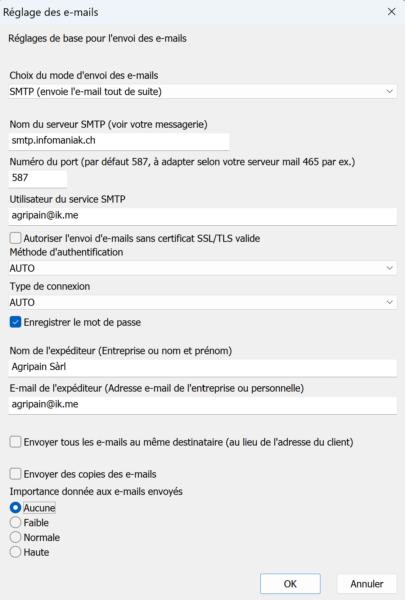
Pour ce qui concerne le serveur SMTP, le n° de port et le chiffrement, référez-vous à cet article de notre base de connaissance.
- Nom du serveur SMTP : cette information concerne l’e-mail de l’expéditeur : chaque fournisseur de messagerie électronique (Protonmail, Infomaniak, Bluewin, etc.) détient son propre nom de serveur SMTP.
- Numéro du port : comme pour le Serveur SMTP, le numéro de port varie d’un fournisseur à un autre.
- Utilisateur du service SMTP : saisissez l’adresse e-mail de l’expéditeur.
- Enregistrer le mot de passe : par défaut, votre mot de passe SMTP vous sera demandé lors du premier envoi de chaque session de travail. Si vous cochez cette case, il ne vous sera demandé qu’une fois – à la validation de ces réglages.
- Nom de l’expéditeur (Entreprise ou nom et prénom) : saisissez votre nom ou celui de votre société tel qu’il apparaîtra dans l’entête de l’e-mail reçu par votre client.
- E-mail de l’expéditeur : saisissez l’adresse e-mail de votre société telle qu’elle apparaîtra dans l’entête de l’e-mail reçu par votre client.
- Envoyer tous les mails au même destinataire (au lieu de l’adresse du client) : l’adresse e-mail que vous pouvez saisir ici remplacera celle enregistrée dans la fiche du client (cela peut être utile si vous souhaitez transmettre toutes vos factures à une adresse e-mail interne avant de les distribuer aux clients concernés). Cette adresse e-mail pourra être modifiée lors de chaque envoi.
- Envoyer des copies des e-mails : en cochant cette case, vous pouvez saisir une ou plusieurs adresses e-mail qui vous seront automatiquement proposées pour l’envoi de copie carbone (CC ou CCI) lors de l’envoi d’un document (puisque les e-mails envoyés en mode SMTP n’apparaîtront pas parmi les messages envoyés de votre boîte de messagerie, vous pouvez inclure votre propre adresse e-mail – en CCI – afin de recevoir un double de chaque document envoyé et de vous assurer que celui-ci est bien parti).
- Importance donnée aux e-mails : vous pouvez choisir de marquer vos e-mails envoyés d’un sigle prioritaire à la réception du message.
Cliquez ensuite sur OK : un dialogue s’ouvre, vous demandant de saisir votre « mot de passe SMTP » : il s’agit simplement du mot de passe personnel de votre messagerie électronique (liée au serveur SMTP enregistré). Validez ensuite avec OK.
Le bouton Réglages avancés vous permet d’effectuer d’autres réglages relatifs à la certification SSL/TLS, la méthode d’authentification et le type de connexion. Ces réglages peuvent s’avérer nécessaire selon le fournisseur de messagerie concerné. Généralement, ces éventuels réglages supplémentaires sont spécifiés par votre fournisseur sur la même page où se trouvent le nom du serveur SMTP et le n° de port.
Si vous utilisez une adresse hébergée chez Microsoft (Outlook, Hotmail, Live, etc.) ou chez Google (Gmail), référez-vous à cet article de la base de connaissances.
En mode SMTP, le bouton Tester l’envoi d’e-mail vous permet d’envoyer un « message test » au destinataire de votre choix. Nous vous recommandons de procéder à ce test afin de vous assurer que tous les réglages sont corrects. En cas de dysfonctionnement, le message d’erreur suivant apparaîtra :
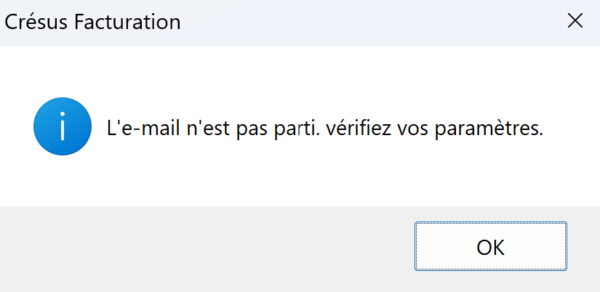
Vérifiez alors attentivement les différentes données saisies. Si le problème persiste, cliquez sur le bouton Tester les variantes de configuration : Crésus va alors envoyer à l’adresse e-mail indiquée une série de massages selon toutes les combinaisons possibles de paramétrages. Attention : cette opération peut durer plusieurs heures, puisque cela représente un total de 168 messages à envoyer. Si certains e-mails parviennent à l’adresse indiquée, ceux-ci mentionneront les paramètres utilisés. À la fin de l’opération, ce dialogue s’affichera :

Ouvrez alors votre presse-papiers et appuyez sur Ctrl + V (coller) : vous aurez alors la liste des mails et leur résultat :
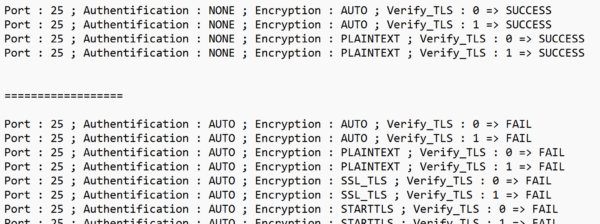
Il vous suffira alors de modifier vos réglages en fonction des paramètres qui ont fonctionné (en l’occurrence : n° du port : 25 ; méthode d’authentification (dans Réglages avancés) : NONE ; Type de connexion (dans Réglages avancés) : AUTO ou PLAINTEXT).
Régler le mode MAPI
Le mode MAPI ne fonctionne que sous Windows.
Pour utiliser le mode MAPI, il vous faut au préalable installer le logiciel Crésus Tools que vous pouvez télécharger ici.
Sélectionnez le mode MAPI et saisissez simplement le nom de votre société et l’adresse e-mail de laquelle seront envoyés les factures et autres documents :
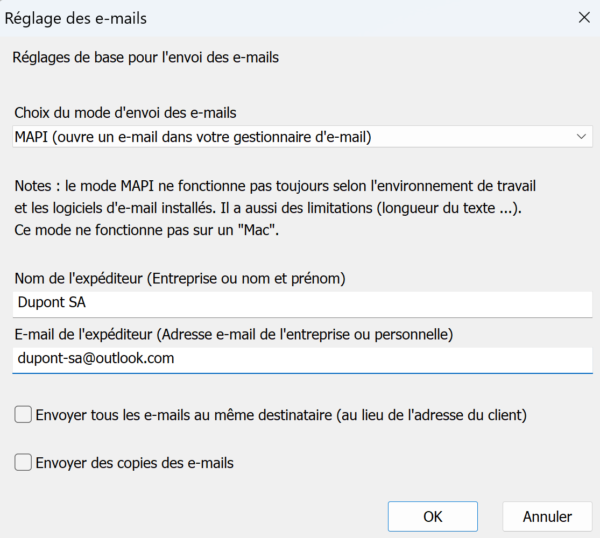
Régler les textes des e-mails
Le mécanisme d’envoi d’e-mail reconnaît le type de document à joindre (facture, devis, rappel, etc.) et vous propose automatiquement les textes appropriés.
Bien sûr, ces textes peuvent être modifiés. Pour ce faire, rendez-vous dans les Réglages généraux > Options, divers, Régler les e-mails et envoi PDF. Cliquez ensuite, sous l’onglet souhaité, sur Définir le texte pour [les offres, les factures, les commandes, etc.] :
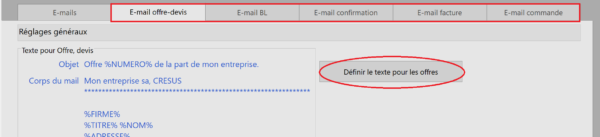
Les Valeurs dynamiques que vous trouvez dans les textes proposés (et que vous pouvez bien sûr reprendre dans vos versions personnalisées) sont des chaînes de substitution qui seront automatiquement remplacées par les données de la fiche concernée (base des factures émises). Par exemple :
%TITRE% %NOM%,
Merci de régler la facture %NUMERO%
deviendra :
Monsieur Dupont,
Merci de régler la facture 19015
3.2Réglages par base de données Dans le volet latéral de droite des Réglages généraux, vous trouvez cinq boutons dans la section Selon les bases :
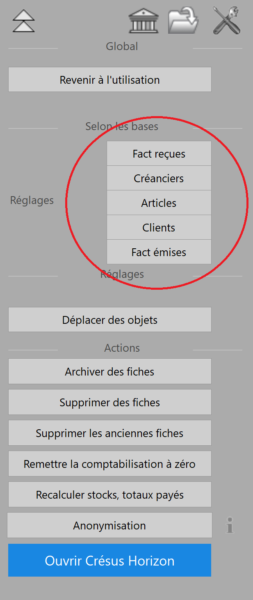
Chacun de ces boutons permet de paramétrer différentes options générales relatives aux bases de données en question.
Dans le volet latéral de droite des Réglages généraux, vous trouvez cinq boutons dans la section Selon les bases :
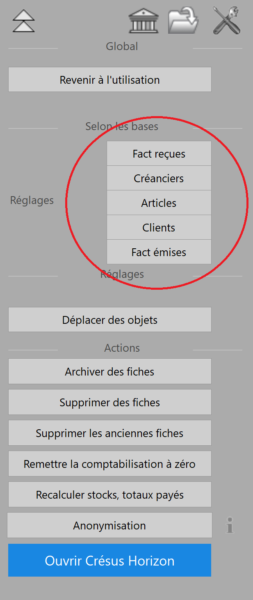
Chacun de ces boutons permet de paramétrer différentes options générales relatives aux bases de données en question.
3.2.1Réglages de la base Factures reçues Le premier réglage permet de définir quel type de document Crésus va générer par défaut lorsque vous créerez une nouvelle fiche (facture, commande ou bulletin de livraison) :

Le traitement des commandes et des bulletins de livraison sera abordé plus bas.
Il vous est également possible de choisir le mode d’arrondi qui sera utilisé par défaut pour les montants de TVA, les lignes de factures et les totaux.
Ensuite, vous pouvez définir si les factures reçues sans spécification du créancier doivent être considérées, par défaut, comme Hors taxes ou TTC (bien sûr, cette information est modifiable pour la création de chaque fiche Facture reçue).
Il vous est encore possible de saisir la signature qui apparaîtra par défaut sur les bulletins de commande.
La question de l’impression ou non des noms d’accès dans l’en-tête des listes sera traitée plus bas (ce point concerne l’affichage de documents depuis la base des factures reçues), de même que l’utilisation de Crésus Pay.
Le bouton Changer le prochain numéro de fiche créée permet d’indiquer le numéro que portera la prochaine fiche Facture reçue. Par défaut, la numérotation commencera à 1000.
Le bouton Créer un dossier pour les documents liés permet de définir, dans votre poste local, un dossier racine dans lequel Crésus pourra créer un nouveau dossier pour chaque fiche Facture reçue souhaitée. Pour ce faire, il vous suffira de sélectionner une fiche dans la liste de gauche et de cliquer sur l’icône  de la zone Fiche courante du volet latéral de droite. Cette option facilite l’enregistrement, dans un même emplacement, de tous les documents relatifs à une même facture reçue. Il n’y a aucun lien entre Crésus et les documents en question, seul le dossier de stockage est géré par votre module.
de la zone Fiche courante du volet latéral de droite. Cette option facilite l’enregistrement, dans un même emplacement, de tous les documents relatifs à une même facture reçue. Il n’y a aucun lien entre Crésus et les documents en question, seul le dossier de stockage est géré par votre module.
Le premier réglage permet de définir quel type de document Crésus va générer par défaut lorsque vous créerez une nouvelle fiche (facture, commande ou bulletin de livraison) :
![]()
Le traitement des commandes et des bulletins de livraison sera abordé plus bas.
Il vous est également possible de choisir le mode d’arrondi qui sera utilisé par défaut pour les montants de TVA, les lignes de factures et les totaux.
Ensuite, vous pouvez définir si les factures reçues sans spécification du créancier doivent être considérées, par défaut, comme Hors taxes ou TTC (bien sûr, cette information est modifiable pour la création de chaque fiche Facture reçue).
Il vous est encore possible de saisir la signature qui apparaîtra par défaut sur les bulletins de commande.
La question de l’impression ou non des noms d’accès dans l’en-tête des listes sera traitée plus bas (ce point concerne l’affichage de documents depuis la base des factures reçues), de même que l’utilisation de Crésus Pay.
Le bouton Changer le prochain numéro de fiche créée permet d’indiquer le numéro que portera la prochaine fiche Facture reçue. Par défaut, la numérotation commencera à 1000.
Le bouton Créer un dossier pour les documents liés permet de définir, dans votre poste local, un dossier racine dans lequel Crésus pourra créer un nouveau dossier pour chaque fiche Facture reçue souhaitée. Pour ce faire, il vous suffira de sélectionner une fiche dans la liste de gauche et de cliquer sur l’icône ![]() de la zone Fiche courante du volet latéral de droite. Cette option facilite l’enregistrement, dans un même emplacement, de tous les documents relatifs à une même facture reçue. Il n’y a aucun lien entre Crésus et les documents en question, seul le dossier de stockage est géré par votre module.
de la zone Fiche courante du volet latéral de droite. Cette option facilite l’enregistrement, dans un même emplacement, de tous les documents relatifs à une même facture reçue. Il n’y a aucun lien entre Crésus et les documents en question, seul le dossier de stockage est géré par votre module.
3.2.2Réglages de la base Créanciers En haut de la fenêtre, vous pouvez déterminer le délai de paiement par défaut que Crésus proposera lors de la création d’une fiche Créancier.
L’utilisation des codes personnels et des groupes créanciers sera abordée plus bas.
Les codes personnels vous permettent d’attribuer un code particulier à une ou plusieurs fiches Créanciers. Ce code pourra être saisi dans la rubrique Code lors de la création d’une fiche. Il vous sera ensuite possible de faire apparaître, dans la liste de gauche, uniquement les fiches Créanciers correspondant à un même code en choisissant le code souhaité dans la Liste accès.
Vous pouvez également personnaliser le nom des dix groupes qu’il vous sera proposé de cocher lors de la création d’une nouvelle fiche Créancier. Par la Liste accès, il vous sera ensuite possible d’extraire uniquement les fiches d’un groupe particulier et de les faire apparaître dans la liste de gauche.
En cliquant sur Code TVA pour nouveaux créanciers, vous pouvez définir un code TVA qui sera appliqué au compte de débit par défaut lors de la création de nouvelles fiches.
Le bouton Régler le nom référence permet de définir la façon dont s’affichera le nom de référence du créancier dans la liste de gauche (lorsque l’accès sera réglé sur Par Nom Référence).
Régler les titres permet de modifier les titres qui vous seront proposés lors de la création d’une fiche Créancier. Pour ce faire, saisissez d’abord les titres que vous souhaitez ajouter ou modifier (par exemple : « Docteur », « Maître », etc.), cliquez sur OK, puis entrez les abréviations correspondantes.
Le bouton Changer le prochain numéro de fiche créée permet d’indiquer le numéro que portera la prochaine fiche Créancier. Par défaut, la numérotation commencera à 1000.
Le bouton Créer un dossier par créancier permet de définir, dans votre poste local, un dossier racine dans lequel Crésus pourra créer un nouveau dossier pour chaque fiche Créancier souhaitée. Pour ce faire, il vous suffira de sélectionner une fiche dans la liste de gauche et de cliquer sur l’icône  de la zone Fiche courante du volet latéral de droite. Cette option facilite l’enregistrement, dans un même emplacement, de tous les documents relatifs à un même créancier. Il n’y a aucun lien entre Crésus et les documents en question, seul le dossier de stockage est géré par votre module.
de la zone Fiche courante du volet latéral de droite. Cette option facilite l’enregistrement, dans un même emplacement, de tous les documents relatifs à un même créancier. Il n’y a aucun lien entre Crésus et les documents en question, seul le dossier de stockage est géré par votre module.
En haut de la fenêtre, vous pouvez déterminer le délai de paiement par défaut que Crésus proposera lors de la création d’une fiche Créancier.
L’utilisation des codes personnels et des groupes créanciers sera abordée plus bas.
Les codes personnels vous permettent d’attribuer un code particulier à une ou plusieurs fiches Créanciers. Ce code pourra être saisi dans la rubrique Code lors de la création d’une fiche. Il vous sera ensuite possible de faire apparaître, dans la liste de gauche, uniquement les fiches Créanciers correspondant à un même code en choisissant le code souhaité dans la Liste accès.
Vous pouvez également personnaliser le nom des dix groupes qu’il vous sera proposé de cocher lors de la création d’une nouvelle fiche Créancier. Par la Liste accès, il vous sera ensuite possible d’extraire uniquement les fiches d’un groupe particulier et de les faire apparaître dans la liste de gauche.
En cliquant sur Code TVA pour nouveaux créanciers, vous pouvez définir un code TVA qui sera appliqué au compte de débit par défaut lors de la création de nouvelles fiches.
Le bouton Régler le nom référence permet de définir la façon dont s’affichera le nom de référence du créancier dans la liste de gauche (lorsque l’accès sera réglé sur Par Nom Référence).
Régler les titres permet de modifier les titres qui vous seront proposés lors de la création d’une fiche Créancier. Pour ce faire, saisissez d’abord les titres que vous souhaitez ajouter ou modifier (par exemple : « Docteur », « Maître », etc.), cliquez sur OK, puis entrez les abréviations correspondantes.
Le bouton Changer le prochain numéro de fiche créée permet d’indiquer le numéro que portera la prochaine fiche Créancier. Par défaut, la numérotation commencera à 1000.
Le bouton Créer un dossier par créancier permet de définir, dans votre poste local, un dossier racine dans lequel Crésus pourra créer un nouveau dossier pour chaque fiche Créancier souhaitée. Pour ce faire, il vous suffira de sélectionner une fiche dans la liste de gauche et de cliquer sur l’icône ![]() de la zone Fiche courante du volet latéral de droite. Cette option facilite l’enregistrement, dans un même emplacement, de tous les documents relatifs à un même créancier. Il n’y a aucun lien entre Crésus et les documents en question, seul le dossier de stockage est géré par votre module.
de la zone Fiche courante du volet latéral de droite. Cette option facilite l’enregistrement, dans un même emplacement, de tous les documents relatifs à un même créancier. Il n’y a aucun lien entre Crésus et les documents en question, seul le dossier de stockage est géré par votre module.
3.2.3Réglages de la base Articles Les informations relatives à la gestion de stock seront abordées plus bas.
Régler les codes personnels permet de définir le nom de chacun des vingt codes possibles qui vous seront proposés dans la rubrique correspondante lors de la création d’une fiche Article. En effet, lors de la saisie d’une nouvelle fiche, il vous sera demandé si l’article en question est une marchandise (à vendre), une fourniture (à acheter), une prestation de service, etc. (ce champ pourra aussi être laissé vide, si souhaité).
Le bouton Régler les unités permet d’ajouter ou de modifier les unités qui vous seront proposées lors de la création d’une fiche Article (vous pouvez par exemple ajouter : ha – pour « hectare » – ou m3 – pour « mètre cube »). Pour ce faire, il vous faut passer en mode complet (Options > Mode complet), puis ouvrir les Définitions de rubriques (Données > Rubriques…). Sélectionnez `Unité (modèle) et ajoutez (ou modifiez) l’unité souhaitée dans la liste :
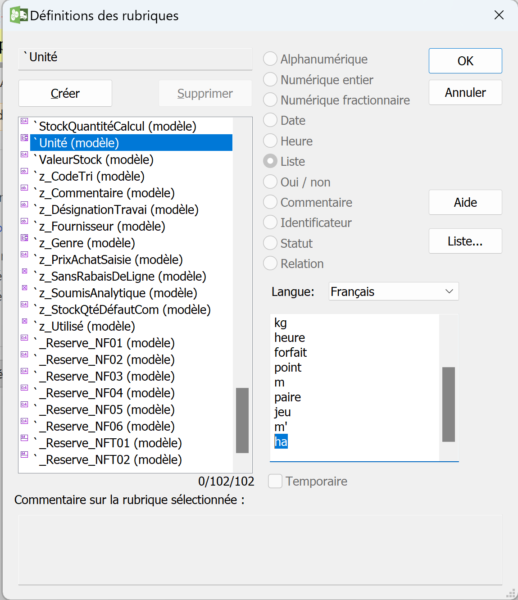
Il ne faut pas que cet ajout modifie l’ordre dans lequel sont enregistrées les unités existantes : ajoutez toujours la nouvelle unité soit à la place d’une unité inutilisée, soit en fin de liste.
Vous pouvez également personnaliser le nom des dix groupes qu’il vous sera proposé de cocher lors de la création d’une nouvelle fiche Article. Par la Liste accès, il vous sera ensuite possible d’extraire uniquement les fiches d’un groupe particulier et de les faire apparaître dans la liste de gauche.
Le bouton Changer le prochain numéro de fiche créée permet d’indiquer le numéro que portera la prochaine fiche Article. Par défaut, la numérotation commencera à 1000.
Les informations relatives à la gestion de stock seront abordées plus bas.
Régler les codes personnels permet de définir le nom de chacun des vingt codes possibles qui vous seront proposés dans la rubrique correspondante lors de la création d’une fiche Article. En effet, lors de la saisie d’une nouvelle fiche, il vous sera demandé si l’article en question est une marchandise (à vendre), une fourniture (à acheter), une prestation de service, etc. (ce champ pourra aussi être laissé vide, si souhaité).
Le bouton Régler les unités permet d’ajouter ou de modifier les unités qui vous seront proposées lors de la création d’une fiche Article (vous pouvez par exemple ajouter : ha – pour « hectare » – ou m3 – pour « mètre cube »). Pour ce faire, il vous faut passer en mode complet (Options > Mode complet), puis ouvrir les Définitions de rubriques (Données > Rubriques…). Sélectionnez `Unité (modèle) et ajoutez (ou modifiez) l’unité souhaitée dans la liste :
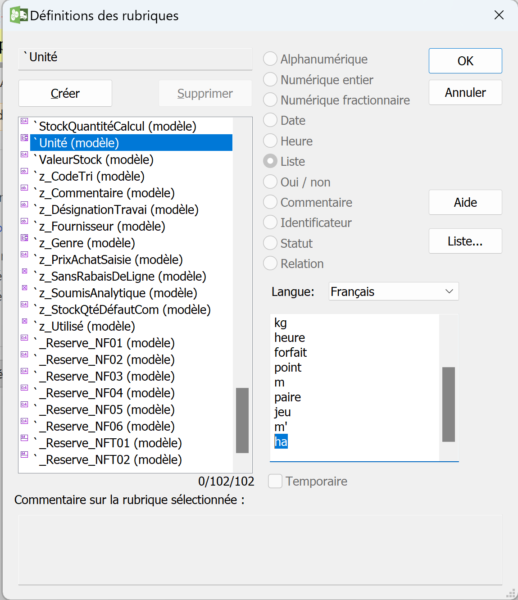
Il ne faut pas que cet ajout modifie l’ordre dans lequel sont enregistrées les unités existantes : ajoutez toujours la nouvelle unité soit à la place d’une unité inutilisée, soit en fin de liste.
Vous pouvez également personnaliser le nom des dix groupes qu’il vous sera proposé de cocher lors de la création d’une nouvelle fiche Article. Par la Liste accès, il vous sera ensuite possible d’extraire uniquement les fiches d’un groupe particulier et de les faire apparaître dans la liste de gauche.
Le bouton Changer le prochain numéro de fiche créée permet d’indiquer le numéro que portera la prochaine fiche Article. Par défaut, la numérotation commencera à 1000.
3.2.4Réglages de la base Clients Onglet Client
Il vous est possible de lier une image à un client. Si vous sélectionnez l’option L’affichage du portrait des clients est utilisé, un bouton Portrait vous sera proposé lors de la création d’une fiche Client et vous permettra de choisir l’image que vous souhaitez associer au client en question.
Vous pouvez ensuite déterminer si, par défaut, vos ventes doivent être facturées hors taxes ou toutes taxes comprises (ce réglage pourra bien sûr être modifié pour chaque fiche individuellement lors de sa saisie).
Si vous choisissez d’utiliser la référence de travail, une rubrique correspondante apparaîtra lors de la création d’une nouvelle fiche Client. Vous pourrez alors y saisir un texte libre en lien avec le client en question (par exemple : « chantier parking », « fête de la musique », « Brandons d’Yverdon », texte que vous pourrez saisir sur d’autres fiches clients pour ensuite, en sélectionnant l’accès Par code de travail dans la Liste accès, afficher toutes les fiches ainsi référencées dans la liste de gauche. Notez que la référence de travail n’apparaîtra pas sur les factures imprimées.
Utiliser L’adresse de facturation vous permet de spécifier une adresse de facturation différente de celle du client : une rubrique adresse postale de facturation vous sera alors proposée lors de la création d’une nouvelle fiche.
Vous pouvez ensuite définir le délai de paiement par défaut et personnaliser les textes pour ces délais qui seront imprimés sur les factures émises.
Les textes de solvabilité vous seront proposés pour chaque fiche Client et vous permettront de faire apparaître, pour vous seul, une indication sur la solvabilité du client concerné.
Le bouton Gestion des statuts vous permet de définir jusqu’à 36 statuts (par exemple : « Direction », « Membres du commité », « équipe technique »…) qui vous seront ensuite proposés lors de la création d’une nouvelle fiche Client. Vous pourrez ainsi extraire toutes les fiches correspondant à un même statut et les faire apparaître dans la liste de gauche.
Le bouton Changer le prochain numéro de fiche créée permet d’indiquer le numéro que portera la prochaine fiche Client. Par défaut, la numérotation commencera à 1000.
Le bouton Créer un dossier par client permet de définir, dans votre poste local, un dossier racine dans lequel Crésus pourra créer un nouveau dossier pour chaque fiche Client souhaitée. Pour ce faire, il vous suffira de sélectionner une fiche dans la liste de gauche et de cliquer sur l’icône  de la zone Fiche courante du volet latéral de droite. Cette option facilite l’enregistrement, dans un même emplacement, de tous les documents relatifs à un même client. Il n’y a aucun lien entre Crésus et les documents en question, seul le dossier de stockage est géré par votre module.
de la zone Fiche courante du volet latéral de droite. Cette option facilite l’enregistrement, dans un même emplacement, de tous les documents relatifs à un même client. Il n’y a aucun lien entre Crésus et les documents en question, seul le dossier de stockage est géré par votre module.
Onglet Détails
Sous cet onglet, vous pouvez régler les titres qui vous seront proposés lors de la création d’une fiche Client ou encore paramétrer la composition de l’adresse telle qu’elle apparaitra sur les factures émises.
Les codes clients vous permettent d’attribuer un code personnel à une ou plusieurs fiches Clients. Ce code pourra être saisi dans la rubrique Code perso lors de la création d’une fiche. Il vous sera ensuite possible de faire apparaître, dans la liste de gauche, uniquement les fiches Clients correspondant à un même code en choisissant le code souhaité dans la Liste accès. En sélectionnant l’accès Par code personnel, vous pourrez afficher dans la liste de gauche toutes les fiches Clients classées selon l’ordre déterminé par ce réglage.
Enfin, vous pouvez personnaliser le nom des dix groupes qu’il vous sera proposé de cocher lors de la création d’une nouvelle fiche Client. Par la Liste accès, il vous sera ensuite possible d’extraire uniquement les fiches d’un groupe particulier et de les faire apparaître dans la liste de gauche.
Note : la principale différence entre l’utilisation des groupes et celle de la référence de travail est que plusieurs groupes peuvent être sélectionnés pour un même client, alors que vous ne pouvez saisir qu’une seule référence de travail lors de la création d’une fiche.
Onglet Client
Il vous est possible de lier une image à un client. Si vous sélectionnez l’option L’affichage du portrait des clients est utilisé, un bouton Portrait vous sera proposé lors de la création d’une fiche Client et vous permettra de choisir l’image que vous souhaitez associer au client en question.
Vous pouvez ensuite déterminer si, par défaut, vos ventes doivent être facturées hors taxes ou toutes taxes comprises (ce réglage pourra bien sûr être modifié pour chaque fiche individuellement lors de sa saisie).
Si vous choisissez d’utiliser la référence de travail, une rubrique correspondante apparaîtra lors de la création d’une nouvelle fiche Client. Vous pourrez alors y saisir un texte libre en lien avec le client en question (par exemple : « chantier parking », « fête de la musique », « Brandons d’Yverdon », texte que vous pourrez saisir sur d’autres fiches clients pour ensuite, en sélectionnant l’accès Par code de travail dans la Liste accès, afficher toutes les fiches ainsi référencées dans la liste de gauche. Notez que la référence de travail n’apparaîtra pas sur les factures imprimées.
Utiliser L’adresse de facturation vous permet de spécifier une adresse de facturation différente de celle du client : une rubrique adresse postale de facturation vous sera alors proposée lors de la création d’une nouvelle fiche.
Vous pouvez ensuite définir le délai de paiement par défaut et personnaliser les textes pour ces délais qui seront imprimés sur les factures émises.
Les textes de solvabilité vous seront proposés pour chaque fiche Client et vous permettront de faire apparaître, pour vous seul, une indication sur la solvabilité du client concerné.
Le bouton Gestion des statuts vous permet de définir jusqu’à 36 statuts (par exemple : « Direction », « Membres du commité », « équipe technique »…) qui vous seront ensuite proposés lors de la création d’une nouvelle fiche Client. Vous pourrez ainsi extraire toutes les fiches correspondant à un même statut et les faire apparaître dans la liste de gauche.
Le bouton Changer le prochain numéro de fiche créée permet d’indiquer le numéro que portera la prochaine fiche Client. Par défaut, la numérotation commencera à 1000.
Le bouton Créer un dossier par client permet de définir, dans votre poste local, un dossier racine dans lequel Crésus pourra créer un nouveau dossier pour chaque fiche Client souhaitée. Pour ce faire, il vous suffira de sélectionner une fiche dans la liste de gauche et de cliquer sur l’icône ![]() de la zone Fiche courante du volet latéral de droite. Cette option facilite l’enregistrement, dans un même emplacement, de tous les documents relatifs à un même client. Il n’y a aucun lien entre Crésus et les documents en question, seul le dossier de stockage est géré par votre module.
de la zone Fiche courante du volet latéral de droite. Cette option facilite l’enregistrement, dans un même emplacement, de tous les documents relatifs à un même client. Il n’y a aucun lien entre Crésus et les documents en question, seul le dossier de stockage est géré par votre module.
Onglet Détails
Sous cet onglet, vous pouvez régler les titres qui vous seront proposés lors de la création d’une fiche Client ou encore paramétrer la composition de l’adresse telle qu’elle apparaitra sur les factures émises.
Les codes clients vous permettent d’attribuer un code personnel à une ou plusieurs fiches Clients. Ce code pourra être saisi dans la rubrique Code perso lors de la création d’une fiche. Il vous sera ensuite possible de faire apparaître, dans la liste de gauche, uniquement les fiches Clients correspondant à un même code en choisissant le code souhaité dans la Liste accès. En sélectionnant l’accès Par code personnel, vous pourrez afficher dans la liste de gauche toutes les fiches Clients classées selon l’ordre déterminé par ce réglage.
Enfin, vous pouvez personnaliser le nom des dix groupes qu’il vous sera proposé de cocher lors de la création d’une nouvelle fiche Client. Par la Liste accès, il vous sera ensuite possible d’extraire uniquement les fiches d’un groupe particulier et de les faire apparaître dans la liste de gauche.
Note : la principale différence entre l’utilisation des groupes et celle de la référence de travail est que plusieurs groupes peuvent être sélectionnés pour un même client, alors que vous ne pouvez saisir qu’une seule référence de travail lors de la création d’une fiche.
3.2.5Réglages de la base Factures émises Onglet Réglage factures
Tout d’abord, vous pouvez remplacer le terme « Devis » par « Offre » ou par celui de votre choix : c’est ainsi qu’il apparaîtra sur les documents générés. Vous pouvez également modifier la durée de valabilité par défaut du devis (durée qui apparaîtra également sur le document émis).
Ensuite, vous pouvez définir quel type de document (facture, devis ou bulletin de livraison) Crésus vous proposera de créer par défaut lorsque vous cliquerez sur l’icône  de la base des factures émises (bien sûr, ce choix pourra être modifié manuellement pour chaque fiche). Si vous sélectionnez « Facture », alors vous pouvez encore spécifié quel genre de facture (Facture finale, demande d’acompte, Quittance…) vous souhaitez créer par défaut (là aussi, vous pourrez facilement modifier ce réglage manuellement lors de la création d’une fiche).
de la base des factures émises (bien sûr, ce choix pourra être modifié manuellement pour chaque fiche). Si vous sélectionnez « Facture », alors vous pouvez encore spécifié quel genre de facture (Facture finale, demande d’acompte, Quittance…) vous souhaitez créer par défaut (là aussi, vous pourrez facilement modifier ce réglage manuellement lors de la création d’une fiche).
Vous pouvez également définir le délai de paiement par défaut, le mode d’arrondi des montants qui paraîtront sur la facture et la manière dont les heures devront apparaître (en 100e ou en minute).
La création de factures en série, que vous pouvez choisir d’utiliser ou non, sera abordée plus bas.
Si vous choisissez de régler les frais de port et d’emballage, alors les boutons Normaux et Spéciaux vous seront proposés dans l’onglet Détails lors de la création d’une nouvelle facture : saisissez simplement, en CHF, le montant des frais en question.
L’utilisation des notes de crédit sera abordée plus bas.
De même, la question de l’impression ou non des noms d’accès dans l’en-tête des listes sera traitée plus bas (ce point concerne l’affichage de documents depuis la base des factures émises).
Le bouton Changer le prochain numéro de fiche créée permet d’indiquer le numéro que portera la prochaine fiche Facture émise. Par défaut, la numérotation commencera à 1000.
Le bouton Créer un dossier pour les documents liés permet de définir, dans votre poste local, un dossier racine dans lequel Crésus pourra créer un nouveau dossier pour chaque fiche Facture émise souhaitée. Pour ce faire, il vous suffira de sélectionner une fiche dans la liste de gauche et de cliquer sur l’icône  de la zone Fiche courante du volet latéral de droite. Cette option facilite l’enregistrement, dans un même emplacement, de tous les documents relatifs à une même facture émise. Il n’y a aucun lien entre Crésus et les documents en question, seul le dossier de stockage est géré par votre module.
de la zone Fiche courante du volet latéral de droite. Cette option facilite l’enregistrement, dans un même emplacement, de tous les documents relatifs à une même facture émise. Il n’y a aucun lien entre Crésus et les documents en question, seul le dossier de stockage est géré par votre module.
Onglet Impressions
Sous l’onglet Impressions, vous pouvez tout d’abord définir la forme sous laquelle apparaîtront, par défaut, vos factures émises.
La rubrique Présentation propose différents types de format – « Factures » (sans code QR) ; Factures QR standards (« Factures BVR »); Factures QR avec total uniquement (« Factures BVR récapitulatif »); Facture QR avec liste d’articles imprimée jusqu’au bas de la ou des premières pages (« Factures BVR + », qui impacte la présentation uniquement en cas de vente, en une fois, d’une vingtaine d’articles ou plus) : ces formats seront ceux utilisés par défaut lors de l’impression d’une facture émise.
Bien sûr, vous pourrez modifier ce choix au cas par cas. Mais vous pouvez également définir d’ores et déjà un second mode d’impression : celui-ci vous sera proposé en option lors de l’affichage ou de l’impression d’une facture émise.
Pour chacun des deux modes d’impression, vous pouvez lier deux présentations à celle déjà sélectionnée : cela vous permet d’imprimer automatiquement vos factures émises sous deux ou trois formats distincts (par exemple : vous pouvez choisir d’imprimer un double de vos factures émises de façon systématique).
Les autres réglages proposés sous cet onglet vous permettent de définir formater dans le détail vos factures telles qu’elles apparaîtront lors de leur émission (textes à imprimer, date à afficher, présentation des articles, présence de sous-totaux, présence du code QR sur les rappels, etc.)
Onglets Rappel et Textes
Enfin, les onglets Rappel et Textes vous permettent de personnaliser les textes et la présentation de vos rappels et autres documents émis (factures, devis, confirmation de commande, bulletin de livraison). Le traitement spécifique des différents rappels sera abordé plus bas.
Onglet Réglage factures
Tout d’abord, vous pouvez remplacer le terme « Devis » par « Offre » ou par celui de votre choix : c’est ainsi qu’il apparaîtra sur les documents générés. Vous pouvez également modifier la durée de valabilité par défaut du devis (durée qui apparaîtra également sur le document émis).
Ensuite, vous pouvez définir quel type de document (facture, devis ou bulletin de livraison) Crésus vous proposera de créer par défaut lorsque vous cliquerez sur l’icône ![]() de la base des factures émises (bien sûr, ce choix pourra être modifié manuellement pour chaque fiche). Si vous sélectionnez « Facture », alors vous pouvez encore spécifié quel genre de facture (Facture finale, demande d’acompte, Quittance…) vous souhaitez créer par défaut (là aussi, vous pourrez facilement modifier ce réglage manuellement lors de la création d’une fiche).
de la base des factures émises (bien sûr, ce choix pourra être modifié manuellement pour chaque fiche). Si vous sélectionnez « Facture », alors vous pouvez encore spécifié quel genre de facture (Facture finale, demande d’acompte, Quittance…) vous souhaitez créer par défaut (là aussi, vous pourrez facilement modifier ce réglage manuellement lors de la création d’une fiche).
Vous pouvez également définir le délai de paiement par défaut, le mode d’arrondi des montants qui paraîtront sur la facture et la manière dont les heures devront apparaître (en 100e ou en minute).
La création de factures en série, que vous pouvez choisir d’utiliser ou non, sera abordée plus bas.
Si vous choisissez de régler les frais de port et d’emballage, alors les boutons Normaux et Spéciaux vous seront proposés dans l’onglet Détails lors de la création d’une nouvelle facture : saisissez simplement, en CHF, le montant des frais en question.
L’utilisation des notes de crédit sera abordée plus bas.
De même, la question de l’impression ou non des noms d’accès dans l’en-tête des listes sera traitée plus bas (ce point concerne l’affichage de documents depuis la base des factures émises).
Le bouton Changer le prochain numéro de fiche créée permet d’indiquer le numéro que portera la prochaine fiche Facture émise. Par défaut, la numérotation commencera à 1000.
Le bouton Créer un dossier pour les documents liés permet de définir, dans votre poste local, un dossier racine dans lequel Crésus pourra créer un nouveau dossier pour chaque fiche Facture émise souhaitée. Pour ce faire, il vous suffira de sélectionner une fiche dans la liste de gauche et de cliquer sur l’icône ![]() de la zone Fiche courante du volet latéral de droite. Cette option facilite l’enregistrement, dans un même emplacement, de tous les documents relatifs à une même facture émise. Il n’y a aucun lien entre Crésus et les documents en question, seul le dossier de stockage est géré par votre module.
de la zone Fiche courante du volet latéral de droite. Cette option facilite l’enregistrement, dans un même emplacement, de tous les documents relatifs à une même facture émise. Il n’y a aucun lien entre Crésus et les documents en question, seul le dossier de stockage est géré par votre module.
Onglet Impressions
Sous l’onglet Impressions, vous pouvez tout d’abord définir la forme sous laquelle apparaîtront, par défaut, vos factures émises.
La rubrique Présentation propose différents types de format – « Factures » (sans code QR) ; Factures QR standards (« Factures BVR »); Factures QR avec total uniquement (« Factures BVR récapitulatif »); Facture QR avec liste d’articles imprimée jusqu’au bas de la ou des premières pages (« Factures BVR + », qui impacte la présentation uniquement en cas de vente, en une fois, d’une vingtaine d’articles ou plus) : ces formats seront ceux utilisés par défaut lors de l’impression d’une facture émise.
Bien sûr, vous pourrez modifier ce choix au cas par cas. Mais vous pouvez également définir d’ores et déjà un second mode d’impression : celui-ci vous sera proposé en option lors de l’affichage ou de l’impression d’une facture émise.
Pour chacun des deux modes d’impression, vous pouvez lier deux présentations à celle déjà sélectionnée : cela vous permet d’imprimer automatiquement vos factures émises sous deux ou trois formats distincts (par exemple : vous pouvez choisir d’imprimer un double de vos factures émises de façon systématique).
Les autres réglages proposés sous cet onglet vous permettent de définir formater dans le détail vos factures telles qu’elles apparaîtront lors de leur émission (textes à imprimer, date à afficher, présentation des articles, présence de sous-totaux, présence du code QR sur les rappels, etc.)
Onglets Rappel et Textes
Enfin, les onglets Rappel et Textes vous permettent de personnaliser les textes et la présentation de vos rappels et autres documents émis (factures, devis, confirmation de commande, bulletin de livraison). Le traitement spécifique des différents rappels sera abordé plus bas.
3.3.1Créer, modifier, supprimer, archiver des fiches Créer une fiche
Depuis chacune des cinq bases de données, vous pouvez créer une nouvelle fiche en cliquant sur l’icône  , en exécutant la commande Fiche > Nouvelle fiche ou en utilisant les raccourcis clavier Ctrl+N ou F11.
, en exécutant la commande Fiche > Nouvelle fiche ou en utilisant les raccourcis clavier Ctrl+N ou F11.
Chaque fiche est automatiquement dotée d’un numéro unique (en haut à droite de l’écran de saisie), que vous pouvez modifier si vous le souhaitez.
Une fois les différents champs complétés, validez la fiche en cliquant sur l’icône  ou en pressant sur la touche F12 : la fiche apparaît alors dans la liste de gauche.
ou en pressant sur la touche F12 : la fiche apparaît alors dans la liste de gauche.
Pour créer de nouvelles fiches factures reçues ou émises, il sera préférable de procéder directement depuis, respectivement, les bases Créanciers et Clients. Pour une facture reçue, vous pourrez également scanner très simplement le document original, comme il sera décrit plus bas.
Modifier une fiche
Pour modifier une fiche, sélectionnez-la dans la liste de gauche (l’écran de saisie reste gris), saisissez dans les champs les changements souhaités, puis validez ceux-ci en cliquant sur l’icône  ou en pressant sur la touche F12.
ou en pressant sur la touche F12.
En cas d’erreur, vous pouvez annuler la modification en cliquant sur l’icône  ou en pressant sur la touche Esc .
ou en pressant sur la touche Esc .
Une fiche facture émise ne pourra plus être modifiée après impression ou envoi par e-mail : si vous souhaitez y porter des corrections, il vous faudra d’abord cliquer sur Débloquer la fiche dans le volet latéral de droite ou changer son statut d’impression (Déjà imprimé en À imprimer) sous l’onglet Contact, Livraison, État.
Supprimer une fiche
Pour supprimer une fiche, sélectionnez-la dans la liste de gauche, puis cliquez sur l’icône  , ou exécutez la commande Fiche > Supprimer fiche.
, ou exécutez la commande Fiche > Supprimer fiche.
Archiver une fiche
Vous pouvez également archiver une fiche afin que, par défaut, elle ne figure plus dans la liste de gauche sans pour autant être supprimée de votre fichier. Il vous suffit de cocher la case Archive dans l’écran de saisie. Validez en cliquant sur l’icône  ou en pressant sur la touche F12. Pour afficher les fiches archivées d’une base de données, sélectionnez _Archives dans la Liste accès. Bien sûr, vous pouvez également désarchiver une fiche en décochant simplement la case Archive.
ou en pressant sur la touche F12. Pour afficher les fiches archivées d’une base de données, sélectionnez _Archives dans la Liste accès. Bien sûr, vous pouvez également désarchiver une fiche en décochant simplement la case Archive.
Il n’est pas possible de supprimer une fiche référencée dans une autre base de données. Par exemple, supprimer un article utilisé dans des factures fausserait tous les calculs de statistiques. Archiver une fiche est donc la meilleure manière de ne plus la faire apparaître sans la supprimer pour autant.
Créer une fiche
Depuis chacune des cinq bases de données, vous pouvez créer une nouvelle fiche en cliquant sur l’icône ![]() , en exécutant la commande Fiche > Nouvelle fiche ou en utilisant les raccourcis clavier Ctrl+N ou F11.
, en exécutant la commande Fiche > Nouvelle fiche ou en utilisant les raccourcis clavier Ctrl+N ou F11.
Chaque fiche est automatiquement dotée d’un numéro unique (en haut à droite de l’écran de saisie), que vous pouvez modifier si vous le souhaitez.
Une fois les différents champs complétés, validez la fiche en cliquant sur l’icône ![]() ou en pressant sur la touche F12 : la fiche apparaît alors dans la liste de gauche.
ou en pressant sur la touche F12 : la fiche apparaît alors dans la liste de gauche.
Pour créer de nouvelles fiches factures reçues ou émises, il sera préférable de procéder directement depuis, respectivement, les bases Créanciers et Clients. Pour une facture reçue, vous pourrez également scanner très simplement le document original, comme il sera décrit plus bas.
Modifier une fiche
Pour modifier une fiche, sélectionnez-la dans la liste de gauche (l’écran de saisie reste gris), saisissez dans les champs les changements souhaités, puis validez ceux-ci en cliquant sur l’icône ![]() ou en pressant sur la touche F12.
ou en pressant sur la touche F12.
En cas d’erreur, vous pouvez annuler la modification en cliquant sur l’icône ![]() ou en pressant sur la touche Esc .
ou en pressant sur la touche Esc .
Une fiche facture émise ne pourra plus être modifiée après impression ou envoi par e-mail : si vous souhaitez y porter des corrections, il vous faudra d’abord cliquer sur Débloquer la fiche dans le volet latéral de droite ou changer son statut d’impression (Déjà imprimé en À imprimer) sous l’onglet Contact, Livraison, État.
Supprimer une fiche
Pour supprimer une fiche, sélectionnez-la dans la liste de gauche, puis cliquez sur l’icône ![]() , ou exécutez la commande Fiche > Supprimer fiche.
, ou exécutez la commande Fiche > Supprimer fiche.
Archiver une fiche
Vous pouvez également archiver une fiche afin que, par défaut, elle ne figure plus dans la liste de gauche sans pour autant être supprimée de votre fichier. Il vous suffit de cocher la case Archive dans l’écran de saisie. Validez en cliquant sur l’icône ![]() ou en pressant sur la touche F12. Pour afficher les fiches archivées d’une base de données, sélectionnez _Archives dans la Liste accès. Bien sûr, vous pouvez également désarchiver une fiche en décochant simplement la case Archive.
ou en pressant sur la touche F12. Pour afficher les fiches archivées d’une base de données, sélectionnez _Archives dans la Liste accès. Bien sûr, vous pouvez également désarchiver une fiche en décochant simplement la case Archive.
Il n’est pas possible de supprimer une fiche référencée dans une autre base de données. Par exemple, supprimer un article utilisé dans des factures fausserait tous les calculs de statistiques. Archiver une fiche est donc la meilleure manière de ne plus la faire apparaître sans la supprimer pour autant.
Traitement d'une facture reçue avec code QR Pour traiter une facture reçue avec code QR depuis Crésus Facturation, il existe deux procédés standards. Le choix du procédé dépendra principalement du format (papier ou numérique) de la facture.
Ouvrir une facture numérique avec code QR
Si vous avez reçu la facture à traiter au format numérique, commencez par l’enregistrer (en fichier PDF) dans votre ordinateur.
Ouvrez la base Factures reçues, puis glissez-déposez (« drag and drop ») simplement le fichier en question depuis son emplacement jusqu’à l’écran de saisie :
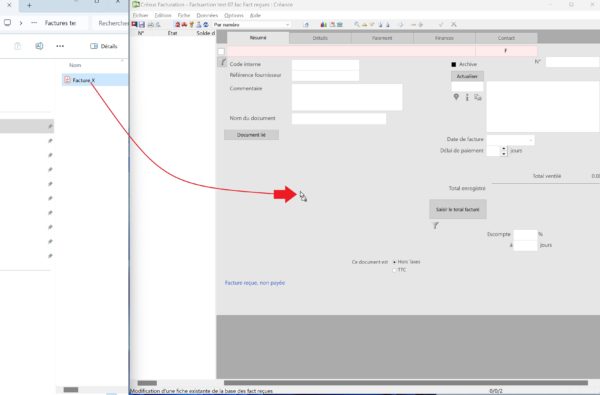
Ouvrir une facture papier avec code QR
Si vous avez reçu la facture à traiter au format papier et que vous souhaitez la traiter de manière automatisée, il vous faut alors télécharger l’application mobile Crésus Pay :
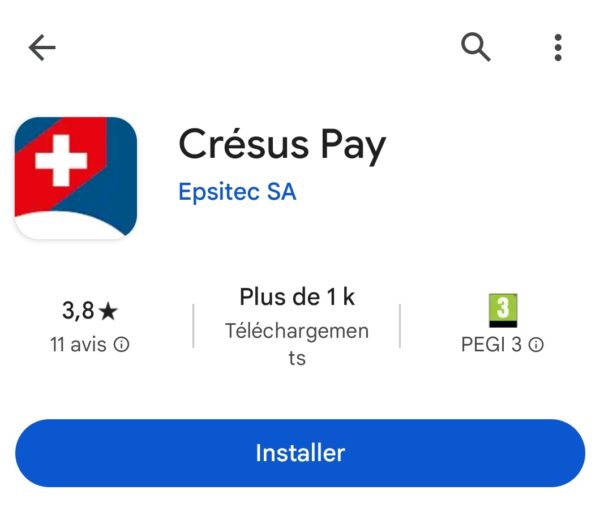
Dans Crésus Facturation, exécutez ensuite la commande Fichier > Jumeler avec Crésus Pay. Un code QR apparaît alors à l’écran, qu’il vous faut scanner depuis votre application Crésus Pay.
Votre mobile et votre fichier de facturation sont ainsi jumelés, et il ne vous reste qu’à scanner, depuis Crésus Pay, le code QR de la facture papier reçue.
Traiter la facture
Qu’il s’agisse d’une facture reçue numérique ou papier, Crésus Facturation vous demande alors si vous souhaitez traiter ce document :
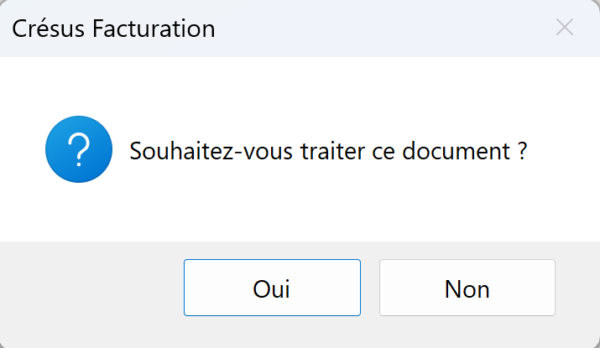
Cliquez sur Oui. Lors de la première opération uniquement, Crésus vous demandera d’accepter la transmission de vos données.
Un nouveau dialogue vous signale ensuite que les coordonnées de l’émetteur de cette facture ne sont pas encore enregistrées dans la base des créanciers et vous demande si vous souhaitez créer une nouvelle fiche pour ce « fournisseur » :
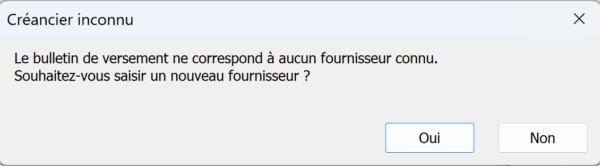
Cliquez sur Oui.
Automatiquement, Crésus bascule dans la base Créanciers et vous propose une fiche pré-saisie de l’émetteur de la facture traitée. Vérifiez que les informations sont correctes (notamment, si vous utilisez Crésus Comptabilité, les comptes à imputer et codes TVA sous l’onglet Administration) et validez la fiche (icône  ). Cliquez sur Oui puis définissez la date de la facture (par défaut, la date du jour est proposée). Crésus revient alors dans la base des factures reçues, où votre facture se trouve enregistrée. Vous la voyez dans la liste de gauche.
). Cliquez sur Oui puis définissez la date de la facture (par défaut, la date du jour est proposée). Crésus revient alors dans la base des factures reçues, où votre facture se trouve enregistrée. Vous la voyez dans la liste de gauche.
Le paiement de la facture et sa comptabilisation seront abordés plus bas.
Pour traiter une facture reçue avec code QR depuis Crésus Facturation, il existe deux procédés standards. Le choix du procédé dépendra principalement du format (papier ou numérique) de la facture.
Ouvrir une facture numérique avec code QR
Si vous avez reçu la facture à traiter au format numérique, commencez par l’enregistrer (en fichier PDF) dans votre ordinateur.
Ouvrez la base Factures reçues, puis glissez-déposez (« drag and drop ») simplement le fichier en question depuis son emplacement jusqu’à l’écran de saisie :
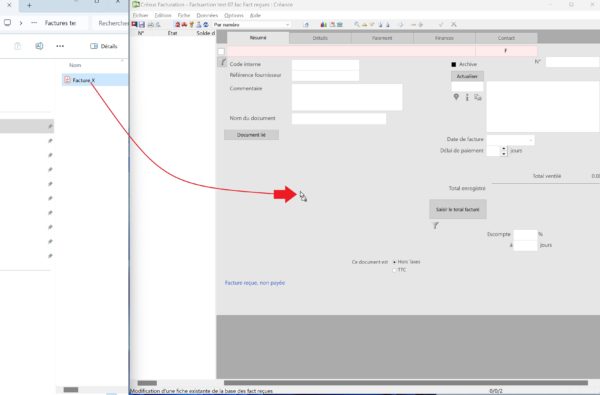
Ouvrir une facture papier avec code QR
Si vous avez reçu la facture à traiter au format papier et que vous souhaitez la traiter de manière automatisée, il vous faut alors télécharger l’application mobile Crésus Pay :
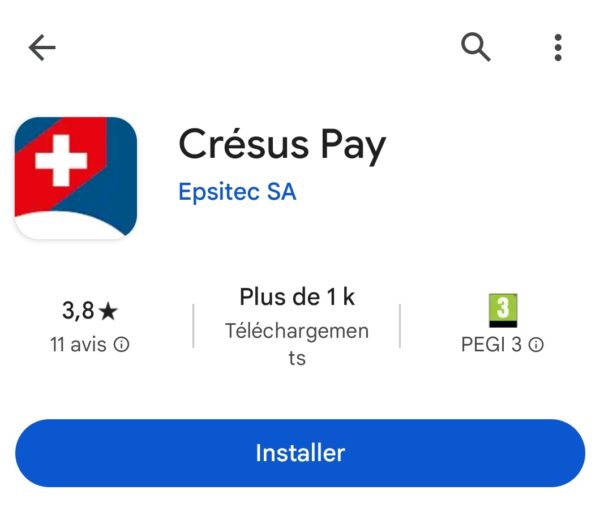
Dans Crésus Facturation, exécutez ensuite la commande Fichier > Jumeler avec Crésus Pay. Un code QR apparaît alors à l’écran, qu’il vous faut scanner depuis votre application Crésus Pay.
Votre mobile et votre fichier de facturation sont ainsi jumelés, et il ne vous reste qu’à scanner, depuis Crésus Pay, le code QR de la facture papier reçue.
Traiter la facture
Qu’il s’agisse d’une facture reçue numérique ou papier, Crésus Facturation vous demande alors si vous souhaitez traiter ce document :
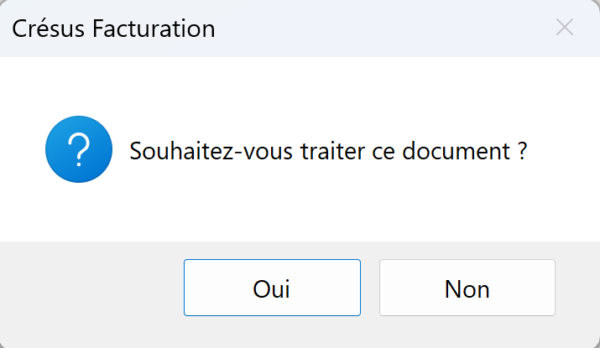
Cliquez sur Oui. Lors de la première opération uniquement, Crésus vous demandera d’accepter la transmission de vos données.
Un nouveau dialogue vous signale ensuite que les coordonnées de l’émetteur de cette facture ne sont pas encore enregistrées dans la base des créanciers et vous demande si vous souhaitez créer une nouvelle fiche pour ce « fournisseur » :
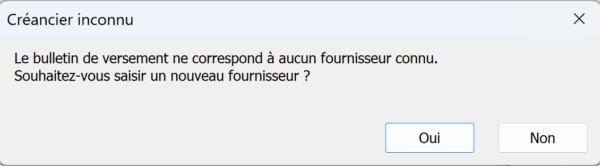
Cliquez sur Oui.
Automatiquement, Crésus bascule dans la base Créanciers et vous propose une fiche pré-saisie de l’émetteur de la facture traitée. Vérifiez que les informations sont correctes (notamment, si vous utilisez Crésus Comptabilité, les comptes à imputer et codes TVA sous l’onglet Administration) et validez la fiche (icône ![]() ). Cliquez sur Oui puis définissez la date de la facture (par défaut, la date du jour est proposée). Crésus revient alors dans la base des factures reçues, où votre facture se trouve enregistrée. Vous la voyez dans la liste de gauche.
). Cliquez sur Oui puis définissez la date de la facture (par défaut, la date du jour est proposée). Crésus revient alors dans la base des factures reçues, où votre facture se trouve enregistrée. Vous la voyez dans la liste de gauche.
Le paiement de la facture et sa comptabilisation seront abordés plus bas.
Traitement d'une facture reçue sans code QR Pour traiter une facture reçue sans code QR depuis Crésus Facturation, il vous faut préalablement vous rendre dans la base Créanciers.
Depuis cette base de données, créez une nouvelle fiche Créancier :
Sous l’onglet Créancier, saisissez les coordonnée de l’émetteur de la facture et sous l’onglet Paiement, cliquez sur Modifier le moyen de paiement pour enregistrer, par exemple, l’IBAN de votre créancier. Entrez le numéro IBAN et valider avec la touche Enter : les coordonnées bancaires sont automatiquement générées. Si vous utilisez Crésus Comptabilité, indiquez également les comptes à imputer et codes TVA sous l’onglet Administration.
Une fois ces informations entrées, cliquez sur le bouton Créer un nouveau document dans le volet latéral de droite. Sélectionnez Facture dans le dialogue qui apparaît et cliquez sur OK. Indiquez encore la Date de la facture, puis validez avec OK.
Automatiquement, Crésus bascule dans la base Factures reçues et vous propose une fiche pré-saisie de la facture à traiter. Sous l’onglet Détails ou Résumé, cliquez sur Saisir le total facturé et indiquez le montant de la facture (nous verrons plus bas comment traiter une facture reçue concernant des articles préalablement enregistrés). Enfin, validez la fiche (icône  ) : la facture apparaît alors dans la liste de gauche.
) : la facture apparaît alors dans la liste de gauche.
Le paiement de la facture et sa comptabilisation seront abordés plus bas.
Note : Lors de la création d’une nouvelle fiche, il vous est également proposé de créer un bulletin de commande ou de livraison. La procédure est ensuite la même que pour une facture, sauf les onglets Paiement et Finances qui ne sont pas accessibles. Si vous créez un bulletin de commande ou de livraison, celui-ci apparaîtra dans la liste de gauche de la base des factures reçues (avec respectivement un C ou un L dans la colonne État). Vous pourrez à tout moment, sous l’onglet Détails de la fiche en question, cliquer d’abord sur le bouton Traiter la livraison (s’il s’agit d’une commande) puis sur Enregistrer comme facture pour transformer cette fiche en facture reçue standard.
Note : Sous l’onglet Détails, il n’est pas nécessaire de saisir la Désignation des articles concernés.
Vous pouvez cependant le faire, soit en sélectionnant un article que vous aurez enregistré au préalable dans la base Articles (comme nous le verrons plus bas) ; soit en saisissant manuellement le nom de l’article en question.
Vous pourrez faire apparaitre ces informations dans Crésus Comptabilité en procédant au réglage suivant : Réglages généraux > onglet Comptabilisation > Réglages pour la comptabilisation > Montre le détail dans le libellé comptabilisé.
Sous l’onglet Finances, vous pouvez également ajouter un Commentaire pour la comptabilité qui sera, lui aussi, repris lors de la comptabilisation.
Les comptes imputés dans Crésus Comptabilité seront ceux définis dans la fiche du créancier – à moins que vous n’ayez enregistré les articles concernés en leur attribuant un compte à imputer spécifique, en quel cas chaque article sera ventilé dans le compte correspondant.
Pour traiter une facture reçue sans code QR depuis Crésus Facturation, il vous faut préalablement vous rendre dans la base Créanciers.
Depuis cette base de données, créez une nouvelle fiche Créancier :
Sous l’onglet Créancier, saisissez les coordonnée de l’émetteur de la facture et sous l’onglet Paiement, cliquez sur Modifier le moyen de paiement pour enregistrer, par exemple, l’IBAN de votre créancier. Entrez le numéro IBAN et valider avec la touche Enter : les coordonnées bancaires sont automatiquement générées. Si vous utilisez Crésus Comptabilité, indiquez également les comptes à imputer et codes TVA sous l’onglet Administration.
Une fois ces informations entrées, cliquez sur le bouton Créer un nouveau document dans le volet latéral de droite. Sélectionnez Facture dans le dialogue qui apparaît et cliquez sur OK. Indiquez encore la Date de la facture, puis validez avec OK.
Automatiquement, Crésus bascule dans la base Factures reçues et vous propose une fiche pré-saisie de la facture à traiter. Sous l’onglet Détails ou Résumé, cliquez sur Saisir le total facturé et indiquez le montant de la facture (nous verrons plus bas comment traiter une facture reçue concernant des articles préalablement enregistrés). Enfin, validez la fiche (icône ![]() ) : la facture apparaît alors dans la liste de gauche.
) : la facture apparaît alors dans la liste de gauche.
Le paiement de la facture et sa comptabilisation seront abordés plus bas.
Note : Lors de la création d’une nouvelle fiche, il vous est également proposé de créer un bulletin de commande ou de livraison. La procédure est ensuite la même que pour une facture, sauf les onglets Paiement et Finances qui ne sont pas accessibles. Si vous créez un bulletin de commande ou de livraison, celui-ci apparaîtra dans la liste de gauche de la base des factures reçues (avec respectivement un C ou un L dans la colonne État). Vous pourrez à tout moment, sous l’onglet Détails de la fiche en question, cliquer d’abord sur le bouton Traiter la livraison (s’il s’agit d’une commande) puis sur Enregistrer comme facture pour transformer cette fiche en facture reçue standard.
Note : Sous l’onglet Détails, il n’est pas nécessaire de saisir la Désignation des articles concernés.
Vous pouvez cependant le faire, soit en sélectionnant un article que vous aurez enregistré au préalable dans la base Articles (comme nous le verrons plus bas) ; soit en saisissant manuellement le nom de l’article en question.
Vous pourrez faire apparaitre ces informations dans Crésus Comptabilité en procédant au réglage suivant : Réglages généraux > onglet Comptabilisation > Réglages pour la comptabilisation > Montre le détail dans le libellé comptabilisé.
Sous l’onglet Finances, vous pouvez également ajouter un Commentaire pour la comptabilité qui sera, lui aussi, repris lors de la comptabilisation.
Les comptes imputés dans Crésus Comptabilité seront ceux définis dans la fiche du créancier – à moins que vous n’ayez enregistré les articles concernés en leur attribuant un compte à imputer spécifique, en quel cas chaque article sera ventilé dans le compte correspondant.
3.3.3Prise en main de la base Créanciers Crésus parle de « créanciers » pour désigner vos fournisseurs ou toute personne ou société à qui de l’argent est dû.
Pour vos créanciers utilisant des factures avec code QR, nous vous recommandons, pour créer leur fiche, d’attendre de recevoir une facture de leur part et de la scanner afin que ses données (notamment relatives à l’IBAN QR) soient reprises automatiquement par Crésus.
Pour les créanciers n’utilisant pas de code QR, rendez-vous dans la base des créanciers, créez une nouvelle fiche et saisissez les informations demandées.
L’onglet Contacts vous permet d’indiquer les coordonnées d’une ou plusieurs personnes de contact en lien avec le créancier en question. Pour ce faire, cliquez sur l’icône  .
.
Les coordonnées bancaires du créancier sont à indiquer sous l’onglet Paiement > Modifier le moyen de paiement :
- Si vous sélectionnez IBAN en Suisse, une rubrique IBAN apparaît : saisissez et validez l’IBAN de votre créancier, et Crésus remplira automatiquement les coordonnées de la banque concernée.
En cliquant sur l’icône  , vous pouvez indiquer les coordonnées du titulaire du compte si celles-ci sont différentes de celles du créancier enregistré.
, vous pouvez indiquer les coordonnées du titulaire du compte si celles-ci sont différentes de celles du créancier enregistré.
- Si vous sélectionnez Autre (étranger, etc.), la procédure est identique que pour un IBAN suisse sauf pour les coordonnées bancaires qu’il vous faudra saisir manuellement.
Sous l’onglet Administration, vous pouvez spécifier le mode de facturation usuel de ce créancier (HT ou TTC) ainsi que, si vous utilisez Crésus Comptabilité, les comptes de crédit et de débit à imputer par défaut ainsi que les codes TVA. Vous pouvez également définir ici un Délai de paiement général pour les factures de ce créancier, ou encore un Rabais personnel qu’il vous accorderait par défaut sur ses futures factures.
Crésus parle de « créanciers » pour désigner vos fournisseurs ou toute personne ou société à qui de l’argent est dû.
Pour vos créanciers utilisant des factures avec code QR, nous vous recommandons, pour créer leur fiche, d’attendre de recevoir une facture de leur part et de la scanner afin que ses données (notamment relatives à l’IBAN QR) soient reprises automatiquement par Crésus.
Pour les créanciers n’utilisant pas de code QR, rendez-vous dans la base des créanciers, créez une nouvelle fiche et saisissez les informations demandées.
L’onglet Contacts vous permet d’indiquer les coordonnées d’une ou plusieurs personnes de contact en lien avec le créancier en question. Pour ce faire, cliquez sur l’icône ![]() .
.
Les coordonnées bancaires du créancier sont à indiquer sous l’onglet Paiement > Modifier le moyen de paiement :
- Si vous sélectionnez IBAN en Suisse, une rubrique IBAN apparaît : saisissez et validez l’IBAN de votre créancier, et Crésus remplira automatiquement les coordonnées de la banque concernée.
En cliquant sur l’icône ![]() , vous pouvez indiquer les coordonnées du titulaire du compte si celles-ci sont différentes de celles du créancier enregistré.
, vous pouvez indiquer les coordonnées du titulaire du compte si celles-ci sont différentes de celles du créancier enregistré.
- Si vous sélectionnez Autre (étranger, etc.), la procédure est identique que pour un IBAN suisse sauf pour les coordonnées bancaires qu’il vous faudra saisir manuellement.
Sous l’onglet Administration, vous pouvez spécifier le mode de facturation usuel de ce créancier (HT ou TTC) ainsi que, si vous utilisez Crésus Comptabilité, les comptes de crédit et de débit à imputer par défaut ainsi que les codes TVA. Vous pouvez également définir ici un Délai de paiement général pour les factures de ce créancier, ou encore un Rabais personnel qu’il vous accorderait par défaut sur ses futures factures.
3.3.4Prise en main de la base Articles Crésus parle d’« articles » pour désigner tout objet physique mais aussi toute prestation.
Rendez-vous dans la base des articles et créez une nouvelle fiche.
Sous l’onglet Article, remplissez le champ Désignation en nommant l’article ou le service que vous prévoyez de vendre ou d’acheter (par exemple : « farine blanche », « main d’œuvre », « parquet chêne », « pose de parquet », « honoraires », « location remorque », « abonnement téléphonique », etc.).
Sous la rubrique Code perso, vous pouvez définir la catégorie de l’article en question : Fourn. (si c’est une fourniture que vous achetez), March. (si c’est une marchandise que vous vendez), Service ou Divers. Ce choix vous permettra de filtrer les fiches à faire apparaître dans la liste de gauche depuis la Liste accès.
Sous la rubrique Unité, indiquez si l’article sera facturé en nombre de pièces, de mètres carrés, de kilogrammes, d’heures, etc., ou encore s’il s’agit d’un forfait (pour un abonnement, par exemple), ou s’il faut laissez cette case vide. En dessous, définissez la Quantité par défaut que Crésus vous proposera lors de la réception ou de l’émission d’une facture contenant cet article.
Définissez l’éventuel Rabais (qui sera, lui aussi, proposé par défaut lors de la réception ou de l’émission d’une facture).
Enfin, indiquez les Prix d’achat et/ou de vente de l’article : ces prix seront repris, eux aussi, par défaut lors de la saisie d’une facture (le prix d’achat pour une facture reçue ; le prix de vente pour une facture émise), mais il vous sera toujours possible de les modifier manuellement.
Si vous utilisez Crésus Comptabilité, les comptes d’achat et de vente proposés sont ceux définis comme comptes par défaut lors des réglages généraux. Vous pouvez les modifier en décochant la case Utiliser les comptes par défaut.
La rubrique Fournisseur vous permet d’indiquer le créancier habituel qui vous fournit l’article en question : pour ce faire, cliquez sur le champ N° puis sur l’icône  qui apparaît juste au-dessus : un dialogue s’ouvre alors vous proposant toutes les fiches enregistrées dans la base des créanciers. Vous pouvez également indiquer manuellement dans le deuxième champ le nom du créancier souhaité (quelques lettres suffisent) et cliquer sur F2 pour le faire apparaître.
qui apparaît juste au-dessus : un dialogue s’ouvre alors vous proposant toutes les fiches enregistrées dans la base des créanciers. Vous pouvez également indiquer manuellement dans le deuxième champ le nom du créancier souhaité (quelques lettres suffisent) et cliquer sur F2 pour le faire apparaître.
Enfin, vous pouvez, dans la rubrique Groupe, cocher un ou plusieurs groupes (pré-définis dans les réglages de la base Articles) correspondant à l’article traité. Ce choix vous permettra de filtrer les fiches à faire apparaître dans la liste de gauche depuis la Liste accès.
L’onglet Divers vous permet d’activer la Gestion du stock. Ce point sera abordé plus bas.
Crésus parle d’« articles » pour désigner tout objet physique mais aussi toute prestation.
Rendez-vous dans la base des articles et créez une nouvelle fiche.
Sous l’onglet Article, remplissez le champ Désignation en nommant l’article ou le service que vous prévoyez de vendre ou d’acheter (par exemple : « farine blanche », « main d’œuvre », « parquet chêne », « pose de parquet », « honoraires », « location remorque », « abonnement téléphonique », etc.).
Sous la rubrique Code perso, vous pouvez définir la catégorie de l’article en question : Fourn. (si c’est une fourniture que vous achetez), March. (si c’est une marchandise que vous vendez), Service ou Divers. Ce choix vous permettra de filtrer les fiches à faire apparaître dans la liste de gauche depuis la Liste accès.
Sous la rubrique Unité, indiquez si l’article sera facturé en nombre de pièces, de mètres carrés, de kilogrammes, d’heures, etc., ou encore s’il s’agit d’un forfait (pour un abonnement, par exemple), ou s’il faut laissez cette case vide. En dessous, définissez la Quantité par défaut que Crésus vous proposera lors de la réception ou de l’émission d’une facture contenant cet article.
Définissez l’éventuel Rabais (qui sera, lui aussi, proposé par défaut lors de la réception ou de l’émission d’une facture).
Enfin, indiquez les Prix d’achat et/ou de vente de l’article : ces prix seront repris, eux aussi, par défaut lors de la saisie d’une facture (le prix d’achat pour une facture reçue ; le prix de vente pour une facture émise), mais il vous sera toujours possible de les modifier manuellement.
Si vous utilisez Crésus Comptabilité, les comptes d’achat et de vente proposés sont ceux définis comme comptes par défaut lors des réglages généraux. Vous pouvez les modifier en décochant la case Utiliser les comptes par défaut.
La rubrique Fournisseur vous permet d’indiquer le créancier habituel qui vous fournit l’article en question : pour ce faire, cliquez sur le champ N° puis sur l’icône ![]() qui apparaît juste au-dessus : un dialogue s’ouvre alors vous proposant toutes les fiches enregistrées dans la base des créanciers. Vous pouvez également indiquer manuellement dans le deuxième champ le nom du créancier souhaité (quelques lettres suffisent) et cliquer sur F2 pour le faire apparaître.
qui apparaît juste au-dessus : un dialogue s’ouvre alors vous proposant toutes les fiches enregistrées dans la base des créanciers. Vous pouvez également indiquer manuellement dans le deuxième champ le nom du créancier souhaité (quelques lettres suffisent) et cliquer sur F2 pour le faire apparaître.
Enfin, vous pouvez, dans la rubrique Groupe, cocher un ou plusieurs groupes (pré-définis dans les réglages de la base Articles) correspondant à l’article traité. Ce choix vous permettra de filtrer les fiches à faire apparaître dans la liste de gauche depuis la Liste accès.
L’onglet Divers vous permet d’activer la Gestion du stock. Ce point sera abordé plus bas.
3.3.5Prise en main de la base Clients Rendez-vous dans la base des clients et créez une nouvelle fiche.
Sous l’onglet Client, saisissez les coordonnées du client en question. Vous pouvez lui attribuer un Code perso qui vous permettra de filtrer les fiches à faire apparaître dans la liste de gauche depuis la Liste accès.
L’icône  permet de copier les coordonnées du client dans le presse-papier, et l’icône
permet de copier les coordonnées du client dans le presse-papier, et l’icône  ouvre directement Google Maps avec le pointeur indiquant l’adresse saisie.
ouvre directement Google Maps avec le pointeur indiquant l’adresse saisie.
Si vous indiquez une Adresse e-mail, l’icône  apparaît à côté du champ : en cliquant sur celle-ci, vous accédez à votre messagerie et pouvez envoyer directement un e-mail à cette adresse. De même, si vous indiquez l’adresse d’un site web dans la rubrique Internet, l’icône
apparaît à côté du champ : en cliquant sur celle-ci, vous accédez à votre messagerie et pouvez envoyer directement un e-mail à cette adresse. De même, si vous indiquez l’adresse d’un site web dans la rubrique Internet, l’icône  apparaît et vous permet, en cliquant dessus, d’accéder au site en question.
apparaît et vous permet, en cliquant dessus, d’accéder au site en question.
Vous pouvez également saisir, dans la rubrique Adresse postale de facturation, une autre adresse qui vous sera proposée par défaut lors de l’émission d’une facture à ce client. De même, vous pouvez saisir une adresse différente encore dans la rubrique Modifier l’adresse « Payable par » (QR) : celle-ci vous sera proposée par défaut comme adresse saisie dans la section de paiement de votre facture QR :
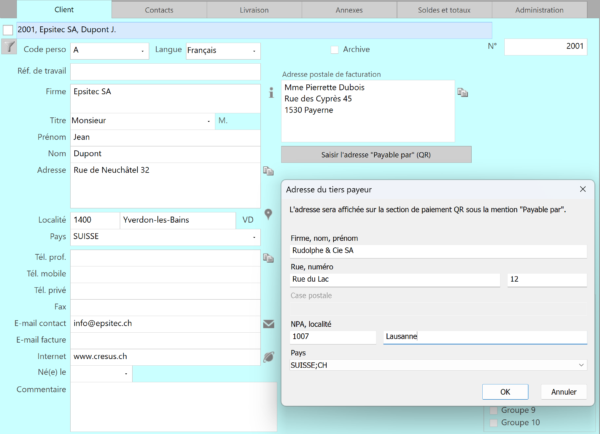
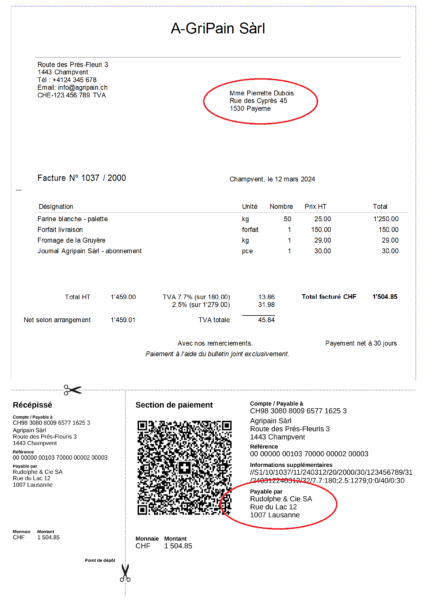
Enfin, vous pouvez, dans la rubrique Groupe, cocher un ou plusieurs groupes (pré-définis dans les réglages de la base Clients) correspondant au client concerné. Ce choix vous permettra de filtrer les fiches à faire apparaître dans la liste de gauche depuis la Liste accès.
Sous l’onglet Contacts, vous pouvez ajouter une ou plusieurs personnes de référence liées au client concerné. Vous pourrez ensuite faire apparaître leurs données lors de l’émission d’une facture à ce client : ces informations ne seront lisibles que sur la fiche Facture émise, pas sur la facture imprimée.
Sous l’onglet Livraison, vous pouvez saisir une plusieurs adresses supplémentaires qui vous seront proposées comme adresses de livraison lors de la création d’un nouveau document (facture, devis, bulletin de livraison) pour ce client. Vous pouvez également définir l’une ou l’autre de ces adresses comme Adresse de livraison par défaut en cochant la case correspondante. C’est à l’adresse de livraison sélectionnée que seront transmis les éventuels bulletins de livraison.
Sous l’onglet Annexes, il est possible de saisir d’avance des articles qui pourront ainsi être automatiquement intégrés à la facture émise lors de la création d’un document pour ce client. Cela peut être utile si le client en question commande souvent le ou les mêmes articles. Le prix de l’article que vous indiquez ici sera préférentiel et aura priorité sur le prix défini dans la base des articles. Si vous enregistrez un ou plusieurs articles sous cet onglet, alors Crésus vous demandera si vous souhaitez les reprendre lorsque vous cliquerez sur Créer un nouveau document depuis cette fiche Client :
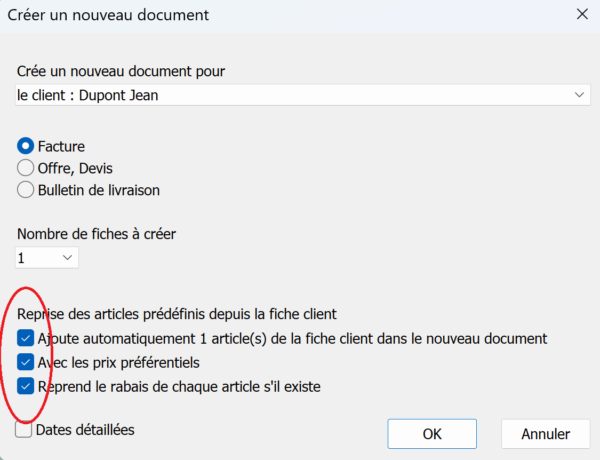
L’onglet Soldes et totaux sera traité plus bas.
Enfin, l’onglet Administration vous permet de définir différents paramètres propres à ce client (rabais, délai de paiement, compte de débit à imputer dans Crésus Comptabilité…) indépendamment de ceux fixés lors des réglages généraux. Vous pouvez également définir le statut de solvabilité du client: si vous en sélectionnez un autre que Normal, alors un avertissement apparaîtra (pour vous seulement) sur toute fiche créée à son attention.
Rendez-vous dans la base des clients et créez une nouvelle fiche.
Sous l’onglet Client, saisissez les coordonnées du client en question. Vous pouvez lui attribuer un Code perso qui vous permettra de filtrer les fiches à faire apparaître dans la liste de gauche depuis la Liste accès.
L’icône ![]() permet de copier les coordonnées du client dans le presse-papier, et l’icône
permet de copier les coordonnées du client dans le presse-papier, et l’icône ![]() ouvre directement Google Maps avec le pointeur indiquant l’adresse saisie.
ouvre directement Google Maps avec le pointeur indiquant l’adresse saisie.
Si vous indiquez une Adresse e-mail, l’icône ![]() apparaît à côté du champ : en cliquant sur celle-ci, vous accédez à votre messagerie et pouvez envoyer directement un e-mail à cette adresse. De même, si vous indiquez l’adresse d’un site web dans la rubrique Internet, l’icône
apparaît à côté du champ : en cliquant sur celle-ci, vous accédez à votre messagerie et pouvez envoyer directement un e-mail à cette adresse. De même, si vous indiquez l’adresse d’un site web dans la rubrique Internet, l’icône ![]() apparaît et vous permet, en cliquant dessus, d’accéder au site en question.
apparaît et vous permet, en cliquant dessus, d’accéder au site en question.
Vous pouvez également saisir, dans la rubrique Adresse postale de facturation, une autre adresse qui vous sera proposée par défaut lors de l’émission d’une facture à ce client. De même, vous pouvez saisir une adresse différente encore dans la rubrique Modifier l’adresse « Payable par » (QR) : celle-ci vous sera proposée par défaut comme adresse saisie dans la section de paiement de votre facture QR :
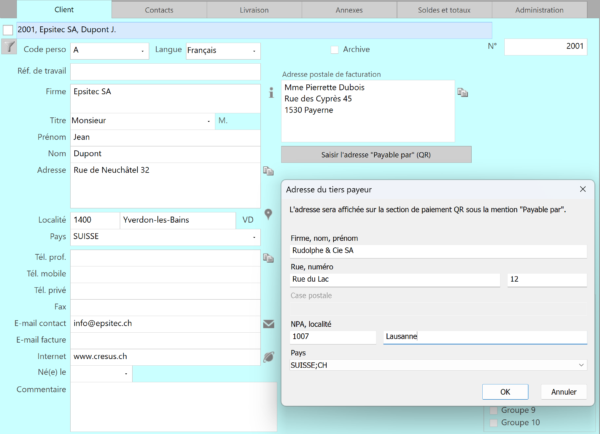
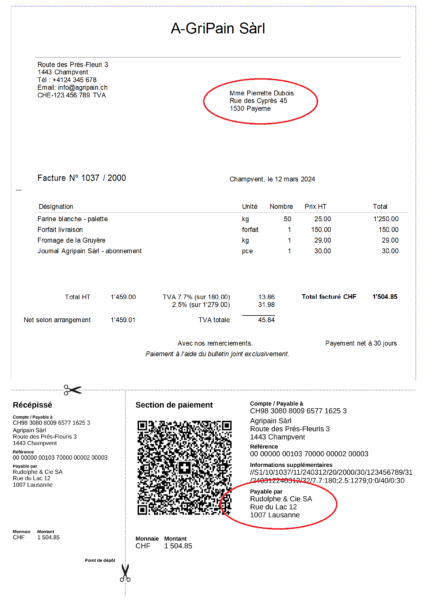
Enfin, vous pouvez, dans la rubrique Groupe, cocher un ou plusieurs groupes (pré-définis dans les réglages de la base Clients) correspondant au client concerné. Ce choix vous permettra de filtrer les fiches à faire apparaître dans la liste de gauche depuis la Liste accès.
Sous l’onglet Contacts, vous pouvez ajouter une ou plusieurs personnes de référence liées au client concerné. Vous pourrez ensuite faire apparaître leurs données lors de l’émission d’une facture à ce client : ces informations ne seront lisibles que sur la fiche Facture émise, pas sur la facture imprimée.
Sous l’onglet Livraison, vous pouvez saisir une plusieurs adresses supplémentaires qui vous seront proposées comme adresses de livraison lors de la création d’un nouveau document (facture, devis, bulletin de livraison) pour ce client. Vous pouvez également définir l’une ou l’autre de ces adresses comme Adresse de livraison par défaut en cochant la case correspondante. C’est à l’adresse de livraison sélectionnée que seront transmis les éventuels bulletins de livraison.
Sous l’onglet Annexes, il est possible de saisir d’avance des articles qui pourront ainsi être automatiquement intégrés à la facture émise lors de la création d’un document pour ce client. Cela peut être utile si le client en question commande souvent le ou les mêmes articles. Le prix de l’article que vous indiquez ici sera préférentiel et aura priorité sur le prix défini dans la base des articles. Si vous enregistrez un ou plusieurs articles sous cet onglet, alors Crésus vous demandera si vous souhaitez les reprendre lorsque vous cliquerez sur Créer un nouveau document depuis cette fiche Client :
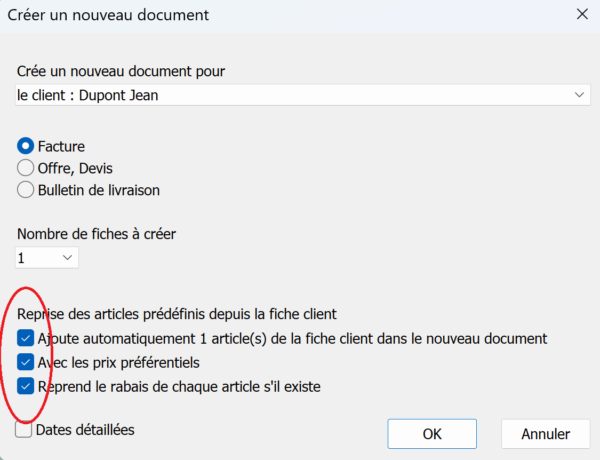
L’onglet Soldes et totaux sera traité plus bas.
Enfin, l’onglet Administration vous permet de définir différents paramètres propres à ce client (rabais, délai de paiement, compte de débit à imputer dans Crésus Comptabilité…) indépendamment de ceux fixés lors des réglages généraux. Vous pouvez également définir le statut de solvabilité du client: si vous en sélectionnez un autre que Normal, alors un avertissement apparaîtra (pour vous seulement) sur toute fiche créée à son attention.
3.3.6Prise en main de la base Factures émises Pour émettre une facture depuis Crésus Facturation, vous pouvez procéder depuis la base Clients ou depuis la base Factures émises.
- Depuis la base des clients, sélectionnez simplement, dans la liste de gauche, la fiche du client concerné et cliquez sur le bouton Créer un nouveau document dans le volet latéral de droite. Sélectionnez le type de document que souhaitez générer (facture, devis ou bulletin de livraison) et validez votre choix : Crésus bascule alors automatiquement dans la base des factures émises, les données du client déjà saisies dans la fiche ouverte.
- Depuis la base des factures émises, créez une nouvelle fiche et commencez, sous l’onglet Résumé, par indiquer le client à qui le document est adressé. Pour ce faire, saisissez, dans le champ correspondant (sur la droite de l’écran de saisie), son nom (quelques lettres suffisent) et cliquez sur F2 pour le faire apparaître automatiquement :
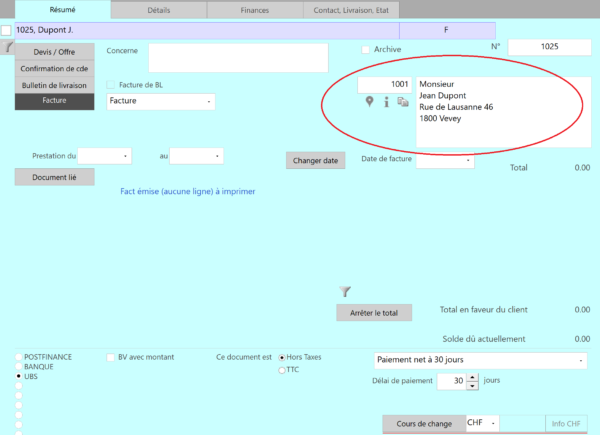
Depuis la base des factures émises, vous pouvez également créer une nouvelle fiche en cliquant sur le bouton Créer un nouveau document du le volet latéral de droite.
Que vous ayez créé la fiche depuis la base des clients ou celle des factures émises, vous vous trouvez, à cette étape, devant un écran de saisie incluant toutes les informations (coordonnées, rabais éventuels, spécificités de paiement, etc.) enregistrées dans la fiche du client concerné (informations que vous pouvez bien sûr modifier manuellement).
Sous l’onglet Résumé toujours, déterminez le type de document que vous souhaitez émettre (devis, confirmation de commande, bulletin de livraison, facture) :
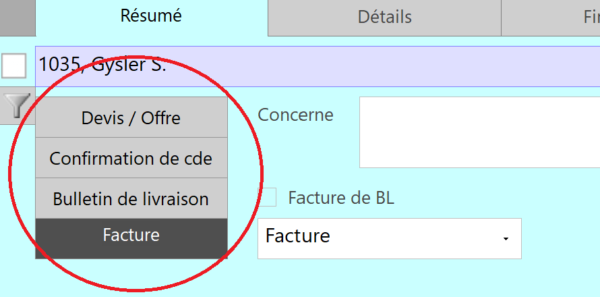
Vous pourrez par la suite faire passer cette même fiche d’un état au suivant en modifiant simplement le type de document sélectionné (une offre deviendra une confirmation de commande, puis un bulletin de livraison, et enfin une facture).
Bien sûr, il n’est pas nécessaire de passer par chaque étape : par exemple, vous pouvez créer directement un bulletin de livraison ou une facture. Les articles de chaque fiche pourront être modifiés à n’importe quelle étape, excepté après l’impression de la facture.
Crésus Facturation ne conserve pas l’historique des modifications. Si vous souhaitez garder une trace des différentes versions d’un document, nous vous conseillons de l’enregistrer au format PDF dans le dossier lié au client.
Si vous créez une facture, vous pouvez encore déterminer le type de facture souhaité (« Facture », « Facture finale », « Demande d’acompte », etc.) : celui-ci apparaîtra sur le document imprimé.
De même, vous pouvez saisir la période de prestation telle qu’elle apparaîtra sur le document.
Par défaut, Crésus imprimera la date du jour comme date de facturation, à moins que vous ne la modifiez dans la rubrique correspondante.
Le bouton Arrêter le total vous permet de forcer manuellement un montant final à la facture, indépendamment du prix des articles désignés.
Dans la zone inférieure de l’onglet Résumé, vous pouvez sélectionner, si vous en avez enregistré plusieurs, celui de vos comptes bancaires sur lequel le paiement sera effectué :
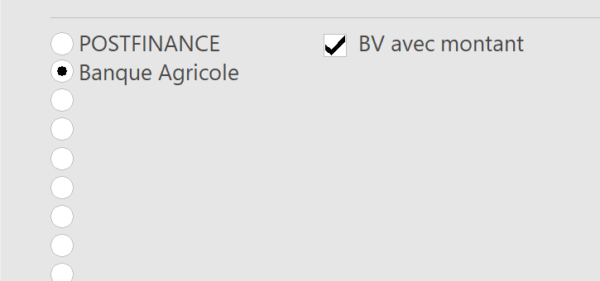
Sous l’onglet Détails se trouve la liste des articles facturés. Pour sélectionner les articles souhaités, cliquez dans la première case du tableau (en haut à droite) : plusieurs icônes apparaissent alors, cliquez sur l’icône  pour que s’affiche la liste des articles enregistrés :
pour que s’affiche la liste des articles enregistrés :
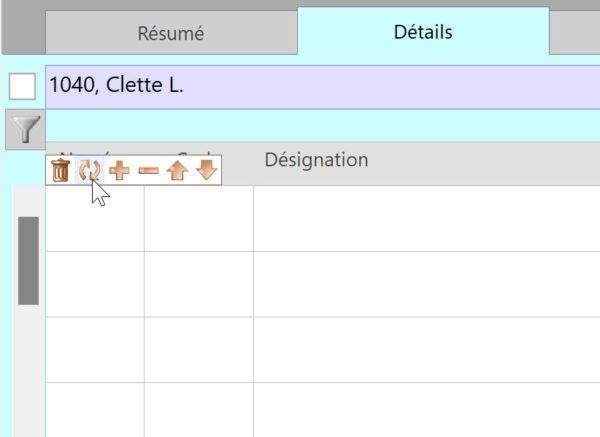
Vous pouvez également afficher cette liste en cliquant dans la première case du tableau puis en appuyant sur F2.
Sélectionnez ensuite, dans la liste, les articles à facturer. Note : s’il y en a plusieurs, vous pouvez cliquez sur chaque article concerné en maintenant enfoncée la touche Ctrl :
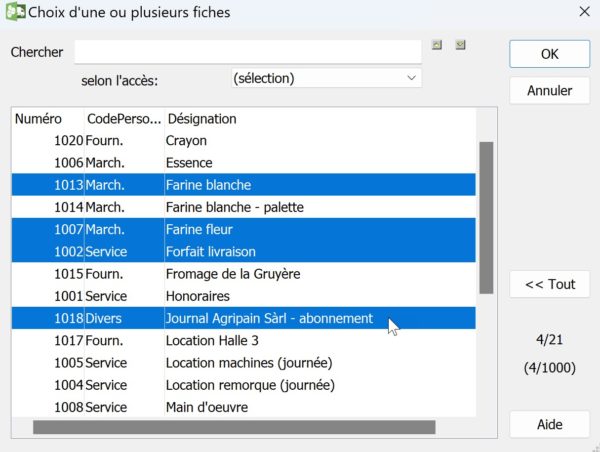
Cliquez ensuite sur OK : les articles sélectionnés et leurs réglages spécifiques (prix, unités, etc.) apparaissent alors dans l’écran de saisie :
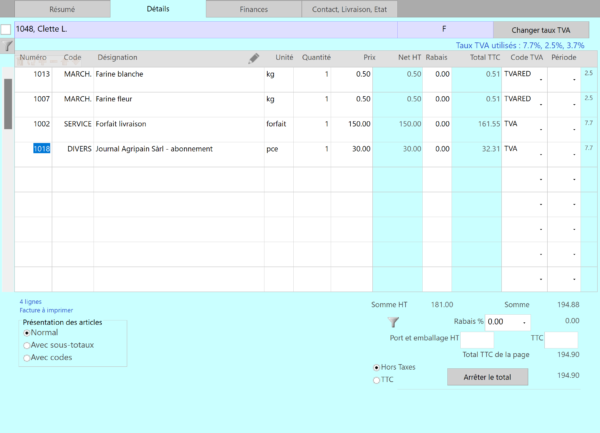
Saisissez enfin les quantités, les éventuels rabais (en pourcentage) par article ou pour le montant total, ou encore le Code TVA à utiliser (si vous souhaitez modifier celui défini par défaut).
Vous pouvez également saisir et facturer des articles non enregistrés dans la base Articles : il vous suffit d’entrer manuellement sa Désignation et son Prix dans les champs correspondants.
Si vous avez réglé les frais de port et emballage (Réglages généraux > Réglages Fact émises > Régler les frais de port et emballage), alors les boutons Normaux et Spéciaux sont visibles. Sélectionnez simplement le type de frais à appliquer.
Enfin, sous l’onglet Détail toujours, vous pouvez choisir d’imprimer ou non les Code perso définis pour chaque article.
Si vous utilisez Crésus Comptabilité, vous pouvez, sous l’onglet Finances, définir le Compte de débit à imputer.
Enfin, l’onglet Contact, Livraison, Etat permet de modifier les différences adresses enregistrées dans la fiche du client concerné.
Une fois toutes ces informations saisies, cliquez sur l’icône  ou appuyez sur la touche F2 pour valider la fiche. Celle-ci apparaît alors dans la liste de gauche. Dans la colonne État, une abréviation indique le type de document enregistré (F pour « Facture », L pour « Bulletin de livraison », Cc pour « Confirmation de commande », O pour « Offre » – ou « Devis »).
ou appuyez sur la touche F2 pour valider la fiche. Celle-ci apparaît alors dans la liste de gauche. Dans la colonne État, une abréviation indique le type de document enregistré (F pour « Facture », L pour « Bulletin de livraison », Cc pour « Confirmation de commande », O pour « Offre » – ou « Devis »).
Pour émettre une facture depuis Crésus Facturation, vous pouvez procéder depuis la base Clients ou depuis la base Factures émises.
- Depuis la base des clients, sélectionnez simplement, dans la liste de gauche, la fiche du client concerné et cliquez sur le bouton Créer un nouveau document dans le volet latéral de droite. Sélectionnez le type de document que souhaitez générer (facture, devis ou bulletin de livraison) et validez votre choix : Crésus bascule alors automatiquement dans la base des factures émises, les données du client déjà saisies dans la fiche ouverte.
- Depuis la base des factures émises, créez une nouvelle fiche et commencez, sous l’onglet Résumé, par indiquer le client à qui le document est adressé. Pour ce faire, saisissez, dans le champ correspondant (sur la droite de l’écran de saisie), son nom (quelques lettres suffisent) et cliquez sur F2 pour le faire apparaître automatiquement :
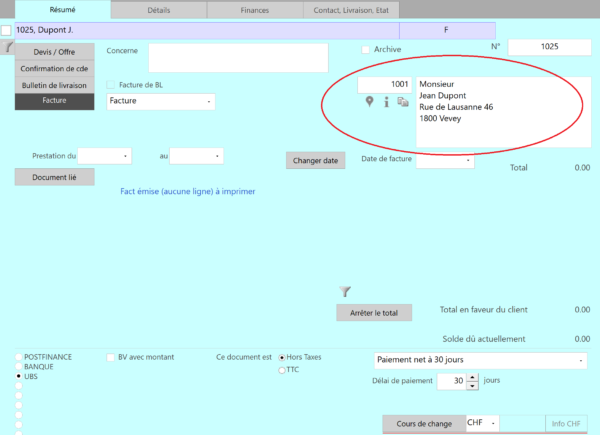
Depuis la base des factures émises, vous pouvez également créer une nouvelle fiche en cliquant sur le bouton Créer un nouveau document du le volet latéral de droite.
Que vous ayez créé la fiche depuis la base des clients ou celle des factures émises, vous vous trouvez, à cette étape, devant un écran de saisie incluant toutes les informations (coordonnées, rabais éventuels, spécificités de paiement, etc.) enregistrées dans la fiche du client concerné (informations que vous pouvez bien sûr modifier manuellement).
Sous l’onglet Résumé toujours, déterminez le type de document que vous souhaitez émettre (devis, confirmation de commande, bulletin de livraison, facture) :
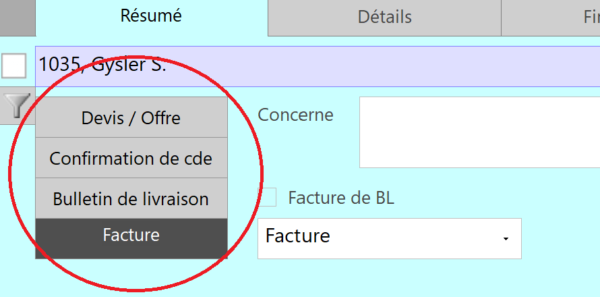
Vous pourrez par la suite faire passer cette même fiche d’un état au suivant en modifiant simplement le type de document sélectionné (une offre deviendra une confirmation de commande, puis un bulletin de livraison, et enfin une facture).
Bien sûr, il n’est pas nécessaire de passer par chaque étape : par exemple, vous pouvez créer directement un bulletin de livraison ou une facture. Les articles de chaque fiche pourront être modifiés à n’importe quelle étape, excepté après l’impression de la facture.
Crésus Facturation ne conserve pas l’historique des modifications. Si vous souhaitez garder une trace des différentes versions d’un document, nous vous conseillons de l’enregistrer au format PDF dans le dossier lié au client.
Si vous créez une facture, vous pouvez encore déterminer le type de facture souhaité (« Facture », « Facture finale », « Demande d’acompte », etc.) : celui-ci apparaîtra sur le document imprimé.
De même, vous pouvez saisir la période de prestation telle qu’elle apparaîtra sur le document.
Par défaut, Crésus imprimera la date du jour comme date de facturation, à moins que vous ne la modifiez dans la rubrique correspondante.
Le bouton Arrêter le total vous permet de forcer manuellement un montant final à la facture, indépendamment du prix des articles désignés.
Dans la zone inférieure de l’onglet Résumé, vous pouvez sélectionner, si vous en avez enregistré plusieurs, celui de vos comptes bancaires sur lequel le paiement sera effectué :
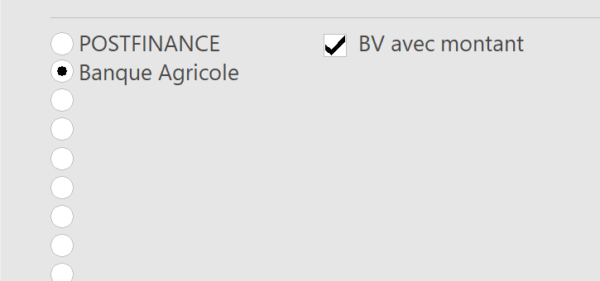
Sous l’onglet Détails se trouve la liste des articles facturés. Pour sélectionner les articles souhaités, cliquez dans la première case du tableau (en haut à droite) : plusieurs icônes apparaissent alors, cliquez sur l’icône ![]() pour que s’affiche la liste des articles enregistrés :
pour que s’affiche la liste des articles enregistrés :
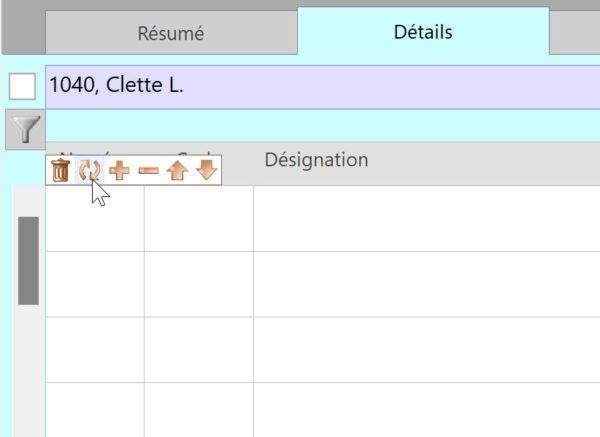
Vous pouvez également afficher cette liste en cliquant dans la première case du tableau puis en appuyant sur F2.
Sélectionnez ensuite, dans la liste, les articles à facturer. Note : s’il y en a plusieurs, vous pouvez cliquez sur chaque article concerné en maintenant enfoncée la touche Ctrl :
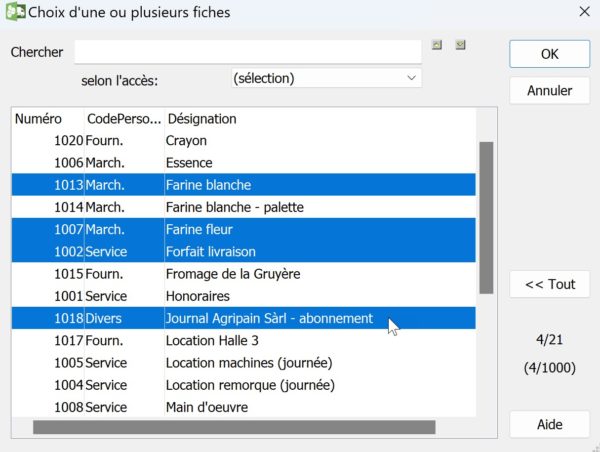
Cliquez ensuite sur OK : les articles sélectionnés et leurs réglages spécifiques (prix, unités, etc.) apparaissent alors dans l’écran de saisie :
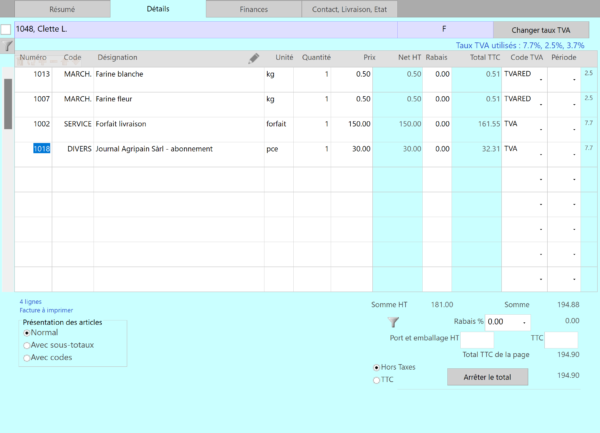
Saisissez enfin les quantités, les éventuels rabais (en pourcentage) par article ou pour le montant total, ou encore le Code TVA à utiliser (si vous souhaitez modifier celui défini par défaut).
Vous pouvez également saisir et facturer des articles non enregistrés dans la base Articles : il vous suffit d’entrer manuellement sa Désignation et son Prix dans les champs correspondants.
Si vous avez réglé les frais de port et emballage (Réglages généraux > Réglages Fact émises > Régler les frais de port et emballage), alors les boutons Normaux et Spéciaux sont visibles. Sélectionnez simplement le type de frais à appliquer.
Enfin, sous l’onglet Détail toujours, vous pouvez choisir d’imprimer ou non les Code perso définis pour chaque article.
Si vous utilisez Crésus Comptabilité, vous pouvez, sous l’onglet Finances, définir le Compte de débit à imputer.
Enfin, l’onglet Contact, Livraison, Etat permet de modifier les différences adresses enregistrées dans la fiche du client concerné.
Une fois toutes ces informations saisies, cliquez sur l’icône ![]() ou appuyez sur la touche F2 pour valider la fiche. Celle-ci apparaît alors dans la liste de gauche. Dans la colonne État, une abréviation indique le type de document enregistré (F pour « Facture », L pour « Bulletin de livraison », Cc pour « Confirmation de commande », O pour « Offre » – ou « Devis »).
ou appuyez sur la touche F2 pour valider la fiche. Celle-ci apparaît alors dans la liste de gauche. Dans la colonne État, une abréviation indique le type de document enregistré (F pour « Facture », L pour « Bulletin de livraison », Cc pour « Confirmation de commande », O pour « Offre » – ou « Devis »).
Imprimer une facture à émettre Pour imprimer (ou afficher avant impression) une ou plusieurs factures depuis la base Factures émises, utilisez les commandes proposées dans le volet latéral de droite.
Pour visualiser avant l’impression uniquement la facture (ou le devis, ou la confirmation de commande, ou le bulletin de livraison) de la fiche courante, cliquez sur le bouton Afficher ce document. À côté, l’icône  vous permet d’imprimer ce même document sans passer par l’aperçu :
vous permet d’imprimer ce même document sans passer par l’aperçu :
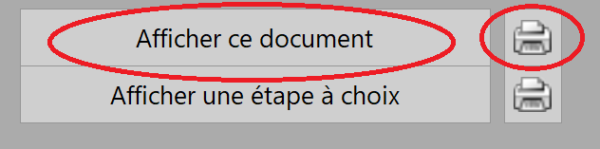
Pour visualiser avant l’impression plusieurs factures (ou devis, ou confirmations de commande, ou bulletins de livraison) de la base des factures émises, cliquez sur Afficher des documents puis sélectionnez, dans le dialogue qui s’ouvre, le type de documents que vous souhaitez afficher (ici : les factures à imprimer). À côté, l’icône  vous permet d’imprimer ces mêmes documents sans passer par l’aperçu (là aussi, un dialogue vous demandera de sélectionner le type de documents souhaités) :
vous permet d’imprimer ces mêmes documents sans passer par l’aperçu (là aussi, un dialogue vous demandera de sélectionner le type de documents souhaités) :
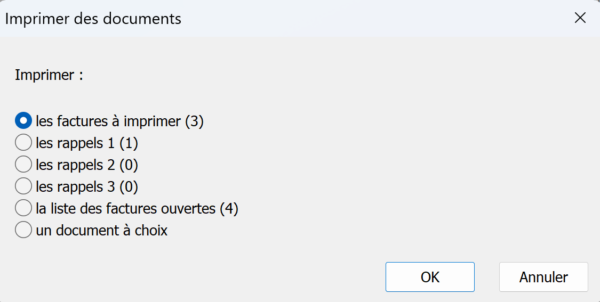
Par défaut, Crésus affichera ou imprimera le document selon le type (facture, devis, confirmation de commande, bulletin de livraison) de la fiche courante. Vous pouvez cependant choisir d’afficher ou d’imprimer l’une ou l’autre des étapes du document concerné en cliquant sur le bouton Afficher une étape à choix ou sur l’icône  , à côté (cette opération permet également de visualiser ou d’imprimer une facture pro forma).
, à côté (cette opération permet également de visualiser ou d’imprimer une facture pro forma).
Une fois le document imprimé, celui-ci sera enregistré comme tel sous l’onglet Contact, Livraison, Etat de la fiche en question :

Une facture enregistrée comme Déjà imprimée ne pourra plus être modifiée. Si vous souhaitez y porter des corrections, il faudra au préalable en annuler l’impression en remettant manuellement son statut sur À imprimer.
Pour imprimer (ou afficher avant impression) une ou plusieurs factures depuis la base Factures émises, utilisez les commandes proposées dans le volet latéral de droite.
Pour visualiser avant l’impression uniquement la facture (ou le devis, ou la confirmation de commande, ou le bulletin de livraison) de la fiche courante, cliquez sur le bouton Afficher ce document. À côté, l’icône ![]() vous permet d’imprimer ce même document sans passer par l’aperçu :
vous permet d’imprimer ce même document sans passer par l’aperçu :
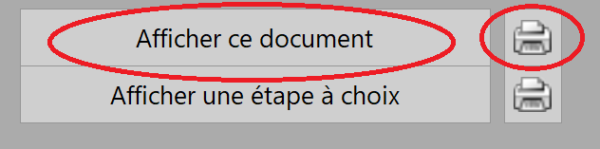
Pour visualiser avant l’impression plusieurs factures (ou devis, ou confirmations de commande, ou bulletins de livraison) de la base des factures émises, cliquez sur Afficher des documents puis sélectionnez, dans le dialogue qui s’ouvre, le type de documents que vous souhaitez afficher (ici : les factures à imprimer). À côté, l’icône ![]() vous permet d’imprimer ces mêmes documents sans passer par l’aperçu (là aussi, un dialogue vous demandera de sélectionner le type de documents souhaités) :
vous permet d’imprimer ces mêmes documents sans passer par l’aperçu (là aussi, un dialogue vous demandera de sélectionner le type de documents souhaités) :
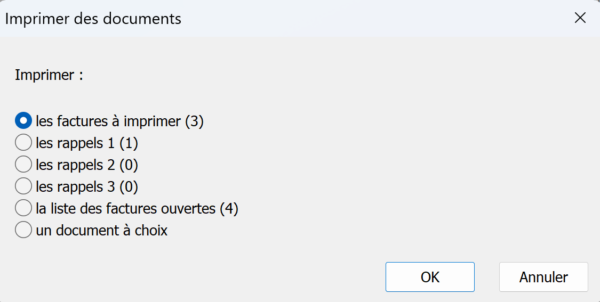
Par défaut, Crésus affichera ou imprimera le document selon le type (facture, devis, confirmation de commande, bulletin de livraison) de la fiche courante. Vous pouvez cependant choisir d’afficher ou d’imprimer l’une ou l’autre des étapes du document concerné en cliquant sur le bouton Afficher une étape à choix ou sur l’icône ![]() , à côté (cette opération permet également de visualiser ou d’imprimer une facture pro forma).
, à côté (cette opération permet également de visualiser ou d’imprimer une facture pro forma).
Une fois le document imprimé, celui-ci sera enregistré comme tel sous l’onglet Contact, Livraison, Etat de la fiche en question :

Une facture enregistrée comme Déjà imprimée ne pourra plus être modifiée. Si vous souhaitez y porter des corrections, il faudra au préalable en annuler l’impression en remettant manuellement son statut sur À imprimer.
Envoyer une facture par e-mail Lorsque l’envoi de PDF par e-mail a été activé et configuré, le bouton Envoyer par e-mail est visible dans le volet latéral de droite. Cliquez simplement dessus pour envoyer un PDF de la fiche courante (facture, devis, etc.) au client concerné.
Si vous êtes en mode SMPT, un dialogue s’ouvre vous demandant de valider ou de saisir l’adresse e-mail du destinataire (qui apparaît ici telle que saisir dans la rubrique E-mail facture de la fiche du client)) ainsi que le texte de l’e-mail (qui apparaît tel que défini dans les Réglages généraux > onglet Options, divers > Régler les e-mails et envoi PDF > onglet concerné).
En mode MAPI, il ne vous est pas proposé de modifier le texte de l’e-mail puisque vous pourrez procéder à toutes ces modifications depuis votre boîte de messagerie.
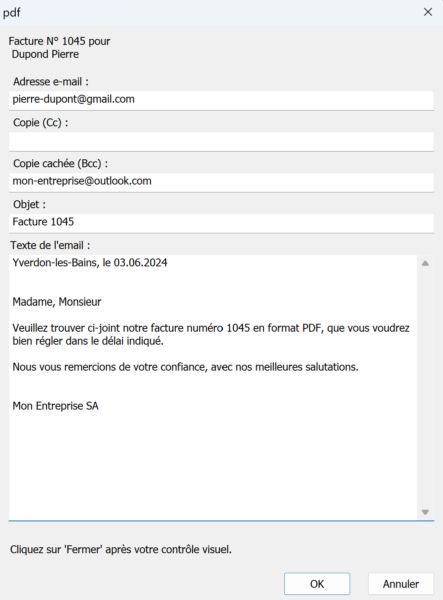
Si vous souhaitez envoyer l’e-mail à plusieurs destinataires, entrez les adresses en les séparant par un point-virgule.
Après validation de ce dialogue, la facture apparaît telle qu’elle sera transmise. Cliquez sur le bouton Fermer, Crésus vous demande alors une dernière confirmation avant l’envoi de l’e-mail :
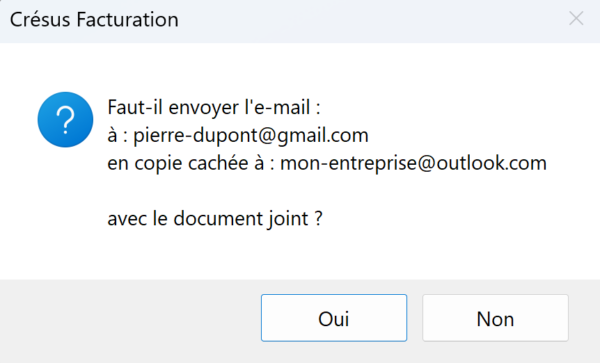
Cliquez sur Oui pour envoyer le document.
En mode MAPI, il peut arriver que s’affiche un message d’erreur relatif à un fichier nommé « pdfmail.ytbatch » qui n’a pas pu être ouvert. Cela signifie que le fichier n’a pas été associé au bon logiciel. Vous trouverez ce fichier dans le dossier où se trouve votre fichier Facturation. Faites un clic droit sur le fichier en question > Propriétés > Modifier et sélectionnez par défaut Batch Tool.
La création d’e-mails se fera dès lors normalement.
Une fois l’e-mail envoyé, la facture est automatiquement enregistrée comme Déjà imprimée sous l’onglet Contact, Livraison, État et ne peut plus être modifiée. Si vous souhaitez y porter des corrections, il faudra au préalable en annuler l’impression en remettant manuellement son statut sur À imprimer.
Lorsque l’envoi de PDF par e-mail a été activé et configuré, le bouton Envoyer par e-mail est visible dans le volet latéral de droite. Cliquez simplement dessus pour envoyer un PDF de la fiche courante (facture, devis, etc.) au client concerné.
Si vous êtes en mode SMPT, un dialogue s’ouvre vous demandant de valider ou de saisir l’adresse e-mail du destinataire (qui apparaît ici telle que saisir dans la rubrique E-mail facture de la fiche du client)) ainsi que le texte de l’e-mail (qui apparaît tel que défini dans les Réglages généraux > onglet Options, divers > Régler les e-mails et envoi PDF > onglet concerné).
En mode MAPI, il ne vous est pas proposé de modifier le texte de l’e-mail puisque vous pourrez procéder à toutes ces modifications depuis votre boîte de messagerie.
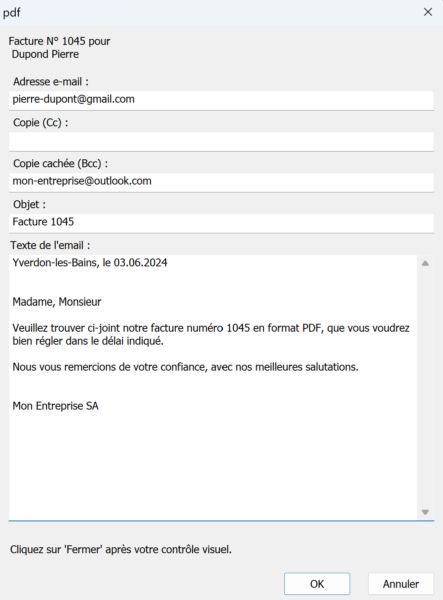
Si vous souhaitez envoyer l’e-mail à plusieurs destinataires, entrez les adresses en les séparant par un point-virgule.
Après validation de ce dialogue, la facture apparaît telle qu’elle sera transmise. Cliquez sur le bouton Fermer, Crésus vous demande alors une dernière confirmation avant l’envoi de l’e-mail :
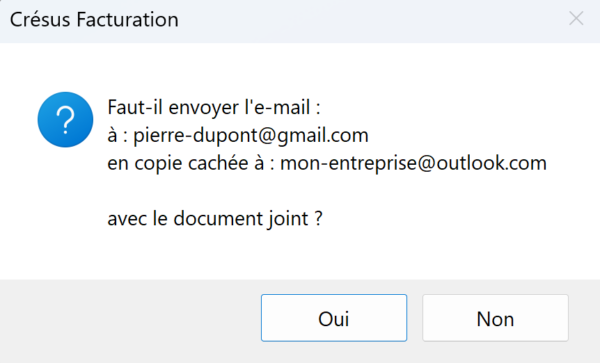
Cliquez sur Oui pour envoyer le document.
En mode MAPI, il peut arriver que s’affiche un message d’erreur relatif à un fichier nommé « pdfmail.ytbatch » qui n’a pas pu être ouvert. Cela signifie que le fichier n’a pas été associé au bon logiciel. Vous trouverez ce fichier dans le dossier où se trouve votre fichier Facturation. Faites un clic droit sur le fichier en question > Propriétés > Modifier et sélectionnez par défaut Batch Tool.
La création d’e-mails se fera dès lors normalement.
Une fois l’e-mail envoyé, la facture est automatiquement enregistrée comme Déjà imprimée sous l’onglet Contact, Livraison, État et ne peut plus être modifiée. Si vous souhaitez y porter des corrections, il faudra au préalable en annuler l’impression en remettant manuellement son statut sur À imprimer.
