3Erste Schritte mit der Beispieldatei
Um effizient mit Crésus Faktura arbeiten zu können, machen Sie sich am besten zuerst mit den Grundfunktionen der Software vertraut. Wir werden Sie anleiten, wie Sie in wenigen Schritten die Grundlagen für die Benutzung erwerben.
3.1Datenbank der Rechnungen Die Datenbank der Rechnungen enthält alle an die Lieferungen und Verkäufe an den Kunden gebundenen Dokumente: Angebote, Auftragsbestätigungen, Lieferscheine und Rechnungen.
Von ihrem Grundkonzept her bewahrt die Software nur ein Dokument auf, das von einem Status zum anderen wechselt: Ein Angebot wird zur Auftragsbestätigung, die wiederum zum Lieferschein und schliesslich zur Rechnung wird.
Es ist nicht nötig, alle vier Etappen zu durchlaufen, man kann auch direkt einen Lieferschein oder eine Rechnung ausstellen.
Sie können das Dokument in jeder Etappe ausser nach dem Ausdruck der Rechnung ändern.
Crésus Faktura speichert den Änderungsverlauf nicht. Wollen Sie den Änderungsverlauf der verschiedenen Versionen eines Dokuments verfolgen, muss man es ausdrucken oder im PDF-Format im Ordner des Kunden speichern.
Die Datenbank der Rechnungen enthält alle an die Lieferungen und Verkäufe an den Kunden gebundenen Dokumente: Angebote, Auftragsbestätigungen, Lieferscheine und Rechnungen.
Von ihrem Grundkonzept her bewahrt die Software nur ein Dokument auf, das von einem Status zum anderen wechselt: Ein Angebot wird zur Auftragsbestätigung, die wiederum zum Lieferschein und schliesslich zur Rechnung wird.
Es ist nicht nötig, alle vier Etappen zu durchlaufen, man kann auch direkt einen Lieferschein oder eine Rechnung ausstellen.
Sie können das Dokument in jeder Etappe ausser nach dem Ausdruck der Rechnung ändern.
Crésus Faktura speichert den Änderungsverlauf nicht. Wollen Sie den Änderungsverlauf der verschiedenen Versionen eines Dokuments verfolgen, muss man es ausdrucken oder im PDF-Format im Ordner des Kunden speichern.
3.2Eingang von Überschüssen Es kann passieren, dass ein Kunde – absichtlich oder unabsichtlich – einen höheren Betrag als den Rechnungsbetrag einzahlt. Auch kann seine Zahlung mit einem ESR einer anderen Rechnung erfolgen.
In diesem Fall können Sie wie folgt vorgehen:
- Sie führen den Vorgang aus und erstellen ein negatives Skonto, wie unter link im Aufbau beschrieben. Damit wird die Rechnung beglichen. Anschliessend können Sie die Gutschrift in der Buchhaltung verarbeiten.
- Sie führen den Vorgang aus und verbuchen das Skonto auf einem anderen Konto, wie unter link im Aufbau beschrieben. Die Rechnung wird beglichen.
- Sie führen den Vorgang aus und betrachten den ausstehenden Restbetrag nicht also Skonto. Die Rechnung wird nicht beglichen. Nach der Erstellung der Rückerstattung führen Sie einen neuen Vorgang durch, womit die Rechnung beglichen wird.
- Sie führen den Vorgang aus und erzeugen gemäss dem folgenden Vorgehen eine Gutschrift.
Für dieses Vorgehen braucht es ein Durchlaufkonto (in der Regel das Konto 9900 Sammelbuchungen) und ein Bilanzkonto (normalerweise das Aktivkonto 1105 Ausgestellte Gutschriften, manchmal das Passivkonto 2005 Erhaltene Gutschriften).
Ausserdem ist ein spezifischer Artikel, z. B. mit der Bezeichnung Gutschrift oder Rückerstattung zu erstellen, für das als Verkaufskonto das obige Durchlaufkonto verwendet wird. Diesem Artikel ist kein MWST-Code zuzuweisen.
Der Zahlungseingang betrifft eine nicht beglichene Rechnung
- Wechseln Sie in die Registerkarte Finanzen der betreffenden Rechnung.
- Klicken Sie auf Vorgang ausführen
- Verwenden Sie die Option Anzahlung oder Teilzahlung einkassieren und erfassen Sie Betrag, Datum und Konto. Sie müssen die Rechnung noch nicht begleichen.
Eine Maske erscheint, auf der Sie den gewünschten Vorgang angeben können:

Den Überschuss ganz oder teilweise zurückerstatten
- Brechen Sie den Vorgang ab. Sie werden zu dieser Rechnung zurückkommen, wenn Sie die Rückerstattung für den Kunden durchgeführt haben.
- Nachdem die Rückerstattung erfolgt ist, kehren Sie zu dieser Rechnung zurück und klicken Sie erneut auf Vorgang ausführen.
- Wählen Sie Überschuss ganz oder teilweise zurückerstatten
- Erfassen Sie das Datum der Rückerstattung, den Betrag mit dem Zeichen «-» sowie das zu verwendende Konto.
- Wenn Sie nicht den gesamten Betrag zurückerstattet haben, können Sie das Kästchen Überschuss als Ertrag verbuchen aktivieren. Der Restbetrag wird dann gemäss den definierten Einstellungen als Skonto gewährt.
Überschuss ganz oder teilweise auf eine offene Rechnung des Kunden übertragen
Crésus Faktura zeigt eine Liste der offenen Rechnungen dieses Kunden an.
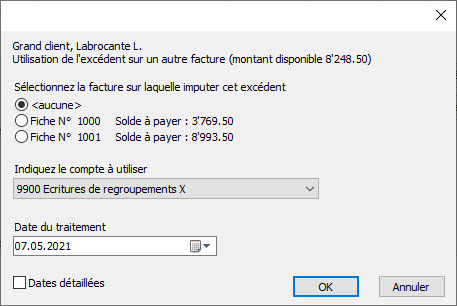
Sie können wählen, auf welche Rechnung der Überschuss übertragen werden soll.
Ist der Rückerstattungsbetrag höher als der Betrag einer anderen Rechnung, wird diese beglichen. Folgende Meldung wird angezeigt:
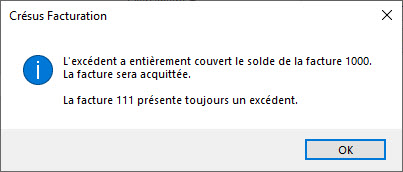
Sie können diesen Überschuss wiederum auf eine andere Rechnung übertragen.
Ist der Restbetrag kleiner als der offene Rechnungsbetrag einer anderen Rechnung, können Sie den Überschuss trotzdem verwenden:
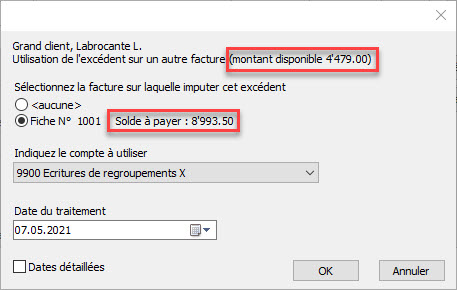
- Der Rechnungsbetrag muss negativ sein, was zu einer Gutschrift führt.
- Die Zeile mit dem Spezialartikel darf keinen MWST-Code aufweisen.
- Das Lastkonto für die Gutschrift muss das oben erwähnte Konto Ausgestellte Gutschriften sein.
- Diese Gutschrift wird für die Begleichung einer Rechnung verwendet, wie unter §3.3 Gutschriften beschrieben, oder kann dem Kunden erstattet werden.
Der Zahlungseingang betrifft eine beglichene Rechnung
Wenn ein Kunde eine beglichene Rechnung erneut bezahlt, können Sie die Schaltfläche Anzahlung oder Teilzahlung einkassieren verwenden, um die Bewegung zu erfassen. Anschliessend können Sie die Schaltfläche Anzahlung oder Teilzahlung einkassieren erneut verwenden, um die Rückerstattung im Konto für den Zahlungseingang oder im Durchlaufkonto zu verbuchen. Es ist ein negativer Betrag zu erfassen. Erstellen Sie bei Bedarf eine Gutschrift, wie oben beschrieben.
Wenn die überschüssige Zahlung des Kunden per ESR eingegangen ist, wird die Überschreitung mit einer roten Linie angezeigt. Standardmässig schlägt Crésus vor, den Zahlungseingang nicht zu verbuchen, aber Sie können den Vorgang, wie unter link im Aufbau beschrieben, erzwingen. Der Zahlungseingang wird in Registerkarte Finanzen in der Tabelle mit den Bewegungen im Datensatz der Rechnung verzeichnet. Der Überschuss kann nun, wie oben beschrieben, manuell verarbeitet werden, je nachdem ob die Rechnung beglichen wurde oder nicht.
Es kann passieren, dass ein Kunde – absichtlich oder unabsichtlich – einen höheren Betrag als den Rechnungsbetrag einzahlt. Auch kann seine Zahlung mit einem ESR einer anderen Rechnung erfolgen.
In diesem Fall können Sie wie folgt vorgehen:
- Sie führen den Vorgang aus und erstellen ein negatives Skonto, wie unter link im Aufbau beschrieben. Damit wird die Rechnung beglichen. Anschliessend können Sie die Gutschrift in der Buchhaltung verarbeiten.
- Sie führen den Vorgang aus und verbuchen das Skonto auf einem anderen Konto, wie unter link im Aufbau beschrieben. Die Rechnung wird beglichen.
- Sie führen den Vorgang aus und betrachten den ausstehenden Restbetrag nicht also Skonto. Die Rechnung wird nicht beglichen. Nach der Erstellung der Rückerstattung führen Sie einen neuen Vorgang durch, womit die Rechnung beglichen wird.
- Sie führen den Vorgang aus und erzeugen gemäss dem folgenden Vorgehen eine Gutschrift.
Für dieses Vorgehen braucht es ein Durchlaufkonto (in der Regel das Konto 9900 Sammelbuchungen) und ein Bilanzkonto (normalerweise das Aktivkonto 1105 Ausgestellte Gutschriften, manchmal das Passivkonto 2005 Erhaltene Gutschriften).
Ausserdem ist ein spezifischer Artikel, z. B. mit der Bezeichnung Gutschrift oder Rückerstattung zu erstellen, für das als Verkaufskonto das obige Durchlaufkonto verwendet wird. Diesem Artikel ist kein MWST-Code zuzuweisen.
Der Zahlungseingang betrifft eine nicht beglichene Rechnung
- Wechseln Sie in die Registerkarte Finanzen der betreffenden Rechnung.
- Klicken Sie auf Vorgang ausführen
- Verwenden Sie die Option Anzahlung oder Teilzahlung einkassieren und erfassen Sie Betrag, Datum und Konto. Sie müssen die Rechnung noch nicht begleichen.
Eine Maske erscheint, auf der Sie den gewünschten Vorgang angeben können:

Den Überschuss ganz oder teilweise zurückerstatten
- Brechen Sie den Vorgang ab. Sie werden zu dieser Rechnung zurückkommen, wenn Sie die Rückerstattung für den Kunden durchgeführt haben.
- Nachdem die Rückerstattung erfolgt ist, kehren Sie zu dieser Rechnung zurück und klicken Sie erneut auf Vorgang ausführen.
- Wählen Sie Überschuss ganz oder teilweise zurückerstatten
- Erfassen Sie das Datum der Rückerstattung, den Betrag mit dem Zeichen «-» sowie das zu verwendende Konto.
- Wenn Sie nicht den gesamten Betrag zurückerstattet haben, können Sie das Kästchen Überschuss als Ertrag verbuchen aktivieren. Der Restbetrag wird dann gemäss den definierten Einstellungen als Skonto gewährt.
Überschuss ganz oder teilweise auf eine offene Rechnung des Kunden übertragen
Crésus Faktura zeigt eine Liste der offenen Rechnungen dieses Kunden an.
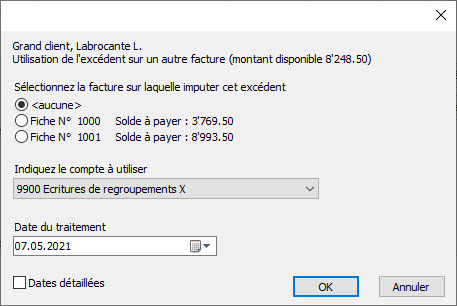
Sie können wählen, auf welche Rechnung der Überschuss übertragen werden soll.
Ist der Rückerstattungsbetrag höher als der Betrag einer anderen Rechnung, wird diese beglichen. Folgende Meldung wird angezeigt:
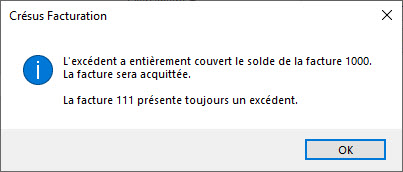
Sie können diesen Überschuss wiederum auf eine andere Rechnung übertragen.
Ist der Restbetrag kleiner als der offene Rechnungsbetrag einer anderen Rechnung, können Sie den Überschuss trotzdem verwenden:
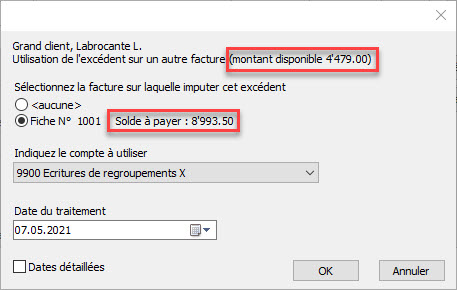
- Der Rechnungsbetrag muss negativ sein, was zu einer Gutschrift führt.
- Die Zeile mit dem Spezialartikel darf keinen MWST-Code aufweisen.
- Das Lastkonto für die Gutschrift muss das oben erwähnte Konto Ausgestellte Gutschriften sein.
- Diese Gutschrift wird für die Begleichung einer Rechnung verwendet, wie unter §3.3 Gutschriften beschrieben, oder kann dem Kunden erstattet werden.
Der Zahlungseingang betrifft eine beglichene Rechnung
Wenn ein Kunde eine beglichene Rechnung erneut bezahlt, können Sie die Schaltfläche Anzahlung oder Teilzahlung einkassieren verwenden, um die Bewegung zu erfassen. Anschliessend können Sie die Schaltfläche Anzahlung oder Teilzahlung einkassieren erneut verwenden, um die Rückerstattung im Konto für den Zahlungseingang oder im Durchlaufkonto zu verbuchen. Es ist ein negativer Betrag zu erfassen. Erstellen Sie bei Bedarf eine Gutschrift, wie oben beschrieben.
Wenn die überschüssige Zahlung des Kunden per ESR eingegangen ist, wird die Überschreitung mit einer roten Linie angezeigt. Standardmässig schlägt Crésus vor, den Zahlungseingang nicht zu verbuchen, aber Sie können den Vorgang, wie unter link im Aufbau beschrieben, erzwingen. Der Zahlungseingang wird in Registerkarte Finanzen in der Tabelle mit den Bewegungen im Datensatz der Rechnung verzeichnet. Der Überschuss kann nun, wie oben beschrieben, manuell verarbeitet werden, je nachdem ob die Rechnung beglichen wurde oder nicht.
3.3Gutschriften Bei Warenrücksendungen, bei der Änderung eines in Rechnung gestellten Betrages nach dem Versand der Rechnung oder bei der Rückzahlung eines Betrages an Ihren Kunden kann es notwendig sein, eine Gutschrift zu erstellen.
Die Software betrachtet eine Rechnung mit negativem Gesamtbetrag als Gutschrift; Sie brauchen somit nur eine negative Rechnung zu erstellen.
Eine Gutschrift kann:
- eine unbezahlte Rechnung vollständig widerrufen;
- den von Ihrem Kunden auf einer offenen Rechnung geschuldeten Betrag reduzieren;
- die Rückzahlung eines Betrags an einen Kunden registrieren.
Eine unbezahlte Rechnung vollständig widerrufen
- Wählen Sie die zu widerrufende Rechnung.
- Klicken Sie in der Klappe auf die Schaltfläche Neues Dokument erstellen und wählen Sie die Option Auf dieser Rechnung basierende Gutschrift.
- Der Dialog fragt Sie nach dem Grund und dem Datum der Gutschrift.
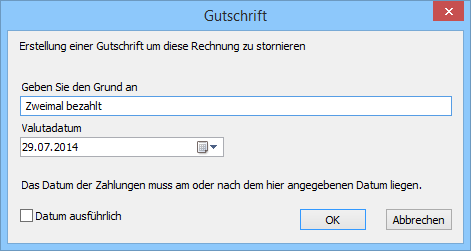
- Bestätigen Sie den Dialog.
- Die Software erstellt für diesen Kunden ein neues Dokument, in das dieselben Artikel wie in der Originalrechnung, aber mit ausschliesslich negativen Mengen aufgenommen werden. Dabei werden die Lagermengen in der Lagerverwaltung ebenfalls korrigiert.
In der Registerkarte Zusammenfassung wird unter Betrifft der Gutschrift angegeben, dass sie mit einer Rechnung verbunden ist:
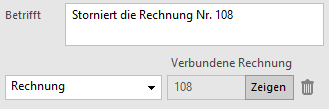
In der Registerkarte Zusammenfassung der verbundenen Rechnung ist unter Betrifft die Verbindung mit der Gutschrift angegeben:
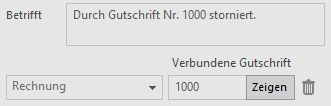
Mit einem Klick auf die Schaltfläche Zeigen können Sie von einem Dokument zum anderen wechseln. In diesem Stadium gilt für beide Dokumente weiterhin der Status unbezahlt.
Um die Rechnung und ihre Gutschrift als beglichen zu betrachten:
- Öffnen Sie die Registerkarte Finanzen der Rechnung.
- Klicken Sie auf die Schaltfläche Vorgang ausführen.
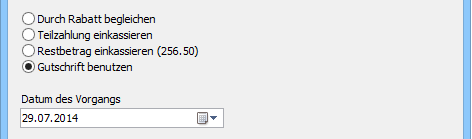
- Wählen Sie die Option Gutschrift benutzen, geben Sie das Datum des Vorgangs an und klicken Sie auf OK.
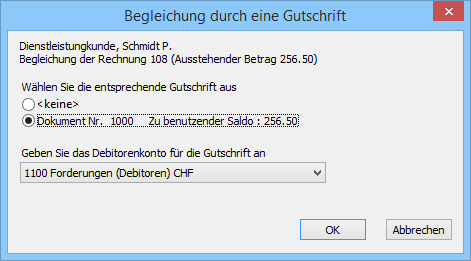
- Im Dialog erhalten Sie verschiedene Angaben und die Liste der für diesen Kunden noch offenen Gutschriften. In unserem Beispiel hat es nur eine, deren Höhe dem Rechnungsbetrag entspricht.
- Geben Sie an, welches Debitorenkonto für diese Zahlung verwendet werden soll und klicken Sie auf OK:
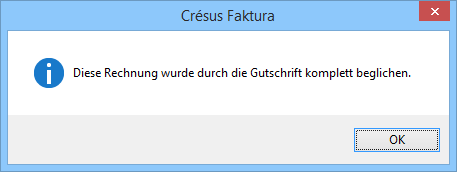
- Die Zahlung der Rechnung wird bestätigt.
 Das standardmässige Debitorenkonto für Gutschriften wird in den Allgemeinen Einstellungen festgelegt.
Das standardmässige Debitorenkonto für Gutschriften wird in den Allgemeinen Einstellungen festgelegt.
Wurde die Gutschrift fälschlicherweise vorgenommen, können Sie diese nicht ohne weiteres löschen, denn sie ist mit einer Rechnung verbunden.
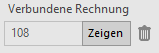
 Um sie zu löschen, müssen Sie mit einem Klick auf dieses Symbol zuerst diese Verbindung auflösen. Erst danach können Sie die Gutschrift löschen.
Um sie zu löschen, müssen Sie mit einem Klick auf dieses Symbol zuerst diese Verbindung auflösen. Erst danach können Sie die Gutschrift löschen.
In der Rechnung, die zur Erstellung der Gutschrift geführt hat, bleibt der Text des Feldes Betrifft «Durch Gutschrift Nr. x storniert», solange diese Gutschrift nicht mehr besteht. Um diesen Text zu löschen, muss man demzufolge die Rechnung entsperren (§ 7.6.7).
Den von einem Kunden auf einer offenen Rechnung geschuldeten Betrag reduzieren
Wenn Sie nur für einen Teil einer Rechnung eine Gutschrift erstellen wollen, erstellen Sie auf gewohnte Art eine Rechnung. Man muss die betroffenen Leistungen oder Artikel mit negativen Mengen erfassen. Auf diese Weise werden die Artikel in das Lager aufgenommen. Sobald der Gesamtbetrag Ihres Dokuments negativ ist, wird er als Gutschrift betrachtet.
Die Verwendung dieser Gutschrift zur Verrechnung mit einer anderen Rechnung erfolgt ebenfalls wie oben beschrieben.
Übersteigt der zu bezahlende Rechnungsbetrag die Höhe der Gutschrift, bleibt die Rechnung für den geschuldeten Restbetrag offen und die Gutschrift wird aufgehoben.
Liegt der Rechnungsbetrag unter dem Betrag der Gutschrift, wird die Rechnung beglichen und die Gutschrift bleibt mit dem verfügbaren Restbetrag bestehen.
Eine Rückerstattung an einen Kunden registrieren
Müssen Sie einen bereits bezahlten Betrag zurückerstatten, gehen Sie wie oben erklärt vor, um eine Rechnung mit negativem Gesamtbetrag zu erstellen. Sie können diese Gutschrift bei den offenen Rechnungen aufbewahren und sie später nach der oben beschriebenen Methode als Zahlung einer neuen Rechnung verwenden.
Wird der Betrag der Gutschrift tatsächlich an den Kunden zurückerstattet, behandeln Sie die Zahlung unter Verwendung der in § 3.6.12 beschriebenen Schaltfläche Vorgang ausführen.
Wenn Sie das Symbol Neues Dokument erstellen der Klappe (Datenbank der Kunden) verwenden, meldet die Software, ob eine offene Gutschrift auf den Namen des Kunden besteht.
Bei Warenrücksendungen, bei der Änderung eines in Rechnung gestellten Betrages nach dem Versand der Rechnung oder bei der Rückzahlung eines Betrages an Ihren Kunden kann es notwendig sein, eine Gutschrift zu erstellen.
Die Software betrachtet eine Rechnung mit negativem Gesamtbetrag als Gutschrift; Sie brauchen somit nur eine negative Rechnung zu erstellen.
Eine Gutschrift kann:
- eine unbezahlte Rechnung vollständig widerrufen;
- den von Ihrem Kunden auf einer offenen Rechnung geschuldeten Betrag reduzieren;
- die Rückzahlung eines Betrags an einen Kunden registrieren.
Eine unbezahlte Rechnung vollständig widerrufen
- Wählen Sie die zu widerrufende Rechnung.
- Klicken Sie in der Klappe auf die Schaltfläche Neues Dokument erstellen und wählen Sie die Option Auf dieser Rechnung basierende Gutschrift.
- Der Dialog fragt Sie nach dem Grund und dem Datum der Gutschrift.
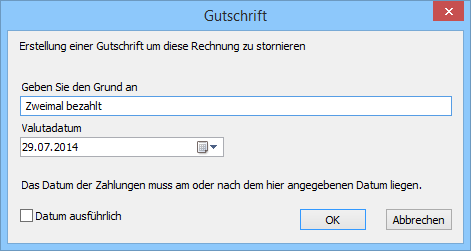
- Bestätigen Sie den Dialog.
- Die Software erstellt für diesen Kunden ein neues Dokument, in das dieselben Artikel wie in der Originalrechnung, aber mit ausschliesslich negativen Mengen aufgenommen werden. Dabei werden die Lagermengen in der Lagerverwaltung ebenfalls korrigiert.
In der Registerkarte Zusammenfassung wird unter Betrifft der Gutschrift angegeben, dass sie mit einer Rechnung verbunden ist:
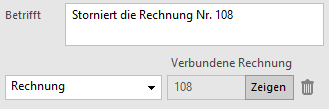
In der Registerkarte Zusammenfassung der verbundenen Rechnung ist unter Betrifft die Verbindung mit der Gutschrift angegeben:
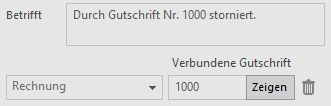
Mit einem Klick auf die Schaltfläche Zeigen können Sie von einem Dokument zum anderen wechseln. In diesem Stadium gilt für beide Dokumente weiterhin der Status unbezahlt.
Um die Rechnung und ihre Gutschrift als beglichen zu betrachten:
- Öffnen Sie die Registerkarte Finanzen der Rechnung.
- Klicken Sie auf die Schaltfläche Vorgang ausführen.
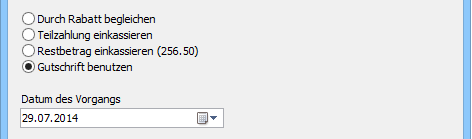
- Wählen Sie die Option Gutschrift benutzen, geben Sie das Datum des Vorgangs an und klicken Sie auf OK.
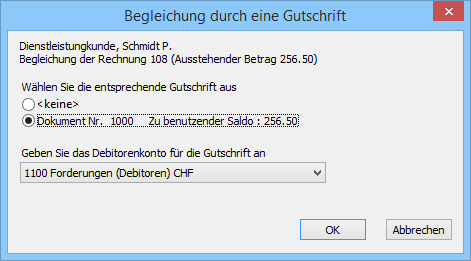
- Im Dialog erhalten Sie verschiedene Angaben und die Liste der für diesen Kunden noch offenen Gutschriften. In unserem Beispiel hat es nur eine, deren Höhe dem Rechnungsbetrag entspricht.
- Geben Sie an, welches Debitorenkonto für diese Zahlung verwendet werden soll und klicken Sie auf OK:
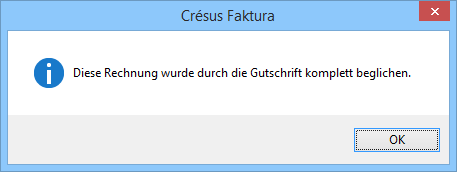
- Die Zahlung der Rechnung wird bestätigt.
![]() Das standardmässige Debitorenkonto für Gutschriften wird in den Allgemeinen Einstellungen festgelegt.
Das standardmässige Debitorenkonto für Gutschriften wird in den Allgemeinen Einstellungen festgelegt.
Wurde die Gutschrift fälschlicherweise vorgenommen, können Sie diese nicht ohne weiteres löschen, denn sie ist mit einer Rechnung verbunden.
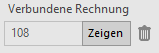
![]() Um sie zu löschen, müssen Sie mit einem Klick auf dieses Symbol zuerst diese Verbindung auflösen. Erst danach können Sie die Gutschrift löschen.
Um sie zu löschen, müssen Sie mit einem Klick auf dieses Symbol zuerst diese Verbindung auflösen. Erst danach können Sie die Gutschrift löschen.
In der Rechnung, die zur Erstellung der Gutschrift geführt hat, bleibt der Text des Feldes Betrifft «Durch Gutschrift Nr. x storniert», solange diese Gutschrift nicht mehr besteht. Um diesen Text zu löschen, muss man demzufolge die Rechnung entsperren (§ 7.6.7).
Den von einem Kunden auf einer offenen Rechnung geschuldeten Betrag reduzieren
Wenn Sie nur für einen Teil einer Rechnung eine Gutschrift erstellen wollen, erstellen Sie auf gewohnte Art eine Rechnung. Man muss die betroffenen Leistungen oder Artikel mit negativen Mengen erfassen. Auf diese Weise werden die Artikel in das Lager aufgenommen. Sobald der Gesamtbetrag Ihres Dokuments negativ ist, wird er als Gutschrift betrachtet.
Die Verwendung dieser Gutschrift zur Verrechnung mit einer anderen Rechnung erfolgt ebenfalls wie oben beschrieben.
Übersteigt der zu bezahlende Rechnungsbetrag die Höhe der Gutschrift, bleibt die Rechnung für den geschuldeten Restbetrag offen und die Gutschrift wird aufgehoben.
Liegt der Rechnungsbetrag unter dem Betrag der Gutschrift, wird die Rechnung beglichen und die Gutschrift bleibt mit dem verfügbaren Restbetrag bestehen.
Eine Rückerstattung an einen Kunden registrieren
Müssen Sie einen bereits bezahlten Betrag zurückerstatten, gehen Sie wie oben erklärt vor, um eine Rechnung mit negativem Gesamtbetrag zu erstellen. Sie können diese Gutschrift bei den offenen Rechnungen aufbewahren und sie später nach der oben beschriebenen Methode als Zahlung einer neuen Rechnung verwenden.
Wird der Betrag der Gutschrift tatsächlich an den Kunden zurückerstattet, behandeln Sie die Zahlung unter Verwendung der in § 3.6.12 beschriebenen Schaltfläche Vorgang ausführen.
Wenn Sie das Symbol Neues Dokument erstellen der Klappe (Datenbank der Kunden) verwenden, meldet die Software, ob eine offene Gutschrift auf den Namen des Kunden besteht.
3.4Mahnungen 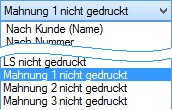
Mit dem Zugriff Mahnung 1 nicht gedruckt können Sie die Auswahl auf diejenigen Rechnungen beschränken, für die sie eine erste Mahnung verschicken müssen. Die entsprechenden Datensätze erfüllen folgende Bedingungen:
- Es handelt sich um eine Rechnung.
- Sie wurde ausgedruckt.
- Sie ist nicht beglichen.
- Die Zahlungsfrist der Rechnung zuzüglich Anzahl Tage vor dem Versand der ersten Mahnung (gemäss allgemeinen Einstellungen) ist überschritten.
Mit der Schaltfläche M1 der Klappe werden dieselben Zugriffe angezeigt.
 Nun können Sie auf die Schaltfläche Druckvorschau Dokumente oder auf das Symbol für den Ausdruck aller Mahnungen bzw. auf die Schaltfläche Druckvorschau für dieses Dokument oder auf das Symbol klicken, um die Mahnungen der Reihe nach auszudrucken, was die Überprüfung der Situation jedes Schuldners ermöglicht.
Nun können Sie auf die Schaltfläche Druckvorschau Dokumente oder auf das Symbol für den Ausdruck aller Mahnungen bzw. auf die Schaltfläche Druckvorschau für dieses Dokument oder auf das Symbol klicken, um die Mahnungen der Reihe nach auszudrucken, was die Überprüfung der Situation jedes Schuldners ermöglicht.
Die Druckdaten der Dokumente findet man in der Registerkarte Kontakt / Lieferadresse.
 Wenn Sie im Feld neben der ersten Mahnung ein Datum eingeben, erscheint dieses in Ihrem Dokument, auch wenn es in einem anderen Zeitpunkt ausgedruckt wird.
Wenn Sie im Feld neben der ersten Mahnung ein Datum eingeben, erscheint dieses in Ihrem Dokument, auch wenn es in einem anderen Zeitpunkt ausgedruckt wird.
 Die Mahnungstexte werden in den Einstellungen für die Rechnungen vorgegeben.
Die Mahnungstexte werden in den Einstellungen für die Rechnungen vorgegeben.
Bei der zweiten und dritten Mahnung wird gleich vorgegangen; sie unterliegen denselben Bedingungen wie die erste Mahnung, ausser:
- Die vorhergehende Mahnung muss ausgedruckt worden sein.
- Die Zahlungsfrist seit der vorhergehenden Mahnung muss abgelaufen sein.
 Diese Fristen werden am gleichen Ort eingestellt wie die Mahnungstexte.
Diese Fristen werden am gleichen Ort eingestellt wie die Mahnungstexte.

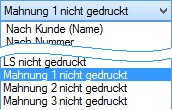
Mit dem Zugriff Mahnung 1 nicht gedruckt können Sie die Auswahl auf diejenigen Rechnungen beschränken, für die sie eine erste Mahnung verschicken müssen. Die entsprechenden Datensätze erfüllen folgende Bedingungen:
- Es handelt sich um eine Rechnung.
- Sie wurde ausgedruckt.
- Sie ist nicht beglichen.
- Die Zahlungsfrist der Rechnung zuzüglich Anzahl Tage vor dem Versand der ersten Mahnung (gemäss allgemeinen Einstellungen) ist überschritten.
Mit der Schaltfläche M1 der Klappe werden dieselben Zugriffe angezeigt.
![]() Nun können Sie auf die Schaltfläche Druckvorschau Dokumente oder auf das Symbol für den Ausdruck aller Mahnungen bzw. auf die Schaltfläche Druckvorschau für dieses Dokument oder auf das Symbol klicken, um die Mahnungen der Reihe nach auszudrucken, was die Überprüfung der Situation jedes Schuldners ermöglicht.
Nun können Sie auf die Schaltfläche Druckvorschau Dokumente oder auf das Symbol für den Ausdruck aller Mahnungen bzw. auf die Schaltfläche Druckvorschau für dieses Dokument oder auf das Symbol klicken, um die Mahnungen der Reihe nach auszudrucken, was die Überprüfung der Situation jedes Schuldners ermöglicht.
Die Druckdaten der Dokumente findet man in der Registerkarte Kontakt / Lieferadresse.
 Wenn Sie im Feld neben der ersten Mahnung ein Datum eingeben, erscheint dieses in Ihrem Dokument, auch wenn es in einem anderen Zeitpunkt ausgedruckt wird.
Wenn Sie im Feld neben der ersten Mahnung ein Datum eingeben, erscheint dieses in Ihrem Dokument, auch wenn es in einem anderen Zeitpunkt ausgedruckt wird.
![]() Die Mahnungstexte werden in den Einstellungen für die Rechnungen vorgegeben.
Die Mahnungstexte werden in den Einstellungen für die Rechnungen vorgegeben.
Bei der zweiten und dritten Mahnung wird gleich vorgegangen; sie unterliegen denselben Bedingungen wie die erste Mahnung, ausser:
- Die vorhergehende Mahnung muss ausgedruckt worden sein.
- Die Zahlungsfrist seit der vorhergehenden Mahnung muss abgelaufen sein.
![]() Diese Fristen werden am gleichen Ort eingestellt wie die Mahnungstexte.
Diese Fristen werden am gleichen Ort eingestellt wie die Mahnungstexte.

3.5Mahnspesen Die Einstellung der Mahnspesen erfolgt in den Einstellungen für die Rechnungen, Registerkarte Mahnung 1, mit der Schaltfläche Mahnspesen einstellen:

Hier können Sie die Mahnspesen der ersten, zweiten und dritten Mahnung angeben:
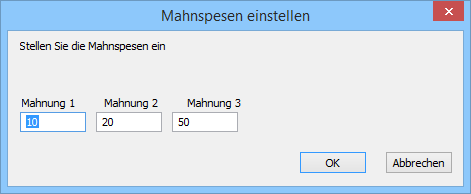
 Da die Mahnspesen der MWST unterstellt sind, müssen sie entsprechend der Art Ihrer Unterstellung verbucht werden. Sie wird in der Registerkarte Verbuchung der Allgemeinen Einstellungen definiert.
Da die Mahnspesen der MWST unterstellt sind, müssen sie entsprechend der Art Ihrer Unterstellung verbucht werden. Sie wird in der Registerkarte Verbuchung der Allgemeinen Einstellungen definiert.
Diese Einstellung erfolgt ausgehend von den unerlässlichen Einstellungen, die in einer neuen Datei vorzunehmen sind, bevor sie wirklich verwendet werden kann.
Die Einstellung der Mahnspesen erfolgt in den Einstellungen für die Rechnungen, Registerkarte Mahnung 1, mit der Schaltfläche Mahnspesen einstellen:

Hier können Sie die Mahnspesen der ersten, zweiten und dritten Mahnung angeben:
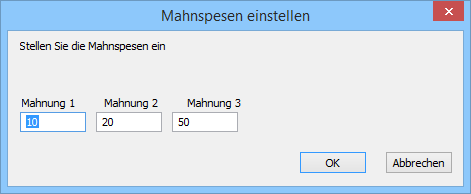
![]() Da die Mahnspesen der MWST unterstellt sind, müssen sie entsprechend der Art Ihrer Unterstellung verbucht werden. Sie wird in der Registerkarte Verbuchung der Allgemeinen Einstellungen definiert.
Da die Mahnspesen der MWST unterstellt sind, müssen sie entsprechend der Art Ihrer Unterstellung verbucht werden. Sie wird in der Registerkarte Verbuchung der Allgemeinen Einstellungen definiert.
Diese Einstellung erfolgt ausgehend von den unerlässlichen Einstellungen, die in einer neuen Datei vorzunehmen sind, bevor sie wirklich verwendet werden kann.
3.6Eine Mahnung ausdrucken Crésus stützt sich auf das Druckdatum der Rechnung und auf die in den Registerkarten Mahnung 1, Mahnung 2 und Mahnung 3 in den Einstellungen für die Rechnungen oder  vorgegebenen Mahnfristen, um einen allfälligen Verzug bei der Bezahlung der Rechnungen festzustellen.
vorgegebenen Mahnfristen, um einen allfälligen Verzug bei der Bezahlung der Rechnungen festzustellen.
Es gibt drei Mahnstufen, die gegebenenfalls die in der Registerkarte Mahnung 1 der Einstellungen für die Rechnungen  vorgegebenen Mahnspesen zur Folge haben.
vorgegebenen Mahnspesen zur Folge haben.
Sie können die überfälligen Rechnungen vom Startbildschirm oder von der Klappe der Rechnungen aus mit den Schaltflächen M1, M2 oder M3 anzeigen lassen. Unter M4 finden Sie alle Rechnungen, für die bereits drei Mahnungen verschickt wurden und deren Bezahlung noch immer ausstehend ist.
Um die Mahnung einer einzelnen Rechnung anzuzeigen oder auszudrucken, wählen Sie die Rechnung aus und Klicken Sie auf die Schaltfläche Druckvorschau für dieses Dokument oder auf das Symbol  im Bereich Aktueller Datensatz in der Klappe.
im Bereich Aktueller Datensatz in der Klappe.
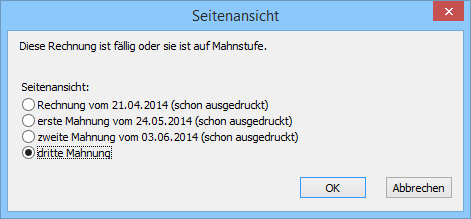
Ist die Rechnung fällig, schlägt Crésus vor, eine Mahnung auszudrucken. Sie können die Rechnung oder eine bereits vorhandene Mahnung auch nochmals ausdrucken lassen.
Nachdem Sie den Druckauftrag an den Drucker geschickt haben, zeigt Crésus Faktura folgende Frage an: Wurden alle Datensätze korrekt ausgedruckt? Wenn Sie diese Meldung mit Ja bestätigen, markiert das Programm die Rechnung als gedruckt (link im Aufbau).
Crésus druckt die Mahnung mit dem aktuellen Datum aus, sofern Sie in der Registerkarte Kontakt/Lieferadresse des Datensatzes kein spezifisches Datum für die Mahnung eingegeben haben. Wenn Sie den korrekten Ausdruck bestätigen, wird das aktuelle Datum als Mahndatum gespeichert.
Alle Mahnungen ausdrucken
Um alle Mahnungen anzuzeigen oder auszudrucken, klicken Sie auf die Schaltfläche Druckvorschau Dokumente oder das Symbol  im Bereich Rechnungen in der Klappe.
im Bereich Rechnungen in der Klappe.
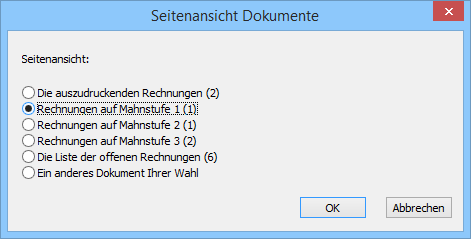
Die Mahnungen werden nach der in der Registerkarte Ausdruck der Einstellungen für die Rechnungen oder  vorgegebenen Dokumentart ausgedruckt.
vorgegebenen Dokumentart ausgedruckt.
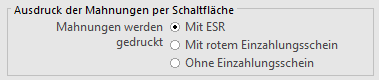
Crésus stützt sich auf das Druckdatum der Rechnung und auf die in den Registerkarten Mahnung 1, Mahnung 2 und Mahnung 3 in den Einstellungen für die Rechnungen oder ![]() vorgegebenen Mahnfristen, um einen allfälligen Verzug bei der Bezahlung der Rechnungen festzustellen.
vorgegebenen Mahnfristen, um einen allfälligen Verzug bei der Bezahlung der Rechnungen festzustellen.
Es gibt drei Mahnstufen, die gegebenenfalls die in der Registerkarte Mahnung 1 der Einstellungen für die Rechnungen ![]() vorgegebenen Mahnspesen zur Folge haben.
vorgegebenen Mahnspesen zur Folge haben.
Sie können die überfälligen Rechnungen vom Startbildschirm oder von der Klappe der Rechnungen aus mit den Schaltflächen M1, M2 oder M3 anzeigen lassen. Unter M4 finden Sie alle Rechnungen, für die bereits drei Mahnungen verschickt wurden und deren Bezahlung noch immer ausstehend ist.
Um die Mahnung einer einzelnen Rechnung anzuzeigen oder auszudrucken, wählen Sie die Rechnung aus und Klicken Sie auf die Schaltfläche Druckvorschau für dieses Dokument oder auf das Symbol ![]() im Bereich Aktueller Datensatz in der Klappe.
im Bereich Aktueller Datensatz in der Klappe.
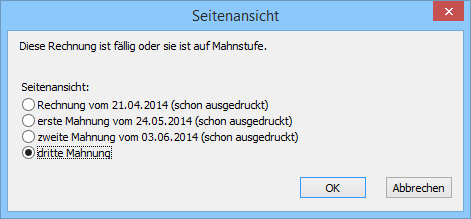
Ist die Rechnung fällig, schlägt Crésus vor, eine Mahnung auszudrucken. Sie können die Rechnung oder eine bereits vorhandene Mahnung auch nochmals ausdrucken lassen.
Nachdem Sie den Druckauftrag an den Drucker geschickt haben, zeigt Crésus Faktura folgende Frage an: Wurden alle Datensätze korrekt ausgedruckt? Wenn Sie diese Meldung mit Ja bestätigen, markiert das Programm die Rechnung als gedruckt (link im Aufbau).
Crésus druckt die Mahnung mit dem aktuellen Datum aus, sofern Sie in der Registerkarte Kontakt/Lieferadresse des Datensatzes kein spezifisches Datum für die Mahnung eingegeben haben. Wenn Sie den korrekten Ausdruck bestätigen, wird das aktuelle Datum als Mahndatum gespeichert.
Alle Mahnungen ausdrucken
Um alle Mahnungen anzuzeigen oder auszudrucken, klicken Sie auf die Schaltfläche Druckvorschau Dokumente oder das Symbol ![]() im Bereich Rechnungen in der Klappe.
im Bereich Rechnungen in der Klappe.
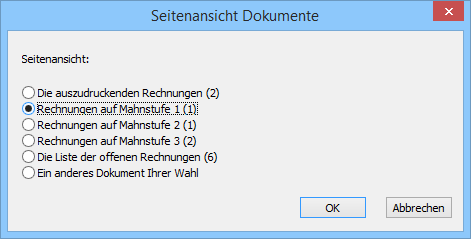
Die Mahnungen werden nach der in der Registerkarte Ausdruck der Einstellungen für die Rechnungen oder ![]() vorgegebenen Dokumentart ausgedruckt.
vorgegebenen Dokumentart ausgedruckt.
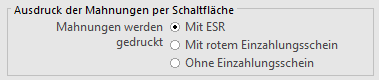
3.7Statistiken der Datenbank der Rechnungen Die Schaltfläche Berichte in der Klappe gibt Zugriff auf die Statistiken (die Statistiken für die Kunden sind in § 7.5.7 beschrieben).
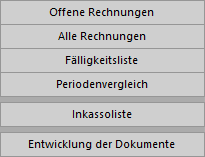
Der Bericht Inkassoliste dient der Anzeige aller von den Kunden mit ESR oder anderen Mitteln bezahlten Beträge. Er kann zwischen zwei Daten erstellt werden:
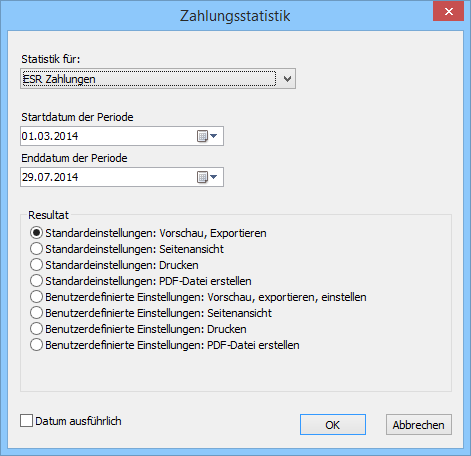
- ESR-Zahlungen zeigt nur mit einer Kennnummer gespeicherte Beträge an. Die Sortierung erfolgt nach der Kennnummer.
- Alle Zahlungen zeigt alle Beträge mit und ohne Kennnummer nach ihrem Datum sortiert an.
- Alle Zahlungen (sortiert nach ESR-Code) zeigt dieselben Beträge an, jedoch nach der gespeicherten Kennnummer sortiert.
Der Bericht Entwicklung der Dokumente zeigt eine Tabelle mit dem aktuellen Status, den Daten der verschiedenen Etappen und dem Zahlungsverlauf aller Dokumente des aktuellen Zugriffs an.
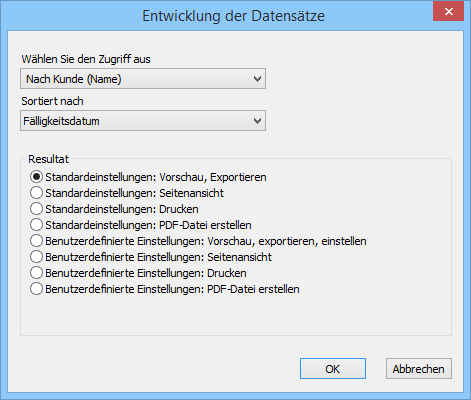
Die Schaltfläche Berichte in der Klappe gibt Zugriff auf die Statistiken (die Statistiken für die Kunden sind in § 7.5.7 beschrieben).
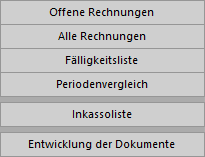
Der Bericht Inkassoliste dient der Anzeige aller von den Kunden mit ESR oder anderen Mitteln bezahlten Beträge. Er kann zwischen zwei Daten erstellt werden:
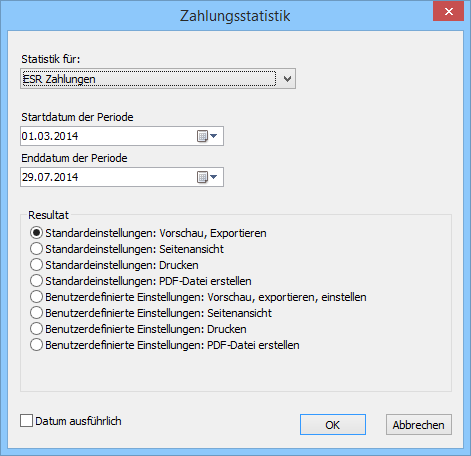
- ESR-Zahlungen zeigt nur mit einer Kennnummer gespeicherte Beträge an. Die Sortierung erfolgt nach der Kennnummer.
- Alle Zahlungen zeigt alle Beträge mit und ohne Kennnummer nach ihrem Datum sortiert an.
- Alle Zahlungen (sortiert nach ESR-Code) zeigt dieselben Beträge an, jedoch nach der gespeicherten Kennnummer sortiert.
Der Bericht Entwicklung der Dokumente zeigt eine Tabelle mit dem aktuellen Status, den Daten der verschiedenen Etappen und dem Zahlungsverlauf aller Dokumente des aktuellen Zugriffs an.
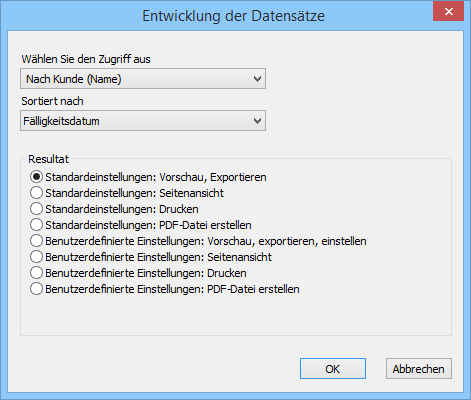
3.7.1Verbuchungsschritte Es gibt zwei Verbuchungsmethoden:
- Die Verbuchung nach vereinbarten Entgelten.
- Die Verbuchung nach vereinnahmten Entgelten.
Bevor Sie mit Ihrer Datei effektiv arbeiten können, muss die Methode in der Registerkarte Verbuchung in den Allgemeinen Einstellungen  festgelegt werden (link im Aufbau). Sie gilt sowohl für die ausgestellten als auch für die erhaltenen Rechnungen.
festgelegt werden (link im Aufbau). Sie gilt sowohl für die ausgestellten als auch für die erhaltenen Rechnungen.
Das Mehrwertsteuergesetz definiert Entgelt als «alles, was der Empfänger oder an seiner Stelle ein Dritter als Gegenleistung für die steuerbare Leistung aufwendet. Die Gegenleistung umfasst auch den Ersatz aller Kosten, selbst wenn diese gesondert in Rechnung gestellt werden.»
Vereinbarte Entgelte
Wenn Sie nach vereinbarten Entgelten arbeiten, wird der Totalbetrag im Zeitpunkt der Rechnungsstellung auf dem Debitorenkonto des Lieferanten verbucht und die Rechnungszeilen werden im Ertragskonto jedes Artikels oder jeder Dienstleistung verbucht.
Jede Zahlung wird vom Debitorenkonto abgezogen. Ein allfälliger Skonto wird gemäss Einstellungen in der Registerkarte Verbuchung der Allgemeinen Einstellungen auf ein allgemeines Konto verbucht oder auf die Ertragskonten verteilt.
Vereinnahmte Entgelte
Wenn Sie nach vereinnahmten Entgelten arbeiten, treten weder Debitor noch Skonto in Erscheinung: Nur die tatsächlich erfolgten Zahlungen werden in den Ertragskonten jeder Rechnungszeile verbucht. Die Beträge werden im Verhältnis zum Betrag der einzelnen Rechnungsposition und des in Rechnung gestellten Gesamtbetrags auf die Ertragskonten verteilt.
Es gibt zwei Verbuchungsmethoden:
- Die Verbuchung nach vereinbarten Entgelten.
- Die Verbuchung nach vereinnahmten Entgelten.
Bevor Sie mit Ihrer Datei effektiv arbeiten können, muss die Methode in der Registerkarte Verbuchung in den Allgemeinen Einstellungen ![]() festgelegt werden (link im Aufbau). Sie gilt sowohl für die ausgestellten als auch für die erhaltenen Rechnungen.
festgelegt werden (link im Aufbau). Sie gilt sowohl für die ausgestellten als auch für die erhaltenen Rechnungen.
Das Mehrwertsteuergesetz definiert Entgelt als «alles, was der Empfänger oder an seiner Stelle ein Dritter als Gegenleistung für die steuerbare Leistung aufwendet. Die Gegenleistung umfasst auch den Ersatz aller Kosten, selbst wenn diese gesondert in Rechnung gestellt werden.»
Vereinbarte Entgelte
Wenn Sie nach vereinbarten Entgelten arbeiten, wird der Totalbetrag im Zeitpunkt der Rechnungsstellung auf dem Debitorenkonto des Lieferanten verbucht und die Rechnungszeilen werden im Ertragskonto jedes Artikels oder jeder Dienstleistung verbucht.
Jede Zahlung wird vom Debitorenkonto abgezogen. Ein allfälliger Skonto wird gemäss Einstellungen in der Registerkarte Verbuchung der Allgemeinen Einstellungen auf ein allgemeines Konto verbucht oder auf die Ertragskonten verteilt.
Vereinnahmte Entgelte
Wenn Sie nach vereinnahmten Entgelten arbeiten, treten weder Debitor noch Skonto in Erscheinung: Nur die tatsächlich erfolgten Zahlungen werden in den Ertragskonten jeder Rechnungszeile verbucht. Die Beträge werden im Verhältnis zum Betrag der einzelnen Rechnungsposition und des in Rechnung gestellten Gesamtbetrags auf die Ertragskonten verteilt.
3.7.4Rechnungen verbuchen
 Klicken Sie auf das Symbol Verbuchen oder verwenden Sie den Befehl Datei – Verbuchen:
Klicken Sie auf das Symbol Verbuchen oder verwenden Sie den Befehl Datei – Verbuchen:
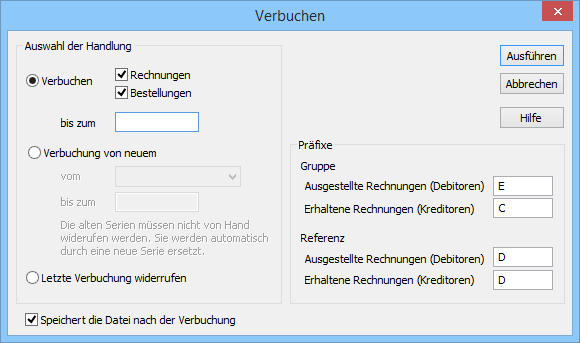
- Bei der Bearbeitung ausgestellter oder erhaltener Rechnungen können Sie auch nur einen Teil der Buchungen vorbereiten.
- Geben Sie das Datum ein, bis zu dem Sie die Buchungen vorbereiten wollen.
- Klicken Sie auf Ausführen.
Wenn Sie im Beispiel arbeiten, ist Crésus Faktura die Zielbuchhaltung bereits bekannt. Ist dies nicht der Fall, müssen Sie angeben, in welche Rechnungsdatei die generierten Buchungen zu übertragen sind.
Mit dem folgenden Dialog können unter anderem die generierten Buchungen angezeigt werden, bevor sie in die Buchhaltung übertragen werden:
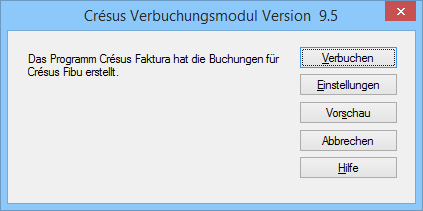
Mit dem Befehl Verbuchen werden die Buchungen der Crésus Finanzbuchhaltung zur Verfügung gestellt. Um sie zu integrieren, müssen Sie die Buchhaltung öffnen und den Befehl Datei – Verbuchen verwenden.
Der Verbuchungsprozess erfolgt somit sitzungsweise, wobei jede Verbuchungssitzung zahlreiche Buchungen aufweisen kann. Die Software speichert das Datum und die Nummer der Sitzung in der Registerkarte Finanzen der Rechnungen, was unter anderem die Widerrufung der Verbuchung vereinfacht (§ 3.9.2).
 Klicken Sie auf das Symbol Verbuchen oder verwenden Sie den Befehl Datei – Verbuchen:
Klicken Sie auf das Symbol Verbuchen oder verwenden Sie den Befehl Datei – Verbuchen:
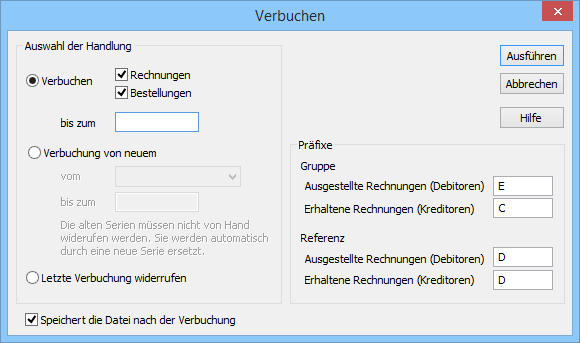
- Bei der Bearbeitung ausgestellter oder erhaltener Rechnungen können Sie auch nur einen Teil der Buchungen vorbereiten.
- Geben Sie das Datum ein, bis zu dem Sie die Buchungen vorbereiten wollen.
- Klicken Sie auf Ausführen.
Wenn Sie im Beispiel arbeiten, ist Crésus Faktura die Zielbuchhaltung bereits bekannt. Ist dies nicht der Fall, müssen Sie angeben, in welche Rechnungsdatei die generierten Buchungen zu übertragen sind.
Mit dem folgenden Dialog können unter anderem die generierten Buchungen angezeigt werden, bevor sie in die Buchhaltung übertragen werden:
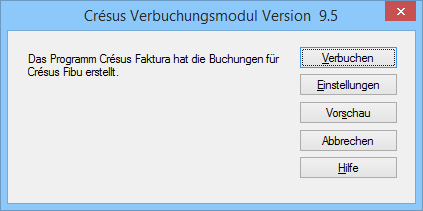
Mit dem Befehl Verbuchen werden die Buchungen der Crésus Finanzbuchhaltung zur Verfügung gestellt. Um sie zu integrieren, müssen Sie die Buchhaltung öffnen und den Befehl Datei – Verbuchen verwenden.
Der Verbuchungsprozess erfolgt somit sitzungsweise, wobei jede Verbuchungssitzung zahlreiche Buchungen aufweisen kann. Die Software speichert das Datum und die Nummer der Sitzung in der Registerkarte Finanzen der Rechnungen, was unter anderem die Widerrufung der Verbuchung vereinfacht (§ 3.9.2).
3.7.5Verbuchung widerrufen Da die verbuchten Elemente in der Fakturierung gesperrt sind, müssen die Buchungen bei Fehlern (Buchungsdatum, Konto, Verteilung) widerrufen werden.
Um Differenzen zwischen der Fakturierung und der Finanzbuchhaltung zu verhindern, ist es auch nicht möglich, Buchungen aus der Fakturierung in der Crésus Finanzbuchhaltung zu ändern. Man muss die Buchungen an ihrem Ursprung in der Fakturierung korrigieren.
 Klicken Sie auf das Symbol Verbuchen.
Klicken Sie auf das Symbol Verbuchen.- Wählen Sie Letzte Verbuchung widerrufen.
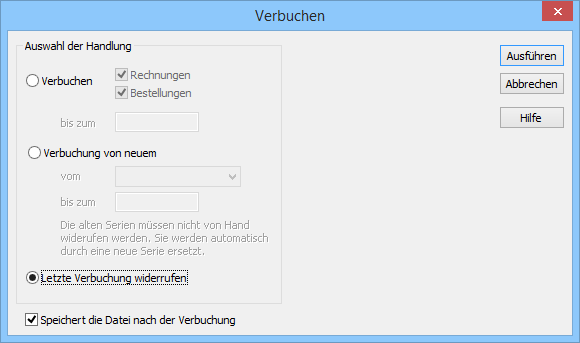
- Klicken Sie auf Ausführen.
- Bestimmen Sie im folgenden Dialog die zu widerrufende(n) Buchungssitzung(en).
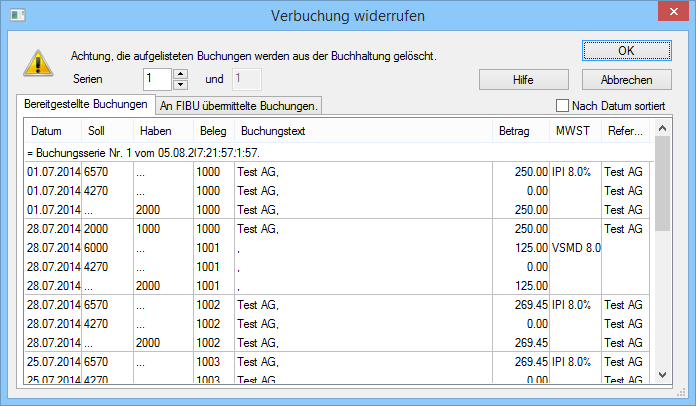
- Klicken Sie auf OK. Die entsprechenden Felder werden in den Rechnungen entsperrt.
Man kann nicht eine beliebige Sitzung aus den bestehenden Sitzungen widerrufen, sondern muss immer die betroffene und alle folgenden Sitzungen widerrufen.
Da die verbuchten Elemente in der Fakturierung gesperrt sind, müssen die Buchungen bei Fehlern (Buchungsdatum, Konto, Verteilung) widerrufen werden.
Um Differenzen zwischen der Fakturierung und der Finanzbuchhaltung zu verhindern, ist es auch nicht möglich, Buchungen aus der Fakturierung in der Crésus Finanzbuchhaltung zu ändern. Man muss die Buchungen an ihrem Ursprung in der Fakturierung korrigieren.
 Klicken Sie auf das Symbol Verbuchen.
Klicken Sie auf das Symbol Verbuchen.- Wählen Sie Letzte Verbuchung widerrufen.
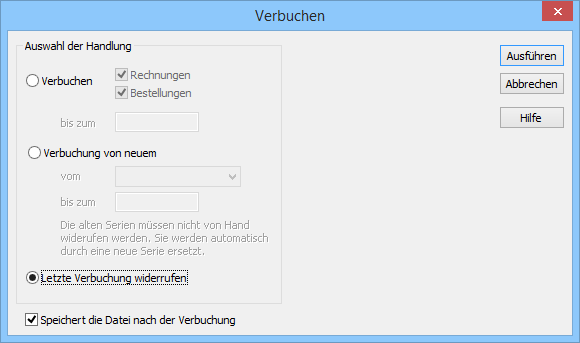
- Klicken Sie auf Ausführen.
- Bestimmen Sie im folgenden Dialog die zu widerrufende(n) Buchungssitzung(en).
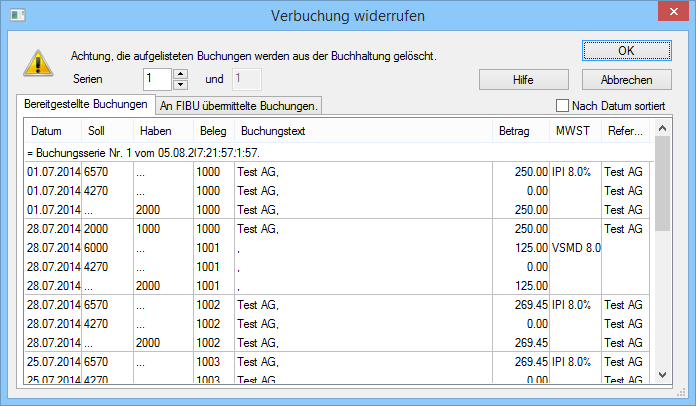
- Klicken Sie auf OK. Die entsprechenden Felder werden in den Rechnungen entsperrt.
Man kann nicht eine beliebige Sitzung aus den bestehenden Sitzungen widerrufen, sondern muss immer die betroffene und alle folgenden Sitzungen widerrufen.
3.7.6Verbuchung von neuem In gewissen Situationen kann es nötig sein, die Software zur Wiederholung der ganzen Verbuchung zu zwingen. Zum Beispiel, wenn der Standort der Datensätze oder ihr Name geändert wurde.
- Klicken Sie auf das Verbuchungssymbol.
- Wählen Sie die Option Verbuchung von Neuem.
- Bestimmen Sie den Zeitraum für die Wiederholung der Verbuchung. Wenn Sie kein Enddatum eingeben, werden alle Rechnungen bearbeitet.
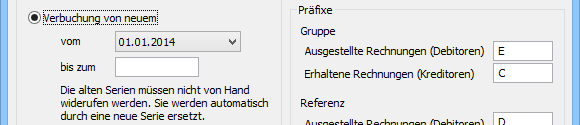
- Klicken Sie auf die Schaltfläche Ausführen.
Das weitere Vorgehen ist in § 3.9 beschrieben.
In gewissen Situationen kann es nötig sein, die Software zur Wiederholung der ganzen Verbuchung zu zwingen. Zum Beispiel, wenn der Standort der Datensätze oder ihr Name geändert wurde.
- Klicken Sie auf das Verbuchungssymbol.
- Wählen Sie die Option Verbuchung von Neuem.
- Bestimmen Sie den Zeitraum für die Wiederholung der Verbuchung. Wenn Sie kein Enddatum eingeben, werden alle Rechnungen bearbeitet.
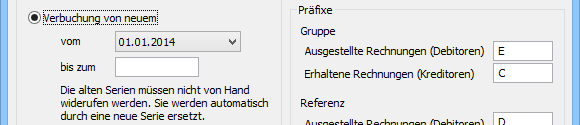
- Klicken Sie auf die Schaltfläche Ausführen.
Das weitere Vorgehen ist in § 3.9 beschrieben.
3.7.7Controlling-Werkzeuge Um die Kontrolle zwischen der Fakturierung und der Buchhaltung zu erleichtern, empfehlen wir Ihnen, in der Crésus Finanzbuchhaltung mit dem Kontrollassistenten zu arbeiten.
In den Kontoauszügen erlaubt das Tool die Gruppierung der Buchungen nach den Spalten Gruppe und Ref., sodass die ausgeglichenen oder unausgeglichenen Gruppierungen hervorgehoben werden. Die Abgleichung erfolgt dann mit den Statistiken Debitoren und Kreditoren, die vom Startbildschirm der Fakturierung aus gestartet werden.
Standardmässig verwendet Crésus Faktura die Rechnungsnummer für die Gruppe und den Namen des Debitors oder Kreditors für die Referenz. So erhält man im Kontoauszug der Finanzbuchhaltung durch Gruppierung nach Gruppe den Rechnungsstatus und durch Gruppierung nach Referenz den Status des Debitors oder Kreditors.
In der Registerkarte Verbuchung der Allgemeinen Einstellungen können Sie bestimmen, welches Feld Sie in den einzelnen Spalten verwenden wollen.

Wenn Sie den Modus Präfix + Rechnungsnummer wählen, wird der Präfix beim Start der Verbuchung bestimmt.
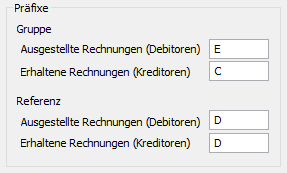
Um die Kontrolle zwischen der Fakturierung und der Buchhaltung zu erleichtern, empfehlen wir Ihnen, in der Crésus Finanzbuchhaltung mit dem Kontrollassistenten zu arbeiten.
In den Kontoauszügen erlaubt das Tool die Gruppierung der Buchungen nach den Spalten Gruppe und Ref., sodass die ausgeglichenen oder unausgeglichenen Gruppierungen hervorgehoben werden. Die Abgleichung erfolgt dann mit den Statistiken Debitoren und Kreditoren, die vom Startbildschirm der Fakturierung aus gestartet werden.
Standardmässig verwendet Crésus Faktura die Rechnungsnummer für die Gruppe und den Namen des Debitors oder Kreditors für die Referenz. So erhält man im Kontoauszug der Finanzbuchhaltung durch Gruppierung nach Gruppe den Rechnungsstatus und durch Gruppierung nach Referenz den Status des Debitors oder Kreditors.
In der Registerkarte Verbuchung der Allgemeinen Einstellungen können Sie bestimmen, welches Feld Sie in den einzelnen Spalten verwenden wollen.

Wenn Sie den Modus Präfix + Rechnungsnummer wählen, wird der Präfix beim Start der Verbuchung bestimmt.
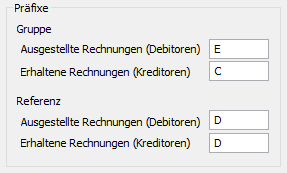
3.7.8Berichte (oder Statistiken) Die Statistiken können vom Startbildschirm aus oder aus irgendeinem Datensatz heraus aufgerufen werden. Sie ändern sich je nach aktueller Datenbank und werden nachstehend in Verbindung mit den einzelnen Datenbanken beschrieben.

Auf dem Startbildschirm gelangt man zu den Statistiken in Verbindung mit den Debitoren und Kreditoren sowie zu den Statistiken über den Verkauf und Kauf von Produkten und Dienstleistungen.
Die Statistik der Flüssigen Mittel kann nur vom Startbildschirm aus aufgerufen werden. Sie enthält eine Tabelle mit den halbmonatlichen negativen und positiven Zahlungen.
In der Klappe jeder Datenbank gelangen Sie mit der Schaltfläche Berichte des Bereichs Datenbank zu Statistiken über alle Datensätze der Datenbank oder zu Einzelstatistiken in Verbindung mit dem ausgewählten Datensatz.
Lesen Sie dazu auch § 3.11.
Die Statistiken können vom Startbildschirm aus oder aus irgendeinem Datensatz heraus aufgerufen werden. Sie ändern sich je nach aktueller Datenbank und werden nachstehend in Verbindung mit den einzelnen Datenbanken beschrieben.

Auf dem Startbildschirm gelangt man zu den Statistiken in Verbindung mit den Debitoren und Kreditoren sowie zu den Statistiken über den Verkauf und Kauf von Produkten und Dienstleistungen.
Die Statistik der Flüssigen Mittel kann nur vom Startbildschirm aus aufgerufen werden. Sie enthält eine Tabelle mit den halbmonatlichen negativen und positiven Zahlungen.
In der Klappe jeder Datenbank gelangen Sie mit der Schaltfläche Berichte des Bereichs Datenbank zu Statistiken über alle Datensätze der Datenbank oder zu Einzelstatistiken in Verbindung mit dem ausgewählten Datensatz.
Lesen Sie dazu auch § 3.11.
3.7.9Fortgeschrittene Einstellungen für Statistiken Im Modus Vorschau, Exportieren können die zu verarbeitenden Spalten ausgewählt werden. Aktivieren oder deaktivieren Sie einfach die betroffenen Spalten und klicken Sie auf Auffrischen. Die Statistik wird damit neu berechnet, um nur die aktiven Spalten zu berücksichtigen.
So ist beispielsweise vorzugehen, um die Bewegungen nach Ablauf der zu verarbeitenden Periode anzuzeigen.
Die Sortierung erfolgt immer nach den Elementen der 1. Spalte, dann nach denjenigen der 2. Spalte usw.
Steht die Überschrift einer Spalte in Klammern, wird diese Spalte nicht ausgedruckt. Sie wird dann nur für die Sortierung verwendet.Steht vor einer Überschrift einer Spalte ein Stern (*), wird nach der Gruppierung in dieser Spalte ein Teiltotal berechnet.
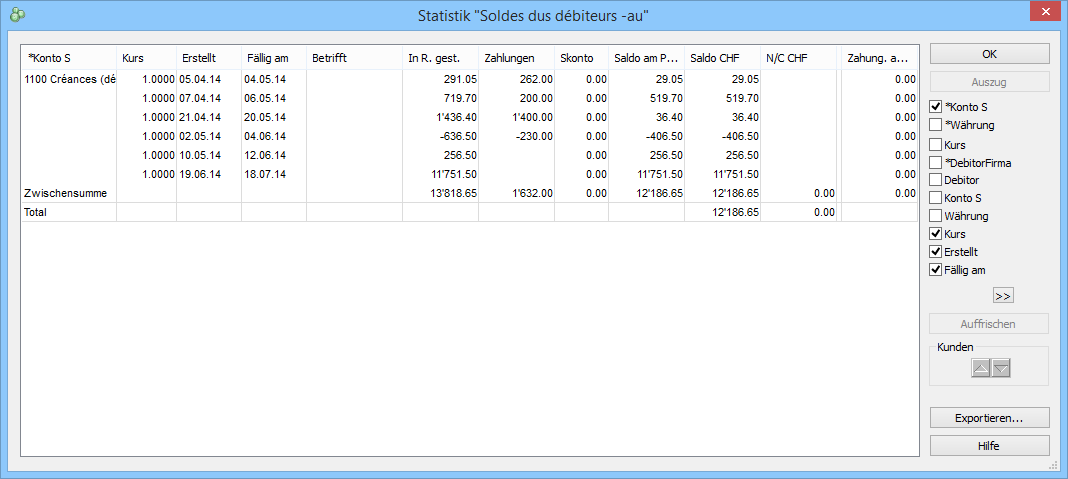
In diesem Modus können Sie das Ergebnis der Statistik in eine Textdatei mit Tabulatoren exportieren, die mit einem Tabellenkalkulationsprogramm weiterbearbeitet werden kann.
Wenn Sie den schnellen Überblick verlassen, schlägt die Software vor, die persönlichen Einstellungen zu speichern:
- Um die Statistiken nochmals entsprechend den aktivierten Spalten anzuzeigen, verwenden Sie die Option Vorschau, Exportieren oder Seitenansicht der persönlichen Einstellungen.
- Um die Statistiken mit den Standardspalten anzuzeigen, verwenden Sie die Option Vorschau, Exportieren oder Seitenansicht der Standardeinstellungen.
Unter den Berichten steht auch eine Auswahl von Benutzerdefinierten Statistiken zur Verfügung, um Statistiken aufzurufen, die Sie selbst definieren können. Die Definition einer benutzerdefinierten Strategie wird in diesem Handbuch nicht beschrieben. Bei Bedarf beraten wir Sie gern.
Im Modus Vorschau, Exportieren können die zu verarbeitenden Spalten ausgewählt werden. Aktivieren oder deaktivieren Sie einfach die betroffenen Spalten und klicken Sie auf Auffrischen. Die Statistik wird damit neu berechnet, um nur die aktiven Spalten zu berücksichtigen.
So ist beispielsweise vorzugehen, um die Bewegungen nach Ablauf der zu verarbeitenden Periode anzuzeigen.
Die Sortierung erfolgt immer nach den Elementen der 1. Spalte, dann nach denjenigen der 2. Spalte usw.
Steht die Überschrift einer Spalte in Klammern, wird diese Spalte nicht ausgedruckt. Sie wird dann nur für die Sortierung verwendet.Steht vor einer Überschrift einer Spalte ein Stern (*), wird nach der Gruppierung in dieser Spalte ein Teiltotal berechnet.
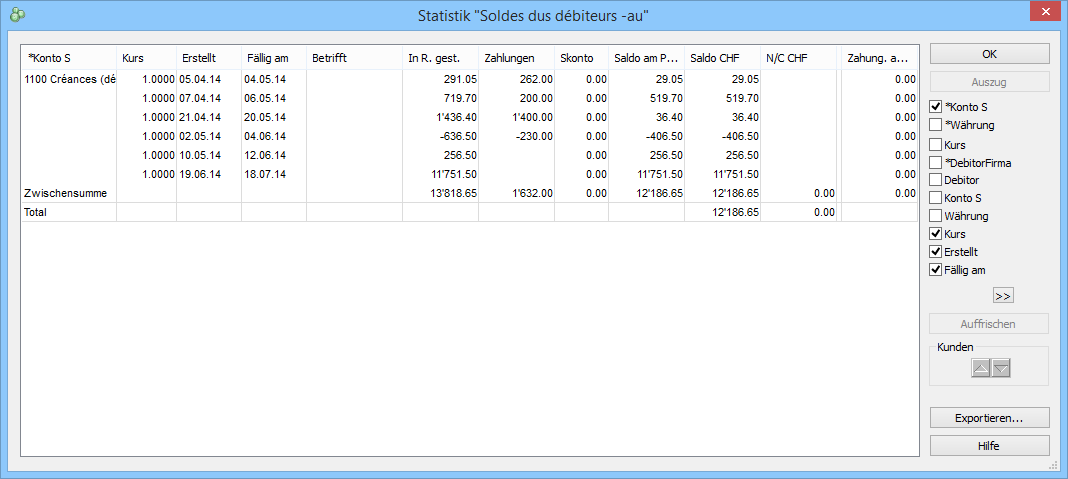
In diesem Modus können Sie das Ergebnis der Statistik in eine Textdatei mit Tabulatoren exportieren, die mit einem Tabellenkalkulationsprogramm weiterbearbeitet werden kann.
Wenn Sie den schnellen Überblick verlassen, schlägt die Software vor, die persönlichen Einstellungen zu speichern:
- Um die Statistiken nochmals entsprechend den aktivierten Spalten anzuzeigen, verwenden Sie die Option Vorschau, Exportieren oder Seitenansicht der persönlichen Einstellungen.
- Um die Statistiken mit den Standardspalten anzuzeigen, verwenden Sie die Option Vorschau, Exportieren oder Seitenansicht der Standardeinstellungen.
Unter den Berichten steht auch eine Auswahl von Benutzerdefinierten Statistiken zur Verfügung, um Statistiken aufzurufen, die Sie selbst definieren können. Die Definition einer benutzerdefinierten Strategie wird in diesem Handbuch nicht beschrieben. Bei Bedarf beraten wir Sie gern.
