3.2Réglages par base de données
Dans le volet latéral de droite des Réglages généraux, vous trouvez cinq boutons dans la section Selon les bases :
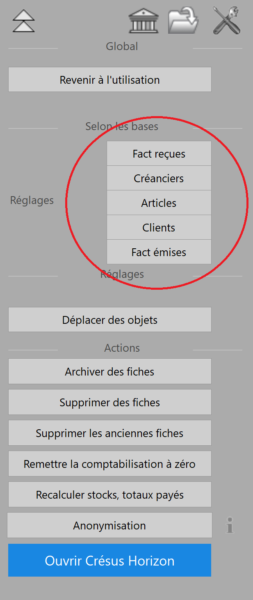
Chacun de ces boutons permet de paramétrer différentes options générales relatives aux bases de données en question.
3.2.1Réglages de la base Factures reçues Le premier réglage permet de définir quel type de document Crésus va générer par défaut lorsque vous créerez une nouvelle fiche (facture, commande ou bulletin de livraison) :

Le traitement des commandes et des bulletins de livraison sera abordé plus bas.
Il vous est également possible de choisir le mode d’arrondi qui sera utilisé par défaut pour les montants de TVA, les lignes de factures et les totaux.
Ensuite, vous pouvez définir si les factures reçues sans spécification du créancier doivent être considérées, par défaut, comme Hors taxes ou TTC (bien sûr, cette information est modifiable pour la création de chaque fiche Facture reçue).
Il vous est encore possible de saisir la signature qui apparaîtra par défaut sur les bulletins de commande.
La question de l’impression ou non des noms d’accès dans l’en-tête des listes sera traitée plus bas (ce point concerne l’affichage de documents depuis la base des factures reçues), de même que l’utilisation de Crésus Pay.
Le bouton Changer le prochain numéro de fiche créée permet d’indiquer le numéro que portera la prochaine fiche Facture reçue. Par défaut, la numérotation commencera à 1000.
Le bouton Créer un dossier pour les documents liés permet de définir, dans votre poste local, un dossier racine dans lequel Crésus pourra créer un nouveau dossier pour chaque fiche Facture reçue souhaitée. Pour ce faire, il vous suffira de sélectionner une fiche dans la liste de gauche et de cliquer sur l’icône  de la zone Fiche courante du volet latéral de droite. Cette option facilite l’enregistrement, dans un même emplacement, de tous les documents relatifs à une même facture reçue. Il n’y a aucun lien entre Crésus et les documents en question, seul le dossier de stockage est géré par votre module.
de la zone Fiche courante du volet latéral de droite. Cette option facilite l’enregistrement, dans un même emplacement, de tous les documents relatifs à une même facture reçue. Il n’y a aucun lien entre Crésus et les documents en question, seul le dossier de stockage est géré par votre module.
Le premier réglage permet de définir quel type de document Crésus va générer par défaut lorsque vous créerez une nouvelle fiche (facture, commande ou bulletin de livraison) :
![]()
Le traitement des commandes et des bulletins de livraison sera abordé plus bas.
Il vous est également possible de choisir le mode d’arrondi qui sera utilisé par défaut pour les montants de TVA, les lignes de factures et les totaux.
Ensuite, vous pouvez définir si les factures reçues sans spécification du créancier doivent être considérées, par défaut, comme Hors taxes ou TTC (bien sûr, cette information est modifiable pour la création de chaque fiche Facture reçue).
Il vous est encore possible de saisir la signature qui apparaîtra par défaut sur les bulletins de commande.
La question de l’impression ou non des noms d’accès dans l’en-tête des listes sera traitée plus bas (ce point concerne l’affichage de documents depuis la base des factures reçues), de même que l’utilisation de Crésus Pay.
Le bouton Changer le prochain numéro de fiche créée permet d’indiquer le numéro que portera la prochaine fiche Facture reçue. Par défaut, la numérotation commencera à 1000.
Le bouton Créer un dossier pour les documents liés permet de définir, dans votre poste local, un dossier racine dans lequel Crésus pourra créer un nouveau dossier pour chaque fiche Facture reçue souhaitée. Pour ce faire, il vous suffira de sélectionner une fiche dans la liste de gauche et de cliquer sur l’icône ![]() de la zone Fiche courante du volet latéral de droite. Cette option facilite l’enregistrement, dans un même emplacement, de tous les documents relatifs à une même facture reçue. Il n’y a aucun lien entre Crésus et les documents en question, seul le dossier de stockage est géré par votre module.
de la zone Fiche courante du volet latéral de droite. Cette option facilite l’enregistrement, dans un même emplacement, de tous les documents relatifs à une même facture reçue. Il n’y a aucun lien entre Crésus et les documents en question, seul le dossier de stockage est géré par votre module.
3.2.2Réglages de la base Créanciers En haut de la fenêtre, vous pouvez déterminer le délai de paiement par défaut que Crésus proposera lors de la création d’une fiche Créancier.
L’utilisation des codes personnels et des groupes créanciers sera abordée plus bas.
Les codes personnels vous permettent d’attribuer un code particulier à une ou plusieurs fiches Créanciers. Ce code pourra être saisi dans la rubrique Code lors de la création d’une fiche. Il vous sera ensuite possible de faire apparaître, dans la liste de gauche, uniquement les fiches Créanciers correspondant à un même code en choisissant le code souhaité dans la Liste accès.
Vous pouvez également personnaliser le nom des dix groupes qu’il vous sera proposé de cocher lors de la création d’une nouvelle fiche Créancier. Par la Liste accès, il vous sera ensuite possible d’extraire uniquement les fiches d’un groupe particulier et de les faire apparaître dans la liste de gauche.
En cliquant sur Code TVA pour nouveaux créanciers, vous pouvez définir un code TVA qui sera appliqué au compte de débit par défaut lors de la création de nouvelles fiches.
Le bouton Régler le nom référence permet de définir la façon dont s’affichera le nom de référence du créancier dans la liste de gauche (lorsque l’accès sera réglé sur Par Nom Référence).
Régler les titres permet de modifier les titres qui vous seront proposés lors de la création d’une fiche Créancier. Pour ce faire, saisissez d’abord les titres que vous souhaitez ajouter ou modifier (par exemple : « Docteur », « Maître », etc.), cliquez sur OK, puis entrez les abréviations correspondantes.
Le bouton Changer le prochain numéro de fiche créée permet d’indiquer le numéro que portera la prochaine fiche Créancier. Par défaut, la numérotation commencera à 1000.
Le bouton Créer un dossier par créancier permet de définir, dans votre poste local, un dossier racine dans lequel Crésus pourra créer un nouveau dossier pour chaque fiche Créancier souhaitée. Pour ce faire, il vous suffira de sélectionner une fiche dans la liste de gauche et de cliquer sur l’icône  de la zone Fiche courante du volet latéral de droite. Cette option facilite l’enregistrement, dans un même emplacement, de tous les documents relatifs à un même créancier. Il n’y a aucun lien entre Crésus et les documents en question, seul le dossier de stockage est géré par votre module.
de la zone Fiche courante du volet latéral de droite. Cette option facilite l’enregistrement, dans un même emplacement, de tous les documents relatifs à un même créancier. Il n’y a aucun lien entre Crésus et les documents en question, seul le dossier de stockage est géré par votre module.
En haut de la fenêtre, vous pouvez déterminer le délai de paiement par défaut que Crésus proposera lors de la création d’une fiche Créancier.
L’utilisation des codes personnels et des groupes créanciers sera abordée plus bas.
Les codes personnels vous permettent d’attribuer un code particulier à une ou plusieurs fiches Créanciers. Ce code pourra être saisi dans la rubrique Code lors de la création d’une fiche. Il vous sera ensuite possible de faire apparaître, dans la liste de gauche, uniquement les fiches Créanciers correspondant à un même code en choisissant le code souhaité dans la Liste accès.
Vous pouvez également personnaliser le nom des dix groupes qu’il vous sera proposé de cocher lors de la création d’une nouvelle fiche Créancier. Par la Liste accès, il vous sera ensuite possible d’extraire uniquement les fiches d’un groupe particulier et de les faire apparaître dans la liste de gauche.
En cliquant sur Code TVA pour nouveaux créanciers, vous pouvez définir un code TVA qui sera appliqué au compte de débit par défaut lors de la création de nouvelles fiches.
Le bouton Régler le nom référence permet de définir la façon dont s’affichera le nom de référence du créancier dans la liste de gauche (lorsque l’accès sera réglé sur Par Nom Référence).
Régler les titres permet de modifier les titres qui vous seront proposés lors de la création d’une fiche Créancier. Pour ce faire, saisissez d’abord les titres que vous souhaitez ajouter ou modifier (par exemple : « Docteur », « Maître », etc.), cliquez sur OK, puis entrez les abréviations correspondantes.
Le bouton Changer le prochain numéro de fiche créée permet d’indiquer le numéro que portera la prochaine fiche Créancier. Par défaut, la numérotation commencera à 1000.
Le bouton Créer un dossier par créancier permet de définir, dans votre poste local, un dossier racine dans lequel Crésus pourra créer un nouveau dossier pour chaque fiche Créancier souhaitée. Pour ce faire, il vous suffira de sélectionner une fiche dans la liste de gauche et de cliquer sur l’icône ![]() de la zone Fiche courante du volet latéral de droite. Cette option facilite l’enregistrement, dans un même emplacement, de tous les documents relatifs à un même créancier. Il n’y a aucun lien entre Crésus et les documents en question, seul le dossier de stockage est géré par votre module.
de la zone Fiche courante du volet latéral de droite. Cette option facilite l’enregistrement, dans un même emplacement, de tous les documents relatifs à un même créancier. Il n’y a aucun lien entre Crésus et les documents en question, seul le dossier de stockage est géré par votre module.
3.2.3Réglages de la base Articles Les informations relatives à la gestion de stock seront abordées plus bas.
Régler les codes personnels permet de définir le nom de chacun des vingt codes possibles qui vous seront proposés dans la rubrique correspondante lors de la création d’une fiche Article. En effet, lors de la saisie d’une nouvelle fiche, il vous sera demandé si l’article en question est une marchandise (à vendre), une fourniture (à acheter), une prestation de service, etc. (ce champ pourra aussi être laissé vide, si souhaité).
Le bouton Régler les unités permet d’ajouter ou de modifier les unités qui vous seront proposées lors de la création d’une fiche Article (vous pouvez par exemple ajouter : ha – pour « hectare » – ou m3 – pour « mètre cube »). Pour ce faire, il vous faut passer en mode complet (Options > Mode complet), puis ouvrir les Définitions de rubriques (Données > Rubriques…). Sélectionnez `Unité (modèle) et ajoutez (ou modifiez) l’unité souhaitée dans la liste :
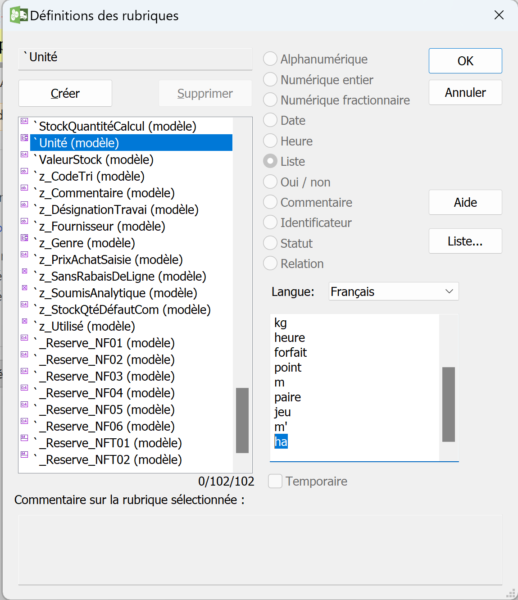
Il ne faut pas que cet ajout modifie l’ordre dans lequel sont enregistrées les unités existantes : ajoutez toujours la nouvelle unité soit à la place d’une unité inutilisée, soit en fin de liste.
Vous pouvez également personnaliser le nom des dix groupes qu’il vous sera proposé de cocher lors de la création d’une nouvelle fiche Article. Par la Liste accès, il vous sera ensuite possible d’extraire uniquement les fiches d’un groupe particulier et de les faire apparaître dans la liste de gauche.
Le bouton Changer le prochain numéro de fiche créée permet d’indiquer le numéro que portera la prochaine fiche Article. Par défaut, la numérotation commencera à 1000.
Les informations relatives à la gestion de stock seront abordées plus bas.
Régler les codes personnels permet de définir le nom de chacun des vingt codes possibles qui vous seront proposés dans la rubrique correspondante lors de la création d’une fiche Article. En effet, lors de la saisie d’une nouvelle fiche, il vous sera demandé si l’article en question est une marchandise (à vendre), une fourniture (à acheter), une prestation de service, etc. (ce champ pourra aussi être laissé vide, si souhaité).
Le bouton Régler les unités permet d’ajouter ou de modifier les unités qui vous seront proposées lors de la création d’une fiche Article (vous pouvez par exemple ajouter : ha – pour « hectare » – ou m3 – pour « mètre cube »). Pour ce faire, il vous faut passer en mode complet (Options > Mode complet), puis ouvrir les Définitions de rubriques (Données > Rubriques…). Sélectionnez `Unité (modèle) et ajoutez (ou modifiez) l’unité souhaitée dans la liste :
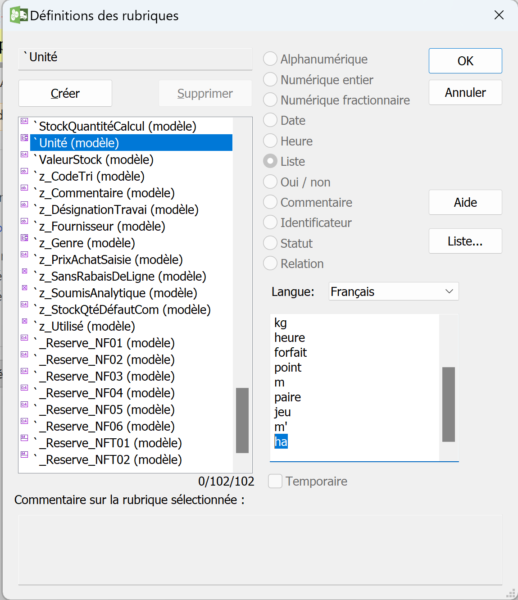
Il ne faut pas que cet ajout modifie l’ordre dans lequel sont enregistrées les unités existantes : ajoutez toujours la nouvelle unité soit à la place d’une unité inutilisée, soit en fin de liste.
Vous pouvez également personnaliser le nom des dix groupes qu’il vous sera proposé de cocher lors de la création d’une nouvelle fiche Article. Par la Liste accès, il vous sera ensuite possible d’extraire uniquement les fiches d’un groupe particulier et de les faire apparaître dans la liste de gauche.
Le bouton Changer le prochain numéro de fiche créée permet d’indiquer le numéro que portera la prochaine fiche Article. Par défaut, la numérotation commencera à 1000.
3.2.4Réglages de la base Clients Onglet Client
Il vous est possible de lier une image à un client. Si vous sélectionnez l’option L’affichage du portrait des clients est utilisé, un bouton Portrait vous sera proposé lors de la création d’une fiche Client et vous permettra de choisir l’image que vous souhaitez associer au client en question.
Vous pouvez ensuite déterminer si, par défaut, vos ventes doivent être facturées hors taxes ou toutes taxes comprises (ce réglage pourra bien sûr être modifié pour chaque fiche individuellement lors de sa saisie).
Si vous choisissez d’utiliser la référence de travail, une rubrique correspondante apparaîtra lors de la création d’une nouvelle fiche Client. Vous pourrez alors y saisir un texte libre en lien avec le client en question (par exemple : « chantier parking », « fête de la musique », « Brandons d’Yverdon », texte que vous pourrez saisir sur d’autres fiches clients pour ensuite, en sélectionnant l’accès Par code de travail dans la Liste accès, afficher toutes les fiches ainsi référencées dans la liste de gauche. Notez que la référence de travail n’apparaîtra pas sur les factures imprimées.
Utiliser L’adresse de facturation vous permet de spécifier une adresse de facturation différente de celle du client : une rubrique adresse postale de facturation vous sera alors proposée lors de la création d’une nouvelle fiche.
Vous pouvez ensuite définir le délai de paiement par défaut et personnaliser les textes pour ces délais qui seront imprimés sur les factures émises.
Les textes de solvabilité vous seront proposés pour chaque fiche Client et vous permettront de faire apparaître, pour vous seul, une indication sur la solvabilité du client concerné.
Le bouton Gestion des statuts vous permet de définir jusqu’à 36 statuts (par exemple : « Direction », « Membres du commité », « équipe technique »…) qui vous seront ensuite proposés lors de la création d’une nouvelle fiche Client. Vous pourrez ainsi extraire toutes les fiches correspondant à un même statut et les faire apparaître dans la liste de gauche.
Le bouton Changer le prochain numéro de fiche créée permet d’indiquer le numéro que portera la prochaine fiche Client. Par défaut, la numérotation commencera à 1000.
Le bouton Créer un dossier par client permet de définir, dans votre poste local, un dossier racine dans lequel Crésus pourra créer un nouveau dossier pour chaque fiche Client souhaitée. Pour ce faire, il vous suffira de sélectionner une fiche dans la liste de gauche et de cliquer sur l’icône  de la zone Fiche courante du volet latéral de droite. Cette option facilite l’enregistrement, dans un même emplacement, de tous les documents relatifs à un même client. Il n’y a aucun lien entre Crésus et les documents en question, seul le dossier de stockage est géré par votre module.
de la zone Fiche courante du volet latéral de droite. Cette option facilite l’enregistrement, dans un même emplacement, de tous les documents relatifs à un même client. Il n’y a aucun lien entre Crésus et les documents en question, seul le dossier de stockage est géré par votre module.
Onglet Détails
Sous cet onglet, vous pouvez régler les titres qui vous seront proposés lors de la création d’une fiche Client ou encore paramétrer la composition de l’adresse telle qu’elle apparaitra sur les factures émises.
Les codes clients vous permettent d’attribuer un code personnel à une ou plusieurs fiches Clients. Ce code pourra être saisi dans la rubrique Code perso lors de la création d’une fiche. Il vous sera ensuite possible de faire apparaître, dans la liste de gauche, uniquement les fiches Clients correspondant à un même code en choisissant le code souhaité dans la Liste accès. En sélectionnant l’accès Par code personnel, vous pourrez afficher dans la liste de gauche toutes les fiches Clients classées selon l’ordre déterminé par ce réglage.
Enfin, vous pouvez personnaliser le nom des dix groupes qu’il vous sera proposé de cocher lors de la création d’une nouvelle fiche Client. Par la Liste accès, il vous sera ensuite possible d’extraire uniquement les fiches d’un groupe particulier et de les faire apparaître dans la liste de gauche.
Note : la principale différence entre l’utilisation des groupes et celle de la référence de travail est que plusieurs groupes peuvent être sélectionnés pour un même client, alors que vous ne pouvez saisir qu’une seule référence de travail lors de la création d’une fiche.
Onglet Client
Il vous est possible de lier une image à un client. Si vous sélectionnez l’option L’affichage du portrait des clients est utilisé, un bouton Portrait vous sera proposé lors de la création d’une fiche Client et vous permettra de choisir l’image que vous souhaitez associer au client en question.
Vous pouvez ensuite déterminer si, par défaut, vos ventes doivent être facturées hors taxes ou toutes taxes comprises (ce réglage pourra bien sûr être modifié pour chaque fiche individuellement lors de sa saisie).
Si vous choisissez d’utiliser la référence de travail, une rubrique correspondante apparaîtra lors de la création d’une nouvelle fiche Client. Vous pourrez alors y saisir un texte libre en lien avec le client en question (par exemple : « chantier parking », « fête de la musique », « Brandons d’Yverdon », texte que vous pourrez saisir sur d’autres fiches clients pour ensuite, en sélectionnant l’accès Par code de travail dans la Liste accès, afficher toutes les fiches ainsi référencées dans la liste de gauche. Notez que la référence de travail n’apparaîtra pas sur les factures imprimées.
Utiliser L’adresse de facturation vous permet de spécifier une adresse de facturation différente de celle du client : une rubrique adresse postale de facturation vous sera alors proposée lors de la création d’une nouvelle fiche.
Vous pouvez ensuite définir le délai de paiement par défaut et personnaliser les textes pour ces délais qui seront imprimés sur les factures émises.
Les textes de solvabilité vous seront proposés pour chaque fiche Client et vous permettront de faire apparaître, pour vous seul, une indication sur la solvabilité du client concerné.
Le bouton Gestion des statuts vous permet de définir jusqu’à 36 statuts (par exemple : « Direction », « Membres du commité », « équipe technique »…) qui vous seront ensuite proposés lors de la création d’une nouvelle fiche Client. Vous pourrez ainsi extraire toutes les fiches correspondant à un même statut et les faire apparaître dans la liste de gauche.
Le bouton Changer le prochain numéro de fiche créée permet d’indiquer le numéro que portera la prochaine fiche Client. Par défaut, la numérotation commencera à 1000.
Le bouton Créer un dossier par client permet de définir, dans votre poste local, un dossier racine dans lequel Crésus pourra créer un nouveau dossier pour chaque fiche Client souhaitée. Pour ce faire, il vous suffira de sélectionner une fiche dans la liste de gauche et de cliquer sur l’icône ![]() de la zone Fiche courante du volet latéral de droite. Cette option facilite l’enregistrement, dans un même emplacement, de tous les documents relatifs à un même client. Il n’y a aucun lien entre Crésus et les documents en question, seul le dossier de stockage est géré par votre module.
de la zone Fiche courante du volet latéral de droite. Cette option facilite l’enregistrement, dans un même emplacement, de tous les documents relatifs à un même client. Il n’y a aucun lien entre Crésus et les documents en question, seul le dossier de stockage est géré par votre module.
Onglet Détails
Sous cet onglet, vous pouvez régler les titres qui vous seront proposés lors de la création d’une fiche Client ou encore paramétrer la composition de l’adresse telle qu’elle apparaitra sur les factures émises.
Les codes clients vous permettent d’attribuer un code personnel à une ou plusieurs fiches Clients. Ce code pourra être saisi dans la rubrique Code perso lors de la création d’une fiche. Il vous sera ensuite possible de faire apparaître, dans la liste de gauche, uniquement les fiches Clients correspondant à un même code en choisissant le code souhaité dans la Liste accès. En sélectionnant l’accès Par code personnel, vous pourrez afficher dans la liste de gauche toutes les fiches Clients classées selon l’ordre déterminé par ce réglage.
Enfin, vous pouvez personnaliser le nom des dix groupes qu’il vous sera proposé de cocher lors de la création d’une nouvelle fiche Client. Par la Liste accès, il vous sera ensuite possible d’extraire uniquement les fiches d’un groupe particulier et de les faire apparaître dans la liste de gauche.
Note : la principale différence entre l’utilisation des groupes et celle de la référence de travail est que plusieurs groupes peuvent être sélectionnés pour un même client, alors que vous ne pouvez saisir qu’une seule référence de travail lors de la création d’une fiche.
3.2.5Réglages de la base Factures émises Onglet Réglage factures
Tout d’abord, vous pouvez remplacer le terme « Devis » par « Offre » ou par celui de votre choix : c’est ainsi qu’il apparaîtra sur les documents générés. Vous pouvez également modifier la durée de valabilité par défaut du devis (durée qui apparaîtra également sur le document émis).
Ensuite, vous pouvez définir quel type de document (facture, devis ou bulletin de livraison) Crésus vous proposera de créer par défaut lorsque vous cliquerez sur l’icône  de la base des factures émises (bien sûr, ce choix pourra être modifié manuellement pour chaque fiche). Si vous sélectionnez « Facture », alors vous pouvez encore spécifié quel genre de facture (Facture finale, demande d’acompte, Quittance…) vous souhaitez créer par défaut (là aussi, vous pourrez facilement modifier ce réglage manuellement lors de la création d’une fiche).
de la base des factures émises (bien sûr, ce choix pourra être modifié manuellement pour chaque fiche). Si vous sélectionnez « Facture », alors vous pouvez encore spécifié quel genre de facture (Facture finale, demande d’acompte, Quittance…) vous souhaitez créer par défaut (là aussi, vous pourrez facilement modifier ce réglage manuellement lors de la création d’une fiche).
Vous pouvez également définir le délai de paiement par défaut, le mode d’arrondi des montants qui paraîtront sur la facture et la manière dont les heures devront apparaître (en 100e ou en minute).
La création de factures en série, que vous pouvez choisir d’utiliser ou non, sera abordée plus bas.
Si vous choisissez de régler les frais de port et d’emballage, alors les boutons Normaux et Spéciaux vous seront proposés dans l’onglet Détails lors de la création d’une nouvelle facture : saisissez simplement, en CHF, le montant des frais en question.
L’utilisation des notes de crédit sera abordée plus bas.
De même, la question de l’impression ou non des noms d’accès dans l’en-tête des listes sera traitée plus bas (ce point concerne l’affichage de documents depuis la base des factures émises).
Le bouton Changer le prochain numéro de fiche créée permet d’indiquer le numéro que portera la prochaine fiche Facture émise. Par défaut, la numérotation commencera à 1000.
Le bouton Créer un dossier pour les documents liés permet de définir, dans votre poste local, un dossier racine dans lequel Crésus pourra créer un nouveau dossier pour chaque fiche Facture émise souhaitée. Pour ce faire, il vous suffira de sélectionner une fiche dans la liste de gauche et de cliquer sur l’icône  de la zone Fiche courante du volet latéral de droite. Cette option facilite l’enregistrement, dans un même emplacement, de tous les documents relatifs à une même facture émise. Il n’y a aucun lien entre Crésus et les documents en question, seul le dossier de stockage est géré par votre module.
de la zone Fiche courante du volet latéral de droite. Cette option facilite l’enregistrement, dans un même emplacement, de tous les documents relatifs à une même facture émise. Il n’y a aucun lien entre Crésus et les documents en question, seul le dossier de stockage est géré par votre module.
Onglet Impressions
Sous l’onglet Impressions, vous pouvez tout d’abord définir la forme sous laquelle apparaîtront, par défaut, vos factures émises.
La rubrique Présentation propose différents types de format – « Factures » (sans code QR) ; Factures QR standards (« Factures BVR »); Factures QR avec total uniquement (« Factures BVR récapitulatif »); Facture QR avec liste d’articles imprimée jusqu’au bas de la ou des premières pages (« Factures BVR + », qui impacte la présentation uniquement en cas de vente, en une fois, d’une vingtaine d’articles ou plus) : ces formats seront ceux utilisés par défaut lors de l’impression d’une facture émise.
Bien sûr, vous pourrez modifier ce choix au cas par cas. Mais vous pouvez également définir d’ores et déjà un second mode d’impression : celui-ci vous sera proposé en option lors de l’affichage ou de l’impression d’une facture émise.
Pour chacun des deux modes d’impression, vous pouvez lier deux présentations à celle déjà sélectionnée : cela vous permet d’imprimer automatiquement vos factures émises sous deux ou trois formats distincts (par exemple : vous pouvez choisir d’imprimer un double de vos factures émises de façon systématique).
Les autres réglages proposés sous cet onglet vous permettent de définir formater dans le détail vos factures telles qu’elles apparaîtront lors de leur émission (textes à imprimer, date à afficher, présentation des articles, présence de sous-totaux, présence du code QR sur les rappels, etc.)
Onglets Rappel et Textes
Enfin, les onglets Rappel et Textes vous permettent de personnaliser les textes et la présentation de vos rappels et autres documents émis (factures, devis, confirmation de commande, bulletin de livraison). Le traitement spécifique des différents rappels sera abordé plus bas.
Onglet Réglage factures
Tout d’abord, vous pouvez remplacer le terme « Devis » par « Offre » ou par celui de votre choix : c’est ainsi qu’il apparaîtra sur les documents générés. Vous pouvez également modifier la durée de valabilité par défaut du devis (durée qui apparaîtra également sur le document émis).
Ensuite, vous pouvez définir quel type de document (facture, devis ou bulletin de livraison) Crésus vous proposera de créer par défaut lorsque vous cliquerez sur l’icône ![]() de la base des factures émises (bien sûr, ce choix pourra être modifié manuellement pour chaque fiche). Si vous sélectionnez « Facture », alors vous pouvez encore spécifié quel genre de facture (Facture finale, demande d’acompte, Quittance…) vous souhaitez créer par défaut (là aussi, vous pourrez facilement modifier ce réglage manuellement lors de la création d’une fiche).
de la base des factures émises (bien sûr, ce choix pourra être modifié manuellement pour chaque fiche). Si vous sélectionnez « Facture », alors vous pouvez encore spécifié quel genre de facture (Facture finale, demande d’acompte, Quittance…) vous souhaitez créer par défaut (là aussi, vous pourrez facilement modifier ce réglage manuellement lors de la création d’une fiche).
Vous pouvez également définir le délai de paiement par défaut, le mode d’arrondi des montants qui paraîtront sur la facture et la manière dont les heures devront apparaître (en 100e ou en minute).
La création de factures en série, que vous pouvez choisir d’utiliser ou non, sera abordée plus bas.
Si vous choisissez de régler les frais de port et d’emballage, alors les boutons Normaux et Spéciaux vous seront proposés dans l’onglet Détails lors de la création d’une nouvelle facture : saisissez simplement, en CHF, le montant des frais en question.
L’utilisation des notes de crédit sera abordée plus bas.
De même, la question de l’impression ou non des noms d’accès dans l’en-tête des listes sera traitée plus bas (ce point concerne l’affichage de documents depuis la base des factures émises).
Le bouton Changer le prochain numéro de fiche créée permet d’indiquer le numéro que portera la prochaine fiche Facture émise. Par défaut, la numérotation commencera à 1000.
Le bouton Créer un dossier pour les documents liés permet de définir, dans votre poste local, un dossier racine dans lequel Crésus pourra créer un nouveau dossier pour chaque fiche Facture émise souhaitée. Pour ce faire, il vous suffira de sélectionner une fiche dans la liste de gauche et de cliquer sur l’icône ![]() de la zone Fiche courante du volet latéral de droite. Cette option facilite l’enregistrement, dans un même emplacement, de tous les documents relatifs à une même facture émise. Il n’y a aucun lien entre Crésus et les documents en question, seul le dossier de stockage est géré par votre module.
de la zone Fiche courante du volet latéral de droite. Cette option facilite l’enregistrement, dans un même emplacement, de tous les documents relatifs à une même facture émise. Il n’y a aucun lien entre Crésus et les documents en question, seul le dossier de stockage est géré par votre module.
Onglet Impressions
Sous l’onglet Impressions, vous pouvez tout d’abord définir la forme sous laquelle apparaîtront, par défaut, vos factures émises.
La rubrique Présentation propose différents types de format – « Factures » (sans code QR) ; Factures QR standards (« Factures BVR »); Factures QR avec total uniquement (« Factures BVR récapitulatif »); Facture QR avec liste d’articles imprimée jusqu’au bas de la ou des premières pages (« Factures BVR + », qui impacte la présentation uniquement en cas de vente, en une fois, d’une vingtaine d’articles ou plus) : ces formats seront ceux utilisés par défaut lors de l’impression d’une facture émise.
Bien sûr, vous pourrez modifier ce choix au cas par cas. Mais vous pouvez également définir d’ores et déjà un second mode d’impression : celui-ci vous sera proposé en option lors de l’affichage ou de l’impression d’une facture émise.
Pour chacun des deux modes d’impression, vous pouvez lier deux présentations à celle déjà sélectionnée : cela vous permet d’imprimer automatiquement vos factures émises sous deux ou trois formats distincts (par exemple : vous pouvez choisir d’imprimer un double de vos factures émises de façon systématique).
Les autres réglages proposés sous cet onglet vous permettent de définir formater dans le détail vos factures telles qu’elles apparaîtront lors de leur émission (textes à imprimer, date à afficher, présentation des articles, présence de sous-totaux, présence du code QR sur les rappels, etc.)
Onglets Rappel et Textes
Enfin, les onglets Rappel et Textes vous permettent de personnaliser les textes et la présentation de vos rappels et autres documents émis (factures, devis, confirmation de commande, bulletin de livraison). Le traitement spécifique des différents rappels sera abordé plus bas.
