2Environnement de travail
À l’ouverture de Crésus, sous l’onglet essayer de la page d’accueil, vous pouvez ouvrir un fichier exemple (« Simply SA ») déjà configuré qui vous permettra de vous familiariser avec l’interface de Crésus Facturation et d’expérimenter certaines fonctionnalités.
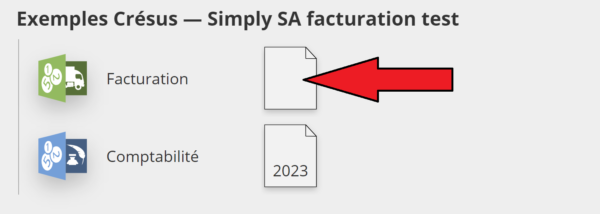
Ce chapitre va vous présenter l’essentiel de l’environnement de travail du module. Les informations relatives aux réglages généraux, à la création de fiches, à la comptabilisation, etc. seront traitées dans le chapitre suivant.
Les différences de présentation de Crésus Facturation sous Windows, sous macOS ou sous Linux étant minimes, toutes les captures d’écran présentées dans ce manuel – sauf indication contraire – ont été prises sous Windows.
2.1L’écran d’accueil L’écran d’accueil vous sert de tableau de bord général : il vous permet d’accéder aux différentes bases de données et vous propose plusieurs outils de gestion générale : accès aux réglages généraux, aux statistiques globales, aux outils de comptabilisation, à Crésus Horizon, etc.
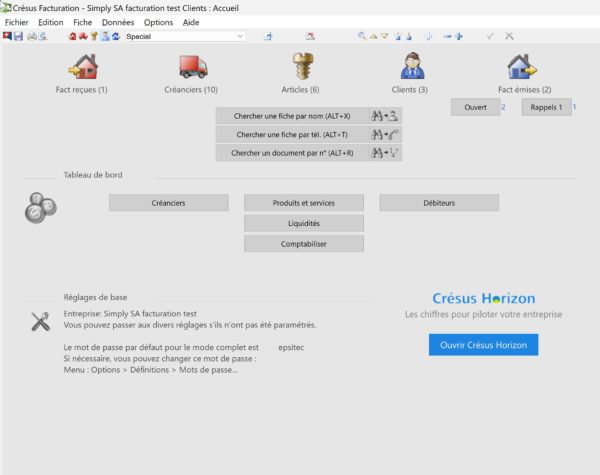
Vous pouvez revenir en tout temps à cet écran d’accueil en cliquant sur l’icône  dans le volet latéral de droite.
dans le volet latéral de droite.
L’écran d’accueil vous sert de tableau de bord général : il vous permet d’accéder aux différentes bases de données et vous propose plusieurs outils de gestion générale : accès aux réglages généraux, aux statistiques globales, aux outils de comptabilisation, à Crésus Horizon, etc.
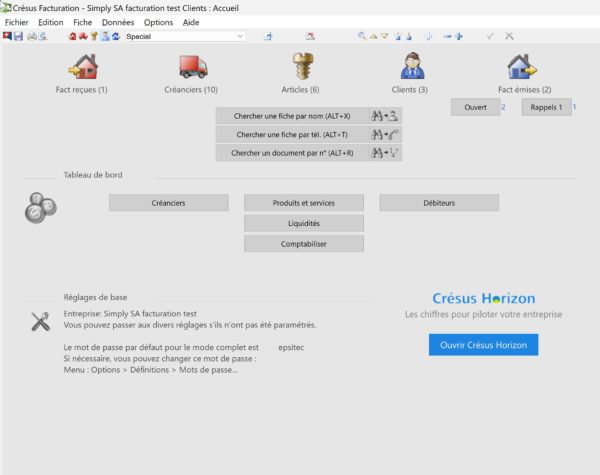
Vous pouvez revenir en tout temps à cet écran d’accueil en cliquant sur l’icône ![]() dans le volet latéral de droite.
dans le volet latéral de droite.
2.2.1Mode simplifié / mode complet Crésus vous propose deux modes de travail :
- le mode simplifié est le mode d’utilisation normal : dans ce mode, beaucoup d’éléments sont cachés ou protégés afin d’éviter des modifications intempestives;
- le mode complet vous donne accès aux fonctions avancées : réglages, paramétrages, retouches des écrans de saisie, des documents à imprimer, etc.
Pour passer d’un mode à l’autre, exécutez la commande Options > Mode complet (ou Mode simplifié).
NOTE : Crésus vous demandera votre mot de passe (« epsitec« , si vous ne l’avez pas modifié ou désactivé) lors de votre premier passage d’un mode à l’autre.
Vous pouvez déterminer votre mode de travail par défaut dans les Réglages généraux  > Options, Divers > Mode de travail. Là, choisissez le mode Complet ou Normal (= simplifié).
> Options, Divers > Mode de travail. Là, choisissez le mode Complet ou Normal (= simplifié).
Bien qu’il puisse sembler pratique de travailler en permanence dans le mode complet, nous vous le déconseillons pour un travail quotidien. En effet, le mode complet supprime certaines protections utiles, et il nous paraît donc préférable que vous travailliez par défaut dans le mode simplifié.
Crésus vous propose deux modes de travail :
- le mode simplifié est le mode d’utilisation normal : dans ce mode, beaucoup d’éléments sont cachés ou protégés afin d’éviter des modifications intempestives;
- le mode complet vous donne accès aux fonctions avancées : réglages, paramétrages, retouches des écrans de saisie, des documents à imprimer, etc.
Pour passer d’un mode à l’autre, exécutez la commande Options > Mode complet (ou Mode simplifié).
NOTE : Crésus vous demandera votre mot de passe (« epsitec« , si vous ne l’avez pas modifié ou désactivé) lors de votre premier passage d’un mode à l’autre.
Vous pouvez déterminer votre mode de travail par défaut dans les Réglages généraux ![]() > Options, Divers > Mode de travail. Là, choisissez le mode Complet ou Normal (= simplifié).
> Options, Divers > Mode de travail. Là, choisissez le mode Complet ou Normal (= simplifié).
Bien qu’il puisse sembler pratique de travailler en permanence dans le mode complet, nous vous le déconseillons pour un travail quotidien. En effet, le mode complet supprime certaines protections utiles, et il nous paraît donc préférable que vous travailliez par défaut dans le mode simplifié.
2.3Les barres d’icônes Les barres d’icônes regroupent les commandes les plus fréquentes, vous évitant ainsi de devoir passer par la barre des menus pour opérer telle ou telle action (passer d’une base à une autre, créer une nouvelle fiche, importer ou exporter des données, etc.) 
Vous pouvez choisir quelles barres d’icônes rendre visibles dans le menu Options > Barres d’affichage.
Vous pouvez également personnaliser chacune de ces barres d’icônes dans le menu Options > Définitions > Personnalisation.
Les barres d’icônes regroupent les commandes les plus fréquentes, vous évitant ainsi de devoir passer par la barre des menus pour opérer telle ou telle action (passer d’une base à une autre, créer une nouvelle fiche, importer ou exporter des données, etc.) ![]()
Vous pouvez choisir quelles barres d’icônes rendre visibles dans le menu Options > Barres d’affichage.
Vous pouvez également personnaliser chacune de ces barres d’icônes dans le menu Options > Définitions > Personnalisation.
2.4Les bases de données Par défaut, Crésus Facturation gère cinq bases de données (Factures reçues, Créanciers, Articles, Clients et Factures émises).
Pour passer d’une base à l’autre, vous disposez de plusieurs possibilités :
- la commande Données de la barre de menus :

- la barre d’icônes : cliquez sur l’icône correspondante pour changer directement de base (placez le curseur de votre souris sur une icône pour qu’apparaisse au-dessous le nom de la base à laquelle elle renvoie) :

- les raccourcis clavier :
F5 pour les Factures reçues;
F6 pour les Créanciers;
F7 pour les Articles;
F8 pour les Clients;
F9 pour les Factures émises.
Par défaut, Crésus Facturation gère cinq bases de données (Factures reçues, Créanciers, Articles, Clients et Factures émises).
Pour passer d’une base à l’autre, vous disposez de plusieurs possibilités :
- la commande Données de la barre de menus :

- la barre d’icônes : cliquez sur l’icône correspondante pour changer directement de base (placez le curseur de votre souris sur une icône pour qu’apparaisse au-dessous le nom de la base à laquelle elle renvoie) :

- les raccourcis clavier :
F5 pour les Factures reçues;
F6 pour les Créanciers;
F7 pour les Articles;
F8 pour les Clients;
F9 pour les Factures émises.
2.5Les fiches Les données sont enregistrées dans chaque base (Créanciers, Articles, Clients, Factures émises ou reçues) sous la forme de fiches. Crésus Facturation permet de gérer 100’000 fiches par base de données.
Chaque fiche est composée de rubriques (Firme, Titre, Prénom, Nom, etc.) et de champs (cadres blancs) qui contiennent tous les renseignements relatifs à un seul et même créancier, article, client, etc.
Exemple d’une fiche client :
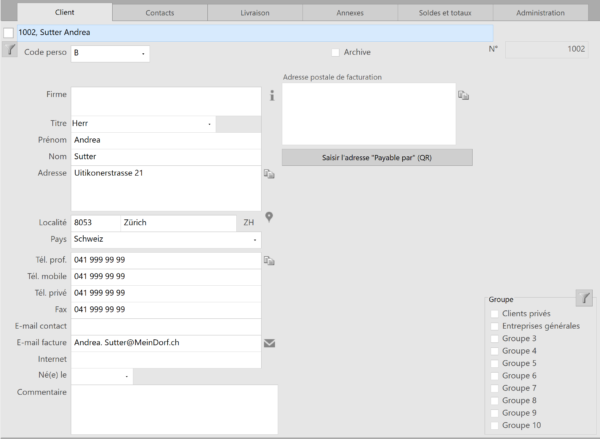
Les données sont enregistrées dans chaque base (Créanciers, Articles, Clients, Factures émises ou reçues) sous la forme de fiches. Crésus Facturation permet de gérer 100’000 fiches par base de données.
Chaque fiche est composée de rubriques (Firme, Titre, Prénom, Nom, etc.) et de champs (cadres blancs) qui contiennent tous les renseignements relatifs à un seul et même créancier, article, client, etc.
Exemple d’une fiche client :
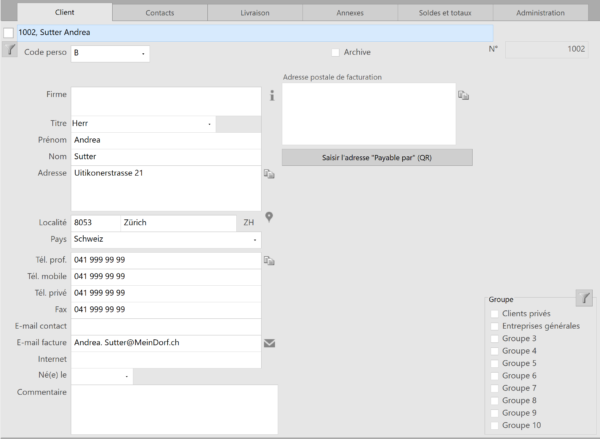
2.6Liste de gauche et écran de saisie Dans chacune des bases de données (Créanciers, Articles, Clients, Factures émises ou reçues), l’écran est divisé verticalement entre la liste de gauche et l’écran de saisie.
La liste de gauche vous donne une vision d’ensemble des fiches de la base de données dans laquelle vous vous trouvez et vous permet d’en sélectionner une en particulier.
La fiche sélectionnée apparaît dans l’écran de saisie.
Voici un exemple présentant la liste de gauche et une partie de l’écran de saisie dans la base Créanciers :
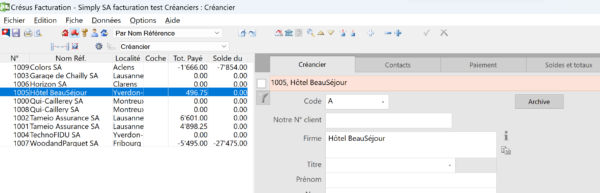
Vous pouvez bien sûr agrandir l’une ou l’autre partie, en plaçant le curseur de votre souris sur la bande de séparation :

Vous pouvez également modifier l’ordre des données de la liste de gauche ou la restreindre à un sous-ensemble des fiches disponibles en spécifiant les accès souhaités, comme expliqué dans la section suivante.
Dans chacune des bases de données (Créanciers, Articles, Clients, Factures émises ou reçues), l’écran est divisé verticalement entre la liste de gauche et l’écran de saisie.
La liste de gauche vous donne une vision d’ensemble des fiches de la base de données dans laquelle vous vous trouvez et vous permet d’en sélectionner une en particulier.
La fiche sélectionnée apparaît dans l’écran de saisie.
Voici un exemple présentant la liste de gauche et une partie de l’écran de saisie dans la base Créanciers :
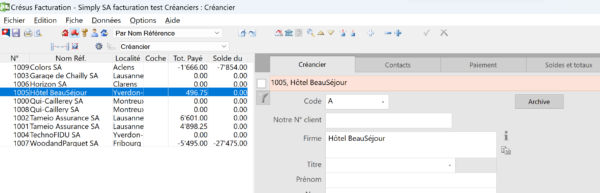
Vous pouvez bien sûr agrandir l’une ou l’autre partie, en plaçant le curseur de votre souris sur la bande de séparation :

Vous pouvez également modifier l’ordre des données de la liste de gauche ou la restreindre à un sous-ensemble des fiches disponibles en spécifiant les accès souhaités, comme expliqué dans la section suivante.
2.6.1Les accès de la liste de gauche Les fiches présentées dans la liste de gauche sont classées selon l’ordre déterminé dans la Liste accès (que vous pouvez dérouler juste au-dessus).
Par exemple, dans la base Créanciers, l’accès Par nom référence classe les fiches par ordre alphabétique, l’accès Par numéro les classe selon l’ordre croissant des numéros de fiche, etc. :
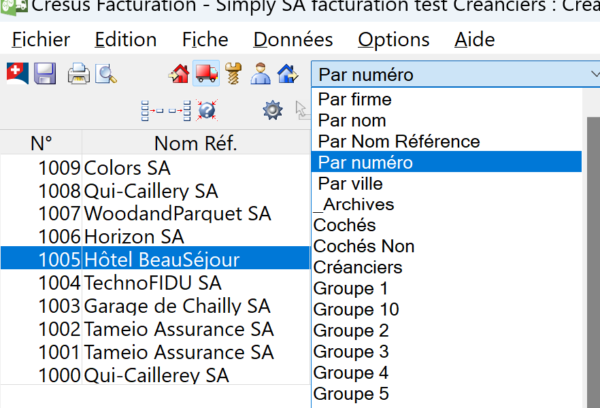
Les accès peuvent également filtrer les données de la liste de gauche selon un critère sélectionné.
Par exemple, dans la base Factures émises, l’accès F. OUVERTES dans la Liste accès vous permet de ne faire apparaître que les factures non-acquittées, classées dans l’ordre chronologique inverse des dates de factures (de la plus récente à la plus ancienne) :
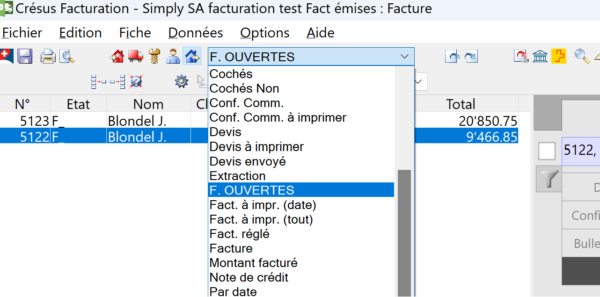
Note : certains accès particuliers ne sont disponibles qu’en mode complet.
Le compteur dans le coin inférieur droit de la fenêtre affiche le rang de la fiche sélectionnée dans l’accès choisi, le nombre de fiches de l’accès choisi et le nombre total de fiches de la base de données :

Dans chaque base de données, vous pouvez créer manuellement un accès rassemblant les fiches de votre choix.
Il vous suffit d’ouvrir chacune des fiches souhaitées et de les cocher (dans le coin supérieur gauche) :
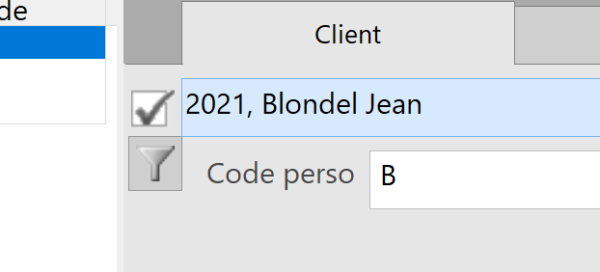
Dans la Liste accès, sélectionnez ensuite l’accès Cochés pour les faire apparaître dans la liste de gauche (vous pouvez également utiliser le bouton Traiter les fiches cochées dans le volet latéral de droite).
Les fiches présentées dans la liste de gauche sont classées selon l’ordre déterminé dans la Liste accès (que vous pouvez dérouler juste au-dessus).
Par exemple, dans la base Créanciers, l’accès Par nom référence classe les fiches par ordre alphabétique, l’accès Par numéro les classe selon l’ordre croissant des numéros de fiche, etc. :
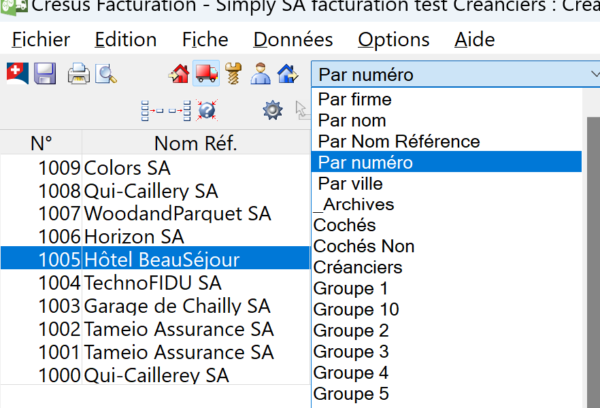
Les accès peuvent également filtrer les données de la liste de gauche selon un critère sélectionné.
Par exemple, dans la base Factures émises, l’accès F. OUVERTES dans la Liste accès vous permet de ne faire apparaître que les factures non-acquittées, classées dans l’ordre chronologique inverse des dates de factures (de la plus récente à la plus ancienne) :
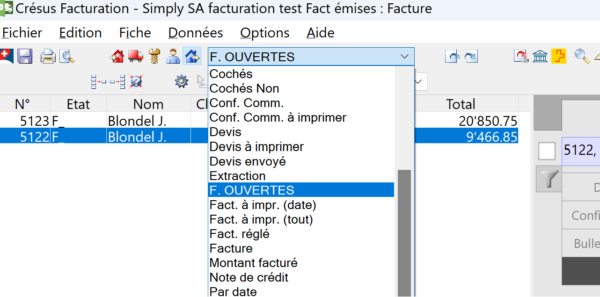
Note : certains accès particuliers ne sont disponibles qu’en mode complet.
Le compteur dans le coin inférieur droit de la fenêtre affiche le rang de la fiche sélectionnée dans l’accès choisi, le nombre de fiches de l’accès choisi et le nombre total de fiches de la base de données :

Dans chaque base de données, vous pouvez créer manuellement un accès rassemblant les fiches de votre choix.
Il vous suffit d’ouvrir chacune des fiches souhaitées et de les cocher (dans le coin supérieur gauche) :
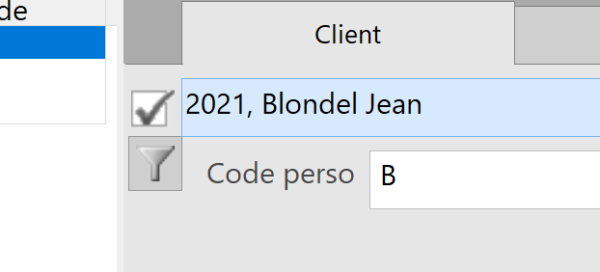
Dans la Liste accès, sélectionnez ensuite l’accès Cochés pour les faire apparaître dans la liste de gauche (vous pouvez également utiliser le bouton Traiter les fiches cochées dans le volet latéral de droite).
2.6.2La colonne « État » de la liste de gauche Dans les bases Factures reçues et Factures émises, la colonne État de la liste de gauche indique la situation actuelle de chaque fiche selon les abréviations suivantes :
- F : facture
- C : commande
- L : bulletin de livraison
- O : offre, devis
- Cc : confirmation de commande
- N : note de crédit
- Fa : facture d’acompte
- X : facture acquittée
- _ : document imprimé
- C : comptabilisation entièrement exécutée
- c : comptabilisation partiellement exécutée
- >B : paiement transmis à Crésus Banking
- >BA : paiement transmis à Crésus Banking et en attente d’exécution
- >BE : paiement exécuté dans Crésus Banking
- R[n] : rappel 1, 2 ou 3 imprimé
Dans les bases Factures reçues et Factures émises, la colonne État de la liste de gauche indique la situation actuelle de chaque fiche selon les abréviations suivantes :
- F : facture
- C : commande
- L : bulletin de livraison
- O : offre, devis
- Cc : confirmation de commande
- N : note de crédit
- Fa : facture d’acompte
- X : facture acquittée
- _ : document imprimé
- C : comptabilisation entièrement exécutée
- c : comptabilisation partiellement exécutée
- >B : paiement transmis à Crésus Banking
- >BA : paiement transmis à Crésus Banking et en attente d’exécution
- >BE : paiement exécuté dans Crésus Banking
- R[n] : rappel 1, 2 ou 3 imprimé
2.6.3Les onglets de l’écran de saisie Tous les éléments constituant une fiche ne pouvant être affichés sur un seul écran, ils sont regroupés par catégorie sous différents onglets, par exemple (pour une fiche client) :

Cliquez simplement sur l’onglet désiré ou utilisez les raccourcis clavier Alt+1, Alt+2, … pour passer d’un onglet à l’autre.
Tous les éléments constituant une fiche ne pouvant être affichés sur un seul écran, ils sont regroupés par catégorie sous différents onglets, par exemple (pour une fiche client) :
![]()
Cliquez simplement sur l’onglet désiré ou utilisez les raccourcis clavier Alt+1, Alt+2, … pour passer d’un onglet à l’autre.
2.7Le volet latéral de droite Dans chaque base de donnée apparaît également, en plus de la liste de gauche et de l’écran de saisie, un volet latéral de droite. Si celui-ci n’est pas affiché, c’est que la taille des deux autres parties l’en empêche : vous pouvez le faire apparaître en approchant le curseur de votre souris du bord droit de votre écran. Voici, par exemple, le volet latéral de la base Clients (sur votre futur fichier, les boutons proposées pourront varier en fonction des réglages généraux).
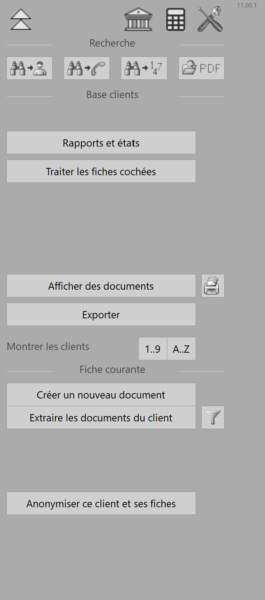
Ce volet latéral est divisé en quatre sections :
Les icônes principales
La première, tout en haut, regroupe les icônes les plus utiles :
- l’icône
 ouvre l’écran d’accueil ;
ouvre l’écran d’accueil ;
- l’icône
 ouvre Crésus Banking;
ouvre Crésus Banking;
- l’icône
 ouvre une calculatrice;
ouvre une calculatrice;
- l’icône
 ouvre les Réglages généraux.
ouvre les Réglages généraux.
La section Recherche
La section Recherche vous permet de trouver rapidement une fiche parmi vos bases de données :
- l’icône
 permet de chercher un client ou un créancier à partir de son nom, du nom de sa firme, de son adresse ou de sa localité;
permet de chercher un client ou un créancier à partir de son nom, du nom de sa firme, de son adresse ou de sa localité;
- l’icône
 permet de chercher un client ou un créancier à partir d’un numéro de téléphone ou d’une adresse e-mail;
permet de chercher un client ou un créancier à partir d’un numéro de téléphone ou d’une adresse e-mail;
- l’icône
 permet de chercher une facture (émise ou reçue) à partir du numéro de sa fiche.
permet de chercher une facture (émise ou reçue) à partir du numéro de sa fiche.
Dans cette même section, l’icône  ouvre le dossier des copies PDF de vos facture émises (entre autres), option que vous pourrez sélectionner lors des réglages de base.
ouvre le dossier des copies PDF de vos facture émises (entre autres), option que vous pourrez sélectionner lors des réglages de base.
La section Base (fact reçues, créanciers, articles, clients, fact émises)
La section Base propose différentes fonctionnalités en lien avec la base de données courante.
Le bouton Rapports et états vous permet d’accéder automatiquement à une sélection de statistiques concernant la base de données courante et la fiche sélectionnée dans la liste de gauche. Ces statistiques seront décrites plus bas.
Le bouton Traiter les fiches cochées vous permet, par exemple, de ne faire apparaître dans la liste de gauche que les fiches cochées (ou non cochées) de la base de données courante. Il vous permet également de cocher simultanément toutes les fiches de la liste de gauche après avoir sélectionné dans la Liste accès le critère d’extraction souhaité.
Le bouton Afficher des documents ouvre l’aperçu avant impression.
Le bouton Exporter vous permet de générer un fichier texte (.txt ou .csv) consignant les informations des fiches souhaitées.
Les deux boutons suivants vous permettent de sélectionner l’accès Par numéro ou Par Nom Référence, et ainsi de faire apparaître toutes les fiches de la base de données courante dans la liste de gauche selon l’accès souhaité :

La section Fiche courante
La section Fiche courante, qui varie selon la base de donnée, vous propose une série de fonctionnalités utiles. Par exemple, le bouton Créer un nouveau document permet de créer une facture, un devis ou un bulletin de livraison pour le client ou le créancier sélectionnée dans la liste de gauche.
Le bouton Extraire les documents du client ou Extraire les documents du créancier affiche, dans la liste de gauche de la base des Factures reçues (s’il s’agit d’un créancier) ou des Factures émises (si c’est un client), tous les documents (factures, devis, bulletins de livraison…) concernés. Vous pouvez filtrer les documents souhaités en cliquant sur l’entonnoir, juste à côté du bouton en question :
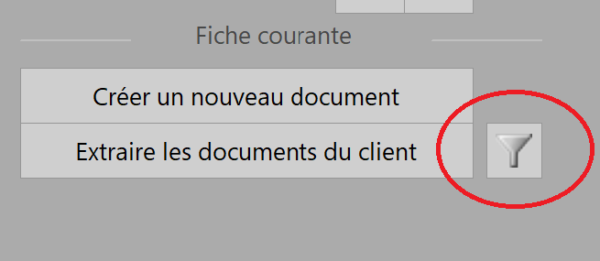
Enfin, dans la base de données Clients, le bouton Anonymiser ce client et ses fiches vous permet de rendre illisibles les champs personnels (nom, adresse, etc.) d’une ou plusieurs factures acquittées par le client sélectionné dans la liste de gauche. Le montant, la date et le détail des articles facturés resteront visibles sur la fiche en question, mais les données spécifiques au client seront remplacés par des séries de signes aléatoires. Cette facture sera automatiquement archivée : vous pourrez y accéder en sélectionnant l’accès _Archives dans la Liste accès. Cette opération est irréversible.
Autres boutons du volet latéral de droite
Selon vos réglages généraux et la base de données sur laquelle vous vous trouvez, d’autres boutons vous seront proposés dans le volet latéral de droite. Toutes ces autres fonctionnalités (créer de nouveaux paiements pour un créancier, envoyer des PDF par e-mail, débloquer une facture imprimée, payer une note de crédit, etc.) seront décrites plus bas.
Dans chaque base de donnée apparaît également, en plus de la liste de gauche et de l’écran de saisie, un volet latéral de droite. Si celui-ci n’est pas affiché, c’est que la taille des deux autres parties l’en empêche : vous pouvez le faire apparaître en approchant le curseur de votre souris du bord droit de votre écran. Voici, par exemple, le volet latéral de la base Clients (sur votre futur fichier, les boutons proposées pourront varier en fonction des réglages généraux).
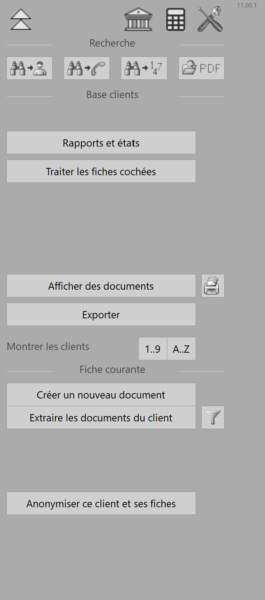
Ce volet latéral est divisé en quatre sections :
Les icônes principales
La première, tout en haut, regroupe les icônes les plus utiles :
- l’icône
 ouvre l’écran d’accueil ;
ouvre l’écran d’accueil ; - l’icône
 ouvre Crésus Banking;
ouvre Crésus Banking; - l’icône
 ouvre une calculatrice;
ouvre une calculatrice; - l’icône
 ouvre les Réglages généraux.
ouvre les Réglages généraux.
La section Recherche
La section Recherche vous permet de trouver rapidement une fiche parmi vos bases de données :
- l’icône
 permet de chercher un client ou un créancier à partir de son nom, du nom de sa firme, de son adresse ou de sa localité;
permet de chercher un client ou un créancier à partir de son nom, du nom de sa firme, de son adresse ou de sa localité; - l’icône
 permet de chercher un client ou un créancier à partir d’un numéro de téléphone ou d’une adresse e-mail;
permet de chercher un client ou un créancier à partir d’un numéro de téléphone ou d’une adresse e-mail; - l’icône
 permet de chercher une facture (émise ou reçue) à partir du numéro de sa fiche.
permet de chercher une facture (émise ou reçue) à partir du numéro de sa fiche.
Dans cette même section, l’icône ![]() ouvre le dossier des copies PDF de vos facture émises (entre autres), option que vous pourrez sélectionner lors des réglages de base.
ouvre le dossier des copies PDF de vos facture émises (entre autres), option que vous pourrez sélectionner lors des réglages de base.
La section Base (fact reçues, créanciers, articles, clients, fact émises)
La section Base propose différentes fonctionnalités en lien avec la base de données courante.
Le bouton Rapports et états vous permet d’accéder automatiquement à une sélection de statistiques concernant la base de données courante et la fiche sélectionnée dans la liste de gauche. Ces statistiques seront décrites plus bas.
Le bouton Traiter les fiches cochées vous permet, par exemple, de ne faire apparaître dans la liste de gauche que les fiches cochées (ou non cochées) de la base de données courante. Il vous permet également de cocher simultanément toutes les fiches de la liste de gauche après avoir sélectionné dans la Liste accès le critère d’extraction souhaité.
Le bouton Afficher des documents ouvre l’aperçu avant impression.
Le bouton Exporter vous permet de générer un fichier texte (.txt ou .csv) consignant les informations des fiches souhaitées.
Les deux boutons suivants vous permettent de sélectionner l’accès Par numéro ou Par Nom Référence, et ainsi de faire apparaître toutes les fiches de la base de données courante dans la liste de gauche selon l’accès souhaité :
![]()
La section Fiche courante
La section Fiche courante, qui varie selon la base de donnée, vous propose une série de fonctionnalités utiles. Par exemple, le bouton Créer un nouveau document permet de créer une facture, un devis ou un bulletin de livraison pour le client ou le créancier sélectionnée dans la liste de gauche.
Le bouton Extraire les documents du client ou Extraire les documents du créancier affiche, dans la liste de gauche de la base des Factures reçues (s’il s’agit d’un créancier) ou des Factures émises (si c’est un client), tous les documents (factures, devis, bulletins de livraison…) concernés. Vous pouvez filtrer les documents souhaités en cliquant sur l’entonnoir, juste à côté du bouton en question :
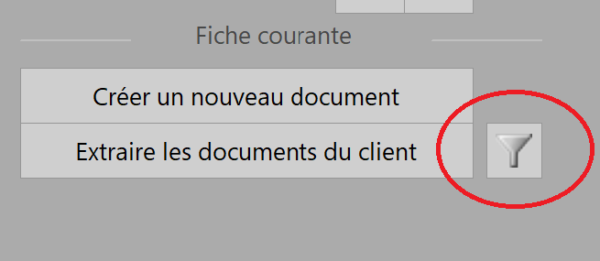
Enfin, dans la base de données Clients, le bouton Anonymiser ce client et ses fiches vous permet de rendre illisibles les champs personnels (nom, adresse, etc.) d’une ou plusieurs factures acquittées par le client sélectionné dans la liste de gauche. Le montant, la date et le détail des articles facturés resteront visibles sur la fiche en question, mais les données spécifiques au client seront remplacés par des séries de signes aléatoires. Cette facture sera automatiquement archivée : vous pourrez y accéder en sélectionnant l’accès _Archives dans la Liste accès. Cette opération est irréversible.
Autres boutons du volet latéral de droite
Selon vos réglages généraux et la base de données sur laquelle vous vous trouvez, d’autres boutons vous seront proposés dans le volet latéral de droite. Toutes ces autres fonctionnalités (créer de nouveaux paiements pour un créancier, envoyer des PDF par e-mail, débloquer une facture imprimée, payer une note de crédit, etc.) seront décrites plus bas.
2.8Les raccourcis clavier On parle de raccourcis clavier lorsque une action peut être effectuée en appuyant simplement sur une touche (ou sur une combinaison de touches) de votre clavier.
Par exemple, vous pouvez valider une nouvelle fiche (ou une nouvelle modification de fiche) en appuyant sur la touche F12 au lieu de cliquer sur l’icône  . Notez que les raccourcis clavier à utiliser apparaissent automatiquement au-dessous de l’icône concernée lorsque vous placez le curseur de votre souris sur celle-ci.
. Notez que les raccourcis clavier à utiliser apparaissent automatiquement au-dessous de l’icône concernée lorsque vous placez le curseur de votre souris sur celle-ci.
Ci-dessous, vous trouverez une liste des principaux raccourcis claviers proposés par Crésus Facturation. D’autres raccourcis plus spécifiques seront abordés dans les sections correspondant aux fonctionnalités concernées.
On parle de raccourcis clavier lorsque une action peut être effectuée en appuyant simplement sur une touche (ou sur une combinaison de touches) de votre clavier.
Par exemple, vous pouvez valider une nouvelle fiche (ou une nouvelle modification de fiche) en appuyant sur la touche F12 au lieu de cliquer sur l’icône ![]() . Notez que les raccourcis clavier à utiliser apparaissent automatiquement au-dessous de l’icône concernée lorsque vous placez le curseur de votre souris sur celle-ci.
. Notez que les raccourcis clavier à utiliser apparaissent automatiquement au-dessous de l’icône concernée lorsque vous placez le curseur de votre souris sur celle-ci.
Ci-dessous, vous trouverez une liste des principaux raccourcis claviers proposés par Crésus Facturation. D’autres raccourcis plus spécifiques seront abordés dans les sections correspondant aux fonctionnalités concernées.
2.8.1Liste des raccourcis clavier Sous macOS, il faut utiliser la touche Cmd (Commande) à la place de la touche Alt sous Windows. Ainsi l’équivalent de Alt+8 s’obtient par Cmd+8.
Raccourcis ordinaires pour Crésus Facturation
Tab
Passe à la rubrique éditable suivante
Shift+Tab
Passe à la rubrique éditable précédente
Enter
Passe à la ligne suivante dans une rubrique tableau
Shift+Enter
Passe à la ligne précédente
Ctrl+Enter
Insère un retour à la ligne à l’intérieur d’un champ (par exemple pour la saisie d’une adresse)
Esc
Annule les modifications
Ctrl+n
Crée une nouvelle fiche (F11)
Ctrl+↑
Passe à la fiche précédente dans la liste de gauche
Ctrl+↓
Passe à la fiche suivante dans la liste de gauche
Ctrl+t
Permet de définir un critère de recherche pour trouver une fiche dans la liste de gauche (F3)
Ctrl+s
Enregistre le fichier (Shift+F12)
Ctrl+r
ouvre la liste des fiches enregistrées (F2)
Ctrl+p
Imprime (F10)
Alt+8
Passe aux réglages généraux
Alt+x
Cherche une fiche client ou créancier par son nom
Alt+t
Cherche une fiche client ou créancier par son numéro de téléphone
Alt+r
Cherche une facture (reçue ou émise) par son numéro de fiche
Raccourcis pour dérouler un menu
La lettre correspondant au raccourci clavier est soulignée dans le nom de chaque menu.
Alt+f
Fichier
Alt+e
Edition
Alt+i
Fiche
Alt+d
Données
Alt+o
Options
Alt+a
Aide
Changer d’onglet
La touche Alt combinée avec le chiffre correspondant à l’onglet souhaité permet de passer rapidement d’un onglet à l’autre à l’intérieur d’une fiche (par exemple Alt+6 vous permet d’ouvrir l’onglet Administration d’une fiche client).
Principaux raccourcis par touches de fonction
Certains raccourcis par touches de fonction ont déjà été cités entre parenthèses ci-dessus, dans la liste des raccourcis ordinaires.
F2
Ouvre la liste des fiches enregistrées
F5
Ouvre la base des factures reçues
F6
Ouvre la base des créanciers
F7
Ouvre la base des articles
F8
Ouvre la base des clients
F9
Ouvre la base des factures émises
F12
Valide les modifications
Le zoom écran depuis un pavé numérique
Crésus Facturation a été optimisé pour des écrans d’une résolution de 1280×800 pixels en plein écran. Si votre écran présente une taille suffisante, vous pouvez bien sûr redimensionner la fenêtre pour agrandir votre zone de travail.
Afin d’améliorer la lisibilité, vous pouvez effectuer un zoom (avant ou arrière) : sur le pavé numérique de votre clavier, utilisez la combinaison de touches Ctrl++ pour le zoom avant, Ctrl+– pour le zoom arrière, et Ctrl+0 pour rétablir le zoom par défaut.
Si votre clavier n’a pas de pavé numérique, vous pourrez utiliser les commandes de zoom directement dans le menu Options.
Sous macOS, il faut utiliser la touche Cmd (Commande) à la place de la touche Alt sous Windows. Ainsi l’équivalent de Alt+8 s’obtient par Cmd+8.
Raccourcis ordinaires pour Crésus Facturation
| Tab | Passe à la rubrique éditable suivante |
| Shift+Tab | Passe à la rubrique éditable précédente |
| Enter | Passe à la ligne suivante dans une rubrique tableau |
| Shift+Enter | Passe à la ligne précédente |
| Ctrl+Enter | Insère un retour à la ligne à l’intérieur d’un champ (par exemple pour la saisie d’une adresse) |
| Esc | Annule les modifications |
| Ctrl+n | Crée une nouvelle fiche (F11) |
| Ctrl+↑ | Passe à la fiche précédente dans la liste de gauche |
| Ctrl+↓ | Passe à la fiche suivante dans la liste de gauche |
| Ctrl+t | Permet de définir un critère de recherche pour trouver une fiche dans la liste de gauche (F3) |
| Ctrl+s | Enregistre le fichier (Shift+F12) |
| Ctrl+r | ouvre la liste des fiches enregistrées (F2) |
| Ctrl+p | Imprime (F10) |
| Alt+8 | Passe aux réglages généraux |
| Alt+x | Cherche une fiche client ou créancier par son nom |
| Alt+t | Cherche une fiche client ou créancier par son numéro de téléphone |
| Alt+r | Cherche une facture (reçue ou émise) par son numéro de fiche |
Raccourcis pour dérouler un menu
La lettre correspondant au raccourci clavier est soulignée dans le nom de chaque menu.
| Alt+f | Fichier |
| Alt+e | Edition |
| Alt+i | Fiche |
| Alt+d | Données |
| Alt+o | Options |
| Alt+a | Aide |
Changer d’onglet
La touche Alt combinée avec le chiffre correspondant à l’onglet souhaité permet de passer rapidement d’un onglet à l’autre à l’intérieur d’une fiche (par exemple Alt+6 vous permet d’ouvrir l’onglet Administration d’une fiche client).
Principaux raccourcis par touches de fonction
Certains raccourcis par touches de fonction ont déjà été cités entre parenthèses ci-dessus, dans la liste des raccourcis ordinaires.
| F2 | Ouvre la liste des fiches enregistrées |
| F5 | Ouvre la base des factures reçues |
| F6 | Ouvre la base des créanciers |
| F7 | Ouvre la base des articles |
| F8 | Ouvre la base des clients |
| F9 | Ouvre la base des factures émises |
| F12 | Valide les modifications |
Le zoom écran depuis un pavé numérique
Crésus Facturation a été optimisé pour des écrans d’une résolution de 1280×800 pixels en plein écran. Si votre écran présente une taille suffisante, vous pouvez bien sûr redimensionner la fenêtre pour agrandir votre zone de travail.
Afin d’améliorer la lisibilité, vous pouvez effectuer un zoom (avant ou arrière) : sur le pavé numérique de votre clavier, utilisez la combinaison de touches Ctrl++ pour le zoom avant, Ctrl+– pour le zoom arrière, et Ctrl+0 pour rétablir le zoom par défaut.
Si votre clavier n’a pas de pavé numérique, vous pourrez utiliser les commandes de zoom directement dans le menu Options.
