2Arbeitsumgebung
Nachdem Sie Crésus gestartet haben, können Sie auf der Startseite in der Registerkarte Ausprobieren eine bereits konfigurierte Beispieldatei («Simply SA») öffnen. So können Sie sich mit der Benutzeroberfläche von Crésus Faktura vertraut machen und diverse Funktionen ausprobieren.

In diesem Kapitel werden Sie das Wichtigste über die Arbeitsumgebung des Moduls erfahren. Das nächste Kapitel befasst sich u. a. mit den allgemeinen Einstellungen, der Erstellung von Datensätzen und der Verbuchung.
Da sich die Benutzeroberfläche von Crésus Faktura unter Windows, macOS oder Linux nur minim unterscheidet, stammen alle Bildschirmkopien in diesem Handbuch aus Windows, sofern nicht anders angegeben.
2.1Der Startbildschirm Der Startbildschirm dient Ihnen als allgemeines Dashboard: Sie können von dort aus auf die verschiedenen Datenbanken zugreifen und einige allgemeine Verwaltungsfunktionen aufrufen – Zugriff auf die Einstellungen, auf allgemeine Statistiken, auf die Verbuchungstools, auf Crésus Horizon usw.
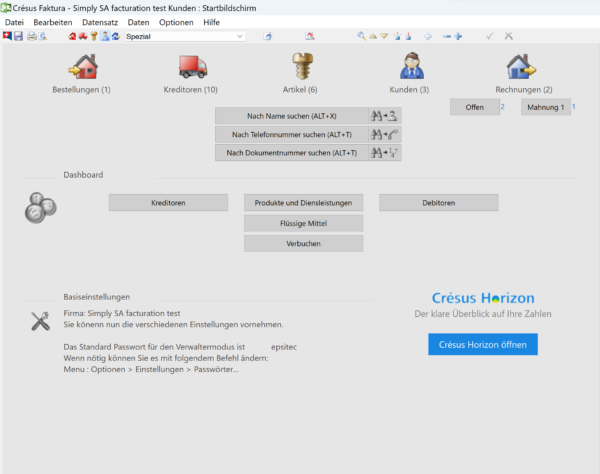
Mit einem Klick auf das Symbol  in der Klappe am rechten Bildschirmrand können Sie jederzeit zum Startbildschirm zurückkehren (§2.7 Die Klappe am rechten Bildschirmrand).
in der Klappe am rechten Bildschirmrand können Sie jederzeit zum Startbildschirm zurückkehren (§2.7 Die Klappe am rechten Bildschirmrand).
Der Startbildschirm dient Ihnen als allgemeines Dashboard: Sie können von dort aus auf die verschiedenen Datenbanken zugreifen und einige allgemeine Verwaltungsfunktionen aufrufen – Zugriff auf die Einstellungen, auf allgemeine Statistiken, auf die Verbuchungstools, auf Crésus Horizon usw.
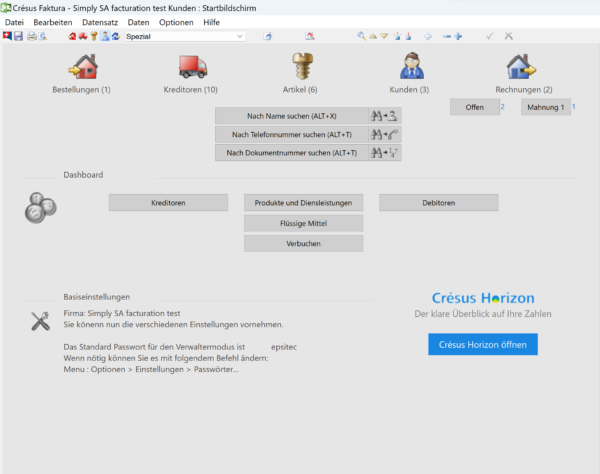
Mit einem Klick auf das Symbol ![]() in der Klappe am rechten Bildschirmrand können Sie jederzeit zum Startbildschirm zurückkehren (§2.7 Die Klappe am rechten Bildschirmrand).
in der Klappe am rechten Bildschirmrand können Sie jederzeit zum Startbildschirm zurückkehren (§2.7 Die Klappe am rechten Bildschirmrand).
2.2.1Benutzermodus/Verwaltermodus Crésus bietet zwei Arbeitsmodi an:
- Der normale Arbeitsmodus ist der Benutzermodus: In diesem Modus sind viele Elemente ausgeblendet oder geschützt, um unbeabsichtigte Änderungen zu verhindern.
- Über den Verwaltermodus können Sie auf erweiterte Funktionen zugreifen: Einstellungen, Definitionen, Erstellung neuer Eingabemasken und Änderungen bestehender Eingabemasken, auszudruckende Dokumente usw.
Um zwischen den Arbeitsmodi zu wechseln, verwenden Sie den Befehl Optionen > Verwaltermodus (oder Optionen > Benutzermodus).
HINWEIS: Möglicherweise verlangt Crésus beim ersten Wechsel zwischen den beiden Modi Ihr Passwort (epsitec, falls Sie es nicht geändert oder deaktiviert haben).
Sie können Ihren standardmässigen Arbeitsmodus in den allgemeinen Einstellungen (link im Aufbau) über  > Optionen, Sonstiges > Arbeitsmodus ändern. Wählen Sie den Modus Verwaltermodus (alle Funktionen) oder Benutzermodus (normal = vereinfacht).
> Optionen, Sonstiges > Arbeitsmodus ändern. Wählen Sie den Modus Verwaltermodus (alle Funktionen) oder Benutzermodus (normal = vereinfacht).
Es mag zwar praktisch erscheinen, ständig im Verwaltermodus zu arbeiten, bei der täglichen Arbeit raten wir aber davon ab. Denn im Verwaltermodus werden gewisse sinnvolle Schutzeinrichtungen ausgehebelt, weshalb es aus unserer Sicht besser ist, im Benutzermodus zu arbeiten.
Crésus bietet zwei Arbeitsmodi an:
- Der normale Arbeitsmodus ist der Benutzermodus: In diesem Modus sind viele Elemente ausgeblendet oder geschützt, um unbeabsichtigte Änderungen zu verhindern.
- Über den Verwaltermodus können Sie auf erweiterte Funktionen zugreifen: Einstellungen, Definitionen, Erstellung neuer Eingabemasken und Änderungen bestehender Eingabemasken, auszudruckende Dokumente usw.
Um zwischen den Arbeitsmodi zu wechseln, verwenden Sie den Befehl Optionen > Verwaltermodus (oder Optionen > Benutzermodus).
HINWEIS: Möglicherweise verlangt Crésus beim ersten Wechsel zwischen den beiden Modi Ihr Passwort (epsitec, falls Sie es nicht geändert oder deaktiviert haben).
Sie können Ihren standardmässigen Arbeitsmodus in den allgemeinen Einstellungen (link im Aufbau) über ![]() > Optionen, Sonstiges > Arbeitsmodus ändern. Wählen Sie den Modus Verwaltermodus (alle Funktionen) oder Benutzermodus (normal = vereinfacht).
> Optionen, Sonstiges > Arbeitsmodus ändern. Wählen Sie den Modus Verwaltermodus (alle Funktionen) oder Benutzermodus (normal = vereinfacht).
Es mag zwar praktisch erscheinen, ständig im Verwaltermodus zu arbeiten, bei der täglichen Arbeit raten wir aber davon ab. Denn im Verwaltermodus werden gewisse sinnvolle Schutzeinrichtungen ausgehebelt, weshalb es aus unserer Sicht besser ist, im Benutzermodus zu arbeiten.
2.3Die Symbolleisten Auf den Symbolleisten finden Sie die häufigsten Befehle, damit Sie sie nicht über die Menüleiste aufrufen müssen (Wechsel zwischen Datenbanken, Erstellung eines neuen Datensatzes, Datenimport oder -export usw.). 
Welche Symbolleisten angezeigt werden, können Sie im Menü Optionen > Symbolleisten festlegen.
Ausserdem können Sie alle Symbolleisten über das Menü Optionen > Einstellungen > Symbolleisten individualisieren.
Auf den Symbolleisten finden Sie die häufigsten Befehle, damit Sie sie nicht über die Menüleiste aufrufen müssen (Wechsel zwischen Datenbanken, Erstellung eines neuen Datensatzes, Datenimport oder -export usw.). ![]()
Welche Symbolleisten angezeigt werden, können Sie im Menü Optionen > Symbolleisten festlegen.
Ausserdem können Sie alle Symbolleisten über das Menü Optionen > Einstellungen > Symbolleisten individualisieren.
2.4Die Datenbanken Standardmässig werden in Crésus Faktura fünf Datenbanken geführt: Bestellungen, Kreditoren, Artikel, Kunden und Rechnungen.
Sie haben mehrere Möglichkeiten, um zwischen den verschiedenen Datenbanken zu wechseln:
- Befehl Daten in der Menüleiste:
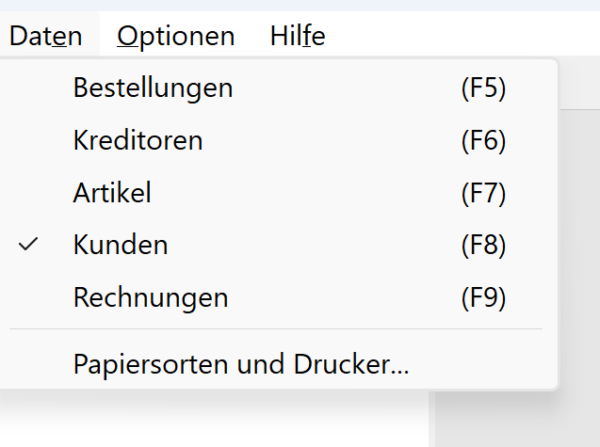
- Symbolleiste: Mit einem Klick auf das entsprechende Symbol in der Symbolleiste wechseln Sie direkt zur betreffenden Datenbank (wenn Sie mit der Maus über ein Symbol fahren, wird in einem Pop-up-Text der Name der entsprechenden Datenbank angezeigt).
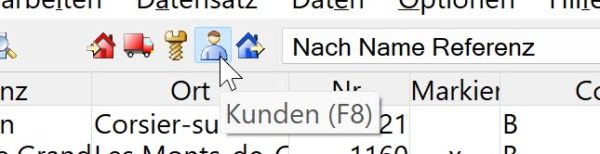
- Die Tastaturkürzel
F5 für Bestellungen;
F6 für Kreditoren;
F7 für Artikel;
F8 für Kunden;
F9 für Rechnungen.
Standardmässig werden in Crésus Faktura fünf Datenbanken geführt: Bestellungen, Kreditoren, Artikel, Kunden und Rechnungen.
Sie haben mehrere Möglichkeiten, um zwischen den verschiedenen Datenbanken zu wechseln:
- Befehl Daten in der Menüleiste:
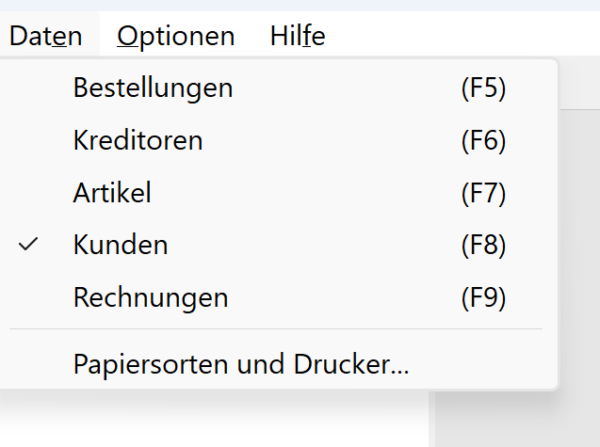
- Symbolleiste: Mit einem Klick auf das entsprechende Symbol in der Symbolleiste wechseln Sie direkt zur betreffenden Datenbank (wenn Sie mit der Maus über ein Symbol fahren, wird in einem Pop-up-Text der Name der entsprechenden Datenbank angezeigt).
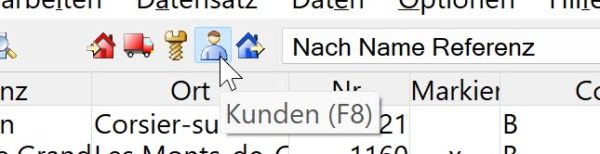
- Die Tastaturkürzel
F5 für Bestellungen;
F6 für Kreditoren;
F7 für Artikel;
F8 für Kunden;
F9 für Rechnungen.
2.5Die Datensätze Die Daten werden in jeder Datenbank (Kreditoren, Artikel, Kunden, Bestellungen oder Rechnungen) in Datensätzen gespeichert. Jede Datenbank in Crésus Faktura umfasst höchstens 100 000 Datensätze.
Jeder Datensatz enthält Rubriken (Firma, Anrede, Vorname, Name usw.) und Felder (weisse Kästchen), in denen sämtliche Angaben zu einem Kreditor, Artikel, Kunden usw. erfasst werden.
Beispiel eines Kundendatensatzes:
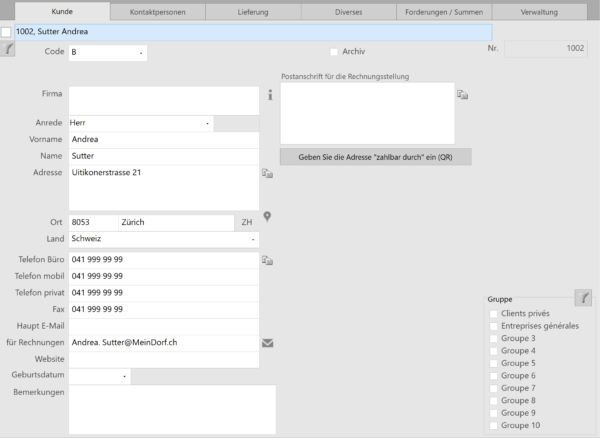
Die Daten werden in jeder Datenbank (Kreditoren, Artikel, Kunden, Bestellungen oder Rechnungen) in Datensätzen gespeichert. Jede Datenbank in Crésus Faktura umfasst höchstens 100 000 Datensätze.
Jeder Datensatz enthält Rubriken (Firma, Anrede, Vorname, Name usw.) und Felder (weisse Kästchen), in denen sämtliche Angaben zu einem Kreditor, Artikel, Kunden usw. erfasst werden.
Beispiel eines Kundendatensatzes:
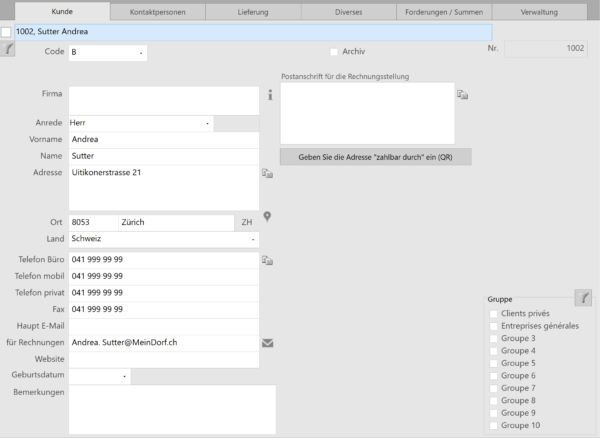
2.6Zusammenfassung und Eingabemaske In jeder Datenbank (Kreditoren, Artikel, Kunden, Bestellungen und Rechnungen) ist der Bildschirm vertikal unterteilt: Am linken Bildschirmrand befindet sich die Zusammenfassung und rechts daneben die Eingabemaske.
Die Zusammenfassung bietet Ihnen einen Überblick über die Datensätze der Datenbank, in der Sie sich gerade befinden, und Sie können dort einen Datensatz auswählen.
Dieser Datensatz wird anschliessend in der Eingabemaske angezeigt.
Hier ein Beispiel für die Zusammenfassung und einen Teil der Eingabemaske in der Datenbank Kreditoren:
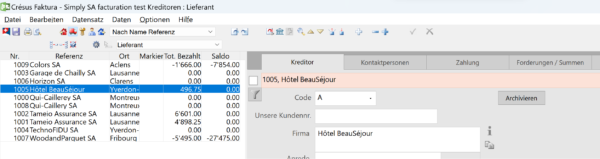
Sie können die Bereiche für die Zusammenfassung oder die Eingabemaske auch vergrössern, indem Sie mit der Maus die Trennlinie verschieben:
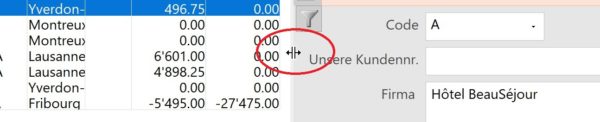
Ausserdem können Sie die Reihenfolge der Daten in der Zusammenfassung ändern oder die Anzeige auf bestimmte Datensätze beschränken, indem die gewünschten Zugriffe definiert werden. Dies wird im folgenden Abschnitt erläutert.
In jeder Datenbank (Kreditoren, Artikel, Kunden, Bestellungen und Rechnungen) ist der Bildschirm vertikal unterteilt: Am linken Bildschirmrand befindet sich die Zusammenfassung und rechts daneben die Eingabemaske.
Die Zusammenfassung bietet Ihnen einen Überblick über die Datensätze der Datenbank, in der Sie sich gerade befinden, und Sie können dort einen Datensatz auswählen.
Dieser Datensatz wird anschliessend in der Eingabemaske angezeigt.
Hier ein Beispiel für die Zusammenfassung und einen Teil der Eingabemaske in der Datenbank Kreditoren:
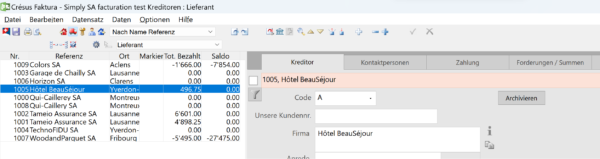
Sie können die Bereiche für die Zusammenfassung oder die Eingabemaske auch vergrössern, indem Sie mit der Maus die Trennlinie verschieben:
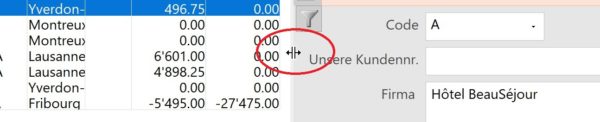
Ausserdem können Sie die Reihenfolge der Daten in der Zusammenfassung ändern oder die Anzeige auf bestimmte Datensätze beschränken, indem die gewünschten Zugriffe definiert werden. Dies wird im folgenden Abschnitt erläutert.
2.6.1Die Zugriffe der Zusammenfassung Die in der Zusammenfassung angezeigten Datensätze werden in der Reihenfolge sortiert, die in der Liste der Zugriffe definiert ist (Sie können diese Liste am oberen Bildschirmrand aufklappen).
So zeigt in der Datenbank Kreditoren beispielsweise der Zugriff Nach Name Referenz die Datensätze in alphabetischer Reihenfolge an. Der Zugriff Nach Nummer führt die Datensätze in aufsteigender Reihenfolge der Referenznummern auf usw.:
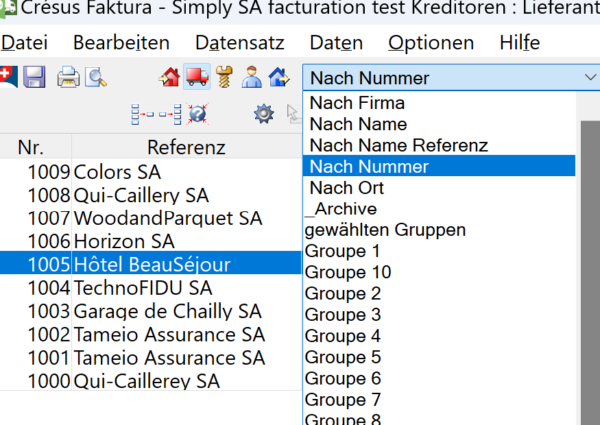
Mithilfe der Zugriffe können die Daten in der Zusammenfassung auch nach einem ausgewählten Kriterium gefiltert werden.
In der Datenbank Rechnungen zeigt der Zugriff Rechnungen, offen in der Liste der Zugriffe zum Beispiel nur die unbezahlten Rechnungen an, sortiert in umgekehrter Reihenfolge der Rechnungsdaten (vom neusten zum ältesten Datensatz).
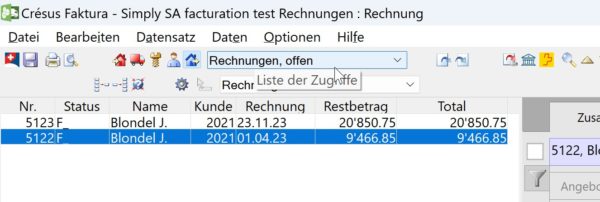
Hinweis: Einige Zugriffe stehen nur im Verwaltermodus zur Verfügung.
Der Zähler unten rechts im Fenster zeigt an, wo sich der markierte Datensatz im ausgewählten Zugriff befindet, wie viele Datensätze dieser Zugriff umfasst und wie viele Datensätze die Datenbank insgesamt aufweist.
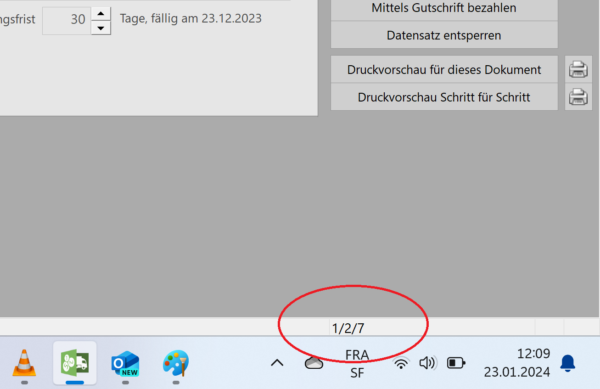
In jeder Datenbank können Sie manuell einen Zugriff erstellen, der die Datensätze Ihrer Wahl umfasst.
Dazu öffnen Sie alle gewünschten Datensätze und markieren Sie sie, indem Sie oben links ein Häkchen setzen:
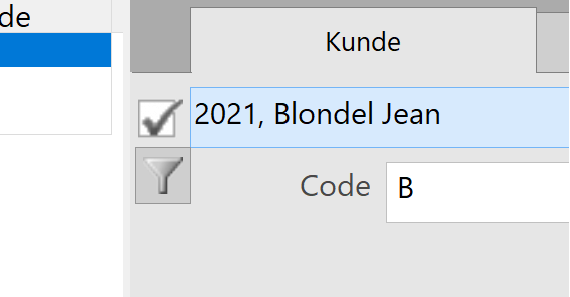
In der Liste der Zugriffe wählen Sie anschliessend den Zugriff Markiert aus, um die markierten Datensätze in der Zusammenfassung anzuzeigen (Sie können auch die Schaltfläche Markierte Datensätze bearbeiten in der Klappe am rechten Bildschirmrand verwenden).
Die in der Zusammenfassung angezeigten Datensätze werden in der Reihenfolge sortiert, die in der Liste der Zugriffe definiert ist (Sie können diese Liste am oberen Bildschirmrand aufklappen).
So zeigt in der Datenbank Kreditoren beispielsweise der Zugriff Nach Name Referenz die Datensätze in alphabetischer Reihenfolge an. Der Zugriff Nach Nummer führt die Datensätze in aufsteigender Reihenfolge der Referenznummern auf usw.:
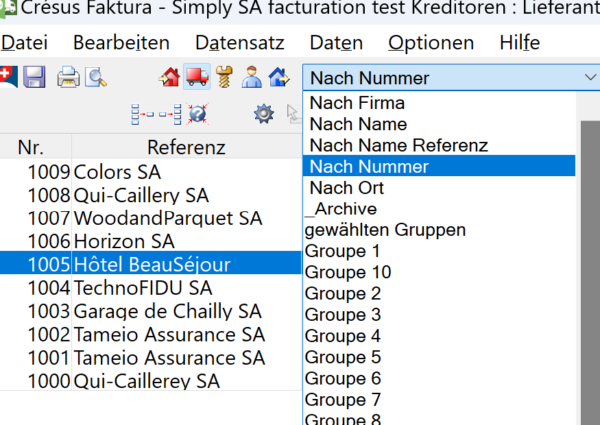
Mithilfe der Zugriffe können die Daten in der Zusammenfassung auch nach einem ausgewählten Kriterium gefiltert werden.
In der Datenbank Rechnungen zeigt der Zugriff Rechnungen, offen in der Liste der Zugriffe zum Beispiel nur die unbezahlten Rechnungen an, sortiert in umgekehrter Reihenfolge der Rechnungsdaten (vom neusten zum ältesten Datensatz).
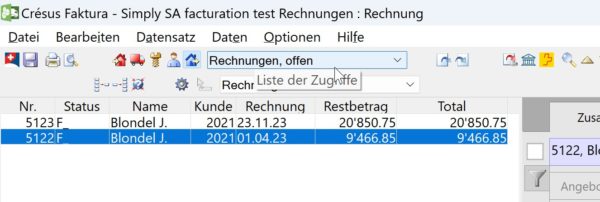
Hinweis: Einige Zugriffe stehen nur im Verwaltermodus zur Verfügung.
Der Zähler unten rechts im Fenster zeigt an, wo sich der markierte Datensatz im ausgewählten Zugriff befindet, wie viele Datensätze dieser Zugriff umfasst und wie viele Datensätze die Datenbank insgesamt aufweist.
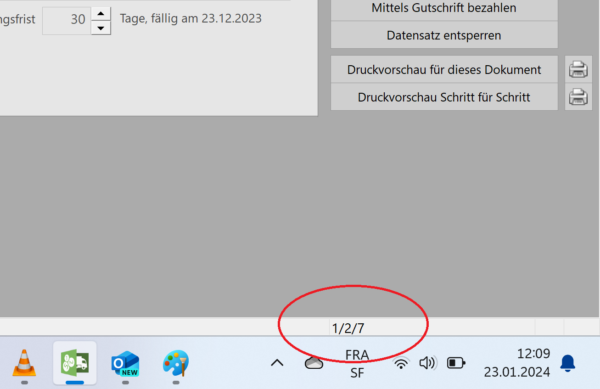
In jeder Datenbank können Sie manuell einen Zugriff erstellen, der die Datensätze Ihrer Wahl umfasst.
Dazu öffnen Sie alle gewünschten Datensätze und markieren Sie sie, indem Sie oben links ein Häkchen setzen:
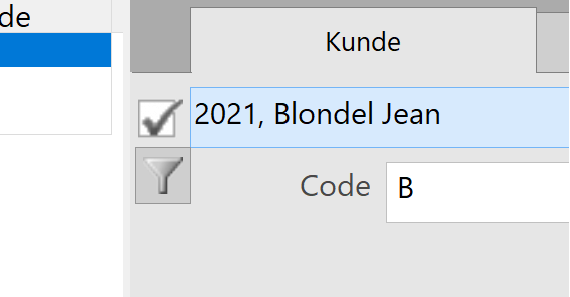
In der Liste der Zugriffe wählen Sie anschliessend den Zugriff Markiert aus, um die markierten Datensätze in der Zusammenfassung anzuzeigen (Sie können auch die Schaltfläche Markierte Datensätze bearbeiten in der Klappe am rechten Bildschirmrand verwenden).
2.6.2Die Registerkarten der Eingabemaske Da sich aus Platzgründen nicht alle Elemente eines Datensatzes in einer einzigen Maske anzeigen lassen, sind sie nach Kategorien auf verschiedene Registerkarten verteilt. Hier ein Beispiel (für einen Kundendatensatz):

Klicken Sie einfach auf die gewünschte Registerkarte oder verwenden Sie die Tastaturkürzel Alt+1, Alt+2 usw., um zwischen den Registerkarten zu wechseln.
Da sich aus Platzgründen nicht alle Elemente eines Datensatzes in einer einzigen Maske anzeigen lassen, sind sie nach Kategorien auf verschiedene Registerkarten verteilt. Hier ein Beispiel (für einen Kundendatensatz):
![]()
Klicken Sie einfach auf die gewünschte Registerkarte oder verwenden Sie die Tastaturkürzel Alt+1, Alt+2 usw., um zwischen den Registerkarten zu wechseln.
2.7Die Klappe am rechten Bildschirmrand Abgesehen von der Zusammenfassung und der Eingabemaske wird in jeder Datenbank am rechten Bildschirmrand eine Klappe angezeigt. Falls diese nicht angezeigt wird, liegt es daran, dass die Grösse der anderen beiden Elemente dies verhindert: Sie können die Klappe einblenden, indem Sie die Maus zum rechten Bildschirmrand führen. So sieht beispielsweise die Klappe in der Datenbank Kunden aus (in Ihren Dateien können je nach Ihren allgemeinen Einstellungen andere Befehle angezeigt werden).
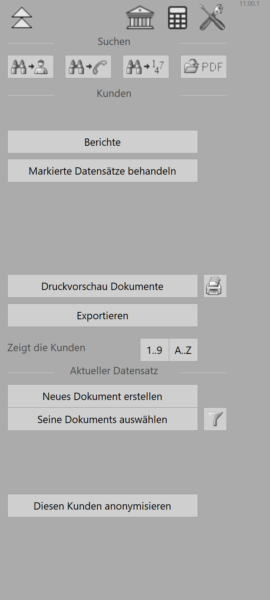
Die Klappe ist in vier Abschnitte unterteilt:
Die wichtigsten Symbole
Im ersten Abschnitt werden die am häufigsten verwendeten Symbole aufgeführt:
- Mit dem Doppelpfeil
 rufen Sie den Startbildschirm auf.
rufen Sie den Startbildschirm auf.
- Mit dem Symbol
 öffnen Sie Crésus Banking.
öffnen Sie Crésus Banking.
- Über das Symbol
 wird ein Rechner geöffnet.
wird ein Rechner geöffnet.
- Mit dem Symbol
 werden die allgemeinen Einstellungen aufgerufen.
werden die allgemeinen Einstellungen aufgerufen.
Der Abschnitt Suchen
Mit den Symbolen im Abschnitt Suchen können Sie in Ihrer Datenbank einen Datensatz suchen:
Das Symbol  sucht Kunden oder Kreditoren anhand der Kriterien Name, Firma, Adresse oder Ort.
sucht Kunden oder Kreditoren anhand der Kriterien Name, Firma, Adresse oder Ort.
- Mit dem Symbol
 wird ein Kunde oder ein Kreditor anhand seiner Telefonnummer oder seiner E-Mail-Adresse gesucht.
wird ein Kunde oder ein Kreditor anhand seiner Telefonnummer oder seiner E-Mail-Adresse gesucht.
- Mithilfe des Symbols
 kann eine Bestellung oder eine Rechnung anhand der Datensatznummer gefunden werden.
kann eine Bestellung oder eine Rechnung anhand der Datensatznummer gefunden werden.
Ebenfalls in diesem Abschnitt öffnet ein Klick auf das Symbol  den Ordner mit den PDF-Kopien Ihrer Rechnungen. Wo sich dieser befindet, können Sie in den allgemeinen Einstellungen festlegen.
den Ordner mit den PDF-Kopien Ihrer Rechnungen. Wo sich dieser befindet, können Sie in den allgemeinen Einstellungen festlegen.
Der Abschnitt Datenbank (Bestellungen, Kreditoren, Artikel, Kunden, Rechnungen)
Der Abschnitt Datenbank umfasst diverse Funktionen für die momentan geöffnete Datenbank.
Mit der Schaltfläche Berichte können Sie automatisch auf diverse Statistiken zur aktiven Datenbank und zum ausgewählten Datensatz zugreifen. Auf diese Statistiken wird später eingegangen.
Über die Schaltfläche Markierte Datensätze bearbeiten können Sie beispielsweise in der Zusammenfassung links nur die markierten (oder die nicht markierten) Datensätze anzeigen lassen. Ausserdem können Sie alle Datensätze in der Zusammenfassung gleichzeitig markieren, nachdem Sie in der Liste der Zugriffe das gewünschte Filterkriterium ausgewählt haben.
Mit Klick auf die Schaltfläche Druckvorschau Dokumente wird die Druckvorschau geöffnet.
Über die Schaltfläche Exportieren können Sie eine Textdatei (*.txt oder *.csv) erzeugen, die die Daten der ausgewählten Datensätze enthält.
Mit den folgenden beiden Schaltflächen können Sie den Zugriff Nach Nummer oder Nach Name Referenz auswählen und so alle Datensätze der aktiven Datenbank in der Zusammenfassung gemäss dem ausgewählten Zugriff anzeigen lassen:

Der Abschnitt Aktueller Datensatz
Der Abschnitt Aktueller Datensatz variiert je nach geöffneter Datenbank und zeigt Ihnen diverse Funktionen an. So können Sie über die Schaltfläche Neues Dokument erstellen eine Rechnung, ein Angebot / einen Kostenvoranschlag oder einen Lieferschein für den Kunden oder den Kreditor, den Sie in der Zusammenfassung ausgewählt haben, erstellen.
Die Schaltfläche Dokumente des Kunden anzeigen oder Dokumente des Kreditors anzeigen zeigt in der Zusammenfassung in der Datenbank der Bestellungen (wenn es sich um einen Kreditor handelt) oder der Rechnungen (wenn es sich um einen Kunden handelt) alle entsprechenden Dokumente an (Rechnungen, Angebote/Kostenvoranschläge, Lieferscheine). Sie können die Dokumente filtern, indem Sie auf das Trichtersymbol neben der betreffenden Schaltfläche klicken:
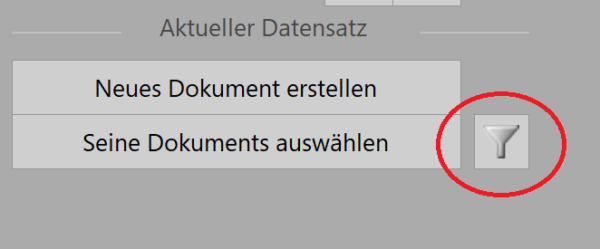
In der Datenbank der Kunden können Sie mit der Schaltfläche Diesen Kunden anonymisieren die Felder mit den persönlichen Daten des Kunden (Name, Adresse usw.) für eine oder mehrere Rechnungen, die vom ausgewählten Kunden beglichen wurden, unlesbar machen. Der Betrag, das Datum und die Detailangaben zu den fakturierten Artikeln bleiben im betreffenden Datensatz ersichtlich, aber die kundenspezifischen Daten werden durch zufällige Zeichenfolgen ersetzt. Diese Rechnung wird dann automatisch archiviert. Indem Sie den Zugriff _Archive in der Liste der Zugriffe auswählen, können Sie sie einsehen. Dieser Vorgang kann nicht rückgängig gemacht werden.
Weitere Schaltflächen in der Klappe
Je nach Ihren allgemeinen Einstellungen und der Datenbank, in der Sie sich befinden, werden weitere Schaltflächen in der Klappe angezeigt. Alle anderen Funktionen (neue Zahlungen für einen Kreditor vorbereiten, PDF-Dateien per E-Mail versenden, eine gedruckte Rechnung entsperren, eine Gutschrift einlösen usw.) werden weiter unten beschrieben.
Abgesehen von der Zusammenfassung und der Eingabemaske wird in jeder Datenbank am rechten Bildschirmrand eine Klappe angezeigt. Falls diese nicht angezeigt wird, liegt es daran, dass die Grösse der anderen beiden Elemente dies verhindert: Sie können die Klappe einblenden, indem Sie die Maus zum rechten Bildschirmrand führen. So sieht beispielsweise die Klappe in der Datenbank Kunden aus (in Ihren Dateien können je nach Ihren allgemeinen Einstellungen andere Befehle angezeigt werden).
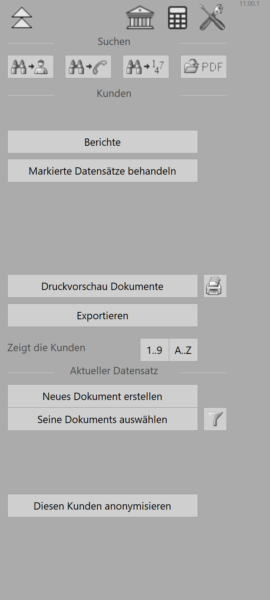
Die Klappe ist in vier Abschnitte unterteilt:
Die wichtigsten Symbole
Im ersten Abschnitt werden die am häufigsten verwendeten Symbole aufgeführt:
- Mit dem Doppelpfeil
 rufen Sie den Startbildschirm auf.
rufen Sie den Startbildschirm auf. - Mit dem Symbol
 öffnen Sie Crésus Banking.
öffnen Sie Crésus Banking. - Über das Symbol
 wird ein Rechner geöffnet.
wird ein Rechner geöffnet. - Mit dem Symbol
 werden die allgemeinen Einstellungen aufgerufen.
werden die allgemeinen Einstellungen aufgerufen.
Der Abschnitt Suchen
Mit den Symbolen im Abschnitt Suchen können Sie in Ihrer Datenbank einen Datensatz suchen:
- Mit dem Symbol
 wird ein Kunde oder ein Kreditor anhand seiner Telefonnummer oder seiner E-Mail-Adresse gesucht.
wird ein Kunde oder ein Kreditor anhand seiner Telefonnummer oder seiner E-Mail-Adresse gesucht. - Mithilfe des Symbols
 kann eine Bestellung oder eine Rechnung anhand der Datensatznummer gefunden werden.
kann eine Bestellung oder eine Rechnung anhand der Datensatznummer gefunden werden.
- Das Symbol
Ebenfalls in diesem Abschnitt öffnet ein Klick auf das Symbol ![]() den Ordner mit den PDF-Kopien Ihrer Rechnungen. Wo sich dieser befindet, können Sie in den allgemeinen Einstellungen festlegen.
den Ordner mit den PDF-Kopien Ihrer Rechnungen. Wo sich dieser befindet, können Sie in den allgemeinen Einstellungen festlegen.
Der Abschnitt Datenbank (Bestellungen, Kreditoren, Artikel, Kunden, Rechnungen)
Der Abschnitt Datenbank umfasst diverse Funktionen für die momentan geöffnete Datenbank.
Mit der Schaltfläche Berichte können Sie automatisch auf diverse Statistiken zur aktiven Datenbank und zum ausgewählten Datensatz zugreifen. Auf diese Statistiken wird später eingegangen.
Über die Schaltfläche Markierte Datensätze bearbeiten können Sie beispielsweise in der Zusammenfassung links nur die markierten (oder die nicht markierten) Datensätze anzeigen lassen. Ausserdem können Sie alle Datensätze in der Zusammenfassung gleichzeitig markieren, nachdem Sie in der Liste der Zugriffe das gewünschte Filterkriterium ausgewählt haben.
Mit Klick auf die Schaltfläche Druckvorschau Dokumente wird die Druckvorschau geöffnet.
Über die Schaltfläche Exportieren können Sie eine Textdatei (*.txt oder *.csv) erzeugen, die die Daten der ausgewählten Datensätze enthält.
Mit den folgenden beiden Schaltflächen können Sie den Zugriff Nach Nummer oder Nach Name Referenz auswählen und so alle Datensätze der aktiven Datenbank in der Zusammenfassung gemäss dem ausgewählten Zugriff anzeigen lassen:
![]()
Der Abschnitt Aktueller Datensatz
Der Abschnitt Aktueller Datensatz variiert je nach geöffneter Datenbank und zeigt Ihnen diverse Funktionen an. So können Sie über die Schaltfläche Neues Dokument erstellen eine Rechnung, ein Angebot / einen Kostenvoranschlag oder einen Lieferschein für den Kunden oder den Kreditor, den Sie in der Zusammenfassung ausgewählt haben, erstellen.
Die Schaltfläche Dokumente des Kunden anzeigen oder Dokumente des Kreditors anzeigen zeigt in der Zusammenfassung in der Datenbank der Bestellungen (wenn es sich um einen Kreditor handelt) oder der Rechnungen (wenn es sich um einen Kunden handelt) alle entsprechenden Dokumente an (Rechnungen, Angebote/Kostenvoranschläge, Lieferscheine). Sie können die Dokumente filtern, indem Sie auf das Trichtersymbol neben der betreffenden Schaltfläche klicken:
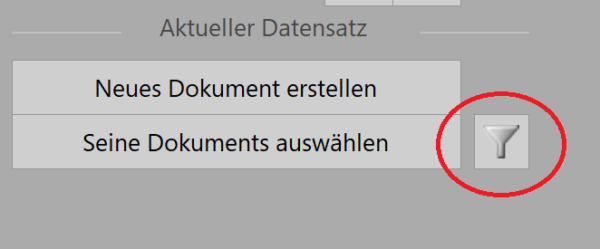
In der Datenbank der Kunden können Sie mit der Schaltfläche Diesen Kunden anonymisieren die Felder mit den persönlichen Daten des Kunden (Name, Adresse usw.) für eine oder mehrere Rechnungen, die vom ausgewählten Kunden beglichen wurden, unlesbar machen. Der Betrag, das Datum und die Detailangaben zu den fakturierten Artikeln bleiben im betreffenden Datensatz ersichtlich, aber die kundenspezifischen Daten werden durch zufällige Zeichenfolgen ersetzt. Diese Rechnung wird dann automatisch archiviert. Indem Sie den Zugriff _Archive in der Liste der Zugriffe auswählen, können Sie sie einsehen. Dieser Vorgang kann nicht rückgängig gemacht werden.
Weitere Schaltflächen in der Klappe
Je nach Ihren allgemeinen Einstellungen und der Datenbank, in der Sie sich befinden, werden weitere Schaltflächen in der Klappe angezeigt. Alle anderen Funktionen (neue Zahlungen für einen Kreditor vorbereiten, PDF-Dateien per E-Mail versenden, eine gedruckte Rechnung entsperren, eine Gutschrift einlösen usw.) werden weiter unten beschrieben.
2.8Die Tastaturkürzel Man spricht von einem Tastaturkürzel oder einer Tastenkombination, wenn ein Vorgang ausgeführt werden kann, indem Sie eine Taste (oder eine Tastenkombination) auf Ihrer Tastatur verwenden.
So können Sie einen neuen Datensatz (oder eine Änderung eines Datensatzes) mit der Taste F12 bestätigen, statt auf das Symbol  zu klicken. Hinweis: Wenn Sie mit der Maus über ein Symbol fahren, wird automatisch ein Pop-up-Text mit dem entsprechenden Tastaturkürzel angezeigt.
zu klicken. Hinweis: Wenn Sie mit der Maus über ein Symbol fahren, wird automatisch ein Pop-up-Text mit dem entsprechenden Tastaturkürzel angezeigt.
Nachfolgend finden Sie eine Liste der wichtigsten Tastaturkürzel in Crésus Faktura. Weitere Tastenkürzel werden in den jeweiligen Kapiteln zu den betreffenden Funktionen aufgeführt.
Man spricht von einem Tastaturkürzel oder einer Tastenkombination, wenn ein Vorgang ausgeführt werden kann, indem Sie eine Taste (oder eine Tastenkombination) auf Ihrer Tastatur verwenden.
So können Sie einen neuen Datensatz (oder eine Änderung eines Datensatzes) mit der Taste F12 bestätigen, statt auf das Symbol ![]() zu klicken. Hinweis: Wenn Sie mit der Maus über ein Symbol fahren, wird automatisch ein Pop-up-Text mit dem entsprechenden Tastaturkürzel angezeigt.
zu klicken. Hinweis: Wenn Sie mit der Maus über ein Symbol fahren, wird automatisch ein Pop-up-Text mit dem entsprechenden Tastaturkürzel angezeigt.
Nachfolgend finden Sie eine Liste der wichtigsten Tastaturkürzel in Crésus Faktura. Weitere Tastenkürzel werden in den jeweiligen Kapiteln zu den betreffenden Funktionen aufgeführt.
2.8.1Liste der Tastaturkürzel Unter macOS ist die Cmd-Taste (Befehlstaste) anstelle der Alt-Taste unter Windows zu verwenden. Wenn Sie also Alt+8 unter macOS verwenden wollen, drücken Sie Cmd+8.
Übliche Tastenkürzel für Crésus Faktura
Tab
Wechselt zum nächsten bearbeitbaren Feld
Shift+Tab
Wechselt zum vorherigen bearbeitbaren Feld
Enter
Wechselt in einem mehrzeiligen Feld auf die nächste Zeile
Shift+Enter
Kehrt zur vorherigen Zeile zurück
Ctrl+Enter
Fügt in einem Feld einen Zeilenumbruch ein (z. B. bei der Eingabe einer Adresse)
Esc
Verwirft die Änderungen
Ctrl+n
Erstellt einen neuen Datensatz (F11)
Ctrl+↑
Wechselt in der Zusammenfassung zum vorherigen Datensatz
Ctrl+↓
Wechselt in der Zusammenfassung zum nächsten Datensatz
Ctrl+t
Erlaubt die Festlegung eines Suchkriteriums, um einen Datensatz in der Zusammenfassung zu finden (F3)
Ctrl+s
Speichert die Datei (Shift+F12)
Ctrl+r
Öffnet die Liste der Artikel, die bei der Erfassung einer Rechnung ausgewählt werden können (F2)
Ctrl+p
Drucken (F10)
Alt+8
Öffnet die allgemeinen Einstellungen
Alt+x
Sucht den Datensatz eines Kunden oder eines Kreditors anhand des Namens
Alt+t
Sucht den Datensatz eines Kunden oder eines Kreditors anhand der Telefonnummer
Alt+r
Sucht eine Bestellung oder eine Rechnung anhand der Datensatznummer
Tastenkürzel zum Öffnen eines Menüs
Der Buchstabe, der im Tastaturkürzel verwendet wird, ist im Namen jedes Menüs unterstrichen.
Alt+d
Datei
Alt+i
Bearbeiten
Alt+a
Datensatz
Alt+e
Daten
Alt+o
Optionen
Alt+f
Hilfe
Registerkarte wechseln
Wenn Sie die Alt-Taste in Kombination mit der Ziffer drücken, die der gewünschten Registerkarte entspricht, können Sie in einem Datensatz rasch zwischen den Registerkarten wechseln (so können Sie z. B. mit Alt+6 die Registerkarte Verwaltung eines Kundendatensatzes öffnen).
Wichtigste Tastaturkürzel nach Funktionstaste
In der Liste der üblichen Tastaturkürzel wurden weiter oben in Klammern bereits einige Tastaturkürzel mit Funktionstasten (F-Tasten) erwähnt.
F5
Öffnet die Datenbank der Bestellungen
F6
Öffnet die Datenbank der Kreditoren
F7
Öffnet die Datenbank der Artikel
F8
Öffnet die Datenbank der Kunden
F9
Öffnet die Datenbank der Rechnungen
F12
Bestätigt die Änderungen
Shift+F1
Öffnet die Hilfe
Der Bildschirm-Zoom (Ziffernblock)
Crésus Faktura ist für Bildschirme mit einer Auflösung von 1280 × 800 Pixeln im Vollbildmodus optimiert. Ist Ihr Bildschirm gross genug, können Sie die Fenstergrösse natürlich anpassen, um Ihren Arbeitsbereich zu vergrössern.
Zur besseren Lesbarkeit können Sie die Anzeige mit dem Zoom vergrössern oder verkleinern. Verwenden Sie dazu auf dem Ziffernblock Ihrer Tastatur die Tastenkombinationen Ctrl++ (vergrössern), Ctrl+– (verkleinern) und Ctrl+0 für die Rückkehr zur Standardeinstellung.
Verfügt Ihre Tastatur nicht über einen Ziffernblock, können Sie die Zoom-Befehle im Menü Optionen verwenden.
Unter macOS ist die Cmd-Taste (Befehlstaste) anstelle der Alt-Taste unter Windows zu verwenden. Wenn Sie also Alt+8 unter macOS verwenden wollen, drücken Sie Cmd+8.
Übliche Tastenkürzel für Crésus Faktura
| Tab | Wechselt zum nächsten bearbeitbaren Feld |
| Shift+Tab | Wechselt zum vorherigen bearbeitbaren Feld |
| Enter | Wechselt in einem mehrzeiligen Feld auf die nächste Zeile |
| Shift+Enter | Kehrt zur vorherigen Zeile zurück |
| Ctrl+Enter | Fügt in einem Feld einen Zeilenumbruch ein (z. B. bei der Eingabe einer Adresse) |
| Esc | Verwirft die Änderungen |
| Ctrl+n | Erstellt einen neuen Datensatz (F11) |
| Ctrl+↑ | Wechselt in der Zusammenfassung zum vorherigen Datensatz |
| Ctrl+↓ | Wechselt in der Zusammenfassung zum nächsten Datensatz |
| Ctrl+t | Erlaubt die Festlegung eines Suchkriteriums, um einen Datensatz in der Zusammenfassung zu finden (F3) |
| Ctrl+s | Speichert die Datei (Shift+F12) |
| Ctrl+r | Öffnet die Liste der Artikel, die bei der Erfassung einer Rechnung ausgewählt werden können (F2) |
| Ctrl+p | Drucken (F10) |
| Alt+8 | Öffnet die allgemeinen Einstellungen |
| Alt+x | Sucht den Datensatz eines Kunden oder eines Kreditors anhand des Namens |
| Alt+t | Sucht den Datensatz eines Kunden oder eines Kreditors anhand der Telefonnummer |
| Alt+r | Sucht eine Bestellung oder eine Rechnung anhand der Datensatznummer |
Tastenkürzel zum Öffnen eines Menüs
Der Buchstabe, der im Tastaturkürzel verwendet wird, ist im Namen jedes Menüs unterstrichen.
| Alt+d | Datei |
| Alt+i | Bearbeiten |
| Alt+a | Datensatz |
| Alt+e | Daten |
| Alt+o | Optionen |
| Alt+f | Hilfe |
Registerkarte wechseln
Wenn Sie die Alt-Taste in Kombination mit der Ziffer drücken, die der gewünschten Registerkarte entspricht, können Sie in einem Datensatz rasch zwischen den Registerkarten wechseln (so können Sie z. B. mit Alt+6 die Registerkarte Verwaltung eines Kundendatensatzes öffnen).
Wichtigste Tastaturkürzel nach Funktionstaste
In der Liste der üblichen Tastaturkürzel wurden weiter oben in Klammern bereits einige Tastaturkürzel mit Funktionstasten (F-Tasten) erwähnt.
| F5 | Öffnet die Datenbank der Bestellungen |
| F6 | Öffnet die Datenbank der Kreditoren |
| F7 | Öffnet die Datenbank der Artikel |
| F8 | Öffnet die Datenbank der Kunden |
| F9 | Öffnet die Datenbank der Rechnungen |
| F12 | Bestätigt die Änderungen |
| Shift+F1 | Öffnet die Hilfe |
Der Bildschirm-Zoom (Ziffernblock)
Crésus Faktura ist für Bildschirme mit einer Auflösung von 1280 × 800 Pixeln im Vollbildmodus optimiert. Ist Ihr Bildschirm gross genug, können Sie die Fenstergrösse natürlich anpassen, um Ihren Arbeitsbereich zu vergrössern.
Zur besseren Lesbarkeit können Sie die Anzeige mit dem Zoom vergrössern oder verkleinern. Verwenden Sie dazu auf dem Ziffernblock Ihrer Tastatur die Tastenkombinationen Ctrl++ (vergrössern), Ctrl+– (verkleinern) und Ctrl+0 für die Rückkehr zur Standardeinstellung.
Verfügt Ihre Tastatur nicht über einen Ziffernblock, können Sie die Zoom-Befehle im Menü Optionen verwenden.
