3.3.6Prise en main de la base Factures émises
Pour émettre une facture depuis Crésus Facturation, vous pouvez procéder depuis la base Clients ou depuis la base Factures émises.
- Depuis la base des clients, sélectionnez simplement, dans la liste de gauche, la fiche du client concerné et cliquez sur le bouton Créer un nouveau document dans le volet latéral de droite. Sélectionnez le type de document que souhaitez générer (facture, devis ou bulletin de livraison) et validez votre choix : Crésus bascule alors automatiquement dans la base des factures émises, les données du client déjà saisies dans la fiche ouverte.
- Depuis la base des factures émises, créez une nouvelle fiche et commencez, sous l’onglet Résumé, par indiquer le client à qui le document est adressé. Pour ce faire, saisissez, dans le champ correspondant (sur la droite de l’écran de saisie), son nom (quelques lettres suffisent) et cliquez sur F2 pour le faire apparaître automatiquement :
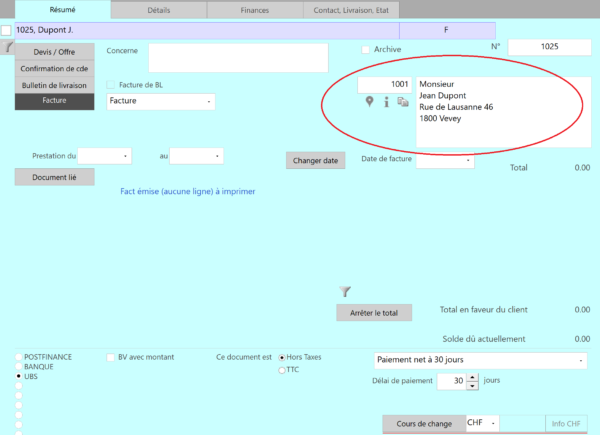
Depuis la base des factures émises, vous pouvez également créer une nouvelle fiche en cliquant sur le bouton Créer un nouveau document du le volet latéral de droite.
Que vous ayez créé la fiche depuis la base des clients ou celle des factures émises, vous vous trouvez, à cette étape, devant un écran de saisie incluant toutes les informations (coordonnées, rabais éventuels, spécificités de paiement, etc.) enregistrées dans la fiche du client concerné (informations que vous pouvez bien sûr modifier manuellement).
Sous l’onglet Résumé toujours, déterminez le type de document que vous souhaitez émettre (devis, confirmation de commande, bulletin de livraison, facture) :
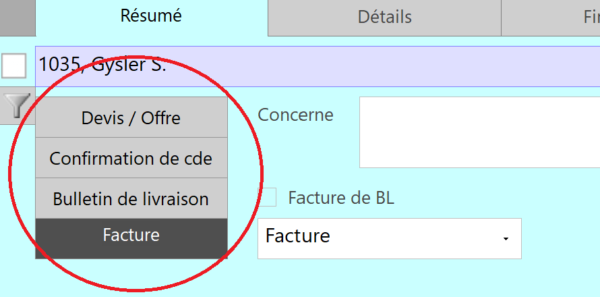
Vous pourrez par la suite faire passer cette même fiche d’un état au suivant en modifiant simplement le type de document sélectionné (une offre deviendra une confirmation de commande, puis un bulletin de livraison, et enfin une facture).
Bien sûr, il n’est pas nécessaire de passer par chaque étape : par exemple, vous pouvez créer directement un bulletin de livraison ou une facture. Les articles de chaque fiche pourront être modifiés à n’importe quelle étape, excepté après l’impression de la facture.
Crésus Facturation ne conserve pas l’historique des modifications. Si vous souhaitez garder une trace des différentes versions d’un document, nous vous conseillons de l’enregistrer au format PDF dans le dossier lié au client.
Si vous créez une facture, vous pouvez encore déterminer le type de facture souhaité (« Facture », « Facture finale », « Demande d’acompte », etc.) : celui-ci apparaîtra sur le document imprimé.
De même, vous pouvez saisir la période de prestation telle qu’elle apparaîtra sur le document.
Par défaut, Crésus imprimera la date du jour comme date de facturation, à moins que vous ne la modifiez dans la rubrique correspondante.
Le bouton Arrêter le total vous permet de forcer manuellement un montant final à la facture, indépendamment du prix des articles désignés.
Dans la zone inférieure de l’onglet Résumé, vous pouvez sélectionner, si vous en avez enregistré plusieurs, celui de vos comptes bancaires sur lequel le paiement sera effectué :
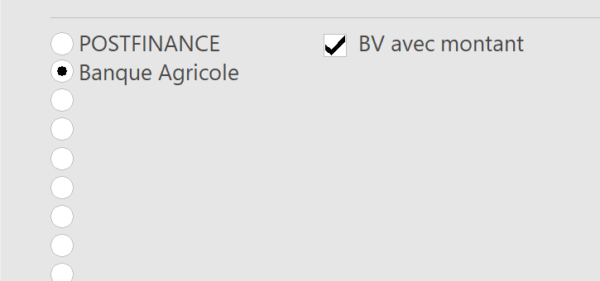
Sous l’onglet Détails se trouve la liste des articles facturés. Pour sélectionner les articles souhaités, cliquez dans la première case du tableau (en haut à droite) : plusieurs icônes apparaissent alors, cliquez sur l’icône ![]() pour que s’affiche la liste des articles enregistrés :
pour que s’affiche la liste des articles enregistrés :
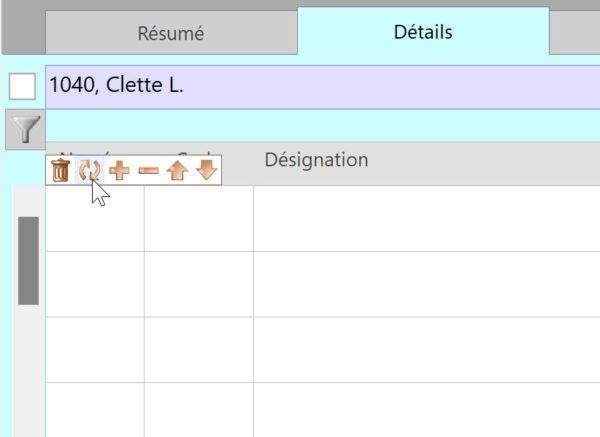
Vous pouvez également afficher cette liste en cliquant dans la première case du tableau puis en appuyant sur F2.
Sélectionnez ensuite, dans la liste, les articles à facturer. Note : s’il y en a plusieurs, vous pouvez cliquez sur chaque article concerné en maintenant enfoncée la touche Ctrl :
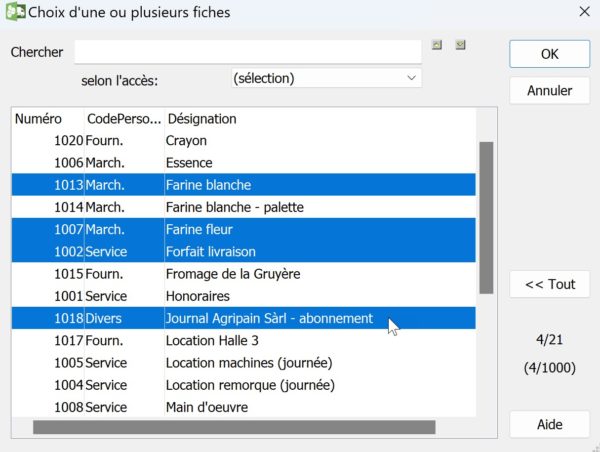
Cliquez ensuite sur OK : les articles sélectionnés et leurs réglages spécifiques (prix, unités, etc.) apparaissent alors dans l’écran de saisie :
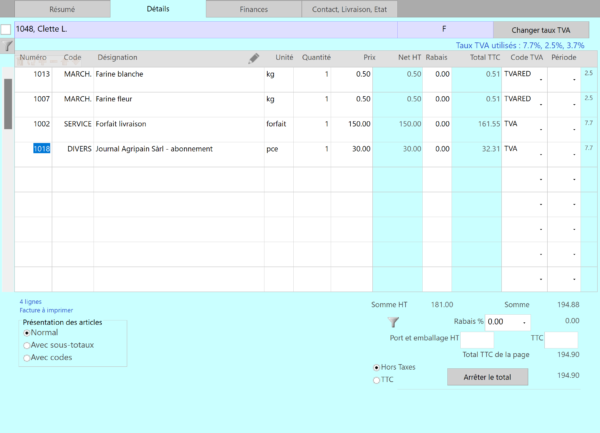
Saisissez enfin les quantités, les éventuels rabais (en pourcentage) par article ou pour le montant total, ou encore le Code TVA à utiliser (si vous souhaitez modifier celui défini par défaut).
Vous pouvez également saisir et facturer des articles non enregistrés dans la base Articles : il vous suffit d’entrer manuellement sa Désignation et son Prix dans les champs correspondants.
Si vous avez réglé les frais de port et emballage (Réglages généraux > Réglages Fact émises > Régler les frais de port et emballage), alors les boutons Normaux et Spéciaux sont visibles. Sélectionnez simplement le type de frais à appliquer.
Enfin, sous l’onglet Détail toujours, vous pouvez choisir d’imprimer ou non les Code perso définis pour chaque article.
Si vous utilisez Crésus Comptabilité, vous pouvez, sous l’onglet Finances, définir le Compte de débit à imputer.
Enfin, l’onglet Contact, Livraison, Etat permet de modifier les différences adresses enregistrées dans la fiche du client concerné.
Une fois toutes ces informations saisies, cliquez sur l’icône ![]() ou appuyez sur la touche F2 pour valider la fiche. Celle-ci apparaît alors dans la liste de gauche. Dans la colonne État, une abréviation indique le type de document enregistré (F pour « Facture », L pour « Bulletin de livraison », Cc pour « Confirmation de commande », O pour « Offre » – ou « Devis »).
ou appuyez sur la touche F2 pour valider la fiche. Celle-ci apparaît alors dans la liste de gauche. Dans la colonne État, une abréviation indique le type de document enregistré (F pour « Facture », L pour « Bulletin de livraison », Cc pour « Confirmation de commande », O pour « Offre » – ou « Devis »).
Imprimer une facture à émettre Pour imprimer (ou afficher avant impression) une ou plusieurs factures depuis la base Factures émises, utilisez les commandes proposées dans le volet latéral de droite.
Pour visualiser avant l’impression uniquement la facture (ou le devis, ou la confirmation de commande, ou le bulletin de livraison) de la fiche courante, cliquez sur le bouton Afficher ce document. À côté, l’icône  vous permet d’imprimer ce même document sans passer par l’aperçu :
vous permet d’imprimer ce même document sans passer par l’aperçu :
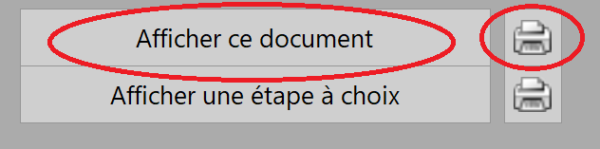
Pour visualiser avant l’impression plusieurs factures (ou devis, ou confirmations de commande, ou bulletins de livraison) de la base des factures émises, cliquez sur Afficher des documents puis sélectionnez, dans le dialogue qui s’ouvre, le type de documents que vous souhaitez afficher (ici : les factures à imprimer). À côté, l’icône  vous permet d’imprimer ces mêmes documents sans passer par l’aperçu (là aussi, un dialogue vous demandera de sélectionner le type de documents souhaités) :
vous permet d’imprimer ces mêmes documents sans passer par l’aperçu (là aussi, un dialogue vous demandera de sélectionner le type de documents souhaités) :
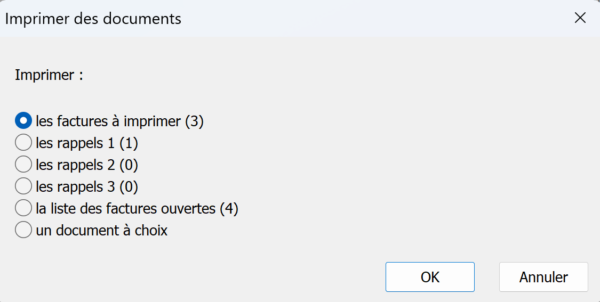
Par défaut, Crésus affichera ou imprimera le document selon le type (facture, devis, confirmation de commande, bulletin de livraison) de la fiche courante. Vous pouvez cependant choisir d’afficher ou d’imprimer l’une ou l’autre des étapes du document concerné en cliquant sur le bouton Afficher une étape à choix ou sur l’icône  , à côté (cette opération permet également de visualiser ou d’imprimer une facture pro forma).
, à côté (cette opération permet également de visualiser ou d’imprimer une facture pro forma).
Une fois le document imprimé, celui-ci sera enregistré comme tel sous l’onglet Contact, Livraison, Etat de la fiche en question :

Une facture enregistrée comme Déjà imprimée ne pourra plus être modifiée. Si vous souhaitez y porter des corrections, il faudra au préalable en annuler l’impression en remettant manuellement son statut sur À imprimer.
Pour imprimer (ou afficher avant impression) une ou plusieurs factures depuis la base Factures émises, utilisez les commandes proposées dans le volet latéral de droite.
Pour visualiser avant l’impression uniquement la facture (ou le devis, ou la confirmation de commande, ou le bulletin de livraison) de la fiche courante, cliquez sur le bouton Afficher ce document. À côté, l’icône ![]() vous permet d’imprimer ce même document sans passer par l’aperçu :
vous permet d’imprimer ce même document sans passer par l’aperçu :
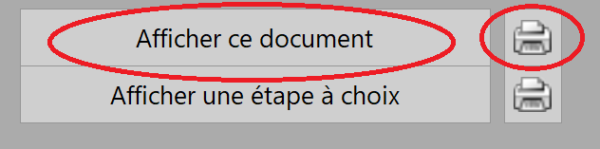
Pour visualiser avant l’impression plusieurs factures (ou devis, ou confirmations de commande, ou bulletins de livraison) de la base des factures émises, cliquez sur Afficher des documents puis sélectionnez, dans le dialogue qui s’ouvre, le type de documents que vous souhaitez afficher (ici : les factures à imprimer). À côté, l’icône ![]() vous permet d’imprimer ces mêmes documents sans passer par l’aperçu (là aussi, un dialogue vous demandera de sélectionner le type de documents souhaités) :
vous permet d’imprimer ces mêmes documents sans passer par l’aperçu (là aussi, un dialogue vous demandera de sélectionner le type de documents souhaités) :
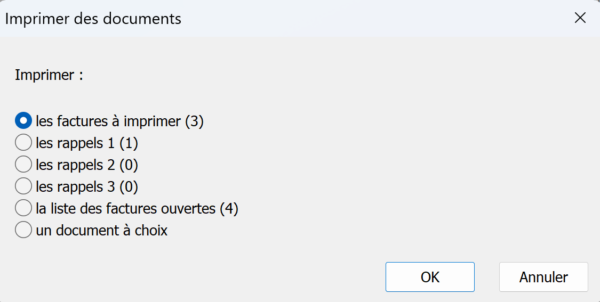
Par défaut, Crésus affichera ou imprimera le document selon le type (facture, devis, confirmation de commande, bulletin de livraison) de la fiche courante. Vous pouvez cependant choisir d’afficher ou d’imprimer l’une ou l’autre des étapes du document concerné en cliquant sur le bouton Afficher une étape à choix ou sur l’icône ![]() , à côté (cette opération permet également de visualiser ou d’imprimer une facture pro forma).
, à côté (cette opération permet également de visualiser ou d’imprimer une facture pro forma).
Une fois le document imprimé, celui-ci sera enregistré comme tel sous l’onglet Contact, Livraison, Etat de la fiche en question :

Une facture enregistrée comme Déjà imprimée ne pourra plus être modifiée. Si vous souhaitez y porter des corrections, il faudra au préalable en annuler l’impression en remettant manuellement son statut sur À imprimer.
Envoyer une facture par e-mail Lorsque l’envoi de PDF par e-mail a été activé et configuré, le bouton Envoyer par e-mail est visible dans le volet latéral de droite. Cliquez simplement dessus pour envoyer un PDF de la fiche courante (facture, devis, etc.) au client concerné.
Si vous êtes en mode SMPT, un dialogue s’ouvre vous demandant de valider ou de saisir l’adresse e-mail du destinataire (qui apparaît ici telle que saisir dans la rubrique E-mail facture de la fiche du client)) ainsi que le texte de l’e-mail (qui apparaît tel que défini dans les Réglages généraux > onglet Options, divers > Régler les e-mails et envoi PDF > onglet concerné).
En mode MAPI, il ne vous est pas proposé de modifier le texte de l’e-mail puisque vous pourrez procéder à toutes ces modifications depuis votre boîte de messagerie.
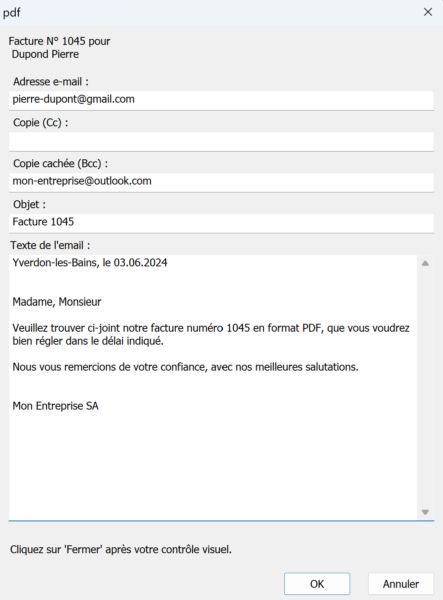
Si vous souhaitez envoyer l’e-mail à plusieurs destinataires, entrez les adresses en les séparant par un point-virgule.
Après validation de ce dialogue, la facture apparaît telle qu’elle sera transmise. Cliquez sur le bouton Fermer, Crésus vous demande alors une dernière confirmation avant l’envoi de l’e-mail :
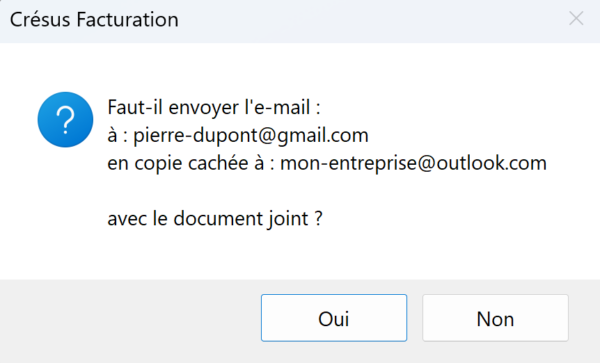
Cliquez sur Oui pour envoyer le document.
En mode MAPI, il peut arriver que s’affiche un message d’erreur relatif à un fichier nommé « pdfmail.ytbatch » qui n’a pas pu être ouvert. Cela signifie que le fichier n’a pas été associé au bon logiciel. Vous trouverez ce fichier dans le dossier où se trouve votre fichier Facturation. Faites un clic droit sur le fichier en question > Propriétés > Modifier et sélectionnez par défaut Batch Tool.
La création d’e-mails se fera dès lors normalement.
Une fois l’e-mail envoyé, la facture est automatiquement enregistrée comme Déjà imprimée sous l’onglet Contact, Livraison, État et ne peut plus être modifiée. Si vous souhaitez y porter des corrections, il faudra au préalable en annuler l’impression en remettant manuellement son statut sur À imprimer.
Lorsque l’envoi de PDF par e-mail a été activé et configuré, le bouton Envoyer par e-mail est visible dans le volet latéral de droite. Cliquez simplement dessus pour envoyer un PDF de la fiche courante (facture, devis, etc.) au client concerné.
Si vous êtes en mode SMPT, un dialogue s’ouvre vous demandant de valider ou de saisir l’adresse e-mail du destinataire (qui apparaît ici telle que saisir dans la rubrique E-mail facture de la fiche du client)) ainsi que le texte de l’e-mail (qui apparaît tel que défini dans les Réglages généraux > onglet Options, divers > Régler les e-mails et envoi PDF > onglet concerné).
En mode MAPI, il ne vous est pas proposé de modifier le texte de l’e-mail puisque vous pourrez procéder à toutes ces modifications depuis votre boîte de messagerie.
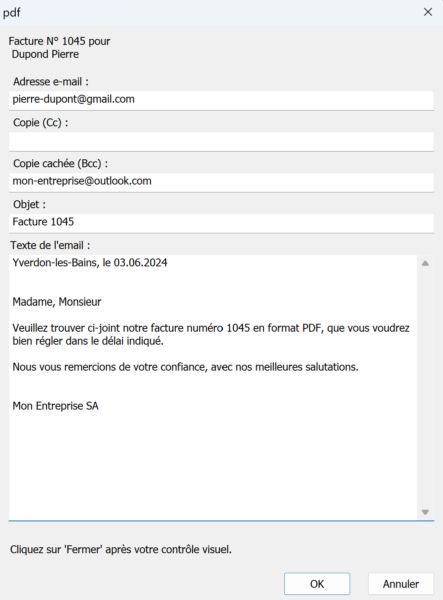
Si vous souhaitez envoyer l’e-mail à plusieurs destinataires, entrez les adresses en les séparant par un point-virgule.
Après validation de ce dialogue, la facture apparaît telle qu’elle sera transmise. Cliquez sur le bouton Fermer, Crésus vous demande alors une dernière confirmation avant l’envoi de l’e-mail :
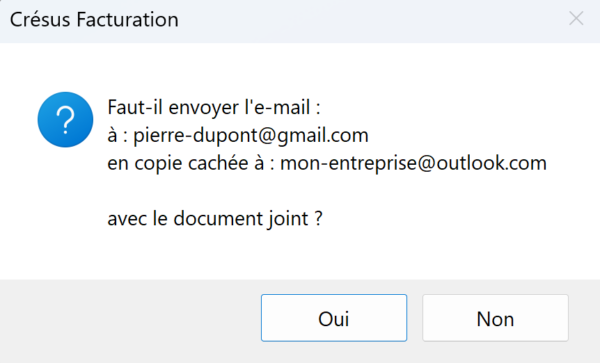
Cliquez sur Oui pour envoyer le document.
En mode MAPI, il peut arriver que s’affiche un message d’erreur relatif à un fichier nommé « pdfmail.ytbatch » qui n’a pas pu être ouvert. Cela signifie que le fichier n’a pas été associé au bon logiciel. Vous trouverez ce fichier dans le dossier où se trouve votre fichier Facturation. Faites un clic droit sur le fichier en question > Propriétés > Modifier et sélectionnez par défaut Batch Tool.
La création d’e-mails se fera dès lors normalement.
Une fois l’e-mail envoyé, la facture est automatiquement enregistrée comme Déjà imprimée sous l’onglet Contact, Livraison, État et ne peut plus être modifiée. Si vous souhaitez y porter des corrections, il faudra au préalable en annuler l’impression en remettant manuellement son statut sur À imprimer.
