4Paiement d'une facture reçue
Nous avons vu précédemment comment enregistrer des factures reçues dans la base de données correspondante. Une fois ces fiches Factures reçues enregistrées, celles-ci se retrouvent dans la liste de gauche.
Nous allons voir ici comment traiter le paiement de ces différentes factures.
4.1Acquitter une facture par ordre de paiement La méthode standard que vous propose Crésus Facturation pour régler vos factures reçues et enregistrer ces paiements est de procéder via un ordre de paiement transmis à Crésus Banking. Pour ce faire :
- ouvrez la fiche de la facture que vous souhaitez régler;
- sous l’onglet Paiement, saisissez la Date prévue pour le paiement et cliquez sur le bouton Ajouter à la liste de paiement;
- faites ceci pour toutes les factures concernées.
Vous pouvez également cliquez sur le bouton Préparer des paiements en série, dans le volet latéral de droite. Un dialogue s’ouvre alors, vous demandant si vous souhaitez traiter toutes les factures dues ou uniquement celles arrivant à échéance (vous pouvez saisir la date souhaitée). Cliquez sur OK et les factures concernées seront automatiquement ajoutées à la liste de paiement de Crésus Banking.
Le code >BA apparaît alors à côté des fiches en question dans la colonne État de la liste de gauche. Il signifie qu’un ordre de paiement a été transmis à Crésus Banking.
Note : si vous souhaitez annuler ou modifier un ordre de paiement transmis, il vous suffit, sous l’onglet Paiement de la fiche concernée, de cliquer sur le bouton Supprimer un paiement > OK.
Ouvrez ensuite Crésus Banking, soit en cliquant sur l’icône  , soit en exécutant la commande Fichier > Ouvrir Crésus Banking.
, soit en exécutant la commande Fichier > Ouvrir Crésus Banking.
Dans la colonne de gauche de la page d’accueil de Crésus Banking, cliquez sur Paiements en attentes pour que s’affichent tous les nouveaux ordres de paiement transmis depuis la Base Factures reçues :
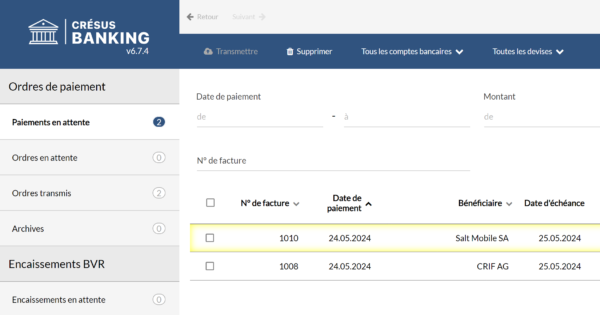
Sélectionnez les règlements que vous souhaitez transmettre à votre institut financier (banque), puis cliquez sur le bouton Transmettre :
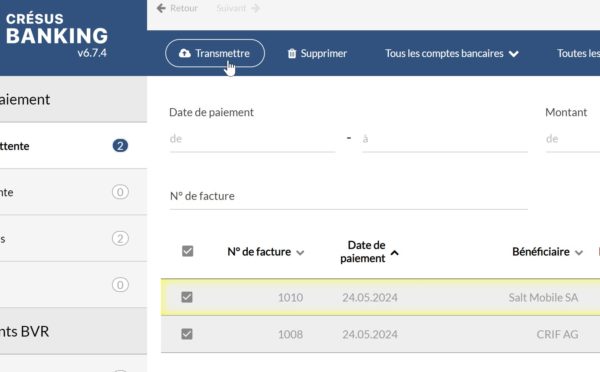
Un dialogue apparaît, vous permettant de forcer une même date d’exécution pour tous les paiements concernés :
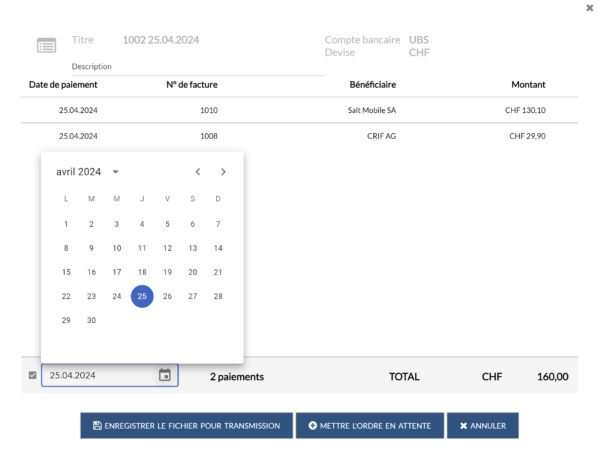
Si vous laissez cette case décochée, les paiements seront effectués chacun à la date indiquée sous l’onglet Paiement de la fiche Facture reçue concernée. Enfin, cliquez sur Enregistrer le fichier pour transmission.
Les paiements sont alors automatiquement enregistrés dans la section Ordres transmis, visible dans la colonne de gauche de la page d’accueil de Crésus Banking, et une notification apparaît alors en bas de cette même page d’accueil. Cliquez sur le bouton Ouvrir l’emplacement :

Le dossier contenant vos ordres de paiement au format XML (pain.001) s’ouvre : ce sont ces fichiers qu’il vous faut désormais transmettre à votre institut financier via votre e-banking.
Vous pouvez alors quitter Crésus Banking et retourner dans Crésus Facturation. Un bandeau bleu est affiché en dessous de la barre d’icônes, vous informant que des informations liées aux paiements sont disponibles. Cliquez sur Mettre à jour les paiements.
À côté des factures pour lesquelles des ordres de paiement ont été transmis depuis Crésus Banking, le code X remplace alors le code >BA dans la colonne État de la liste de gauche.
Note : Par défaut, Crésus Facturation considérera ces factures comme payées dès lors que le ou les fichiers XML (pain.001) ont été enregistrés depuis Crésus Banking, et cela même si vous n’avez pas encore transmis les fichiers en question à votre institut financier.
La méthode standard que vous propose Crésus Facturation pour régler vos factures reçues et enregistrer ces paiements est de procéder via un ordre de paiement transmis à Crésus Banking. Pour ce faire :
- ouvrez la fiche de la facture que vous souhaitez régler;
- sous l’onglet Paiement, saisissez la Date prévue pour le paiement et cliquez sur le bouton Ajouter à la liste de paiement;
- faites ceci pour toutes les factures concernées.
Vous pouvez également cliquez sur le bouton Préparer des paiements en série, dans le volet latéral de droite. Un dialogue s’ouvre alors, vous demandant si vous souhaitez traiter toutes les factures dues ou uniquement celles arrivant à échéance (vous pouvez saisir la date souhaitée). Cliquez sur OK et les factures concernées seront automatiquement ajoutées à la liste de paiement de Crésus Banking.
Le code >BA apparaît alors à côté des fiches en question dans la colonne État de la liste de gauche. Il signifie qu’un ordre de paiement a été transmis à Crésus Banking.
Note : si vous souhaitez annuler ou modifier un ordre de paiement transmis, il vous suffit, sous l’onglet Paiement de la fiche concernée, de cliquer sur le bouton Supprimer un paiement > OK.
Ouvrez ensuite Crésus Banking, soit en cliquant sur l’icône ![]() , soit en exécutant la commande Fichier > Ouvrir Crésus Banking.
, soit en exécutant la commande Fichier > Ouvrir Crésus Banking.
Dans la colonne de gauche de la page d’accueil de Crésus Banking, cliquez sur Paiements en attentes pour que s’affichent tous les nouveaux ordres de paiement transmis depuis la Base Factures reçues :
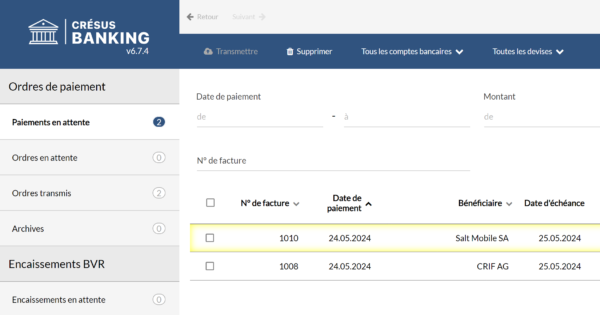
Sélectionnez les règlements que vous souhaitez transmettre à votre institut financier (banque), puis cliquez sur le bouton Transmettre :
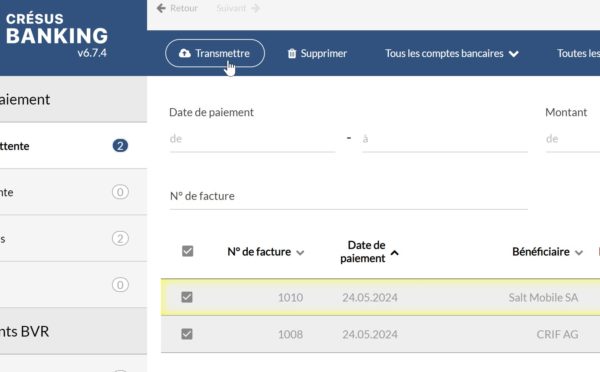
Un dialogue apparaît, vous permettant de forcer une même date d’exécution pour tous les paiements concernés :
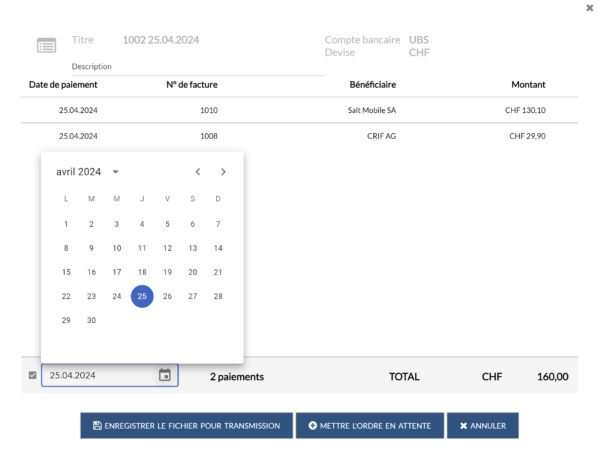
Si vous laissez cette case décochée, les paiements seront effectués chacun à la date indiquée sous l’onglet Paiement de la fiche Facture reçue concernée. Enfin, cliquez sur Enregistrer le fichier pour transmission.
Les paiements sont alors automatiquement enregistrés dans la section Ordres transmis, visible dans la colonne de gauche de la page d’accueil de Crésus Banking, et une notification apparaît alors en bas de cette même page d’accueil. Cliquez sur le bouton Ouvrir l’emplacement :

Le dossier contenant vos ordres de paiement au format XML (pain.001) s’ouvre : ce sont ces fichiers qu’il vous faut désormais transmettre à votre institut financier via votre e-banking.
Vous pouvez alors quitter Crésus Banking et retourner dans Crésus Facturation. Un bandeau bleu est affiché en dessous de la barre d’icônes, vous informant que des informations liées aux paiements sont disponibles. Cliquez sur Mettre à jour les paiements.
À côté des factures pour lesquelles des ordres de paiement ont été transmis depuis Crésus Banking, le code X remplace alors le code >BA dans la colonne État de la liste de gauche.
Note : Par défaut, Crésus Facturation considérera ces factures comme payées dès lors que le ou les fichiers XML (pain.001) ont été enregistrés depuis Crésus Banking, et cela même si vous n’avez pas encore transmis les fichiers en question à votre institut financier.
4.1.1Mettre un ordre de paiement en attente Pour diverses raisons, il peut arrive qu’on ne souhaite pas transmettre immédiatement un ordre de paiement à la banque. On peut alors, après avoir cliqué sur le bouton Transmettre, Mettre l’ordre en attente :

L’ordre apparaît alors dans les Ordres en attentes :
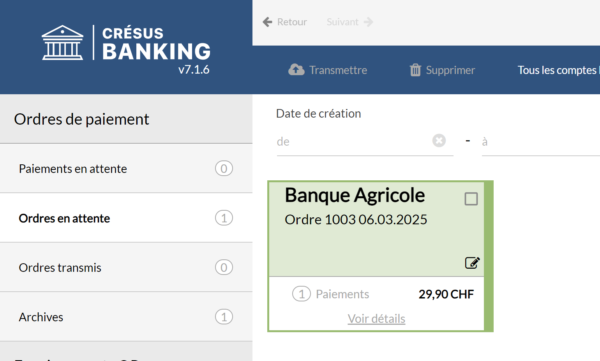
Par ailleurs, un ordre qui aurait dû être transmis à la banque mais qui ne l’aurait pas été peut être remis en attente. Pour ce faire, passez d’abord en Mode complet, puis sélectionnez l’ordre en question parmi les Ordres transmis, et cliquez sur Remettre en attente :
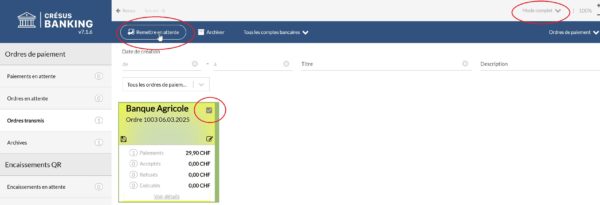
Un dialogue de confirmation s’affiche, validez votre choix.
Pour diverses raisons, il peut arrive qu’on ne souhaite pas transmettre immédiatement un ordre de paiement à la banque. On peut alors, après avoir cliqué sur le bouton Transmettre, Mettre l’ordre en attente :

L’ordre apparaît alors dans les Ordres en attentes :
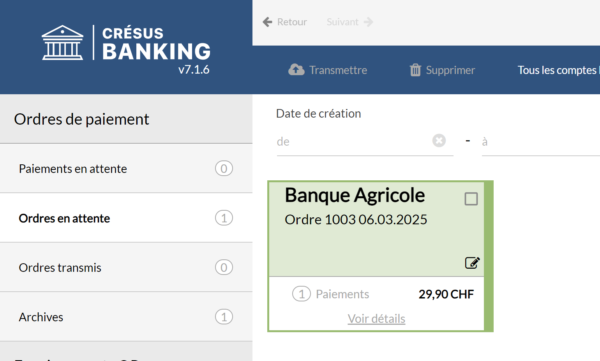
Par ailleurs, un ordre qui aurait dû être transmis à la banque mais qui ne l’aurait pas été peut être remis en attente. Pour ce faire, passez d’abord en Mode complet, puis sélectionnez l’ordre en question parmi les Ordres transmis, et cliquez sur Remettre en attente :
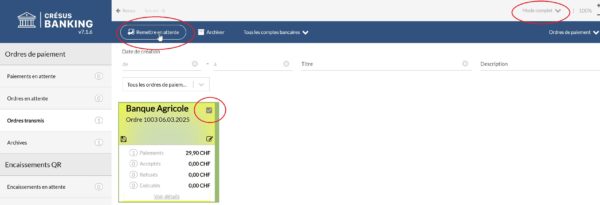
Un dialogue de confirmation s’affiche, validez votre choix.
4.2Acquitter une facture sans ordre de paiement Si vous souhaitez acquitter une facture sans émettre d’ordre de paiement via Crésus Banking, il vous suffit de vous rendre sous l’onglet Finances de la fiche Facture reçue en question et de cliquer sur le bouton Enregistrer une opération.
Un dialogue s’ouvre alors : sélectionnez Payer le solde de la facture et indiquez la date de l’opération (le traitement des escomptes et des acomptes sera abordé plus bas) :

À côté du numéro de la fiche, le code FX (facture acquittée) apparaît alors dans la colonne État de la liste de gauche.
Si vous souhaitez acquitter une facture sans émettre d’ordre de paiement via Crésus Banking, il vous suffit de vous rendre sous l’onglet Finances de la fiche Facture reçue en question et de cliquer sur le bouton Enregistrer une opération.
Un dialogue s’ouvre alors : sélectionnez Payer le solde de la facture et indiquez la date de l’opération (le traitement des escomptes et des acomptes sera abordé plus bas) :

À côté du numéro de la fiche, le code FX (facture acquittée) apparaît alors dans la colonne État de la liste de gauche.
4.3Payer un acompte par ordre de paiement Si vous souhaitez payer une facture en plusieurs règlements, vous pouvez saisir, sous l’onglet Paiement de la fiche Facture reçue, le montant de l’acompte à verser et le transmettre à Crésus Banking. Pour ce faire :
- Sous l’onglet Paiement, entrez le montant de l’acompte dans la rubrique Montant du paiement;
- Dans le champ juste au-dessous, sélectionnez Acompte;
- Cliquez sur Ajouter à la liste paiements.
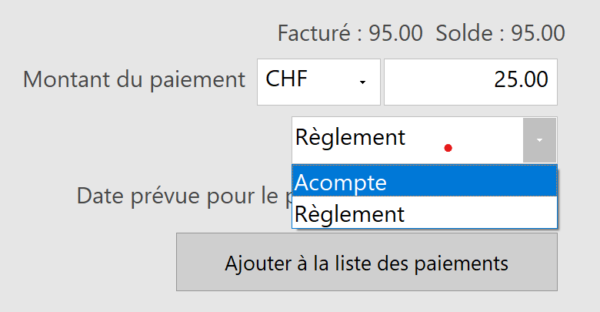
Ouvrez ensuite Crésus Banking et procédez de la même manière que pour un acquittement standard.
Si vous sélectionnez Règlement au lieu d’Acompte, alors le solde de la facture sera automatiquement escompté et la facture considérée comme acquittée.
Si vous souhaitez payer une facture en plusieurs règlements, vous pouvez saisir, sous l’onglet Paiement de la fiche Facture reçue, le montant de l’acompte à verser et le transmettre à Crésus Banking. Pour ce faire :
- Sous l’onglet Paiement, entrez le montant de l’acompte dans la rubrique Montant du paiement;
- Dans le champ juste au-dessous, sélectionnez Acompte;
- Cliquez sur Ajouter à la liste paiements.
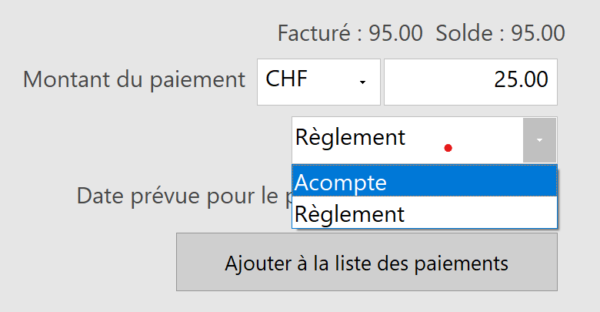
Ouvrez ensuite Crésus Banking et procédez de la même manière que pour un acquittement standard.
Si vous sélectionnez Règlement au lieu d’Acompte, alors le solde de la facture sera automatiquement escompté et la facture considérée comme acquittée.
4.4Enregistrer un acompte sans ordre de paiement Si vous souhaitez enregistrer un acompte sans émettre d’ordre de paiement via Crésus Banking :
- rendez-vous sous l’onglet Finances de la fiche concernée;
- cliquez sur Enregistrer une opération;
- sélectionnez Payer un acompte;
- saisissez la date du versement, le montant de l’acompte et le compte à imputer dans Crésus Comptabilité, puis cliquez sur OK.
Vous pouvez également cocher la case Escompter le solde, et la facture sera alors enregistrée comme entièrement acquittée (le montant de l’escompte sera ventilé dans Crésus Comptabilité comme expliqué dans la section ci-dessous).
Si vous souhaitez enregistrer un acompte sans émettre d’ordre de paiement via Crésus Banking :
- rendez-vous sous l’onglet Finances de la fiche concernée;
- cliquez sur Enregistrer une opération;
- sélectionnez Payer un acompte;
- saisissez la date du versement, le montant de l’acompte et le compte à imputer dans Crésus Comptabilité, puis cliquez sur OK.
Vous pouvez également cocher la case Escompter le solde, et la facture sera alors enregistrée comme entièrement acquittée (le montant de l’escompte sera ventilé dans Crésus Comptabilité comme expliqué dans la section ci-dessous).
4.5Escompter le solde d'une facture reçue L’escompte est une réduction accordée en échange d’un paiement anticipé. Comme indiqué dans les deux sections précédentes, vous pouvez escompter le solde d’une facture reçue directement lors de l’enregistrement d’un acompte (soit en sélectionnant Règlement sous l’onglet Paiement; soit en cochant la case Escompter le solde après avoir sélectionné Payer un acompte dans le dialogue d’enregistrement d’une opération – onglet Finances).
Pour enregistrer l’escompte d’une facture indépendamment du paiement d’un acompte, rendez-vous sous l’onglet Finances > Enregistrer une opération > Escompter le solde > OK.
Si vous utilisez Crésus Comptabilité, le montant escompté sera, par défaut, comptabilisé dans le compte 4900, mais vous pouvez modifier celui-ci en cochant la case Remplacer le compte d’escompte (ou en vous rendant dans les Réglages généraux > Comptes et TVA > Autres comptes > Compte pour les escomptes obtenus à l’achat pour définir un autre compte par défaut).
Si vous souhaitez ventiler ce montant en diminution de charge dans les comptes spécifiques aux articles concernés, rendez-vous dans les Réglages généraux > Comptabilisation > Régler les escomptes et sélectionnez Les escomptes obtenus sont ventilés dans les comptes articles.
Dans ces mêmes réglages, vous pouvez également définir si la date d’acquittement de la facture escomptée est par défaut la date de l’opération (de l’enregistrement de l’escompte) ou celle du dernier paiement en date.
L’escompte est une réduction accordée en échange d’un paiement anticipé. Comme indiqué dans les deux sections précédentes, vous pouvez escompter le solde d’une facture reçue directement lors de l’enregistrement d’un acompte (soit en sélectionnant Règlement sous l’onglet Paiement; soit en cochant la case Escompter le solde après avoir sélectionné Payer un acompte dans le dialogue d’enregistrement d’une opération – onglet Finances).
Pour enregistrer l’escompte d’une facture indépendamment du paiement d’un acompte, rendez-vous sous l’onglet Finances > Enregistrer une opération > Escompter le solde > OK.
Si vous utilisez Crésus Comptabilité, le montant escompté sera, par défaut, comptabilisé dans le compte 4900, mais vous pouvez modifier celui-ci en cochant la case Remplacer le compte d’escompte (ou en vous rendant dans les Réglages généraux > Comptes et TVA > Autres comptes > Compte pour les escomptes obtenus à l’achat pour définir un autre compte par défaut).
Si vous souhaitez ventiler ce montant en diminution de charge dans les comptes spécifiques aux articles concernés, rendez-vous dans les Réglages généraux > Comptabilisation > Régler les escomptes et sélectionnez Les escomptes obtenus sont ventilés dans les comptes articles.
Dans ces mêmes réglages, vous pouvez également définir si la date d’acquittement de la facture escomptée est par défaut la date de l’opération (de l’enregistrement de l’escompte) ou celle du dernier paiement en date.
4.6Traiter une note de crédit accordée par un créancier Il peut arriver qu’un créancier établisse une note de crédit en votre faveur (par exemple en cas de retour de fourniture, de rabais consenti après paiement d’une facture, etc.). En général, ce crédit devrait être déduit de sa prochaine facture.
Si vous recevez une note de crédit, il vous faut la saisir de la même manière qu’une facture reçue.
Depuis la base des créanciers, cliquez sur Créer un nouveau paiement. Dans l’écran de saisie de la facture reçue, sous l’onglet Résumé ou Détails, cliquez sur Saisir le total facturé et introduisez le montant de la note de crédit en négatif (-100 par exemple).
Sous l’onglet Finances, vous retrouvez alors ce montant négatif en regard du compte de charges imputé par défaut dans Crésus Comptabilité. Bien sûr, vous pouvez, si vous le souhaitez, modifier ce compte (en sélectionnant, par exemple, le compte 4900 Déductions sur les charges).
Sous l’onglet Paiement, le montant sera mis en évidence avec un avertissement :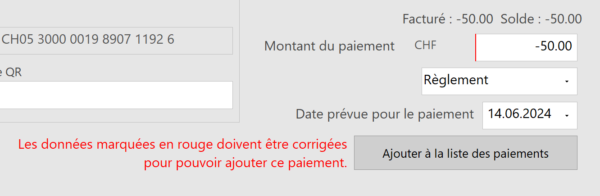
Ne tenez pas compte de cet avertissement et validez la fiche ( ), celle-ci apparaît alors dans la liste de gauche avec, dans la colonne État, le code N, signifiant qu’il s’agit d’une note de crédit.
), celle-ci apparaît alors dans la liste de gauche avec, dans la colonne État, le code N, signifiant qu’il s’agit d’une note de crédit.
Déduire une note de crédit d’une nouvelle facture reçue
Lorsque vous recevrez une nouvelle facture de ce même créancier, Crésus Facturation vous signalera, lors de la création de la fiche Facture reçue en question, l’existence d’une note de crédit ouverte :
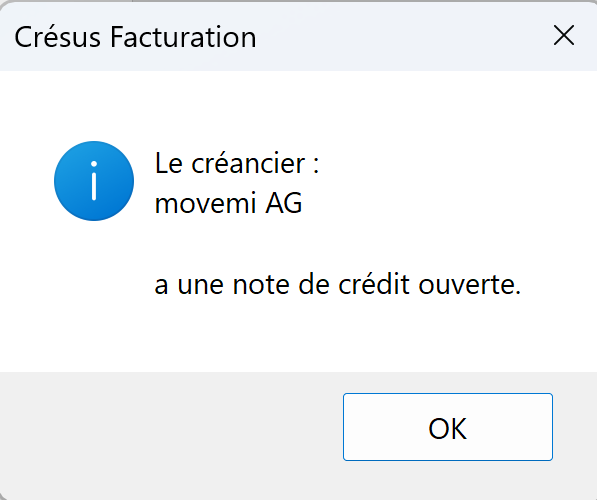
Cliquez sur OK.
Pour déduire le montant de cette note de crédit de la nouvelle facture reçue, rendez-vous sous l’onglet Finances > Enregistrer une opération > Utiliser une note de crédit pour le paiement > OK.
Un dialogue s’ouvre alors, vous proposant de sélectionner la note de crédit à utiliser :
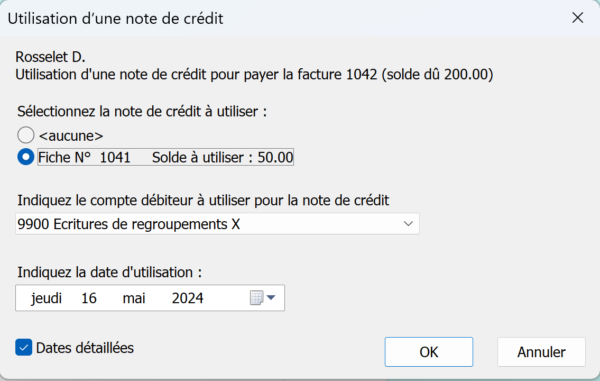
Indiquez le compte de passage à imputer dans Crésus Comptabilité pour compenser cette note de crédit, puis cliquez sur OK.
Attention à ne pas utiliser le compte 2000 Créanciers (ou celui que vous utilisez pour vos dettes envers les créanciers), car il n’est pas possible d’utiliser le même compte au débit et au crédit dans une écriture comptable. Vous devez utiliser un autre compte de passage.
Sous l’onglet Paiement, la rubrique Montant du paiement affiche alors le solde éventuel de la facture (si la note de crédit a permis le règlement total de la facture reçue, alors celle-ci sera automatiquement enregistrée comme acquittée).
Pour payer le solde de la facture (ou un acompte), procédez de la même manière que pour une facture reçue standard.
Encaisser une note de crédit
Si vous souhaitez enregistrer l’encaissement d’une note de crédit (par exemple si votre créancier vous rembourse par virement bancaire), ouvrez la fiche en question (dans la base des factures reçues) et rendez-vous sous l’onglet Finances > Enregistrer une opération. Sélectionnez ensuite Encaisser la note de crédit et le compte à imputer dans Crésus Comptabilité (par exemple 1200 Compte courant) puis cliquez sur OK. La note de crédit sera alors automatiquement enregistrée comme acquittée (code NX dans la colonne État de la liste de gauche).
Il peut arriver qu’un créancier établisse une note de crédit en votre faveur (par exemple en cas de retour de fourniture, de rabais consenti après paiement d’une facture, etc.). En général, ce crédit devrait être déduit de sa prochaine facture.
Si vous recevez une note de crédit, il vous faut la saisir de la même manière qu’une facture reçue.
Depuis la base des créanciers, cliquez sur Créer un nouveau paiement. Dans l’écran de saisie de la facture reçue, sous l’onglet Résumé ou Détails, cliquez sur Saisir le total facturé et introduisez le montant de la note de crédit en négatif (-100 par exemple).
Sous l’onglet Finances, vous retrouvez alors ce montant négatif en regard du compte de charges imputé par défaut dans Crésus Comptabilité. Bien sûr, vous pouvez, si vous le souhaitez, modifier ce compte (en sélectionnant, par exemple, le compte 4900 Déductions sur les charges).
Sous l’onglet Paiement, le montant sera mis en évidence avec un avertissement :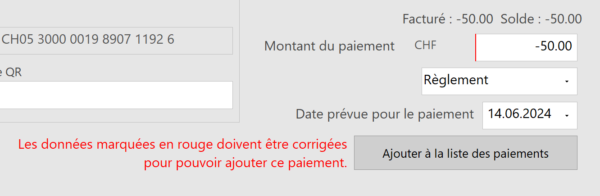
Ne tenez pas compte de cet avertissement et validez la fiche (![]() ), celle-ci apparaît alors dans la liste de gauche avec, dans la colonne État, le code N, signifiant qu’il s’agit d’une note de crédit.
), celle-ci apparaît alors dans la liste de gauche avec, dans la colonne État, le code N, signifiant qu’il s’agit d’une note de crédit.
Déduire une note de crédit d’une nouvelle facture reçue
Lorsque vous recevrez une nouvelle facture de ce même créancier, Crésus Facturation vous signalera, lors de la création de la fiche Facture reçue en question, l’existence d’une note de crédit ouverte :
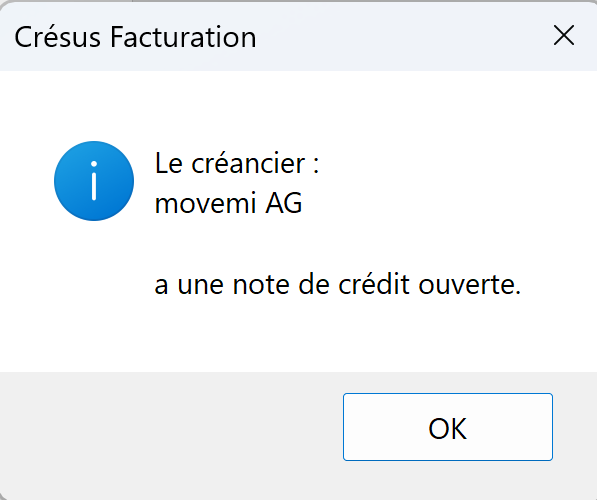
Cliquez sur OK.
Pour déduire le montant de cette note de crédit de la nouvelle facture reçue, rendez-vous sous l’onglet Finances > Enregistrer une opération > Utiliser une note de crédit pour le paiement > OK.
Un dialogue s’ouvre alors, vous proposant de sélectionner la note de crédit à utiliser :
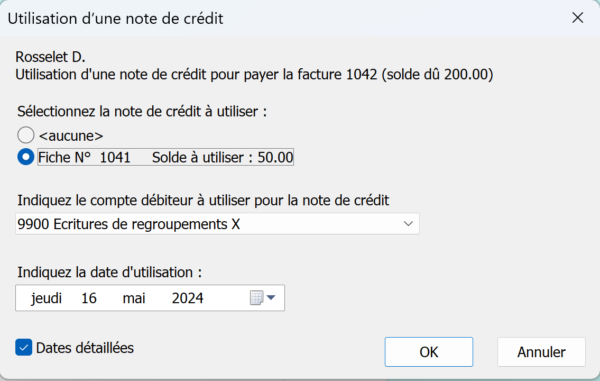
Indiquez le compte de passage à imputer dans Crésus Comptabilité pour compenser cette note de crédit, puis cliquez sur OK.
Attention à ne pas utiliser le compte 2000 Créanciers (ou celui que vous utilisez pour vos dettes envers les créanciers), car il n’est pas possible d’utiliser le même compte au débit et au crédit dans une écriture comptable. Vous devez utiliser un autre compte de passage.
Sous l’onglet Paiement, la rubrique Montant du paiement affiche alors le solde éventuel de la facture (si la note de crédit a permis le règlement total de la facture reçue, alors celle-ci sera automatiquement enregistrée comme acquittée).
Pour payer le solde de la facture (ou un acompte), procédez de la même manière que pour une facture reçue standard.
Encaisser une note de crédit
Si vous souhaitez enregistrer l’encaissement d’une note de crédit (par exemple si votre créancier vous rembourse par virement bancaire), ouvrez la fiche en question (dans la base des factures reçues) et rendez-vous sous l’onglet Finances > Enregistrer une opération. Sélectionnez ensuite Encaisser la note de crédit et le compte à imputer dans Crésus Comptabilité (par exemple 1200 Compte courant) puis cliquez sur OK. La note de crédit sera alors automatiquement enregistrée comme acquittée (code NX dans la colonne État de la liste de gauche).
