5Encaissement d'une facture émise
Nous avons vu précédemment comment enregistrer des factures émises dans la base de données correspondante. Une fois ces fiches Factures émises enregistrées, celles-ci se retrouvent dans la liste de gauche. Nous allons maintenant voir comment traiter l’encaissement de ces différentes factures.
5.1Encaissement manuel d'une facture émise
Nous avons vu précédemment comment enregistrer des factures émises dans la base de données correspondante. Une fois ces fiches Factures émises enregistrées, celles-ci se retrouvent dans la liste de gauche.
Pour traiter manuellement l’encaissement de ces différentes factures, procédez comme suit :
- Ouvrez la fiche Facture émise concernée;
- rendez-vous sous l’onglet Finances;
- Cliquez sur Enregistrer une opération.
Le dialogue suivant apparaît :
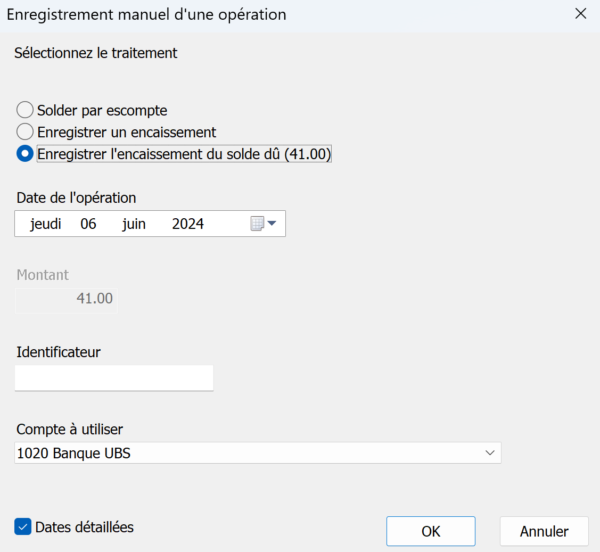
Encaissement du solde dû
Si le total du solde de la facture a été encaissé :
- sélectionnez la case correspondante (cochée par défaut);
- saisissez la date de l’encaissement dans le champ Date de l’opération (par défaut, la date du jour);
- si vous utilisez Crésus Comptabilité, modifiez au besoin le compte de liquidité à imputer;
- cliquez sur OK.
L’opération apparaît dans le tableau des Encaissements et rappels (onglet Finances) et la facture est considérée comme acquittée : un X s’affiche à côté du F dans la colonne État de la liste de gauche.
Encaissement partiel
Si le montant encaisser ne recouvre pas le total du solde :
- sélectionnez la case Enregistrer un encaissement;
- saisissez la date de l’encaissement dans le champ Date de l’opération (par défaut, la date du jour);
- saisissez le montant encaissé;
- si vous utilisez Crésus Comptabilité, modifiez au besoin le compte de liquidité à imputer;
- cliquez sur OK.
L’opération apparaît dans le tableau des Encaissements et rappels (onglet Finances) mais la facture n’est considérée comme acquittée.
Escompte du solde
Vous pouvez également escompter le solde dû, ou en cochant directement la case Solder par escompte, ou, s’il y a un encaissement partiel à enregistrer, en cochant la case Escompter le solde (apparue en bas du dialogue) :
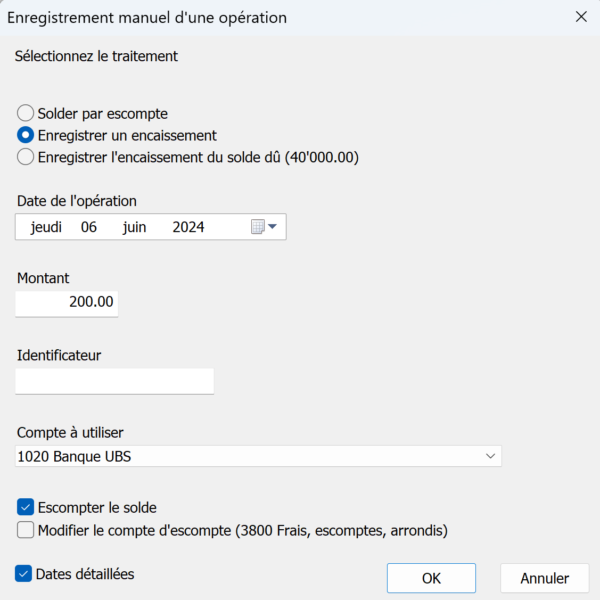
Si vous utilisez Crésus Comptabilité, le compte proposé pour la comptabilisation des escomptes accordés sera celui défini par défaut dans les Réglages généraux > Comptabilisation > Régler les escomptes.
Si vous avez choisi de ventiler les escomptes dans les comptes articles, alors, après validation du dialogue, l’escompte accordé sera affiché comme suit (toujours sous l’onglet Finances) :

Dans ce cas, l’escompte diminuera au prorata chacun des comptes de produit de la facture.
Si vous avez choisi de regrouper les escomptes dans un compte spécifique (en général le 3800), vous pouvez alors modifier ce compte en cochant la case correspondante. Ensuite, après validation du dialogue, l’escompte accordé sera affiché comme suit (toujours sous l’onglet Finances) :

Le solde escompté, la facture est considérée comme acquittée : un X s’affiche à côté du F dans la colonne État de la liste de gauche.
Supprimer un encaissement ou annuler l’acquittement
Sous l’onglet Finances, les boutons Annuler la dernière opération et Annuler l’acquittement vous permettent, respectivement, de supprimer le dernier encaissement enregistré ou d’annuler l’acquittement de la facture (sans modifier les encaissements enregistrés).
Si vous utilisez Crésus Comptabilité, ces boutons ne seront accessibles que si les encaissements n’ont pas été comptabilisés. S’ils l’ont été, il vous faudra d’abord décomptabiliser les écritures concernées.
Vous trouverez les totaux de montants facturés et payés sous l’onglet Soldes et totaux de la fiche Client (au besoin, cliquez, sous ce même onglet, sur Recalculer les soldes et totaux).
Nous avons vu précédemment comment enregistrer des factures émises dans la base de données correspondante. Une fois ces fiches Factures émises enregistrées, celles-ci se retrouvent dans la liste de gauche.
Pour traiter manuellement l’encaissement de ces différentes factures, procédez comme suit :
- Ouvrez la fiche Facture émise concernée;
- rendez-vous sous l’onglet Finances;
- Cliquez sur Enregistrer une opération.
Le dialogue suivant apparaît :
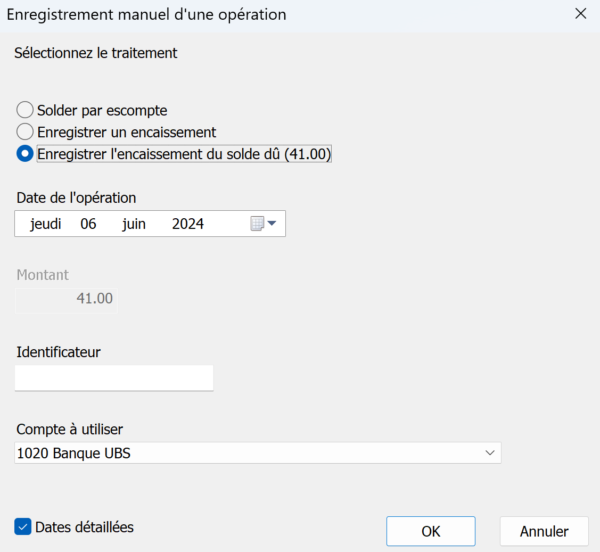
Encaissement du solde dû
Si le total du solde de la facture a été encaissé :
- sélectionnez la case correspondante (cochée par défaut);
- saisissez la date de l’encaissement dans le champ Date de l’opération (par défaut, la date du jour);
- si vous utilisez Crésus Comptabilité, modifiez au besoin le compte de liquidité à imputer;
- cliquez sur OK.
L’opération apparaît dans le tableau des Encaissements et rappels (onglet Finances) et la facture est considérée comme acquittée : un X s’affiche à côté du F dans la colonne État de la liste de gauche.
Encaissement partiel
Si le montant encaisser ne recouvre pas le total du solde :
- sélectionnez la case Enregistrer un encaissement;
- saisissez la date de l’encaissement dans le champ Date de l’opération (par défaut, la date du jour);
- saisissez le montant encaissé;
- si vous utilisez Crésus Comptabilité, modifiez au besoin le compte de liquidité à imputer;
- cliquez sur OK.
L’opération apparaît dans le tableau des Encaissements et rappels (onglet Finances) mais la facture n’est considérée comme acquittée.
Escompte du solde
Vous pouvez également escompter le solde dû, ou en cochant directement la case Solder par escompte, ou, s’il y a un encaissement partiel à enregistrer, en cochant la case Escompter le solde (apparue en bas du dialogue) :
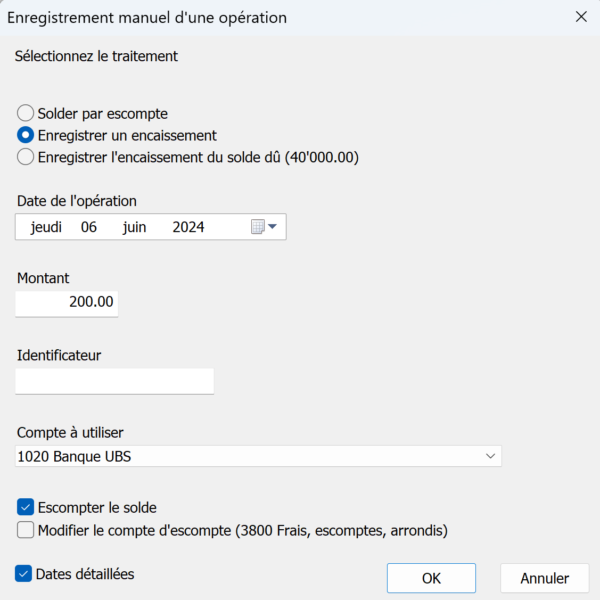
Si vous utilisez Crésus Comptabilité, le compte proposé pour la comptabilisation des escomptes accordés sera celui défini par défaut dans les Réglages généraux > Comptabilisation > Régler les escomptes.
Si vous avez choisi de ventiler les escomptes dans les comptes articles, alors, après validation du dialogue, l’escompte accordé sera affiché comme suit (toujours sous l’onglet Finances) :

Dans ce cas, l’escompte diminuera au prorata chacun des comptes de produit de la facture.
Si vous avez choisi de regrouper les escomptes dans un compte spécifique (en général le 3800), vous pouvez alors modifier ce compte en cochant la case correspondante. Ensuite, après validation du dialogue, l’escompte accordé sera affiché comme suit (toujours sous l’onglet Finances) :

Le solde escompté, la facture est considérée comme acquittée : un X s’affiche à côté du F dans la colonne État de la liste de gauche.
Supprimer un encaissement ou annuler l’acquittement
Sous l’onglet Finances, les boutons Annuler la dernière opération et Annuler l’acquittement vous permettent, respectivement, de supprimer le dernier encaissement enregistré ou d’annuler l’acquittement de la facture (sans modifier les encaissements enregistrés).
Si vous utilisez Crésus Comptabilité, ces boutons ne seront accessibles que si les encaissements n’ont pas été comptabilisés. S’ils l’ont été, il vous faudra d’abord décomptabiliser les écritures concernées.
Vous trouverez les totaux de montants facturés et payés sous l’onglet Soldes et totaux de la fiche Client (au besoin, cliquez, sous ce même onglet, sur Recalculer les soldes et totaux).
5.2Encaissement automatisé d'une facture émise Cette fonctionnalité ne concerne que les factures émises avec code QR.
Si vous émettez des factures avec code QR, votre institut financier mettra à votre disposition (parfois à votre demande, selon l’institut concerné) des fichiers camt.054 consignant tous les encaissements relatifs à ces factures.
Crésus Facturation pourra alors automatiquement faire le lien entre une facture émise et son encaissement (total ou partiel), vous évitant ainsi de procéder à l’acquittement manuel de vos factures.
Généralement, ces fichiers camt.054 sont à télécharger sur le portail e-banking de l’institut financier. Une fois cela fait, les fichiers en question se trouveront automatiquement enregistrés sur votre ordinateur, à l’emplacement défini dans Crésus Banking (Réglages du compte bancaire > Chemins et liens > Dossier pour les autres fichiers importés).
Par défaut, vos fichiers camt.054 seront enregistrés dans le dossier où se trouve votre fichier de facturation (dans un nouveau dossier nommé [MaFacturation]-ISO-Camt.
Une fois le fichier camt.054 enregistré sur votre disque, rendez-vous dans la base des factures reçues et cliquez sur l’icône  (ou utilisez la commande Fichier > Lecture fichier BVR). Crésus Facturation affiche alors le contenu du ou des fichiers camt.054 à traiter :
(ou utilisez la commande Fichier > Lecture fichier BVR). Crésus Facturation affiche alors le contenu du ou des fichiers camt.054 à traiter :
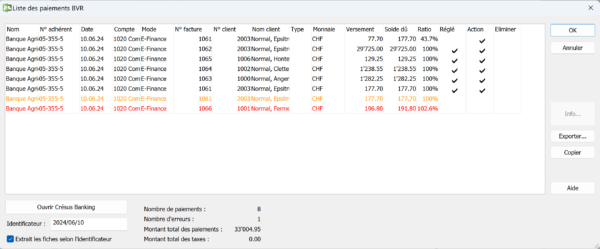
Cette liste présente les factures concernées et affiche les montants encaissés, les soldes dus et le ratio de chaque encaissement.
Vous pouvez choisir de cocher ou de décocher, pour chaque facture, les colonnes Réglé, Action et Éliminer :
- une coche dans la colonne Réglé indique que cette facture sera considérée comme acquittée après validation (un X sera ajouté dans la colonne État de la liste de gauche) : cette coche apparaît par défaut pour toutes les factures dont le versement correspond au solde;
- une coche dans la colonne Action indique que l’encaissement sera inscrit dans la fiche Facture émise correspondante : cette coche apparaît par défaut pour toutes les factures dont le traitement n’a pas présenté d’anomalie.
- une coche dans la colonne Éliminer indique que l’encaissement sera supprimé de la liste des paiements traités et ignoré par Crésus Facturation : cette coche n’apparaît, par défaut, pour aucune facture.
Les éventuelles anomalies sont indiquées par des lignes oranges ou rouges.
Une ligne orange signale que Crésus a détecté plusieurs encaissements identique parmi la liste des factures traitées.
Une ligne rouge signale que Crésus a détecté une singularité dans le traitement de la facture concernée. Les cas les plus fréquents sont :
- une facture payée deux fois avec le même bulletin de versement;
- un versement plus élevé que le solde dû;
- un versement avec numéro de référence de facture inconnu.
Vous pouvez bien sûr choisir de traiter les lignes concernées (en cochant la colonne correspondante), puis de traiter manuellement ces anomalies.
En double-cliquant sur la ligne souhaitée (ou en la sélectionnant et en cliquant sur le bouton Info), vous obtenez des informations détaillées sur le versement en question. Dans ce dialogue, les options Règle définitivement la facture et Solde la facture selon le versement reviennent, respectivement, à cocher la colonne Réglé ou Action.
En bas de dialogue, vous pouvez modifier l’Identificateur, qui apparaîtra dans le tableau des encaissements (onglet Finances) des fiches des factures concernées.
En-dessous, la case Extrait les fiches selon l’identificateur crée automatiquement un accès qui affichera l’ensemble des factures touchées par ces encaissements dans la liste de gauche.
Cette fonctionnalité ne concerne que les factures émises avec code QR.
Si vous émettez des factures avec code QR, votre institut financier mettra à votre disposition (parfois à votre demande, selon l’institut concerné) des fichiers camt.054 consignant tous les encaissements relatifs à ces factures.
Crésus Facturation pourra alors automatiquement faire le lien entre une facture émise et son encaissement (total ou partiel), vous évitant ainsi de procéder à l’acquittement manuel de vos factures.
Généralement, ces fichiers camt.054 sont à télécharger sur le portail e-banking de l’institut financier. Une fois cela fait, les fichiers en question se trouveront automatiquement enregistrés sur votre ordinateur, à l’emplacement défini dans Crésus Banking (Réglages du compte bancaire > Chemins et liens > Dossier pour les autres fichiers importés).
Par défaut, vos fichiers camt.054 seront enregistrés dans le dossier où se trouve votre fichier de facturation (dans un nouveau dossier nommé [MaFacturation]-ISO-Camt.
Une fois le fichier camt.054 enregistré sur votre disque, rendez-vous dans la base des factures reçues et cliquez sur l’icône ![]() (ou utilisez la commande Fichier > Lecture fichier BVR). Crésus Facturation affiche alors le contenu du ou des fichiers camt.054 à traiter :
(ou utilisez la commande Fichier > Lecture fichier BVR). Crésus Facturation affiche alors le contenu du ou des fichiers camt.054 à traiter :
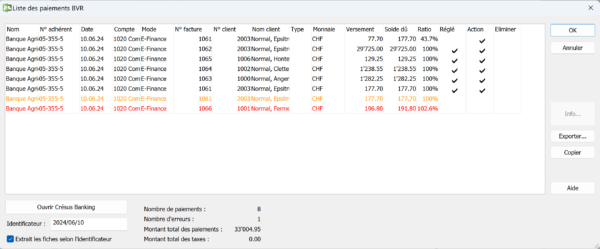
Cette liste présente les factures concernées et affiche les montants encaissés, les soldes dus et le ratio de chaque encaissement.
Vous pouvez choisir de cocher ou de décocher, pour chaque facture, les colonnes Réglé, Action et Éliminer :
- une coche dans la colonne Réglé indique que cette facture sera considérée comme acquittée après validation (un X sera ajouté dans la colonne État de la liste de gauche) : cette coche apparaît par défaut pour toutes les factures dont le versement correspond au solde;
- une coche dans la colonne Action indique que l’encaissement sera inscrit dans la fiche Facture émise correspondante : cette coche apparaît par défaut pour toutes les factures dont le traitement n’a pas présenté d’anomalie.
- une coche dans la colonne Éliminer indique que l’encaissement sera supprimé de la liste des paiements traités et ignoré par Crésus Facturation : cette coche n’apparaît, par défaut, pour aucune facture.
Les éventuelles anomalies sont indiquées par des lignes oranges ou rouges.
Une ligne orange signale que Crésus a détecté plusieurs encaissements identique parmi la liste des factures traitées.
Une ligne rouge signale que Crésus a détecté une singularité dans le traitement de la facture concernée. Les cas les plus fréquents sont :
- une facture payée deux fois avec le même bulletin de versement;
- un versement plus élevé que le solde dû;
- un versement avec numéro de référence de facture inconnu.
Vous pouvez bien sûr choisir de traiter les lignes concernées (en cochant la colonne correspondante), puis de traiter manuellement ces anomalies.
En double-cliquant sur la ligne souhaitée (ou en la sélectionnant et en cliquant sur le bouton Info), vous obtenez des informations détaillées sur le versement en question. Dans ce dialogue, les options Règle définitivement la facture et Solde la facture selon le versement reviennent, respectivement, à cocher la colonne Réglé ou Action.
En bas de dialogue, vous pouvez modifier l’Identificateur, qui apparaîtra dans le tableau des encaissements (onglet Finances) des fiches des factures concernées.
En-dessous, la case Extrait les fiches selon l’identificateur crée automatiquement un accès qui affichera l’ensemble des factures touchées par ces encaissements dans la liste de gauche.
5.3Les encaissements excédentaires Il peut arriver qu’un client paie un montant supérieur au solde dû d’une facture émise. S’il s’agit d’une facture QR et que vous procédez via un fichier Camt.054, la ligne de ce paiement apparaît en rouge : cochez la case Action pour que ce paiement excédentaire apparaisse dans le tableau des encaissements (onglet Finances) de la fiche en question (sans acquitter la facture). Il vous faut alors choisir comment vous souhaitez traiter cet excédent.
De même, si vous enregistrez manuellement un encaissement excédentaire (via le bouton Enregistrer une opération), Crésus vous demandera comment vous souhaitez traiter cet excédent.
Dans un cas comme dans l’autre, vous vous trouvez alors devant ce dialogue :
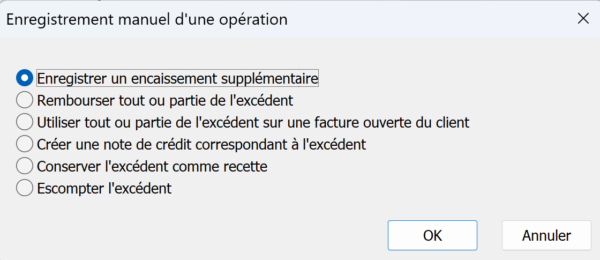
Rembourser tout ou partie de l’excédent
En cochant cette case, un dialogue s’ouvre dans lequel Crésus vous propose automatiquement le montant remboursé (en négatif), la date du traitement et le compte à imputer dans Crésus Comptabilité. Si vous validez, la facture sera alors considérée comme acquittée.
Vous pouvez également choisir de ne rembourser au client qu’une partie de l’excédent. Pour ce faire, modifier simplement le montant proposé dans le dialogue (toujours en négatif). Une case apparaît alors, vous proposant de conserver l’excédent (la différence entre l’excédent payé par le client et le montant remboursé). Si vous le conserver, il sera alors traité, en négatif, comme un escompte accordé, et la facture sera considérée comme acquittée. Si vous ne le conservez pas, la facture ne sera pas acquittée et ce nouvel excédent devra être lui aussi être traité selon votre choix.
Utiliser tout ou partie de l’excédent sur une facture ouverte du client
En cochant cette case, un dialogue s’ouvre, vous proposant de choisir la facture du client (s’il y en a) sur laquelle effectuer ce transfert, la date du traitement et le compte à imputer dans Crésus Comptabilité. Après validation, un nouveau dialogue vous indique si ce transfert d’excédent a permis d’acquitter l’une ou l’autre des deux factures concernées. Cette opération apparaît dans le tableau des encaissements (onglet Finances) des deux factures.
Créer une note de crédit correspondant à l’excédent
En cochant cette case, Crésus bascule automatiquement dans l’écran de saisie de la base des Factures émises, vous proposant une fiche pré-saisie dont le montant total est l’excédent en négatif. La ligne de l’article (onglet Détails) ne doit pas contenir de code TVA, et le compte de débit proposé (onglet Finances) est généralement le 1105 Notes de crédit émises. La désignation de l’article est générée par Crésus sous la forme « Note de crédit pour encaissement excédentaire – Liée à la facture no XXXX« . Bien sûr, ce libellé peut être modifié manuellement.
Lorsque vous créerez une nouvelle facture pour ce client, Crésus vous indiquera qu’une ou plusieurs notes de crédit sont ouvertes à son nom. En cliquant sur Enregistrer une opération (onglet Finances), l’option Utiliser une note de crédit vous sera proposées. En sélectionnant cette option, le dialogue suivant vous demandera de choisir la note de crédit à utiliser (s’il y en a plusieurs) :
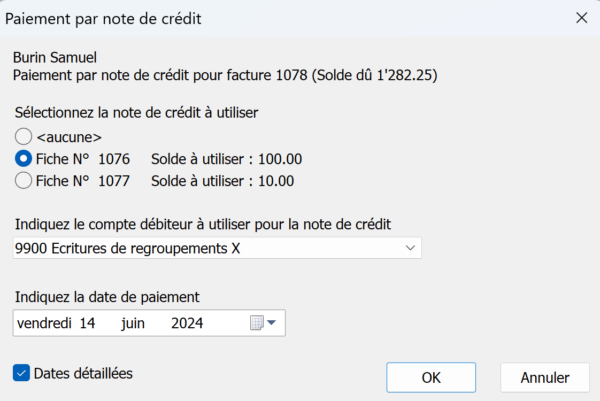
Le dialogue suivant vous indiquera si la note de crédit a été entièrement utilisée (et dès lors est considérée comme acquittée – NX dans la colonne État) ou si elle a permis d’acquitter la facture en question mais présente toujours un solde. Cette opération apparaîtra dans le tableau des encaissements (onglet Finances) des deux fiches concernées.
Conserver l’excédent comme recette
ESCOMPTE : Enregistrer l’opération et passer un escompte négatif comme décrit au § Crésus Facturation, ce qui acquitte la facture, puis traiter le remboursement en comptabilité.
ESCOMPTE :Enregistrer l’opération et imputer l’escompte à un autre compte comme décrit au § Crésus Facturation, ce qui acquitte la facture.
L’encaissement concerne une facture acquittée
Lorsqu’un client effectue un versement sur une facture acquittée, vous pouvez utiliser le bouton Enregistrer un encaissement pour y enregistrer le mouvement, puis utiliser à nouveau le bouton Enregistrer un encaissement pour passer le remboursement au compte de liquidité ou l’imputer au compte de passage. Il faut saisir un montant négatif. Si nécessaire, créez une note de crédit comme ci-dessus.
Si le versement excédentaire du client a été fait en utilisant un BVR/code QR, le mécanisme signale le dépassement par une ligne rouge et par défaut ne propose pas de l’encaisser, mais vous pouvez forcer l’action comme décrit au § Crésus Facturation. L’encaissement est enregistré dans le tableau des mouvements de l’onglet Finances de la facture. L’excédent peut alors être traité manuellement selon que la facture a été acquittée ou non, comme décrit ci-dessus.
S’il existe une note de crédit ouverte pour le débiteur concerné, Crésus permet de l’utiliser comme encaissement sur la facture courante. Pour plus de détails, consultez le §5.4 Les notes de crédit.
Si la facture a déjà été acquittée, Crésus propose d’enregistrer un encaissement supplémentaire. Pour plus de détails, consultez le §5.3 Les encaissements excédentaires.
Il peut arriver qu’un client paie un montant supérieur au solde dû d’une facture émise. S’il s’agit d’une facture QR et que vous procédez via un fichier Camt.054, la ligne de ce paiement apparaît en rouge : cochez la case Action pour que ce paiement excédentaire apparaisse dans le tableau des encaissements (onglet Finances) de la fiche en question (sans acquitter la facture). Il vous faut alors choisir comment vous souhaitez traiter cet excédent.
De même, si vous enregistrez manuellement un encaissement excédentaire (via le bouton Enregistrer une opération), Crésus vous demandera comment vous souhaitez traiter cet excédent.
Dans un cas comme dans l’autre, vous vous trouvez alors devant ce dialogue :
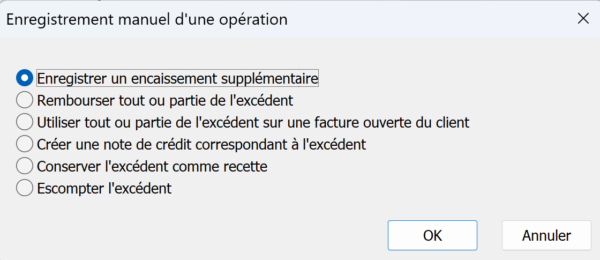
Rembourser tout ou partie de l’excédent
En cochant cette case, un dialogue s’ouvre dans lequel Crésus vous propose automatiquement le montant remboursé (en négatif), la date du traitement et le compte à imputer dans Crésus Comptabilité. Si vous validez, la facture sera alors considérée comme acquittée.
Vous pouvez également choisir de ne rembourser au client qu’une partie de l’excédent. Pour ce faire, modifier simplement le montant proposé dans le dialogue (toujours en négatif). Une case apparaît alors, vous proposant de conserver l’excédent (la différence entre l’excédent payé par le client et le montant remboursé). Si vous le conserver, il sera alors traité, en négatif, comme un escompte accordé, et la facture sera considérée comme acquittée. Si vous ne le conservez pas, la facture ne sera pas acquittée et ce nouvel excédent devra être lui aussi être traité selon votre choix.
Utiliser tout ou partie de l’excédent sur une facture ouverte du client
En cochant cette case, un dialogue s’ouvre, vous proposant de choisir la facture du client (s’il y en a) sur laquelle effectuer ce transfert, la date du traitement et le compte à imputer dans Crésus Comptabilité. Après validation, un nouveau dialogue vous indique si ce transfert d’excédent a permis d’acquitter l’une ou l’autre des deux factures concernées. Cette opération apparaît dans le tableau des encaissements (onglet Finances) des deux factures.
Créer une note de crédit correspondant à l’excédent
En cochant cette case, Crésus bascule automatiquement dans l’écran de saisie de la base des Factures émises, vous proposant une fiche pré-saisie dont le montant total est l’excédent en négatif. La ligne de l’article (onglet Détails) ne doit pas contenir de code TVA, et le compte de débit proposé (onglet Finances) est généralement le 1105 Notes de crédit émises. La désignation de l’article est générée par Crésus sous la forme « Note de crédit pour encaissement excédentaire – Liée à la facture no XXXX« . Bien sûr, ce libellé peut être modifié manuellement.
Lorsque vous créerez une nouvelle facture pour ce client, Crésus vous indiquera qu’une ou plusieurs notes de crédit sont ouvertes à son nom. En cliquant sur Enregistrer une opération (onglet Finances), l’option Utiliser une note de crédit vous sera proposées. En sélectionnant cette option, le dialogue suivant vous demandera de choisir la note de crédit à utiliser (s’il y en a plusieurs) :
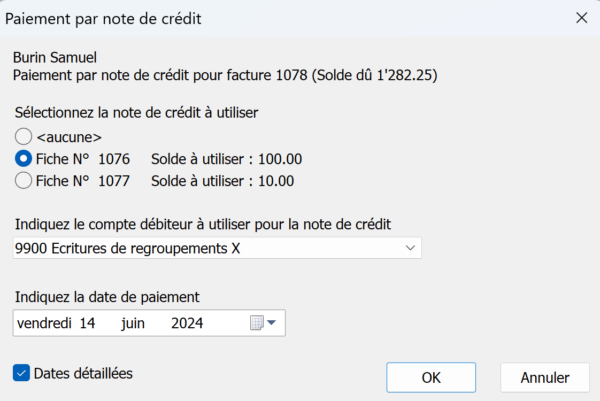
Le dialogue suivant vous indiquera si la note de crédit a été entièrement utilisée (et dès lors est considérée comme acquittée – NX dans la colonne État) ou si elle a permis d’acquitter la facture en question mais présente toujours un solde. Cette opération apparaîtra dans le tableau des encaissements (onglet Finances) des deux fiches concernées.
Conserver l’excédent comme recette
ESCOMPTE : Enregistrer l’opération et passer un escompte négatif comme décrit au § Crésus Facturation, ce qui acquitte la facture, puis traiter le remboursement en comptabilité.
ESCOMPTE :Enregistrer l’opération et imputer l’escompte à un autre compte comme décrit au § Crésus Facturation, ce qui acquitte la facture.
L’encaissement concerne une facture acquittée
Lorsqu’un client effectue un versement sur une facture acquittée, vous pouvez utiliser le bouton Enregistrer un encaissement pour y enregistrer le mouvement, puis utiliser à nouveau le bouton Enregistrer un encaissement pour passer le remboursement au compte de liquidité ou l’imputer au compte de passage. Il faut saisir un montant négatif. Si nécessaire, créez une note de crédit comme ci-dessus.
Si le versement excédentaire du client a été fait en utilisant un BVR/code QR, le mécanisme signale le dépassement par une ligne rouge et par défaut ne propose pas de l’encaisser, mais vous pouvez forcer l’action comme décrit au § Crésus Facturation. L’encaissement est enregistré dans le tableau des mouvements de l’onglet Finances de la facture. L’excédent peut alors être traité manuellement selon que la facture a été acquittée ou non, comme décrit ci-dessus.
S’il existe une note de crédit ouverte pour le débiteur concerné, Crésus permet de l’utiliser comme encaissement sur la facture courante. Pour plus de détails, consultez le §5.4 Les notes de crédit.
Si la facture a déjà été acquittée, Crésus propose d’enregistrer un encaissement supplémentaire. Pour plus de détails, consultez le §5.3 Les encaissements excédentaires.
5.4Les notes de crédit En cas de retour de marchandise, de modification d’un montant facturé après l’envoi d’une facture, ou encore si vous devez rendre un montant à votre client, il peut s’avérer nécessaire d’émettre une note de crédit.
Crésus considère qu’une facture dont le montant total est négatif est une note de crédit; il suffit donc de créer une facture négative.
Une note de crédit peut :
- Réduire le montant dû par votre client.
- Annuler complètement une facture non payée.
La comptabilisation des notes de crédit nécessite :
un compte du bilan pour les notes de crédit émises, qui peut être une compte d’actif utilisé en négatif, habituellement le 1105 Notes de crédit émises, ou un compte de passif.
un compte de passage, habituellement le 9900 Ecritures de regroupement. Ce compte de passage doit être défini dans l’onglet Comptes et TVA des réglages du fichier facturation 
Réduire le montant dû par un client
Si vous voulez créer une note de crédit pour une partie seulement d’une facture ou un montant quelconque, cliquez sur Créer un nouveau document dans le volet latéral et créez une facture de la manière habituelle, en vous assurant que le total facturé soit négatif : il faut saisir les prestations ou les articles concernés avec des quantités négatives, de cette manière, les articles sont entrés dans le stock. Dès le moment où le total de votre document est négatif, il est considéré comme une note de crédit.
Il peut s’avérer utile d’avoir une fiche article spéciale imputée à un compte de produits pour créer les notes de crédit.
Annuler complètement une facture
- Sélectionnez la facture à annuler.
- Dans le volet latéral, cliquez le bouton Créer un nouveau document et sélectionnez l’option Note de crédit basée sur cette facture.
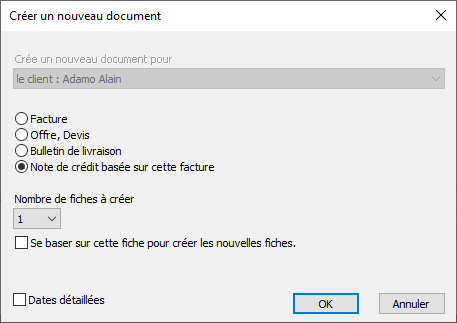
- Le dialogue vous demande le motif et la date d’établissement de la note de crédit :
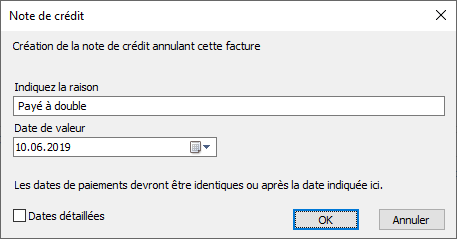
- Validez le dialogue.
- Crésus crée un nouveau document pour ce client, reprenant les mêmes articles que la facture originale, mais toutes les quantités sont négatives. Ainsi, pour la gestion du stock des articles, les quantités en stock seront également corrigées.
- Dans l’onglet Finances de la note de crédit, prenez soin de préciser que le compte à débiter est le compte Notes de crédit émises au bilan de votre plan comptable.
Dans l’onglet Résumé de la note de crédit, le Concerne signale qu’elle est liée à une facture :
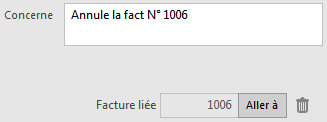
Dans l’onglet Résumé de la facture liée, le Concerne mentionne le lien avec la note de crédit :
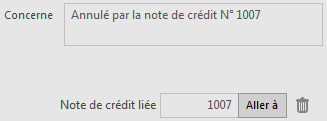
Vous pouvez passer d’un document à l’autre en cliquant le bouton Aller à. À ce stade, les deux documents conservent le statut impayé.
Si la note de crédit a été créée par erreur, vous ne pouvez pas la supprimer sans autre, car elle est liée à une facture.

Pour la supprimer, vous devrez d’abord rompre cette liaison, en cliquant l’icône  . Ensuite seulement vous pourrez la supprimer.
. Ensuite seulement vous pourrez la supprimer.
Dans la facture qui a donné lieu à la création de la note de crédit, le texte de la rubrique Concerne restera « Annulé par la note de crédit N° x », alors que cette note de crédit n’existe plus ! Il faudra donc débloquer la facture pour supprimer ce texte (§ Crésus Facturation)
Utiliser une note de crédit pour régler une facture
Une note de crédit peut être utilisée comme moyen d’encaissement dans une facture émise :
- Passez dans l’onglet Finances de la facture.
- Cliquez le bouton Enregistrer une opération.
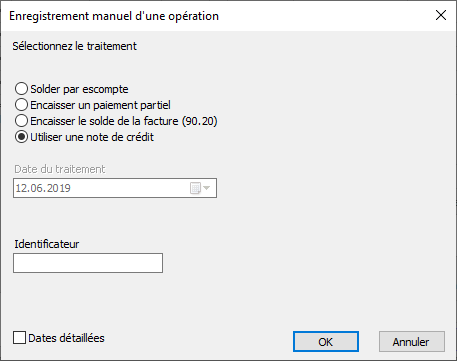
- Sélectionnez l’option Utiliser une note de crédit, précisez la date de l’opération. Vérifiez que le compte débiteur à utiliser soit le même que celui spécifié plus haut (habituellement le 1105) et cliquez OK.
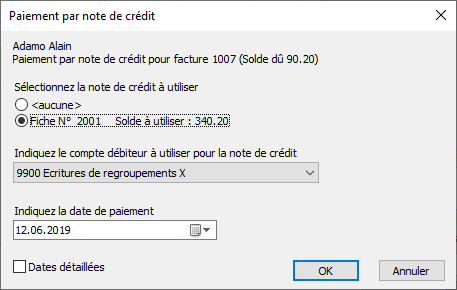
- Le dialogue vous donne diverses indications et affiche la liste des notes de crédit encore ouvertes pour ce client. Dans notre exemple, il n’y en a qu’une.
- Indiquez par quel compte débiteur passer ce règlement, puis cliquez OK Le mécanisme indique si la facture et/ou la note de crédit présente encore un solde ou a été acquittée :
- Si le solde de la note de crédit est identique au solde de la facture, les 2 documents seront acquittés
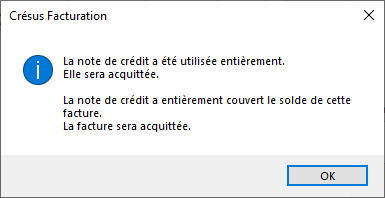
- Si le solde dû de la facture à acquitter est supérieur au solde de la note de crédit, la facture reste ouverte pour le solde dû, et la note de crédit est acquittée
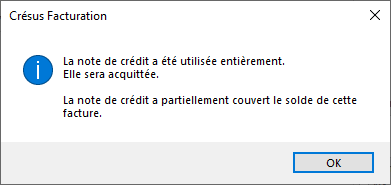
- Si le solde dû de la facture est inférieur au montant de la note de crédit, la facture est acquittée, et la note de crédit reste ouverte avec le solde disponible
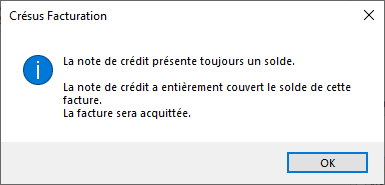
Enregistrer un remboursement à un client
Si vous devez retourner un montant déjà encaissé, procédez comme expliqué aux paragraphes précédents pour créer une facture dont le total dû est négatif. Vous pouvez conserver cette note de crédit dans les factures ouvertes et l’utiliser plus tard comme paiement d’une nouvelle facture, selon la méthode décrite précédemment.
Si le montant de la note de crédit est effectivement remboursé au client, traitez le versement en utilisant le bouton Enregistrer une opération décrit au § Crésus Facturation.
Si vous utilisez l’icône Créer un nouveau document pour le client du volet latéral dans la base des clients, Crésus signale si le client a une note de crédit ouverte à son nom.
En cas de retour de marchandise, de modification d’un montant facturé après l’envoi d’une facture, ou encore si vous devez rendre un montant à votre client, il peut s’avérer nécessaire d’émettre une note de crédit.
Crésus considère qu’une facture dont le montant total est négatif est une note de crédit; il suffit donc de créer une facture négative.
Une note de crédit peut :
- Réduire le montant dû par votre client.
- Annuler complètement une facture non payée.
La comptabilisation des notes de crédit nécessite :
un compte du bilan pour les notes de crédit émises, qui peut être une compte d’actif utilisé en négatif, habituellement le 1105 Notes de crédit émises, ou un compte de passif.
un compte de passage, habituellement le 9900 Ecritures de regroupement. Ce compte de passage doit être défini dans l’onglet Comptes et TVA des réglages du fichier facturation ![]()
Réduire le montant dû par un client
Si vous voulez créer une note de crédit pour une partie seulement d’une facture ou un montant quelconque, cliquez sur Créer un nouveau document dans le volet latéral et créez une facture de la manière habituelle, en vous assurant que le total facturé soit négatif : il faut saisir les prestations ou les articles concernés avec des quantités négatives, de cette manière, les articles sont entrés dans le stock. Dès le moment où le total de votre document est négatif, il est considéré comme une note de crédit.
Il peut s’avérer utile d’avoir une fiche article spéciale imputée à un compte de produits pour créer les notes de crédit.
Annuler complètement une facture
- Sélectionnez la facture à annuler.
- Dans le volet latéral, cliquez le bouton Créer un nouveau document et sélectionnez l’option Note de crédit basée sur cette facture.
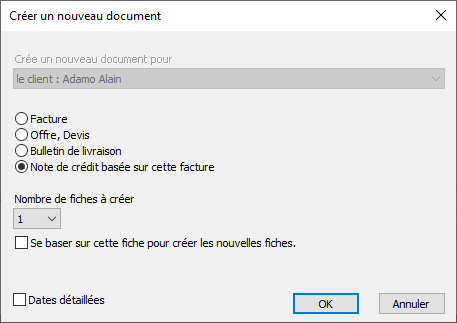
- Le dialogue vous demande le motif et la date d’établissement de la note de crédit :
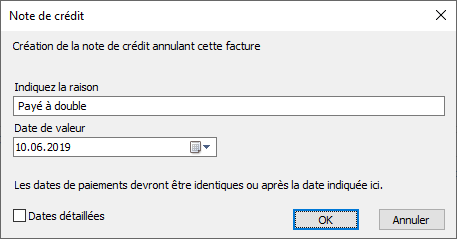
- Validez le dialogue.
- Crésus crée un nouveau document pour ce client, reprenant les mêmes articles que la facture originale, mais toutes les quantités sont négatives. Ainsi, pour la gestion du stock des articles, les quantités en stock seront également corrigées.
- Dans l’onglet Finances de la note de crédit, prenez soin de préciser que le compte à débiter est le compte Notes de crédit émises au bilan de votre plan comptable.
Dans l’onglet Résumé de la note de crédit, le Concerne signale qu’elle est liée à une facture :
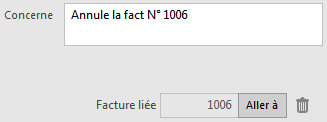
Dans l’onglet Résumé de la facture liée, le Concerne mentionne le lien avec la note de crédit :
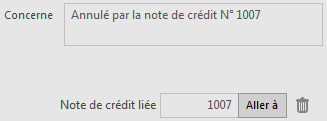
Vous pouvez passer d’un document à l’autre en cliquant le bouton Aller à. À ce stade, les deux documents conservent le statut impayé.
Si la note de crédit a été créée par erreur, vous ne pouvez pas la supprimer sans autre, car elle est liée à une facture.
![]()
Pour la supprimer, vous devrez d’abord rompre cette liaison, en cliquant l’icône ![]() . Ensuite seulement vous pourrez la supprimer.
. Ensuite seulement vous pourrez la supprimer.
Dans la facture qui a donné lieu à la création de la note de crédit, le texte de la rubrique Concerne restera « Annulé par la note de crédit N° x », alors que cette note de crédit n’existe plus ! Il faudra donc débloquer la facture pour supprimer ce texte (§ Crésus Facturation)
Utiliser une note de crédit pour régler une facture
Une note de crédit peut être utilisée comme moyen d’encaissement dans une facture émise :
- Passez dans l’onglet Finances de la facture.
- Cliquez le bouton Enregistrer une opération.
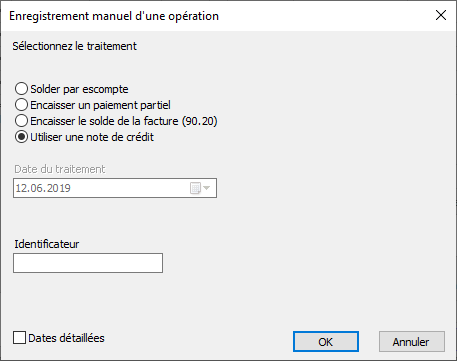
- Sélectionnez l’option Utiliser une note de crédit, précisez la date de l’opération. Vérifiez que le compte débiteur à utiliser soit le même que celui spécifié plus haut (habituellement le 1105) et cliquez OK.
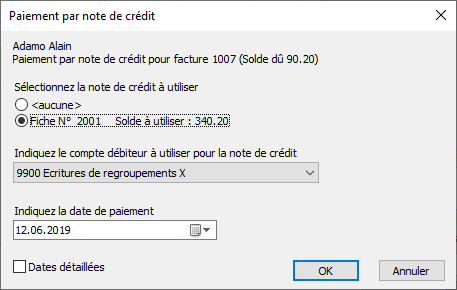
- Le dialogue vous donne diverses indications et affiche la liste des notes de crédit encore ouvertes pour ce client. Dans notre exemple, il n’y en a qu’une.
- Indiquez par quel compte débiteur passer ce règlement, puis cliquez OK Le mécanisme indique si la facture et/ou la note de crédit présente encore un solde ou a été acquittée :
- Si le solde de la note de crédit est identique au solde de la facture, les 2 documents seront acquittés
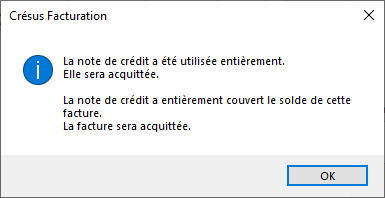
- Si le solde dû de la facture à acquitter est supérieur au solde de la note de crédit, la facture reste ouverte pour le solde dû, et la note de crédit est acquittée
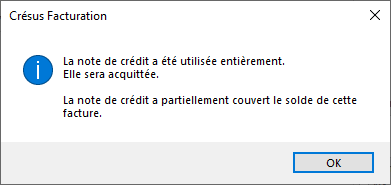
- Si le solde dû de la facture est inférieur au montant de la note de crédit, la facture est acquittée, et la note de crédit reste ouverte avec le solde disponible
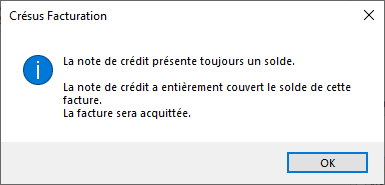
Enregistrer un remboursement à un client
Si vous devez retourner un montant déjà encaissé, procédez comme expliqué aux paragraphes précédents pour créer une facture dont le total dû est négatif. Vous pouvez conserver cette note de crédit dans les factures ouvertes et l’utiliser plus tard comme paiement d’une nouvelle facture, selon la méthode décrite précédemment.
Si le montant de la note de crédit est effectivement remboursé au client, traitez le versement en utilisant le bouton Enregistrer une opération décrit au § Crésus Facturation.
Si vous utilisez l’icône Créer un nouveau document pour le client du volet latéral dans la base des clients, Crésus signale si le client a une note de crédit ouverte à son nom.
5.5Les rappels 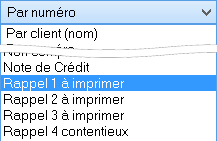
L’accès Rappel 1 à imprimer vous permet d’extraire les factures pour lesquelles vous devez envoyer un premier rappel. Ce sont les fiches répondant à toutes ces conditions :
- Il s’agit d’une facture.
- Elle est imprimée.
- Elle n’est pas acquittée.
- Le délai de paiement de la facture additionné au nombre de jours avant l’envoi du premier rappel (défini dans les réglages généraux) est dépassé.
Le bouton R1 du volet latéral affiche le même accès.
Vous pouvez alors cliquer le bouton Afficher des documents ou l’icône  pour imprimer tous les rappels, ou le bouton Afficher ce document ou l’icône, pour imprimer les rappels les uns après les autres, ce qui permet d’examiner la situation de chaque débiteur.
pour imprimer tous les rappels, ou le bouton Afficher ce document ou l’icône, pour imprimer les rappels les uns après les autres, ce qui permet d’examiner la situation de chaque débiteur.
Les dates d’impression des documents se trouvent dans l’onglet Contact, Livraison, État.
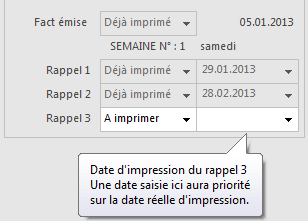
Si vous mettez une date dans le champ placé à la hauteur du premier rappel, cette date sera celle figurant sur votre document, même s’il est imprimé à une autre date.
La définition des textes de rappels se fait dans les Réglages factures  .
.
La procédure est la même pour le deuxième et le troisième rappel qui obéissent aux mêmes conditions que le premier rappel, sauf que :
- Le rappel précédent doit avoir été imprimé.
- Le délai de paiement depuis le rappel précédent doit être écoulé.
Ces délais se règlent au même endroit que les textes des rappels  .
.

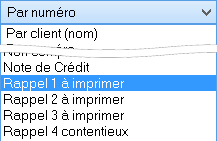
L’accès Rappel 1 à imprimer vous permet d’extraire les factures pour lesquelles vous devez envoyer un premier rappel. Ce sont les fiches répondant à toutes ces conditions :
- Il s’agit d’une facture.
- Elle est imprimée.
- Elle n’est pas acquittée.
- Le délai de paiement de la facture additionné au nombre de jours avant l’envoi du premier rappel (défini dans les réglages généraux) est dépassé.
Le bouton R1 du volet latéral affiche le même accès.
Vous pouvez alors cliquer le bouton Afficher des documents ou l’icône ![]() pour imprimer tous les rappels, ou le bouton Afficher ce document ou l’icône, pour imprimer les rappels les uns après les autres, ce qui permet d’examiner la situation de chaque débiteur.
pour imprimer tous les rappels, ou le bouton Afficher ce document ou l’icône, pour imprimer les rappels les uns après les autres, ce qui permet d’examiner la situation de chaque débiteur.
Les dates d’impression des documents se trouvent dans l’onglet Contact, Livraison, État.
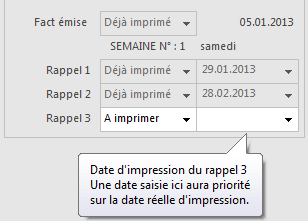
Si vous mettez une date dans le champ placé à la hauteur du premier rappel, cette date sera celle figurant sur votre document, même s’il est imprimé à une autre date.
La définition des textes de rappels se fait dans les Réglages factures ![]() .
.
La procédure est la même pour le deuxième et le troisième rappel qui obéissent aux mêmes conditions que le premier rappel, sauf que :
- Le rappel précédent doit avoir été imprimé.
- Le délai de paiement depuis le rappel précédent doit être écoulé.
Ces délais se règlent au même endroit que les textes des rappels ![]() .
.

5.6Les frais de rappels Le réglage des frais de rappels est saisi dans les réglages des factures émises, onglet Rappel 1, en utilisant le bouton Régler le montant des frais de rappel :

Vous pouvez alors spécifier les frais de premier, second et troisième rappel :
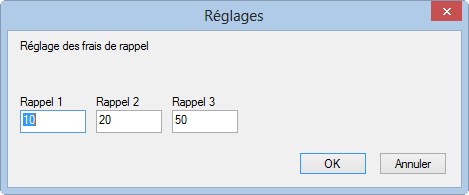
Les frais de rappel étant soumis à la TVA, ils doivent être comptabilisés, suivant votre mode d’assujettissement. Ceci se définit dans l’onglet Comptabilisation des Réglages généraux  .
.
Ce réglage fait partie des réglages essentiels à faire dans un nouveau fichier avant de pouvoir l’utiliser réellement.
Le réglage des frais de rappels est saisi dans les réglages des factures émises, onglet Rappel 1, en utilisant le bouton Régler le montant des frais de rappel :

Vous pouvez alors spécifier les frais de premier, second et troisième rappel :
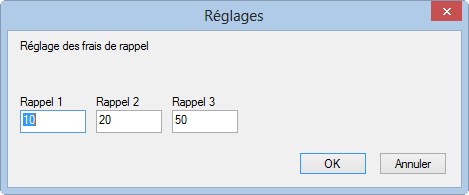
Les frais de rappel étant soumis à la TVA, ils doivent être comptabilisés, suivant votre mode d’assujettissement. Ceci se définit dans l’onglet Comptabilisation des Réglages généraux ![]() .
.
Ce réglage fait partie des réglages essentiels à faire dans un nouveau fichier avant de pouvoir l’utiliser réellement.
5.7Imprimer un rappel Crésus se base sur la date d’impression de la facture et sur les Délais définis dans les onglets Rappel 1, Rappel 2 et Rappel 3 des Réglages des factures émises ou  pour déterminer s’il y a du retard dans les paiements des factures.
pour déterminer s’il y a du retard dans les paiements des factures.
Il y a 3 niveaux de retards, dont l’émission peut donner naissance à des frais de rappel définis dans les Réglages des factures émises  , onglet Rappel 1.
, onglet Rappel 1.
Vous pouvez afficher les factures en retard depuis l’écran d’accueil ou depuis le volet latéral des factures émises en utilisant les boutons Rappels 1, Rappels 2 ou Rappels 3. Sous Contentieux, vous trouverez toutes les factures pour lesquelles 3 rappels ont été envoyés et qui sont toujours impayées.
Pour visualiser ou imprimer le rappel d’une facture isolée, sélectionnez la facture et cliquez le bouton Afficher ce document ou l’icône  dans la zone Fiche courante du volet latéral.
dans la zone Fiche courante du volet latéral.
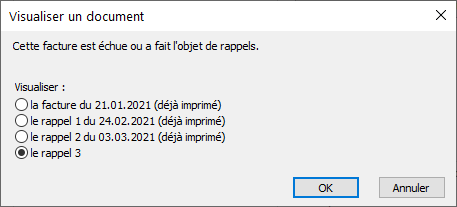
Si c’est une facture échue, Crésus propose d’en imprimer le rappel. Il est également possible de réimprimer la facture ou un rappel déjà existant.
Après avoir envoyé le document à l’imprimante, Crésus pose la question Est-ce que toutes les fiches sont correctement imprimées ? Si vous répondez Oui, le logiciel marque la facture comme étant imprimée (§ Crésus Facturation).
À moins que vous n’ayez forcé, dans l’onglet Contact, Livraison, État de la fiche, une date particulière dans la date de rappel, Crésus imprime le rappel à la date du jour. Lorsque vous validez l’impression, la date du jour sera mémorisée dans la date de rappel.
Pour imprimer tous les rappels
Pour visualiser ou imprimer tous les rappels, cliquez le bouton Afficher des documents ou l’icône  dans la zone Base des factures émises du volet latéral.
dans la zone Base des factures émises du volet latéral.
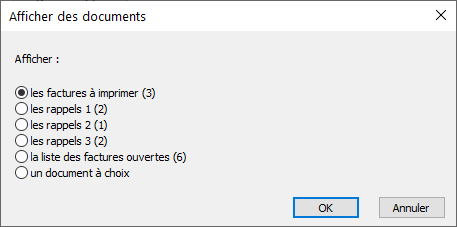
Les rappels sont imprimés selon le type de document défini dans l’onglet Impressions des Réglages des factures émises ou  .
.
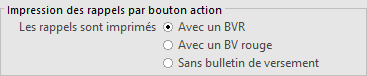
Crésus se base sur la date d’impression de la facture et sur les Délais définis dans les onglets Rappel 1, Rappel 2 et Rappel 3 des Réglages des factures émises ou ![]() pour déterminer s’il y a du retard dans les paiements des factures.
pour déterminer s’il y a du retard dans les paiements des factures.
Il y a 3 niveaux de retards, dont l’émission peut donner naissance à des frais de rappel définis dans les Réglages des factures émises ![]() , onglet Rappel 1.
, onglet Rappel 1.
Vous pouvez afficher les factures en retard depuis l’écran d’accueil ou depuis le volet latéral des factures émises en utilisant les boutons Rappels 1, Rappels 2 ou Rappels 3. Sous Contentieux, vous trouverez toutes les factures pour lesquelles 3 rappels ont été envoyés et qui sont toujours impayées.
Pour visualiser ou imprimer le rappel d’une facture isolée, sélectionnez la facture et cliquez le bouton Afficher ce document ou l’icône ![]() dans la zone Fiche courante du volet latéral.
dans la zone Fiche courante du volet latéral.
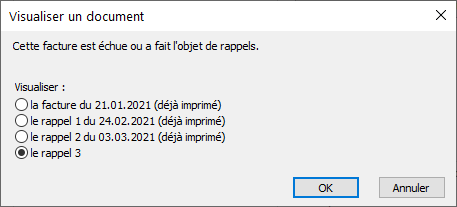
Si c’est une facture échue, Crésus propose d’en imprimer le rappel. Il est également possible de réimprimer la facture ou un rappel déjà existant.
Après avoir envoyé le document à l’imprimante, Crésus pose la question Est-ce que toutes les fiches sont correctement imprimées ? Si vous répondez Oui, le logiciel marque la facture comme étant imprimée (§ Crésus Facturation).
À moins que vous n’ayez forcé, dans l’onglet Contact, Livraison, État de la fiche, une date particulière dans la date de rappel, Crésus imprime le rappel à la date du jour. Lorsque vous validez l’impression, la date du jour sera mémorisée dans la date de rappel.
Pour imprimer tous les rappels
Pour visualiser ou imprimer tous les rappels, cliquez le bouton Afficher des documents ou l’icône ![]() dans la zone Base des factures émises du volet latéral.
dans la zone Base des factures émises du volet latéral.
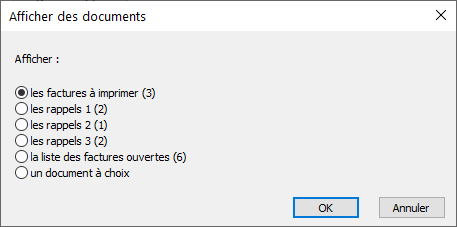
Les rappels sont imprimés selon le type de document défini dans l’onglet Impressions des Réglages des factures émises ou ![]() .
.
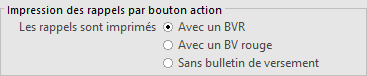
5.8Les statistiques de la base des factures émises Dans le volet latéral, le bouton Rapports et états donne accès aux statistiques (les statistiques clients sont décrites au §7.3.2 Les statistiques de la base des clients).
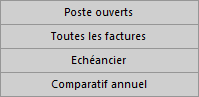
Le rapport Suivi des encaissements sert à afficher l’ensemble des montants payés par les clients, que ce soit par BVR ou d’autres moyens. Il peut être établi entre 2 dates :
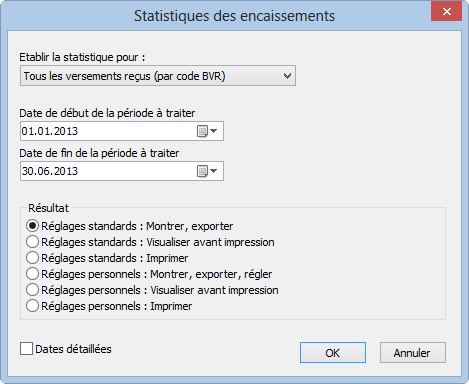
- Les versements BVR reçus affiche uniquement les montants enregistrés avec un identificateur. Le classement est fait sur la base de l’identificateur.
- Tous les versements reçus affiche tous les montants, qu’ils aient un identificateur ou non, classés par date.
- Tous les versements reçus (par code BVR) affiche les mêmes montants, mais classés selon l’identificateur enregistré.
Le rapport Evolution des documents affiche un tableau montrant l’état actuel, les dates des diverses étapes et l’état du suivi financier de tous les documents de l’accès courant.
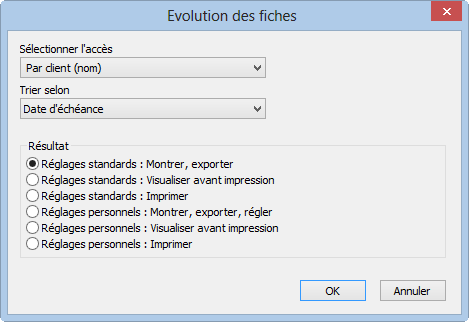
Dans le volet latéral, le bouton Rapports et états donne accès aux statistiques (les statistiques clients sont décrites au §7.3.2 Les statistiques de la base des clients).
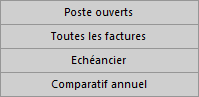
Le rapport Suivi des encaissements sert à afficher l’ensemble des montants payés par les clients, que ce soit par BVR ou d’autres moyens. Il peut être établi entre 2 dates :
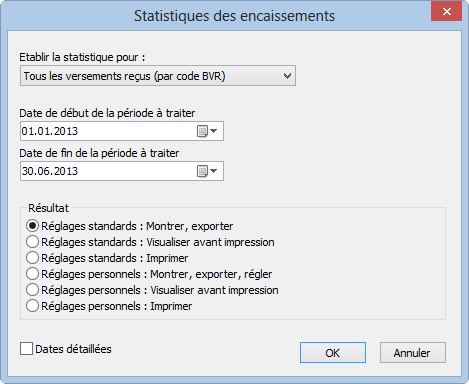
- Les versements BVR reçus affiche uniquement les montants enregistrés avec un identificateur. Le classement est fait sur la base de l’identificateur.
- Tous les versements reçus affiche tous les montants, qu’ils aient un identificateur ou non, classés par date.
- Tous les versements reçus (par code BVR) affiche les mêmes montants, mais classés selon l’identificateur enregistré.
Le rapport Evolution des documents affiche un tableau montrant l’état actuel, les dates des diverses étapes et l’état du suivi financier de tous les documents de l’accès courant.
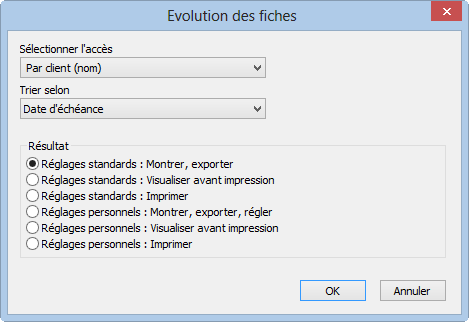
5.9La comptabilisation Un des objectifs essentiels des logiciels Crésus est de vous permettre de gagner du temps tout en sécurisant au mieux les opérations. La comptabilisation automatique prépare toutes les écritures pour Crésus Comptabilité. Elle remplace la double saisie des montants, ce qui accélère le processus tout en écartant les risques d’erreur.
Afin d’éviter d’éventuelles différences entre la comptabilité financière et la facturation, les éléments concernés par les écritures générées sont bloqués dans les factures. Il ne sera ainsi pas possible de modifier les encaissements déjà passés en comptabilité. Mais même si vous ne traitez pas la comptabilisation avec Crésus Comptabilité, il reste avantageux de générer les écritures de comptabilisation.
Vous avez le choix entre la comptabilisation selon les contre-prestations convenues ou reçues (§5.9.1 Les étapes comptables et §5.9.2 Les étapes comptables)
Les frais de rappel peuvent être comptabilisés lors de l’émission du rappel, ou uniquement lors de l’acquittement de la facture.
Ce sont les conditions générales de votre entreprise (ou le contrat de vente) qui déterminent si vos frais de rappels sont obligatoirement dus par vos clients, ou non. S’ils ne sont pas obligatoirement dus, préférez une comptabilisation lors de l’acquittement de la facture, ce qui évite d’escompter des frais non payés.
La comptabilisation génère également les écritures nécessaires à la gestion de la TVA. Crésus supporte la TVA normale, mais aussi la TVA au forfait ou selon la méthode dite du taux de dette fiscale nette (TDFN). Le choix du mode de TVA se fait d’entente avec l’AFC.
Tous ces points sont définis dans les Réglages généraux ou  .
.
Il est essentiel d’avoir arrêté votre choix avant de travailler dans votre fichier définitif, puisqu’il n’est pas possible de changer de méthode en cours de travail.
- Les comptes sont pris dans chaque article pour le détail du mouvement, dans les données du client pour le débit, dans le tableau de l’onglet Finances pour les encaissements et l’acquittement.
- Il n’est pas nécessaire de comptabiliser chaque facture individuellement. Nous vous proposons au contraire de procéder périodiquement (par ex. en fin de journée, chaque semaine ou chaque mois) à des comptabilisations.
- Les écritures comptables produites par Crésus Facturation sont alors rattachées à une session de comptabilisation. Si vous comptabilisez une fois par mois, chaque mois aura sa propre session de comptabilisation. En cas d’erreur de saisie par exemple, il vous sera possible de décomptabiliser puis de recomptabiliser les écritures d’une session complète en refaisant la comptabilisation (§5.9.5 Décomptabiliser des écritures).
- Le processus de comptabilisation implique qu’il y a un lien entre votre facturation et les fichiers comptables correspondants.
- Ce lien est défini par Crésus Synchro (§1 Introduction).
Si Crésus rencontre une écriture dont la date n’est pas compatible avec les fichiers de comptabilité qu’il connaît, ce même dialogue s’affichera pour pointer vers la comptabilité correspondant à la période de l’écriture à générer..
Les codes de TVA sont liés aux taux définis dans l’onglet Codes TVA de ce dialogue :
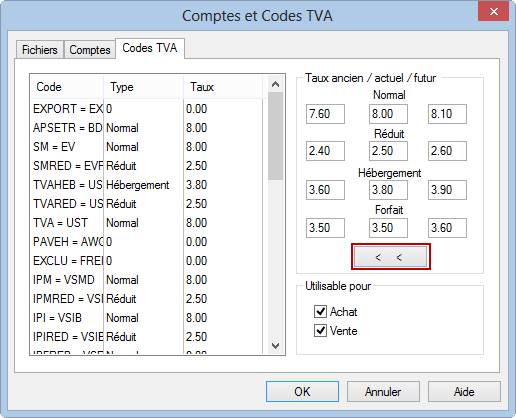
Pour chaque taux, on y trouve l’ancien, l’actuel et le futur taux, repris automatiquement de la comptabilité liée. Ce sont les taux repris dans l’onglet Paramètres des factures émises et reçues. Pendant les périodes comptables où 2 taux de TVA peuvent être appliqués (en fonction de la date de la prestation fournie), il est possible d’appliquer les taux actuels, futurs ou anciens à une facture particulière (§ Crésus Facturation).
Pour passer définitivement aux nouveaux taux, cliquez le bouton  : les taux actuels seront reportés dans les champs des anciens taux et les taux futurs seront reportés dans les champs des taux actuels.
: les taux actuels seront reportés dans les champs des anciens taux et les taux futurs seront reportés dans les champs des taux actuels.
Un des objectifs essentiels des logiciels Crésus est de vous permettre de gagner du temps tout en sécurisant au mieux les opérations. La comptabilisation automatique prépare toutes les écritures pour Crésus Comptabilité. Elle remplace la double saisie des montants, ce qui accélère le processus tout en écartant les risques d’erreur.
Afin d’éviter d’éventuelles différences entre la comptabilité financière et la facturation, les éléments concernés par les écritures générées sont bloqués dans les factures. Il ne sera ainsi pas possible de modifier les encaissements déjà passés en comptabilité. Mais même si vous ne traitez pas la comptabilisation avec Crésus Comptabilité, il reste avantageux de générer les écritures de comptabilisation.
Vous avez le choix entre la comptabilisation selon les contre-prestations convenues ou reçues (§5.9.1 Les étapes comptables et §5.9.2 Les étapes comptables)
Les frais de rappel peuvent être comptabilisés lors de l’émission du rappel, ou uniquement lors de l’acquittement de la facture.
Ce sont les conditions générales de votre entreprise (ou le contrat de vente) qui déterminent si vos frais de rappels sont obligatoirement dus par vos clients, ou non. S’ils ne sont pas obligatoirement dus, préférez une comptabilisation lors de l’acquittement de la facture, ce qui évite d’escompter des frais non payés.
La comptabilisation génère également les écritures nécessaires à la gestion de la TVA. Crésus supporte la TVA normale, mais aussi la TVA au forfait ou selon la méthode dite du taux de dette fiscale nette (TDFN). Le choix du mode de TVA se fait d’entente avec l’AFC.
Tous ces points sont définis dans les Réglages généraux ou ![]() .
.
Il est essentiel d’avoir arrêté votre choix avant de travailler dans votre fichier définitif, puisqu’il n’est pas possible de changer de méthode en cours de travail.
- Les comptes sont pris dans chaque article pour le détail du mouvement, dans les données du client pour le débit, dans le tableau de l’onglet Finances pour les encaissements et l’acquittement.
- Il n’est pas nécessaire de comptabiliser chaque facture individuellement. Nous vous proposons au contraire de procéder périodiquement (par ex. en fin de journée, chaque semaine ou chaque mois) à des comptabilisations.
- Les écritures comptables produites par Crésus Facturation sont alors rattachées à une session de comptabilisation. Si vous comptabilisez une fois par mois, chaque mois aura sa propre session de comptabilisation. En cas d’erreur de saisie par exemple, il vous sera possible de décomptabiliser puis de recomptabiliser les écritures d’une session complète en refaisant la comptabilisation (§5.9.5 Décomptabiliser des écritures).
- Le processus de comptabilisation implique qu’il y a un lien entre votre facturation et les fichiers comptables correspondants.
- Ce lien est défini par Crésus Synchro (§1 Introduction).
Si Crésus rencontre une écriture dont la date n’est pas compatible avec les fichiers de comptabilité qu’il connaît, ce même dialogue s’affichera pour pointer vers la comptabilité correspondant à la période de l’écriture à générer..
Les codes de TVA sont liés aux taux définis dans l’onglet Codes TVA de ce dialogue :
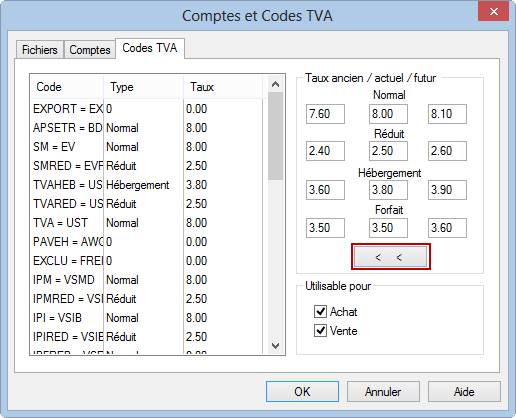
Pour chaque taux, on y trouve l’ancien, l’actuel et le futur taux, repris automatiquement de la comptabilité liée. Ce sont les taux repris dans l’onglet Paramètres des factures émises et reçues. Pendant les périodes comptables où 2 taux de TVA peuvent être appliqués (en fonction de la date de la prestation fournie), il est possible d’appliquer les taux actuels, futurs ou anciens à une facture particulière (§ Crésus Facturation).
Pour passer définitivement aux nouveaux taux, cliquez le bouton ![]() : les taux actuels seront reportés dans les champs des anciens taux et les taux futurs seront reportés dans les champs des taux actuels.
: les taux actuels seront reportés dans les champs des anciens taux et les taux futurs seront reportés dans les champs des taux actuels.
5.9.1Les étapes comptables Deux méthodes de comptabilisation existent :
- La comptabilisation selon les contre-prestations convenues.
- La comptabilisation selon les contre-prestations reçues.
La méthode doit être définie dans l’onglet Comptabilisation des Réglages généraux  avant de travailler réellement dans votre fichier (§ Crésus Facturation). Elle s’applique aussi bien aux factures émises qu’aux factures reçues.
avant de travailler réellement dans votre fichier (§ Crésus Facturation). Elle s’applique aussi bien aux factures émises qu’aux factures reçues.
La loi sur la TVA définit la contre-prestation comme étant « […] tout ce que le destinataire, ou un tiers à sa place, dépense en contrepartie de la livraison de biens ou de la prestation de services. La contre-prestation comprend également la couverture de tous les frais, même si ceux-ci sont facturés séparément. »
Contre-prestations convenues
Si vous travaillez selon les contre-prestations convenues, le montant total de la facture est comptabilisé à la date d’émission de la facture, dans le compte débiteur du client, et le détail des lignes de la facture est comptabilisé dans le compte de produit de chaque article ou prestation.
Chaque encaissement est passé en diminution du compte débiteur. Un escompte éventuel sera imputé à un compte général ou ventilé dans les comptes de produit, selon le réglage défini dans l’onglet Comptabilisation des Réglages généraux.
Contre-prestations reçues
Si vous travaillez selon les contre-prestations reçues, il n’y a ni notion de débiteur, ni d’escompte : seuls les encaissements effectifs sont imputés au compte de produit de chaque ligne de facture. Les montants reçus sont ventilés dans les comptes de produit au prorata du montant de chaque position de la facture et du total facturé.
Deux méthodes de comptabilisation existent :
- La comptabilisation selon les contre-prestations convenues.
- La comptabilisation selon les contre-prestations reçues.
La méthode doit être définie dans l’onglet Comptabilisation des Réglages généraux ![]() avant de travailler réellement dans votre fichier (§ Crésus Facturation). Elle s’applique aussi bien aux factures émises qu’aux factures reçues.
avant de travailler réellement dans votre fichier (§ Crésus Facturation). Elle s’applique aussi bien aux factures émises qu’aux factures reçues.
La loi sur la TVA définit la contre-prestation comme étant « […] tout ce que le destinataire, ou un tiers à sa place, dépense en contrepartie de la livraison de biens ou de la prestation de services. La contre-prestation comprend également la couverture de tous les frais, même si ceux-ci sont facturés séparément. »
Contre-prestations convenues
Si vous travaillez selon les contre-prestations convenues, le montant total de la facture est comptabilisé à la date d’émission de la facture, dans le compte débiteur du client, et le détail des lignes de la facture est comptabilisé dans le compte de produit de chaque article ou prestation.
Chaque encaissement est passé en diminution du compte débiteur. Un escompte éventuel sera imputé à un compte général ou ventilé dans les comptes de produit, selon le réglage défini dans l’onglet Comptabilisation des Réglages généraux.
Contre-prestations reçues
Si vous travaillez selon les contre-prestations reçues, il n’y a ni notion de débiteur, ni d’escompte : seuls les encaissements effectifs sont imputés au compte de produit de chaque ligne de facture. Les montants reçus sont ventilés dans les comptes de produit au prorata du montant de chaque position de la facture et du total facturé.
5.9.2Les étapes comptables Comme pour la gestion des clients (§5.9.1 Les étapes comptables), les deux méthodes de comptabilisation existent :
- La comptabilisation selon les contre-prestations convenues.
- La comptabilisation selon les contre-prestations reçues.
La méthode doit être définie dans l’onglet Comptabilisation des Réglages généraux ou  avant de travailler réellement dans votre fichier (§ Crésus Facturation). Elle s’applique aussi bien aux factures émises qu’aux factures reçues.
avant de travailler réellement dans votre fichier (§ Crésus Facturation). Elle s’applique aussi bien aux factures émises qu’aux factures reçues.
La charge d’une facture reçue peut être imputée selon le détail des lignes de la facture et comptabilisée dans le compte de charge de chaque article ou prestation, ou ventilée dans des comptes de charge définis pour le créancier ou saisis avec la facture.
Si vous travaillez en mode contre-prestations convenues, le montant total est comptabilisé à la date d’émission de la facture, dans le compte créancier du fournisseur, et la charge est imputée comme décrit ci-dessus. Chaque versement est passé en diminution du compte créancier. Un escompte éventuel sera imputé à un compte général ou ventilé dans les comptes de charge, selon le réglage défini dans l’onglet Comptabilisation des Réglages généraux.
Si vous traitez les contre-prestations reçues, il n’y a ni notion de créancier, ni d’escompte; seuls les versements effectifs seront imputés aux comptes de charge selon la description ci-dessus. Les montants sont ventilés dans les comptes de charge au prorata du montant de chaque position de la facture et du total facturé.
Comme pour la gestion des clients (§5.9.1 Les étapes comptables), les deux méthodes de comptabilisation existent :
- La comptabilisation selon les contre-prestations convenues.
- La comptabilisation selon les contre-prestations reçues.
La méthode doit être définie dans l’onglet Comptabilisation des Réglages généraux ou ![]() avant de travailler réellement dans votre fichier (§ Crésus Facturation). Elle s’applique aussi bien aux factures émises qu’aux factures reçues.
avant de travailler réellement dans votre fichier (§ Crésus Facturation). Elle s’applique aussi bien aux factures émises qu’aux factures reçues.
La charge d’une facture reçue peut être imputée selon le détail des lignes de la facture et comptabilisée dans le compte de charge de chaque article ou prestation, ou ventilée dans des comptes de charge définis pour le créancier ou saisis avec la facture.
Si vous travaillez en mode contre-prestations convenues, le montant total est comptabilisé à la date d’émission de la facture, dans le compte créancier du fournisseur, et la charge est imputée comme décrit ci-dessus. Chaque versement est passé en diminution du compte créancier. Un escompte éventuel sera imputé à un compte général ou ventilé dans les comptes de charge, selon le réglage défini dans l’onglet Comptabilisation des Réglages généraux.
Si vous traitez les contre-prestations reçues, il n’y a ni notion de créancier, ni d’escompte; seuls les versements effectifs seront imputés aux comptes de charge selon la description ci-dessus. Les montants sont ventilés dans les comptes de charge au prorata du montant de chaque position de la facture et du total facturé.
5.9.3Préparer la comptabilisation Comptabilisation des factures émises
Les comptes impactés par une facture émise sont ceux définis dans la fiche du client et ceux définis dans la fiche de chaque position facturée. Les comptes de liquidité et d’escompte figurent dans les champs de l’onglet Finances de chaque facture.
Comptabilisation des factures reçues
L’onglet Comptabilité de chaque facture reçue présente les comptes de charge, de crédit et les comptes de liquidités qui seront impactés lors de la comptabilisation de la facture.
L’onglet Finances de chaque facture présente les comptes qui seront impactés lors de la comptabilisation :
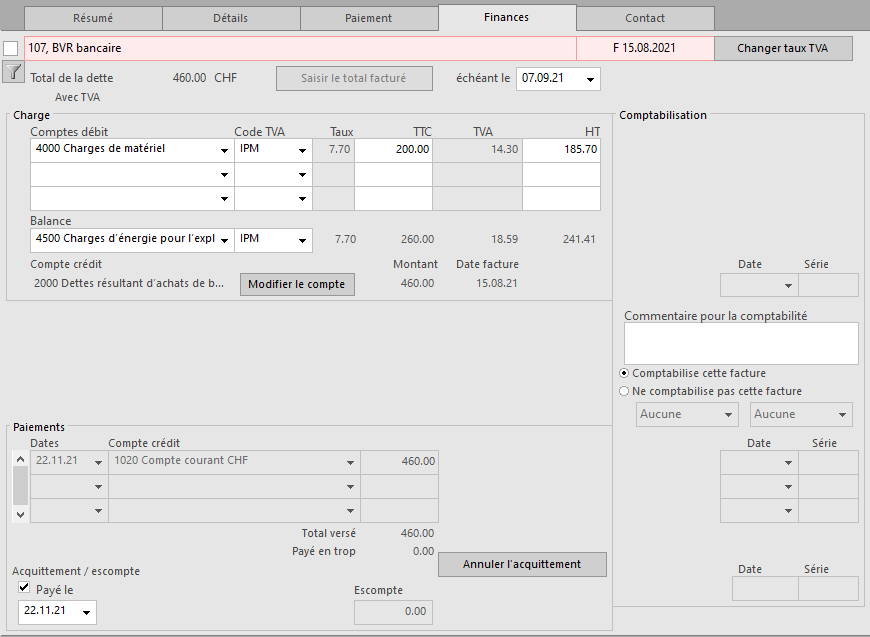
Comptes de charge
Si vous avez saisi des lignes de facture dans l’onglet Détails de la facture, les comptes de charge affectés seront ceux définis dans les articles eux-mêmes.
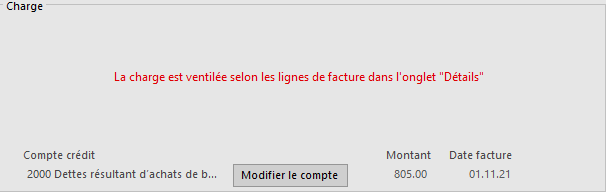
Si vous avez saisi une facture sans détails, les comptes de charge sont repris de l’onglet Administration des données du créancier (§ Crésus Facturation).
Vous pouvez ventiler la charge selon la facture reçue. Le compte par défaut défini dans la fiche du fournisseur est automatiquement repris dans la ligne Balance (1). Vous pouvez modifier le compte pour cette facture, au même endroit. Ce n’est que si vous souhaitez ventiler la charge que vous allez utiliser, pour les comptes supplémentaires, la partie Comptes débit (2).
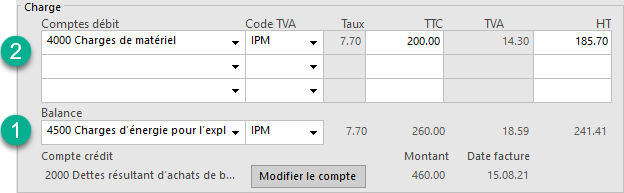
- Sélectionnez le Compte débit (ou Balance).
- Choisissez le code TVA correct.
- Entrez le montant TVA incluse dans Détails TTC ou le montant hors TVA dans Détails HT.
- Crésus affiche le montant TTC ou HT correspondant. Ce champ sera complété automatiquement lors de la validation de la fiche.
- Au cas où les 2 colonnes ont été complétées et que les montants ne correspondent pas, Crésus le signale lors de la validation de la fiche :
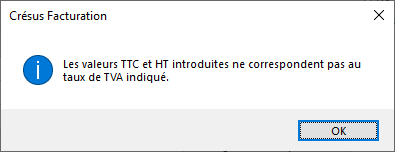
- Le compte pour balance est lui aussi pris dans les données du créancier, mais peut être modifié.
- Le montant pour balance est calculé sur le total de la facture duquel Crésus déduit les montants ventilés.
Compte crédit
Selon les réglages effectués dans l’onglet Comptabilisation des Réglages généraux  , le compte au crédit est défini par défaut, mais vous pouvez le modifier si vous le souhaitez.
, le compte au crédit est défini par défaut, mais vous pouvez le modifier si vous le souhaitez.

En mode contre-prestations reçues, ce compte est caché, puisque la facture reçue ne passe pas en comptabilité sous forme de créance.
Comptes de liquidité
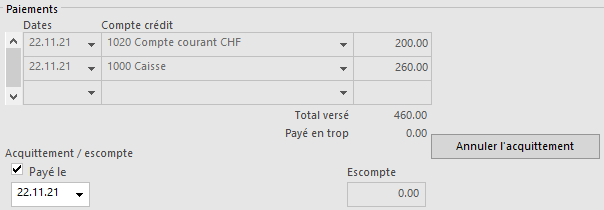
Ils ont été saisis lors de l’enregistrement de chaque mouvement.
Compte d’escompte
Selon les réglages effectués dans l’onglet Comptabilisation des Réglages généraux  , les escomptes obtenus peuvent être ventilés dans les comptes de charge ou affectés en totalité à un compte unique :
, les escomptes obtenus peuvent être ventilés dans les comptes de charge ou affectés en totalité à un compte unique :
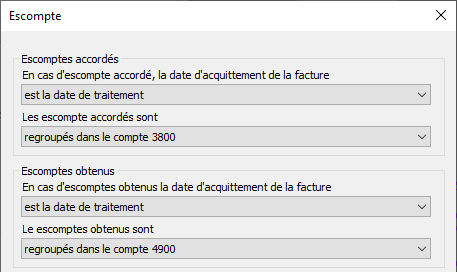
Si les escomptes sont regroupés dans un seul compte, lors de la saisie d’un acompte avec escompte ou la saisie d’un escompte total (§4.5 Escompter le solde d’une facture reçue), le dialogue permet de choisir le compte d’escompte.
Il est encore possible de modifier ce compte pour chaque facture :


- Cliquez le bouton Modifier le compte.

- Sélectionnez l’option Remplacer le compte … et choisissez le compte dans la liste déroulante.
Divers

Le champ Commentaire permet de saisir un texte qui sera intégré au libellé de l’écriture lors du passage dans la comptabilité Crésus :
L’option Comptabilise / Ne comptabilise pas cette facture détermine si Crésus doit générer les écritures comptables pour le passage dans la comptabilité Crésus.
L’accès _Problème de compta affiche toutes les factures dont le statut est Ne comptabilise pas cette facture. (§2.6.1 Les accès de la liste de gauche)
Comptabilisation des factures émises
Les comptes impactés par une facture émise sont ceux définis dans la fiche du client et ceux définis dans la fiche de chaque position facturée. Les comptes de liquidité et d’escompte figurent dans les champs de l’onglet Finances de chaque facture.
Comptabilisation des factures reçues
L’onglet Comptabilité de chaque facture reçue présente les comptes de charge, de crédit et les comptes de liquidités qui seront impactés lors de la comptabilisation de la facture.
L’onglet Finances de chaque facture présente les comptes qui seront impactés lors de la comptabilisation :
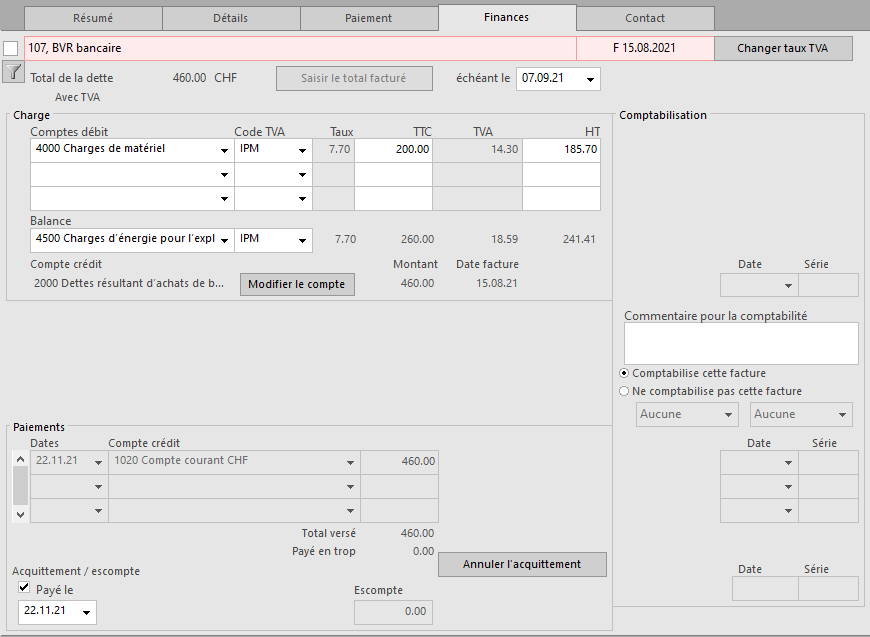
Comptes de charge
Si vous avez saisi des lignes de facture dans l’onglet Détails de la facture, les comptes de charge affectés seront ceux définis dans les articles eux-mêmes.
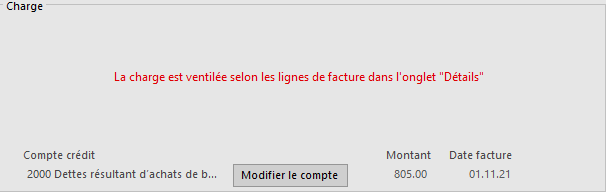
Si vous avez saisi une facture sans détails, les comptes de charge sont repris de l’onglet Administration des données du créancier (§ Crésus Facturation).
Vous pouvez ventiler la charge selon la facture reçue. Le compte par défaut défini dans la fiche du fournisseur est automatiquement repris dans la ligne Balance (1). Vous pouvez modifier le compte pour cette facture, au même endroit. Ce n’est que si vous souhaitez ventiler la charge que vous allez utiliser, pour les comptes supplémentaires, la partie Comptes débit (2).
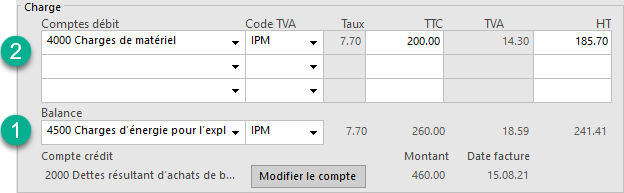
- Sélectionnez le Compte débit (ou Balance).
- Choisissez le code TVA correct.
- Entrez le montant TVA incluse dans Détails TTC ou le montant hors TVA dans Détails HT.
- Crésus affiche le montant TTC ou HT correspondant. Ce champ sera complété automatiquement lors de la validation de la fiche.
- Au cas où les 2 colonnes ont été complétées et que les montants ne correspondent pas, Crésus le signale lors de la validation de la fiche :
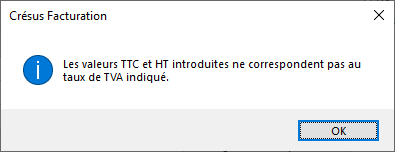
- Le compte pour balance est lui aussi pris dans les données du créancier, mais peut être modifié.
- Le montant pour balance est calculé sur le total de la facture duquel Crésus déduit les montants ventilés.
Compte crédit
Selon les réglages effectués dans l’onglet Comptabilisation des Réglages généraux ![]() , le compte au crédit est défini par défaut, mais vous pouvez le modifier si vous le souhaitez.
, le compte au crédit est défini par défaut, mais vous pouvez le modifier si vous le souhaitez.
![]()
En mode contre-prestations reçues, ce compte est caché, puisque la facture reçue ne passe pas en comptabilité sous forme de créance.
Comptes de liquidité
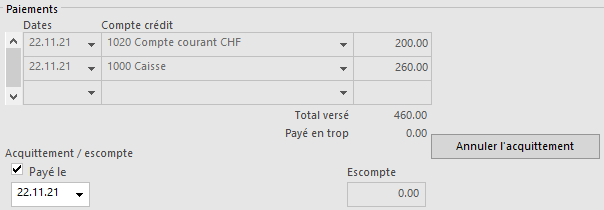
Ils ont été saisis lors de l’enregistrement de chaque mouvement.
Compte d’escompte
Selon les réglages effectués dans l’onglet Comptabilisation des Réglages généraux ![]() , les escomptes obtenus peuvent être ventilés dans les comptes de charge ou affectés en totalité à un compte unique :
, les escomptes obtenus peuvent être ventilés dans les comptes de charge ou affectés en totalité à un compte unique :
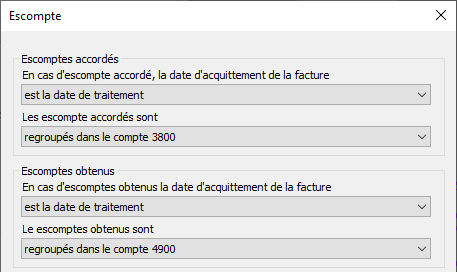
Si les escomptes sont regroupés dans un seul compte, lors de la saisie d’un acompte avec escompte ou la saisie d’un escompte total (§4.5 Escompter le solde d’une facture reçue), le dialogue permet de choisir le compte d’escompte.
Il est encore possible de modifier ce compte pour chaque facture :


- Cliquez le bouton Modifier le compte.

- Sélectionnez l’option Remplacer le compte … et choisissez le compte dans la liste déroulante.
Divers

Le champ Commentaire permet de saisir un texte qui sera intégré au libellé de l’écriture lors du passage dans la comptabilité Crésus :
L’option Comptabilise / Ne comptabilise pas cette facture détermine si Crésus doit générer les écritures comptables pour le passage dans la comptabilité Crésus.
L’accès _Problème de compta affiche toutes les factures dont le statut est Ne comptabilise pas cette facture. (§2.6.1 Les accès de la liste de gauche)
5.9.4Comptabiliser des factures
 Cliquez l’icône de comptabilisation ou utilisez la commande Fichier–Comptabiliser :
Cliquez l’icône de comptabilisation ou utilisez la commande Fichier–Comptabiliser :
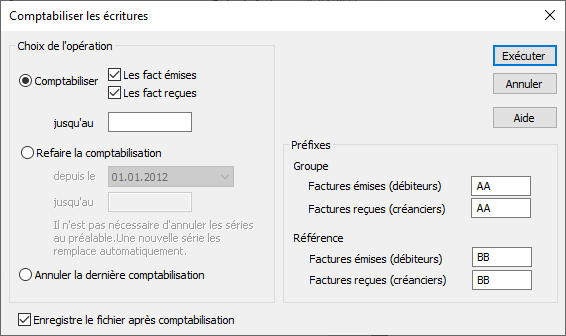
- Si vous traitez des factures débiteurs et créanciers, vous pouvez choisir de ne préparer qu’une partie des écritures.
- Entrez la date limite des écritures à préparer.
- Cliquez Exécuter.
Si vous travaillez dans l’exemple, Crésus Facturation connaît déjà la comptabilité cible. Si ce n’est pas le cas, vous devrez définir quel fichier de comptabilité doit recevoir les écritures générées.
Le dialogue suivant permet, entre autres, de visualiser les écritures générées avant de les passer à la comptabilité :
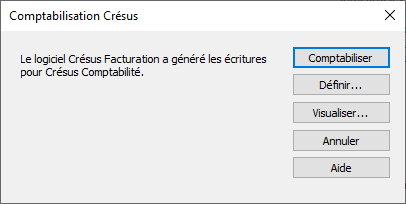
La commande Comptabiliser met les écritures à disposition de Crésus Comptabilité. Pour les y intégrer, il faut ouvrir la comptabilité et utiliser la commande Fichier–Comptabiliser.
Le processus de comptabilisation se déroule donc par sessions, chaque session de comptabilisation pouvant comporter de nombreuses écritures. Crésus enregistre la date et le numéro de session dans l’onglet Finances des factures, ce qui facilite entre autres la décomptabilisation (§5.9.5 Décomptabiliser des écritures).
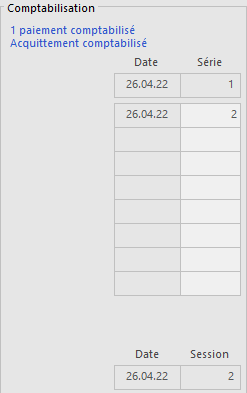
 Cliquez l’icône de comptabilisation ou utilisez la commande Fichier–Comptabiliser :
Cliquez l’icône de comptabilisation ou utilisez la commande Fichier–Comptabiliser :
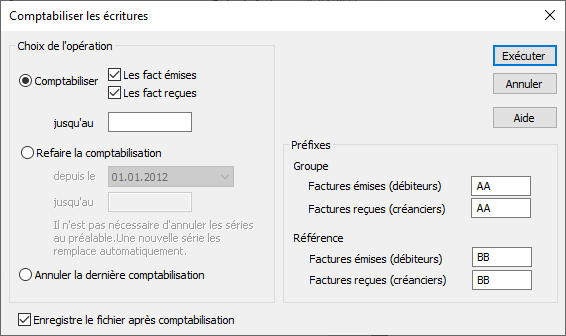
- Si vous traitez des factures débiteurs et créanciers, vous pouvez choisir de ne préparer qu’une partie des écritures.
- Entrez la date limite des écritures à préparer.
- Cliquez Exécuter.
Si vous travaillez dans l’exemple, Crésus Facturation connaît déjà la comptabilité cible. Si ce n’est pas le cas, vous devrez définir quel fichier de comptabilité doit recevoir les écritures générées.
Le dialogue suivant permet, entre autres, de visualiser les écritures générées avant de les passer à la comptabilité :
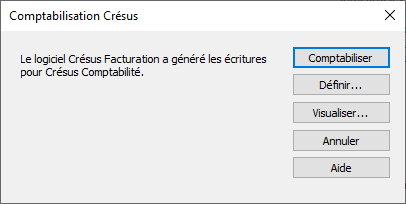
La commande Comptabiliser met les écritures à disposition de Crésus Comptabilité. Pour les y intégrer, il faut ouvrir la comptabilité et utiliser la commande Fichier–Comptabiliser.
Le processus de comptabilisation se déroule donc par sessions, chaque session de comptabilisation pouvant comporter de nombreuses écritures. Crésus enregistre la date et le numéro de session dans l’onglet Finances des factures, ce qui facilite entre autres la décomptabilisation (§5.9.5 Décomptabiliser des écritures).
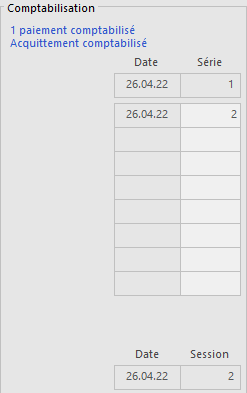
5.9.5Décomptabiliser des écritures Comme les éléments comptabilisés sont verrouillés dans la facturation, s’il y a des erreurs (date d’écriture, compte, ventilation), il faut annuler les écritures comptables.
De même, pour éviter des différences entre la facturation et la comptabilité générale, il n’est pas possible de modifier des écritures provenant de la facturation dans Crésus Comptabilité. Il faut corriger les écritures à l’origine, dans la facturation.
- Cliquez l’icône de comptabilisation
 .
.
- Choisissez Annuler la dernière comptabilisation.
. 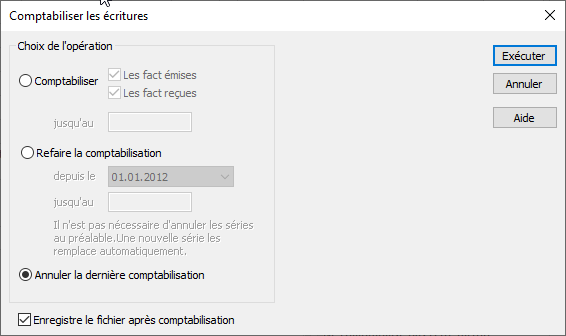
- Cliquez Exécuter.
- Dans le dialogue suivant, déterminez la session, ou les sessions d’écritures à décomptabiliser.
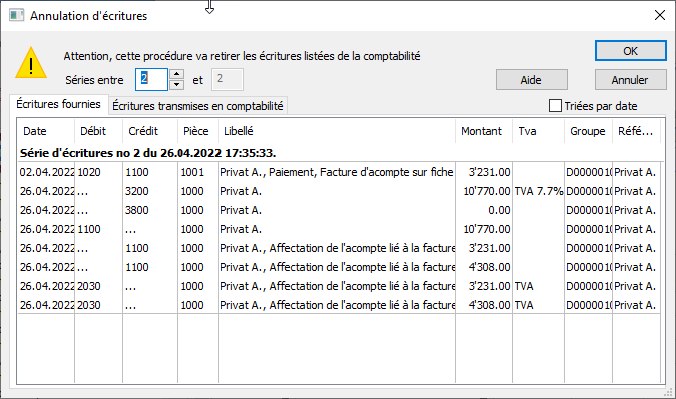
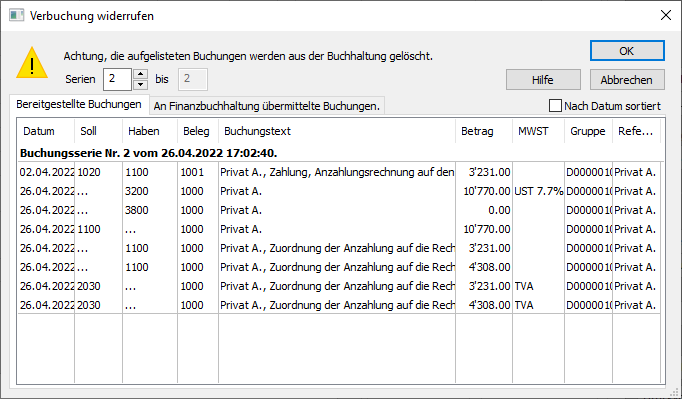
- Cliquez OK. Les champs concernés sont débloqués dans les factures.
On ne peut pas décomptabiliser une session à choix parmi les sessions existantes, il faut toujours annuler la session concernée et toutes celles qui suivent.
Comme les éléments comptabilisés sont verrouillés dans la facturation, s’il y a des erreurs (date d’écriture, compte, ventilation), il faut annuler les écritures comptables.
De même, pour éviter des différences entre la facturation et la comptabilité générale, il n’est pas possible de modifier des écritures provenant de la facturation dans Crésus Comptabilité. Il faut corriger les écritures à l’origine, dans la facturation.
- Cliquez l’icône de comptabilisation
 .
. - Choisissez Annuler la dernière comptabilisation.
. 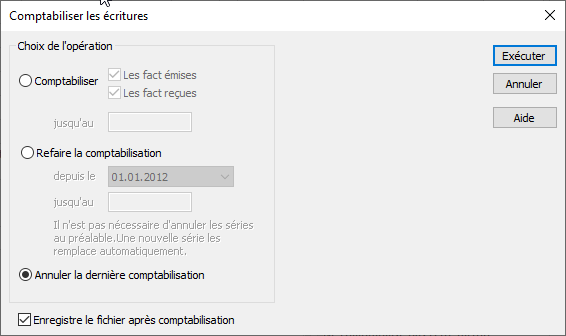
- Cliquez Exécuter.
- Dans le dialogue suivant, déterminez la session, ou les sessions d’écritures à décomptabiliser.
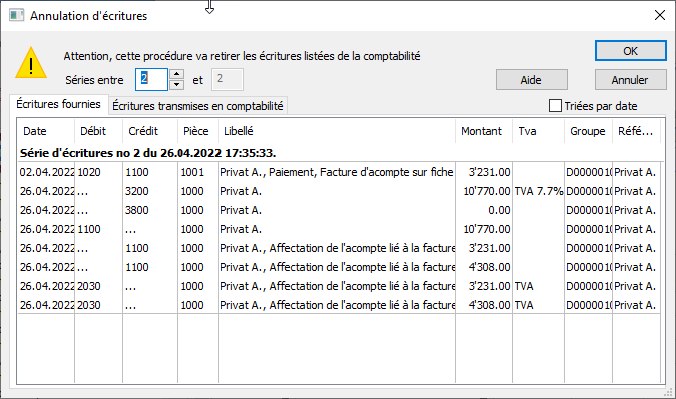
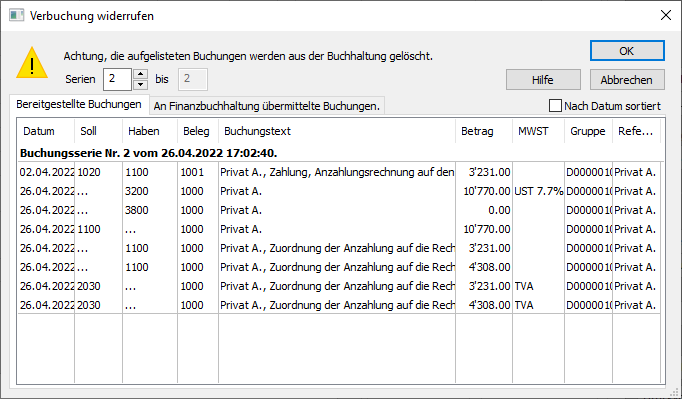
- Cliquez OK. Les champs concernés sont débloqués dans les factures.
On ne peut pas décomptabiliser une session à choix parmi les sessions existantes, il faut toujours annuler la session concernée et toutes celles qui suivent.
5.9.6Refaire la comptabilisation Dans certaines situations, il peut être nécessaire de forcer Crésus à refaire toute la comptabilisation. Par exemple dans le cas où l’emplacement des fichiers, ou leur nom, a été modifié.
- Cliquez l’icône de comptabilisation.
- Sélectionnez l’option Refaire la comptabilisation.
- Déterminez la date de début et de fin de la période à refaire. Si vous ne spécifiez pas de date de fin, Crésus traite toutes les factures.
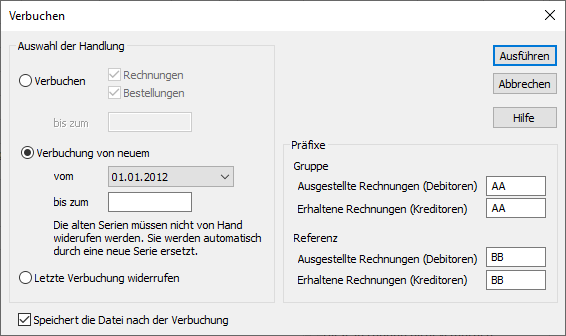
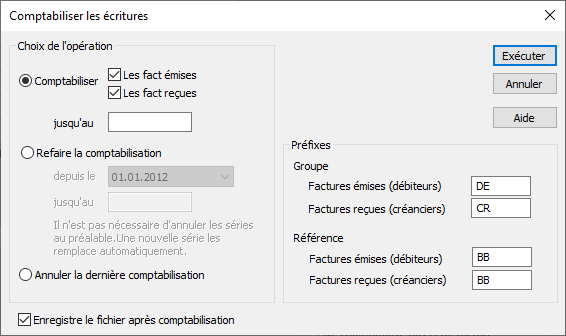
- Cliquez le bouton Exécuter.
La suite du processus est comme décrit au §5.9 La comptabilisation.
Dans certaines situations, il peut être nécessaire de forcer Crésus à refaire toute la comptabilisation. Par exemple dans le cas où l’emplacement des fichiers, ou leur nom, a été modifié.
- Cliquez l’icône de comptabilisation.
- Sélectionnez l’option Refaire la comptabilisation.
- Déterminez la date de début et de fin de la période à refaire. Si vous ne spécifiez pas de date de fin, Crésus traite toutes les factures.
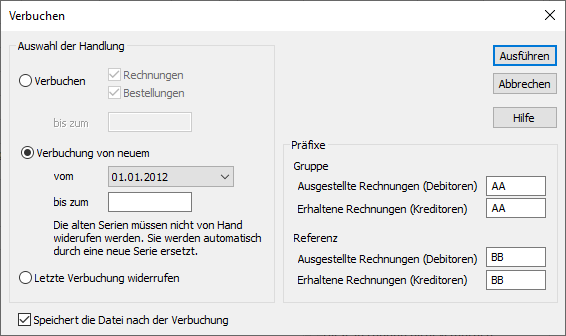
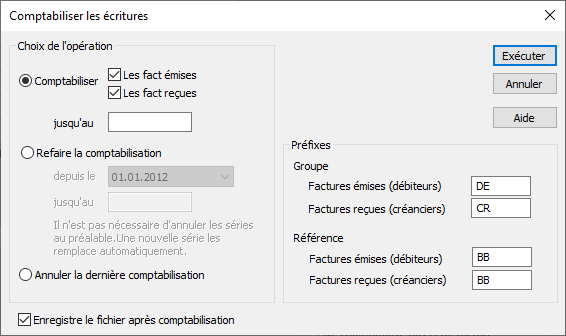
- Cliquez le bouton Exécuter.
La suite du processus est comme décrit au §5.9 La comptabilisation.
5.9.7Ne pas comptabiliser une facture Les factures archivées sont automatiquement comptabilisées. Si vous voulez qu’une facture émise ou reçue ne soit pas comptabilisée, sélectionnez l’option Ne comptabilise pas cette facture sous l’onglet Finances de la fiche.
Les factures archivées sont automatiquement comptabilisées. Si vous voulez qu’une facture émise ou reçue ne soit pas comptabilisée, sélectionnez l’option Ne comptabilise pas cette facture sous l’onglet Finances de la fiche.
5.9.8Outils de contrôle comptable Pour faciliter le contrôle entre la facturation et la comptabilité, nous recommandons de travailler avec l’aide au pointage dans Crésus Comptabilité.
Dans les extraits de comptes, l’outil permet de regrouper les écritures selon les colonnes Groupe et Réf. mettant ainsi en évidence les regroupements équilibrés ou non. La correspondance se fait alors avec les statistiques Débiteurs ou Créanciers qu’on lance depuis l’accueil de la facturation.
Par défaut, Crésus Facturation utilise le n° de pièce pour le Groupe et le nom du débiteur ou du créancier pour la Référence. Ainsi, dans l’extrait de compte dans la comptabilité, en regroupant sur Groupe, on obtient l’état des factures et en regroupant par Réf, on obtient l’état du débiteur ou du créancier.
Vous avez la possibilité de déterminer quel champ utiliser pour l’aide au pointage.
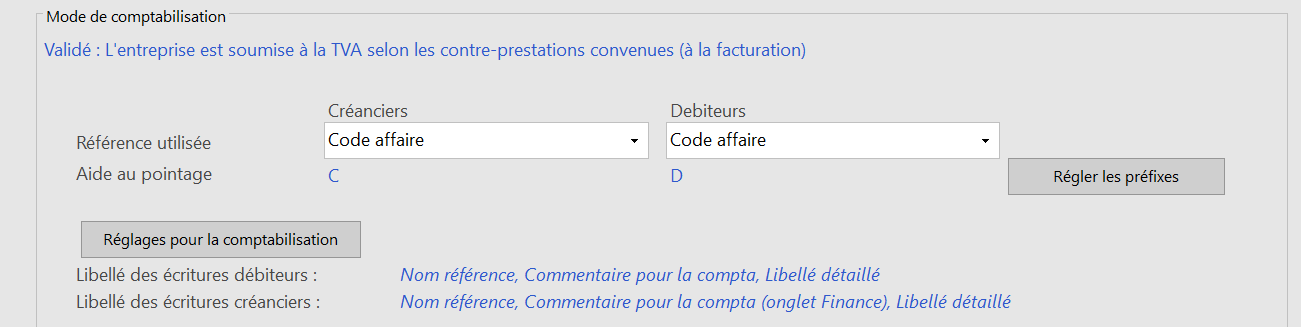
La Référence utilisée peut être choisie selon la liste suivante
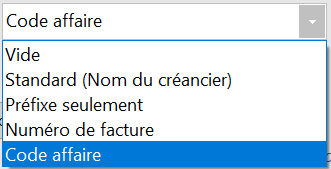
et Régler les préfixes. Ces préfixes sont préréglés avec C et D. Nous vous conseillons, pour assurer le lien avec Crésus Banking, de conserver cette nomenclature.
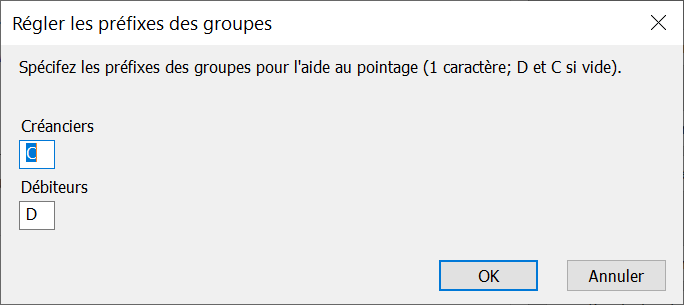
Pour la comptabilisation, vous pouvez également définir par les Réglages pour la comptabilisation les éléments que vous souhaitez voir apparaître dans le libellé comptable.
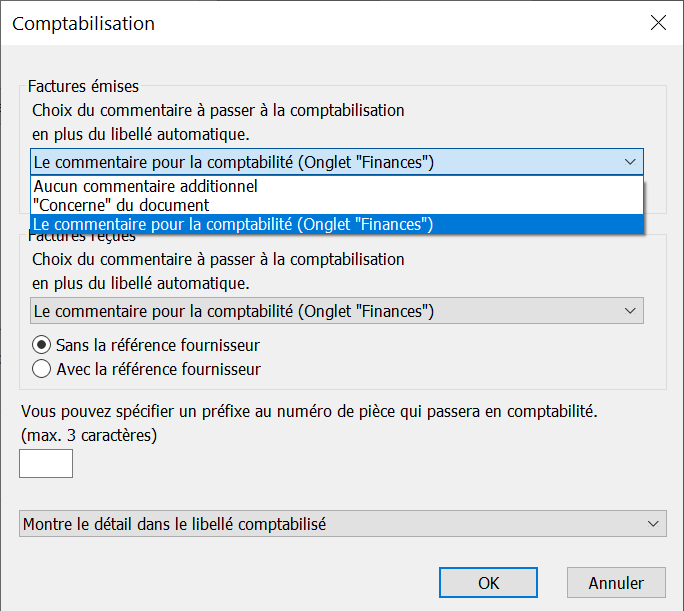
Pour faciliter le contrôle entre la facturation et la comptabilité, nous recommandons de travailler avec l’aide au pointage dans Crésus Comptabilité.
Dans les extraits de comptes, l’outil permet de regrouper les écritures selon les colonnes Groupe et Réf. mettant ainsi en évidence les regroupements équilibrés ou non. La correspondance se fait alors avec les statistiques Débiteurs ou Créanciers qu’on lance depuis l’accueil de la facturation.
Par défaut, Crésus Facturation utilise le n° de pièce pour le Groupe et le nom du débiteur ou du créancier pour la Référence. Ainsi, dans l’extrait de compte dans la comptabilité, en regroupant sur Groupe, on obtient l’état des factures et en regroupant par Réf, on obtient l’état du débiteur ou du créancier.
Vous avez la possibilité de déterminer quel champ utiliser pour l’aide au pointage.
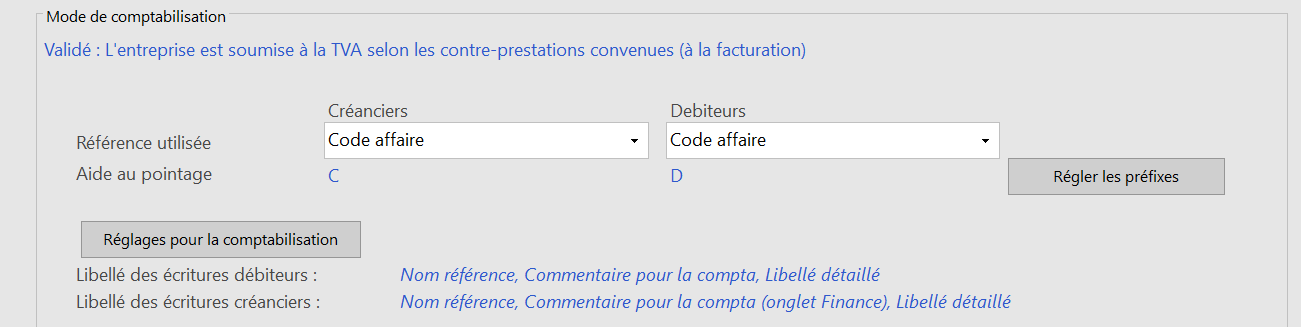
La Référence utilisée peut être choisie selon la liste suivante
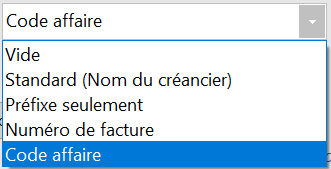
et Régler les préfixes. Ces préfixes sont préréglés avec C et D. Nous vous conseillons, pour assurer le lien avec Crésus Banking, de conserver cette nomenclature.
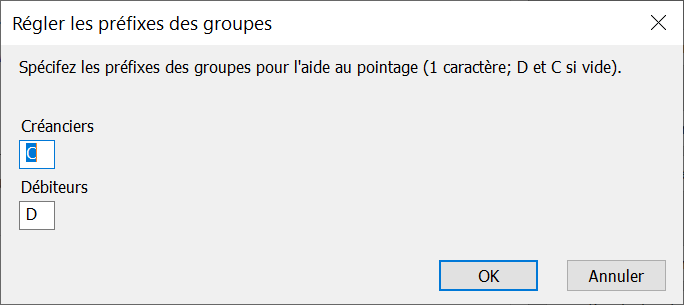
Pour la comptabilisation, vous pouvez également définir par les Réglages pour la comptabilisation les éléments que vous souhaitez voir apparaître dans le libellé comptable.
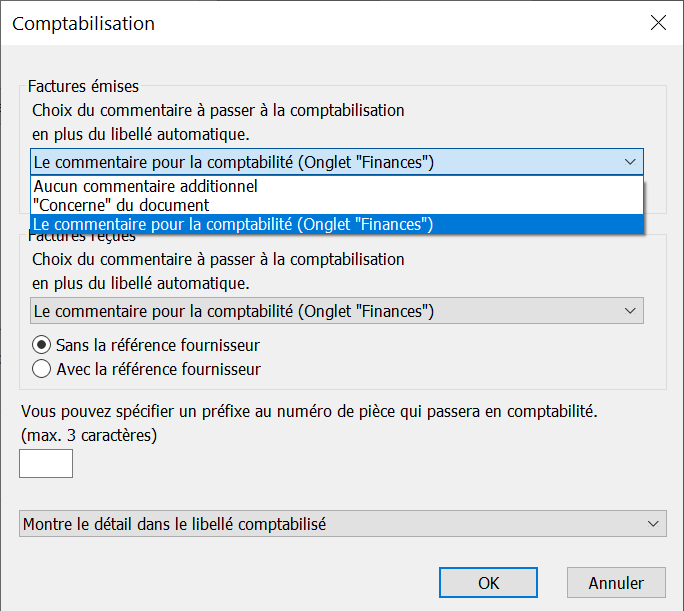
5.9.9Les rapports et états (ou statistiques) Les principaux rapports sont lancés depuis l’écran d’accueil  , qu’il s’agisse de l’état des débiteurs ou des créanciers, ou du suivi des ventes et achats de produits et services.
, qu’il s’agisse de l’état des débiteurs ou des créanciers, ou du suivi des ventes et achats de produits et services.

Les diverses statistiques sont proposées pour l’ensemble des créanciers, clients ou articles :

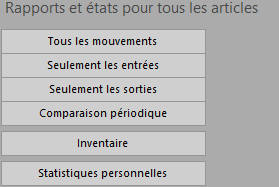
Dans les diverses bases, le volet latéral propose dans la zone de la Base courante un bouton Rapports et états qui affiche une sélection de statistiques à lancer pour l’ensemble des clients, créanciers ou articles, ou pour le client, créancier ou article actuellement sélectionné.
La statistique des Liquidités ne peut être obtenue que depuis l’écran d’accueil. Elle présente un tableau avec les paiements à faire en négatif et les encaissements prévus en positif, répartis par quinzaine.
Le lanceur de rapports propose également un choix Statistiques personnelles pour accéder aux statistiques personnelles que vous pouvez définir vous-même. La définition d’une statistique personnelle n’est pas décrite dans ce manuel. En cas de besoin, nous pouvons vous assister.
Le résultat des statistiques peut être obtenu en mode Montrer, exporter, en mode Visualiser avant impression, en mode Imprimer ou en mode Produire un PDF :
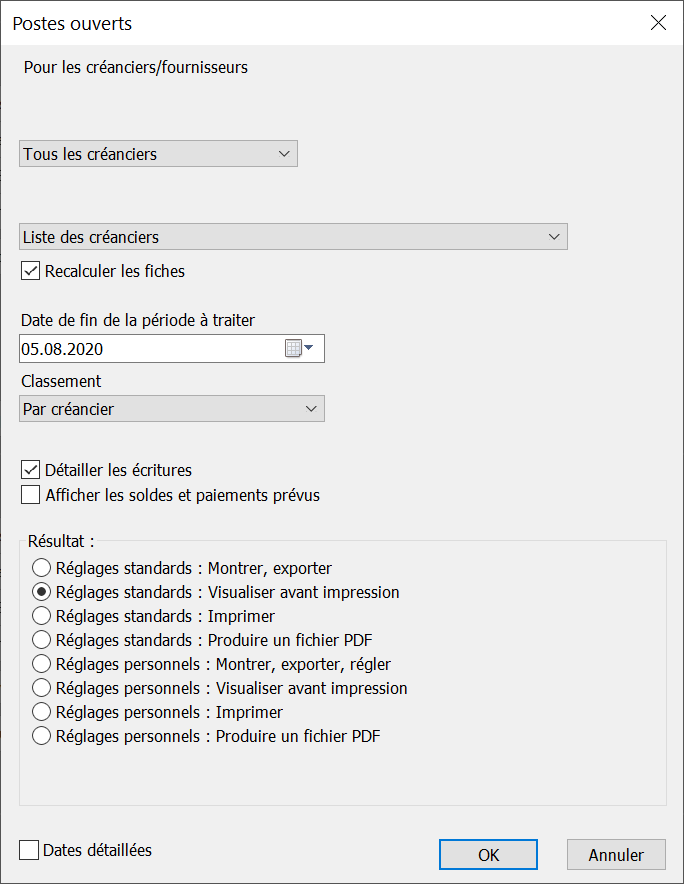
- En mode Montrer, exporter, Crésus passe à l’aperçu rapide de la statistique. Dans le dialogue proposé, le bouton Exporter sert à générer un fichier sur le disque avec le contenu affiché à l’écran.
- En mode Visualiser avant impression, Crésus affiche le résultat imprimable de la statistique.
- En mode Imprimer, le résultat est envoyé directement à l’imprimante.
- En mode Produire un PDF, le dialogue qui s’affiche permet d’enregistrer le document au format PDF.
- Ces modes sont proposés avec des Réglages standards tels qu’ils sont paramétrés avec le modèle livré, ou avec des Réglages personnels que Crésus mémorise. Lisez le §5.9.9 Les rapports et états (ou statistiques) pour obtenir des informations sur les modes avec réglages personnels.
Par défaut, les montants sont affichés en CHF. Si vous utilisez l’extension multi-monnaie, les montants sont affichés dans la monnaie de la facture et en CHF, ce qui se reconnaît d’après l’en-tête de la colonne.
La colonne N/C (à ne pas confondre avec note de crédit) répertorie les montants des factures marquées ne comptabilise pas cette facture.
Lorsque la statistique fait appel à une date de fin de période à traiter, les mouvements effectués après cette date ne sont pas affichés par défaut, mais peuvent l’être dans une colonne après période (§5.9.9 Les rapports et états (ou statistiques)).
L’icône  ouvre le dossier défini pour l’enregistrement des statistiques en PDF (§ Crésus Facturation)
ouvre le dossier défini pour l’enregistrement des statistiques en PDF (§ Crésus Facturation)
Les principaux rapports sont lancés depuis l’écran d’accueil ![]() , qu’il s’agisse de l’état des débiteurs ou des créanciers, ou du suivi des ventes et achats de produits et services.
, qu’il s’agisse de l’état des débiteurs ou des créanciers, ou du suivi des ventes et achats de produits et services.

Les diverses statistiques sont proposées pour l’ensemble des créanciers, clients ou articles :

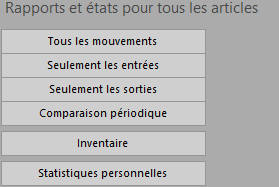
Dans les diverses bases, le volet latéral propose dans la zone de la Base courante un bouton Rapports et états qui affiche une sélection de statistiques à lancer pour l’ensemble des clients, créanciers ou articles, ou pour le client, créancier ou article actuellement sélectionné.
La statistique des Liquidités ne peut être obtenue que depuis l’écran d’accueil. Elle présente un tableau avec les paiements à faire en négatif et les encaissements prévus en positif, répartis par quinzaine.
Le lanceur de rapports propose également un choix Statistiques personnelles pour accéder aux statistiques personnelles que vous pouvez définir vous-même. La définition d’une statistique personnelle n’est pas décrite dans ce manuel. En cas de besoin, nous pouvons vous assister.
Le résultat des statistiques peut être obtenu en mode Montrer, exporter, en mode Visualiser avant impression, en mode Imprimer ou en mode Produire un PDF :
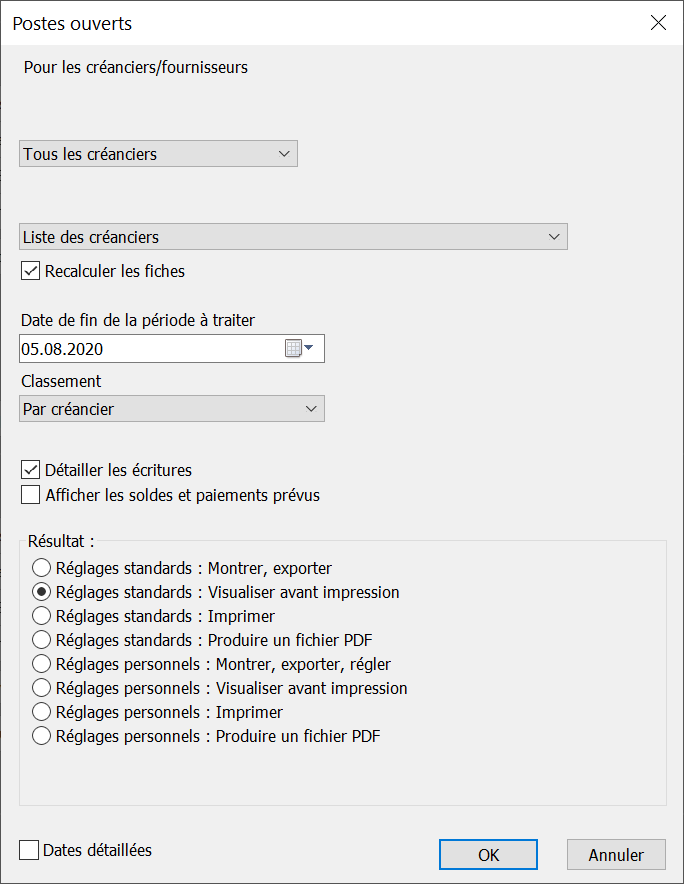
- En mode Montrer, exporter, Crésus passe à l’aperçu rapide de la statistique. Dans le dialogue proposé, le bouton Exporter sert à générer un fichier sur le disque avec le contenu affiché à l’écran.
- En mode Visualiser avant impression, Crésus affiche le résultat imprimable de la statistique.
- En mode Imprimer, le résultat est envoyé directement à l’imprimante.
- En mode Produire un PDF, le dialogue qui s’affiche permet d’enregistrer le document au format PDF.
- Ces modes sont proposés avec des Réglages standards tels qu’ils sont paramétrés avec le modèle livré, ou avec des Réglages personnels que Crésus mémorise. Lisez le §5.9.9 Les rapports et états (ou statistiques) pour obtenir des informations sur les modes avec réglages personnels.
Par défaut, les montants sont affichés en CHF. Si vous utilisez l’extension multi-monnaie, les montants sont affichés dans la monnaie de la facture et en CHF, ce qui se reconnaît d’après l’en-tête de la colonne.
La colonne N/C (à ne pas confondre avec note de crédit) répertorie les montants des factures marquées ne comptabilise pas cette facture.
Lorsque la statistique fait appel à une date de fin de période à traiter, les mouvements effectués après cette date ne sont pas affichés par défaut, mais peuvent l’être dans une colonne après période (§5.9.9 Les rapports et états (ou statistiques)).
L’icône ![]() ouvre le dossier défini pour l’enregistrement des statistiques en PDF (§ Crésus Facturation)
ouvre le dossier défini pour l’enregistrement des statistiques en PDF (§ Crésus Facturation)
5.9.10Les réglages avancés des statistiques En mode Montrer, exporter il est possible de sélectionner les colonnes à traiter. Il suffit de cocher ou décocher les colonnes concernées, puis de cliquer Rafraîchir. La statistique est recalculée pour tenir compte des colonnes actives uniquement.
C’est par exemple ainsi qu’il faut procéder pour afficher les mouvements intervenus après la date de fin de période à traiter.
Le classement est toujours fait selon les éléments de la 1ère colonne, puis ceux de la 2ème, etc.
Lorsque l’en-tête d’une colonne est entre parenthèses, cela signifie que cette colonne n’est pas imprimée. Elle ne sert qu’au classement.Lorsque l’en-tête d’une colonne est précédé d’un astérisque *, cela signifie qu’un sous-total est calculé selon le groupement dans cette colonne.
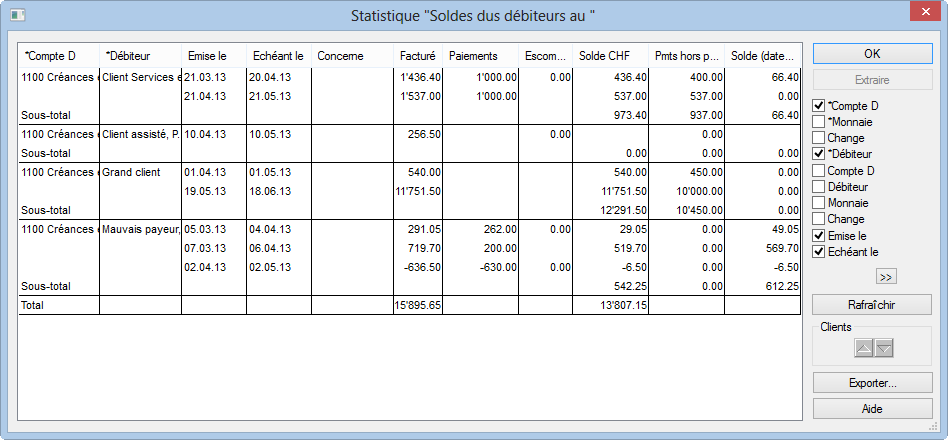
Dans ce mode, vous pouvez exporter le résultat de la statistique dans un fichier de type texte tabulé, qui peut être repris dans un tableur.
Lorsque vous quittez l’aperçu rapide, Crésus propose de conserver les réglages personnalisés :
- Pour réafficher la statistique selon les coches sélectionnées, utilisez l’option Montrer, exporter ou Visualiser avant impression des réglages personnels.
- Pour établir la statistique avec les colonnes standards, utilisez l’option Montrer, exporter ou Visualiser avant impression des réglages standards.
Le lanceur de rapports propose également un choix Statistiques personnelles pour accéder aux statistiques personnelles que vous pouvez définir vous-même. La définition d’une statistique personnelle n’est pas décrite dans ce manuel. En cas de besoin, nous pouvons vous assister.
En mode Montrer, exporter il est possible de sélectionner les colonnes à traiter. Il suffit de cocher ou décocher les colonnes concernées, puis de cliquer Rafraîchir. La statistique est recalculée pour tenir compte des colonnes actives uniquement.
C’est par exemple ainsi qu’il faut procéder pour afficher les mouvements intervenus après la date de fin de période à traiter.
Le classement est toujours fait selon les éléments de la 1ère colonne, puis ceux de la 2ème, etc.
Lorsque l’en-tête d’une colonne est entre parenthèses, cela signifie que cette colonne n’est pas imprimée. Elle ne sert qu’au classement.Lorsque l’en-tête d’une colonne est précédé d’un astérisque *, cela signifie qu’un sous-total est calculé selon le groupement dans cette colonne.
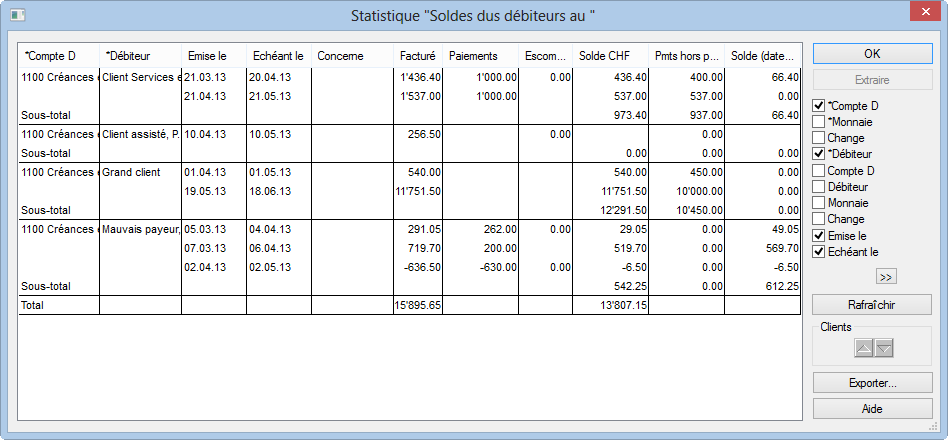
Dans ce mode, vous pouvez exporter le résultat de la statistique dans un fichier de type texte tabulé, qui peut être repris dans un tableur.
Lorsque vous quittez l’aperçu rapide, Crésus propose de conserver les réglages personnalisés :
- Pour réafficher la statistique selon les coches sélectionnées, utilisez l’option Montrer, exporter ou Visualiser avant impression des réglages personnels.
- Pour établir la statistique avec les colonnes standards, utilisez l’option Montrer, exporter ou Visualiser avant impression des réglages standards.
Le lanceur de rapports propose également un choix Statistiques personnelles pour accéder aux statistiques personnelles que vous pouvez définir vous-même. La définition d’une statistique personnelle n’est pas décrite dans ce manuel. En cas de besoin, nous pouvons vous assister.
5.9.11Crésus Horizon Crésus Horizon affiche de manière parlante les données financières issues de Crésus Facturation. Il vous présente l’essentiel en un coup d’œil.
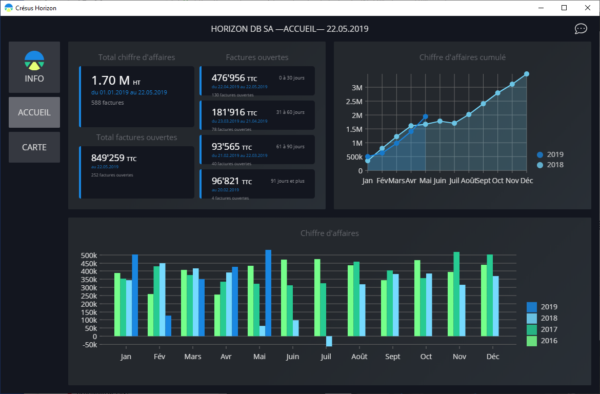
Vous trouverez un aperçu de Crésus Horizon sur notre site.
Consultez le manuel Crésus Horizon pour plus d’informations.
Crésus Horizon affiche de manière parlante les données financières issues de Crésus Facturation. Il vous présente l’essentiel en un coup d’œil.
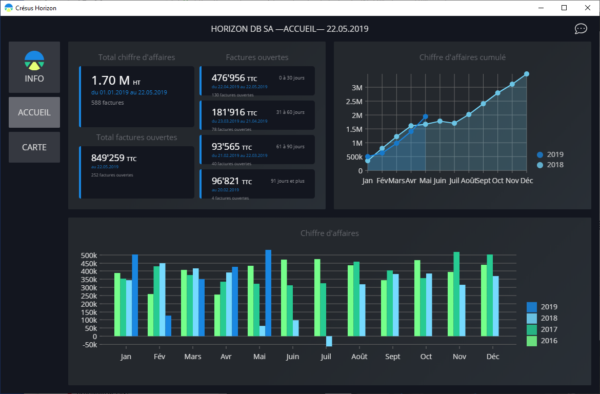
Vous trouverez un aperçu de Crésus Horizon sur notre site.
Consultez le manuel Crésus Horizon pour plus d’informations.
