7.5La base des factures reçues (créances)
Cette section décrit la base des factures reçues (créances).
7.5.1Enregistrer une commande Le processus complet permet d’émettre une commande, de traiter la réception de la marchandise, puis d’enregistrer la facture pour en suivre le paiement.
Il n’est pas nécessaire de traiter tout le processus, on peut par exemple créer une facture reçue sans traiter la commande ou la livraison.
Le processus complet permet d’émettre une commande, de traiter la réception de la marchandise, puis d’enregistrer la facture pour en suivre le paiement.
Il n’est pas nécessaire de traiter tout le processus, on peut par exemple créer une facture reçue sans traiter la commande ou la livraison.
7.5.2Établir la commande
- Dans la base des factures reçues, créez une nouvelle fiche en cliquant le bouton Créer un nouveau document :
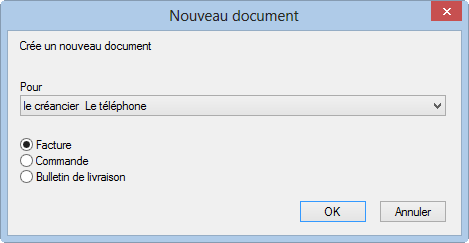
- Cliquez Commande : vous pouvez choisir s’il s’agit d’une commande pour ce créancier ou un autre.
- Cliquez OK.
- Si vous avez spécifié un autre créancier, la liste des créanciers existants s’ouvre, vous permettant de sélectionner celui que vous voulez.
Si vous ne voulez plus créer ce document, cliquez Annuler puis utilisez Esc pour annuler complètement la procédure.
- Passez dans l’onglet Détails.
- Saisissez les articles à commander selon les procédures vues précédemment.
- Spécifiez les quantités voulues.
- Validez la fiche en cliquant l’icône
 (F12).
(F12).
- Si une imprimante est connectée, visualisez ou imprimez votre commande, en cliquant le bouton Afficher ce document ou l’icône d’impression
 associée au bas du volet latéral.
associée au bas du volet latéral.
Ces fonctions ne sont disponibles que si vous avez précisé la quantité des articles à commander.
La date d’impression s’affiche au bas de l’onglet :

- Dans la base des factures reçues, créez une nouvelle fiche en cliquant le bouton Créer un nouveau document :
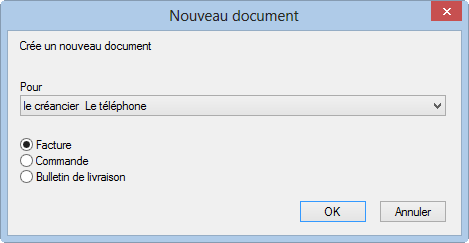
- Cliquez Commande : vous pouvez choisir s’il s’agit d’une commande pour ce créancier ou un autre.
- Cliquez OK.
- Si vous avez spécifié un autre créancier, la liste des créanciers existants s’ouvre, vous permettant de sélectionner celui que vous voulez.
Si vous ne voulez plus créer ce document, cliquez Annuler puis utilisez Esc pour annuler complètement la procédure.
- Passez dans l’onglet Détails.
- Saisissez les articles à commander selon les procédures vues précédemment.
- Spécifiez les quantités voulues.
- Validez la fiche en cliquant l’icône
 (F12).
(F12). - Si une imprimante est connectée, visualisez ou imprimez votre commande, en cliquant le bouton Afficher ce document ou l’icône d’impression
 associée au bas du volet latéral.
associée au bas du volet latéral.
Ces fonctions ne sont disponibles que si vous avez précisé la quantité des articles à commander.
La date d’impression s’affiche au bas de l’onglet :
![]()
7.5.3Recevoir la marchandise commandée Pour enregistrer la réception de la commande :
- Reprenez la fiche créée ci-dessus.
- Passez dans l’onglet Détails.
- Indiquez la date de livraison.
- Cliquez le bouton Traiter la livraison :
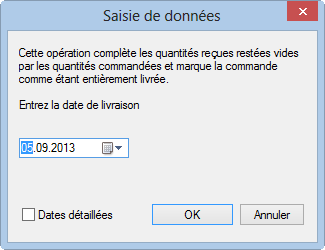
- Le programme reprend les quantités depuis les quantités commandées et complète la date si vous ne l’avez pas fait.
- Corrigez les quantités reçues dans la colonne Reçu.
- Validez la fiche
 (F12)
(F12)
Pour enregistrer la réception de la commande :
- Reprenez la fiche créée ci-dessus.
- Passez dans l’onglet Détails.
- Indiquez la date de livraison.
- Cliquez le bouton Traiter la livraison :
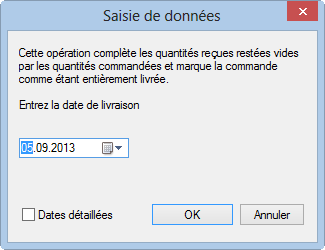
- Le programme reprend les quantités depuis les quantités commandées et complète la date si vous ne l’avez pas fait.
- Corrigez les quantités reçues dans la colonne Reçu.
- Validez la fiche
 (F12)
(F12)
7.5.4Traiter la facture Pour traiter la facture d’une livraison :
- Sélectionnez la fiche de la livraison.
- Passez dans l’onglet Détails.
- Vérifiez les quantités reçues et les prix facturés.
- S’il y a lieu, ajoutez les frais de port et d’emballage.
- Crésus affiche le montant total de la facture au bas du tableau détaillé, sous Total enregistré, avec la mention (calculé) :
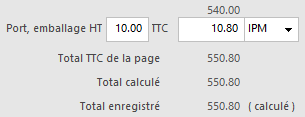
- Cliquez le bouton Enregistrer comme facture.
- Si le montant de la facture reçue ne correspond pas au total du détail, cliquez le bouton Saisir le total facturé :
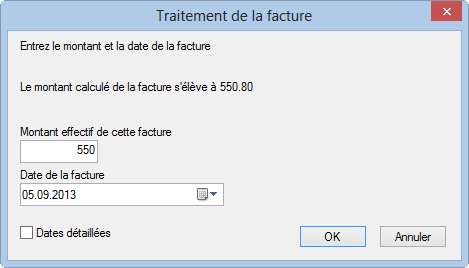
- Le dialogue vous demande de confirmer (ou d’introduire) le montant facturé, ainsi que d’indiquer la date de la facture.
- Après validation, le total enregistré porte la mention (arrêté) :
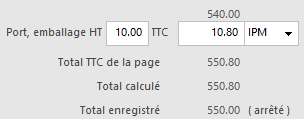
- Vous pouvez corriger le total arrêté en cliquant le bouton Saisir le total facturé.
Quelle que soit la modification apportée aux quantités ou prix, le total arrêté ne change pas. Pour revenir au total calculé, ou pour modifier le total arrêté, cliquez à nouveau Saisir le total facturé
- Ce bouton est également disponible dans l’onglet Résumé de la facture.
- Validez la facture
 (F12).
(F12).
Pour traiter la facture d’une livraison :
- Sélectionnez la fiche de la livraison.
- Passez dans l’onglet Détails.
- Vérifiez les quantités reçues et les prix facturés.
- S’il y a lieu, ajoutez les frais de port et d’emballage.
- Crésus affiche le montant total de la facture au bas du tableau détaillé, sous Total enregistré, avec la mention (calculé) :
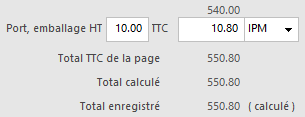
- Cliquez le bouton Enregistrer comme facture.
- Si le montant de la facture reçue ne correspond pas au total du détail, cliquez le bouton Saisir le total facturé :
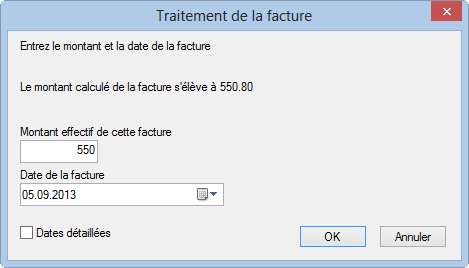
- Le dialogue vous demande de confirmer (ou d’introduire) le montant facturé, ainsi que d’indiquer la date de la facture.
- Après validation, le total enregistré porte la mention (arrêté) :
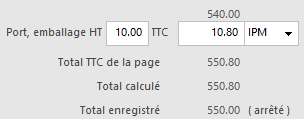
- Vous pouvez corriger le total arrêté en cliquant le bouton Saisir le total facturé.
Quelle que soit la modification apportée aux quantités ou prix, le total arrêté ne change pas. Pour revenir au total calculé, ou pour modifier le total arrêté, cliquez à nouveau Saisir le total facturé
- Ce bouton est également disponible dans l’onglet Résumé de la facture.
- Validez la facture
 (F12).
(F12).
7.5.5Traiter le paiement Poursuivez la procédure de facturation puis de paiement selon ce qui est décrit aux § Crésus Facturation et suivants.
Poursuivez la procédure de facturation puis de paiement selon ce qui est décrit aux § Crésus Facturation et suivants.
7.5.6Préparer la comptabilisation L’onglet Finances de chaque facture présente les comptes qui seront impactés lors de la comptabilisation :
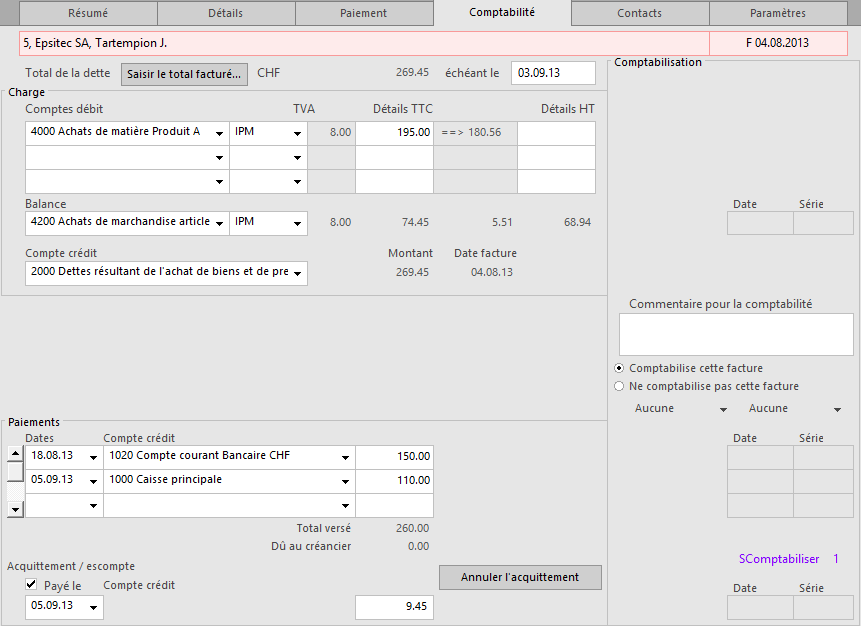
Comptes de charge
Si vous avez saisi des lignes de facture dans l’onglet Détails de la facture, les comptes de charge affectés seront ceux définis dans les articles eux-mêmes.

Si vous avez saisi une facture sans détails, les comptes de charge sont repris de l’onglet Administration des données du créancier (§ Crésus Facturation).
Vous pouvez ventiler la charge selon la facture reçue :
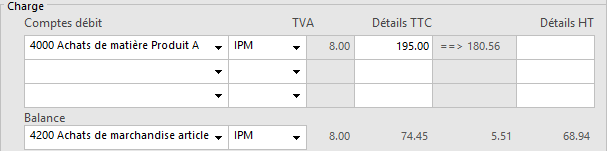
- Sélectionnez le Compte débit.
- Choisissez le code TVA correct.
- Entrez le montant TVA incluse dans Détails TTC ou le montant hors TVA dans Détails HT.
- Crésus affiche le montant TTC ou HT correspondant. Ce champ sera complété automatiquement lors de la validation de la fiche.
- Au cas où les 2 colonnes ont été complétées et que les montants ne correspondent pas, Crésus le signale lors de la validation de la fiche :
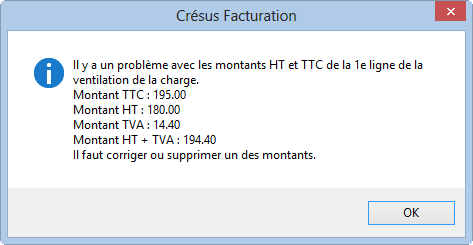
- Le compte pour balance est lui aussi pris dans les données du créancier, mais peut être modifié.
- Le montant pour balance est calculé sur le total de la facture duquel Crésus déduit les montants ventilés.
Compte crédit

En mode contre-prestations reçues, ce compte est caché, puisque la facture reçue ne passe pas en comptabilité sous forme de créance.
Comptes de liquidité
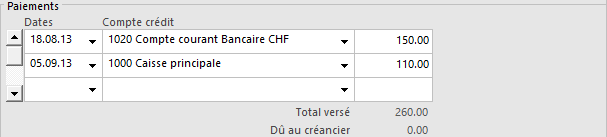
Ils ont été saisis lors de l’enregistrement de chaque mouvement.
Compte d’escompte
Selon les réglages effectués dans l’onglet Comptabilisation des Réglages généraux  , les escomptes obtenus peuvent être ventilés dans les comptes de charge ou affectés en totalité à un compte unique :
, les escomptes obtenus peuvent être ventilés dans les comptes de charge ou affectés en totalité à un compte unique :
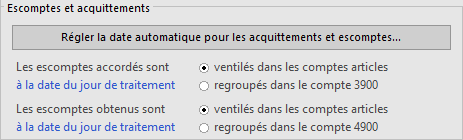
Si les escomptes sont regroupés dans un seul compte, lors de la saisie d’un acompte avec escompte ou la saisie d’un escompte total (§4.5 Escompter le solde d’une facture reçue), le dialogue permet de choisir le compte d’escompte.
Il est encore possible de modifier ce compte pour chaque facture :

- Cliquez le bouton Modifier le compte.
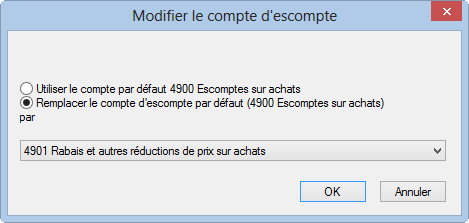
- Sélectionnez l’option Remplacer le compte … et choisissez le compte dans la liste déroulante.
Commentaire

Le champ Commentaire permet de saisir un texte qui sera intégré au libellé de l’écriture lors du passage dans la comptabilité Crésus :
L’option Comptabilise / Ne comptabilise pas cette facture détermine si Crésus doit générer les écritures comptables pour le passage dans la comptabilité Crésus.
L’accès _Problème de compta affiche toutes les factures dont le statut est Ne comptabilise pas cette facture. (§2.6.1 Les accès de la liste de gauche)
L’onglet Finances de chaque facture présente les comptes qui seront impactés lors de la comptabilisation :
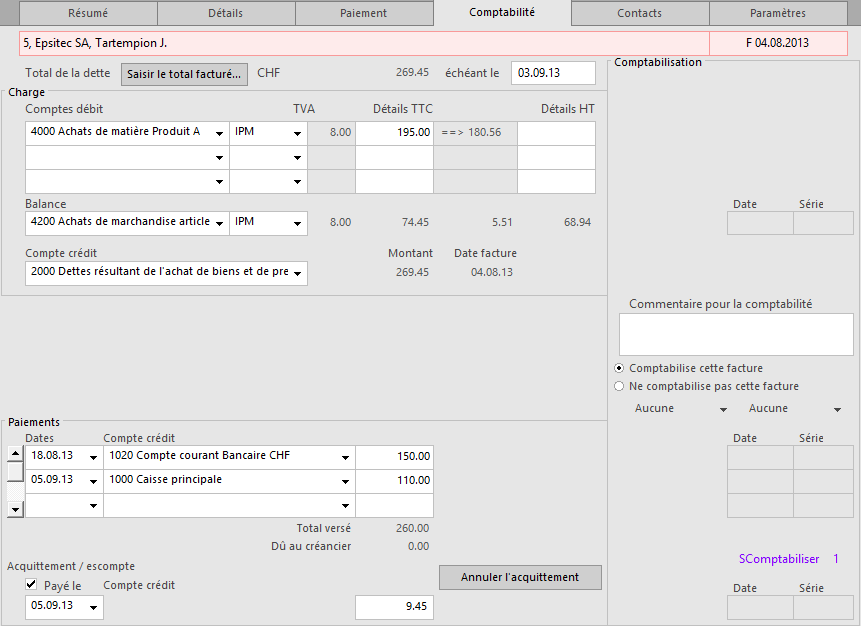
Comptes de charge
Si vous avez saisi des lignes de facture dans l’onglet Détails de la facture, les comptes de charge affectés seront ceux définis dans les articles eux-mêmes.

Si vous avez saisi une facture sans détails, les comptes de charge sont repris de l’onglet Administration des données du créancier (§ Crésus Facturation).
Vous pouvez ventiler la charge selon la facture reçue :
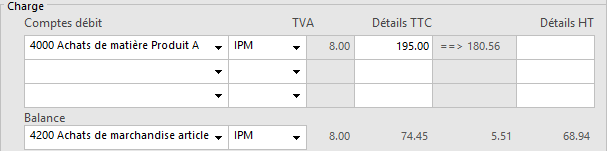
- Sélectionnez le Compte débit.
- Choisissez le code TVA correct.
- Entrez le montant TVA incluse dans Détails TTC ou le montant hors TVA dans Détails HT.
- Crésus affiche le montant TTC ou HT correspondant. Ce champ sera complété automatiquement lors de la validation de la fiche.
- Au cas où les 2 colonnes ont été complétées et que les montants ne correspondent pas, Crésus le signale lors de la validation de la fiche :
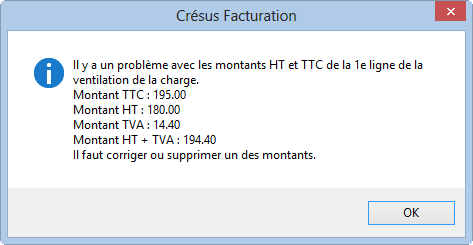
- Le compte pour balance est lui aussi pris dans les données du créancier, mais peut être modifié.
- Le montant pour balance est calculé sur le total de la facture duquel Crésus déduit les montants ventilés.
Compte crédit
![]()
En mode contre-prestations reçues, ce compte est caché, puisque la facture reçue ne passe pas en comptabilité sous forme de créance.
Comptes de liquidité
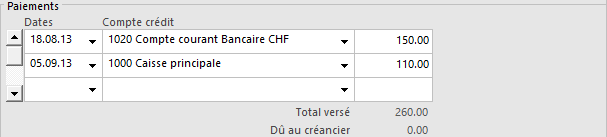
Ils ont été saisis lors de l’enregistrement de chaque mouvement.
Compte d’escompte
Selon les réglages effectués dans l’onglet Comptabilisation des Réglages généraux ![]() , les escomptes obtenus peuvent être ventilés dans les comptes de charge ou affectés en totalité à un compte unique :
, les escomptes obtenus peuvent être ventilés dans les comptes de charge ou affectés en totalité à un compte unique :
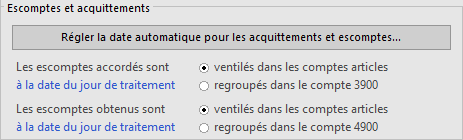
Si les escomptes sont regroupés dans un seul compte, lors de la saisie d’un acompte avec escompte ou la saisie d’un escompte total (§4.5 Escompter le solde d’une facture reçue), le dialogue permet de choisir le compte d’escompte.
Il est encore possible de modifier ce compte pour chaque facture :

- Cliquez le bouton Modifier le compte.
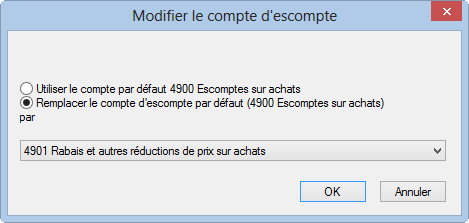
- Sélectionnez l’option Remplacer le compte … et choisissez le compte dans la liste déroulante.
Commentaire

Le champ Commentaire permet de saisir un texte qui sera intégré au libellé de l’écriture lors du passage dans la comptabilité Crésus :
L’option Comptabilise / Ne comptabilise pas cette facture détermine si Crésus doit générer les écritures comptables pour le passage dans la comptabilité Crésus.
L’accès _Problème de compta affiche toutes les factures dont le statut est Ne comptabilise pas cette facture. (§2.6.1 Les accès de la liste de gauche)
7.5.7Enregistrer une livraison directe Il n’est pas nécessaire d’émettre une commande pour enregistrer une livraison.
- Créez une fiche en cliquant le bouton Créer un nouveau document :
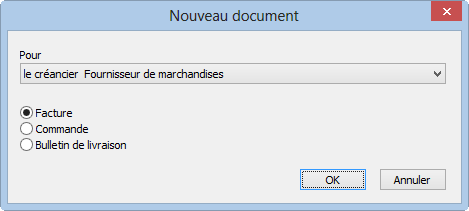
- Vous pouvez choisir s’il s’agit de ce créancier ou d’un autre.
- Cliquez Bulletin de livraison.
- Cliquez OK.
- Si vous avez spécifié un autre créancier, la liste des créanciers s’affiche, vous permettant de sélectionner celui que vous voulez.
Si vous voulez abandonner la création du document à ce stade, cliquez le bouton Annuler, puis utilisez la touche Esc pour annuler complètement la procédure.
- Passez dans l’onglet Détails.
- Utilisez les méthodes décrites plus haut pour saisir des articles.
- Indiquez les quantités livrées et le prix facturé.
- Avant de pouvoir payer cette livraison, vous devez spécifier qu’elle vous a été facturée. Cliquez le bouton Enregistrer comme facture.
- Si le montant de la facture reçue ne correspond pas au total du détail, cliquez le bouton Saisir le total facturé :

- Le dialogue vous demande de confirmer (ou d’introduire) le montant facturé, ainsi que d’indiquer la date de la facture.
- Validez la fiche
 (F12).
(F12).
Le suivi de cette facture – paiement, comptabilisation – se fait ensuite comme décrit à partir du §7.5.5 Traiter le paiement.
Il n’est pas nécessaire d’émettre une commande pour enregistrer une livraison.
- Créez une fiche en cliquant le bouton Créer un nouveau document :
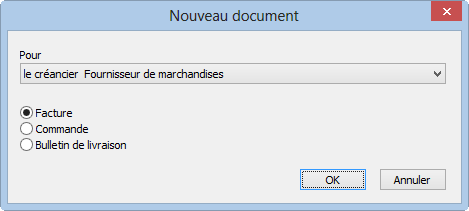
- Vous pouvez choisir s’il s’agit de ce créancier ou d’un autre.
- Cliquez Bulletin de livraison.
- Cliquez OK.
- Si vous avez spécifié un autre créancier, la liste des créanciers s’affiche, vous permettant de sélectionner celui que vous voulez.
Si vous voulez abandonner la création du document à ce stade, cliquez le bouton Annuler, puis utilisez la touche Esc pour annuler complètement la procédure.
- Passez dans l’onglet Détails.
- Utilisez les méthodes décrites plus haut pour saisir des articles.
- Indiquez les quantités livrées et le prix facturé.
- Avant de pouvoir payer cette livraison, vous devez spécifier qu’elle vous a été facturée. Cliquez le bouton Enregistrer comme facture.
- Si le montant de la facture reçue ne correspond pas au total du détail, cliquez le bouton Saisir le total facturé :

- Le dialogue vous demande de confirmer (ou d’introduire) le montant facturé, ainsi que d’indiquer la date de la facture.
- Validez la fiche
 (F12).
(F12).
Le suivi de cette facture – paiement, comptabilisation – se fait ensuite comme décrit à partir du §7.5.5 Traiter le paiement.
7.5.8Enregistrer un nouveau paiement Le bouton Préparer un paiement du volet latéral sert à créer une nouvelle fiche avec un paiement :

Le dialogue propose de préparer un paiement pour le créancier de la fiche actuellement sélectionnée, mais offre le choix de sélectionner un autre créancier.
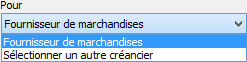
Dans les 2 cas, il s’agit d’entrer le montant et la date de la facture et de sélectionner le traitement de la date de paiement :
- Appliquer le délai habituel : la date de paiement est calculée en fonction de la date de la facture à laquelle Crésus ajoute le nombre de jours défini dans l’onglet Administration du créancier.
- Saisir la date ultérieurement : le paiement est enregistré sans date de paiement, il faudra la compléter par la suite.
- Saisir une date spécifique : affiche un champ de saisie pour la date voulue – qui ne peut pas être antérieure à la date courante.
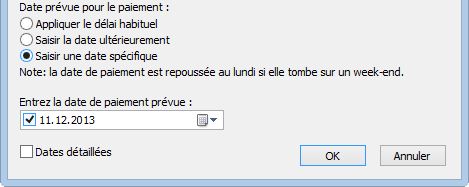
Crésus crée la nouvelle fiche, puis, selon le mode choisi, propose la liste des créanciers ou passe directement dans l’onglet Paiement. La suite de la procédure se fait selon ce qui est décrit aux § Crésus Facturation et suivants.
Le bouton Préparer un paiement du volet latéral sert à créer une nouvelle fiche avec un paiement :

Le dialogue propose de préparer un paiement pour le créancier de la fiche actuellement sélectionnée, mais offre le choix de sélectionner un autre créancier.
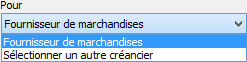
Dans les 2 cas, il s’agit d’entrer le montant et la date de la facture et de sélectionner le traitement de la date de paiement :
- Appliquer le délai habituel : la date de paiement est calculée en fonction de la date de la facture à laquelle Crésus ajoute le nombre de jours défini dans l’onglet Administration du créancier.
- Saisir la date ultérieurement : le paiement est enregistré sans date de paiement, il faudra la compléter par la suite.
- Saisir une date spécifique : affiche un champ de saisie pour la date voulue – qui ne peut pas être antérieure à la date courante.
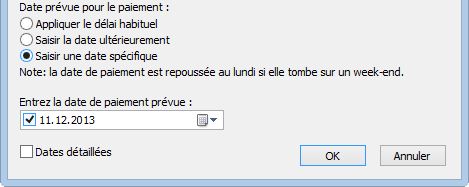
Crésus crée la nouvelle fiche, puis, selon le mode choisi, propose la liste des créanciers ou passe directement dans l’onglet Paiement. La suite de la procédure se fait selon ce qui est décrit aux § Crésus Facturation et suivants.
7.5.9Saisir un paiement avec un lecteur optique La ligne de codage des bulletins de versement accompagnant les factures que vous recevez contient des informations qui identifient le compte de votre créancier auprès de son institut financier.
Pour autant que les données introduites dans la fiche du créancier soient précises, Crésus peut faire le lien entre cette ligne de codage et le créancier. S’il s’agit d’un bulletin de versement avec montant, la ligne de codage inclut le total à verser.
Il existe sur le marché plusieurs fournisseurs de lecteurs optiques, que ce soient des lecteurs mobiles ou des lecteurs de table.
Depuis l’arrivée des factures avec code QR, nous vous recommandons d’opter pour la solution intégrée Crésus Pay.
Ces lecteurs se connectent généralement à l’ordinateur via un port USB et simulent des pressions de touches au clavier. Il suffit de lire la ligne de codage, et Crésus prépare un paiement pour le créancier concerné en fonction des informations trouvées.
Si vous lisez le code depuis la base des créanciers, et si Crésus reconnaît le créancier, vous vous retrouvez directement à l’étape de préparation du paiement DTA où il suffit de valider la date du paiement, puis de cliquer le bouton Préparer pour DTA (§ Crésus Facturation).
Si vous lisez le code depuis la base des factures reçues, Crésus vous demande si la saisie du code doit servir à générer une nouvelle facture ou s’il s’agit d’un paiement à faire sur la facture actuellement sélectionnée :

- Dans la fiche sélectionnée impose les données lues dans le code dans la facture courante.
- Dans une nouvelle fiche crée un nouveau document pour le créancier trouvé.
- Si le créancier n’existe pas, Crésus le signale :

La ligne de codage des bulletins de versement accompagnant les factures que vous recevez contient des informations qui identifient le compte de votre créancier auprès de son institut financier.
Pour autant que les données introduites dans la fiche du créancier soient précises, Crésus peut faire le lien entre cette ligne de codage et le créancier. S’il s’agit d’un bulletin de versement avec montant, la ligne de codage inclut le total à verser.
Il existe sur le marché plusieurs fournisseurs de lecteurs optiques, que ce soient des lecteurs mobiles ou des lecteurs de table.
Depuis l’arrivée des factures avec code QR, nous vous recommandons d’opter pour la solution intégrée Crésus Pay.
Ces lecteurs se connectent généralement à l’ordinateur via un port USB et simulent des pressions de touches au clavier. Il suffit de lire la ligne de codage, et Crésus prépare un paiement pour le créancier concerné en fonction des informations trouvées.
Si vous lisez le code depuis la base des créanciers, et si Crésus reconnaît le créancier, vous vous retrouvez directement à l’étape de préparation du paiement DTA où il suffit de valider la date du paiement, puis de cliquer le bouton Préparer pour DTA (§ Crésus Facturation).
Si vous lisez le code depuis la base des factures reçues, Crésus vous demande si la saisie du code doit servir à générer une nouvelle facture ou s’il s’agit d’un paiement à faire sur la facture actuellement sélectionnée :

- Dans la fiche sélectionnée impose les données lues dans le code dans la facture courante.
- Dans une nouvelle fiche crée un nouveau document pour le créancier trouvé.
- Si le créancier n’existe pas, Crésus le signale :

7.5.10Modifier une facture Une facture reçue peut être modifiée tant qu’elle n’a été ni acquittée, ni comptabilisée.
Si nécessaire, utilisez les fonctions Annuler l’acquittement ou Annuler la comptabilisation décrites précédemment.
Une facture reçue peut être modifiée tant qu’elle n’a été ni acquittée, ni comptabilisée.
Si nécessaire, utilisez les fonctions Annuler l’acquittement ou Annuler la comptabilisation décrites précédemment.
7.5.11Onglet Résumé 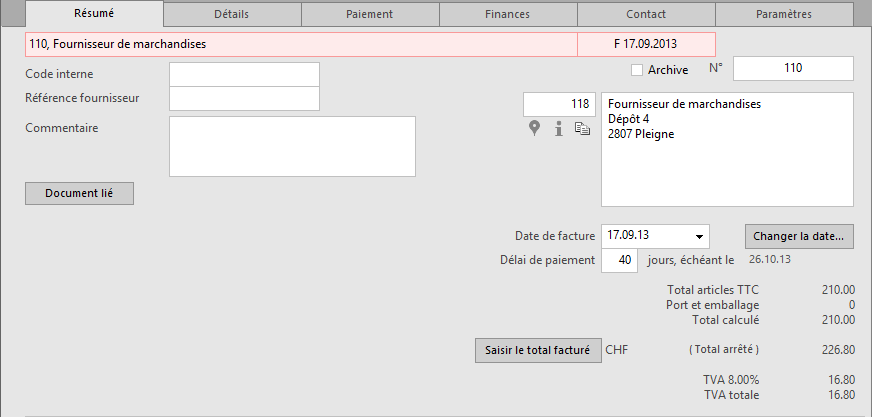
Cet onglet présente un récapitulatif de la facture.

Cliquez cette icône pour repérer l’adresse du créancier dans Google Maps.

Cette icône affiche quelques informations relatives au client du document courant.

Un clic de l’icône en regard de l’adresse copie l’adresse du client dans le presse-papiers du système. Un clic de l’icône en regard du téléphone copie l’adresse avec les numéros de téléphone, adresse mail et site Internet dans le presse-papiers.
Vous pouvez ensuite coller l’adresse dans une autre application.
Le bouton Document lié sert à établir un lien vers un document justificatif enregistré sur le disque. S’il y a un document lié, le bouton Ouvrir lance l’application nécessaire et ouvre le document.
Le dossier ouvert par défaut lors d’un clic sur le bouton est défini dans les Réglages des factures reçues  .
.
Le bouton Saisir le total facturé permet d’introduire ou de modifier le montant total de la facture.
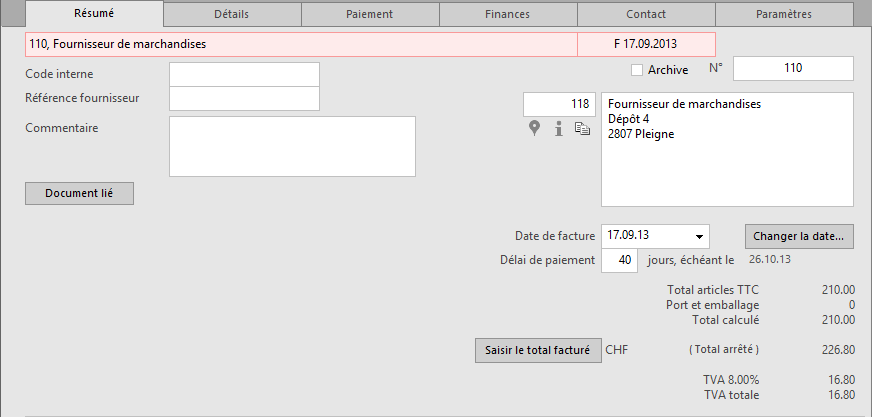
Cet onglet présente un récapitulatif de la facture.
| Cliquez cette icône pour repérer l’adresse du créancier dans Google Maps. | |
| Cette icône affiche quelques informations relatives au client du document courant. | |
| Un clic de l’icône en regard de l’adresse copie l’adresse du client dans le presse-papiers du système. Un clic de l’icône en regard du téléphone copie l’adresse avec les numéros de téléphone, adresse mail et site Internet dans le presse-papiers. |
Vous pouvez ensuite coller l’adresse dans une autre application.
Le bouton Document lié sert à établir un lien vers un document justificatif enregistré sur le disque. S’il y a un document lié, le bouton Ouvrir lance l’application nécessaire et ouvre le document.
Le dossier ouvert par défaut lors d’un clic sur le bouton est défini dans les Réglages des factures reçues ![]() .
.
Le bouton Saisir le total facturé permet d’introduire ou de modifier le montant total de la facture.
7.5.12Onglet Détails 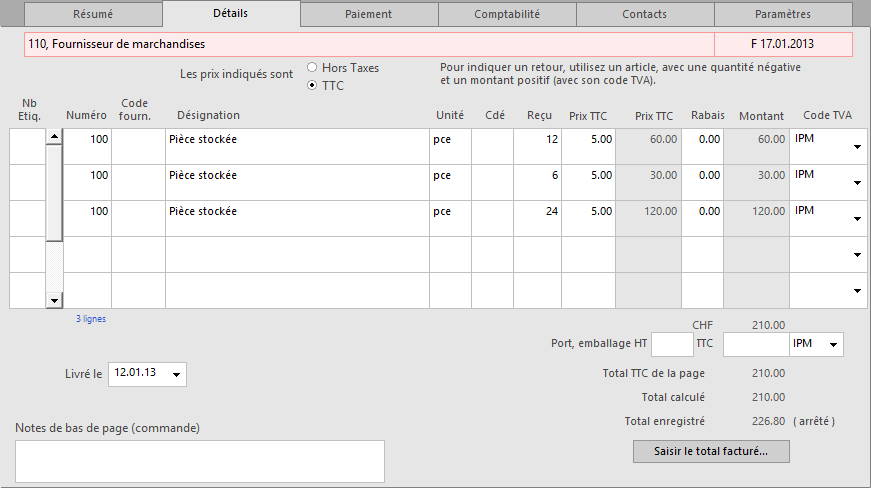
Si vous traitez des commandes et livraisons de marchandise, ou si vous passez des factures détaillées, c’est ici qu’il faut saisir les diverses positions de la facture, ainsi que les montants de frais de port et emballage.
Le bouton Saisir le total facturé permet d’introduire le montant effectif de la facture s’il est différent du total calculé. Si vous avez saisi un total arrêté, l’indication « (arrêté) » est affichée en regard du montant. Cliquez à nouveau le bouton pour revenir au total calculé.
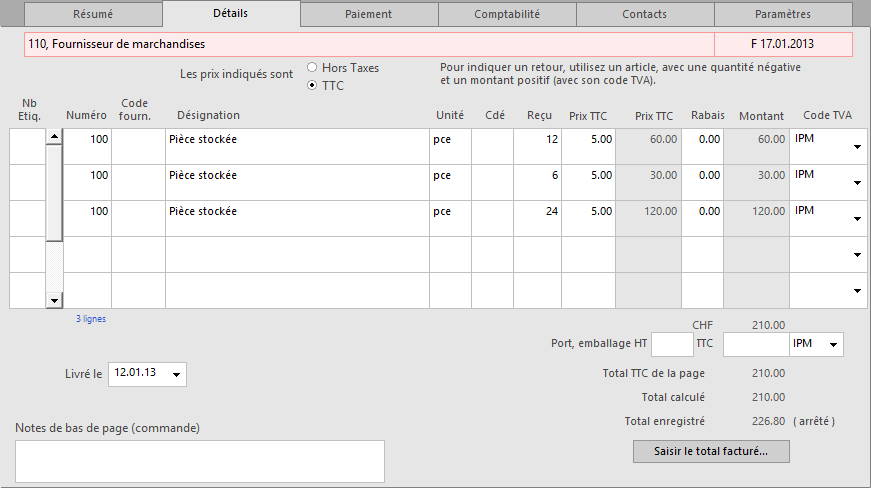
Si vous traitez des commandes et livraisons de marchandise, ou si vous passez des factures détaillées, c’est ici qu’il faut saisir les diverses positions de la facture, ainsi que les montants de frais de port et emballage.
Le bouton Saisir le total facturé permet d’introduire le montant effectif de la facture s’il est différent du total calculé. Si vous avez saisi un total arrêté, l’indication « (arrêté) » est affichée en regard du montant. Cliquez à nouveau le bouton pour revenir au total calculé.
7.5.13Onglet Paiement Cet onglet est décrit au §7.5.5 Traiter le paiement de ce manuel.
Cet onglet est décrit au §7.5.5 Traiter le paiement de ce manuel.
7.5.14Onglet Finances Cet onglet est décrit au §7.5.6 Préparer la comptabilisation de ce manuel.
Cet onglet est décrit au §7.5.6 Préparer la comptabilisation de ce manuel.
7.5.15Onglet Contact Le bouton Choix du contact sert à rattacher un des contacts définis dans la fiche du créancier à cette facture, à titre informatif.
Le bouton Choix du contact sert à rattacher un des contacts définis dans la fiche du créancier à cette facture, à titre informatif.
7.5.17Les statistiques de la base des factures reçues Dans le volet latéral, le bouton Rapports et états donne accès aux statistiques.
L’option Soldes dus, totaux payés lance les statistiques créanciers décrites au §7.4.1 Les statistiques de la base des créanciers
L’option Évolution des fiches affiche un tableau montrant l’état, les dates des diverses étapes et l’état du suivi financier de tous les documents de l’accès courant.
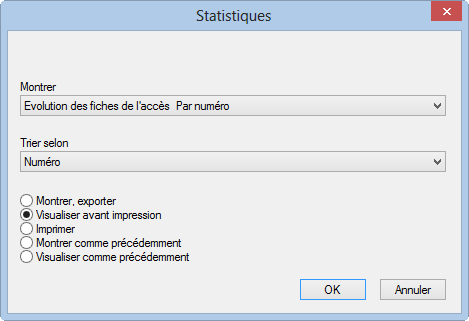
Le bouton Versements vous permet d’obtenir une statistique des montants payés aux créanciers entre 2 dates :
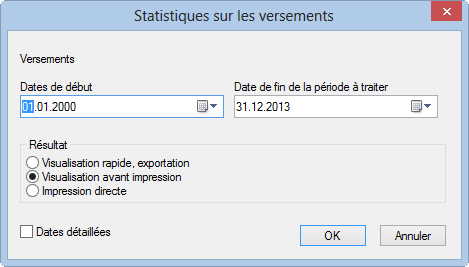
Dans le volet latéral, le bouton Rapports et états donne accès aux statistiques.
L’option Soldes dus, totaux payés lance les statistiques créanciers décrites au §7.4.1 Les statistiques de la base des créanciers
L’option Évolution des fiches affiche un tableau montrant l’état, les dates des diverses étapes et l’état du suivi financier de tous les documents de l’accès courant.
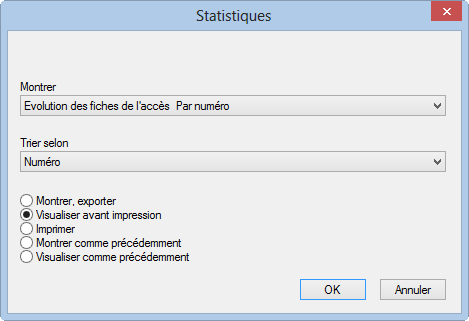
Le bouton Versements vous permet d’obtenir une statistique des montants payés aux créanciers entre 2 dates :
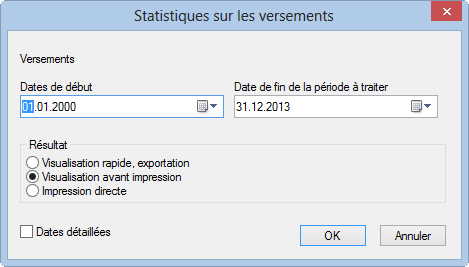
7.5.18Le volet latéral de la base des factures reçues La zone Base des factures reçues
Si vous avez choisi d’utiliser un dossier lié aux créances, cliquez l’icône  pour ouvrir le dossier racine (§ Crésus Facturation).
pour ouvrir le dossier racine (§ Crésus Facturation).
Le bouton Rapports et états lancent les statistiques liées à l’ensemble des factures (§7.5.17 Les statistiques de la base des factures reçues).
Le bouton Traiter les fiches cochées accède à la gestion des fiches marquées (§ Crésus Facturation).
Le bouton Préparer un paiement ouvre le dialogue décrit au §7.5.8 Enregistrer un nouveau paiement, en offrant le choix entre la création d’un document pour le créancier du document actuellement sélectionné, ou un autre créancier :

Le bouton Afficher des documents ou l’icône d’impression  associée permettent d’afficher ou imprimer les documents à sélectionner dans la liste. Prenez garde à spécifier si l’impression concerne la fiche courante ou l’ensemble des fiches d’un accès particulier (§ Crésus Facturation).
associée permettent d’afficher ou imprimer les documents à sélectionner dans la liste. Prenez garde à spécifier si l’impression concerne la fiche courante ou l’ensemble des fiches d’un accès particulier (§ Crésus Facturation).
Rappel : les accès montrent un sous-ensemble de fiches correspondant à un classement et un critère d’extraction (§2.6.1 Les accès de la liste de gauche).
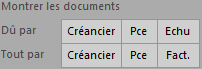
Ces boutons activent rapidement les accès montrant les factures ouvertes ou toutes les factures, classées par créancier, par n° de pièce ou par date d’échéance.
La zone Fiche courante :
Cliquez le bouton Créer un nouveau document pour enregistrer une nouvelle fiche pour le client sélectionné, ou un autre client.
Utilisez le bouton Extraire les documents de ce créancier pour afficher tous les documents liés au créancier du document sélectionné.
L’icône  passe dans la fiche du créancier de la fiche courante.
passe dans la fiche du créancier de la fiche courante.
La zone Base des factures reçues
Si vous avez choisi d’utiliser un dossier lié aux créances, cliquez l’icône ![]() pour ouvrir le dossier racine (§ Crésus Facturation).
pour ouvrir le dossier racine (§ Crésus Facturation).
Le bouton Rapports et états lancent les statistiques liées à l’ensemble des factures (§7.5.17 Les statistiques de la base des factures reçues).
Le bouton Traiter les fiches cochées accède à la gestion des fiches marquées (§ Crésus Facturation).
Le bouton Préparer un paiement ouvre le dialogue décrit au §7.5.8 Enregistrer un nouveau paiement, en offrant le choix entre la création d’un document pour le créancier du document actuellement sélectionné, ou un autre créancier :

Le bouton Afficher des documents ou l’icône d’impression ![]() associée permettent d’afficher ou imprimer les documents à sélectionner dans la liste. Prenez garde à spécifier si l’impression concerne la fiche courante ou l’ensemble des fiches d’un accès particulier (§ Crésus Facturation).
associée permettent d’afficher ou imprimer les documents à sélectionner dans la liste. Prenez garde à spécifier si l’impression concerne la fiche courante ou l’ensemble des fiches d’un accès particulier (§ Crésus Facturation).
Rappel : les accès montrent un sous-ensemble de fiches correspondant à un classement et un critère d’extraction (§2.6.1 Les accès de la liste de gauche).
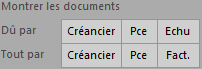
Ces boutons activent rapidement les accès montrant les factures ouvertes ou toutes les factures, classées par créancier, par n° de pièce ou par date d’échéance.
La zone Fiche courante :
Cliquez le bouton Créer un nouveau document pour enregistrer une nouvelle fiche pour le client sélectionné, ou un autre client.
Utilisez le bouton Extraire les documents de ce créancier pour afficher tous les documents liés au créancier du document sélectionné.
L’icône ![]() passe dans la fiche du créancier de la fiche courante.
passe dans la fiche du créancier de la fiche courante.
