5.5.1Eine Bestellung registrieren Der vollständige Vorgang ermöglicht die Aufgabe einer Bestellung, die Bearbeitung des Warenempfangs und schliesslich die Registrierung der Rechnung, um ihre Zahlung zu veranlassen.
Es müssen nicht alle Etappen abgearbeitet werden, man kann z. B. eine erhaltene Rechnung erstellen, ohne die Bestellung oder Lieferung zu bearbeiten.
Der vollständige Vorgang ermöglicht die Aufgabe einer Bestellung, die Bearbeitung des Warenempfangs und schliesslich die Registrierung der Rechnung, um ihre Zahlung zu veranlassen.
Es müssen nicht alle Etappen abgearbeitet werden, man kann z. B. eine erhaltene Rechnung erstellen, ohne die Bestellung oder Lieferung zu bearbeiten.
5.5.2Bestellung aufgeben
- Erstellen Sie in der Datenbank der Bestellungen einen neuen Datensatz, indem Sie auf die Schaltfläche Neues Dokument erstellen klicken:
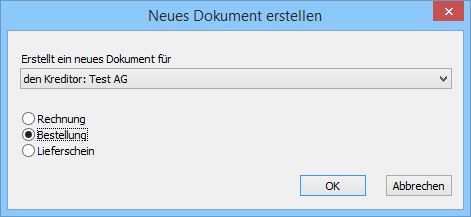
- Aktivieren Sie Bestellung: Sie können bestimmen, ob es sich um eine Bestellung für diesen oder einen anderen Lieferanten handelt.
- Klicken Sie auf OK.
- Wenn Sie Für einen anderen Kreditor angegeben haben, wird die Liste der bestehenden Kreditoren geöffnet, sodass Sie einen auswählen können.
Wollen Sie dieses Dokument nicht mehr erstellen, klicken Sie auf Abbrechen und drücken Sie anschliessend die Taste Esc, um den Vorgang vollständig abzubrechen.
- Gehen Sie zur Registerkarte Details.
- Geben Sie die zu bestellenden Artikel nach dem bereits beschriebenen Verfahren ein.
- Geben Sie die gewünschten Mengen an.
 Bestätigen Sie den Datensatz mit Klick auf das Symbol (F12).
Bestätigen Sie den Datensatz mit Klick auf das Symbol (F12). Wenn ein Drucker angeschlossen ist, können Sie Ihre Bestellung mit einem Klick auf die Schaltfläche Druckvorschau für dieses Dokument oder das Druckersymbol ansehen oder ausdrucken.
Wenn ein Drucker angeschlossen ist, können Sie Ihre Bestellung mit einem Klick auf die Schaltfläche Druckvorschau für dieses Dokument oder das Druckersymbol ansehen oder ausdrucken.
Diese Funktionen sind nur verfügbar, wenn Sie die Menge der zu bestellenden Artikel angegeben haben.
Das Druckdatum wird auf der Registerkarte unten angezeigt:

- Erstellen Sie in der Datenbank der Bestellungen einen neuen Datensatz, indem Sie auf die Schaltfläche Neues Dokument erstellen klicken:
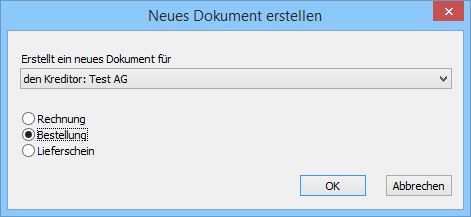
- Aktivieren Sie Bestellung: Sie können bestimmen, ob es sich um eine Bestellung für diesen oder einen anderen Lieferanten handelt.
- Klicken Sie auf OK.
- Wenn Sie Für einen anderen Kreditor angegeben haben, wird die Liste der bestehenden Kreditoren geöffnet, sodass Sie einen auswählen können.
Wollen Sie dieses Dokument nicht mehr erstellen, klicken Sie auf Abbrechen und drücken Sie anschliessend die Taste Esc, um den Vorgang vollständig abzubrechen.
- Gehen Sie zur Registerkarte Details.
- Geben Sie die zu bestellenden Artikel nach dem bereits beschriebenen Verfahren ein.
- Geben Sie die gewünschten Mengen an.
 Bestätigen Sie den Datensatz mit Klick auf das Symbol (F12).
Bestätigen Sie den Datensatz mit Klick auf das Symbol (F12). Wenn ein Drucker angeschlossen ist, können Sie Ihre Bestellung mit einem Klick auf die Schaltfläche Druckvorschau für dieses Dokument oder das Druckersymbol ansehen oder ausdrucken.
Wenn ein Drucker angeschlossen ist, können Sie Ihre Bestellung mit einem Klick auf die Schaltfläche Druckvorschau für dieses Dokument oder das Druckersymbol ansehen oder ausdrucken.
Diese Funktionen sind nur verfügbar, wenn Sie die Menge der zu bestellenden Artikel angegeben haben.
Das Druckdatum wird auf der Registerkarte unten angezeigt:
![]()
5.5.3Eingang der bestellten Ware Um den Eingang der bestellten Ware zu registrieren:
- Nehmen Sie den oben erstellten Datensatz.
- Gehen Sie zur Registerkarte Details.
- Geben Sie das Lieferdatum ein.
- Klicken Sie auf die Schaltfläche Geliefert.
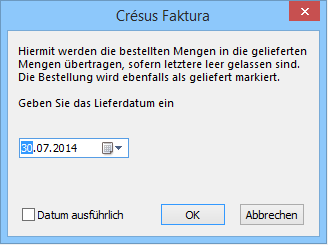
- Die Software übernimmt die Mengen von den bestellten Mengen und ergänzt das Datum, wenn Sie es nicht getan haben.
- Korrigieren Sie die erhaltenen Mengen in der Spalte Geliefert.
 Bestätigen Sie den Datensatz (F12).
Bestätigen Sie den Datensatz (F12).
Um den Eingang der bestellten Ware zu registrieren:
- Nehmen Sie den oben erstellten Datensatz.
- Gehen Sie zur Registerkarte Details.
- Geben Sie das Lieferdatum ein.
- Klicken Sie auf die Schaltfläche Geliefert.
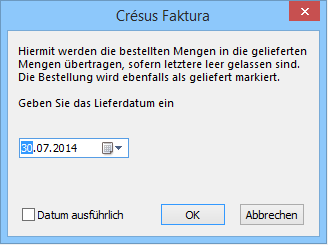
- Die Software übernimmt die Mengen von den bestellten Mengen und ergänzt das Datum, wenn Sie es nicht getan haben.
- Korrigieren Sie die erhaltenen Mengen in der Spalte Geliefert.
 Bestätigen Sie den Datensatz (F12).
Bestätigen Sie den Datensatz (F12).
5.5.4Rechnung bearbeiten Um die Rechnung einer Lieferung zu bearbeiten:
- Wählen Sie den Datensatz der Lieferung.
- Gehen Sie zur Registerkarte Details.
- Überprüfen Sie die erhaltenen Mengen und die in Rechnung gestellten Preise.
- Fügen Sie gegebenenfalls die Versandkosten hinzu.
- Die Software zeigt den Totalbetrag der Rechnung am Ende der detaillierten Tabelle unter Total registriert mit dem Vermerk (berechnet) an:
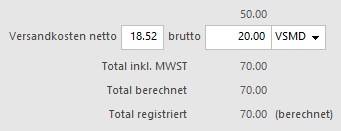
- Klicken Sie auf die Schaltfläche Als Rechnung registrieren.
- Entspricht der Betrag der erhaltenen Rechnung nicht dem Total der Details, Klicken Sie auf die Schaltfläche Rechnungsbetrag eingeben:
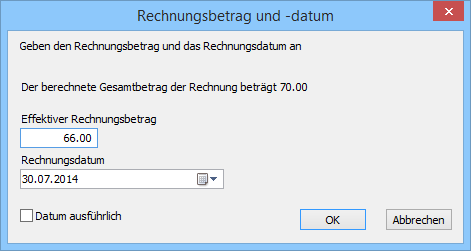
- Im Dialog werden Sie aufgefordert, den in Rechnung gestellten Betrag zu bestätigen (oder zu ändern) und das Rechnungsdatum anzugeben.
- Nach der Bestätigung steht neben dem registrierten Total der Vermerk (festgesetzt):
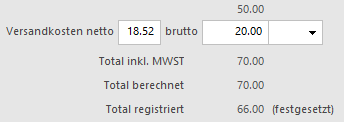
- Sie können das Total von Hand berichtigen, indem Sie auf die Schaltfläche Rechnungsbetrag eingeben klicken.
Unabhängig von der Änderung bei den Mengen oder Preisen verändert sich ein festgesetztes Total nicht. Um zum berechneten Total zurückzukehren oder das Total von Hand zu ändern, klicken Sie erneut auf Rechnungsbetrag eingeben
- Diese Schaltfläche steht auch in der Registerkarte Zusammenfassung der Rechnung zur Verfügung.
 Bestätigen Sie die Rechnung (F12).
Bestätigen Sie die Rechnung (F12).
Um die Rechnung einer Lieferung zu bearbeiten:
- Wählen Sie den Datensatz der Lieferung.
- Gehen Sie zur Registerkarte Details.
- Überprüfen Sie die erhaltenen Mengen und die in Rechnung gestellten Preise.
- Fügen Sie gegebenenfalls die Versandkosten hinzu.
- Die Software zeigt den Totalbetrag der Rechnung am Ende der detaillierten Tabelle unter Total registriert mit dem Vermerk (berechnet) an:
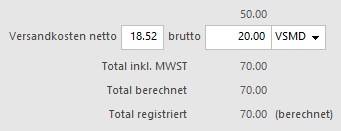
- Klicken Sie auf die Schaltfläche Als Rechnung registrieren.
- Entspricht der Betrag der erhaltenen Rechnung nicht dem Total der Details, Klicken Sie auf die Schaltfläche Rechnungsbetrag eingeben:
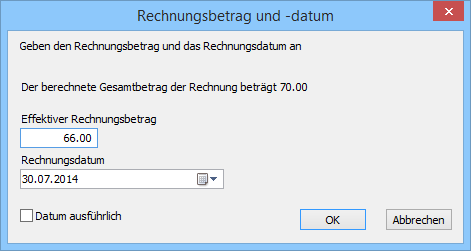
- Im Dialog werden Sie aufgefordert, den in Rechnung gestellten Betrag zu bestätigen (oder zu ändern) und das Rechnungsdatum anzugeben.
- Nach der Bestätigung steht neben dem registrierten Total der Vermerk (festgesetzt):
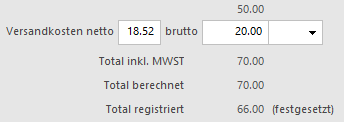
- Sie können das Total von Hand berichtigen, indem Sie auf die Schaltfläche Rechnungsbetrag eingeben klicken.
Unabhängig von der Änderung bei den Mengen oder Preisen verändert sich ein festgesetztes Total nicht. Um zum berechneten Total zurückzukehren oder das Total von Hand zu ändern, klicken Sie erneut auf Rechnungsbetrag eingeben
- Diese Schaltfläche steht auch in der Registerkarte Zusammenfassung der Rechnung zur Verfügung.
 Bestätigen Sie die Rechnung (F12).
Bestätigen Sie die Rechnung (F12).
5.5.5Zahlung bearbeiten Gehen Sie für die Rechnungsstellung und anschliessende Zahlung nach der Beschreibung in § 3.8.2 ff. vor.
Gehen Sie für die Rechnungsstellung und anschliessende Zahlung nach der Beschreibung in § 3.8.2 ff. vor.
5.5.6Verbuchung vorbereiten In der Registerkarte Finanzen jeder Rechnung erscheinen die Konten, die bei der Verbuchung belastet werden:
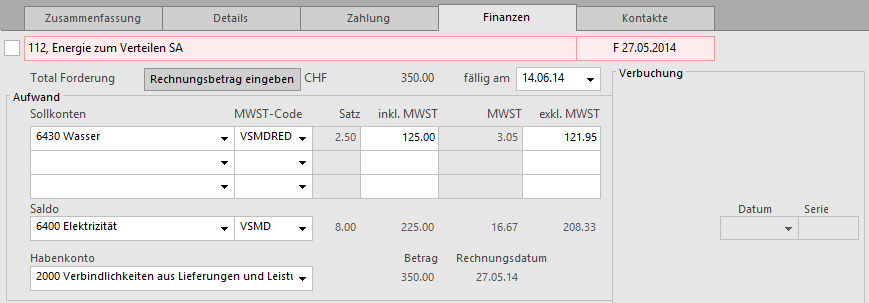
Aufwandkonten
Wenn Sie in der Registerkarte Details der Rechnung Rechnungszeilen erfasst haben, werden die unter den Artikeln definierten Aufwandkonten belastet.
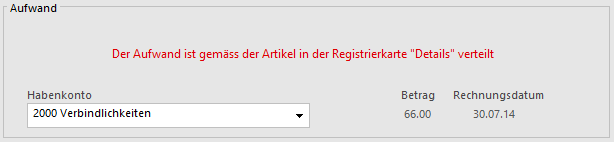
Wenn Sie eine Rechnung ohne Details erfasst haben, werden die Aufwandkonten aus der die Registerkarte Verwaltung der Lieferantendaten übernommen (§ 7.7.4).
Sie können den Aufwand der erhaltenen Rechnungen von Hand verteilen:
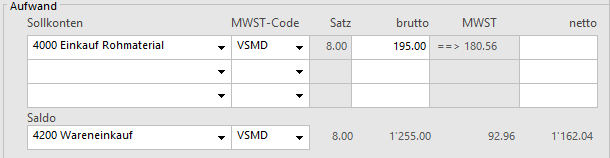
- Wählen Sie das Sollkonto.
- Wählen Sie den korrekten MWST-Code.
- Geben Sie den Betrag inkl. MWST unter inkl. MWST bzw. den Betrag ohne MWST unter exkl. MWST ein.
- Die Software zeigt den entsprechenden Betrag inkl. oder exkl. MWST an. Dieses Feld wird bei der Bestätigung des Datensatzes automatisch ergänzt.
- Wurden beide Spalten ausgefüllt und stimmen die Beträge nicht miteinander überein, erscheint bei der Bestätigung des Datensatzes eine Meldung:
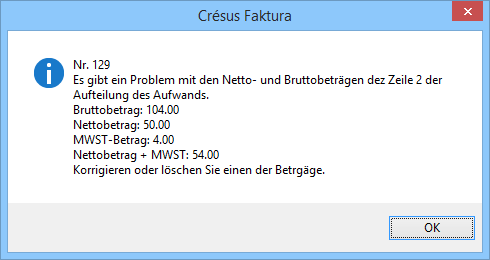
- Auch das Ausgleichskonto wird den Daten des Kreditors entnommen, kann aber geändert werden.
- Der Ausgleichsbetrag wird auf dem Gesamtbetrag der Rechnung berechnet, von dem die Software die verteilten Beträge abzieht.
Habenkonto

Im Modus nach vereinnahmten Entgelten ist dieses Konto unsichtbar, denn die erhaltene Rechnung wird nicht als Forderung in die Buchhaltung übertragen.
Geldkonten
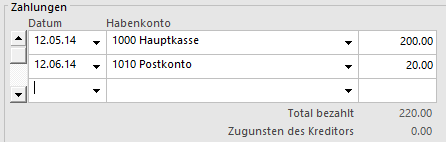
Sie wurden bei der Registrierung der einzelnen Bewegungen erfasst.
Konto für Skonto
 Je nach den Einstellungen in der Registerkarte Verbuchung der Allgemeinen Einstellungen können die erhaltenen Skonti auf die Aufwandkonten verteilt oder vollständig auf einem einzigen dafür vorgesehenen Konto verbucht werden.
Je nach den Einstellungen in der Registerkarte Verbuchung der Allgemeinen Einstellungen können die erhaltenen Skonti auf die Aufwandkonten verteilt oder vollständig auf einem einzigen dafür vorgesehenen Konto verbucht werden.
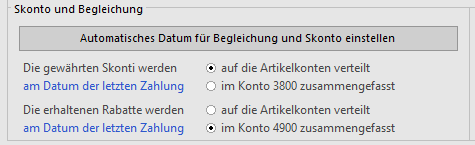
Werden die Skonti bei der Erfassung einer Teilzahlung mit Skonto oder bei der Erfassung eines umfassenden Skontos auf einem einzigen Konto zusammengefasst (§ 3.8.9), ermöglicht der Dialog die Auswahl des Kontos für die Skonti.
Dieses Konto kann für jede Rechnung geändert werden:

- Klicken Sie auf die Schaltfläche Konto ändern:
- Wählen Sie die Option Konto für Skonto ersetzen und wählen Sie das Konto in der Dropdown-Liste.
Verschiedenes
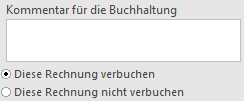
Im Feld Kommentar für die Buchhaltung kann ein Text eingegeben werden, der bei der Übertragung in die Crésus Finanzbuchhaltung in den Buchungstext übernommen wird:
Mit der Option Diese Rechnung verbuchen / Diese Rechnung nicht verbuchen wird bestimmt, ob die Software Buchungen für die Übertragung in die Crésus Finanzbuchhaltung generieren soll.
Der Zugriff _Problem Verbuchung zeigt alle Rechnungen mit dem Status Diese Rechnung nicht verbuchen an (§ 2.12).
In der Registerkarte Finanzen jeder Rechnung erscheinen die Konten, die bei der Verbuchung belastet werden:
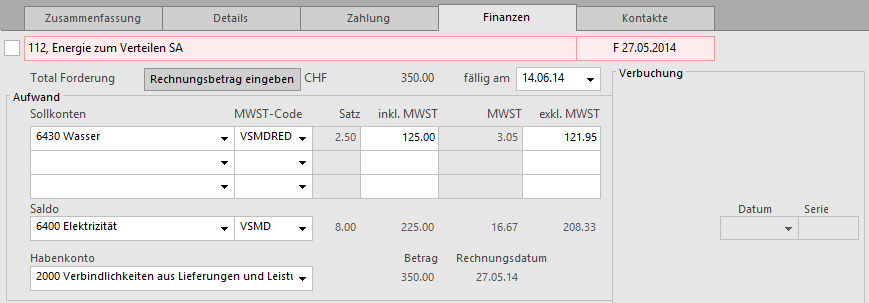
Aufwandkonten
Wenn Sie in der Registerkarte Details der Rechnung Rechnungszeilen erfasst haben, werden die unter den Artikeln definierten Aufwandkonten belastet.
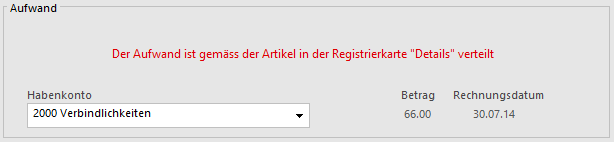
Wenn Sie eine Rechnung ohne Details erfasst haben, werden die Aufwandkonten aus der die Registerkarte Verwaltung der Lieferantendaten übernommen (§ 7.7.4).
Sie können den Aufwand der erhaltenen Rechnungen von Hand verteilen:
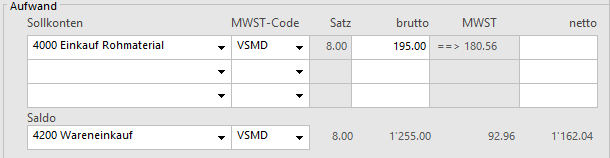
- Wählen Sie das Sollkonto.
- Wählen Sie den korrekten MWST-Code.
- Geben Sie den Betrag inkl. MWST unter inkl. MWST bzw. den Betrag ohne MWST unter exkl. MWST ein.
- Die Software zeigt den entsprechenden Betrag inkl. oder exkl. MWST an. Dieses Feld wird bei der Bestätigung des Datensatzes automatisch ergänzt.
- Wurden beide Spalten ausgefüllt und stimmen die Beträge nicht miteinander überein, erscheint bei der Bestätigung des Datensatzes eine Meldung:
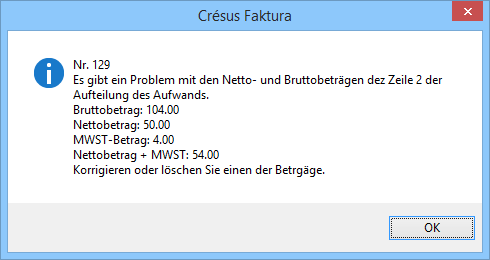
- Auch das Ausgleichskonto wird den Daten des Kreditors entnommen, kann aber geändert werden.
- Der Ausgleichsbetrag wird auf dem Gesamtbetrag der Rechnung berechnet, von dem die Software die verteilten Beträge abzieht.
Habenkonto

Im Modus nach vereinnahmten Entgelten ist dieses Konto unsichtbar, denn die erhaltene Rechnung wird nicht als Forderung in die Buchhaltung übertragen.
Geldkonten
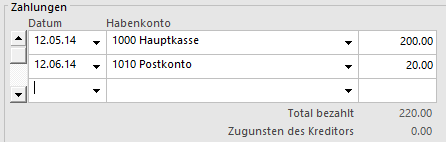
Sie wurden bei der Registrierung der einzelnen Bewegungen erfasst.
Konto für Skonto
![]() Je nach den Einstellungen in der Registerkarte Verbuchung der Allgemeinen Einstellungen können die erhaltenen Skonti auf die Aufwandkonten verteilt oder vollständig auf einem einzigen dafür vorgesehenen Konto verbucht werden.
Je nach den Einstellungen in der Registerkarte Verbuchung der Allgemeinen Einstellungen können die erhaltenen Skonti auf die Aufwandkonten verteilt oder vollständig auf einem einzigen dafür vorgesehenen Konto verbucht werden.
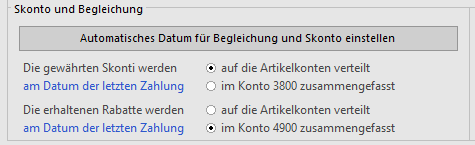
Werden die Skonti bei der Erfassung einer Teilzahlung mit Skonto oder bei der Erfassung eines umfassenden Skontos auf einem einzigen Konto zusammengefasst (§ 3.8.9), ermöglicht der Dialog die Auswahl des Kontos für die Skonti.
Dieses Konto kann für jede Rechnung geändert werden:

- Klicken Sie auf die Schaltfläche Konto ändern:
- Wählen Sie die Option Konto für Skonto ersetzen und wählen Sie das Konto in der Dropdown-Liste.
Verschiedenes
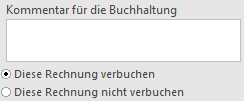
Im Feld Kommentar für die Buchhaltung kann ein Text eingegeben werden, der bei der Übertragung in die Crésus Finanzbuchhaltung in den Buchungstext übernommen wird:
Mit der Option Diese Rechnung verbuchen / Diese Rechnung nicht verbuchen wird bestimmt, ob die Software Buchungen für die Übertragung in die Crésus Finanzbuchhaltung generieren soll.
Der Zugriff _Problem Verbuchung zeigt alle Rechnungen mit dem Status Diese Rechnung nicht verbuchen an (§ 2.12).
5.5.7Eine Direktlieferung registrieren Um eine Lieferung zu registrieren, muss nicht unbedingt zuvor eine Bestellung erstellt worden sein.
- Legen Sie mit einem Klick auf Neues Dokument erstellen einen Datensatz an.
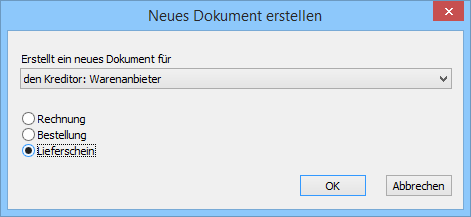
- Sie können bestimmen, ob es sich um diesen oder einen anderen Kreditor handelt.
- Klicken Sie auf Lieferschein.
- Klicken Sie auf OK.
- Wenn Sie Für einen anderen Kreditor angegeben haben, wird die Liste der bestehenden Kreditoren geöffnet, sodass Sie einen auswählen können.
Wenn Sie die Erstellung des Dokuments in diesem Stadium abbrechen wollen, klicken Sie auf Abbrechen und drücken Sie anschliessend auf die Taste Esc, um den Vorgang vollständig abzubrechen.
- Gehen Sie zur Registerkarte Details.
- Um die Artikel einzugeben, gehen Sie vor wie oben beschrieben.
- Geben Sie die Gelieferten Mengen und den in Rechnung gestellten Preis an.
- Vor der Bezahlung dieser Lieferung müssen Sie angeben, dass sie Ihnen in Rechnung gestellt wurde. Klicken Sie auf die Schaltfläche als Rechnung registrieren.
- Entspricht der Betrag der erhaltenen Rechnung nicht dem Total der Details, Klicken Sie auf die Schaltfläche Rechnungsbetrag eingeben:
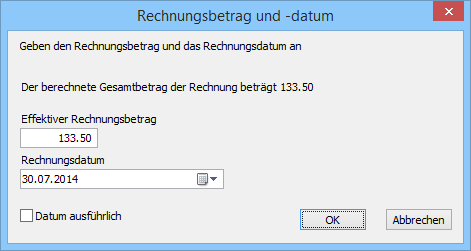
- Im Dialog werden Sie aufgefordert, den in Rechnung gestellten Betrag zu bestätigen (oder zu erfassen) und das Rechnungsdatum anzugeben.
 Bestätigen Sie den Datensatz (F12).
Bestätigen Sie den Datensatz (F12).
Die Weiterbehandlung dieser Rechnung – Zahlung, Verbuchung – erfolgt anschliessend wie ab § 7.8.5 beschrieben.
Um eine Lieferung zu registrieren, muss nicht unbedingt zuvor eine Bestellung erstellt worden sein.
- Legen Sie mit einem Klick auf Neues Dokument erstellen einen Datensatz an.
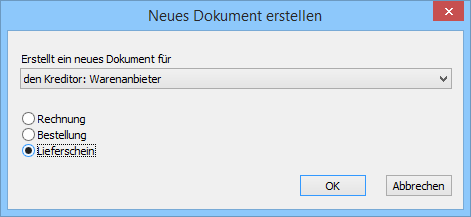
- Sie können bestimmen, ob es sich um diesen oder einen anderen Kreditor handelt.
- Klicken Sie auf Lieferschein.
- Klicken Sie auf OK.
- Wenn Sie Für einen anderen Kreditor angegeben haben, wird die Liste der bestehenden Kreditoren geöffnet, sodass Sie einen auswählen können.
Wenn Sie die Erstellung des Dokuments in diesem Stadium abbrechen wollen, klicken Sie auf Abbrechen und drücken Sie anschliessend auf die Taste Esc, um den Vorgang vollständig abzubrechen.
- Gehen Sie zur Registerkarte Details.
- Um die Artikel einzugeben, gehen Sie vor wie oben beschrieben.
- Geben Sie die Gelieferten Mengen und den in Rechnung gestellten Preis an.
- Vor der Bezahlung dieser Lieferung müssen Sie angeben, dass sie Ihnen in Rechnung gestellt wurde. Klicken Sie auf die Schaltfläche als Rechnung registrieren.
- Entspricht der Betrag der erhaltenen Rechnung nicht dem Total der Details, Klicken Sie auf die Schaltfläche Rechnungsbetrag eingeben:
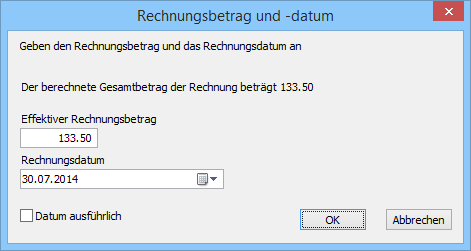
- Im Dialog werden Sie aufgefordert, den in Rechnung gestellten Betrag zu bestätigen (oder zu erfassen) und das Rechnungsdatum anzugeben.
 Bestätigen Sie den Datensatz (F12).
Bestätigen Sie den Datensatz (F12).
Die Weiterbehandlung dieser Rechnung – Zahlung, Verbuchung – erfolgt anschliessend wie ab § 7.8.5 beschrieben.
5.5.8Neue Zahlung registrieren Mit der Schaltfläche Zahlung vorbereiten der Klappe erstellen Sie einen neuen Datensatz mit einer Zahlung:
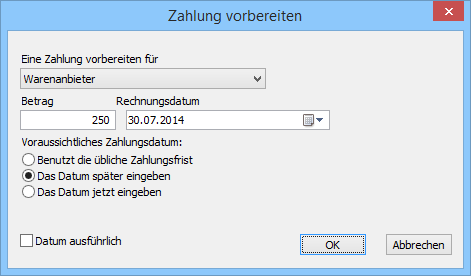
Der Dialog schlägt vor, eine Zahlung für den Kreditor des gegenwärtig ausgewählten Datensatzes vorzubereiten, bietet jedoch die Möglichkeit, einen anderen Kreditor auszuwählen.
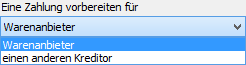
In beiden Fällen sind der Betrag und das Rechnungsdatum sowie das Zahlungsdatum anzugeben:
- Benutzt die übliche Zahlungsfrist: Das Zahlungsdatum wird anhand des Rechnungsdatums berechnet, zu dem die Software die in der Registerkarte Verwaltung des Lieferanten vorgegebene Anzahl Tage hinzurechnet.
- Das Datum später eingeben: Die Zahlung wird ohne Zahlungsdatum registriert; dieses ist später zu ergänzen.
- Das Datum jetzt eingeben: Zeigt ein Eingabefeld für das gewünschte Datum an – das nicht vor dem aktuellen Datum liegen darf.
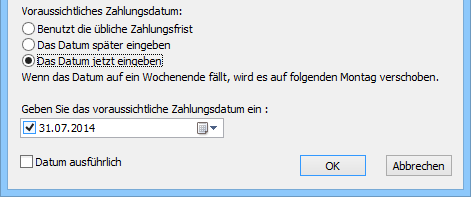
Die Software erstellt den neuen Datensatz und schlägt anschliessend je nach gewählter Zahlungsweise die Liste der Kreditoren vor oder wechselt direkt zur Registerkarte Zahlung. Gehen Sie im Weiteren gemäss Beschreibung in § 7.7.3 ff. vor.
Mit der Schaltfläche Zahlung vorbereiten der Klappe erstellen Sie einen neuen Datensatz mit einer Zahlung:
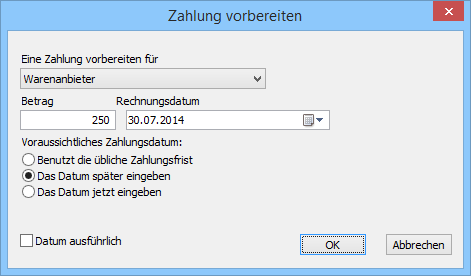
Der Dialog schlägt vor, eine Zahlung für den Kreditor des gegenwärtig ausgewählten Datensatzes vorzubereiten, bietet jedoch die Möglichkeit, einen anderen Kreditor auszuwählen.
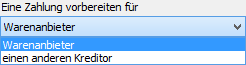
In beiden Fällen sind der Betrag und das Rechnungsdatum sowie das Zahlungsdatum anzugeben:
- Benutzt die übliche Zahlungsfrist: Das Zahlungsdatum wird anhand des Rechnungsdatums berechnet, zu dem die Software die in der Registerkarte Verwaltung des Lieferanten vorgegebene Anzahl Tage hinzurechnet.
- Das Datum später eingeben: Die Zahlung wird ohne Zahlungsdatum registriert; dieses ist später zu ergänzen.
- Das Datum jetzt eingeben: Zeigt ein Eingabefeld für das gewünschte Datum an – das nicht vor dem aktuellen Datum liegen darf.
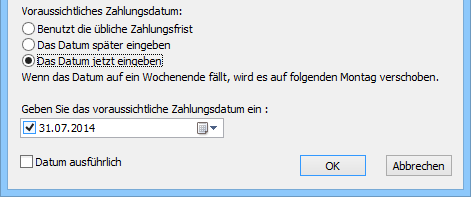
Die Software erstellt den neuen Datensatz und schlägt anschliessend je nach gewählter Zahlungsweise die Liste der Kreditoren vor oder wechselt direkt zur Registerkarte Zahlung. Gehen Sie im Weiteren gemäss Beschreibung in § 7.7.3 ff. vor.
5.5.9Erfassung mit einem Belegleser Die Codierzeile der mit den Rechnungen erhaltenen Einzahlungsscheine enthält Informationen über das Konto Ihres Kreditors bei seinem Finanzinstitut.
Sind die im Datensatz des Kreditors eingegebenen Daten korrekt, kann die Software eine Verbindung zwischen dieser Codierzeile und dem Kreditor herstellen. Handelt es sich um einen Einzahlungsschein mit Betrag, enthält die Codierzeile auch den zu bezahlenden Gesamtbetrag.
Es gibt verschiedene Anbieter von Beleglesern: mobile Belegleser wie die Familie der PayPen von Crealogix (oft zu Sonderpreisen von den Finanzinstituten abgegeben) oder Tischleser wie die Dative-Modelle von Swiss Reader.


Diese Belegleser werden in der Regel via USB-Schnittstelle mit dem Computer verbunden und simulieren die Eingabe per Tastatur. Man braucht nur die Codierzeile einzulesen, damit die Software aufgrund der gefundenen Informationen eine Zahlung für den entsprechenden Kreditor vorbereitet.
Wenn Sie den Code von der Datenbank der Kreditoren aus einlesen und der Kreditor von der Software erkannt wird, gelangen Sie automatisch zur Vorbereitung der DTA-Zahlung, wo Sie nur noch das Zahlungsdatum bestätigen und anschliessend auf die Schaltfläche Für DTA/EZAG vorbereiten klicken müssen (§ 9).
Wenn Sie den Code von der Datenbank der Bestellungen aus einlesen, werden Sie von der Software gefragt, ob die Erfassung des Codes für die Erstellung einer neuen Rechnung verwendet werden soll oder ob es sich um eine Zahlung auf die aktuell ausgewählte Rechnung handelt.
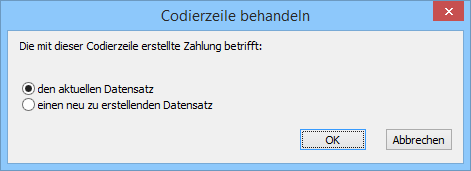
- Den aktuellen Datensatz verbindet die im Code gelesenen Daten mit der aktuellen Rechnung.
- Einen neu zu erstellenden Datensatz erstellt ein neues Dokument für den gefundenen Kreditor.
- Existiert der Kreditor nicht, erhalten Sie von der Software eine Meldung:
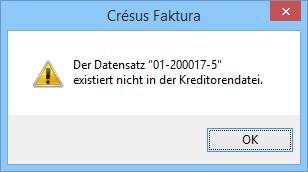
Verfügen Sie über keinen Belegleser, wird mit der Schaltfläche Belegleser in der Registerkarte Zahlung der Bestellungen ein Dialog angezeigt, in dem Sie die Codierzeile mit der Tastatur eingeben können:

Das Vorgehen ist gleich wie bei der Erfassung mit dem Belegleser.
Sie können von der Datenbank der Lieferanten oder der Bestellungen aus auch den Tastaturkürzel Alt+L verwenden.
Die Codierzeile der mit den Rechnungen erhaltenen Einzahlungsscheine enthält Informationen über das Konto Ihres Kreditors bei seinem Finanzinstitut.
Sind die im Datensatz des Kreditors eingegebenen Daten korrekt, kann die Software eine Verbindung zwischen dieser Codierzeile und dem Kreditor herstellen. Handelt es sich um einen Einzahlungsschein mit Betrag, enthält die Codierzeile auch den zu bezahlenden Gesamtbetrag.
Es gibt verschiedene Anbieter von Beleglesern: mobile Belegleser wie die Familie der PayPen von Crealogix (oft zu Sonderpreisen von den Finanzinstituten abgegeben) oder Tischleser wie die Dative-Modelle von Swiss Reader.


Diese Belegleser werden in der Regel via USB-Schnittstelle mit dem Computer verbunden und simulieren die Eingabe per Tastatur. Man braucht nur die Codierzeile einzulesen, damit die Software aufgrund der gefundenen Informationen eine Zahlung für den entsprechenden Kreditor vorbereitet.
Wenn Sie den Code von der Datenbank der Kreditoren aus einlesen und der Kreditor von der Software erkannt wird, gelangen Sie automatisch zur Vorbereitung der DTA-Zahlung, wo Sie nur noch das Zahlungsdatum bestätigen und anschliessend auf die Schaltfläche Für DTA/EZAG vorbereiten klicken müssen (§ 9).
Wenn Sie den Code von der Datenbank der Bestellungen aus einlesen, werden Sie von der Software gefragt, ob die Erfassung des Codes für die Erstellung einer neuen Rechnung verwendet werden soll oder ob es sich um eine Zahlung auf die aktuell ausgewählte Rechnung handelt.
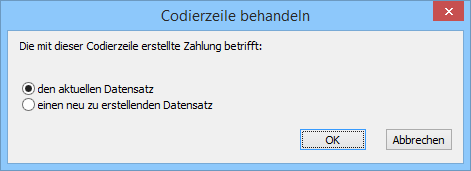
- Den aktuellen Datensatz verbindet die im Code gelesenen Daten mit der aktuellen Rechnung.
- Einen neu zu erstellenden Datensatz erstellt ein neues Dokument für den gefundenen Kreditor.
- Existiert der Kreditor nicht, erhalten Sie von der Software eine Meldung:
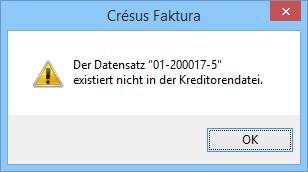
Verfügen Sie über keinen Belegleser, wird mit der Schaltfläche Belegleser in der Registerkarte Zahlung der Bestellungen ein Dialog angezeigt, in dem Sie die Codierzeile mit der Tastatur eingeben können:
![]()
Das Vorgehen ist gleich wie bei der Erfassung mit dem Belegleser.
Sie können von der Datenbank der Lieferanten oder der Bestellungen aus auch den Tastaturkürzel Alt+L verwenden.
5.5.10Eine Rechnung ändern Eine erhaltene Rechnung kann geändert werden, solange sie weder beglichen noch verbucht wurde.
Verwenden Sie wenn nötig die oben beschriebenen Funktionen Begleichung stornieren oder Verbuchung stornieren.
Eine erhaltene Rechnung kann geändert werden, solange sie weder beglichen noch verbucht wurde.
Verwenden Sie wenn nötig die oben beschriebenen Funktionen Begleichung stornieren oder Verbuchung stornieren.
5.5.11Registerkarte Zusammenfassung 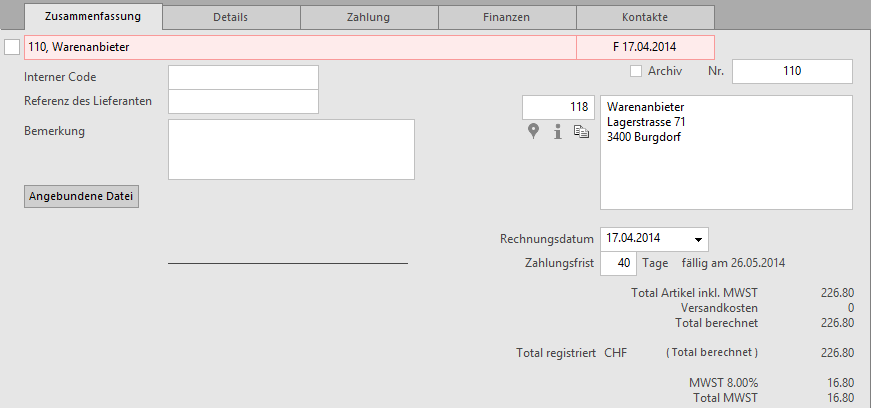
Diese Registerkarte zeigt eine Zusammenfassung der Rechnung.
 Klicken Sie auf dieses Symbol, um in Google Maps die Adresse des Lieferanten anzuzeigen.
Klicken Sie auf dieses Symbol, um in Google Maps die Adresse des Lieferanten anzuzeigen.
 Dieses Symbol zeigt einige Informationen über den Lieferanten/Kreditor des aktuellen Dokuments an.
Dieses Symbol zeigt einige Informationen über den Lieferanten/Kreditor des aktuellen Dokuments an.
 Mit einem Klick auf das Symbol neben der Adresse wird die Adresse des Kunden in die Zwischenablage des Systems kopiert.
Mit einem Klick auf das Symbol neben der Adresse wird die Adresse des Kunden in die Zwischenablage des Systems kopiert.
Anschliessend können Sie die Adresse in eine andere Anwendung einfügen.
Mit der Schaltfläche Angebundene Datei erstellen Sie eine Verbindung zu einem auf der Festplatte gespeicherten Beleg. Ist eine angebundene Datei vorhanden, wird mit der Schaltfläche Öffnen die nötige Anwendung gestartet und das Dokument geöffnet.
 Der bei einem Klick auf die Schaltfläche standardmässig geöffnete Ordner wird in den Einstellungen für die Rechnungen definiert.
Der bei einem Klick auf die Schaltfläche standardmässig geöffnete Ordner wird in den Einstellungen für die Rechnungen definiert.
Mit der Schaltfläche Rechnungsbetrag eingeben können sie den gesamten Rechnungsbetrag eingeben oder ändern.
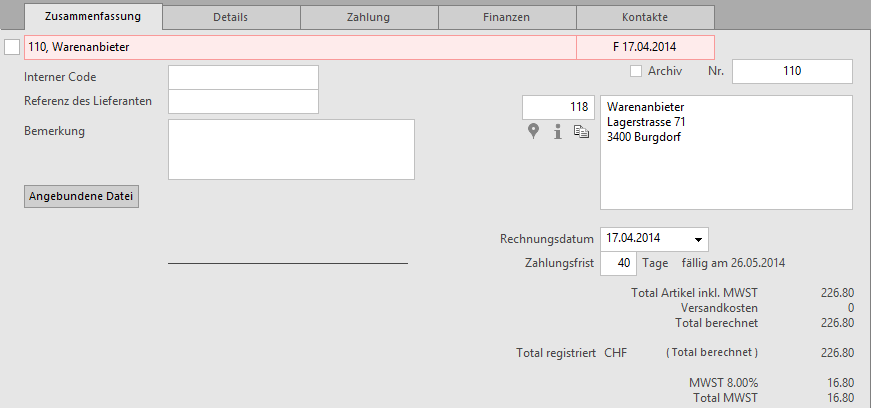
Diese Registerkarte zeigt eine Zusammenfassung der Rechnung.
![]() Klicken Sie auf dieses Symbol, um in Google Maps die Adresse des Lieferanten anzuzeigen.
Klicken Sie auf dieses Symbol, um in Google Maps die Adresse des Lieferanten anzuzeigen.
![]() Dieses Symbol zeigt einige Informationen über den Lieferanten/Kreditor des aktuellen Dokuments an.
Dieses Symbol zeigt einige Informationen über den Lieferanten/Kreditor des aktuellen Dokuments an.
![]() Mit einem Klick auf das Symbol neben der Adresse wird die Adresse des Kunden in die Zwischenablage des Systems kopiert.
Mit einem Klick auf das Symbol neben der Adresse wird die Adresse des Kunden in die Zwischenablage des Systems kopiert.
Anschliessend können Sie die Adresse in eine andere Anwendung einfügen.
Mit der Schaltfläche Angebundene Datei erstellen Sie eine Verbindung zu einem auf der Festplatte gespeicherten Beleg. Ist eine angebundene Datei vorhanden, wird mit der Schaltfläche Öffnen die nötige Anwendung gestartet und das Dokument geöffnet.
![]() Der bei einem Klick auf die Schaltfläche standardmässig geöffnete Ordner wird in den Einstellungen für die Rechnungen definiert.
Der bei einem Klick auf die Schaltfläche standardmässig geöffnete Ordner wird in den Einstellungen für die Rechnungen definiert.
Mit der Schaltfläche Rechnungsbetrag eingeben können sie den gesamten Rechnungsbetrag eingeben oder ändern.
5.5.12Registerkarte Details 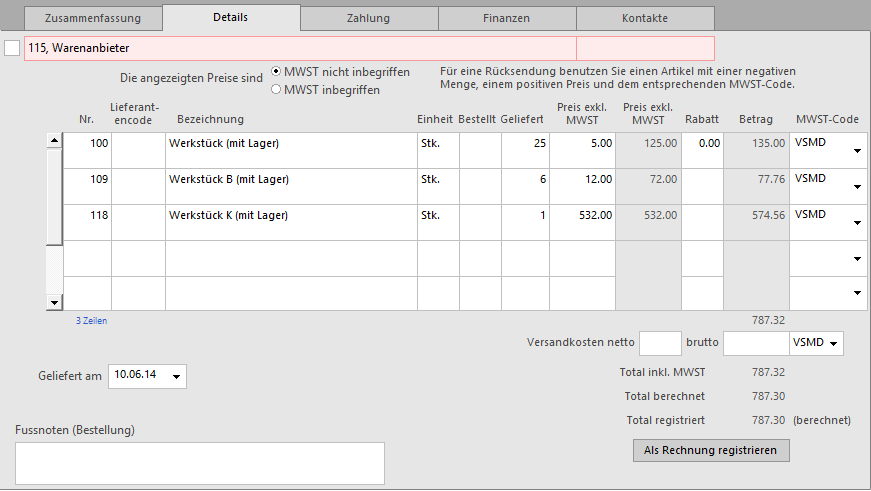
Wenn sie Bestellungen und Warenlieferungen bearbeiten oder detaillierte Rechnungen eingeben, müssen die verschiedenen Rechnungspositionen sowie die Versandkosten hier eingegeben werden.
Mit der Schaltfläche Rechnungsbetrag eingeben können Sie den effektiven Rechnungsbetrag erfassen, wenn er nicht mit dem berechneten Total übereinstimmt. Haben Sie selbst ein Total eingegeben, erscheint neben dem Betrag der Vermerk «(festgesetzt)». Klicken Sie nochmals auf die Schaltfläche, um zum berechneten Total zurückzukehren.
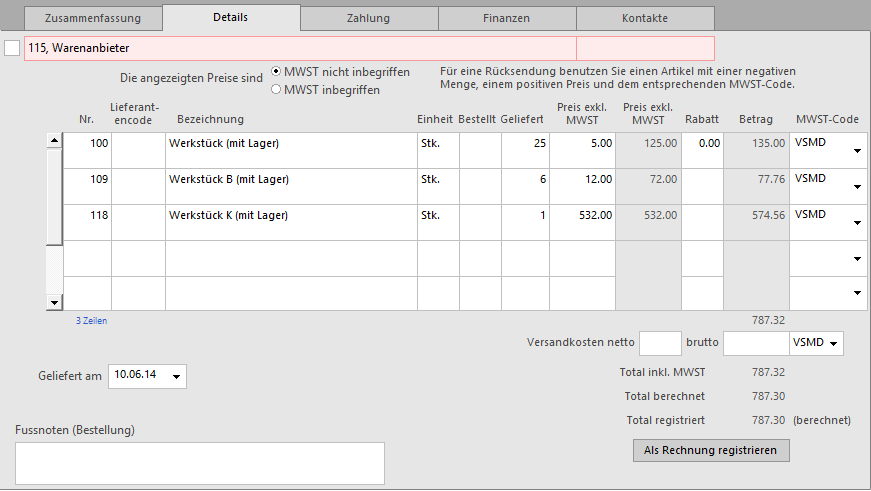
Wenn sie Bestellungen und Warenlieferungen bearbeiten oder detaillierte Rechnungen eingeben, müssen die verschiedenen Rechnungspositionen sowie die Versandkosten hier eingegeben werden.
Mit der Schaltfläche Rechnungsbetrag eingeben können Sie den effektiven Rechnungsbetrag erfassen, wenn er nicht mit dem berechneten Total übereinstimmt. Haben Sie selbst ein Total eingegeben, erscheint neben dem Betrag der Vermerk «(festgesetzt)». Klicken Sie nochmals auf die Schaltfläche, um zum berechneten Total zurückzukehren.
5.5.13Registerkarte Zahlung Diese Registerkarte wird in § 7.8.5 dieses Handbuchs beschrieben.
Diese Registerkarte wird in § 7.8.5 dieses Handbuchs beschrieben.
5.5.14Registerkarte Finanzen Diese Registerkarte wird in § 7.8.6 dieses Handbuchs beschrieben.
Diese Registerkarte wird in § 7.8.6 dieses Handbuchs beschrieben.
5.5.15Registerkarte Kontakte Mit der Schaltfläche Kontaktperson auswählen ordnen Sie eine der im Datensatz des Lieferanten angegebene Kontaktperson zu Informationszwecken dieser Rechnung zu.
Mit der Schaltfläche Kontaktperson auswählen ordnen Sie eine der im Datensatz des Lieferanten angegebene Kontaktperson zu Informationszwecken dieser Rechnung zu.
5.5.16Statistiken der Datenbank der Bestellungen Mit der Schaltfläche Berichte in der Klappe erhalten Sie Zugriff zu den Statistiken.
Die Option Ausstehende Beträge, bezahlte Totale startet die in § 7.7.5 beschriebenen Statistiken.
Die Option Entwicklung der Dokumente zeigt eine Tabelle mit dem aktuellen Status, den Daten der verschiedenen Etappen und dem Zahlungsverlauf aller Dokumente des aktuellen Zugriffs an.
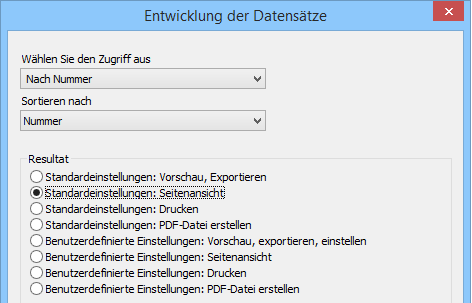
Mit der Schaltfläche Zahlungen verfolgen rufen Sie eine Statistik der Beträge auf, die dem Lieferanten zwischen zwei Daten bezahlt wurden:
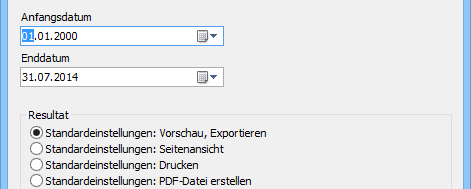
Mit der Schaltfläche Berichte in der Klappe erhalten Sie Zugriff zu den Statistiken.
Die Option Ausstehende Beträge, bezahlte Totale startet die in § 7.7.5 beschriebenen Statistiken.
Die Option Entwicklung der Dokumente zeigt eine Tabelle mit dem aktuellen Status, den Daten der verschiedenen Etappen und dem Zahlungsverlauf aller Dokumente des aktuellen Zugriffs an.
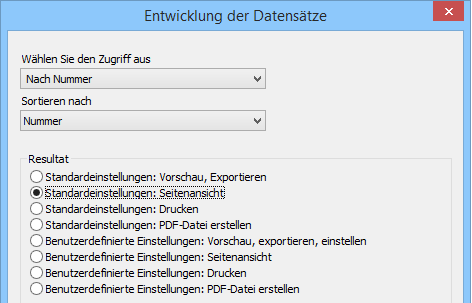
Mit der Schaltfläche Zahlungen verfolgen rufen Sie eine Statistik der Beträge auf, die dem Lieferanten zwischen zwei Daten bezahlt wurden:
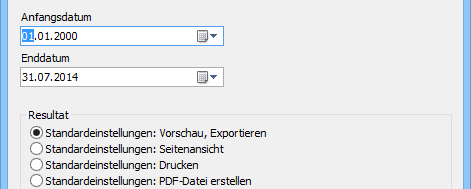
5.5.17Klappe der Datenbank der Bestellungen  Bereich Bestellungen
Bereich Bestellungen
Wenn Sie beschlossen haben, einen mit den Lieferanten verbundenen Ordner zu verwenden, klicken Sie auf dieses Symbol, um den Stammordner zu öffnen (§ 7.8.19).
Mit der Schaltfläche Berichte gelangen Sie zu den mit allen Rechnungen verbundenen Statistiken (§ 7.8.17).
Mit der Schaltfläche Markierte Datensätze behandeln gelangen Sie zur Verwaltung der markierten Datensätze (§ 7.2.4).
Mit der Schaltfläche Zahlung vorbereiten öffnen Sie den in § 7.8.8 beschriebenen Dialog, der die Wahl zwischen der Vorbereitung eines Dokuments für den Lieferanten des aktuell ausgewählten Dokuments und für einen anderen Lieferanten ermöglicht:
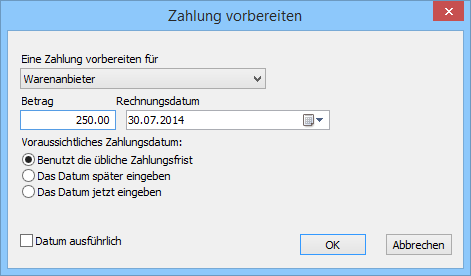
 Mit der Schaltfläche Druckvorschau Dokumente oder dem Druckersymbol daneben können die in der Liste ausgewählten Dokumente angezeigt oder ausgedruckt werden. Geben Sie dabei an, ob der Ausdruck für den aktuellen Datensatz oder alle Datensätze eines bestimmten Zugriffs gelten soll (§ 3.6.5).
Mit der Schaltfläche Druckvorschau Dokumente oder dem Druckersymbol daneben können die in der Liste ausgewählten Dokumente angezeigt oder ausgedruckt werden. Geben Sie dabei an, ob der Ausdruck für den aktuellen Datensatz oder alle Datensätze eines bestimmten Zugriffs gelten soll (§ 3.6.5).
Zur Erinnerung: Die Zugriffe zeigen eine nach einem Auszugskriterium sortierte Untergruppe von Datensätzen (§ 2.12).
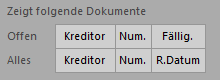
Mit diesen Schaltflächen können schnell die Zugriffe aufgerufen werden, welche die offenen oder alle Rechnungen sortiert nach Kreditor, nach Belegnummer oder nach Fälligkeitsdatum anzeigen.
Bereich Aktueller Datensatz:
Klicken Sie auf die Schaltfläche Neues Dokument erstellen, um einen neuen Datensatz für den ausgewählten oder einen anderen Kunden zu erstellen.
Verwenden Sie die Schaltfläche Auszug Dokumente des Kreditors, um alle mit dem Kreditor des ausgewählten Dokuments verbundenen Dokumente anzuzeigen.
 Mit diesem Symbol gelangen Sie zum Datensatz des Kreditors des aktuellen Datensatzes.
Mit diesem Symbol gelangen Sie zum Datensatz des Kreditors des aktuellen Datensatzes.
![]() Bereich Bestellungen
Bereich Bestellungen
Wenn Sie beschlossen haben, einen mit den Lieferanten verbundenen Ordner zu verwenden, klicken Sie auf dieses Symbol, um den Stammordner zu öffnen (§ 7.8.19).
Mit der Schaltfläche Berichte gelangen Sie zu den mit allen Rechnungen verbundenen Statistiken (§ 7.8.17).
Mit der Schaltfläche Markierte Datensätze behandeln gelangen Sie zur Verwaltung der markierten Datensätze (§ 7.2.4).
Mit der Schaltfläche Zahlung vorbereiten öffnen Sie den in § 7.8.8 beschriebenen Dialog, der die Wahl zwischen der Vorbereitung eines Dokuments für den Lieferanten des aktuell ausgewählten Dokuments und für einen anderen Lieferanten ermöglicht:
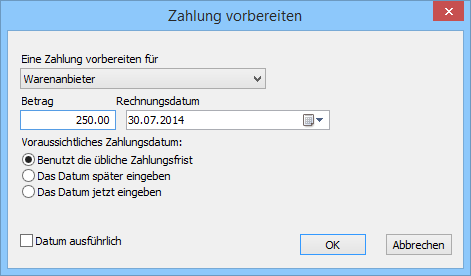
![]() Mit der Schaltfläche Druckvorschau Dokumente oder dem Druckersymbol daneben können die in der Liste ausgewählten Dokumente angezeigt oder ausgedruckt werden. Geben Sie dabei an, ob der Ausdruck für den aktuellen Datensatz oder alle Datensätze eines bestimmten Zugriffs gelten soll (§ 3.6.5).
Mit der Schaltfläche Druckvorschau Dokumente oder dem Druckersymbol daneben können die in der Liste ausgewählten Dokumente angezeigt oder ausgedruckt werden. Geben Sie dabei an, ob der Ausdruck für den aktuellen Datensatz oder alle Datensätze eines bestimmten Zugriffs gelten soll (§ 3.6.5).
Zur Erinnerung: Die Zugriffe zeigen eine nach einem Auszugskriterium sortierte Untergruppe von Datensätzen (§ 2.12).
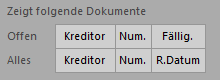
Mit diesen Schaltflächen können schnell die Zugriffe aufgerufen werden, welche die offenen oder alle Rechnungen sortiert nach Kreditor, nach Belegnummer oder nach Fälligkeitsdatum anzeigen.
Bereich Aktueller Datensatz:
Klicken Sie auf die Schaltfläche Neues Dokument erstellen, um einen neuen Datensatz für den ausgewählten oder einen anderen Kunden zu erstellen.
Verwenden Sie die Schaltfläche Auszug Dokumente des Kreditors, um alle mit dem Kreditor des ausgewählten Dokuments verbundenen Dokumente anzuzeigen.
![]() Mit diesem Symbol gelangen Sie zum Datensatz des Kreditors des aktuellen Datensatzes.
Mit diesem Symbol gelangen Sie zum Datensatz des Kreditors des aktuellen Datensatzes.
