15Crésus Facturation pour associations et clubs
Ce manuel décrit le modèle « association/club » de Crésus Facturation, développé spécifiquement pour couvrir les besoins des associations et des clubs. Il permet de gérer des cotisations, des facturations périodiques (abonnements), ainsi que des demandes de dons.
15.1Introduction Reportez-vous à la partie Manuel de l’utilisateur de ce site pour les fonctions générales du logiciel Crésus Facturation.
Reportez-vous à la partie Manuel de l’utilisateur de ce site pour les fonctions générales du logiciel Crésus Facturation.
15.1.1Fonctions proposées Cotisations annuelles
Le modèle « association/club » permet de facturer des cotisations annuelles à des membres, nommés clients dans Crésus Facturation.
Un historique évite de facturer par erreur des cotisations deux fois pour la même année. Il permet aussi de produire les cotisations pour de nouveaux inscrits, par exemple.
La liste des cotisants peut être imprimée ou exportée dans un format compatible avec Microsoft Excel ; elle peut aussi être utilisée pour produire des étiquettes. Par défaut, 10 statuts de membres différents peuvent être définis. Une extension permet de disposer de 36 statuts complémentaires.
Lors de l’encaissement des cotisations, les montants encaissés en plus peuvent être gérés comme des dons. Crésus détermine le montant total des dons reçus et imprime les attestations annuelles des dons versés en plus des cotisations.
La facturation des cotisations est annuelle. Si cela ne convient pas, il est possible de traiter manuellement les cotisations au moyen des fonctions de facturation périodique.
Facturation périodique
Le modèle « association/club » permet de facturer périodiquement des abonnements (ou toutes autres prestations) à un ensemble de personnes. Il est ainsi aisé de facturer des abonnements semestriels ou trimestriels, des participations mensuelles, selon des catégories de personnes (par ex. juniors, actifs, seniors, etc.).
Un historique évite de facturer par erreur deux fois les mêmes prestations.
La liste des abonnés peut être imprimée ou exportée dans un format compatible avec Microsoft Excel ; elle peut aussi être utilisée pour produire des étiquettes. Au total, 10 facturations périodiques différentes peuvent être définies.
Demandes de dons
Le modèle « association/club » permet d’imprimer des demandes de dons. Il est possible de faire plusieurs demandes de dons par année.
La liste des donateurs peut être imprimée ou exportée dans un format compatible avec Microsoft Excel ; elle peut aussi être utilisée pour produire des étiquettes. Au total, 5 groupes de personnes peuvent être constitués et les demandes de dons peuvent être adressées à l’un ou l’autre de ces groupes, ou à une combinaison de groupes.
10 types de campagnes de dons différentes peuvent être définis (chaque fois avec un texte correspondant et un compte de comptabilisation spécifique).
Cotisations annuelles
Le modèle « association/club » permet de facturer des cotisations annuelles à des membres, nommés clients dans Crésus Facturation.
Un historique évite de facturer par erreur des cotisations deux fois pour la même année. Il permet aussi de produire les cotisations pour de nouveaux inscrits, par exemple.
La liste des cotisants peut être imprimée ou exportée dans un format compatible avec Microsoft Excel ; elle peut aussi être utilisée pour produire des étiquettes. Par défaut, 10 statuts de membres différents peuvent être définis. Une extension permet de disposer de 36 statuts complémentaires.
Lors de l’encaissement des cotisations, les montants encaissés en plus peuvent être gérés comme des dons. Crésus détermine le montant total des dons reçus et imprime les attestations annuelles des dons versés en plus des cotisations.
La facturation des cotisations est annuelle. Si cela ne convient pas, il est possible de traiter manuellement les cotisations au moyen des fonctions de facturation périodique.
Facturation périodique
Le modèle « association/club » permet de facturer périodiquement des abonnements (ou toutes autres prestations) à un ensemble de personnes. Il est ainsi aisé de facturer des abonnements semestriels ou trimestriels, des participations mensuelles, selon des catégories de personnes (par ex. juniors, actifs, seniors, etc.).
Un historique évite de facturer par erreur deux fois les mêmes prestations.
La liste des abonnés peut être imprimée ou exportée dans un format compatible avec Microsoft Excel ; elle peut aussi être utilisée pour produire des étiquettes. Au total, 10 facturations périodiques différentes peuvent être définies.
Demandes de dons
Le modèle « association/club » permet d’imprimer des demandes de dons. Il est possible de faire plusieurs demandes de dons par année.
La liste des donateurs peut être imprimée ou exportée dans un format compatible avec Microsoft Excel ; elle peut aussi être utilisée pour produire des étiquettes. Au total, 5 groupes de personnes peuvent être constitués et les demandes de dons peuvent être adressées à l’un ou l’autre de ces groupes, ou à une combinaison de groupes.
10 types de campagnes de dons différentes peuvent être définis (chaque fois avec un texte correspondant et un compte de comptabilisation spécifique).
15.1.2Utilisation des BVR Le modèle « association/club » utilise la facturation avec BVR / QR. Ainsi, grâce au numéro de référence, il est possible d’enregistrer les encaissements de manière automatique (à partir d’un fichier de versements que votre institut financier vous fournit) et d’autre part d’économiser des frais de gestion qui vous sont habituellement facturés lors de versements par d’autres moyens.
Les demandes de dons nécessitent un contrat BVR ou un numéro IBAN QR spécifique, différent de celui utilisé pour la facturation des cotisations et autres factures.
Toutes les autres factures émises peuvent partager un même contrat BVR ou un même IBAN QR.
Le modèle « association/club » utilise la facturation avec BVR / QR. Ainsi, grâce au numéro de référence, il est possible d’enregistrer les encaissements de manière automatique (à partir d’un fichier de versements que votre institut financier vous fournit) et d’autre part d’économiser des frais de gestion qui vous sont habituellement facturés lors de versements par d’autres moyens.
Les demandes de dons nécessitent un contrat BVR ou un numéro IBAN QR spécifique, différent de celui utilisé pour la facturation des cotisations et autres factures.
Toutes les autres factures émises peuvent partager un même contrat BVR ou un même IBAN QR.
15.2Mise en route Pour l’installation et la mise en route d’un nouveau fichier de facturation, référez-vous au manuel de l’utilisateur de Crésus Facturation.
Au moment de la création d’un nouveau fichier, sélectionnez le modèle Association/club dans la liste proposée :
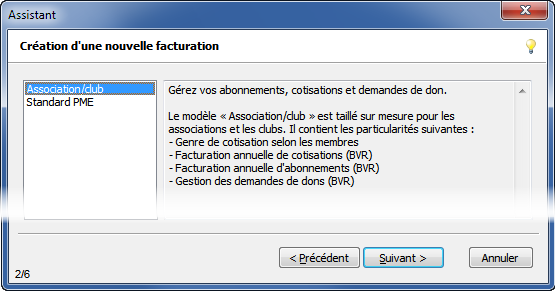
La facturation n’est pas limitée aux années comptables. Il est donc inutile d’inclure dans l’année dans le nom de votre fichier. Nommez par ex. votre fichier « Club ABC » si votre club se nomme « ABC ».
Pour l’installation et la mise en route d’un nouveau fichier de facturation, référez-vous au manuel de l’utilisateur de Crésus Facturation.
Au moment de la création d’un nouveau fichier, sélectionnez le modèle Association/club dans la liste proposée :
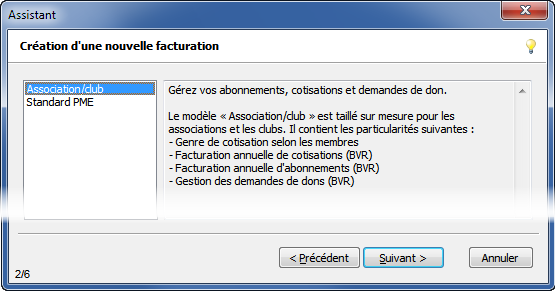
La facturation n’est pas limitée aux années comptables. Il est donc inutile d’inclure dans l’année dans le nom de votre fichier. Nommez par ex. votre fichier « Club ABC » si votre club se nomme « ABC ».
15.3Réglages Cette section présente les réglages spécifiques à Crésus Facturation pour associations et clubs. Les réglages standard de Crésus Facturation sont présentés dans la section ad hoc du présent manuel.
Cette section présente les réglages spécifiques à Crésus Facturation pour associations et clubs. Les réglages standard de Crésus Facturation sont présentés dans la section ad hoc du présent manuel.
15.3.1Réglages pour cotisations annuelles Un clic sur le bouton Cotisations annuelles vous permet de déterminer si vous souhaitez gérer les cotisations annuelles de vos membres :
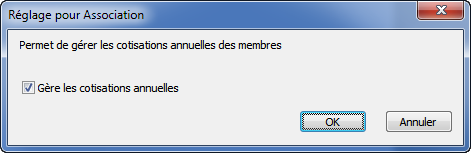
Cochez Gérer les cotisations annuelles pour faire apparaître des boutons de réglages supplémentaires.
Va aux articles
Le bouton 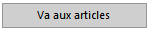 passe dans la base des articles.
passe dans la base des articles.
Crésus Facturation utilise des fiches d’articles pour stocker divers éléments : textes, codes des membres cotisants, montants des cotisations, etc.
Vous devrez donc configurer ces articles (ou corriger les articles existants si vous travailler avec des fiches d’exemple).
Créer un article
Pour créer un article, il faut :
- Créer une nouvelle fiche dans la base des articles.
- Introduire une désignation. Celle-ci est notamment utilisée comme texte lors de la préparation d’un courrier rattaché à une facture de cotisation.
Exemple de désignation pour un article de cotisation :
Cher membre, %TITRE% %PRENOM% %NOM%,
Vous recevez ci-joint votre cotisation annuelle pour l’année %ANNEE%. Selon nos statuts, cette cotisation se monte à %COTISATION% CHF pour les membres. Mais bien entendu il vous est possible de verser un montant plus élevé.
Nous vous remercions de bien vouloir honorer cette cotisation dans les meilleurs délais.
Avec nos meilleures salutations.
Pour le comité : Yves Raboud
Il est possible de forcer un retour à la ligne avec le raccourci CTRL+ENTREE.
Les textes %TITRE%, %PRENOM% etc. seront automatiquement remplacés par les éléments de la fiche de la personne concernée. Voir le §15.4.14 Textes de remplacement pour la liste des éléments disponibles.
Compléter l’article pour les cotisations
Cliquez sur Réglages ou passez à l’onglet Divers de la fiche article.
Pour que l’article soit pris en compte dans la gestion des cotisations, cliquez sur Ajouter cet article :
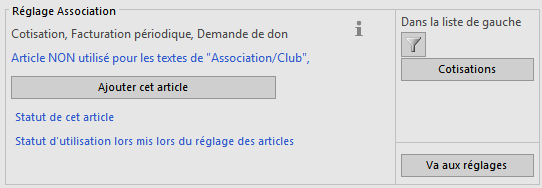
Puis indiquez qu’il doit être utilisé pour générer une cotisation :
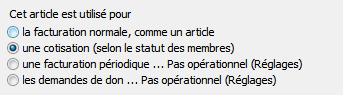
Associez un code pour le statut du membre cotisant :
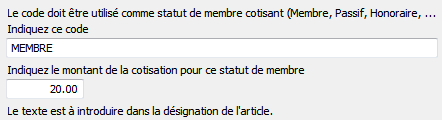
Le code permet d’indiquer le statut du membre cotisant : par exemple MEMBRE, HONORAIRE, PASSIF ou ACTIF. C’est vous qui décidez des codes que vous souhaitez utiliser et de la manière dont vous les nommez.
Il est possible de définir jusqu’à 10 statuts différents. Vous pouvez donc créer et configurer jusqu’à 10 fiches différentes (une par code ou statut de membre).
Il est important de nommer clairement ces statuts et de ne plus les corriger par la suite, car Crésus Facturation utilise ces codes pour gérer son historique. Si vous modifiez ces codes après-coup, certaines fonctions de Crésus Facturation ne pourront plus être assurées.
Saisissez le montant de la cotisation pour ce statut de membre. Il est possible de mettre un montant à zéro (0), par exemple pour des membres honoraires.

Spécifiez aussi le Compte de vente à utiliser pour cet article, cette prestation. Il sera imputé lors de la facturation de la cotisation. Ceci est utile si vous avez lié la facturation à une comptabilité.
En cas d’erreur, il est possible d’Enlever cet article, puis d’Ajouter cet article à nouveau.
Article pour les attestations de dons
Définissez un article supplémentaire, utilisé pour produire les attestations de dons annuelles pour les membres qui auraient payé plus que la cotisation demandée. Cochez alors :
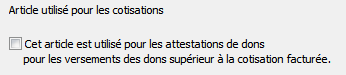

Sélectionner les articles pour cotisation
L’entonnoir permet de sélectionner dans la liste de gauche l’ensemble des articles utilisés par le modèle « association/club ».
Le bouton Cotisations permet quant à lui de ne voir dans la liste de gauche que les articles liés aux cotisations.
Retourner aux réglages pour Association/club

Le bouton Va aux réglages permet de retourner aux réglages spécifiques au modèle « association/club ».
Une fois les articles créés, revenez aux réglages pour continuer la configuration.
Dans les réglages généraux, si vous avez validé les cotisations annuelles, de nouveaux boutons apparaissent.
Régler la gestion des cotisations
Le premier dialogue permet de saisir le nom du document imprimé, le texte du concerne éventuel ainsi que le compte BVR à utiliser :
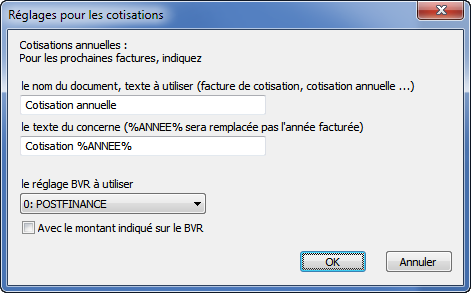
Toutes les cotisations sont liées au même contrat BVR, mais chaque article définissant une cotisation peut être lié à un compte de « vente » différent. Ceci permet de comptabiliser les diverses cotisations émises de manière séparée. Référez-vous aux réglages des articles (voir §15.4 Utilisation).
Décidez si vous souhaitez que le BVR comporte un montant imprimé (ce qui permet uniquement le versement du montant exact) ou si vous souhaitez au contraire un BVR sans impression du montant (nommé BVR+).
Dans ce dernier cas, cela permet au cotisant de verser un montant libre et l’excédent est alors considéré comme un don.
Régler les articles à utiliser
Une seule cotisation

Si vous ne souhaitez émettre qu’une seule et même cotisation pour tous les cotisants (par ex. une cotisation annuelle unique de 50.–), indiquez un nombre de cotisations différentes égal à 1.
Sélectionnez dans la liste l’article à utiliser pour construire les textes pour la facturation des cotisations annuelles. Seuls les articles associés aux cotisations sont présentés, selon les réglages effectués dans les fiches articles (voir §15.4 Utilisation). Si cette liste reste vide, c’est qu’aucun article n’a été configuré.
Les articles qui ne sont pas encore utilisés pour d’autres cotisations apparaissent avec la mention « LIBRE ».
Indiquez enfin le montant de la cotisation annuelle habituelle.
Plusieurs cotisations

Si vous souhaitez émettre plusieurs cotisations différentes, indiquez le nombre de cotisations souhaité (vous devez créer autant d’articles qu’il y a de genres de cotisations, voir §15.4 Utilisation).
Dans le dialogue, sélectionnez un article pour chaque cotisation.
Utilisation des articles pour les cotisations
Les informations indispensables au fonctionnement de Crésus sont stockées dans les divers champs de chaque article utilisé :
(1)
Le numéro d’article
C’est au moyen de ce numéro que les articles sont identifiés dans les divers réglages. Chaque cotisation est liée à un article au travers de son numéro.
(2)
La désignation de l’article
Elle sera utilisée pour produire le texte des factures des cotisations.
(3)
Le code personnel
Il permet d’indiquer le statut de membre lié à la cotisation.
Exemples : Membre, Membre honoraire, Couple, Famille, Sympathisant
(4)
Le prix de vente
Il correspond au montant de la cotisation.
(5)
Numéro de compte de vente
Il correspond au compte utilisé lors de la comptabilisation de cette prestation.
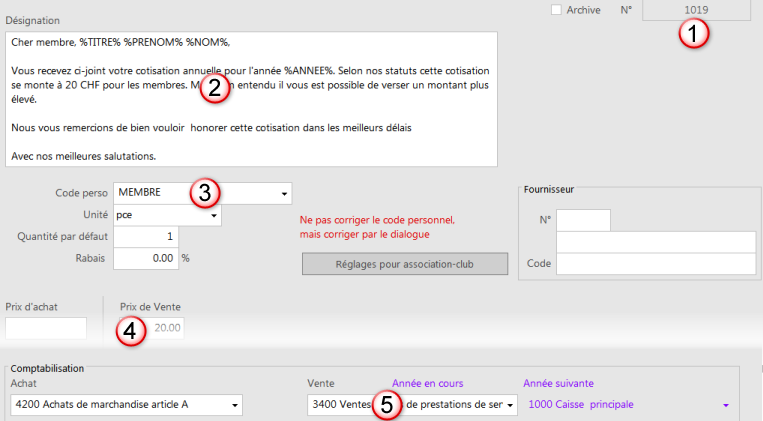
Pour que l’article soit disponible dans les réglages des cotisations, il faut avoir défini celui-ci au préalable.
Un clic sur le bouton Ajouter cet article dans l’onglet Divers rend l’article disponible pour le modèle « association/club ».
Consultez aussi le §15.4 Utilisation.
Régler les dons sur cotisations
En laissant blanc le montant sur le BVR imprimé, vos cotisants pourront verser plus que le montant de la cotisation, ce qui est considéré par le logiciel comme un don.
Dans ce cas, il est possible de produire une attestation annuelle de dons qui tienne compte des dons reçus par ce biais. Le réglage du texte de la lettre produite se fait une fois encore au travers d’un article spécifique et du dialogue de réglage suivant :
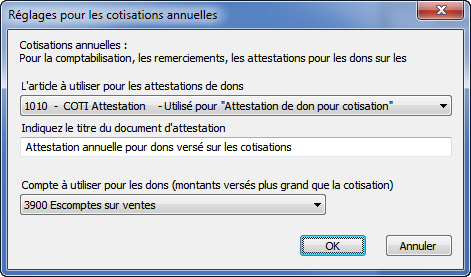
Saisissez le titre du document qui apparaîtra sur l’attestation.
Là encore, indiquez quel compte utiliser pour comptabiliser les dons reçus sur les factures des cotisations.
N° de série
Ce dialogue permet, via le bouton 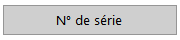 d’indiquer le numéro de série de chaque création en série. Ce numéro permet, par exemple, de détruite toutes la factures d’une série, si celle-ci contient des erreurs.
d’indiquer le numéro de série de chaque création en série. Ce numéro permet, par exemple, de détruite toutes la factures d’une série, si celle-ci contient des erreurs.
Les numéros de série ne peuvent que croître (on ne peut pas revenir en arrière).
Régler l’emplacement
Le bouton  permet d’indiquer où Crésus doit enregistrer les fichiers exportés.
permet d’indiquer où Crésus doit enregistrer les fichiers exportés.
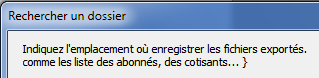
Le bouton Information 
Un clic sur ce bouton affiche un résumé des choix et rappelle les textes de remplacement possibles (voir §15.4.14 Textes de remplacement Textes de remplacement).
Une fois ces réglages effectués, vous pouvez passer à l’utilisation des cotisations (voir §15.4 Utilisation).
Un clic sur le bouton Cotisations annuelles vous permet de déterminer si vous souhaitez gérer les cotisations annuelles de vos membres :
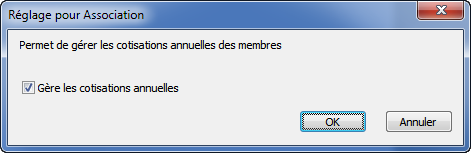
Cochez Gérer les cotisations annuelles pour faire apparaître des boutons de réglages supplémentaires.
Va aux articles
Le bouton ![]() passe dans la base des articles.
passe dans la base des articles.
Crésus Facturation utilise des fiches d’articles pour stocker divers éléments : textes, codes des membres cotisants, montants des cotisations, etc.
Vous devrez donc configurer ces articles (ou corriger les articles existants si vous travailler avec des fiches d’exemple).
Créer un article
Pour créer un article, il faut :
- Créer une nouvelle fiche dans la base des articles.
- Introduire une désignation. Celle-ci est notamment utilisée comme texte lors de la préparation d’un courrier rattaché à une facture de cotisation.
Exemple de désignation pour un article de cotisation :
Cher membre, %TITRE% %PRENOM% %NOM%,
Vous recevez ci-joint votre cotisation annuelle pour l’année %ANNEE%. Selon nos statuts, cette cotisation se monte à %COTISATION% CHF pour les membres. Mais bien entendu il vous est possible de verser un montant plus élevé.
Nous vous remercions de bien vouloir honorer cette cotisation dans les meilleurs délais.
Avec nos meilleures salutations.
Pour le comité : Yves Raboud
Il est possible de forcer un retour à la ligne avec le raccourci CTRL+ENTREE.
Les textes %TITRE%, %PRENOM% etc. seront automatiquement remplacés par les éléments de la fiche de la personne concernée. Voir le §15.4.14 Textes de remplacement pour la liste des éléments disponibles.
Compléter l’article pour les cotisations
Cliquez sur Réglages ou passez à l’onglet Divers de la fiche article.
Pour que l’article soit pris en compte dans la gestion des cotisations, cliquez sur Ajouter cet article :
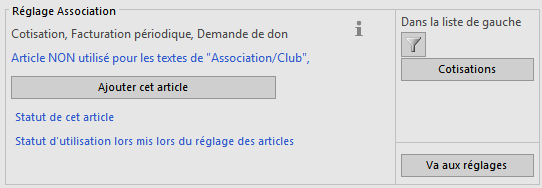
Puis indiquez qu’il doit être utilisé pour générer une cotisation :
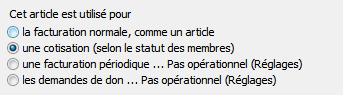
Associez un code pour le statut du membre cotisant :
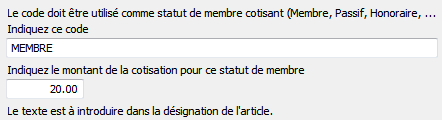
Le code permet d’indiquer le statut du membre cotisant : par exemple MEMBRE, HONORAIRE, PASSIF ou ACTIF. C’est vous qui décidez des codes que vous souhaitez utiliser et de la manière dont vous les nommez.
Il est possible de définir jusqu’à 10 statuts différents. Vous pouvez donc créer et configurer jusqu’à 10 fiches différentes (une par code ou statut de membre).
Il est important de nommer clairement ces statuts et de ne plus les corriger par la suite, car Crésus Facturation utilise ces codes pour gérer son historique. Si vous modifiez ces codes après-coup, certaines fonctions de Crésus Facturation ne pourront plus être assurées.
Saisissez le montant de la cotisation pour ce statut de membre. Il est possible de mettre un montant à zéro (0), par exemple pour des membres honoraires.
![]()
Spécifiez aussi le Compte de vente à utiliser pour cet article, cette prestation. Il sera imputé lors de la facturation de la cotisation. Ceci est utile si vous avez lié la facturation à une comptabilité.
En cas d’erreur, il est possible d’Enlever cet article, puis d’Ajouter cet article à nouveau.
Article pour les attestations de dons
Définissez un article supplémentaire, utilisé pour produire les attestations de dons annuelles pour les membres qui auraient payé plus que la cotisation demandée. Cochez alors :
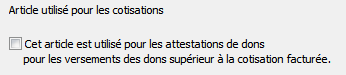

Sélectionner les articles pour cotisation
L’entonnoir permet de sélectionner dans la liste de gauche l’ensemble des articles utilisés par le modèle « association/club ».
Le bouton Cotisations permet quant à lui de ne voir dans la liste de gauche que les articles liés aux cotisations.
Retourner aux réglages pour Association/club
![]()
Le bouton Va aux réglages permet de retourner aux réglages spécifiques au modèle « association/club ».
Une fois les articles créés, revenez aux réglages pour continuer la configuration.
Dans les réglages généraux, si vous avez validé les cotisations annuelles, de nouveaux boutons apparaissent.
Régler la gestion des cotisations
Le premier dialogue permet de saisir le nom du document imprimé, le texte du concerne éventuel ainsi que le compte BVR à utiliser :
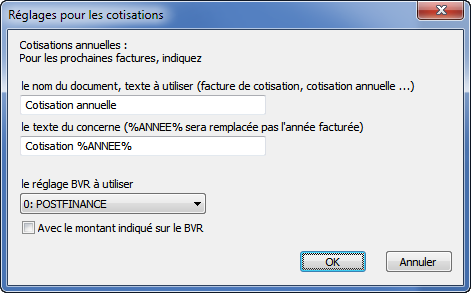
Toutes les cotisations sont liées au même contrat BVR, mais chaque article définissant une cotisation peut être lié à un compte de « vente » différent. Ceci permet de comptabiliser les diverses cotisations émises de manière séparée. Référez-vous aux réglages des articles (voir §15.4 Utilisation).
Décidez si vous souhaitez que le BVR comporte un montant imprimé (ce qui permet uniquement le versement du montant exact) ou si vous souhaitez au contraire un BVR sans impression du montant (nommé BVR+).
Dans ce dernier cas, cela permet au cotisant de verser un montant libre et l’excédent est alors considéré comme un don.
Régler les articles à utiliser
Une seule cotisation

Si vous ne souhaitez émettre qu’une seule et même cotisation pour tous les cotisants (par ex. une cotisation annuelle unique de 50.–), indiquez un nombre de cotisations différentes égal à 1.
Sélectionnez dans la liste l’article à utiliser pour construire les textes pour la facturation des cotisations annuelles. Seuls les articles associés aux cotisations sont présentés, selon les réglages effectués dans les fiches articles (voir §15.4 Utilisation). Si cette liste reste vide, c’est qu’aucun article n’a été configuré.
Les articles qui ne sont pas encore utilisés pour d’autres cotisations apparaissent avec la mention « LIBRE ».
Indiquez enfin le montant de la cotisation annuelle habituelle.
Plusieurs cotisations

Si vous souhaitez émettre plusieurs cotisations différentes, indiquez le nombre de cotisations souhaité (vous devez créer autant d’articles qu’il y a de genres de cotisations, voir §15.4 Utilisation).
Dans le dialogue, sélectionnez un article pour chaque cotisation.
Utilisation des articles pour les cotisations
Les informations indispensables au fonctionnement de Crésus sont stockées dans les divers champs de chaque article utilisé :
| (1) | Le numéro d’article | C’est au moyen de ce numéro que les articles sont identifiés dans les divers réglages. Chaque cotisation est liée à un article au travers de son numéro. |
| (2) | La désignation de l’article | Elle sera utilisée pour produire le texte des factures des cotisations. |
| (3) | Le code personnel | Il permet d’indiquer le statut de membre lié à la cotisation. Exemples : Membre, Membre honoraire, Couple, Famille, Sympathisant |
| (4) | Le prix de vente | Il correspond au montant de la cotisation. |
| (5) | Numéro de compte de vente | Il correspond au compte utilisé lors de la comptabilisation de cette prestation. |
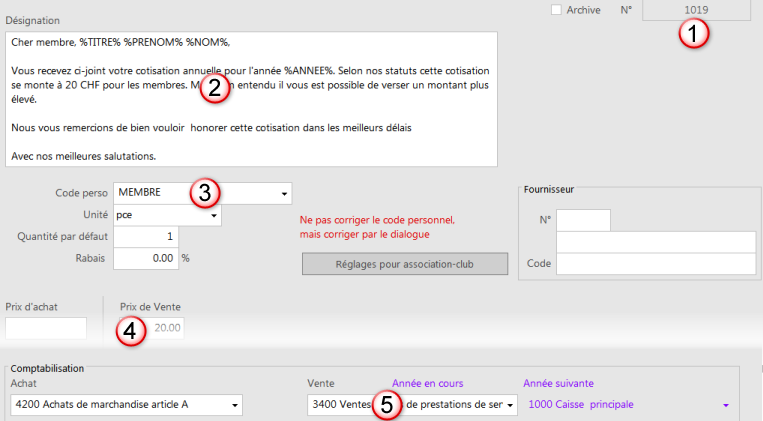
Pour que l’article soit disponible dans les réglages des cotisations, il faut avoir défini celui-ci au préalable.
Un clic sur le bouton Ajouter cet article dans l’onglet Divers rend l’article disponible pour le modèle « association/club ».
Consultez aussi le §15.4 Utilisation.
Régler les dons sur cotisations
En laissant blanc le montant sur le BVR imprimé, vos cotisants pourront verser plus que le montant de la cotisation, ce qui est considéré par le logiciel comme un don.
Dans ce cas, il est possible de produire une attestation annuelle de dons qui tienne compte des dons reçus par ce biais. Le réglage du texte de la lettre produite se fait une fois encore au travers d’un article spécifique et du dialogue de réglage suivant :
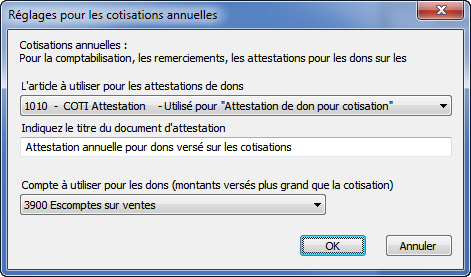
Saisissez le titre du document qui apparaîtra sur l’attestation.
Là encore, indiquez quel compte utiliser pour comptabiliser les dons reçus sur les factures des cotisations.
N° de série
Ce dialogue permet, via le bouton ![]() d’indiquer le numéro de série de chaque création en série. Ce numéro permet, par exemple, de détruite toutes la factures d’une série, si celle-ci contient des erreurs.
d’indiquer le numéro de série de chaque création en série. Ce numéro permet, par exemple, de détruite toutes la factures d’une série, si celle-ci contient des erreurs.
Les numéros de série ne peuvent que croître (on ne peut pas revenir en arrière).
Régler l’emplacement
Le bouton ![]() permet d’indiquer où Crésus doit enregistrer les fichiers exportés.
permet d’indiquer où Crésus doit enregistrer les fichiers exportés.
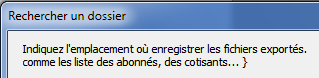
Le bouton Information 
Un clic sur ce bouton affiche un résumé des choix et rappelle les textes de remplacement possibles (voir §15.4.14 Textes de remplacement Textes de remplacement).
Une fois ces réglages effectués, vous pouvez passer à l’utilisation des cotisations (voir §15.4 Utilisation).
15.3.2Réglages pour facturations Un clic sur le bouton Facturation périodique permet d’activer les fonctionnalités liées aux facturations périodiques.
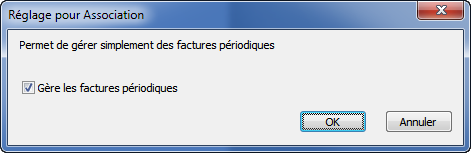
La coche Gère les factures périodiques fait apparaître plusieurs boutons de réglages.
Va aux articles
Le bouton 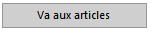 passe dans la base des articles.
passe dans la base des articles.
Crésus utilises des fiches articles pour décrire divers éléments liés aux facturations périodiques : textes, codes pour les diverses facturations périodiques, montants à facturer, etc.
Il faut donc préparer ces articles (ou corriger les articles existants si vous avez ouvert le fichier avec des fiches d’exemple).
Il est possible de préparer au maximum 10 facturations périodiques distinctes ; chaque facturation périodique peut donner lieu à plusieurs facturations au cours d’année.
Exemples de facturations périodiques :
- Facturation d’une participation « JUNIOR » mensuelle de 20. –
- Facturation d’une participation « ACTIF »trimestrielle de 50. –
- Facturation d’un abonnement annuel de 53.50
Référez-vous au §15.4 Utilisation pour la préparation des articles.
Compléter l’article pour les facturations périodiques
Cliquez sur le bouton Réglages ou passez à l’onglet Divers de la fiche article. Un clic sur le bouton Ajouter cet article dans l’onglet Divers rend l’article disponible pour le modèle « association/club ».
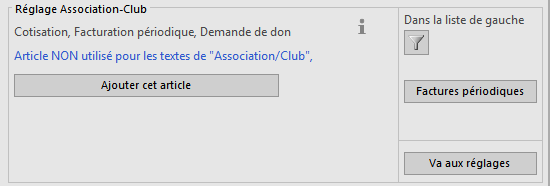
Indiquez que l’article sera utilisé pour les facturations périodiques :
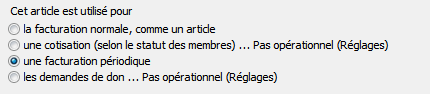
Le code permet de classifier les facturations périodiques et peut être choisi librement (par ex. ABONNEMENT, JUNIOR, SENIOR). Comme il est possible d’utiliser jusqu’à 10 facturations périodiques différentes, vous pouvez jusqu’à 10 articles différents.
Il est important de nommer clairement ces genres de facturations périodiques et de ne plus les corriger par la suite. Crésus Facturation utilise ces codes pour gérer son historique. Si vous modifiez ces codes après-coup, certaines fonctions de Crésus Facturation ne pourront plus être assurées.
Indiquez le montant pour ce type de facturations périodiques. Ce montant est utilisé pour toutes les factures émises lors de la facturation périodique.

Indiquez encore le compte de vente qui sera imputé lors de la facturation.
En cas d’erreur il est toujours possible d’Enlever cet article, puis d’Ajouter cet article à nouveau.
Voir, sélectionner les articles pour les facturations périodiques
L’entonnoir permet de sélectionner dans la liste de gauche l’ensemble des articles utilisés par le modèle « association/club ».

Le bouton Factures périodiques permet de sélectionner les articles liés aux factures périodiques.
Retourner aux réglages pour association/club
Le bouton  permet d’atteindre les réglages spécifiques au modèle « association/club ».
permet d’atteindre les réglages spécifiques au modèle « association/club ».
Une fois les articles créés, revenez aux réglages pour procéder à la suite de la
Régler la gestion de la facturation périodique
Le nom du document
Saisissez le nom du document, tel qu’il apparaîtra sur le document facture (avec BVR). Ce texte remplacera le mot Facture.
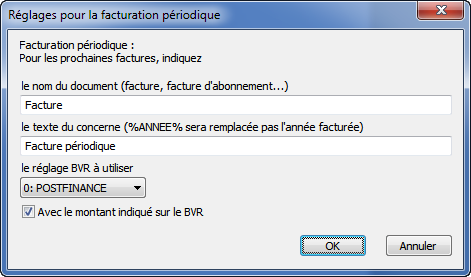
Le texte du « Concerne »
Ce texte apparaît à l’emplacement du Concerne des factures produites. Ce texte peut aussi être vide si aucun concerne ne doit être imprimé.
Si ce texte contient %ANNEE%, il sera automatiquement remplacé par l’année touchée par la facturation périodique.
Le compte BVR
Pour plus de détails concernant les réglages BVR, consultez le manuel de l’utilisateur de Crésus Facturation.
Sélectionnez quel compte BVR vous souhaitez utiliser pour l’émission des factures périodiques. Celui-ci peut être soit le même que pour la facturation standard soit celui pour les cotisations.
Pour la comptabilisation, l’encaissement se fera avec le même compte, quel que soit la facturation périodique utilisée, par contre le compte de vente peut être différent.
Impression du BVR
Vous pouvez forcer l’impression du montant sur le BVR afin de simplifier le paiement des abonnés.
Régler les articles à utiliser
S’il y a plusieurs facturations périodiques, il faut créer autant d’articles qu’il y a de codes de facturation (mais au plus 10). Chaque facturation périodique sera liée à son article.
Ici, pour exemple, il y a 2 genres de factures et donc 2 articles à sélectionner.
Les listes proposées dépendent des divers réglages effectués dans les fiches articles. Il faut avoir préparé les divers articles avant ce réglage.

Chaque article va alors être utilisé pour 5 informations indispensables :
(1)
Le numéro d’article
Il établit le lien avec l’article définissant les paramètres de la facturation périodique. Il doit être différent pour chaque facturation périodique.
(2)
La désignation de l’article
Elle sera utilisée pour alimenter les textes des factures.
(3)
Le code personnel
Il décrit le genre de facturation périodique (utilisez-le pour classifier vos factures comme décrit plus haut).
(4)
Le prix de vente
Il correspond au montant facturé.
(5)
Le compte de vente
Il correspond au compte utilisé lors de la comptabilisation de cette prestation.
N° de série, emplacement, information  Réglages pour demandes de dons
Réglages pour demandes de dons
Un clic sur le bouton Demandes de dons permet d’activer les fonctionnalités liées aux demandes de dons.
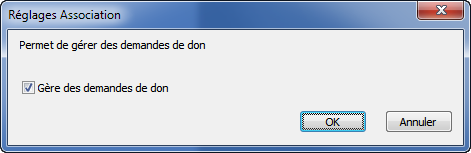
Va aux articles
Le bouton  passe dans la base des articles.
passe dans la base des articles.
Tout comme pour les cotisations et les facturations périodiques, Crésus utilise les fiches articles pour configurer les demandes de dons.
Jusqu’à 10 demandes de dons différentes peuvent être définies (chaque fois avec un texte spécifique correspondant à une campagne différente, par exemple).
Pour l’utilisation des divers articles, référez-vous au §15.4 Utilisation.
Une demande de don n’imprime jamais de montant sur le BVR, dans la mesure où le don est un acte volontaire ; vous pouvez toutefois suggérer un montant dans le texte lié à la demande de don.
Après avoir configuré l’article, indiquez qu’il sera utilisé pour les demandes de dons.
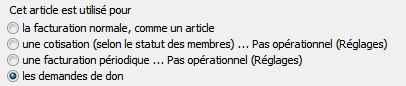
Attribuez à chaque demande de don un code qui vous permettra de l’identifier ultérieurement.

Il est important d’identifier clairement les demandes de dons et de ne plus les corriger par la suite, car Crésus utilise ces codes pour gérer son historique. Si vous modifiez ces codes après-coup, certaines fonctions de Crésus ne pourront plus être assurées.
En cas d’erreur il est toujours possible d’Enlever cet article, puis d’Ajouter cet article à nouveau.
Prévoyez aussi un article à utiliser pour les attestations de dons annuelles, ce qui vous permettra de produire ces documents pour les donateurs qui le souhaitent :

Sélectionner les articles pour les demandes de dons
L’entonnoir permet de sélectionner dans la liste de gauche l’ensemble des articles réglés pour une utilisation par le modèle « association/club ».

Le bouton Demandes de dons permet de sélectionner les articles liés aux demandes de dons.
Retourner aux réglages pour association/club
Le bouton  permet d’atteindre les réglages spécifiques au modèle « association/club ».
permet d’atteindre les réglages spécifiques au modèle « association/club ».
Une fois les articles créés, revenez aux réglages pour procéder à la suite de la configuration.
Un clic sur le bouton Facturation périodique permet d’activer les fonctionnalités liées aux facturations périodiques.
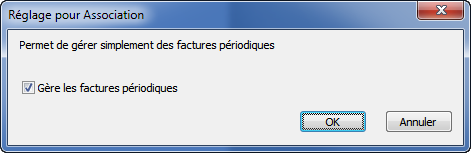
La coche Gère les factures périodiques fait apparaître plusieurs boutons de réglages.
Va aux articles
Le bouton ![]() passe dans la base des articles.
passe dans la base des articles.
Crésus utilises des fiches articles pour décrire divers éléments liés aux facturations périodiques : textes, codes pour les diverses facturations périodiques, montants à facturer, etc.
Il faut donc préparer ces articles (ou corriger les articles existants si vous avez ouvert le fichier avec des fiches d’exemple).
Il est possible de préparer au maximum 10 facturations périodiques distinctes ; chaque facturation périodique peut donner lieu à plusieurs facturations au cours d’année.
Exemples de facturations périodiques :
- Facturation d’une participation « JUNIOR » mensuelle de 20. –
- Facturation d’une participation « ACTIF »trimestrielle de 50. –
- Facturation d’un abonnement annuel de 53.50
Référez-vous au §15.4 Utilisation pour la préparation des articles.
Compléter l’article pour les facturations périodiques
Cliquez sur le bouton Réglages ou passez à l’onglet Divers de la fiche article. Un clic sur le bouton Ajouter cet article dans l’onglet Divers rend l’article disponible pour le modèle « association/club ».
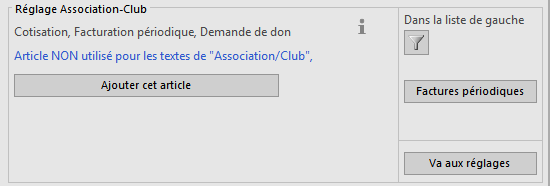
Indiquez que l’article sera utilisé pour les facturations périodiques :
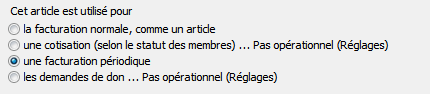
Le code permet de classifier les facturations périodiques et peut être choisi librement (par ex. ABONNEMENT, JUNIOR, SENIOR). Comme il est possible d’utiliser jusqu’à 10 facturations périodiques différentes, vous pouvez jusqu’à 10 articles différents.
Il est important de nommer clairement ces genres de facturations périodiques et de ne plus les corriger par la suite. Crésus Facturation utilise ces codes pour gérer son historique. Si vous modifiez ces codes après-coup, certaines fonctions de Crésus Facturation ne pourront plus être assurées.
Indiquez le montant pour ce type de facturations périodiques. Ce montant est utilisé pour toutes les factures émises lors de la facturation périodique.
![]()
Indiquez encore le compte de vente qui sera imputé lors de la facturation.
En cas d’erreur il est toujours possible d’Enlever cet article, puis d’Ajouter cet article à nouveau.
Voir, sélectionner les articles pour les facturations périodiques
L’entonnoir permet de sélectionner dans la liste de gauche l’ensemble des articles utilisés par le modèle « association/club ».

Le bouton Factures périodiques permet de sélectionner les articles liés aux factures périodiques.
Retourner aux réglages pour association/club
Le bouton ![]() permet d’atteindre les réglages spécifiques au modèle « association/club ».
permet d’atteindre les réglages spécifiques au modèle « association/club ».
Une fois les articles créés, revenez aux réglages pour procéder à la suite de la
Régler la gestion de la facturation périodique
Le nom du document
Saisissez le nom du document, tel qu’il apparaîtra sur le document facture (avec BVR). Ce texte remplacera le mot Facture.
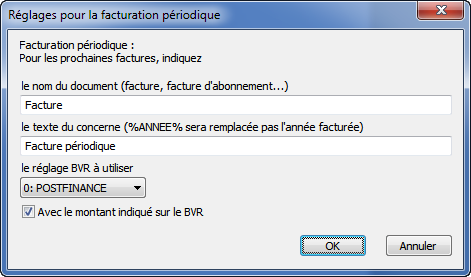
Le texte du « Concerne »
Ce texte apparaît à l’emplacement du Concerne des factures produites. Ce texte peut aussi être vide si aucun concerne ne doit être imprimé.
Si ce texte contient %ANNEE%, il sera automatiquement remplacé par l’année touchée par la facturation périodique.
Le compte BVR
Pour plus de détails concernant les réglages BVR, consultez le manuel de l’utilisateur de Crésus Facturation.
Sélectionnez quel compte BVR vous souhaitez utiliser pour l’émission des factures périodiques. Celui-ci peut être soit le même que pour la facturation standard soit celui pour les cotisations.
Pour la comptabilisation, l’encaissement se fera avec le même compte, quel que soit la facturation périodique utilisée, par contre le compte de vente peut être différent.
Impression du BVR
Vous pouvez forcer l’impression du montant sur le BVR afin de simplifier le paiement des abonnés.
Régler les articles à utiliser
S’il y a plusieurs facturations périodiques, il faut créer autant d’articles qu’il y a de codes de facturation (mais au plus 10). Chaque facturation périodique sera liée à son article.
Ici, pour exemple, il y a 2 genres de factures et donc 2 articles à sélectionner.
Les listes proposées dépendent des divers réglages effectués dans les fiches articles. Il faut avoir préparé les divers articles avant ce réglage.

Chaque article va alors être utilisé pour 5 informations indispensables :
| (1) | Le numéro d’article | Il établit le lien avec l’article définissant les paramètres de la facturation périodique. Il doit être différent pour chaque facturation périodique. |
| (2) | La désignation de l’article | Elle sera utilisée pour alimenter les textes des factures. |
| (3) | Le code personnel | Il décrit le genre de facturation périodique (utilisez-le pour classifier vos factures comme décrit plus haut). |
| (4) | Le prix de vente | Il correspond au montant facturé. |
| (5) | Le compte de vente | Il correspond au compte utilisé lors de la comptabilisation de cette prestation. |
N° de série, emplacement, information  Réglages pour demandes de dons
Réglages pour demandes de dons
Un clic sur le bouton Demandes de dons permet d’activer les fonctionnalités liées aux demandes de dons.
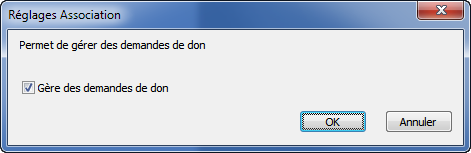
Va aux articles
Le bouton ![]() passe dans la base des articles.
passe dans la base des articles.
Tout comme pour les cotisations et les facturations périodiques, Crésus utilise les fiches articles pour configurer les demandes de dons.
Jusqu’à 10 demandes de dons différentes peuvent être définies (chaque fois avec un texte spécifique correspondant à une campagne différente, par exemple).
Pour l’utilisation des divers articles, référez-vous au §15.4 Utilisation.
Une demande de don n’imprime jamais de montant sur le BVR, dans la mesure où le don est un acte volontaire ; vous pouvez toutefois suggérer un montant dans le texte lié à la demande de don.
Après avoir configuré l’article, indiquez qu’il sera utilisé pour les demandes de dons.
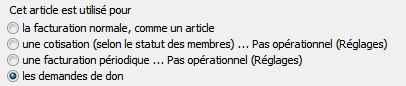
Attribuez à chaque demande de don un code qui vous permettra de l’identifier ultérieurement.

Il est important d’identifier clairement les demandes de dons et de ne plus les corriger par la suite, car Crésus utilise ces codes pour gérer son historique. Si vous modifiez ces codes après-coup, certaines fonctions de Crésus ne pourront plus être assurées.
En cas d’erreur il est toujours possible d’Enlever cet article, puis d’Ajouter cet article à nouveau.
Prévoyez aussi un article à utiliser pour les attestations de dons annuelles, ce qui vous permettra de produire ces documents pour les donateurs qui le souhaitent :

Sélectionner les articles pour les demandes de dons
L’entonnoir permet de sélectionner dans la liste de gauche l’ensemble des articles réglés pour une utilisation par le modèle « association/club ».

Le bouton Demandes de dons permet de sélectionner les articles liés aux demandes de dons.
Retourner aux réglages pour association/club
Le bouton ![]() permet d’atteindre les réglages spécifiques au modèle « association/club ».
permet d’atteindre les réglages spécifiques au modèle « association/club ».
Une fois les articles créés, revenez aux réglages pour procéder à la suite de la configuration.
15.3.3Réglages pour demandes de dons Un clic sur le bouton Demandes de dons permet d’activer les fonctionnalités liées aux demandes de dons.
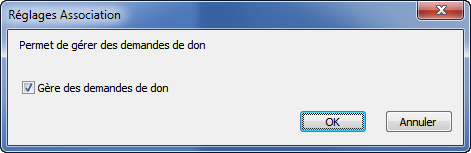
Va aux articles
Le bouton 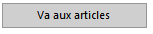 passe dans la base des articles.
passe dans la base des articles.
Tout comme pour les cotisations et les facturations périodiques, Crésus utilise les fiches articles pour configurer les demandes de dons.
Jusqu’à 10 demandes de dons différentes peuvent être définies (chaque fois avec un texte spécifique correspondant à une campagne différente, par exemple).
Pour l’utilisation des divers articles, référez-vous au §15.4 Utilisation.
Une demande de don n’imprime jamais de montant sur le bulletin QR, dans la mesure où le don est un acte volontaire ; vous pouvez toutefois suggérer un montant dans le texte lié à la demande de don.
Après avoir configuré l’article, indiquez qu’il sera utilisé pour les demandes de dons.
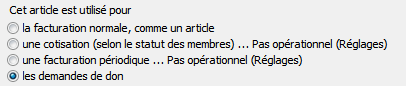
Attribuez à chaque demande de don un code qui vous permettra de l’identifier ultérieurement.

Il est important d’identifier clairement les demandes de dons et de ne plus les corriger par la suite, car Crésus utilise ces codes pour gérer son historique. Si vous modifiez ces codes après-coup, certaines fonctions de Crésus ne pourront plus être assurées.
En cas d’erreur il est toujours possible d’Enlever cet article, puis d’Ajouter cet article à nouveau.
Prévoyez aussi un article à utiliser pour les attestations de dons annuelles, ce qui vous permettra de produire ces documents pour les donateurs qui le souhaitent :

Voir, sélectionner les articles pour les demandes de dons
L’entonnoir permet de sélectionner dans la liste de gauche l’ensemble des articles réglés pour une utilisation par le modèle « association/club ».

Le bouton Demandes de dons permet de sélectionner les articles liés aux demandes de dons.
Une fois les articles créés, revenez aux réglages pour procéder à la suite de la configuration.
L’onglet  puis le bouton
puis le bouton  permettent d’atteindre les réglages spécifiques au modèle « association/club ».
permettent d’atteindre les réglages spécifiques au modèle « association/club ».
Régler la gestion des demandes de dons
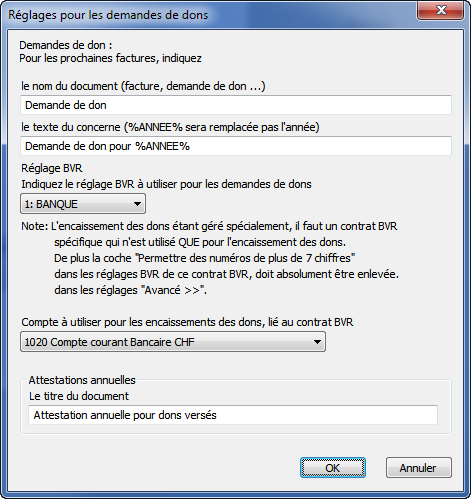
Le nom du document
Le nom du document s’imprimera sur la demande de don.
Le texte du « Concerne »
Ce texte apparaît à l’emplacement du Concerne des factures produites. Ce texte peut aussi être vide si aucun concerne ne doit être imprimé.
Si ce texte contient %ANNEE%, il sera automatiquement remplacé par l’année touchée par la demande de don.
Le compte QR
Les réglages QR sont décrits dans le manuel de Crésus Facturation.
Les demandes de dons doivent être liées à leur propre compte QR. Ceci est nécessaire pour permettre à Crésus d’identifier correctement les dons versés ; le compte QR ne peut pas être utilisé pour émettre des factures standard, des cotisations ou des facturations périodiques.
Demandez à votre institut financier un compte QR séparé pour vos demandes de dons.
Le compte à utiliser pour les encaissements de dons
Indiquez le compte de la comptabilité qu’il faut imputer au moment des encaissements QR liés à la demande de don (compte d’encaissement).
Le compte de vente doit aussi être configuré. Contrairement à une facture normale, le compte de vente ne sera imputé qu’au moment où un donateur aura versé de l’argent, car le montant n’est pas dû.
Attestations annuelles de dons
Lorsque les demandes de dons sont honorées, vous pouvez émettre des attestations de dons. Pour les réglages voir ci-dessous.
Régler les articles à utiliser
Créez autant d’articles qu’il y a de types de demandes de dons.
Ici, pour exemple, il y a 2 textes différents pour les demandes de dons.

Préparez les divers articles, comme décrit pour les cotisations (§15.4 Utilisation).
Régler les noms des groupes
Il est possible de créer jusqu’à cinq groupes de personnes à lier aux demandes de dons. Il sera ensuite possible d’adresser une demande de don qu’à un groupe spécifique, ou à une combinaison de groupes.
Détails techniques
Lors de la création d’une demande de don, Crésus ne produit pas des factures au sens habituel. En effet si les demandes de dons étaient traitées comme des factures standard, à échéance, elles passeraient automatiquement dans les rappels. Si ce comportement est souhaité pour une facture standard, une facture de cotisation ou une facture périodique, il n’est pas adapté à la demande de don.
Pour cette raison, Crésus crée directement les demandes de dons à partir des fiches des personnes. L’impression du document inclut, comme pour une facture, une ligne de codage QR. Ceci permet d’automatiser le suivi des encaissements des dons.
Le code QR contient un numéro qui identifie la personne à qui la demande de don a été adressée. La lecture du fichier des encaissements (fichier CAMT.054 que l’institut financier fournit) lance une procédure spéciale qui :
- Crée une facture avec le montant du don reçu.
- Marque la facture comme étant imprimée.
- Enregistre le montant reçu et la date de réception.
- Acquitte la facture.
Elle peut ainsi passer dans la comptabilité.
Une demande de don non honorée ne chargera pas inutilement le programme : seule une information d’historique de création de demandes de dons est enregistrée dans la fiche de la personne.
Réglages spéciaux pour compte QR
Pour fonctionner correctement, la gestion des dons a besoin de réglages particuliers qu’il faut impérativement entreprendre avant l’impression des premières demandes de dons :
- Dans les réglages généraux, onglet BVR/QR, cliquez sur le bouton Régler les définitions BVR/QR.
- Sélectionnez le compte prévu pour les demandes de dons.
- Cliquez sur Modifier… puis sur le bouton Avancé >>.
- Enlevez la coche Permettre des numéros de facture de plus de 7 chiffres.
- Indiquez BVR 0 dans le champ Si le numéro de facture est 0…

Régler les attestations DE DONS
Dans la base des Articles, créez un nouvel article. Dans l’onglet Divers, cliquez sur

Ensuite, faites la sélection suivante :

Remplissez alors la rubrique suivante :

Attention, le texte doit être très court, car c’est celui qui figurera dans la rubrique Code perso de l’article :

Vous pouvez alors saisir le texte qui figurera sur l’attestation de don, dans la description de l’article.

Vous pourrez toujours revenir sur cette fiche pour modifier le texte à votre convenance.
Retournez aux réglages pour association/club
L’onglet  puis le bouton
puis le bouton  permettent d’atteindre les réglages spécifiques au modèle « association/club ».
permettent d’atteindre les réglages spécifiques au modèle « association/club ».
Réglez alors l’article à utiliser pour les attestations de dons
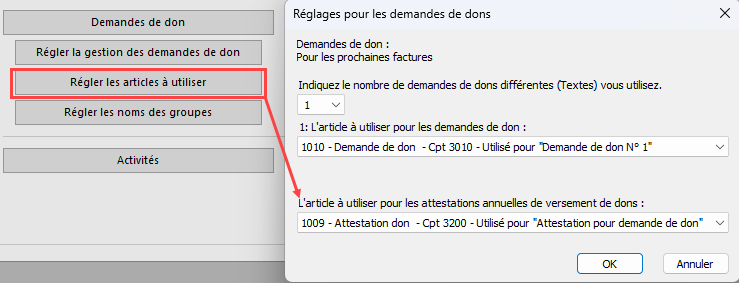
Un clic sur le bouton Demandes de dons permet d’activer les fonctionnalités liées aux demandes de dons.
Va aux articles
Le bouton ![]() passe dans la base des articles.
passe dans la base des articles.
Tout comme pour les cotisations et les facturations périodiques, Crésus utilise les fiches articles pour configurer les demandes de dons.
Jusqu’à 10 demandes de dons différentes peuvent être définies (chaque fois avec un texte spécifique correspondant à une campagne différente, par exemple).
Pour l’utilisation des divers articles, référez-vous au §15.4 Utilisation.
Une demande de don n’imprime jamais de montant sur le bulletin QR, dans la mesure où le don est un acte volontaire ; vous pouvez toutefois suggérer un montant dans le texte lié à la demande de don.
Après avoir configuré l’article, indiquez qu’il sera utilisé pour les demandes de dons.
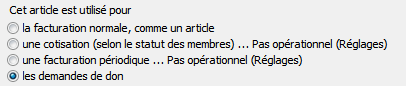
Attribuez à chaque demande de don un code qui vous permettra de l’identifier ultérieurement.

Il est important d’identifier clairement les demandes de dons et de ne plus les corriger par la suite, car Crésus utilise ces codes pour gérer son historique. Si vous modifiez ces codes après-coup, certaines fonctions de Crésus ne pourront plus être assurées.
En cas d’erreur il est toujours possible d’Enlever cet article, puis d’Ajouter cet article à nouveau.
Prévoyez aussi un article à utiliser pour les attestations de dons annuelles, ce qui vous permettra de produire ces documents pour les donateurs qui le souhaitent :

Voir, sélectionner les articles pour les demandes de dons
L’entonnoir permet de sélectionner dans la liste de gauche l’ensemble des articles réglés pour une utilisation par le modèle « association/club ».

Le bouton Demandes de dons permet de sélectionner les articles liés aux demandes de dons.
Une fois les articles créés, revenez aux réglages pour procéder à la suite de la configuration.
L’onglet ![]() puis le bouton
puis le bouton ![]() permettent d’atteindre les réglages spécifiques au modèle « association/club ».
permettent d’atteindre les réglages spécifiques au modèle « association/club ».
Régler la gestion des demandes de dons
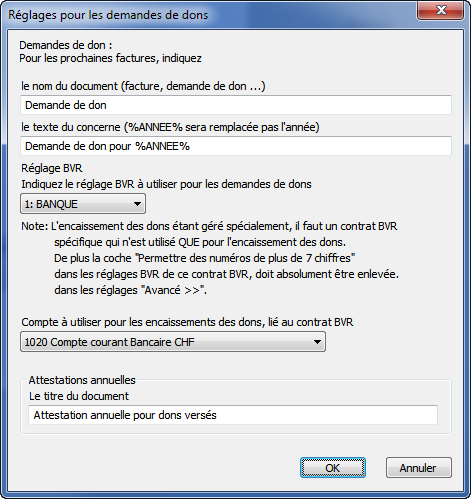
Le nom du document
Le nom du document s’imprimera sur la demande de don.
Le texte du « Concerne »
Ce texte apparaît à l’emplacement du Concerne des factures produites. Ce texte peut aussi être vide si aucun concerne ne doit être imprimé.
Si ce texte contient %ANNEE%, il sera automatiquement remplacé par l’année touchée par la demande de don.
Le compte QR
Les réglages QR sont décrits dans le manuel de Crésus Facturation.
Les demandes de dons doivent être liées à leur propre compte QR. Ceci est nécessaire pour permettre à Crésus d’identifier correctement les dons versés ; le compte QR ne peut pas être utilisé pour émettre des factures standard, des cotisations ou des facturations périodiques.
Demandez à votre institut financier un compte QR séparé pour vos demandes de dons.
Le compte à utiliser pour les encaissements de dons
Indiquez le compte de la comptabilité qu’il faut imputer au moment des encaissements QR liés à la demande de don (compte d’encaissement).
Le compte de vente doit aussi être configuré. Contrairement à une facture normale, le compte de vente ne sera imputé qu’au moment où un donateur aura versé de l’argent, car le montant n’est pas dû.
Attestations annuelles de dons
Lorsque les demandes de dons sont honorées, vous pouvez émettre des attestations de dons. Pour les réglages voir ci-dessous.
Régler les articles à utiliser
Créez autant d’articles qu’il y a de types de demandes de dons.
Ici, pour exemple, il y a 2 textes différents pour les demandes de dons.

Préparez les divers articles, comme décrit pour les cotisations (§15.4 Utilisation).
Régler les noms des groupes
Il est possible de créer jusqu’à cinq groupes de personnes à lier aux demandes de dons. Il sera ensuite possible d’adresser une demande de don qu’à un groupe spécifique, ou à une combinaison de groupes.
Détails techniques
Lors de la création d’une demande de don, Crésus ne produit pas des factures au sens habituel. En effet si les demandes de dons étaient traitées comme des factures standard, à échéance, elles passeraient automatiquement dans les rappels. Si ce comportement est souhaité pour une facture standard, une facture de cotisation ou une facture périodique, il n’est pas adapté à la demande de don.
Pour cette raison, Crésus crée directement les demandes de dons à partir des fiches des personnes. L’impression du document inclut, comme pour une facture, une ligne de codage QR. Ceci permet d’automatiser le suivi des encaissements des dons.
Le code QR contient un numéro qui identifie la personne à qui la demande de don a été adressée. La lecture du fichier des encaissements (fichier CAMT.054 que l’institut financier fournit) lance une procédure spéciale qui :
- Crée une facture avec le montant du don reçu.
- Marque la facture comme étant imprimée.
- Enregistre le montant reçu et la date de réception.
- Acquitte la facture.
Elle peut ainsi passer dans la comptabilité.
Une demande de don non honorée ne chargera pas inutilement le programme : seule une information d’historique de création de demandes de dons est enregistrée dans la fiche de la personne.
Réglages spéciaux pour compte QR
Pour fonctionner correctement, la gestion des dons a besoin de réglages particuliers qu’il faut impérativement entreprendre avant l’impression des premières demandes de dons :
- Dans les réglages généraux, onglet BVR/QR, cliquez sur le bouton Régler les définitions BVR/QR.
- Sélectionnez le compte prévu pour les demandes de dons.
- Cliquez sur Modifier… puis sur le bouton Avancé >>.
- Enlevez la coche Permettre des numéros de facture de plus de 7 chiffres.
- Indiquez BVR 0 dans le champ Si le numéro de facture est 0…

Régler les attestations DE DONS
Dans la base des Articles, créez un nouvel article. Dans l’onglet Divers, cliquez sur
![]()
Ensuite, faites la sélection suivante :

Remplissez alors la rubrique suivante :

Attention, le texte doit être très court, car c’est celui qui figurera dans la rubrique Code perso de l’article :
![]()
Vous pouvez alors saisir le texte qui figurera sur l’attestation de don, dans la description de l’article.

Vous pourrez toujours revenir sur cette fiche pour modifier le texte à votre convenance.
Retournez aux réglages pour association/club
L’onglet ![]() puis le bouton
puis le bouton ![]() permettent d’atteindre les réglages spécifiques au modèle « association/club ».
permettent d’atteindre les réglages spécifiques au modèle « association/club ».
Réglez alors l’article à utiliser pour les attestations de dons
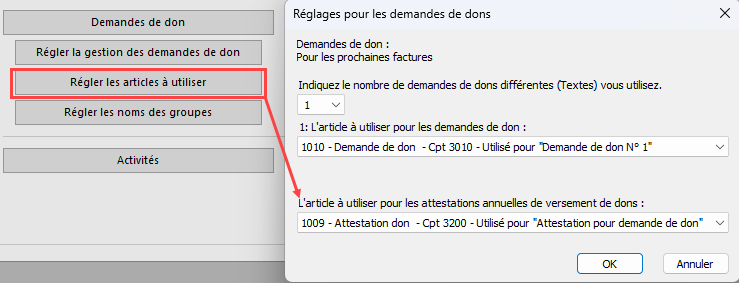
15.4Utilisation Cette section présente l’utilisation de Crésus Facturation par des associations et clubs.
Cette section présente l’utilisation de Crésus Facturation par des associations et clubs.
15.4.1Les cotisations Le programme permet de créer les factures de cotisation.
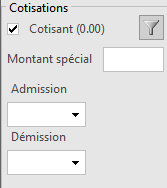
Le programme permet de créer les factures de cotisation.
15.4.2La coche Une coche  permet d’indiquer si une personne fait partie de l’une ou l’autre des catégories (ou de plusieurs) :
permet d’indiquer si une personne fait partie de l’une ou l’autre des catégories (ou de plusieurs) :
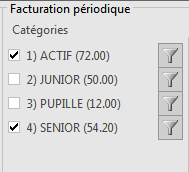
Une coche ![]() permet d’indiquer si une personne fait partie de l’une ou l’autre des catégories (ou de plusieurs) :
permet d’indiquer si une personne fait partie de l’une ou l’autre des catégories (ou de plusieurs) :
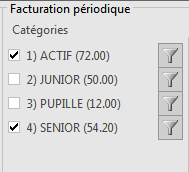
15.4.3Cotisation selon le statut de chaque membre S’il y a plusieurs statuts de membres, s’il y a plusieurs genres de cotisations, il faut alors en plus de la coche Cotisant, indiquer pour chaque personne son statut.
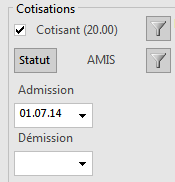
Le bouton Statut permet de choisir parmi le nombre de statuts que vous avez réglés. Il prend les noms des statuts dans les codes personnels des articles définis. Il prend le prix de la cotisation dans le prix de vente de chacun de ces articles (voir §15.3.3 Réglages pour demandes de dons).
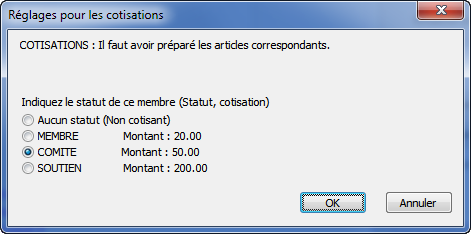
Le fait de sélectionner l’un des statuts met automatiquement la coche Cotisant. Le fait d’indiquer Aucun statut (non cotisant) enlève la coche Cotisant automatiquement.
Le montant de la cotisation selon le statut est indiqué pour mémoire.
La première icône  permet de sélectionner dans la liste de gauche tous les cotisants. Un 2e clic revient à l’accès Par Nom Référence.
permet de sélectionner dans la liste de gauche tous les cotisants. Un 2e clic revient à l’accès Par Nom Référence.
La seconde icône  sélectionne dans la liste de gauche les cotisants d’après leur statut.
sélectionne dans la liste de gauche les cotisants d’après leur statut.
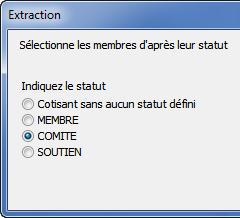
La 3e icône  permet d’extraire les cotisations pour un année précise, les cotisations facturées ou non facturées.
permet d’extraire les cotisations pour un année précise, les cotisations facturées ou non facturées.

S’il y a plusieurs statuts de membres, s’il y a plusieurs genres de cotisations, il faut alors en plus de la coche Cotisant, indiquer pour chaque personne son statut.
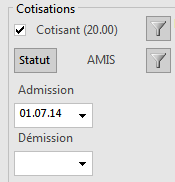
Le bouton Statut permet de choisir parmi le nombre de statuts que vous avez réglés. Il prend les noms des statuts dans les codes personnels des articles définis. Il prend le prix de la cotisation dans le prix de vente de chacun de ces articles (voir §15.3.3 Réglages pour demandes de dons).
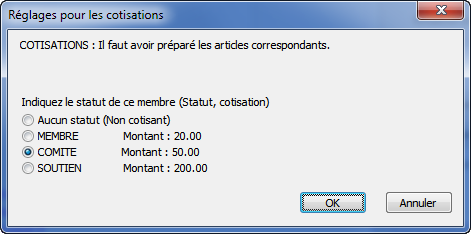
Le fait de sélectionner l’un des statuts met automatiquement la coche Cotisant. Le fait d’indiquer Aucun statut (non cotisant) enlève la coche Cotisant automatiquement.
Le montant de la cotisation selon le statut est indiqué pour mémoire.
La première icône ![]() permet de sélectionner dans la liste de gauche tous les cotisants. Un 2e clic revient à l’accès Par Nom Référence.
permet de sélectionner dans la liste de gauche tous les cotisants. Un 2e clic revient à l’accès Par Nom Référence.
La seconde icône ![]() sélectionne dans la liste de gauche les cotisants d’après leur statut.
sélectionne dans la liste de gauche les cotisants d’après leur statut.
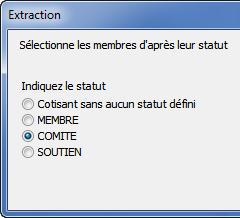
La 3e icône ![]() permet d’extraire les cotisations pour un année précise, les cotisations facturées ou non facturées.
permet d’extraire les cotisations pour un année précise, les cotisations facturées ou non facturées.

15.4.4Autres informations Il est possible d’indiquer la date d’admission, la date de démission éventuelle sur chaque fiche cotisant. On peut ensuite extraire facilement toutes les admissions d’une année par exemple, en utilisant la fonction standard d’extraction du logiciel (F4).
Il est possible d’indiquer la date d’admission, la date de démission éventuelle sur chaque fiche cotisant. On peut ensuite extraire facilement toutes les admissions d’une année par exemple, en utilisant la fonction standard d’extraction du logiciel (F4).
15.4.5Imprimer, exporter Le bouton Imprimer, exporter présente après un premier choix concernant le statut des cotisants
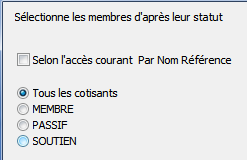
les choix suivants :
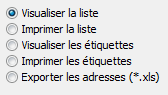
Si vous sélectionnez la liste, vous pouvez corriger le titre du document proposé.
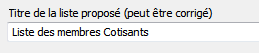
Consultez le §15.4.10 Impression pour des explications complémentaires.
Le bouton Imprimer, exporter présente après un premier choix concernant le statut des cotisants
les choix suivants :
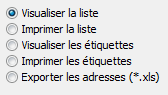
Si vous sélectionnez la liste, vous pouvez corriger le titre du document proposé.
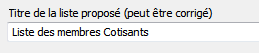
Consultez le §15.4.10 Impression pour des explications complémentaires.
15.4.6Création des factures de cotisation Le bouton va lancer la procédure pour créer une facture par personne. Ce dialogue permet également de ne créer qu’une seule facture de cotisation pour la fiche sur laquelle on se trouve.
Crésus demande l’année à traiter ainsi que la date de facturation :
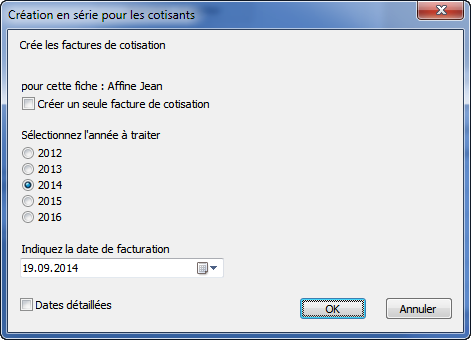
- Crésus sélectionne tous les clients avec la coche Cotisant et qui n’ont pas encore 2014 dans l’historique des cotisations.
- Crésus crée ensuite, selon vos réglages, une facture par personne soit avec une seule cotisation, soit avec la cotisation selon les statuts de chaque personne et passe automatiquement dans les factures.
Cette création en série prend le numéro de la série suivante. Ce qui permettra d’extraire toutes les factures d’une série.
Le bouton va lancer la procédure pour créer une facture par personne. Ce dialogue permet également de ne créer qu’une seule facture de cotisation pour la fiche sur laquelle on se trouve.
Crésus demande l’année à traiter ainsi que la date de facturation :
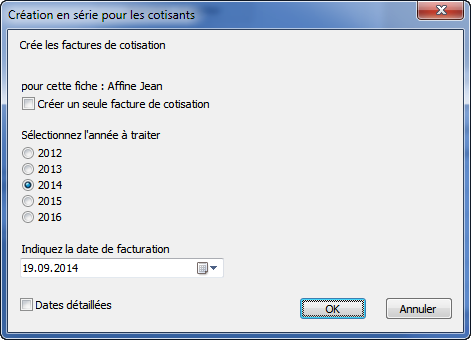
- Crésus sélectionne tous les clients avec la coche Cotisant et qui n’ont pas encore 2014 dans l’historique des cotisations.
- Crésus crée ensuite, selon vos réglages, une facture par personne soit avec une seule cotisation, soit avec la cotisation selon les statuts de chaque personne et passe automatiquement dans les factures.
Cette création en série prend le numéro de la série suivante. Ce qui permettra d’extraire toutes les factures d’une série.
15.4.7Les factures des cotisations Dans la base des factures, une indication bleue : Fiche Cotisants indique l’état de la facture.
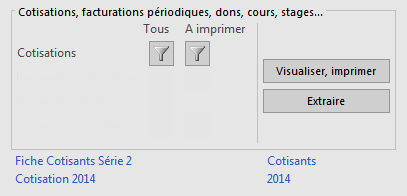
C’est donc ni une facture standard, ni une facture périodique, mais une facture liée à une cotisation.
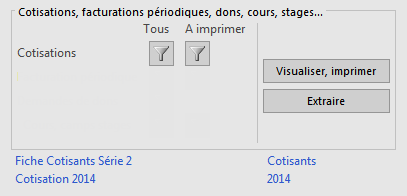
Vous pouvez sélectionner toutes les factures de cotisations, ou les factures de cotisations non imprimées, en cliquant sur l’icône  .
.
Dans la base des factures, une indication bleue : Fiche Cotisants indique l’état de la facture.
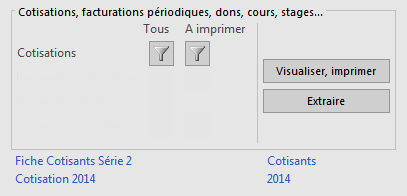
C’est donc ni une facture standard, ni une facture périodique, mais une facture liée à une cotisation.
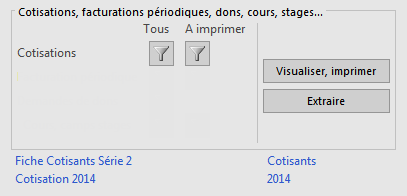
Vous pouvez sélectionner toutes les factures de cotisations, ou les factures de cotisations non imprimées, en cliquant sur l’icône ![]() .
.
15.4.8Correction d’une création en série Il est possible d’extraire toutes les fiches d’une création en série. Le numéro de série est indiqué en bleu dans la fiche et ce numéro est proposé quand on clique Extraire.

Cela permet d’extraire toutes les fiches d’une série dans la liste de gauche. Il est aussi possible de détruire toutes les factures de la série indiquée et mettant la coche Détruire…
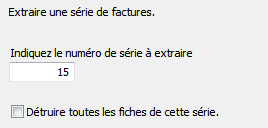
Cette opération est irréversible. Les fiches déjà comptabilisées ne sont pas détruites, et l’historique de toutes les fiches détruites est corrigé : l’année facturée est enlevée de l’historique et il est donc possible de refaire la facturation des cotisations de l’année en question.
Il est possible d’extraire toutes les fiches d’une création en série. Le numéro de série est indiqué en bleu dans la fiche et ce numéro est proposé quand on clique Extraire.

Cela permet d’extraire toutes les fiches d’une série dans la liste de gauche. Il est aussi possible de détruire toutes les factures de la série indiquée et mettant la coche Détruire…
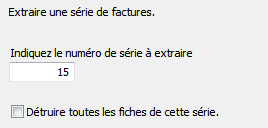
Cette opération est irréversible. Les fiches déjà comptabilisées ne sont pas détruites, et l’historique de toutes les fiches détruites est corrigé : l’année facturée est enlevée de l’historique et il est donc possible de refaire la facturation des cotisations de l’année en question.
15.4.9Extractions Dans la base des membres, après avoir cliqué sur le bouton :

Le bouton du filtre permet d’extraire les cotisants d’après certains critères :

Extraction des cotisants
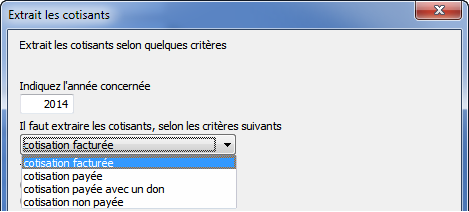
Il faut indiquer l’année puis les cotisants que l’on veut extraire selon les critères suivants :
- Les cotisations facturées.
- Les cotisations payées, acquittées ou non.
- Les cotisations payées avec un don.
- Les cotisations non payées.
- Les montants payés quelconques.
Il faut indiquer ensuite comment traiter cet extrait :

L’export dans un fichier va demander en plus le nom du fichier, son extension et s’il faut l’ouvrir de suite avec le logiciel lié à l’extension :
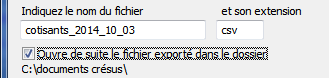
Un fichier csv sera ouvert par Excel, un fichier *.txt par le bloc-notes.

Mettez systématiquement la coche demandant de recalculer, car elle garantit que les résultats produits soient à jour. Il est possible d’accélérer l’extrait en enlevant la coche, pour autant qu’aucune facture ou encaissement n’aient été enregistrés depuis le dernier extrait.
Extraction des dons sur les cotisations
Le bouton Extrait permet aussi d’extraire toutes les cotisations versées avec un don.

Le programme demande en plus le montant minimum. Si vous indiquez 100.– par exemple, ne seront extrait que les cotisations encaissées avec un don égal ou supérieur à 100.–.
Ceci permet de préparer et d’imprimer des attestations de dons pour l’année. Le texte de l’attestation est défini par les réglages de l’article utilisé pour les attestations de dons.
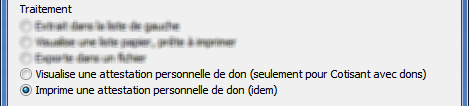
Dans la base des membres, après avoir cliqué sur le bouton :

Le bouton du filtre permet d’extraire les cotisants d’après certains critères :
![]()
Extraction des cotisants
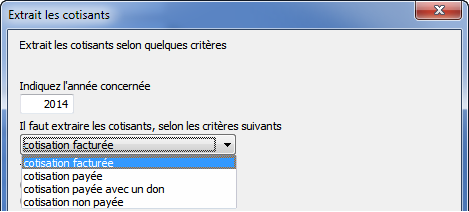
Il faut indiquer l’année puis les cotisants que l’on veut extraire selon les critères suivants :
- Les cotisations facturées.
- Les cotisations payées, acquittées ou non.
- Les cotisations payées avec un don.
- Les cotisations non payées.
- Les montants payés quelconques.
Il faut indiquer ensuite comment traiter cet extrait :

L’export dans un fichier va demander en plus le nom du fichier, son extension et s’il faut l’ouvrir de suite avec le logiciel lié à l’extension :
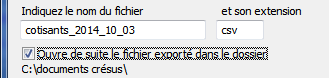
Un fichier csv sera ouvert par Excel, un fichier *.txt par le bloc-notes.
![]()
Mettez systématiquement la coche demandant de recalculer, car elle garantit que les résultats produits soient à jour. Il est possible d’accélérer l’extrait en enlevant la coche, pour autant qu’aucune facture ou encaissement n’aient été enregistrés depuis le dernier extrait.
Extraction des dons sur les cotisations
Le bouton Extrait permet aussi d’extraire toutes les cotisations versées avec un don.

Le programme demande en plus le montant minimum. Si vous indiquez 100.– par exemple, ne seront extrait que les cotisations encaissées avec un don égal ou supérieur à 100.–.
Ceci permet de préparer et d’imprimer des attestations de dons pour l’année. Le texte de l’attestation est défini par les réglages de l’article utilisé pour les attestations de dons.
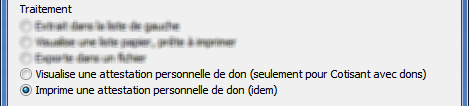
15.4.10Impression Pour visualiser ou imprimer les factures (que ce soient celles des cotisations, des facturations périodiques ou des demandes de dons), n’utilisez pas les boutons standards de visualisation ou d’impression de Crésus Facturation.
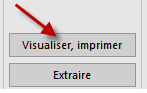
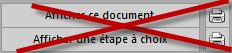
Utilisez systématiquement les boutons représentés ci-dessous pour produire les documents correspondants.
Visualiser, imprimer
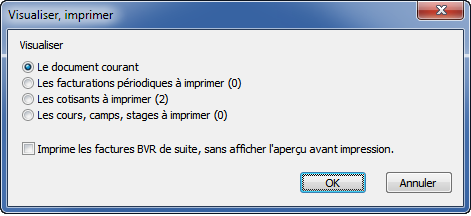
- L’option Le document courant affiche uniquement la facture sélectionnée. En cochant Imprime les factures BVR de suite Crésus imprimera la facture sans passer par l’aperçu avant impression.
- Les autres options (Les facturations périodiques à imprimer, Les cotisations à imprimer, etc.) affichent l’ensemble des factures (le nombre entre parenthèse indique combien de fiches seront traitées).
- En cochant Imprime les factures BVR sans afficher l’aperçu avant l’impression, Crésus demande le nombre de factures à imprimer :

Si vous devez imprimer plusieurs centaines de factures, cela permet de fractionner l’impression par lots (de 100, par exemple), le temps de les mettre sous pli et pour éviter de devoir relancer toute l’impression si l’imprimante bourre. Il faut alors relancer l’opération plusieurs fois, jusqu’à ce que toutes les factures aient été imprimées.
Une fois les factures imprimées et envoyées, il suffit d’attendre les paiements et d’en faire le suivi (rappels, encaissements, passage des écritures dans la comptabilité liée) comme pour d’autres factures.
Imprimer des étiquettes
Si vous sélectionnez les étiquettes, vous choisir entre 2 grandeurs d’étiquettes :
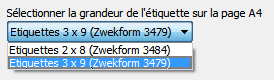
Exporter les adresses
Si vous sélectionnez l’exportation des adresses en format *.csv, vous devez encore indiquer le nom du fichier. Son emplacement a déjà été réglé dans les réglages de base.
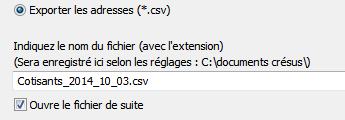
Il est possible de demander qu’Excel ouvre le fichier de suite. Selon les versions, Excel peut demander une confirmation à l’ouverture du fichier. Ceci n’est pas dépendant de Crésus, mais d’Excel.
Pour visualiser ou imprimer les factures (que ce soient celles des cotisations, des facturations périodiques ou des demandes de dons), n’utilisez pas les boutons standards de visualisation ou d’impression de Crésus Facturation.
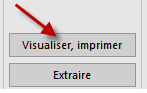
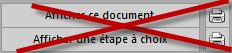
Utilisez systématiquement les boutons représentés ci-dessous pour produire les documents correspondants.
Visualiser, imprimer
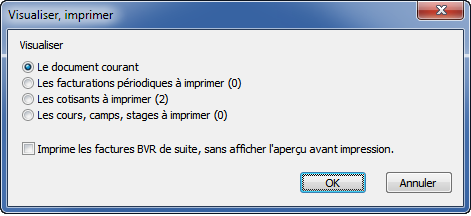
- L’option Le document courant affiche uniquement la facture sélectionnée. En cochant Imprime les factures BVR de suite Crésus imprimera la facture sans passer par l’aperçu avant impression.
- Les autres options (Les facturations périodiques à imprimer, Les cotisations à imprimer, etc.) affichent l’ensemble des factures (le nombre entre parenthèse indique combien de fiches seront traitées).
- En cochant Imprime les factures BVR sans afficher l’aperçu avant l’impression, Crésus demande le nombre de factures à imprimer :

Si vous devez imprimer plusieurs centaines de factures, cela permet de fractionner l’impression par lots (de 100, par exemple), le temps de les mettre sous pli et pour éviter de devoir relancer toute l’impression si l’imprimante bourre. Il faut alors relancer l’opération plusieurs fois, jusqu’à ce que toutes les factures aient été imprimées.
Une fois les factures imprimées et envoyées, il suffit d’attendre les paiements et d’en faire le suivi (rappels, encaissements, passage des écritures dans la comptabilité liée) comme pour d’autres factures.
Imprimer des étiquettes
Si vous sélectionnez les étiquettes, vous choisir entre 2 grandeurs d’étiquettes :
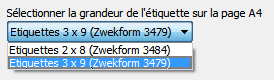
Exporter les adresses
Si vous sélectionnez l’exportation des adresses en format *.csv, vous devez encore indiquer le nom du fichier. Son emplacement a déjà été réglé dans les réglages de base.
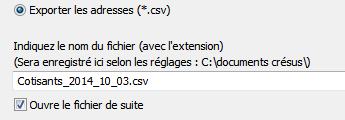
Il est possible de demander qu’Excel ouvre le fichier de suite. Selon les versions, Excel peut demander une confirmation à l’ouverture du fichier. Ceci n’est pas dépendant de Crésus, mais d’Excel.
15.4.11Encaissement des versements Les factures émises par le modèle « association/club » sont traitées comme toutes les autres factures : gestion des rappels (avec ou sans frais de rappels), encaissements automatique (BVR) ou manuels, suivi et acquittement automatique (BVR) ou manuel, etc.
Le traitement des encaissements par BVR se fait automatiquement au moment de la lecture du fichier en provenance de votre institut financier.
Référez-vous au manuel de l’utilisateur de Crésus Facturation pour plus de détails.
Encaissement de dons
Selon les textes et vos choix, il se peut que les cotisants paient plus que le montant de la cotisation. Lors de l’encaissement, il faut accepter ces montants, même s’ils sont supérieurs au montant dû. Crésus réagit en conséquence.
Au moment de l’encaissement, Crésus contrôle que la facture est une facture de cotisation, et passe automatiquement une 2e ligne d’encaissement en utilisant le compte qui a été réglé pour passer le montant reçu en plus comme un don.
Lors de la lecture du fichier des encaissements, il faut que la coche Action soit mise.
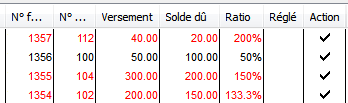
Dans l’exemple ci-dessus, certains cotisants ont payé plus que ce qu’ils devaient (1357, 1355). Quant à la facture 1356, elle ne sera pas acquittée puisque le montant dû n’est payé qu’en partie.
Traitement des montants excédentaires
Voici un exemple qui permet de comprendre comment Crésus gère les montants payés en trop sur des factures.
- Une facture de cotisation de 50.– a été émise.
- Crésus enregistre un versement de 110.– pour cette facture.
- Le compte sélectionné pour les dons est le 3900.
- Crésus acquitte automatiquement la facture.
- Il passe l’excédent de 60.– dans le compte des dons.
La comptabilisation de ce versement dans la comptabilité se fera en tenant compte de ces indications :
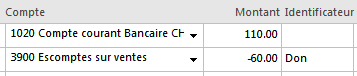
Enregistrement manuel d’un versement
Pour indiquer un versement manuel, vous pouvez cliquer sur Enregistre une opération dans l’onglet Finances de la facture :
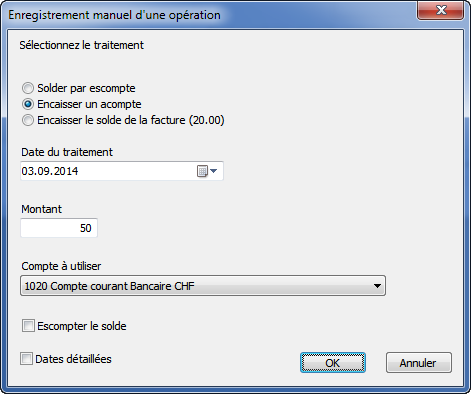
Si le montant encaissé correspond au montant attendu, cochez Encaisser le solde de la facture, sinon cochez Encaisser un acompte. Saisissez la date de l’encaissement, le montant encaissé et le compte à utiliser.
Cochez ensuite Acquitté le. Crésus acquitte la facture en prenant comme référence la date du dernier versement et calcule automatiquement s’il y a un don par rapport au montant facturé, et l’indique comme lors de la lecture d’un montant de versement BVR.
Les factures émises par le modèle « association/club » sont traitées comme toutes les autres factures : gestion des rappels (avec ou sans frais de rappels), encaissements automatique (BVR) ou manuels, suivi et acquittement automatique (BVR) ou manuel, etc.
Le traitement des encaissements par BVR se fait automatiquement au moment de la lecture du fichier en provenance de votre institut financier.
Référez-vous au manuel de l’utilisateur de Crésus Facturation pour plus de détails.
Encaissement de dons
Selon les textes et vos choix, il se peut que les cotisants paient plus que le montant de la cotisation. Lors de l’encaissement, il faut accepter ces montants, même s’ils sont supérieurs au montant dû. Crésus réagit en conséquence.
Au moment de l’encaissement, Crésus contrôle que la facture est une facture de cotisation, et passe automatiquement une 2e ligne d’encaissement en utilisant le compte qui a été réglé pour passer le montant reçu en plus comme un don.
Lors de la lecture du fichier des encaissements, il faut que la coche Action soit mise.
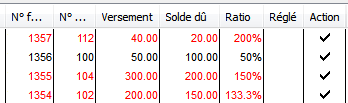
Dans l’exemple ci-dessus, certains cotisants ont payé plus que ce qu’ils devaient (1357, 1355). Quant à la facture 1356, elle ne sera pas acquittée puisque le montant dû n’est payé qu’en partie.
Traitement des montants excédentaires
Voici un exemple qui permet de comprendre comment Crésus gère les montants payés en trop sur des factures.
- Une facture de cotisation de 50.– a été émise.
- Crésus enregistre un versement de 110.– pour cette facture.
- Le compte sélectionné pour les dons est le 3900.
- Crésus acquitte automatiquement la facture.
- Il passe l’excédent de 60.– dans le compte des dons.
La comptabilisation de ce versement dans la comptabilité se fera en tenant compte de ces indications :
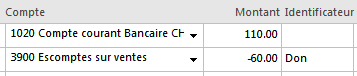
Enregistrement manuel d’un versement
Pour indiquer un versement manuel, vous pouvez cliquer sur Enregistre une opération dans l’onglet Finances de la facture :
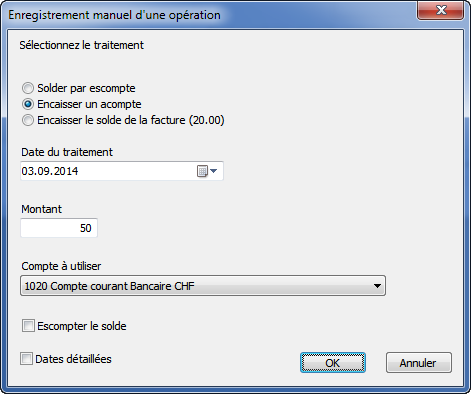
Si le montant encaissé correspond au montant attendu, cochez Encaisser le solde de la facture, sinon cochez Encaisser un acompte. Saisissez la date de l’encaissement, le montant encaissé et le compte à utiliser.
Cochez ensuite Acquitté le. Crésus acquitte la facture en prenant comme référence la date du dernier versement et calcule automatiquement s’il y a un don par rapport au montant facturé, et l’indique comme lors de la lecture d’un montant de versement BVR.
15.4.12La facturation périodique Le programme peut créer des factures périodiques. Il peut y avoir jusqu’à 10 catégories auxquelles sont attachées un texte pour la facture, un montant à facturer, un code et un compte.
Ces éléments ont été réglés auparavant pour chaque catégorie.
La coche
Une coche  permet d’indiquer si une personne fait partie de l’une ou l’autre des catégories (ou de plusieurs) :
permet d’indiquer si une personne fait partie de l’une ou l’autre des catégories (ou de plusieurs) :
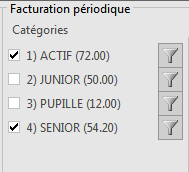
L’extraction
L’icône  permet d’extraire dans la liste de gauche l’ensemble des personnes selon la coche correspondante.
permet d’extraire dans la liste de gauche l’ensemble des personnes selon la coche correspondante.
Imprimer, exporter
Le bouton Imprimer, exporter demande d’abord quelles sont les fiches concernées :
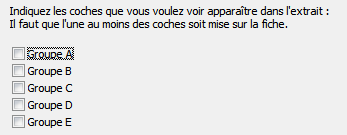
Créer une série de factures périodiques
Le bouton Créer une série de factures crée une facture par personne, selon les choix effectués.
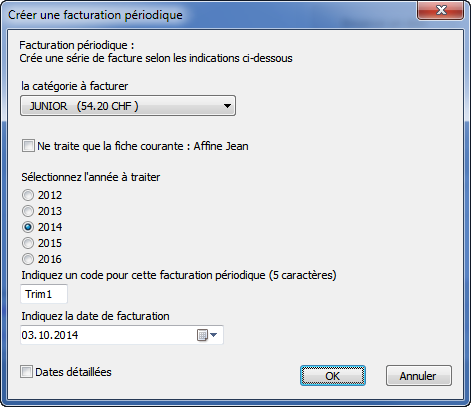
Le programme demande :
- La catégorie à facturer. Il va utiliser l’article lié et en prendre le prix
- Ne traite que la fiche courante permet de ne créer qu’une facture pour la personne de la fiche courante. Sans la coche, les factures sont créées pour toutes les personnes de la catégorie choisie.
- L’année à traiter.
- Un code optionnel qui permet, par exemple, de facturer plusieurs fois par an (en mettant des codes différents comme SEM1 pour semestre 1, ou T1., T2, T3, etc. pour les trimestres (ou tout autre code à choix).
- La date d’émission de la facture.
Crésus extrait tous les membres dont l’historique ne contient pas la combinaison année traitée et code et crée une facture par personne.
La catégorie, l’année et le code servent à alimenter l’historique avec un élément synthétique. Pour une facture JUNIOR du 1er trimestre 2014, l’historique enregistre par exemple 2014-01-T1.
Si l’on facture deux fois pour l’année 2014 avec le même code T1, Crésus ne crée de nouvelles factures que pour les personnes pour lesquelles aucune facture périodique correspondante n’a été établie (2014-T1). En mode complet, l’historique peut être corrigé manuellement.
Sans code, les facturations seront annuelles et les traitements ne se feront que sur l’année. Le code indique l’année, suivi du N° de la catégorie, suivi du code que vous avez introduit.
Les factures périodiques
Dans la base des factures, l’indication bleue : Fiche Facturation périodique indique l’état de la facture sur laquelle on se trouve.
Vous pouvez alors sélectionner les factures non imprimées ou toutes les factures périodiques, en cliquant sur l’icône concerné.
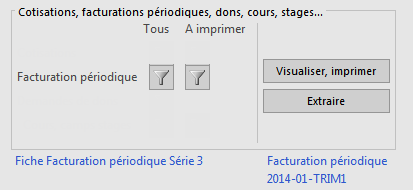
Le programme peut créer des factures périodiques. Il peut y avoir jusqu’à 10 catégories auxquelles sont attachées un texte pour la facture, un montant à facturer, un code et un compte.
Ces éléments ont été réglés auparavant pour chaque catégorie.
La coche
Une coche ![]() permet d’indiquer si une personne fait partie de l’une ou l’autre des catégories (ou de plusieurs) :
permet d’indiquer si une personne fait partie de l’une ou l’autre des catégories (ou de plusieurs) :
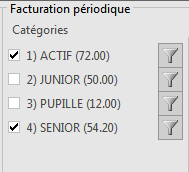
L’extraction
L’icône ![]() permet d’extraire dans la liste de gauche l’ensemble des personnes selon la coche correspondante.
permet d’extraire dans la liste de gauche l’ensemble des personnes selon la coche correspondante.
Imprimer, exporter
Le bouton Imprimer, exporter demande d’abord quelles sont les fiches concernées :
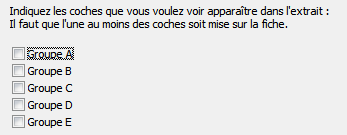
Créer une série de factures périodiques
Le bouton Créer une série de factures crée une facture par personne, selon les choix effectués.
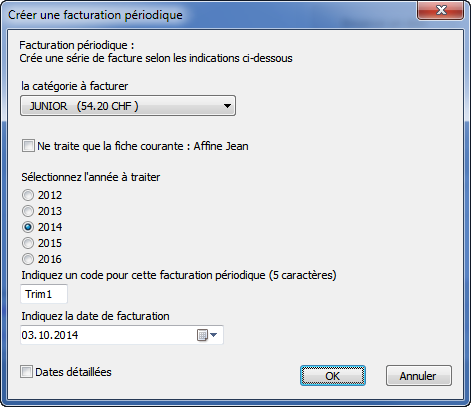
Le programme demande :
- La catégorie à facturer. Il va utiliser l’article lié et en prendre le prix
- Ne traite que la fiche courante permet de ne créer qu’une facture pour la personne de la fiche courante. Sans la coche, les factures sont créées pour toutes les personnes de la catégorie choisie.
- L’année à traiter.
- Un code optionnel qui permet, par exemple, de facturer plusieurs fois par an (en mettant des codes différents comme SEM1 pour semestre 1, ou T1., T2, T3, etc. pour les trimestres (ou tout autre code à choix).
- La date d’émission de la facture.
Crésus extrait tous les membres dont l’historique ne contient pas la combinaison année traitée et code et crée une facture par personne.
La catégorie, l’année et le code servent à alimenter l’historique avec un élément synthétique. Pour une facture JUNIOR du 1er trimestre 2014, l’historique enregistre par exemple 2014-01-T1.
Si l’on facture deux fois pour l’année 2014 avec le même code T1, Crésus ne crée de nouvelles factures que pour les personnes pour lesquelles aucune facture périodique correspondante n’a été établie (2014-T1). En mode complet, l’historique peut être corrigé manuellement.
Sans code, les facturations seront annuelles et les traitements ne se feront que sur l’année. Le code indique l’année, suivi du N° de la catégorie, suivi du code que vous avez introduit.
Les factures périodiques
Dans la base des factures, l’indication bleue : Fiche Facturation périodique indique l’état de la facture sur laquelle on se trouve.
Vous pouvez alors sélectionner les factures non imprimées ou toutes les factures périodiques, en cliquant sur l’icône concerné.
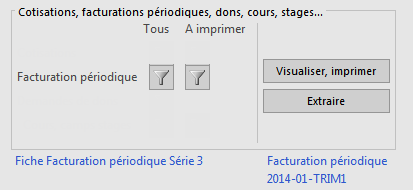
15.4.13Les demandes de dons Comme pour les cotisations ou les facturations périodiques, Crésus permet de préparer des demandes de dons.
Les coches
Il est possible d’indiquer, pour chaque personne, l’un ou l’autre des 5 groupes pour les demandes de dons.
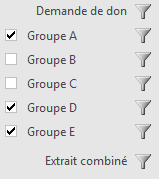
Les icônes d’extraction ont les effets suivants :
- Demande de don : toutes les fiches qui ont au moins une coche en face de chaque groupe, les fiches qui ont la coche concernée.
- Extrait combiné : demande quelles sont les coches désirées.
Imprimer, exporter
Le bouton Imprimer, exporter demande d’abord quelles sont les fiches concernées :
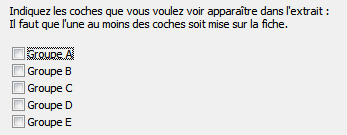
Créer une demande de don
Afin de simplifier les réglages des demandes de dons, Crésus permet de générer un document à partir d’une fiche exemple. Si les réglages sont satisfaisants, les groupes permettent de choisir les personnes concernées par la demande de dons.
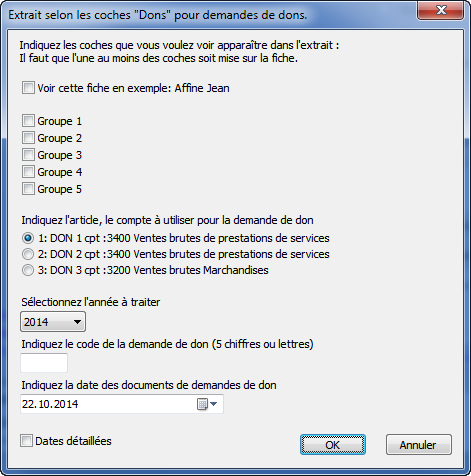
- Sélectionner l’un des articles proposés.
- Indiquer l’année, un code éventuel et la date du document de demande de don (voir aussi §15.4.12 La facturation périodique).
L’année et le code seront enregistrés dans l’historique.
Le programme propose ensuite d’imprimer les demandes de dons.
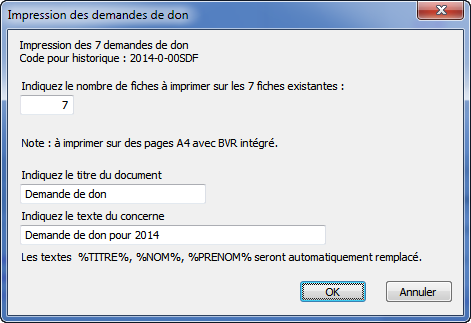
Vous pouvez indiquer le titre du document ainsi que le texte du concerne. Celui-ci peut contenir les textes %TITRE%, %NOM%, %PRENOM% qui seront remplacés lors de l’impression par le titre, le nom et le prénom de la personne concernée.
Consultez le §15.4.5 Imprimer, exporter pour des explications complémentaires.
Émission de demande de don via eBill
Pour émettre des demandes de dons sous forme de factures eBill, référez vous au chapitre §9.7 Envoyer une demande de don par eBill.
Encaissement des dons
Encaissement manuel
Un don encaissé directement, c’est-à-dire reçu sans le passage par un bulletin QR, doit être enregistré manuellement dans la fiche du donateur. Le raccourci Alt+X permet d’atteindre rapidement la fiche correspondante.
Le bouton  ouvre un dialogue qui permet d’indiquer la date de l’encaissement, le montant encaissé ainsi que l’article à utiliser.
ouvre un dialogue qui permet d’indiquer la date de l’encaissement, le montant encaissé ainsi que l’article à utiliser.

Crésus crée une facture acquittée, associée à la personne, et enregistre l’encaissement dans sa fiche.
Encaissement automatique
Le traitement de l’encaissement des dons a lieu automatiquement au moment de la lecture du fichier d’encaissement (fichier camt.054 de type xml). À la lecture de ce fichier, Crésus crée pour chaque don une facture acquittée par encaissement. Il enregistre aussi l’encaissement dans la fiche du membre, en tenant compte du montant encaissé, de la date d’encaissement, etc.
Les factures
Les factures représentant des demandes de dons sont systématiquement acquittées, dans la mesure où elles sont créées au moment de l’encaissement du don.
L’icône « entonnoir »  permet de les extraire depuis la base des factures.
permet de les extraire depuis la base des factures.
Demandes de dons
Crésus stocke dans les fiches des personnes les informations relatives aux dons émis et aux dons encaissés.
Les icônes « entonnoirs » permettent de sélectionner dans la liste de gauche les fiches touchées rattachées à des dons : d’une part les demandes émises et d’autre part les dons encaissés.
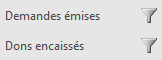
Les demandes de dons émises
Le dialogue d’extraction des demandes émises permet de spécifier l’année, l’article correspondant à la campagne de demande de dons (à choix toutes) ainsi que le code éventuel, selon la précision souhaitée.
Dons encaissés
Le dialogue d’extraction des dons encaissés permet de spécifier l’année, puis de choisir s’il faut lister l’ensemble des dons reçus, ou uniquement les dons correspondant à des critères particuliers :
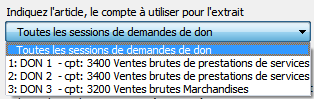
Pour permettre de produire les attestations de dons à partir d’un montant minimal, il est possible de fixer le seuil à partir duquel les dons sont pris en compte :
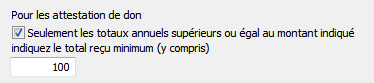
Le programme recalcule les fiches et extrait celles qui correspondent à la demande, puis affiche le choix suivant :

Les actions suivantes sont alors proposées :
Afficher les dons reçus
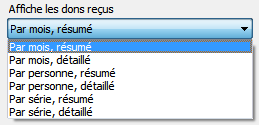
Ce choix permet d’afficher puis exporter ou imprimer une statistique sur les dons reçus.
Extraire ces fiches dans la liste de gauche
Ce choix extrait les fiches sélectionnées dans la liste de gauche.
Visualiser une attestation …
Imprimer une attestation …
Ces actions permettent de visualiser ou d’imprimer les attestations, selon les paramètres choisis.
Le texte de l’attestation est repris depuis l’article configuré dans les réglages. Le titre, le nom, le prénom, le total des versements, etc. peuvent être insérés dans le texte (voir §15.4.14 Textes de remplacement).
Les demandes de dons et les attestations de dons ne peuvent pas être envoyées par e-mail.
Comme pour les cotisations ou les facturations périodiques, Crésus permet de préparer des demandes de dons.
Les coches
Il est possible d’indiquer, pour chaque personne, l’un ou l’autre des 5 groupes pour les demandes de dons.
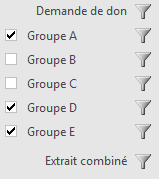
Les icônes d’extraction ont les effets suivants :
- Demande de don : toutes les fiches qui ont au moins une coche en face de chaque groupe, les fiches qui ont la coche concernée.
- Extrait combiné : demande quelles sont les coches désirées.
Imprimer, exporter
Le bouton Imprimer, exporter demande d’abord quelles sont les fiches concernées :
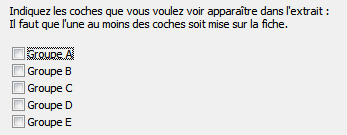
Créer une demande de don
Afin de simplifier les réglages des demandes de dons, Crésus permet de générer un document à partir d’une fiche exemple. Si les réglages sont satisfaisants, les groupes permettent de choisir les personnes concernées par la demande de dons.
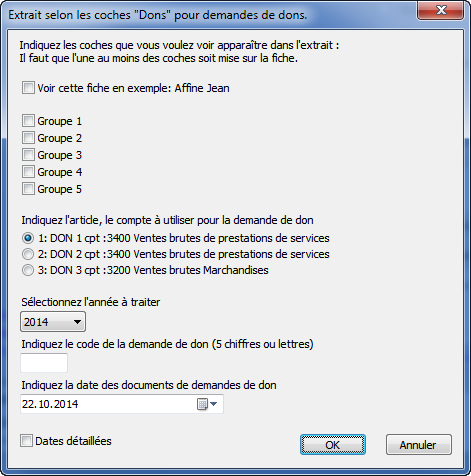
- Sélectionner l’un des articles proposés.
- Indiquer l’année, un code éventuel et la date du document de demande de don (voir aussi §15.4.12 La facturation périodique).
L’année et le code seront enregistrés dans l’historique.
Le programme propose ensuite d’imprimer les demandes de dons.
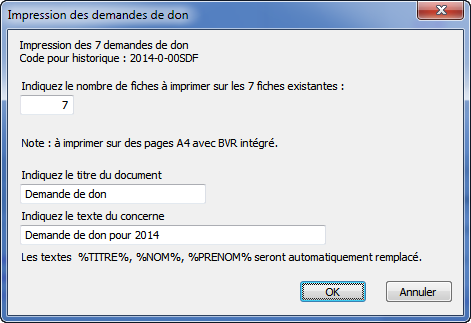
Vous pouvez indiquer le titre du document ainsi que le texte du concerne. Celui-ci peut contenir les textes %TITRE%, %NOM%, %PRENOM% qui seront remplacés lors de l’impression par le titre, le nom et le prénom de la personne concernée.
Consultez le §15.4.5 Imprimer, exporter pour des explications complémentaires.
Émission de demande de don via eBill
Pour émettre des demandes de dons sous forme de factures eBill, référez vous au chapitre §9.7 Envoyer une demande de don par eBill.
Encaissement des dons
Encaissement manuel
Un don encaissé directement, c’est-à-dire reçu sans le passage par un bulletin QR, doit être enregistré manuellement dans la fiche du donateur. Le raccourci Alt+X permet d’atteindre rapidement la fiche correspondante.
Le bouton ![]() ouvre un dialogue qui permet d’indiquer la date de l’encaissement, le montant encaissé ainsi que l’article à utiliser.
ouvre un dialogue qui permet d’indiquer la date de l’encaissement, le montant encaissé ainsi que l’article à utiliser.

Crésus crée une facture acquittée, associée à la personne, et enregistre l’encaissement dans sa fiche.
Encaissement automatique
Le traitement de l’encaissement des dons a lieu automatiquement au moment de la lecture du fichier d’encaissement (fichier camt.054 de type xml). À la lecture de ce fichier, Crésus crée pour chaque don une facture acquittée par encaissement. Il enregistre aussi l’encaissement dans la fiche du membre, en tenant compte du montant encaissé, de la date d’encaissement, etc.
Les factures
Les factures représentant des demandes de dons sont systématiquement acquittées, dans la mesure où elles sont créées au moment de l’encaissement du don.
L’icône « entonnoir » ![]() permet de les extraire depuis la base des factures.
permet de les extraire depuis la base des factures.
Demandes de dons
Crésus stocke dans les fiches des personnes les informations relatives aux dons émis et aux dons encaissés.
Les icônes « entonnoirs » permettent de sélectionner dans la liste de gauche les fiches touchées rattachées à des dons : d’une part les demandes émises et d’autre part les dons encaissés.
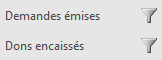
Les demandes de dons émises
Le dialogue d’extraction des demandes émises permet de spécifier l’année, l’article correspondant à la campagne de demande de dons (à choix toutes) ainsi que le code éventuel, selon la précision souhaitée.
Dons encaissés
Le dialogue d’extraction des dons encaissés permet de spécifier l’année, puis de choisir s’il faut lister l’ensemble des dons reçus, ou uniquement les dons correspondant à des critères particuliers :
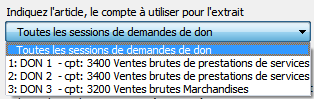
Pour permettre de produire les attestations de dons à partir d’un montant minimal, il est possible de fixer le seuil à partir duquel les dons sont pris en compte :
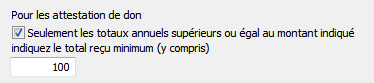
Le programme recalcule les fiches et extrait celles qui correspondent à la demande, puis affiche le choix suivant :

Les actions suivantes sont alors proposées :
Afficher les dons reçus
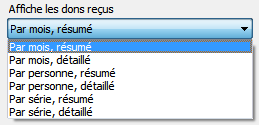
Ce choix permet d’afficher puis exporter ou imprimer une statistique sur les dons reçus.
Extraire ces fiches dans la liste de gauche
Ce choix extrait les fiches sélectionnées dans la liste de gauche.
Visualiser une attestation …
Imprimer une attestation …
Ces actions permettent de visualiser ou d’imprimer les attestations, selon les paramètres choisis.
Le texte de l’attestation est repris depuis l’article configuré dans les réglages. Le titre, le nom, le prénom, le total des versements, etc. peuvent être insérés dans le texte (voir §15.4.14 Textes de remplacement).
Les demandes de dons et les attestations de dons ne peuvent pas être envoyées par e-mail.
15.4.14Textes de remplacement
- %ANNEE%, année à facturer.
- %TITRE%, titre de la personne (Madame, Monsieur, etc.).
- %NOM%, nom de la personne.
- %PRENOM%, prénom de la personne.
- %COTISATION%, montant de la cotisation.
- %STATUT%, statut de membre (code personnel de l’article).
- %ABONNEMENT%, montant de l’abonnement.
- %MONTANT%, total des dons reçus pour l’année, ce qui permet de produire une attestation.
Par exemple, si le texte dans l’article indique :
Attestation pour l’année %ANNEE%.
%TITRE% %PRENOM% %NOM%,
Le montant total de vos dons en %ANNEE% se monte à %MONTANT% francs.
Il sera automatiquement remplacé par :
Attestation pour l’année 2015.
Monsieur Jean Dupont,
Le montant total de vos dons en 2015 se monte à 1245 francs.
- %ANNEE%, année à facturer.
- %TITRE%, titre de la personne (Madame, Monsieur, etc.).
- %NOM%, nom de la personne.
- %PRENOM%, prénom de la personne.
- %COTISATION%, montant de la cotisation.
- %STATUT%, statut de membre (code personnel de l’article).
- %ABONNEMENT%, montant de l’abonnement.
- %MONTANT%, total des dons reçus pour l’année, ce qui permet de produire une attestation.
Par exemple, si le texte dans l’article indique :
Attestation pour l’année %ANNEE%.
%TITRE% %PRENOM% %NOM%,
Le montant total de vos dons en %ANNEE% se monte à %MONTANT% francs.
Il sera automatiquement remplacé par :
Attestation pour l’année 2015.
Monsieur Jean Dupont,
Le montant total de vos dons en 2015 se monte à 1245 francs.
