4Utilisation plus détaillée
Cette section présente de façon plus détaillée l’utilisation de Crésus Comptabilité.
4.1Créer une nouvelle comptabilité Pour créer une nouvelle comptabilité, exécutez la commande Fichier – Nouveau. Ceci lance l’assistant de création d’une nouvelle comptabilité.
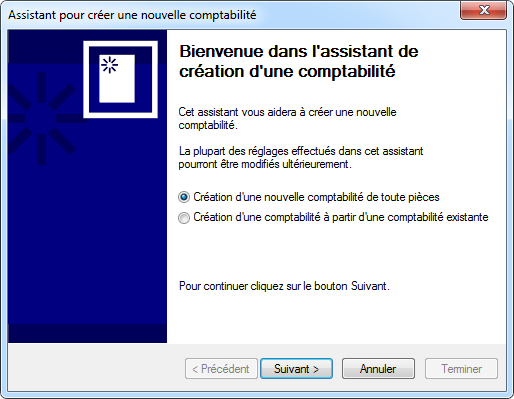
Cliquez sur le bouton Suivant.
Crésus Comptabilité vous propose plusieurs plans comptables standards, que vous pourrez adapter à votre guise.
Le plan comptable de base Comptabilité didactique très simple ne doit pas être utilisé pour tenir des comptabilités réelles, car le plan comptable est simplifié à l’extrême. Utilisez ce plan uniquement pour faire des tests. De même, n’utilisez pas le plan comptable pour ménages pour une entreprise commerciale.
Choisissez le plan comptable standard qui correspond le mieux à votre activité puis cliquez sur le bouton Suivant.
Il faut alors donner un titre à votre comptabilité, par exemple le nom de votre entreprise. Ce titre apparaît en haut de tous les documents imprimés. Il n’est pas recommandé d’inclure l’année dans le titre de la comptabilité. Cliquez sur Suivant.
Donnez les dates de début et de fin de la période comptable. Souvent c’est du 1.1 au 31.12, mais cela dépend de votre entreprise. Le premier exercice peut par exemple porter sur plus de 12 mois. Cliquez sur le bouton Suivant.
Définissez votre régime de TVA qui dépend de votre entreprise. Le mode habituel est avec contre-prestations convenues, les autres modes nécessitent une dérogation. En cas de doute, vérifiez avec votre fiduciaire. Cliquez sur le bouton Suivant.
Sélectionnez les taux de TVA des prestations que vous allez facturer et cliquez sur le bouton Suivant.
Depuis 2018, le taux normal est de 7.7%, le taux réduit de 2.5% et le taux pour prestations d’hébergement de 3.7%. En cas de doute, vérifiez avec votre fiduciaire.
Précisez si vous voulez utiliser les fonctionnalités de comptabilité analytique disponibles en version Largo ou Mac (§20 Centres d’analyse). Cliquez sur le bouton Suivant.
Spécifiez le nom du fichier et le dossier dans lequel votre comptabilité sera enregistrée. Cliquez sur le bouton Suivant.
Pour créer un nouveau fichier réel, il ne faut pas inclure les exemples d’écritures.
À la fin de l’assistant, vous pouvez cliquer sur le bouton Terminer.
Tous les réglages effectués dans l’assistant, ainsi que bien d’autres, peuvent être modifiés par la suite avec la commande Options – Définitions.
Vous pouvez vous familiariser avec le plan comptable et au besoin l’adapter (§3.2 Afficher le plan comptable), puis commencer à passer les écritures §3.4 Les écritures.
Pour créer une nouvelle comptabilité, exécutez la commande Fichier – Nouveau. Ceci lance l’assistant de création d’une nouvelle comptabilité.
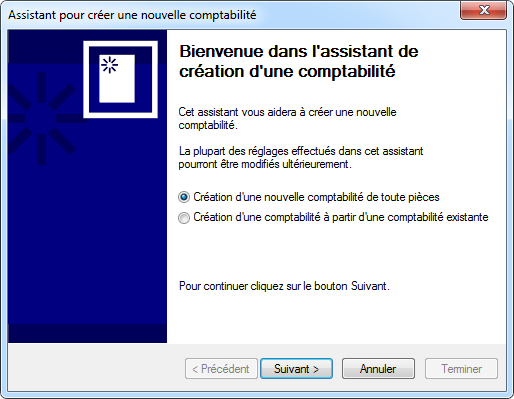
Cliquez sur le bouton Suivant.
Crésus Comptabilité vous propose plusieurs plans comptables standards, que vous pourrez adapter à votre guise.
Le plan comptable de base Comptabilité didactique très simple ne doit pas être utilisé pour tenir des comptabilités réelles, car le plan comptable est simplifié à l’extrême. Utilisez ce plan uniquement pour faire des tests. De même, n’utilisez pas le plan comptable pour ménages pour une entreprise commerciale.
Choisissez le plan comptable standard qui correspond le mieux à votre activité puis cliquez sur le bouton Suivant.
Il faut alors donner un titre à votre comptabilité, par exemple le nom de votre entreprise. Ce titre apparaît en haut de tous les documents imprimés. Il n’est pas recommandé d’inclure l’année dans le titre de la comptabilité. Cliquez sur Suivant.
Donnez les dates de début et de fin de la période comptable. Souvent c’est du 1.1 au 31.12, mais cela dépend de votre entreprise. Le premier exercice peut par exemple porter sur plus de 12 mois. Cliquez sur le bouton Suivant.
Définissez votre régime de TVA qui dépend de votre entreprise. Le mode habituel est avec contre-prestations convenues, les autres modes nécessitent une dérogation. En cas de doute, vérifiez avec votre fiduciaire. Cliquez sur le bouton Suivant.
Sélectionnez les taux de TVA des prestations que vous allez facturer et cliquez sur le bouton Suivant.
Depuis 2018, le taux normal est de 7.7%, le taux réduit de 2.5% et le taux pour prestations d’hébergement de 3.7%. En cas de doute, vérifiez avec votre fiduciaire.
Précisez si vous voulez utiliser les fonctionnalités de comptabilité analytique disponibles en version Largo ou Mac (§20 Centres d’analyse). Cliquez sur le bouton Suivant.
Spécifiez le nom du fichier et le dossier dans lequel votre comptabilité sera enregistrée. Cliquez sur le bouton Suivant.
Pour créer un nouveau fichier réel, il ne faut pas inclure les exemples d’écritures.
À la fin de l’assistant, vous pouvez cliquer sur le bouton Terminer.
Tous les réglages effectués dans l’assistant, ainsi que bien d’autres, peuvent être modifiés par la suite avec la commande Options – Définitions.
Vous pouvez vous familiariser avec le plan comptable et au besoin l’adapter (§3.2 Afficher le plan comptable), puis commencer à passer les écritures §3.4 Les écritures.
4.2Adapter le plan comptable Une fois que vous avez créé une nouvelle comptabilité, vous pouvez adapter le plan comptable aux besoins de votre entreprise. Vous pouvez à tout moment créer de nouveaux comptes, changer les titres et les numéros des comptes existants, effacer des comptes inutiles, etc. Il est cependant important de vous familiariser avec le plan comptable dès le début, et de bien réfléchir aux comptes que vous allez utiliser pour les différentes écritures.
Les instructions et exemples donnés ici ont pour unique but de vous familiariser avec le programme Crésus Comptabilité.
En cas de doute sur des questions de comptabilité, référez-vous à une fiduciaire ou à un ouvrage de référence de comptabilité (§26 Les références.).
Une fois que vous avez créé une nouvelle comptabilité, vous pouvez adapter le plan comptable aux besoins de votre entreprise. Vous pouvez à tout moment créer de nouveaux comptes, changer les titres et les numéros des comptes existants, effacer des comptes inutiles, etc. Il est cependant important de vous familiariser avec le plan comptable dès le début, et de bien réfléchir aux comptes que vous allez utiliser pour les différentes écritures.
Les instructions et exemples donnés ici ont pour unique but de vous familiariser avec le programme Crésus Comptabilité.
En cas de doute sur des questions de comptabilité, référez-vous à une fiduciaire ou à un ouvrage de référence de comptabilité (§26 Les références.).
4.2.1Afficher le plan comptable Pour consulter ou adapter le plan comptable, cliquez sur l’icône  ou exécutez la commande Présentation – Plan comptable. Vous vous retrouvez ainsi dans la présentation Plan comptable, qui vous montre tous les comptes qui constituent votre comptabilité. Si vous avez choisi un plan comptable pour PME avec TVA, votre écran prendra l’aspect suivant :
ou exécutez la commande Présentation – Plan comptable. Vous vous retrouvez ainsi dans la présentation Plan comptable, qui vous montre tous les comptes qui constituent votre comptabilité. Si vous avez choisi un plan comptable pour PME avec TVA, votre écran prendra l’aspect suivant :
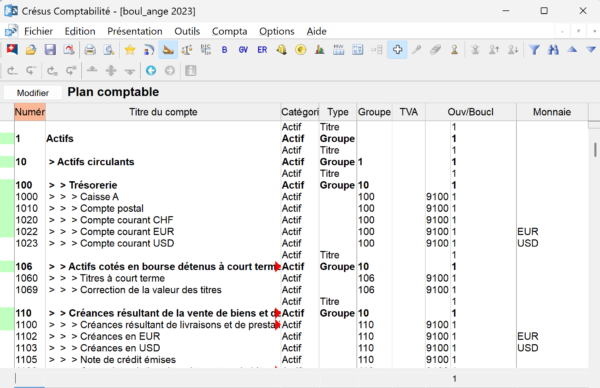
Les numéros des comptes sont habituellement des nombres, mais il est possible d’utiliser des caractères alphabétiques, par exemple 1020.EUR pour un compte bancaire en euros.
Par défaut, les comptes sont affichés par ordre alphabétique croissant des numéros de comptes. En activant l’option Permet le tri manuel des comptes dans l’onglet Comptes de la commande Options – Définitions, vous pouvez classer les comptes à votre guise.
Il est possible de créer de nouveaux comptes ou d’en supprimer. Il n’est toutefois pas conseillé de supprimer les comptes dont vous ne pensez pas avoir besoin, car il est ensuite bien plus long de les recréer. A moins qu’on ne les affiche volontairement, les comptes vides (qui n’ont jamais été utilisés dans une écriture) n’apparaissent pas dans le bilan, le tableau des pertes et profits, etc., ils ne dérangent donc pas. Il est possible de cacher les comptes inutiles pour éviter qu’ils ne s’affichent dans les menus et dialogues concernés.
Pour consulter ou adapter le plan comptable, cliquez sur l’icône ![]() ou exécutez la commande Présentation – Plan comptable. Vous vous retrouvez ainsi dans la présentation Plan comptable, qui vous montre tous les comptes qui constituent votre comptabilité. Si vous avez choisi un plan comptable pour PME avec TVA, votre écran prendra l’aspect suivant :
ou exécutez la commande Présentation – Plan comptable. Vous vous retrouvez ainsi dans la présentation Plan comptable, qui vous montre tous les comptes qui constituent votre comptabilité. Si vous avez choisi un plan comptable pour PME avec TVA, votre écran prendra l’aspect suivant :
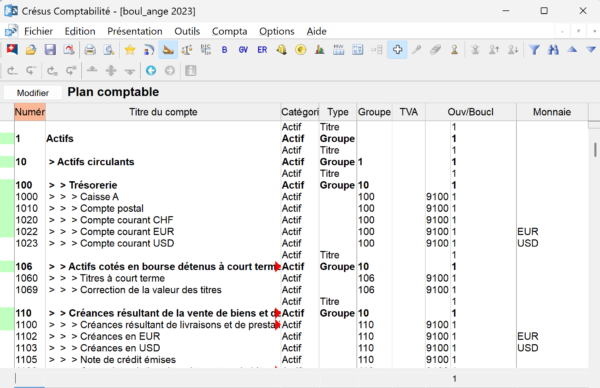
Les numéros des comptes sont habituellement des nombres, mais il est possible d’utiliser des caractères alphabétiques, par exemple 1020.EUR pour un compte bancaire en euros.
Par défaut, les comptes sont affichés par ordre alphabétique croissant des numéros de comptes. En activant l’option Permet le tri manuel des comptes dans l’onglet Comptes de la commande Options – Définitions, vous pouvez classer les comptes à votre guise.
Il est possible de créer de nouveaux comptes ou d’en supprimer. Il n’est toutefois pas conseillé de supprimer les comptes dont vous ne pensez pas avoir besoin, car il est ensuite bien plus long de les recréer. A moins qu’on ne les affiche volontairement, les comptes vides (qui n’ont jamais été utilisés dans une écriture) n’apparaissent pas dans le bilan, le tableau des pertes et profits, etc., ils ne dérangent donc pas. Il est possible de cacher les comptes inutiles pour éviter qu’ils ne s’affichent dans les menus et dialogues concernés.
4.2.2Créer un nouveau compte Le plus souvent, pour adapter le plan comptable, vous devez rajouter des comptes qui n’ont pas été prévus dans le plan comptable standard. Sur la copie d’écran ci-dessus, vous voyez qu’il n’y pas de compte d’épargne.
La saisie d’un nouveau compte se fait dans la ligne d’édition au bas de l’écran.
- Il faut saisir chaque élément du compte dans la case correspondante (§4.2.7 Les différents éléments composant un compte). Le titre de la colonne à éditer est mis en évidence et un court descriptif s’affiche dans la barre d’état.
- Pour passer d’un champ à un autre vous pouvez utiliser la touche Tab (touche de tabulation, §2.1.2 Clavier) au lieu de cliquer avec la souris.
- Une fois que toutes les données sont correctes, il faut valider l’enregistrement en appuyant sur la touche Entrée. Le nouveau compte ainsi créé apparaît en vert dans la liste des comptes, classé d’après son numéro de compte, avec un petit « vu »
 dans la marge de gauche.
dans la marge de gauche.
Le plus souvent, pour adapter le plan comptable, vous devez rajouter des comptes qui n’ont pas été prévus dans le plan comptable standard. Sur la copie d’écran ci-dessus, vous voyez qu’il n’y pas de compte d’épargne.
La saisie d’un nouveau compte se fait dans la ligne d’édition au bas de l’écran.
- Il faut saisir chaque élément du compte dans la case correspondante (§4.2.7 Les différents éléments composant un compte). Le titre de la colonne à éditer est mis en évidence et un court descriptif s’affiche dans la barre d’état.
- Pour passer d’un champ à un autre vous pouvez utiliser la touche Tab (touche de tabulation, §2.1.2 Clavier) au lieu de cliquer avec la souris.
- Une fois que toutes les données sont correctes, il faut valider l’enregistrement en appuyant sur la touche Entrée. Le nouveau compte ainsi créé apparaît en vert dans la liste des comptes, classé d’après son numéro de compte, avec un petit « vu »
 dans la marge de gauche.
dans la marge de gauche.
4.2.3Dupliquer un compte existant Pour créer un nouveau compte, le moyen le plus simple est parfois de chercher dans le plan comptable le compte qui ressemble le plus au compte à créer, de le dupliquer avec la pipette (§5.3 L’utilisation de la souris) et de modifier le duplicata ainsi obtenu. Procédez de la manière suivante :
- Cliquez sur l’icône
 ou exécutez la commande Outils – Pipette.
ou exécutez la commande Outils – Pipette.
- Cliquez avec la pipette sur le compte à copier.

- Le duplicata du compte s’affiche dans la ligne au bas de l’écran.
- Apportez les modifications voulues, puis appuyez sur la touche Entrée. Le nouveau compte s’affiche dans la liste, classé par ordre des numéros de compte et accompagné d’un petit « vu ».

Une solution alternative pour dupliquer un compte consiste à cliquer sur le compte à copier avec le bouton de droite de la souris et utiliser la commande Dupliquer du menu (§5.3 L’utilisation de la souris).
Pour créer un nouveau compte, le moyen le plus simple est parfois de chercher dans le plan comptable le compte qui ressemble le plus au compte à créer, de le dupliquer avec la pipette (§5.3 L’utilisation de la souris) et de modifier le duplicata ainsi obtenu. Procédez de la manière suivante :
- Cliquez sur l’icône
 ou exécutez la commande Outils – Pipette.
ou exécutez la commande Outils – Pipette. - Cliquez avec la pipette sur le compte à copier.

- Le duplicata du compte s’affiche dans la ligne au bas de l’écran.
- Apportez les modifications voulues, puis appuyez sur la touche Entrée. Le nouveau compte s’affiche dans la liste, classé par ordre des numéros de compte et accompagné d’un petit « vu ».

Une solution alternative pour dupliquer un compte consiste à cliquer sur le compte à copier avec le bouton de droite de la souris et utiliser la commande Dupliquer du menu (§5.3 L’utilisation de la souris).
4.2.4Supprimer un compte Pour supprimer un compte (par exemple quand vous avez introduit un compte de manière erronée), utilisez l’outil gomme  : cliquez sur l’icône ou exécutez la commande Outils – Gomme, puis cliquez avec la souris qui s’est transformée en gomme sur le compte que vous désirez supprimer. Un dialogue vous demande de confirmer votre intention. Il est impossible de supprimer un compte qui est utilisé dans une écriture.
: cliquez sur l’icône ou exécutez la commande Outils – Gomme, puis cliquez avec la souris qui s’est transformée en gomme sur le compte que vous désirez supprimer. Un dialogue vous demande de confirmer votre intention. Il est impossible de supprimer un compte qui est utilisé dans une écriture.
Une solution alternative consiste à cliquer sur le compte à supprimer avec le bouton de droite de la souris et à utiliser la commande Supprimer du menu (§5.3 L’utilisation de la souris).
Pour supprimer un compte (par exemple quand vous avez introduit un compte de manière erronée), utilisez l’outil gomme ![]() : cliquez sur l’icône ou exécutez la commande Outils – Gomme, puis cliquez avec la souris qui s’est transformée en gomme sur le compte que vous désirez supprimer. Un dialogue vous demande de confirmer votre intention. Il est impossible de supprimer un compte qui est utilisé dans une écriture.
: cliquez sur l’icône ou exécutez la commande Outils – Gomme, puis cliquez avec la souris qui s’est transformée en gomme sur le compte que vous désirez supprimer. Un dialogue vous demande de confirmer votre intention. Il est impossible de supprimer un compte qui est utilisé dans une écriture.
Une solution alternative consiste à cliquer sur le compte à supprimer avec le bouton de droite de la souris et à utiliser la commande Supprimer du menu (§5.3 L’utilisation de la souris).
4.2.5Cacher un compte Au lieu de supprimer un compte dont vous n’avez pas besoin vous pouvez le cacher. Cliquez sur le compte à cacher avec le bouton de droite de la souris et utilisez la commande Cacher. Un compte caché est affiché en gris et ne peut pas être utilisé pour des écritures. Si vous cliquez sur un compte caché avec le bouton de droite vous pouvez utiliser la commande Montrer afin qu’il soit de nouveau utilisable normalement.
Si vous cliquez sur un compte centralisateur avec le bouton de droite, vous pouvez utiliser la commande Cacher/Montrer pour cacher tous ses sous-comptes dans la mesure du possible ou pour montrer tous les sous-comptes. Un dialogue vous demande ce que vous désire faire :
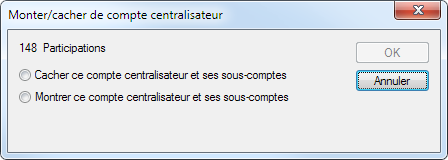
Au lieu de supprimer un compte dont vous n’avez pas besoin vous pouvez le cacher. Cliquez sur le compte à cacher avec le bouton de droite de la souris et utilisez la commande Cacher. Un compte caché est affiché en gris et ne peut pas être utilisé pour des écritures. Si vous cliquez sur un compte caché avec le bouton de droite vous pouvez utiliser la commande Montrer afin qu’il soit de nouveau utilisable normalement.
Si vous cliquez sur un compte centralisateur avec le bouton de droite, vous pouvez utiliser la commande Cacher/Montrer pour cacher tous ses sous-comptes dans la mesure du possible ou pour montrer tous les sous-comptes. Un dialogue vous demande ce que vous désire faire :
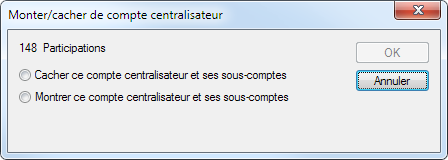
4.2.6Définir des comptes miroirs Un compte miroir est un compte spécial lié à un autre compte normal. Le compte miroir n’entre en jeu que lorsque le solde du compte normal est négatif : si tel est le cas, le compte normal disparaît alors du Bilan et c’est le compte miroir qui est utilisé en lieu et place.
Les comptes miroirs sont notamment utilisés en relation avec les comptes bancaires afin de les faire apparaître au passif dans le bilan lorsque leur solde est négatif et permettent d’éviter des reclassifications manuelles.
Les comptes miroirs permettent de définir précisément où le compte apparaît : sous quel compte centralisateur et à quel emplacement.
Création d’un compte miroir
Pour créer un compte miroir, il suffit de créer un compte dans le plan comptable, à l’emplacement où vous souhaitez le voir apparaître, puis en spécifiant dans la colonne Type le texte Mir: suivi du numéro du compte à miroiter.
Exemple de plan comptable simplifié :
Numéro
Titre du compte
Catégorie
Type
Groupe
100
Liquidités et titres
Actif
Groupe
10
1000
> Caisse
Actif
100
1020
> Banque
Actif
100
210
Dettes financières à court terme
Passif
Groupe
20
2100
> Emprunt bancaire
Passif
210
2101
> Banque
Passif
Mir:1020
210
Dans cet exemple, le compte 2101 est le compte miroir du compte 1020. Si le montant du compte 1020 est positif, le compte miroir n’apparaît pas au bilan. Par contre, si le montant du compte 1020 est négatif, le compte 1020 disparaît des actifs et apparaît dans les passifs, à l’emplacement du compte 2101.
Données de l’exemple
Soit le compte actif 1000, le compte actif 1020 et le compte passif 2101 (miroir du compte 1020). Supposons que ces comptes ont les soldes suivants aux années N et N−1 :
Compte
Titre du compte
Solde N
Solde N−1
1000
Caisse
90
170
1020
Banque
10
70
2101
Banque « miroir »
n’a pas de solde proprement dit
Dans les bilans qui suivent les parties en italiques correspondent aux comptes miroirs.
Bilan N−1 sans utilisation de comptes miroirs
Actif
Passif
1000
Caisse
170
1020
Banque
-70
Différence (capital)
100
100
100
Cette solution n’est pas conforme au droit, car le poste Banque est à mettre au passif, dans la mesure où son montant est négatif.
Bilan N−1 avec utilisation de comptes miroirs
Actif
Passif
1000
Caisse
170
1020
Banque
70
Différence (capital)
100
170
170
Cette solution est conforme au droit : le poste Banque apparaît correctement au passif et le total des actifs et le total des passifs reflètent la réalité.
Bilan N indépendamment de l’utilisation de comptes miroirs
Actif
Passif
1000
Caisse
90
1020
Banque
10
Différence (capital)
100
100
100
Là, il n’y a aucune difficulté : les montants sont tous positifs et les comptes « normaux » peuvent être utilisés.
Comparaison avec l’exercice précédent
L’article CO 958 d impose l’établissement du bilan avec présentation des chiffres de l’exercice et ceux de l’exercice précédent. Dès lors, il est nécessaire de montrer correctement les montants de l’année N et ceux de l’année N−1, aussi lorsque des comptes miroirs sont utilisés.
Bilan N avec utilisation de comptes miroirs et comparaison avec année N−1
Actif
Précédent
Passif
Précédent
1000
Caisse
90
170
1020
Banque
70
1020
Banque
10
Différence (capital)
100
Différence précédent (capital)
100
100
170
100
170
Le compte 1020 apparaît deux fois :
- Une première fois à l’actif, car le solde de l’année N est positif (10.00).
- Une deuxième fois au passif, car le solde de l’année N−1 est négatif (−70.00).
Avec cette présentation, les totaux sont cohérents pour l’exercice en cours et pour l’exercice précédent.
Un compte miroir est un compte spécial lié à un autre compte normal. Le compte miroir n’entre en jeu que lorsque le solde du compte normal est négatif : si tel est le cas, le compte normal disparaît alors du Bilan et c’est le compte miroir qui est utilisé en lieu et place.
Les comptes miroirs sont notamment utilisés en relation avec les comptes bancaires afin de les faire apparaître au passif dans le bilan lorsque leur solde est négatif et permettent d’éviter des reclassifications manuelles.
Les comptes miroirs permettent de définir précisément où le compte apparaît : sous quel compte centralisateur et à quel emplacement.
Création d’un compte miroir
Pour créer un compte miroir, il suffit de créer un compte dans le plan comptable, à l’emplacement où vous souhaitez le voir apparaître, puis en spécifiant dans la colonne Type le texte Mir: suivi du numéro du compte à miroiter.
Exemple de plan comptable simplifié :
| Numéro | Titre du compte | Catégorie | Type | Groupe | |||
| 100 | Liquidités et titres | Actif | Groupe | 10 | |||
| 1000 | > Caisse | Actif | 100 | ||||
| 1020 | > Banque | Actif | 100 | ||||
| 210 | Dettes financières à court terme | Passif | Groupe | 20 | |||
| 2100 | > Emprunt bancaire | Passif | 210 | ||||
| 2101 | > Banque | Passif | Mir:1020 | 210 | |||
Dans cet exemple, le compte 2101 est le compte miroir du compte 1020. Si le montant du compte 1020 est positif, le compte miroir n’apparaît pas au bilan. Par contre, si le montant du compte 1020 est négatif, le compte 1020 disparaît des actifs et apparaît dans les passifs, à l’emplacement du compte 2101.
Données de l’exemple
Soit le compte actif 1000, le compte actif 1020 et le compte passif 2101 (miroir du compte 1020). Supposons que ces comptes ont les soldes suivants aux années N et N−1 :
| Compte | Titre du compte | Solde N | Solde N−1 | ||
| 1000 | Caisse | 90 | 170 | ||
| 1020 | Banque | 10 | 70 | ||
| 2101 | Banque « miroir » | n’a pas de solde proprement dit | |||
Dans les bilans qui suivent les parties en italiques correspondent aux comptes miroirs.
Bilan N−1 sans utilisation de comptes miroirs
| Actif | Passif | |||||
| 1000 | Caisse | 170 | ||||
| 1020 | Banque | -70 | ||||
| Différence (capital) | 100 | |||||
| 100 | 100 | |||||
Cette solution n’est pas conforme au droit, car le poste Banque est à mettre au passif, dans la mesure où son montant est négatif.
Bilan N−1 avec utilisation de comptes miroirs
| Actif | Passif | |||||
| 1000 | Caisse | 170 | 1020 | Banque | 70 | |
| Différence (capital) | 100 | |||||
| 170 | 170 |
Cette solution est conforme au droit : le poste Banque apparaît correctement au passif et le total des actifs et le total des passifs reflètent la réalité.
Bilan N indépendamment de l’utilisation de comptes miroirs
| Actif | Passif | |||||
| 1000 | Caisse | 90 | ||||
| 1020 | Banque | 10 | ||||
| Différence (capital) | 100 | |||||
| 100 | 100 |
Là, il n’y a aucune difficulté : les montants sont tous positifs et les comptes « normaux » peuvent être utilisés.
Comparaison avec l’exercice précédent
L’article CO 958 d impose l’établissement du bilan avec présentation des chiffres de l’exercice et ceux de l’exercice précédent. Dès lors, il est nécessaire de montrer correctement les montants de l’année N et ceux de l’année N−1, aussi lorsque des comptes miroirs sont utilisés.
Bilan N avec utilisation de comptes miroirs et comparaison avec année N−1
| Actif | Précédent | Passif | Précédent | |||||
| 1000 | Caisse | 90 | 170 | 1020 | Banque | 70 | ||
| 1020 | Banque | 10 | ||||||
| Différence (capital) | 100 | |||||||
| Différence précédent (capital) | 100 | |||||||
| 100 | 170 | 100 | 170 |
Le compte 1020 apparaît deux fois :
- Une première fois à l’actif, car le solde de l’année N est positif (10.00).
- Une deuxième fois au passif, car le solde de l’année N−1 est négatif (−70.00).
Avec cette présentation, les totaux sont cohérents pour l’exercice en cours et pour l’exercice précédent.
4.2.7Les différents éléments composant un compte Pour créer un compte, il faut prendre en considération un certain nombre d’éléments. Dans cette introduction, seulement les éléments nécessaires pour les opérations les plus courantes sont donnés. Pour plus d’informations, référez-vous à la description détaillée de la commande Présentation – Plan comptable dans l’aide du logiciel.
Numéro du compte
Choisissez le numéro de compte de manière à ce que le nouveau compte apparaisse au bon endroit dans le plan comptable. Les comptes sont classés par ordre alphabétique d’après leur numéro, par exemple 1, 10, 100, 1000, 1010, 1050, 110, 1100, 1170, 14, 140, 1400, etc.
Si vous souhaitez insérer un compte entre 2 comptes ayant des numéros consécutifs, vous avez le choix entre plusieurs possibilités. Prenons l’exemple d’une entreprise qui souhaite ouvrir des comptes actifs pour ses différents immeubles et dont le plan comptable se présente initialement de la manière suivante :

Vous pouvez par exemple introduire des numéros de compte à 5 chiffres :

Les numéros de comptes pouvant comporter des caractères quelconques, vous pouvez introduire des lettres pour différencier des comptes :

ou encore écrire 1600.0, 1600.1, 1600.2.
Vous pouvez aussi changer le numéro du compte suivant; les écritures qui utilisent ce compte seront modifiées en conséquent :

Titre du compte
Donnez à votre compte un titre qui explique bien sa fonction. Selon le réglage, Crésus ajoute des symboles > > > devant le libellé pour indiquer la profondeur des comptes groupés. Ne les tapez pas au clavier (voir Groupe ci-dessous).
Catégorie du compte
Il y a 5 catégories de comptes :
Actif
Les comptes actifs indiquent l’utilisation des moyens investis dans l’entreprise. Ces moyens ont par exemple été placés sur des comptes en banque, investis dans des moyens de production ou des bâtiments, etc. Habituellement, les comptes d’actif portent les numéros 1000 à 1999.
Passif
Les comptes passifs indiquent la provenance des fonds investis dans l’entreprise, par exemple : prêt bancaire, hypothèque, créanciers, etc. Habituellement, les comptes de passif portent les numéros 2000 à 2999.
Produit
Les comptes de produit enregistrent des augmentations de la fortune de l’entreprise : ventes de produits, etc. Habituellement, les comptes de produit portent les numéros 3000 à 3900. Certains comptes entre 6800 et 8999 sont également des comptes de produit.
Charge
Les comptes de charge enregistrent des diminutions de la fortune de l’entreprise : achats, salaires, loyer et impôts à payer, etc. Habituellement, les comptes de produit portent les numéros 4000 à 8999.
Exploitation
Les comptes d’exploitation sont utilisés pour présenter le compte de résultat (§8.4 Compte de résultat). Habituellement, les comptes d’exploitation portent les numéros 9000 à 9100. On peut également les utiliser pour des comptes temporaires ou comptes de passage.
Respectez la répartition des différentes catégories lorsque vous créez un nouveau compte.
La catégorie des comptes ne dépend pas des numéros de comptes.
Type
Les différents types de compte sont :
Normal
Pour les comptes dans lesquels on passe des écritures. La colonne dans le plan comptable reste vide dans ce cas.
Titre
Ces comptes ne servent qu’à afficher/imprimer une ligne d’information dans les différentes vues qui proposent tous les comptes (plan comptable, bilan, PP, etc.)
Groupe
Ces comptes servent à totaliser le solde des sous-comptes (voir Groupe ci-dessous).
Miroir
Ces comptes permettent de modifier l’emplacement d’un compte lorsque son solde est négatif, par exemple pour qu’un compte actif figure au passif lorsqu’il est négatif. Le numéro du compte miroir détermine son emplacement dans la liste des comptes et les vues comme le bilan ou le PP. Le numéro du compte à refléter est saisi dans la liste Compte miroir pour le compte.
On ne peut pas modifier le type d’un compte utilisé.
Groupe
Les groupes de comptes servent à présenter le total de plusieurs sous-comptes dans le PP ou le bilan. Les comptes normaux utilisés pour passer des écritures, sont groupés dans des comptes de groupement ou comptes centralisateurs.
Dans l’exemple de bilan qui suit, le compte centralisateur 1 présente le total des sous-comptes centralisateurs 10, 11 et suivants (qui ne figurent pas dans la copie d’écran). Les comptes dont le solde est nul sont cachés.
Le compte centralisateur 10 présente le total des sous-comptes centralisateurs 100, 110, 120 et suivants.
Le compte centralisateur 100 présente la somme des sous-comptes normaux 1000, 1010 et 1020, le compte centralisateur 110 présente le total de l’unique sous-compte 1100.
Les comptes 1000, 1000, 1020 et 1100 sont des comptes normaux dans lesquels on a passé des écritures :
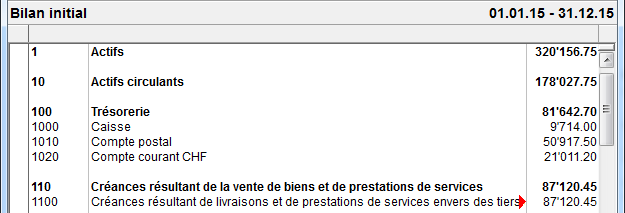
Dans le plan comptable, la structure se présente ainsi:
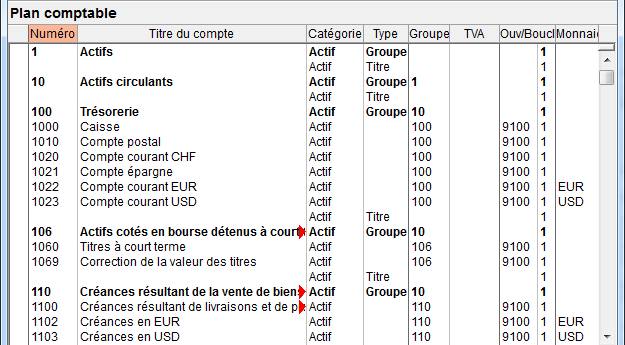
Le compte 10 Actifs circulants (profondeur 2) est groupé dans le compte 1 Actifs (profondeur 1), le compte 100 Trésorerie (profondeur 3) est groupé dans le compte 10 Actifs circulants, et les comptes 1000 Caisse et 1010 Compte postal (profondeur 4) sont groupés dans le compte 100 Trésorerie.
Dans la colonne Groupe, on indique pour chaque compte dans quel compte centralisateur il est groupé. Notez que les comptes 1, 10 et 100 sont du type Groupe : ils ne peuvent pas être utilisés dans des écritures, mais servent uniquement à regrouper d’autres comptes.
Cette hiérarchie des comptes permet aussi de présenter le bilan ou le tableau des pertes et profits de manière condensée : on peut par exemple ne pas représenter chaque compte, mais seulement les comptes centralisateurs de profondeur 1 et 2 (§8.3 Le tableau des pertes et profits).
Dans les plans comptables standards, les comptes normaux portent des numéros à 4 chiffres, et les comptes de groupement des numéros de compte à 1 à 3 chiffres.
TVA
Pour les comptes soumis à la TVA (§7 La gestion de la TVA), mettez dans la colonne TVA du plan comptable le code TVA qui va être le plus fréquemment utilisé avec ce compte. Lorsque vous passerez une écriture sur ce compte, ce code TVA sera proposé automatiquement, mais vous pourrez le changer si nécessaire.
Ouv/Boucl
À la fin de l’année comptable, on boucle la comptabilité avant de la rouvrir pour une nouvelle année comptable. Cette opération s’appelle le changement d’exercice (§11 Le changement d’exercice). Crésus Comptabilité se charge d’effectuer cette opération; il a cependant besoin d’un certain nombre d’informations pour savoir comment passer les différentes écritures de bouclement et d’ouverture.
Pour les comptes actifs et passifs, il s’agit du compte Bilan d’ouverture dans lequel Crésus passe la contrepartie du solde à nouveau. Dans les plans comptables standards c’est le compte 9100.
Pour les comptes de charges et de produits, vous devez indiquer le compte du compte de résultat que Crésus Comptabilité doit utiliser pour générer l’écriture de bouclement. Cette information est essentielle pour que le compte de résultat établi à la fin de l’année comptable réponde aux exigences du nouveau droit comptable.
La deuxième colonne indique l’ordre dans lequel les écritures d’ouverture et de bouclement sont passées : il arrive rarement que les comptes ne doivent pas être traités dans l’ordre affiché dans le plan comptable. L’ouverture ou le bouclement traite d’abord les comptes dont le rang entré dans cette colonne est 1, puis 2, puis 3. Vous pouvez ainsi forcer Crésus à générer les écritures dans l’ordre qui vous convient. Habituellement, vous pouvez mettre des 1 partout.
Monnaie
Cette colonne est vide sauf pour les comptes en monnaie étrangère (§13 Les monnaies étrangères), pour lesquels la colonne indique la monnaie du compte.
Pour créer un compte, il faut prendre en considération un certain nombre d’éléments. Dans cette introduction, seulement les éléments nécessaires pour les opérations les plus courantes sont donnés. Pour plus d’informations, référez-vous à la description détaillée de la commande Présentation – Plan comptable dans l’aide du logiciel.
Numéro du compte
Choisissez le numéro de compte de manière à ce que le nouveau compte apparaisse au bon endroit dans le plan comptable. Les comptes sont classés par ordre alphabétique d’après leur numéro, par exemple 1, 10, 100, 1000, 1010, 1050, 110, 1100, 1170, 14, 140, 1400, etc.
Si vous souhaitez insérer un compte entre 2 comptes ayant des numéros consécutifs, vous avez le choix entre plusieurs possibilités. Prenons l’exemple d’une entreprise qui souhaite ouvrir des comptes actifs pour ses différents immeubles et dont le plan comptable se présente initialement de la manière suivante :

Vous pouvez par exemple introduire des numéros de compte à 5 chiffres :

Les numéros de comptes pouvant comporter des caractères quelconques, vous pouvez introduire des lettres pour différencier des comptes :

ou encore écrire 1600.0, 1600.1, 1600.2.
Vous pouvez aussi changer le numéro du compte suivant; les écritures qui utilisent ce compte seront modifiées en conséquent :

Titre du compte
Donnez à votre compte un titre qui explique bien sa fonction. Selon le réglage, Crésus ajoute des symboles > > > devant le libellé pour indiquer la profondeur des comptes groupés. Ne les tapez pas au clavier (voir Groupe ci-dessous).
Catégorie du compte
Il y a 5 catégories de comptes :
| Actif | Les comptes actifs indiquent l’utilisation des moyens investis dans l’entreprise. Ces moyens ont par exemple été placés sur des comptes en banque, investis dans des moyens de production ou des bâtiments, etc. Habituellement, les comptes d’actif portent les numéros 1000 à 1999. |
| Passif | Les comptes passifs indiquent la provenance des fonds investis dans l’entreprise, par exemple : prêt bancaire, hypothèque, créanciers, etc. Habituellement, les comptes de passif portent les numéros 2000 à 2999. |
| Produit | Les comptes de produit enregistrent des augmentations de la fortune de l’entreprise : ventes de produits, etc. Habituellement, les comptes de produit portent les numéros 3000 à 3900. Certains comptes entre 6800 et 8999 sont également des comptes de produit. |
| Charge | Les comptes de charge enregistrent des diminutions de la fortune de l’entreprise : achats, salaires, loyer et impôts à payer, etc. Habituellement, les comptes de produit portent les numéros 4000 à 8999. |
| Exploitation | Les comptes d’exploitation sont utilisés pour présenter le compte de résultat (§8.4 Compte de résultat). Habituellement, les comptes d’exploitation portent les numéros 9000 à 9100. On peut également les utiliser pour des comptes temporaires ou comptes de passage. |
Respectez la répartition des différentes catégories lorsque vous créez un nouveau compte.
La catégorie des comptes ne dépend pas des numéros de comptes.
Type
Les différents types de compte sont :
| Normal | Pour les comptes dans lesquels on passe des écritures. La colonne dans le plan comptable reste vide dans ce cas. |
| Titre | Ces comptes ne servent qu’à afficher/imprimer une ligne d’information dans les différentes vues qui proposent tous les comptes (plan comptable, bilan, PP, etc.) |
| Groupe | Ces comptes servent à totaliser le solde des sous-comptes (voir Groupe ci-dessous). |
| Miroir | Ces comptes permettent de modifier l’emplacement d’un compte lorsque son solde est négatif, par exemple pour qu’un compte actif figure au passif lorsqu’il est négatif. Le numéro du compte miroir détermine son emplacement dans la liste des comptes et les vues comme le bilan ou le PP. Le numéro du compte à refléter est saisi dans la liste Compte miroir pour le compte. |
On ne peut pas modifier le type d’un compte utilisé.
Groupe
Les groupes de comptes servent à présenter le total de plusieurs sous-comptes dans le PP ou le bilan. Les comptes normaux utilisés pour passer des écritures, sont groupés dans des comptes de groupement ou comptes centralisateurs.
Dans l’exemple de bilan qui suit, le compte centralisateur 1 présente le total des sous-comptes centralisateurs 10, 11 et suivants (qui ne figurent pas dans la copie d’écran). Les comptes dont le solde est nul sont cachés.
Le compte centralisateur 10 présente le total des sous-comptes centralisateurs 100, 110, 120 et suivants.
Le compte centralisateur 100 présente la somme des sous-comptes normaux 1000, 1010 et 1020, le compte centralisateur 110 présente le total de l’unique sous-compte 1100.
Les comptes 1000, 1000, 1020 et 1100 sont des comptes normaux dans lesquels on a passé des écritures :
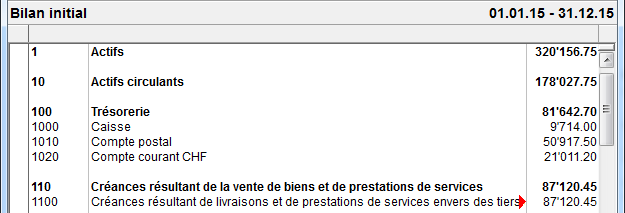
Dans le plan comptable, la structure se présente ainsi:
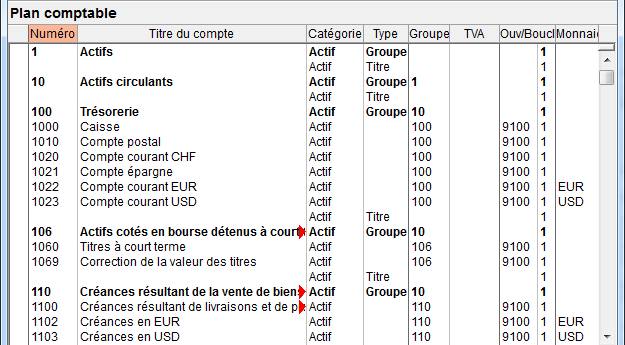
Le compte 10 Actifs circulants (profondeur 2) est groupé dans le compte 1 Actifs (profondeur 1), le compte 100 Trésorerie (profondeur 3) est groupé dans le compte 10 Actifs circulants, et les comptes 1000 Caisse et 1010 Compte postal (profondeur 4) sont groupés dans le compte 100 Trésorerie.
Dans la colonne Groupe, on indique pour chaque compte dans quel compte centralisateur il est groupé. Notez que les comptes 1, 10 et 100 sont du type Groupe : ils ne peuvent pas être utilisés dans des écritures, mais servent uniquement à regrouper d’autres comptes.
Cette hiérarchie des comptes permet aussi de présenter le bilan ou le tableau des pertes et profits de manière condensée : on peut par exemple ne pas représenter chaque compte, mais seulement les comptes centralisateurs de profondeur 1 et 2 (§8.3 Le tableau des pertes et profits).
Dans les plans comptables standards, les comptes normaux portent des numéros à 4 chiffres, et les comptes de groupement des numéros de compte à 1 à 3 chiffres.
TVA
Pour les comptes soumis à la TVA (§7 La gestion de la TVA), mettez dans la colonne TVA du plan comptable le code TVA qui va être le plus fréquemment utilisé avec ce compte. Lorsque vous passerez une écriture sur ce compte, ce code TVA sera proposé automatiquement, mais vous pourrez le changer si nécessaire.
Ouv/Boucl
À la fin de l’année comptable, on boucle la comptabilité avant de la rouvrir pour une nouvelle année comptable. Cette opération s’appelle le changement d’exercice (§11 Le changement d’exercice). Crésus Comptabilité se charge d’effectuer cette opération; il a cependant besoin d’un certain nombre d’informations pour savoir comment passer les différentes écritures de bouclement et d’ouverture.
Pour les comptes actifs et passifs, il s’agit du compte Bilan d’ouverture dans lequel Crésus passe la contrepartie du solde à nouveau. Dans les plans comptables standards c’est le compte 9100.
Pour les comptes de charges et de produits, vous devez indiquer le compte du compte de résultat que Crésus Comptabilité doit utiliser pour générer l’écriture de bouclement. Cette information est essentielle pour que le compte de résultat établi à la fin de l’année comptable réponde aux exigences du nouveau droit comptable.
La deuxième colonne indique l’ordre dans lequel les écritures d’ouverture et de bouclement sont passées : il arrive rarement que les comptes ne doivent pas être traités dans l’ordre affiché dans le plan comptable. L’ouverture ou le bouclement traite d’abord les comptes dont le rang entré dans cette colonne est 1, puis 2, puis 3. Vous pouvez ainsi forcer Crésus à générer les écritures dans l’ordre qui vous convient. Habituellement, vous pouvez mettre des 1 partout.
Monnaie
Cette colonne est vide sauf pour les comptes en monnaie étrangère (§13 Les monnaies étrangères), pour lesquels la colonne indique la monnaie du compte.
4.2.8Vérifier le plan comptable Pour vérifier votre plan comptable exécutez la commande Compta – Vérifie plan comptable. Cette commande affiche une fenêtre qui montre d’éventuelles erreurs ou d’incohérences dans le plan comptable. Vous pouvez garder cette fenêtre ouverte en permanence, son contenu est mis à jour automatiquement au fur et à mesure que vous modifiez le plan comptable.
Crésus Comptabilité n’impose ni la manière de numéroter les comptes, ni la structure du plan comptable. La vérification du plan comptable ne met pas en évidence les erreurs de logique comptable.
Si vous souhaitez plus d’informations sur le plan comptable, consultez la description complète de la commande Présentation – Plan comptable dans l’aide du logiciel.
Pour vérifier votre plan comptable exécutez la commande Compta – Vérifie plan comptable. Cette commande affiche une fenêtre qui montre d’éventuelles erreurs ou d’incohérences dans le plan comptable. Vous pouvez garder cette fenêtre ouverte en permanence, son contenu est mis à jour automatiquement au fur et à mesure que vous modifiez le plan comptable.
Crésus Comptabilité n’impose ni la manière de numéroter les comptes, ni la structure du plan comptable. La vérification du plan comptable ne met pas en évidence les erreurs de logique comptable.
Si vous souhaitez plus d’informations sur le plan comptable, consultez la description complète de la commande Présentation – Plan comptable dans l’aide du logiciel.
4.2.9Commentaire ou pièce jointe associés à un compte Un clic-droit sur un compte affiche un menu contextuel dans lequel la commande Pièces jointes et commentaires (§17 Pièces jointes et commentaires) permet de saisir un commentaire associé au compte ou d’ajouter une pièce jointe associé au compte.
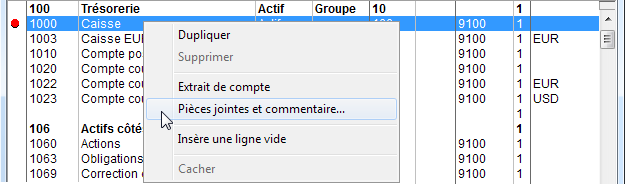
Dans le dialogue, il suffit de saisir le texte du commentaire, puis de cliquer sur le bouton Fermer.
La même opération sert à joindre une pièce à un compte.
Le symbole dans la 1ère colonne du plan comptable signale qu’un commentaire ou une pièce jointe a été associé à un compte :
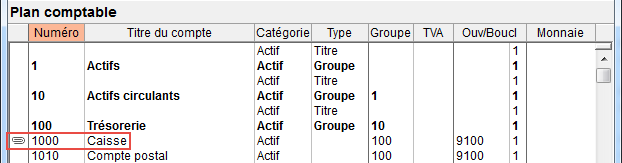
Un clic sur ce symbole ouvre le dialogue Pièces jointes et commentaires.
Un clic-droit sur un compte affiche un menu contextuel dans lequel la commande Pièces jointes et commentaires (§17 Pièces jointes et commentaires) permet de saisir un commentaire associé au compte ou d’ajouter une pièce jointe associé au compte.
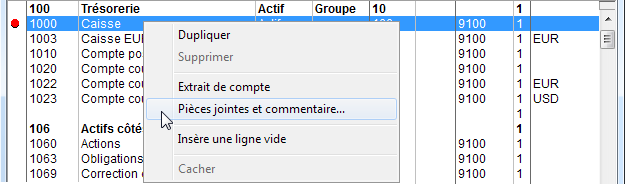
Dans le dialogue, il suffit de saisir le texte du commentaire, puis de cliquer sur le bouton Fermer.
La même opération sert à joindre une pièce à un compte.
Le symbole dans la 1ère colonne du plan comptable signale qu’un commentaire ou une pièce jointe a été associé à un compte :
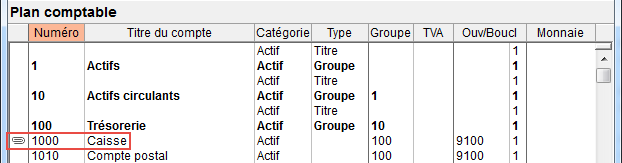
Un clic sur ce symbole ouvre le dialogue Pièces jointes et commentaires.
4.3Écritures Une écriture comptable est une opération consistant à enregistrer un flux financier dans des comptes.
Une écriture comptable est une opération consistant à enregistrer un flux financier dans des comptes.
4.3.1Les différents éléments composant une écriture Si vous désirez des informations supplémentaires, référez-vous à la description détaillée de la commande Présentation – Journal des écritures dans l’aide du logiciel.
La date
La date d’une écriture n’est pas la date à laquelle l’écriture est entrée dans l’ordinateur, mais la date à laquelle l’opération comptable a eu lieu : la facture établie, le montant encaissé, le versement effectué, etc. Cette date doit se situer à l’intérieur de la période comptable, telle qu’elle a été définie lors de la création de la comptabilité (§4.1 Créer une nouvelle comptabilité). Les écritures apparaissent dans le journal comptable toujours classées selon la date de l’écriture, par ordre chronologique.
Compte au débit, compte au crédit
Pour chaque écriture, il faut indiquer au moins deux comptes du plan comptable (l’un au débit et l’autre au crédit) et la somme (le montant) de l’écriture passe d’un compte sur un autre. Lors du paiement du loyer de la surface de vente (pour reprendre l’exemple précédent), la somme de 3000.– est passée au crédit du compte 1000 Caisse et au débit du compte 6000 Loyer.
S’il est souvent facile de savoir quels sont les comptes concernés par une écriture, il arrive de confondre le compte au débit et le compte au crédit.
Par exemple, quand l’entreprise paie le loyer avec l’argent de la caisse, le solde de la caisse doit diminuer, et le solde du compte Loyer doit augmenter. Si l’inverse se produit, vous avez fait une erreur lors de la saisie de l’écriture.
Quand l’entreprise vend une voiture au comptant, il est normal que le solde de la caisse augmente. Mais attention : si on vend une voiture, le solde du compte 3200 Vente de marchandises augmente aussi !
Le compte 3200 Vente de marchandises enregistre le volume des ventes : chaque vente fait donc augmenter son solde. Si vous mettez le compte 3200 Vente de marchandises au débit (à gauche), le solde de ce compte diminue; ceci peut correspondre à un retour de marchandises, ou à un escompte accordé. On a cependant avantage à utiliser des comptes différents pour les escomptes et rabais (par exemple 3900 Escomptes, §7.2.5 Comptabilisation des rabais).
Numéro de pièce
Chaque écriture est en général associée à une pièce comptable, c’est-à-dire à un papier qui constitue la preuve que l’événement décrit dans l’écriture a effectivement eu lieu : ticket de caisse, facture reçue ou établie, reçu pour un versement, etc.
Ces pièces comptables sont numérotées et classées pour pouvoir être facilement retrouvées en lien avec les pièces justificatives classées dans un classeur.
Crésus Comptabilité vous propose un nouveau numéro de pièce pour chaque écriture comptable, d’une manière que vous pouvez définir selon vos besoins (§5.1.4 La saisie du numéro de pièce). Si vous ne voulez pas utiliser de numéros de pièces vous pouvez réduire la taille de la colonne Pièce à zéro (§5.5 Déplacement des colonnes).
Libellé
Entrez un texte qui décrit bien l’événement auquel se reporte l’écriture. Il est important d’observer une grande rigueur lors de la saisie des libellés, faute de quoi il sera très difficile de chercher ou filtrer les écritures selon ce critère. Par exemple, si vous utilisez parfois le mot Loyer, parfois le mot Location ou encore Loc., il ne sera pas possible d’entrer un critère permettant de trouver ces écritures.
Somme
Entrez le montant sur lequel porte l’écriture. Il n’est pas nécessaire de taper les chiffres non significatifs. Par exemple, ne tapez que 21 pour 21.00 ou 21.5 pour 21.50.
État (la colonne tout à droite du journal)
Les états spéciaux des écritures sont affectés automatiquement lorsqu’on utilise la commande concernée. Il est toutefois possible de forcer un état à une écriture entrée manuellement. Comme le curseur ne passe pas dans cette colonne, il faut cliquer dans la case de la ligne d’édition. Le plus simple est d’utiliser l’aide à remplir le champ (§2.4.2 L’aide pour remplir un champ), mais vous pouvez aussi saisir le code au clavier :
- O (la lettre O) pour une écriture d’ouverture (§4.4 Écritures de solde à nouveau).
- B pour une écriture de bouclement (§11.1 Le bouclement).
- T pour une écriture de clôture TVA (§7.2.9 Établir le décompte TVA).
- R pour une écriture de régularisation (§11.2.2 L’extourne des écritures de régularisation).
Si vous désirez des informations supplémentaires, référez-vous à la description détaillée de la commande Présentation – Journal des écritures dans l’aide du logiciel.
La date
La date d’une écriture n’est pas la date à laquelle l’écriture est entrée dans l’ordinateur, mais la date à laquelle l’opération comptable a eu lieu : la facture établie, le montant encaissé, le versement effectué, etc. Cette date doit se situer à l’intérieur de la période comptable, telle qu’elle a été définie lors de la création de la comptabilité (§4.1 Créer une nouvelle comptabilité). Les écritures apparaissent dans le journal comptable toujours classées selon la date de l’écriture, par ordre chronologique.
Compte au débit, compte au crédit
Pour chaque écriture, il faut indiquer au moins deux comptes du plan comptable (l’un au débit et l’autre au crédit) et la somme (le montant) de l’écriture passe d’un compte sur un autre. Lors du paiement du loyer de la surface de vente (pour reprendre l’exemple précédent), la somme de 3000.– est passée au crédit du compte 1000 Caisse et au débit du compte 6000 Loyer.
S’il est souvent facile de savoir quels sont les comptes concernés par une écriture, il arrive de confondre le compte au débit et le compte au crédit.
Par exemple, quand l’entreprise paie le loyer avec l’argent de la caisse, le solde de la caisse doit diminuer, et le solde du compte Loyer doit augmenter. Si l’inverse se produit, vous avez fait une erreur lors de la saisie de l’écriture.
Quand l’entreprise vend une voiture au comptant, il est normal que le solde de la caisse augmente. Mais attention : si on vend une voiture, le solde du compte 3200 Vente de marchandises augmente aussi !
Le compte 3200 Vente de marchandises enregistre le volume des ventes : chaque vente fait donc augmenter son solde. Si vous mettez le compte 3200 Vente de marchandises au débit (à gauche), le solde de ce compte diminue; ceci peut correspondre à un retour de marchandises, ou à un escompte accordé. On a cependant avantage à utiliser des comptes différents pour les escomptes et rabais (par exemple 3900 Escomptes, §7.2.5 Comptabilisation des rabais).
Numéro de pièce
Chaque écriture est en général associée à une pièce comptable, c’est-à-dire à un papier qui constitue la preuve que l’événement décrit dans l’écriture a effectivement eu lieu : ticket de caisse, facture reçue ou établie, reçu pour un versement, etc.
Ces pièces comptables sont numérotées et classées pour pouvoir être facilement retrouvées en lien avec les pièces justificatives classées dans un classeur.
Crésus Comptabilité vous propose un nouveau numéro de pièce pour chaque écriture comptable, d’une manière que vous pouvez définir selon vos besoins (§5.1.4 La saisie du numéro de pièce). Si vous ne voulez pas utiliser de numéros de pièces vous pouvez réduire la taille de la colonne Pièce à zéro (§5.5 Déplacement des colonnes).
Libellé
Entrez un texte qui décrit bien l’événement auquel se reporte l’écriture. Il est important d’observer une grande rigueur lors de la saisie des libellés, faute de quoi il sera très difficile de chercher ou filtrer les écritures selon ce critère. Par exemple, si vous utilisez parfois le mot Loyer, parfois le mot Location ou encore Loc., il ne sera pas possible d’entrer un critère permettant de trouver ces écritures.
Somme
Entrez le montant sur lequel porte l’écriture. Il n’est pas nécessaire de taper les chiffres non significatifs. Par exemple, ne tapez que 21 pour 21.00 ou 21.5 pour 21.50.
État (la colonne tout à droite du journal)
Les états spéciaux des écritures sont affectés automatiquement lorsqu’on utilise la commande concernée. Il est toutefois possible de forcer un état à une écriture entrée manuellement. Comme le curseur ne passe pas dans cette colonne, il faut cliquer dans la case de la ligne d’édition. Le plus simple est d’utiliser l’aide à remplir le champ (§2.4.2 L’aide pour remplir un champ), mais vous pouvez aussi saisir le code au clavier :
- O (la lettre O) pour une écriture d’ouverture (§4.4 Écritures de solde à nouveau).
- B pour une écriture de bouclement (§11.1 Le bouclement).
- T pour une écriture de clôture TVA (§7.2.9 Établir le décompte TVA).
- R pour une écriture de régularisation (§11.2.2 L’extourne des écritures de régularisation).
4.3.2Commentaire ou pièce jointe associés à une écriture Un clic avec le bouton de droit de la souris sur une ligne d’écriture affiche un menu contextuel dans lequel la commande Pièces jointes et commentaires permet de saisir un commentaire associé à l’écriture.
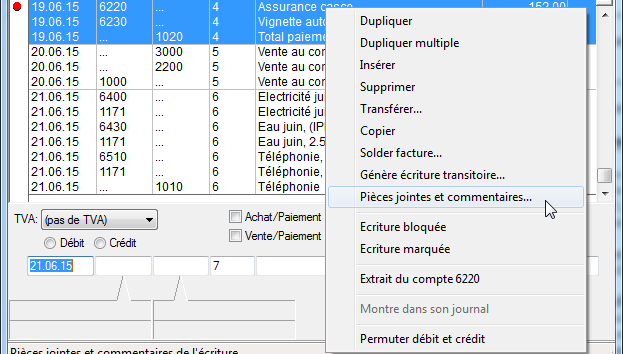
Dans le dialogue, il suffit de saisir du texte, puis de cliquer sur le bouton Fermer.
La même opération sert à joindre une pièce à une écriture.
Le symbole dans la 1ère colonne du journal signale qu’un commentaire ou une pièce jointe a été associé à une écriture :

Un clic sur ce symbole ouvre le dialogue Pièces jointes et commentaires.
Un clic avec le bouton de droit de la souris sur une ligne d’écriture affiche un menu contextuel dans lequel la commande Pièces jointes et commentaires permet de saisir un commentaire associé à l’écriture.
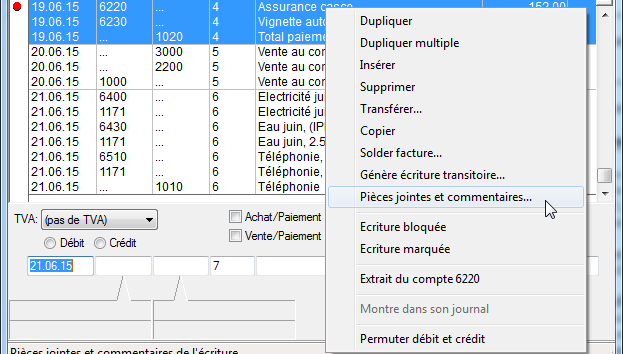
Dans le dialogue, il suffit de saisir du texte, puis de cliquer sur le bouton Fermer.
La même opération sert à joindre une pièce à une écriture.
Le symbole dans la 1ère colonne du journal signale qu’un commentaire ou une pièce jointe a été associé à une écriture :

Un clic sur ce symbole ouvre le dialogue Pièces jointes et commentaires.
4.4Écritures de solde à nouveau Lorsque vous créez une nouvelle comptabilité, il faut saisir les soldes à nouveau des comptes du bilan.
Il est possible de passer ces écritures à la main directement dans la comptabilité comme décrit plus bas, mais Crésus Comptabilité présente une fonction spécifique pour saisir ces écritures d’ouverture :
- Exécutez la commande Compta – Soldes à nouveau qui permet de saisir directement les soldes à nouveau pour tous les comptes.
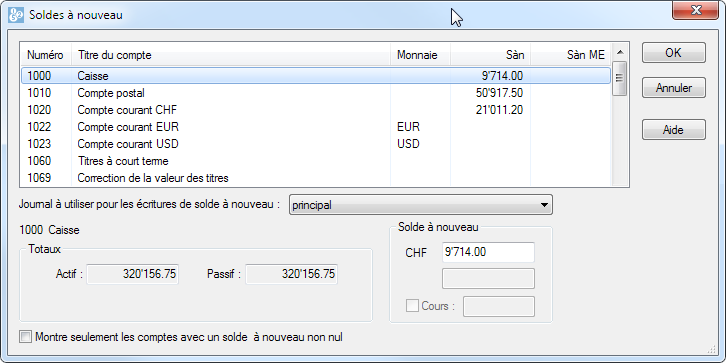
- Une fois les soldes à nouveau saisis, il suffit de cliquer sur OK et toutes les écritures de soldes à nouveau sont créées automatiquement. La contrepartie de l’écriture est passée dans le compte défini dans la colonne Ouv/Boucl du plan comptable (§4.2.7 Les différents éléments composant un compte) à moins qu’il n’ait été spécifié autrement dans l’onglet Comptes de la commande Options – Définitions.
- Les écritures d’ouverture se reconnaissent par le symbole
 dans la colonne de droite.
dans la colonne de droite.

Pour saisir les écritures d’ouverture sans utiliser l’assistant décrit ci-dessus, il suffit de créer des écritures normales. Il faut toutefois leur affecter l’attribut qui permettra à Crésus Comptabilité de les repérer comme écritures d’ouverture :
- Cliquez dans la colonne de droite, et appuyez sur la touche F2 pour afficher l’aide à remplir le champ :
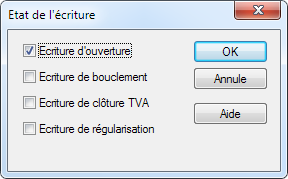
- Sélectionnez le cas Écriture d’ouverture.
- Il est aussi possible de cliquer dans le champ et taper la lettre O.
Le bilan d’ouverture doit être équilibré, le total des actifs et des passifs doit être identique. il convient dès lors de vérifier le bilan initial avec attention.
Lorsque vous créez une nouvelle comptabilité, il faut saisir les soldes à nouveau des comptes du bilan.
Il est possible de passer ces écritures à la main directement dans la comptabilité comme décrit plus bas, mais Crésus Comptabilité présente une fonction spécifique pour saisir ces écritures d’ouverture :
- Exécutez la commande Compta – Soldes à nouveau qui permet de saisir directement les soldes à nouveau pour tous les comptes.
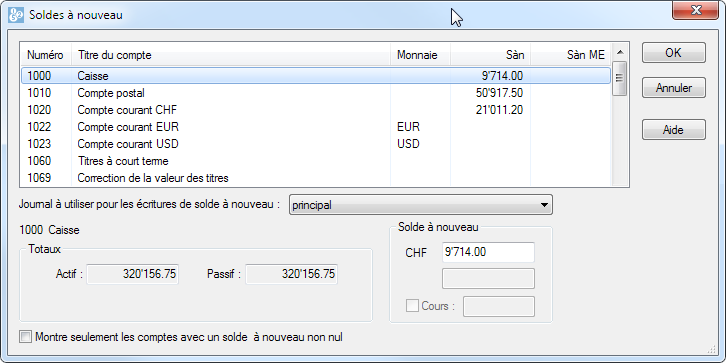
- Une fois les soldes à nouveau saisis, il suffit de cliquer sur OK et toutes les écritures de soldes à nouveau sont créées automatiquement. La contrepartie de l’écriture est passée dans le compte défini dans la colonne Ouv/Boucl du plan comptable (§4.2.7 Les différents éléments composant un compte) à moins qu’il n’ait été spécifié autrement dans l’onglet Comptes de la commande Options – Définitions.
- Les écritures d’ouverture se reconnaissent par le symbole
 dans la colonne de droite.
dans la colonne de droite.

Pour saisir les écritures d’ouverture sans utiliser l’assistant décrit ci-dessus, il suffit de créer des écritures normales. Il faut toutefois leur affecter l’attribut qui permettra à Crésus Comptabilité de les repérer comme écritures d’ouverture :
- Cliquez dans la colonne de droite, et appuyez sur la touche F2 pour afficher l’aide à remplir le champ :
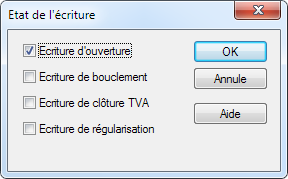
- Sélectionnez le cas Écriture d’ouverture.
- Il est aussi possible de cliquer dans le champ et taper la lettre O.
Le bilan d’ouverture doit être équilibré, le total des actifs et des passifs doit être identique. il convient dès lors de vérifier le bilan initial avec attention.
4.5Écritures multiples L’utilisation la plus courante des écritures multiples est décrite au §3.4.4 Écritures multiples
Normalement, toutes les lignes d’une écriture multiple ont le même numéro de pièce. Si vous désirez donner un numéro de pièce différent pour chaque ligne, activez l’option Numéro de pièce individuel pour chaque ligne d’une écriture multiple dans l’onglet Écritures de la commande Options – Définitions.
L’utilisation la plus courante des écritures multiples est décrite au §3.4.4 Écritures multiples
Normalement, toutes les lignes d’une écriture multiple ont le même numéro de pièce. Si vous désirez donner un numéro de pièce différent pour chaque ligne, activez l’option Numéro de pièce individuel pour chaque ligne d’une écriture multiple dans l’onglet Écritures de la commande Options – Définitions.
4.5.1Total automatique La case à cocher Total auto permet de décider quelle ligne de l’écriture multiple représente le total. Si cette case est cochée, l’écriture multiple est automatiquement équilibrée puisque le montant de la ligne dans laquelle Total auto est coché est toujours calculé en fonction des autres lignes de l’écriture multiple.
Si vous voulez que le total apparaisse à la première ligne plutôt qu’à la dernière procédez de la manière suivante :
- Tapez … (3 points qui se suivent) dans le champ Débit.
- Tapez 1020 dans le champ Crédit.
- Entrez Total paiements dans le champ Libellé.
- Cochez la case Total auto en bas à droite puis validez cette ligne de l’écriture.
- Ensuite, saisissez les autres lignes de l’écriture.
- Pour clôturer l’écriture multiple, cliquez sur le bouton Termine écriture en bas de la fenêtre.
- Vous obtiendrez l’écriture suivante :

La case à cocher Total auto permet de décider quelle ligne de l’écriture multiple représente le total. Si cette case est cochée, l’écriture multiple est automatiquement équilibrée puisque le montant de la ligne dans laquelle Total auto est coché est toujours calculé en fonction des autres lignes de l’écriture multiple.
Si vous voulez que le total apparaisse à la première ligne plutôt qu’à la dernière procédez de la manière suivante :
- Tapez … (3 points qui se suivent) dans le champ Débit.
- Tapez 1020 dans le champ Crédit.
- Entrez Total paiements dans le champ Libellé.
- Cochez la case Total auto en bas à droite puis validez cette ligne de l’écriture.
- Ensuite, saisissez les autres lignes de l’écriture.
- Pour clôturer l’écriture multiple, cliquez sur le bouton Termine écriture en bas de la fenêtre.
- Vous obtiendrez l’écriture suivante :

4.5.2Terminer une écriture multiple Une écriture multiple ne peut être terminée que si elle est balancée. Si la case Total auto n’est cochée dans aucune des lignes de l’écriture multiple, vous pouvez terminer l’édition de 2 façons :
- En cliquant sur le bouton Dernière écriture comme ci-dessus, ce qui crée automatiquement une ligne avec la case Total auto cochée.
- En équilibrant manuellement l’écriture multiple (total des débits égal au total des crédits). Dès que l’écriture est équilibrée le texte dans le bouton Dernière écriture devient Termine écriture. Il suffit alors de cliquer sur ce bouton.
Une écriture multiple ne peut être terminée que si elle est balancée. Si la case Total auto n’est cochée dans aucune des lignes de l’écriture multiple, vous pouvez terminer l’édition de 2 façons :
- En cliquant sur le bouton Dernière écriture comme ci-dessus, ce qui crée automatiquement une ligne avec la case Total auto cochée.
- En équilibrant manuellement l’écriture multiple (total des débits égal au total des crédits). Dès que l’écriture est équilibrée le texte dans le bouton Dernière écriture devient Termine écriture. Il suffit alors de cliquer sur ce bouton.
4.5.3Plusieurs débits et plusieurs crédits Une écriture multiple peut comporter plusieurs débits et plusieurs crédits. Par exemple un mouvement bancaire avec 2 encaissements, 1 prélèvement de frais et 1 transfert au compte postal :

Une écriture multiple peut comporter plusieurs débits et plusieurs crédits. Par exemple un mouvement bancaire avec 2 encaissements, 1 prélèvement de frais et 1 transfert au compte postal :

4.5.4Modifier une écriture multiple Pour modifier une écriture multiple, il suffit de cliquer sur une ligne avec l’outil croix  puis de changer les champs voulus. Si un montant est changé, le total dans la ligne Total auto est automatiquement ajusté. Pour changer la date, il suffit de modifier la date de n’importe quelle ligne de l’écriture. Après une modification cliquez sur le bouton Termine écriture. Si vous modifiez un montant alors qu’il n’y a pas de total automatique il faut soit équilibrer l’écriture manuellement soit cocher Total auto sur une des lignes.
puis de changer les champs voulus. Si un montant est changé, le total dans la ligne Total auto est automatiquement ajusté. Pour changer la date, il suffit de modifier la date de n’importe quelle ligne de l’écriture. Après une modification cliquez sur le bouton Termine écriture. Si vous modifiez un montant alors qu’il n’y a pas de total automatique il faut soit équilibrer l’écriture manuellement soit cocher Total auto sur une des lignes.
Pour ajouter une ligne oubliée dans une écriture multiple, il faut cliquer avec l’outil pipette  sur la ligne après laquelle elle devra s’insérer. Il suffit ensuite de modifier les champs voulus et de valider l’écriture. Une méthode alternative consiste à cliquer sur une des lignes de l’écriture avec le bouton de droite de la souris et utiliser la commande Insérer du menu affiché.
sur la ligne après laquelle elle devra s’insérer. Il suffit ensuite de modifier les champs voulus et de valider l’écriture. Une méthode alternative consiste à cliquer sur une des lignes de l’écriture avec le bouton de droite de la souris et utiliser la commande Insérer du menu affiché.
Pour modifier une écriture multiple, il suffit de cliquer sur une ligne avec l’outil croix ![]() puis de changer les champs voulus. Si un montant est changé, le total dans la ligne Total auto est automatiquement ajusté. Pour changer la date, il suffit de modifier la date de n’importe quelle ligne de l’écriture. Après une modification cliquez sur le bouton Termine écriture. Si vous modifiez un montant alors qu’il n’y a pas de total automatique il faut soit équilibrer l’écriture manuellement soit cocher Total auto sur une des lignes.
puis de changer les champs voulus. Si un montant est changé, le total dans la ligne Total auto est automatiquement ajusté. Pour changer la date, il suffit de modifier la date de n’importe quelle ligne de l’écriture. Après une modification cliquez sur le bouton Termine écriture. Si vous modifiez un montant alors qu’il n’y a pas de total automatique il faut soit équilibrer l’écriture manuellement soit cocher Total auto sur une des lignes.
Pour ajouter une ligne oubliée dans une écriture multiple, il faut cliquer avec l’outil pipette ![]() sur la ligne après laquelle elle devra s’insérer. Il suffit ensuite de modifier les champs voulus et de valider l’écriture. Une méthode alternative consiste à cliquer sur une des lignes de l’écriture avec le bouton de droite de la souris et utiliser la commande Insérer du menu affiché.
sur la ligne après laquelle elle devra s’insérer. Il suffit ensuite de modifier les champs voulus et de valider l’écriture. Une méthode alternative consiste à cliquer sur une des lignes de l’écriture avec le bouton de droite de la souris et utiliser la commande Insérer du menu affiché.
4.5.5Supprimer une écriture multiple Pour supprimer une écriture multiple, cliquez avec l’outil gomme  sur la ligne à supprimer, puis choisissez s’il faut supprimer la ligne cliquée ou toute l’écriture multiple. S’il n’y a pas de total automatique il faut soit équilibrer l’écriture manuellement soit cocher Total auto.
sur la ligne à supprimer, puis choisissez s’il faut supprimer la ligne cliquée ou toute l’écriture multiple. S’il n’y a pas de total automatique il faut soit équilibrer l’écriture manuellement soit cocher Total auto.
Pour supprimer une écriture multiple, cliquez avec l’outil gomme ![]() sur la ligne à supprimer, puis choisissez s’il faut supprimer la ligne cliquée ou toute l’écriture multiple. S’il n’y a pas de total automatique il faut soit équilibrer l’écriture manuellement soit cocher Total auto.
sur la ligne à supprimer, puis choisissez s’il faut supprimer la ligne cliquée ou toute l’écriture multiple. S’il n’y a pas de total automatique il faut soit équilibrer l’écriture manuellement soit cocher Total auto.
4.6Les écritures de régularisation Il peut arriver qu’on encaisse un paiement pour une vente qui ne sera effective que l’année suivante, ou qu’on achète de la matière pour une affaire qui ne sera traitée que l’année suivante. Ces écritures doivent être enregistrées dans l’exercice courant, puisqu’elles impactent les comptes de liquidités, et que la TVA doit être traitée. Afin que ces mouvements n’impactent pas le résultat de l’exercice en cours, on les passe dans des comptes d’actif ou de passif de régularisation (anciennement transitoires).
L’année suivante, les écritures devront être « ressorties » des comptes de régularisation pour être imputées dans les comptes de charge ou de produit concernés.
Prenons l’exemple d’un loyer payé d’avance :
- Il faut saisir le paiement du loyer à la date exacte, puis son extourne dans le compte d’actifs de régularisation Charges payées d’avance. Selon les habitudes comptables, cette écriture est passée soit à la date de l’écriture d’origine, soit au 31 décembre.
- Pour que Crésus reconnaisse cette écriture comme étant une écriture de régularisation, elle doit porter l’état R dans la colonne de droite :

- Vous pouvez soit saisir R manuellement dans la dernière colonne de la ligne de saisie, soit presser F2 ou cliquer sur l’icône
 et cocher l’option Écriture de régularisation dans le dialogue.
et cocher l’option Écriture de régularisation dans le dialogue.
Crésus Comptabilité vous permet de générer automatiquement l’écriture de régularisation correspondante :
- Cliquez avec le bouton de droite sur l’écriture à passer en écriture de régularisation
- Sélectionnez commande Génère écriture de régularisation :
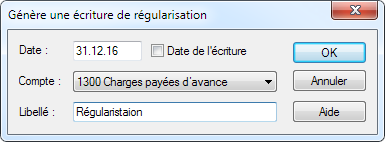
- Cliquez sur OK.
- Crésus remplit tous les champs de l’écriture à créer, et ajoute l’état R dans la colonne de droite.
- Il ne reste qu’à la valider.
L’écriture pourra être extournée automatiquement lors de l’ouverture de la nouvelle année (§11.2.1 Rouvrir une comptabilité).
Il peut arriver qu’on encaisse un paiement pour une vente qui ne sera effective que l’année suivante, ou qu’on achète de la matière pour une affaire qui ne sera traitée que l’année suivante. Ces écritures doivent être enregistrées dans l’exercice courant, puisqu’elles impactent les comptes de liquidités, et que la TVA doit être traitée. Afin que ces mouvements n’impactent pas le résultat de l’exercice en cours, on les passe dans des comptes d’actif ou de passif de régularisation (anciennement transitoires).
L’année suivante, les écritures devront être « ressorties » des comptes de régularisation pour être imputées dans les comptes de charge ou de produit concernés.
Prenons l’exemple d’un loyer payé d’avance :
- Il faut saisir le paiement du loyer à la date exacte, puis son extourne dans le compte d’actifs de régularisation Charges payées d’avance. Selon les habitudes comptables, cette écriture est passée soit à la date de l’écriture d’origine, soit au 31 décembre.
- Pour que Crésus reconnaisse cette écriture comme étant une écriture de régularisation, elle doit porter l’état R dans la colonne de droite :

- Vous pouvez soit saisir R manuellement dans la dernière colonne de la ligne de saisie, soit presser F2 ou cliquer sur l’icône
 et cocher l’option Écriture de régularisation dans le dialogue.
et cocher l’option Écriture de régularisation dans le dialogue.
Crésus Comptabilité vous permet de générer automatiquement l’écriture de régularisation correspondante :
- Cliquez avec le bouton de droite sur l’écriture à passer en écriture de régularisation
- Sélectionnez commande Génère écriture de régularisation :
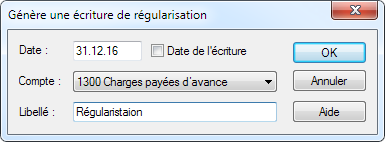
- Cliquez sur OK.
- Crésus remplit tous les champs de l’écriture à créer, et ajoute l’état R dans la colonne de droite.
- Il ne reste qu’à la valider.
L’écriture pourra être extournée automatiquement lors de l’ouverture de la nouvelle année (§11.2.1 Rouvrir une comptabilité).
4.7Bloquer des écritures Dans le menu qui s’affiche, lors d’un clic avec le bouton droit de la souris sur une écriture, la commande Écriture bloquée sert à protéger l’écriture cliquée contre les modifications et la destruction.
Dans le journal des écritures, une écriture bloquée apparaît avec une petite clé  dans la dernière colonne.
dans la dernière colonne.

Lorsqu’on tente de modifier une écriture bloquée, Crésus Comptabilité affiche un message.
La commande Compta – Bloquer permet de bloquer à choix toutes les écritures comprises entre 2 dates données, ou toutes les écritures actuellement visibles selon le filtre appliqué (§4.13 Le filtre).
Les écritures bloquées peuvent être débloquées dans le menu qui s’affiche lors d’un clic-droit sur l’écriture bloquée, ou en utilisant la commande Compta – Débloquer, sauf si cette action est interdite par les mots de passe (§16 Mots de passe).
Chaque écriture est bloquée individuellement. Le fait de bloquer toutes les écritures d’une période n’empêche pas d’ajouter une nouvelle écriture dans cette période.
Dans le menu qui s’affiche, lors d’un clic avec le bouton droit de la souris sur une écriture, la commande Écriture bloquée sert à protéger l’écriture cliquée contre les modifications et la destruction.
Dans le journal des écritures, une écriture bloquée apparaît avec une petite clé ![]() dans la dernière colonne.
dans la dernière colonne.

Lorsqu’on tente de modifier une écriture bloquée, Crésus Comptabilité affiche un message.
La commande Compta – Bloquer permet de bloquer à choix toutes les écritures comprises entre 2 dates données, ou toutes les écritures actuellement visibles selon le filtre appliqué (§4.13 Le filtre).
Les écritures bloquées peuvent être débloquées dans le menu qui s’affiche lors d’un clic-droit sur l’écriture bloquée, ou en utilisant la commande Compta – Débloquer, sauf si cette action est interdite par les mots de passe (§16 Mots de passe).
Chaque écriture est bloquée individuellement. Le fait de bloquer toutes les écritures d’une période n’empêche pas d’ajouter une nouvelle écriture dans cette période.
4.8Geler une période Pour empêcher toute modification dans votre comptabilité, exécutez la commande Compta – Geler la période :
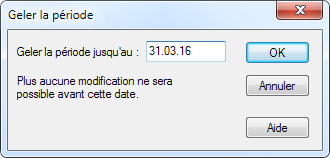
Non seulement les écritures dont la date est antérieure à la date saisie ne peuvent pas être modifiées ou supprimées, mais l’ajout de nouvelles écritures dans cette période est également impossible.
Cet état est réversible. Pour libérer une période, exécutez la commande Compta – Geler la période pour spécifier une autre date. Si vous souhaitez que plus aucune écriture ne soit figée, il suffit d’effacer la date.
Cette commande gèle complètement la période, alors que la commande Bloquer protège les écritures existantes mais n’empêche pas d’en ajouter.
S’il y a un mot de passe, cette commande ne fonctionne que si les opérations Bloquer des écritures et Débloquer des écritures sont autorisées (§16 Mots de passe).
Pour empêcher toute modification dans votre comptabilité, exécutez la commande Compta – Geler la période :
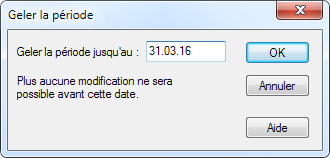
Non seulement les écritures dont la date est antérieure à la date saisie ne peuvent pas être modifiées ou supprimées, mais l’ajout de nouvelles écritures dans cette période est également impossible.
Cet état est réversible. Pour libérer une période, exécutez la commande Compta – Geler la période pour spécifier une autre date. Si vous souhaitez que plus aucune écriture ne soit figée, il suffit d’effacer la date.
Cette commande gèle complètement la période, alors que la commande Bloquer protège les écritures existantes mais n’empêche pas d’en ajouter.
S’il y a un mot de passe, cette commande ne fonctionne que si les opérations Bloquer des écritures et Débloquer des écritures sont autorisées (§16 Mots de passe).
4.9Journaux Pour faciliter la consultation des écritures, il est possible d’utiliser des journaux différents lors de la saisie. Par exemple, un journal Créanciers peut contenir toutes les écritures relatives aux nombreuses factures reçues. Toutes les écritures passées dans les différents journaux sont comptabilisées de la même façon que si elles figuraient dans un journal unique.
Exécutez la commande Options – Journaux pour créer, modifier et supprimer des journaux.
Si votre comptabilité contient plusieurs journaux, un dialogue demande quel journal utiliser au moment de basculer dans la présentation Journal des écritures :
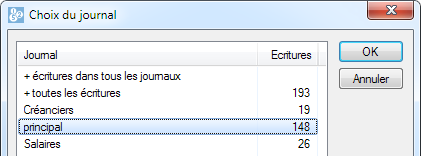
Chaque journal apparaît avec le nombre d’écritures qu’il contient.
Deux entrées spéciales apparaissent dans la liste :
- + écritures dans tous les journaux montre les écritures qui appartiennent à tous les journaux. Ces écritures ne sont possibles que si vous activez l’option Autorise de passer des écritures dans le journal « +toutes les écritures ».
- + toutes les écritures montre l’ensemble des écritures, tous journaux confondus. Par défaut, vous ne pouvez pas passer des écritures dans ce mode, il faut l’autoriser dans l’onglet Ecritures de la commande Options – Définitions. Ce mode n’est pas recommandé, puisque les écritures passées de cette manière s’affichent quel que soit le journal en traitement.
Pour faciliter la consultation des écritures, il est possible d’utiliser des journaux différents lors de la saisie. Par exemple, un journal Créanciers peut contenir toutes les écritures relatives aux nombreuses factures reçues. Toutes les écritures passées dans les différents journaux sont comptabilisées de la même façon que si elles figuraient dans un journal unique.
Exécutez la commande Options – Journaux pour créer, modifier et supprimer des journaux.
Si votre comptabilité contient plusieurs journaux, un dialogue demande quel journal utiliser au moment de basculer dans la présentation Journal des écritures :
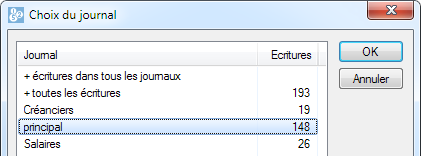
Chaque journal apparaît avec le nombre d’écritures qu’il contient.
Deux entrées spéciales apparaissent dans la liste :
- + écritures dans tous les journaux montre les écritures qui appartiennent à tous les journaux. Ces écritures ne sont possibles que si vous activez l’option Autorise de passer des écritures dans le journal « +toutes les écritures ».
- + toutes les écritures montre l’ensemble des écritures, tous journaux confondus. Par défaut, vous ne pouvez pas passer des écritures dans ce mode, il faut l’autoriser dans l’onglet Ecritures de la commande Options – Définitions. Ce mode n’est pas recommandé, puisque les écritures passées de cette manière s’affichent quel que soit le journal en traitement.
4.10Une autre représentation du journal La commande Présentation – Balance du journal permet de voir le journal des écritures sous une autre forme.
Normalement le journal se présente comme ceci :
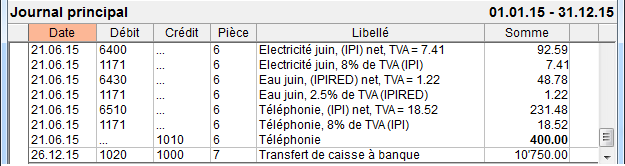
Le même journal dans le mode Balance du journal donne ceci :
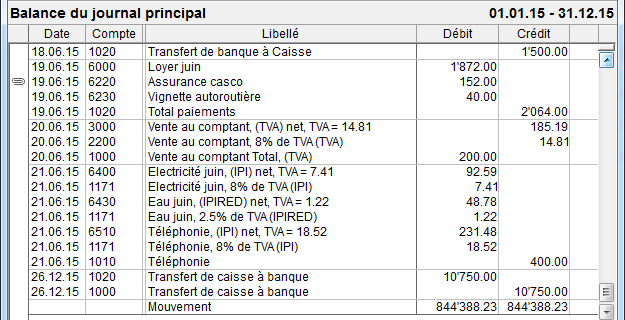
Notez l’écriture du 26.12 Transfert de caisse à banque qui apparaît 2 fois, 1 fois pour le crédit et 1 fois pour le débit.
La ligne Mouvement affiche les totaux des montants au débit et des montants au crédit qui sont toujours égaux.
La commande Présentation – Balance du journal permet de voir le journal des écritures sous une autre forme.
Normalement le journal se présente comme ceci :
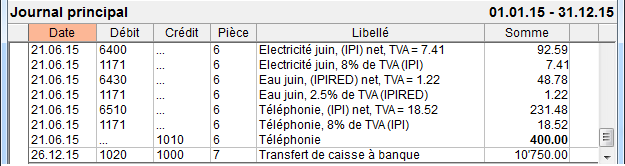
Le même journal dans le mode Balance du journal donne ceci :
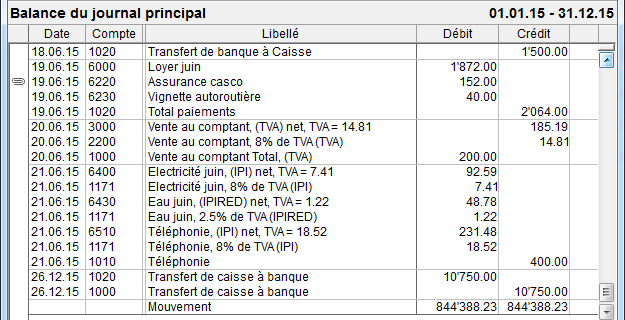
Notez l’écriture du 26.12 Transfert de caisse à banque qui apparaît 2 fois, 1 fois pour le crédit et 1 fois pour le débit.
La ligne Mouvement affiche les totaux des montants au débit et des montants au crédit qui sont toujours égaux.
4.11Déplacer des écritures Vous pouvez déplacer les écritures à l’intérieur d’un groupe d’écritures de même date. Pour cela sélectionnez l’écriture à déplacer puis utilisez une des icônes suivantes :
Monte ou descend la ligne d’écriture actuellement sélectionnée. Avec ces 2 icônes 
 vous pouvez changer l’ordre des écritures à l’intérieur d’un ensemble d’écritures de même date ou vous pouvez changer l’ordre des écritures à l’intérieur d’une écriture multiple.
vous pouvez changer l’ordre des écritures à l’intérieur d’un ensemble d’écritures de même date ou vous pouvez changer l’ordre des écritures à l’intérieur d’une écriture multiple.
Avec ces 2 icônes vous pouvez déplacer une écriture multiple entière à l’intérieur d’un ensemble d’écritures de même date. Sélectionnez une ligne quelconque de l’écriture multiple à déplacer, puis cliquez sur ces icônes 
 . Ces icônes sont actives seulement lorsqu’une ligne d’une écriture multiple est sélectionnée.
. Ces icônes sont actives seulement lorsqu’une ligne d’une écriture multiple est sélectionnée.
Toutes ces icônes sont inactives si le déplacement correspondant n’est pas possible (on est au début/à la fin d’une écriture multiple ou l’écriture précédente/suivante a une date différente, aucune écriture n’est sélectionnée etc.).
Vous pouvez déplacer les écritures à l’intérieur d’un groupe d’écritures de même date. Pour cela sélectionnez l’écriture à déplacer puis utilisez une des icônes suivantes :
Monte ou descend la ligne d’écriture actuellement sélectionnée. Avec ces 2 icônes ![]()
![]() vous pouvez changer l’ordre des écritures à l’intérieur d’un ensemble d’écritures de même date ou vous pouvez changer l’ordre des écritures à l’intérieur d’une écriture multiple.
vous pouvez changer l’ordre des écritures à l’intérieur d’un ensemble d’écritures de même date ou vous pouvez changer l’ordre des écritures à l’intérieur d’une écriture multiple.
Avec ces 2 icônes vous pouvez déplacer une écriture multiple entière à l’intérieur d’un ensemble d’écritures de même date. Sélectionnez une ligne quelconque de l’écriture multiple à déplacer, puis cliquez sur ces icônes ![]()
![]() . Ces icônes sont actives seulement lorsqu’une ligne d’une écriture multiple est sélectionnée.
. Ces icônes sont actives seulement lorsqu’une ligne d’une écriture multiple est sélectionnée.
Toutes ces icônes sont inactives si le déplacement correspondant n’est pas possible (on est au début/à la fin d’une écriture multiple ou l’écriture précédente/suivante a une date différente, aucune écriture n’est sélectionnée etc.).
4.12Recherches Crésus Comptabilité offre diverses possibilités de recherche.
Crésus Comptabilité offre diverses possibilités de recherche.
4.12.1Rechercher des écritures Un exemple d’utilisation de base de cet outil est décrit au §3.6.2 Rechercher des écritures
- Cliquez sur l’icône
 ou utilisez le raccourci Ctrl+H ou la commande Edition – Rechercher.
ou utilisez le raccourci Ctrl+H ou la commande Edition – Rechercher.
- Remplissez un ou plusieurs champs, choisissez si vous voulez chercher depuis le début ou depuis la fin, puis cliquez sur OK. L’écriture trouvée est affichée en bleu et l’arrière-plan des champs qui correspondent au critère de recherche est mis en évidence.
- Utilisez ensuite les 2 icônes Chercher précédent
 et Chercher suivant
et Chercher suivant  pour chercher d’autres écritures avec le même critère de recherche. Vous pouvez également utiliser les raccourcis clavier Ctrl+PageUp et Ctrl+PageDown.
pour chercher d’autres écritures avec le même critère de recherche. Vous pouvez également utiliser les raccourcis clavier Ctrl+PageUp et Ctrl+PageDown.
L’outil de recherche permet de trouver des écritures d’après différents critères, entre autres :
- Un libellé.
- Un numéro de pièce ou intervalle de numéros de pièces.
- Un numéro de compte.
- Une fourchette de montants : pour chercher un montant précis remplissez seulement le champ « de: ».

Avec l’option Exact pour le Libellé et pour le Numéro de pièce vous pouvez déterminer si le libellé, respectivement le numéro de pièce, doit correspondre exactement au critère de recherche ou s’il suffit qu’il contienne (même partiellement) le contenu du critère. L’option Vide pour le numéro de pièce permet de chercher des écritures qui n’ont pas de numéro de pièce.
Lorsque vous remplissez plusieurs champs, la recherche fonctionne selon l’état des options suivantes :
- …qui répondent à au moins un des critères
- Si cette case est activée, Crésus Comptabilité trouve toutes les écritures qui répondent à n’importe lequel des critères de recherche.
- …qui répondent à tous les critères
- Si cette case est activée, Crésus Comptabilité ne trouve que les écritures qui répondent à tous les critères de recherche.
Exemples
- Pour trouver toutes les écritures dont le numéro de pièce contient « 12 » il faut taper 12 dans le numéro de pièce et désactiver l’option Exact du numéro de pièce. Crésus trouve les écritures avec les numéros de pièces 12, 112, 127, 3124.
- Pour trouver uniquement l’écriture dont le numéro de pièce est exactement « 12 » il faut taper 12 dans le numéro de pièce et activer l’option Exact du numéro de pièce.
- Pour trouver toutes les écritures dont le libellé est Transfert et dont le montant est compris entre 1200.– et 1800.– il faut taper Transfert dans le libellé, saisir les montants de la fourchette, et activer l’option …qui correspondent à tous les critères.
- Avec les critères de recherches présentés dans la copie d’écran ci-dessus, vous trouverez toutes les écritures dont le libellé contient « maison » ou dont le montant est compris entre 100.– et 300.–
Un exemple d’utilisation de base de cet outil est décrit au §3.6.2 Rechercher des écritures
- Cliquez sur l’icône
 ou utilisez le raccourci Ctrl+H ou la commande Edition – Rechercher.
ou utilisez le raccourci Ctrl+H ou la commande Edition – Rechercher. - Remplissez un ou plusieurs champs, choisissez si vous voulez chercher depuis le début ou depuis la fin, puis cliquez sur OK. L’écriture trouvée est affichée en bleu et l’arrière-plan des champs qui correspondent au critère de recherche est mis en évidence.
- Utilisez ensuite les 2 icônes Chercher précédent
 et Chercher suivant
et Chercher suivant  pour chercher d’autres écritures avec le même critère de recherche. Vous pouvez également utiliser les raccourcis clavier Ctrl+PageUp et Ctrl+PageDown.
pour chercher d’autres écritures avec le même critère de recherche. Vous pouvez également utiliser les raccourcis clavier Ctrl+PageUp et Ctrl+PageDown.
L’outil de recherche permet de trouver des écritures d’après différents critères, entre autres :
- Un libellé.
- Un numéro de pièce ou intervalle de numéros de pièces.
- Un numéro de compte.
- Une fourchette de montants : pour chercher un montant précis remplissez seulement le champ « de: ».

Avec l’option Exact pour le Libellé et pour le Numéro de pièce vous pouvez déterminer si le libellé, respectivement le numéro de pièce, doit correspondre exactement au critère de recherche ou s’il suffit qu’il contienne (même partiellement) le contenu du critère. L’option Vide pour le numéro de pièce permet de chercher des écritures qui n’ont pas de numéro de pièce.
Lorsque vous remplissez plusieurs champs, la recherche fonctionne selon l’état des options suivantes :
- …qui répondent à au moins un des critères
- Si cette case est activée, Crésus Comptabilité trouve toutes les écritures qui répondent à n’importe lequel des critères de recherche.
- …qui répondent à tous les critères
- Si cette case est activée, Crésus Comptabilité ne trouve que les écritures qui répondent à tous les critères de recherche.
Exemples
- Pour trouver toutes les écritures dont le numéro de pièce contient « 12 » il faut taper 12 dans le numéro de pièce et désactiver l’option Exact du numéro de pièce. Crésus trouve les écritures avec les numéros de pièces 12, 112, 127, 3124.
- Pour trouver uniquement l’écriture dont le numéro de pièce est exactement « 12 » il faut taper 12 dans le numéro de pièce et activer l’option Exact du numéro de pièce.
- Pour trouver toutes les écritures dont le libellé est Transfert et dont le montant est compris entre 1200.– et 1800.– il faut taper Transfert dans le libellé, saisir les montants de la fourchette, et activer l’option …qui correspondent à tous les critères.
- Avec les critères de recherches présentés dans la copie d’écran ci-dessus, vous trouverez toutes les écritures dont le libellé contient « maison » ou dont le montant est compris entre 100.– et 300.–
4.12.2Recherche de comptes Dans les présentations Plan comptable et Balance de vérification, vous pouvez rechercher des comptes selon leur titre ou numéro en cliquant sur l’icône  .
.
Il suffit que le titre du compte contienne (même partiellement) le contenu du critère de recherche.
Dans les présentations Plan comptable et Balance de vérification, vous pouvez rechercher des comptes selon leur titre ou numéro en cliquant sur l’icône ![]() .
.
Il suffit que le titre du compte contienne (même partiellement) le contenu du critère de recherche.
4.12.3Recherche rapide Un exemple d’utilisation de cet outil est décrit au §3.6.3 Recherche rapide
La recherche rapide sert à afficher rapidement les éléments qui répondent au critère saisi, et à passer facilement d’une occurrence à l’autre.
Si la barre de recherche rapide n’est pas affichée, cliquez sur l’icône  ou appuyez sur Ctrl+J.
ou appuyez sur Ctrl+J.
- Lorsque le curseur se trouve dans le champ Rechercher, les touches suivantes réagissent de manière spéciale :
Enter
équivaut à un clic sur le bouton Suivant.
Shift+Enter
équivaut à un clic sur le bouton Précédent.
Esc
ferme la barre de recherche rapide.
Ctrl+J
met le curseur dans le champ Rechercher.
Le bouton Options dans la barre de recherche rapide permet de restreindre la recherche.
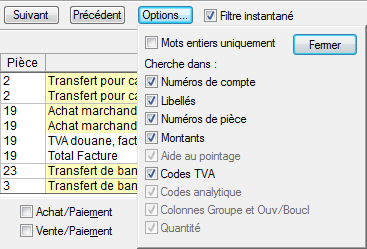
La recherche rapide n’est pas sensible à la casse (les majuscules sont équivalentes aux minuscules) ni aux accents.
Le mode Mots entiers uniquement limite la recherche. Le tableau ci-dessous montre les phrases trouvées (ou non) lorsque vous cherchez le mot Fact avec ou sans l’option :
Libellé
Coché
Non coché
La facture Dupont
Pas trouvé
Trouvé
La Fact Durand
Trouvé
Trouvé
La recherche rapide s’utilise de la même manière dans toutes les présentations où elle est disponible.
Un exemple d’utilisation de cet outil est décrit au §3.6.3 Recherche rapide
La recherche rapide sert à afficher rapidement les éléments qui répondent au critère saisi, et à passer facilement d’une occurrence à l’autre.
Si la barre de recherche rapide n’est pas affichée, cliquez sur l’icône ![]() ou appuyez sur Ctrl+J.
ou appuyez sur Ctrl+J.
- Lorsque le curseur se trouve dans le champ Rechercher, les touches suivantes réagissent de manière spéciale :
| Enter | équivaut à un clic sur le bouton Suivant. |
| Shift+Enter | équivaut à un clic sur le bouton Précédent. |
| Esc | ferme la barre de recherche rapide. |
| Ctrl+J | met le curseur dans le champ Rechercher. |
Le bouton Options dans la barre de recherche rapide permet de restreindre la recherche.
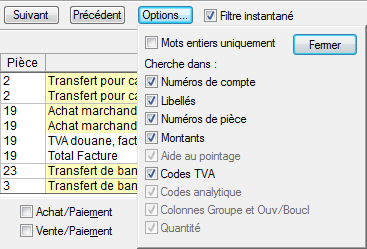
La recherche rapide n’est pas sensible à la casse (les majuscules sont équivalentes aux minuscules) ni aux accents.
Le mode Mots entiers uniquement limite la recherche. Le tableau ci-dessous montre les phrases trouvées (ou non) lorsque vous cherchez le mot Fact avec ou sans l’option :
| Libellé | Coché | Non coché |
| La facture Dupont | Pas trouvé | Trouvé |
| La Fact Durand | Trouvé | Trouvé |
La recherche rapide s’utilise de la même manière dans toutes les présentations où elle est disponible.
4.13Le filtre Le filtre sert à restreindre les données visibles, en ne montrant que les écritures répondant au critère donné, par exemple les écritures comprises entre 2 dates, ou uniquement les comptes d’une certaine catégorie.
Pour appliquer un filtre, cliquez sur l’icône  ou utilisez le raccourci Ctrl+F ou la commande Edition – Filtre.
ou utilisez le raccourci Ctrl+F ou la commande Edition – Filtre.
Si un filtre est actif, l’icône apparaît enfoncée et le titre de la présentation s’affiche sur fond rouge avec le texte (filtre actif) :

Pour désactiver le filtre et voir toutes les données sans restrictions, vous pouvez passer dans le filtre et cliquer sur le bouton Annuler complètement le filtre, ou plus simplement cliquer sur l’icône en maintenant la touche Shift pressée.
Si vous ne l’avez pas annulé complètement, vous pouvez réappliquer le filtre en cliquant de nouveau sur l’icône en maintenant la touche Shift pressée.
Selon la présentation utilisée, le filtre propose différents dialogues dont l’explication figure dans les sections suivantes.
Le filtre sert à restreindre les données visibles, en ne montrant que les écritures répondant au critère donné, par exemple les écritures comprises entre 2 dates, ou uniquement les comptes d’une certaine catégorie.
Pour appliquer un filtre, cliquez sur l’icône ![]() ou utilisez le raccourci Ctrl+F ou la commande Edition – Filtre.
ou utilisez le raccourci Ctrl+F ou la commande Edition – Filtre.
Si un filtre est actif, l’icône apparaît enfoncée et le titre de la présentation s’affiche sur fond rouge avec le texte (filtre actif) :
![]()
Pour désactiver le filtre et voir toutes les données sans restrictions, vous pouvez passer dans le filtre et cliquer sur le bouton Annuler complètement le filtre, ou plus simplement cliquer sur l’icône en maintenant la touche Shift pressée.
Si vous ne l’avez pas annulé complètement, vous pouvez réappliquer le filtre en cliquant de nouveau sur l’icône en maintenant la touche Shift pressée.
Selon la présentation utilisée, le filtre propose différents dialogues dont l’explication figure dans les sections suivantes.
4.13.1Le filtre dans le Journal et un Extrait de compte Voici un exemple de filtre dans ces 2 vues :
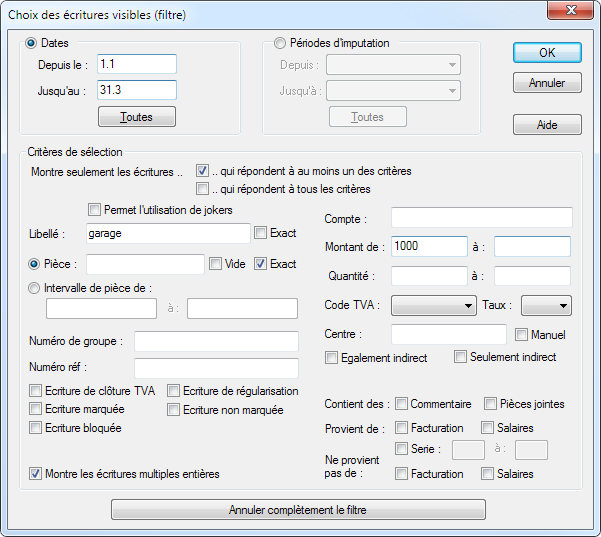
- Dates
- Les champs Depuis le et Jusqu’au permettent de n’afficher que les écritures comprises entre ces 2 dates. Si ces champs sont vides toutes les écritures sont affichées. Si le champ Depuis le est vide, les écritures sont affichées depuis le début de la période comptable. Si le champ Jusqu’au est vide, les écritures sont affichées jusqu’à la fin de la période comptable. Cliquez sur le bouton Toutes pour effacer les 2 champs de dates.
- Critères de sélection
- On ne peut saisir des critères que si l’un des modes qui répond à au moins un des critères ou qui répond à tous les critères a été activé.
- Montre seulement les écritures qui correspondent à au moins un des critères
- Si cette case est activée, Crésus Comptabilité affiche toutes les écritures qui répondent à au moins un des critères de sélection.
- Montre seulement les écritures qui correspondent à tous les critères
- Si cette case est activée, Crésus Comptabilité n’affiche que les écritures qui répondent à tous les critères de sélection.
Exemple
Considérons le journal suivant :
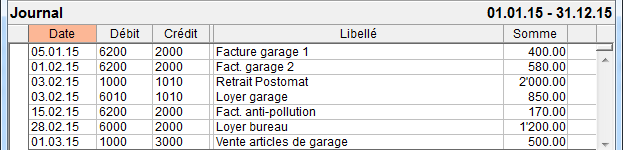
Complétons le filtre de la façon suivante :
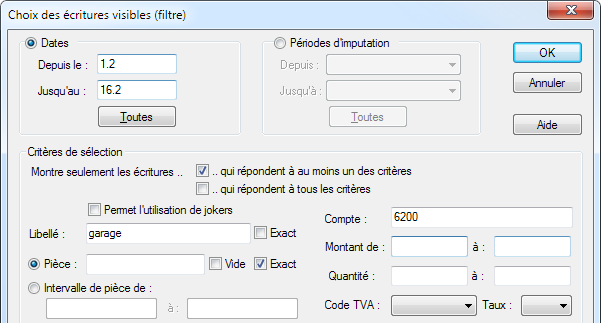
Après avoir cliqué sur OK le journal est affiché de la manière suivante :

- La date des écritures affichées est bien dans la fourchette demandée.
- La 1ère ligne répond aux 2 critères de sélection.
- La 2ème ligne répond au critère libellé garage mais pas au critère compte 6200.
- La 3ème ligne répond au critère compte 6200 mais pas au critère libellé garage.
Les autres écritures ne sont plus affichées pour les raisons suivantes :

- La date n’est pas comprise entre le 1.2.2015 et le 16.2.2015

- Le libellé ne contient pas le mot garage et aucun des 2 comptes n’est le compte 6200. De plus, la date de la dernière écriture n’est pas dans la fourchette demandée.

- Bien que les critères de libellé et de compte soient remplis, la date n’est pas comprise entre le 1.2.2015 et le 16.2.2015.
Si nous activons la case qui répondent à tous les critères :
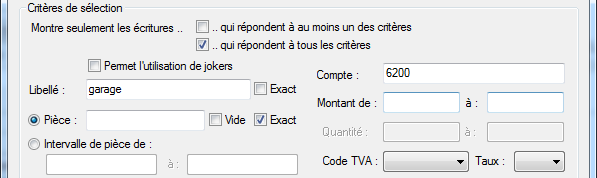
Crésus affiche ceci :

- C’est la seule écriture dont le libellé contient le mot garage et qui est imputé au compte 6200 et dont la date est comprise entre le 1.2.2015 et le 16.2.2015.
Avec les 2 options Exact pour le Libellé et pour le Numéro de pièce vous déterminez si le libellé, respectivement le numéro de pièce, doit correspondre exactement au critère de recherche ou s’il suffit qu’il contienne (même partiellement) le contenu du critère.
Voici un exemple de filtre dans ces 2 vues :
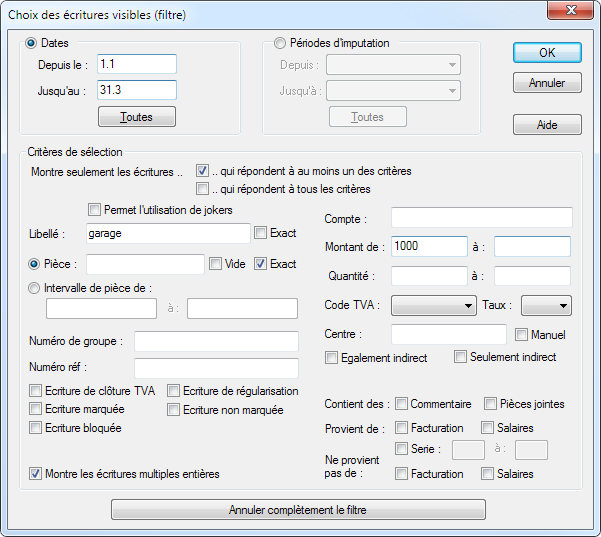
- Dates
- Les champs Depuis le et Jusqu’au permettent de n’afficher que les écritures comprises entre ces 2 dates. Si ces champs sont vides toutes les écritures sont affichées. Si le champ Depuis le est vide, les écritures sont affichées depuis le début de la période comptable. Si le champ Jusqu’au est vide, les écritures sont affichées jusqu’à la fin de la période comptable. Cliquez sur le bouton Toutes pour effacer les 2 champs de dates.
- Critères de sélection
- On ne peut saisir des critères que si l’un des modes qui répond à au moins un des critères ou qui répond à tous les critères a été activé.
- Montre seulement les écritures qui correspondent à au moins un des critères
- Si cette case est activée, Crésus Comptabilité affiche toutes les écritures qui répondent à au moins un des critères de sélection.
- Montre seulement les écritures qui correspondent à tous les critères
- Si cette case est activée, Crésus Comptabilité n’affiche que les écritures qui répondent à tous les critères de sélection.
Exemple
Considérons le journal suivant :
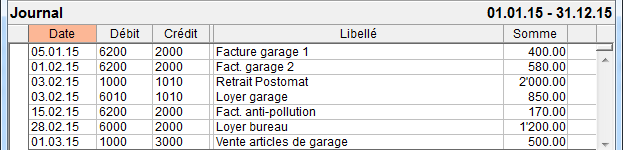
Complétons le filtre de la façon suivante :
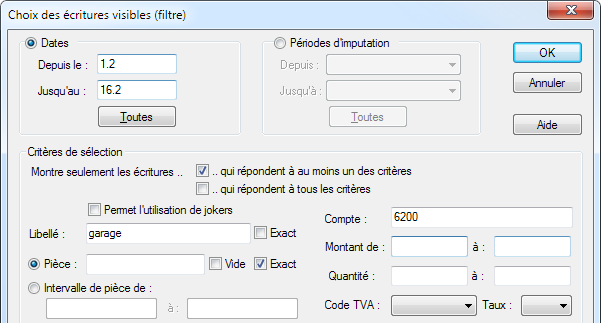
Après avoir cliqué sur OK le journal est affiché de la manière suivante :

- La date des écritures affichées est bien dans la fourchette demandée.
- La 1ère ligne répond aux 2 critères de sélection.
- La 2ème ligne répond au critère libellé garage mais pas au critère compte 6200.
- La 3ème ligne répond au critère compte 6200 mais pas au critère libellé garage.
Les autres écritures ne sont plus affichées pour les raisons suivantes :
![]()
- La date n’est pas comprise entre le 1.2.2015 et le 16.2.2015
![]()
- Le libellé ne contient pas le mot garage et aucun des 2 comptes n’est le compte 6200. De plus, la date de la dernière écriture n’est pas dans la fourchette demandée.
![]()
- Bien que les critères de libellé et de compte soient remplis, la date n’est pas comprise entre le 1.2.2015 et le 16.2.2015.
Si nous activons la case qui répondent à tous les critères :
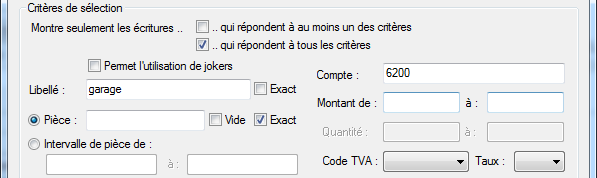
Crésus affiche ceci :

- C’est la seule écriture dont le libellé contient le mot garage et qui est imputé au compte 6200 et dont la date est comprise entre le 1.2.2015 et le 16.2.2015.
Avec les 2 options Exact pour le Libellé et pour le Numéro de pièce vous déterminez si le libellé, respectivement le numéro de pièce, doit correspondre exactement au critère de recherche ou s’il suffit qu’il contienne (même partiellement) le contenu du critère.
