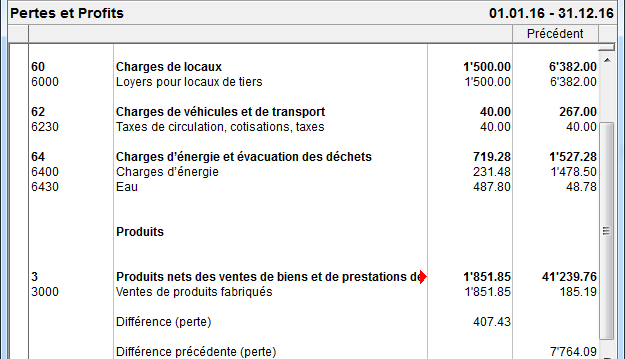3Prise en main
Dans ce chapitre, nous vous proposons une toute première prise en main de Crésus Comptabilité, en expliquant les principes de base à l’aide d’une comptabilité de test.
Si vous n’avez pas besoin de créer une nouvelle comptabilité car vous commencez à travailler sur une comptabilité déjà existante, lisez tout de même ce chapitre qui vous permettra de vous familiariser avec le plan comptable et de comprendre comment l’adapter, ce qui est un prérequis pour la suite.
3.1Créer une comptabilité de test Pour créer une nouvelle comptabilité :
- Exécutez la commande Fichier – Nouveau. Ceci lance l’assistant de création d’une nouvelle comptabilité.
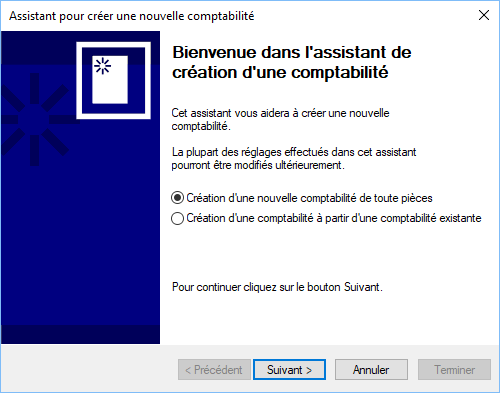
- Cliquez sur le bouton Suivant.
- Crésus Comptabilité vous propose plusieurs plans comptables standards.
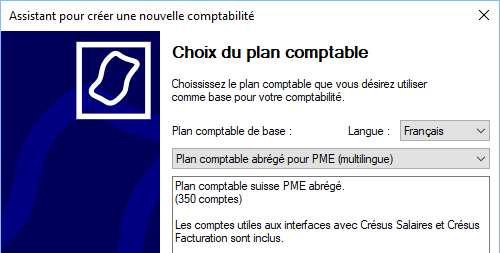
- Choisissez le Plan comptable abrégé pour PME.
- Cliquez sur le bouton Suivant.
- Il faut alors donner un titre à votre comptabilité, qui apparaît en haut de tous les documents imprimés.
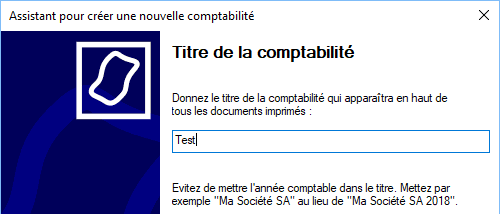
- Entrez Test.
- Cliquez sur le bouton Suivant.
- Entrez les dates de début et de fin de la période comptable. Pour ce test, traitez l’année civile en cours.
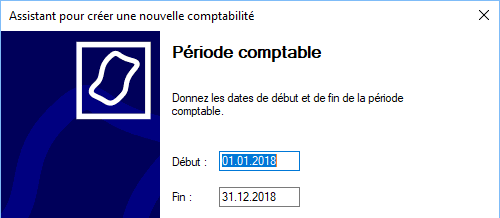
- Cliquez sur Suivant.
- Dans cette prise en mains, nous allons traiter le régime de TVA normal :
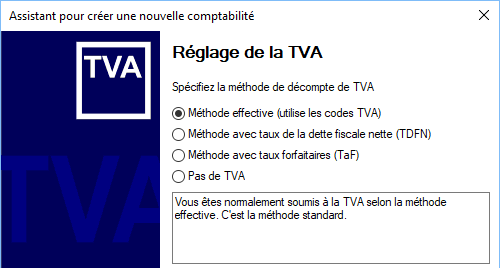
- Sélectionnez le régime Méthode effective.
- Cliquez sur le bouton Suivant.
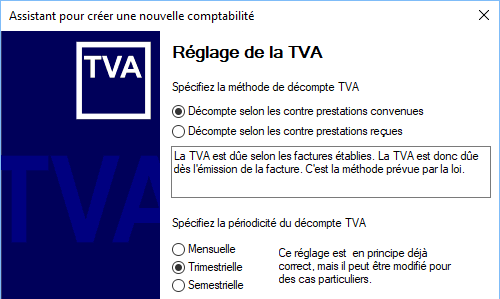
- Sélectionnez le type de décompte Selon les contre-prestations convenues
- et la périodicité Trimestrielle.
- Cliquez sur le bouton Suivant.
- Dans cet exemple, nous allons considérer des prestations vendues au taux normal et au taux réduit :
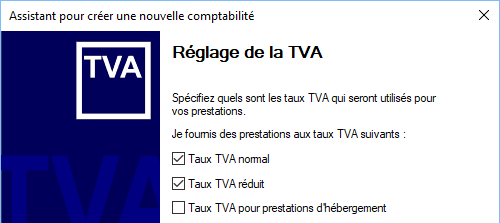
- Sélectionnez les 2 taux.
- Cliquez sur le bouton Suivant.
- N’activez pas les fonctionnalités de comptabilité analytique.
- Cliquez sur le bouton Suivant.
- Acceptez le nom du fichier et le dossier proposés pour l’enregistrement de votre comptabilité.
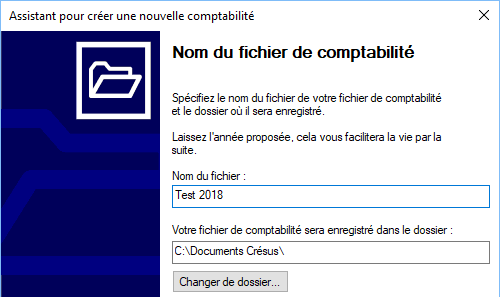
- Cliquez sur le bouton Suivant.
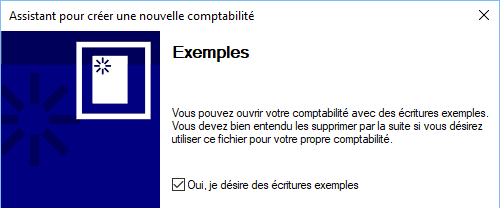
- Spécifiez que vous désirez des écritures exemples.
- Cliquez sur le bouton Suivant.
- Acceptez le résumé.
- Cliquez sur le bouton Suivant.
- À la fin de l’assistant, cliquez sur le bouton Terminer.
- Dans le dialogue des réglages, passez dans l’onglet Entreprise :
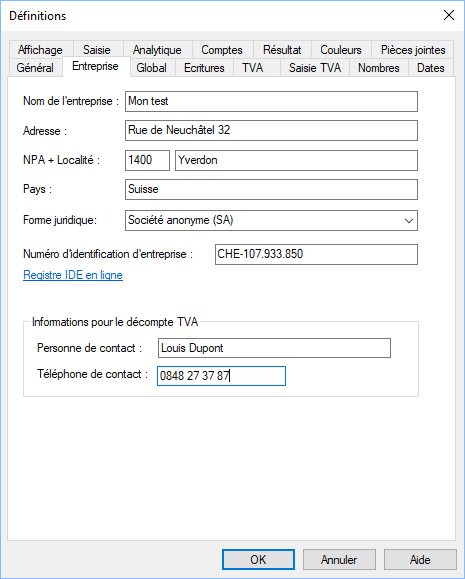
- Ajoutez des coordonnées d’entreprise, et les informations pour le décompte TVA
- Cliquez sur le bouton OK.
Pour créer une nouvelle comptabilité :
- Exécutez la commande Fichier – Nouveau. Ceci lance l’assistant de création d’une nouvelle comptabilité.
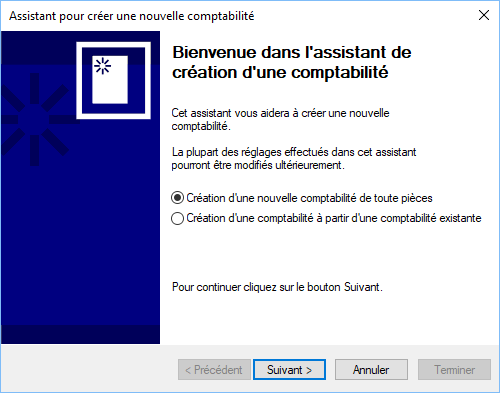
- Cliquez sur le bouton Suivant.
- Crésus Comptabilité vous propose plusieurs plans comptables standards.
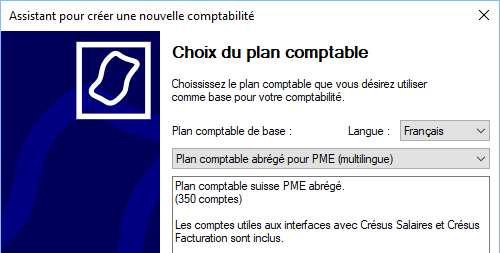
- Choisissez le Plan comptable abrégé pour PME.
- Cliquez sur le bouton Suivant.
- Il faut alors donner un titre à votre comptabilité, qui apparaît en haut de tous les documents imprimés.
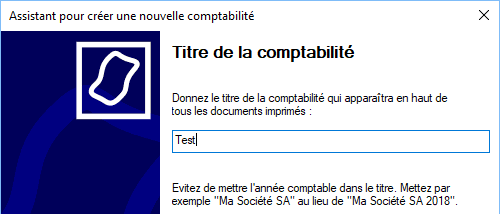
- Entrez Test.
- Cliquez sur le bouton Suivant.
- Entrez les dates de début et de fin de la période comptable. Pour ce test, traitez l’année civile en cours.
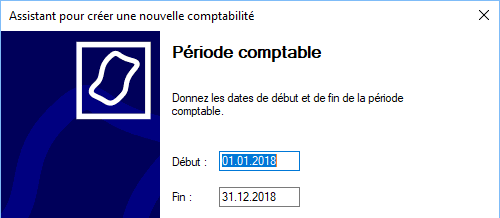
- Cliquez sur Suivant.
- Dans cette prise en mains, nous allons traiter le régime de TVA normal :
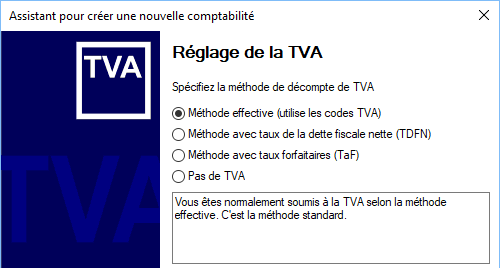
- Sélectionnez le régime Méthode effective.
- Cliquez sur le bouton Suivant.
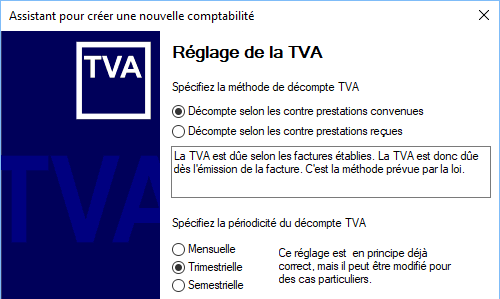
- Sélectionnez le type de décompte Selon les contre-prestations convenues
- et la périodicité Trimestrielle.
- Cliquez sur le bouton Suivant.
- Dans cet exemple, nous allons considérer des prestations vendues au taux normal et au taux réduit :
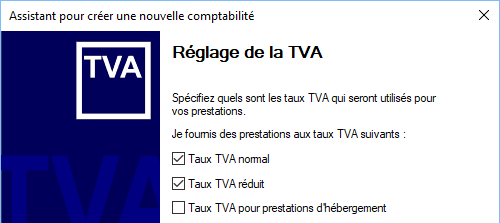
- Sélectionnez les 2 taux.
- Cliquez sur le bouton Suivant.
- N’activez pas les fonctionnalités de comptabilité analytique.
- Cliquez sur le bouton Suivant.
- Acceptez le nom du fichier et le dossier proposés pour l’enregistrement de votre comptabilité.
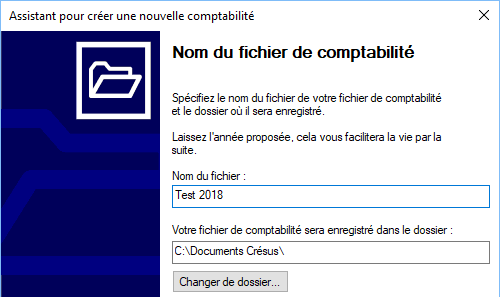
- Cliquez sur le bouton Suivant.
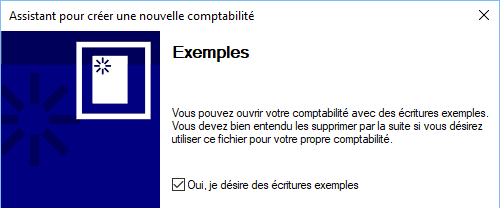
- Spécifiez que vous désirez des écritures exemples.
- Cliquez sur le bouton Suivant.
- Acceptez le résumé.
- Cliquez sur le bouton Suivant.
- À la fin de l’assistant, cliquez sur le bouton Terminer.
- Dans le dialogue des réglages, passez dans l’onglet Entreprise :
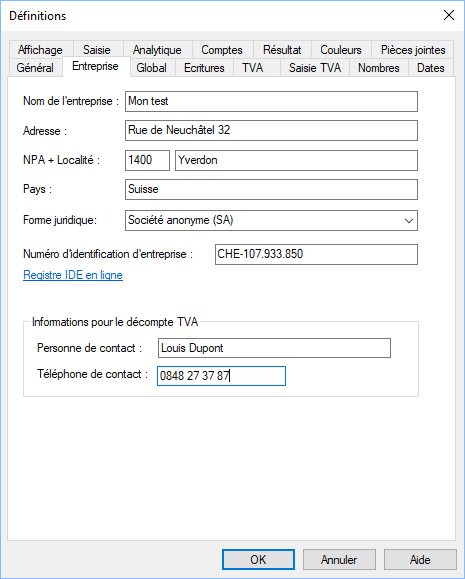
- Ajoutez des coordonnées d’entreprise, et les informations pour le décompte TVA
- Cliquez sur le bouton OK.
3.2Afficher le plan comptable Après la création du nouveau fichier, Crésus Comptabilité affiche le plan comptable :
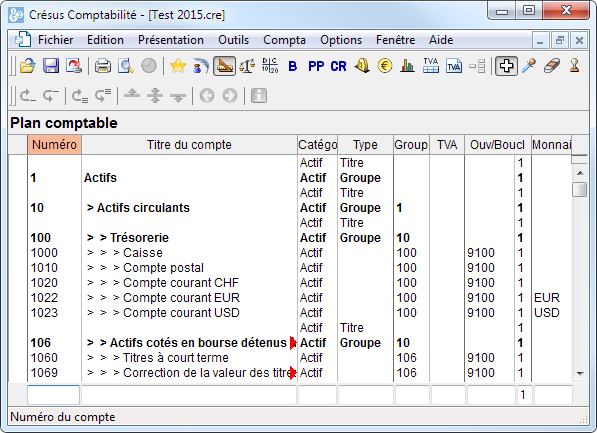
- Utilisez la barre de défilement sur la droite de la fenêtre ou la roulette de la souris pour parcourir les différents comptes.
- La structure des comptes correspond au plan comptable PME 2015 §26.1 Référence pour le plan comptable.
Les adaptations du plan comptable sont décrites au §4.2 Adapter le plan comptable
Pour passer dans le plan comptable depuis une autre vue, cliquez sur l’icône  ou exécutez la commande Présentation – Plan comptable.
ou exécutez la commande Présentation – Plan comptable.
Après la création du nouveau fichier, Crésus Comptabilité affiche le plan comptable :
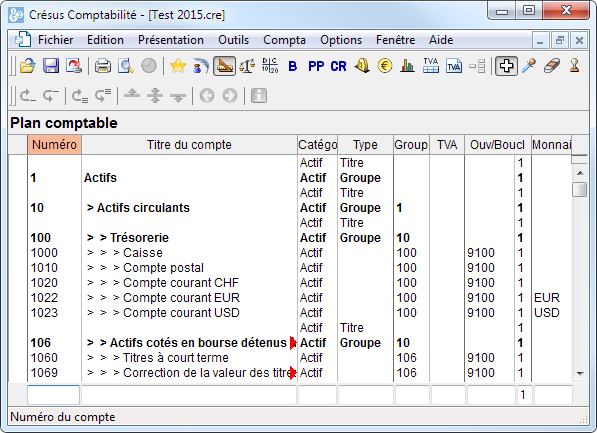
- Utilisez la barre de défilement sur la droite de la fenêtre ou la roulette de la souris pour parcourir les différents comptes.
- La structure des comptes correspond au plan comptable PME 2015 §26.1 Référence pour le plan comptable.
Les adaptations du plan comptable sont décrites au §4.2 Adapter le plan comptable
Pour passer dans le plan comptable depuis une autre vue, cliquez sur l’icône ![]() ou exécutez la commande Présentation – Plan comptable.
ou exécutez la commande Présentation – Plan comptable.
3.3Afficher le journal de saisie Pour examiner les écritures de cette comptabilité, cliquez sur l’icône  ou exécutez la commande Présentation – Journal des écritures :
ou exécutez la commande Présentation – Journal des écritures :
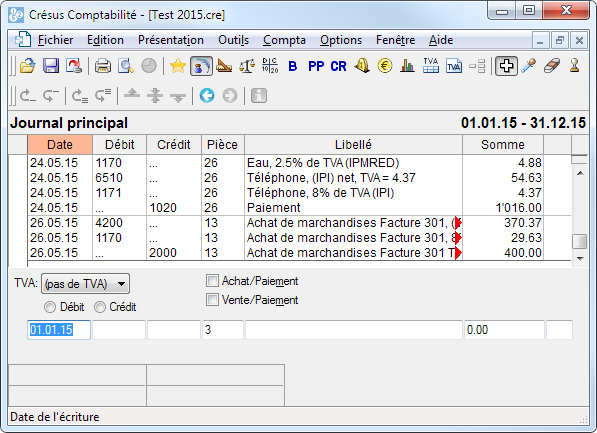
- Utilisez la barre de défilement à droite de la fenêtre ou la roulette de la souris pour parcourir les écritures.
- On y trouve des écritures simples d’une seule ligne avec un compte au débit et un compte au crédit, ainsi que des écritures multiples, composées d’un compte au débit et plusieurs comptes au crédit, ou l’inverse. Certaines écritures comportent de la TVA, d’autres pas.
- Utilisez les raccourcis Page Up et Page Down pour monter et descendre dans les écritures.
- Utilisez le raccourci Shift+Page Up pour afficher les premières écritures de l’exercice.
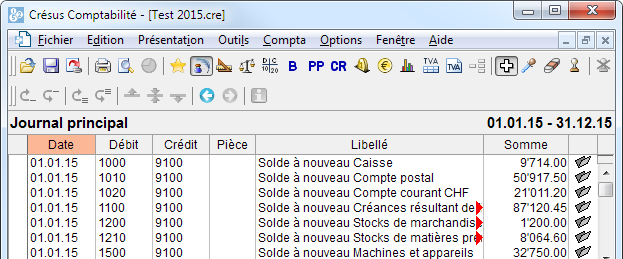
Il s’agit des écritures d’ouverture. Elles sont identifiées dans la colonne de droite par le symbole  représentant un dossier ouvert; elles seront examinées plus en détail dans l’introduction sur le changement d’exercice (§11.2 La réouverture).
représentant un dossier ouvert; elles seront examinées plus en détail dans l’introduction sur le changement d’exercice (§11.2 La réouverture).
Pour examiner les écritures de cette comptabilité, cliquez sur l’icône ![]() ou exécutez la commande Présentation – Journal des écritures :
ou exécutez la commande Présentation – Journal des écritures :
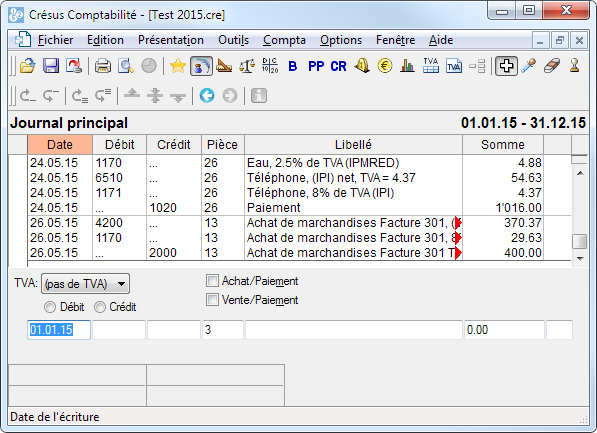
- Utilisez la barre de défilement à droite de la fenêtre ou la roulette de la souris pour parcourir les écritures.
- On y trouve des écritures simples d’une seule ligne avec un compte au débit et un compte au crédit, ainsi que des écritures multiples, composées d’un compte au débit et plusieurs comptes au crédit, ou l’inverse. Certaines écritures comportent de la TVA, d’autres pas.
- Utilisez les raccourcis Page Up et Page Down pour monter et descendre dans les écritures.
- Utilisez le raccourci Shift+Page Up pour afficher les premières écritures de l’exercice.
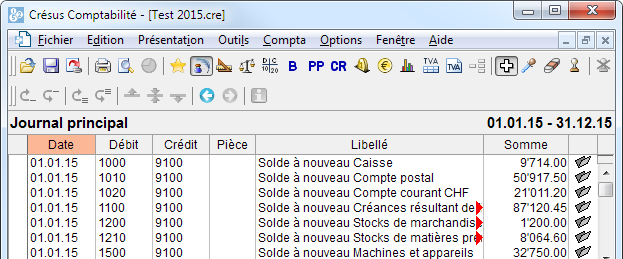
Il s’agit des écritures d’ouverture. Elles sont identifiées dans la colonne de droite par le symbole ![]() représentant un dossier ouvert; elles seront examinées plus en détail dans l’introduction sur le changement d’exercice (§11.2 La réouverture).
représentant un dossier ouvert; elles seront examinées plus en détail dans l’introduction sur le changement d’exercice (§11.2 La réouverture).
3.4Les écritures Chaque opération comptable est entrée dans Crésus Comptabilité sous forme d’une écriture : quand l’entreprise vend un article et établit une facture, quand le client paie cette facture, quand l’entreprise verse un salaire ou paie des impôts, on passe chaque fois une écriture.
Une écriture est constituée d’une date, d’un compte au débit, d’un compte au crédit, d’un numéro de pièce, d’un libellé, d’une somme, et parfois d’informations supplémentaires concernant la TVA (§7 La gestion de la TVA), la monnaie dans le cas d’écritures sur des comptes en monnaies étrangères (§13 Les monnaies étrangères) ou le code analytique si la fonction a été activée (§20 Centres d’analyse).
Chaque opération comptable est entrée dans Crésus Comptabilité sous forme d’une écriture : quand l’entreprise vend un article et établit une facture, quand le client paie cette facture, quand l’entreprise verse un salaire ou paie des impôts, on passe chaque fois une écriture.
Une écriture est constituée d’une date, d’un compte au débit, d’un compte au crédit, d’un numéro de pièce, d’un libellé, d’une somme, et parfois d’informations supplémentaires concernant la TVA (§7 La gestion de la TVA), la monnaie dans le cas d’écritures sur des comptes en monnaies étrangères (§13 Les monnaies étrangères) ou le code analytique si la fonction a été activée (§20 Centres d’analyse).
3.4.1Saisir des écritures Prenons l’exemple d’un virement de 1’500.- du compte postal à la caisse.
- Pour passer dans le journal des écritures, cliquez sur l’icône
 ou exécutez la commande Présentation – Journal des écritures.
ou exécutez la commande Présentation – Journal des écritures.
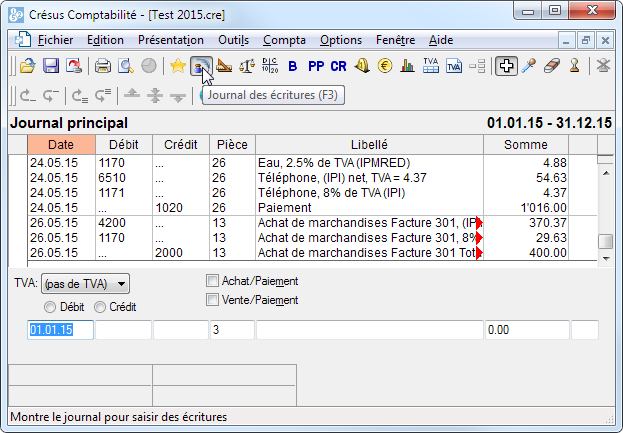
- Au bas de l’écran se trouvent les champs pour entrer les données.
- Appuyez sur Shift+Page Down pour être sûr d’afficher les dernières écritures de l’exercice.
- Appuyez sur la touche Esc pour être sûr que la ligne d’édition est prête à accueillir une nouvelle écriture.
- Le premier champ est dévolu à la Date de l’écriture. Lors de la première saisie d’une session de travail, elle affiche en principe la date du jour. Par la suite, il s’agit habituellement de la dernière date traitée. Saisissez une date ultérieure à la date de la dernière écriture affichée
N’appuyez pas sur la touche Entrée avant d’avoir rempli tous les champs.
- Appuyez sur la touche Tab
 ou cliquez dans le champ suivant.
ou cliquez dans le champ suivant.
- La 2e colonne traite le compte Débit. Une fenêtre d’aide à la saisie s’affiche au-dessus du champ :
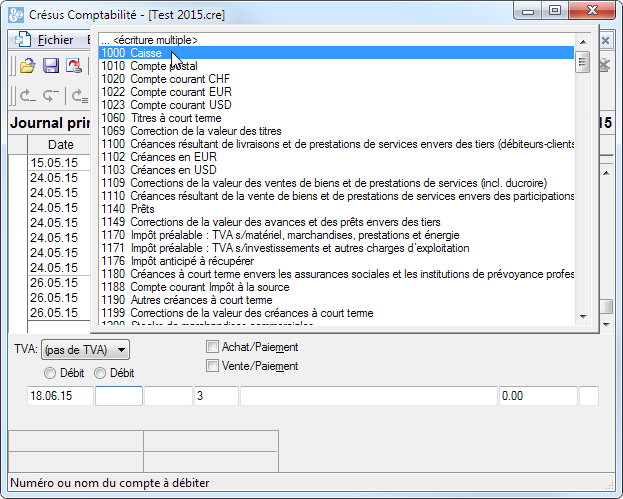
- Cette fenêtre contient la liste de tous les comptes.
- Double-cliquez sur le compte 1000 Caisse. Le nom du compte s’affiche sous le champ et mentionne le solde actuel du compte.
- Passez au champ suivant.
- Il faut saisir ici le compte à créditer, pour notre exemple, le Compte courant CHF.
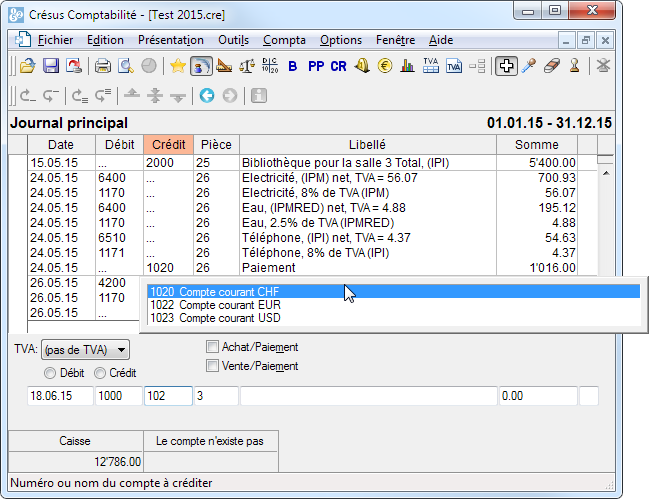
- Si vous commencez à taper le numéro du compte, le compte est sélectionné dans la liste. En tapant une partie du nom du compte, la liste des comptes dans la fenêtre d’aide à la saisie est mise à jour afin de ne contenir plus que les comptes contenant le mot tapé.
- Tapez 1020 et appuyez sur la touche Tab.
Pour plus de détails concernant la fenêtre d’aide à la saisie et pour savoir comment l’activer ou la désactiver, consultez le §5.1.1 L’aide à la saisie
- Dans le quatrième champ, laissez le numéro de pièce que Crésus Comptabilité a proposé.
- Dans le cinquième champ – Libellé – tapez Transfert
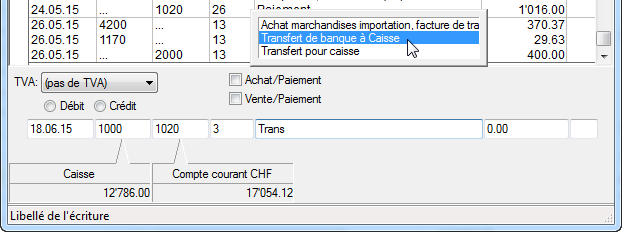
- La fenêtre d’aide à la saisie est également affichée pour les libellés. Utilisez les touches Flèche haut ou Flèche bas pour sélectionner le libellé Transfert de banque à caisse, et appuyez sur la touche Tab.
- Dans le sixième champ – Somme – tapez 1500.

- Après avoir vérifié que tous les champs ont été remplis correctement, appuyez sur la touche Entrée.

- L’écriture apparaît dans le journal des écritures, en vert, classée d’après les dates d’écriture, avec un petit « vu »
 dans la marge gauche :
dans la marge gauche :

Vous venez de passer votre première écriture.
En cas d’erreur, vous pouvez bien entendu modifier ou supprimer une écriture.
Prenons l’exemple d’un virement de 1’500.- du compte postal à la caisse.
- Pour passer dans le journal des écritures, cliquez sur l’icône
 ou exécutez la commande Présentation – Journal des écritures.
ou exécutez la commande Présentation – Journal des écritures.
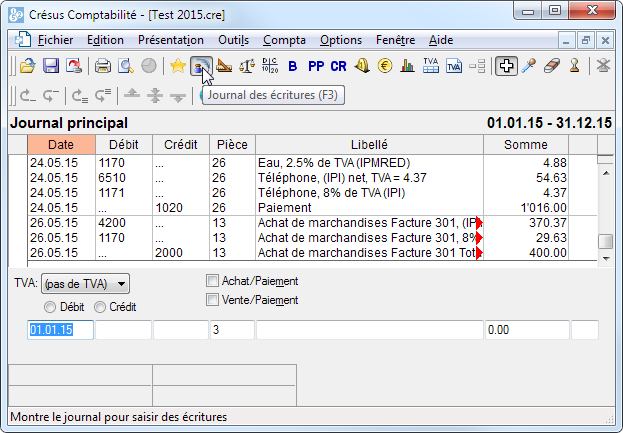
- Au bas de l’écran se trouvent les champs pour entrer les données.
- Appuyez sur Shift+Page Down pour être sûr d’afficher les dernières écritures de l’exercice.
- Appuyez sur la touche Esc pour être sûr que la ligne d’édition est prête à accueillir une nouvelle écriture.
- Le premier champ est dévolu à la Date de l’écriture. Lors de la première saisie d’une session de travail, elle affiche en principe la date du jour. Par la suite, il s’agit habituellement de la dernière date traitée. Saisissez une date ultérieure à la date de la dernière écriture affichée
N’appuyez pas sur la touche Entrée avant d’avoir rempli tous les champs.
- Appuyez sur la touche Tab
 ou cliquez dans le champ suivant.
ou cliquez dans le champ suivant. - La 2e colonne traite le compte Débit. Une fenêtre d’aide à la saisie s’affiche au-dessus du champ :
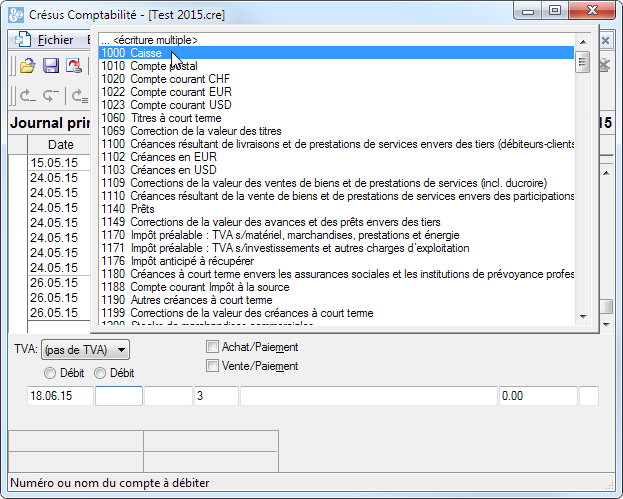
- Cette fenêtre contient la liste de tous les comptes.
- Double-cliquez sur le compte 1000 Caisse. Le nom du compte s’affiche sous le champ et mentionne le solde actuel du compte.
- Passez au champ suivant.
- Il faut saisir ici le compte à créditer, pour notre exemple, le Compte courant CHF.
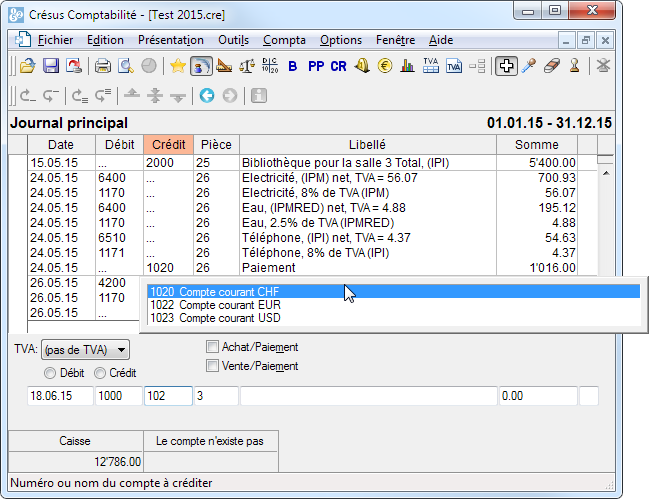
- Si vous commencez à taper le numéro du compte, le compte est sélectionné dans la liste. En tapant une partie du nom du compte, la liste des comptes dans la fenêtre d’aide à la saisie est mise à jour afin de ne contenir plus que les comptes contenant le mot tapé.
- Tapez 1020 et appuyez sur la touche Tab.
Pour plus de détails concernant la fenêtre d’aide à la saisie et pour savoir comment l’activer ou la désactiver, consultez le §5.1.1 L’aide à la saisie
- Dans le quatrième champ, laissez le numéro de pièce que Crésus Comptabilité a proposé.
- Dans le cinquième champ – Libellé – tapez Transfert
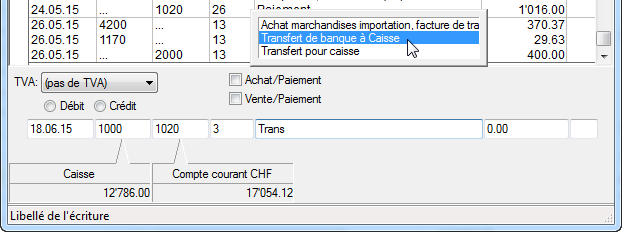
- La fenêtre d’aide à la saisie est également affichée pour les libellés. Utilisez les touches Flèche haut ou Flèche bas pour sélectionner le libellé Transfert de banque à caisse, et appuyez sur la touche Tab.
- Dans le sixième champ – Somme – tapez 1500.

- Après avoir vérifié que tous les champs ont été remplis correctement, appuyez sur la touche Entrée.

- L’écriture apparaît dans le journal des écritures, en vert, classée d’après les dates d’écriture, avec un petit « vu »
 dans la marge gauche :
dans la marge gauche :

Vous venez de passer votre première écriture.
En cas d’erreur, vous pouvez bien entendu modifier ou supprimer une écriture.
3.4.2Modifier une écriture
- Si le pointeur de votre souris n’est pas en forme de croix, cliquez sur l’icône
 ou exécutez la commande Outils – Modification.
ou exécutez la commande Outils – Modification.
- Cliquez sur l’écriture portant le numéro de pièce 40.
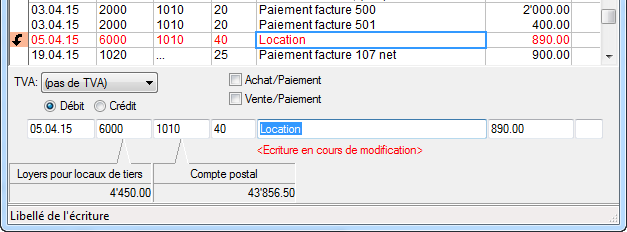
- Elle est mise en évidence par sa couleur rouge dans le tableau des écritures, et le contenu de l’écriture est répliqué dans la ligne d’édition au bas de la fenêtre.
- Corrigez les divers champs – pour l’exemple, passez le montant à 950.00 – puis validez la modification en appuyant sur la touche Entrée.

- Si le pointeur de votre souris n’est pas en forme de croix, cliquez sur l’icône
 ou exécutez la commande Outils – Modification.
ou exécutez la commande Outils – Modification. - Cliquez sur l’écriture portant le numéro de pièce 40.
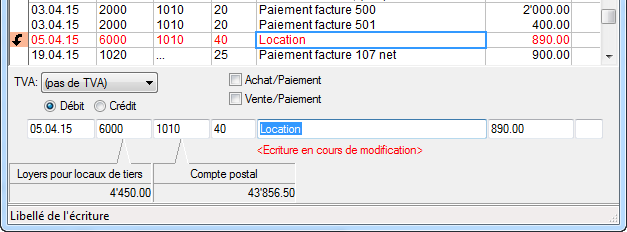
- Elle est mise en évidence par sa couleur rouge dans le tableau des écritures, et le contenu de l’écriture est répliqué dans la ligne d’édition au bas de la fenêtre.
- Corrigez les divers champs – pour l’exemple, passez le montant à 950.00 – puis validez la modification en appuyant sur la touche Entrée.

3.4.3Supprimer une écriture Pour supprimer une écriture, utilisez l’outil Gomme  , qu’on obtient par la commande Outils – Gomme ou en cliquant sur l’icône.
, qu’on obtient par la commande Outils – Gomme ou en cliquant sur l’icône.
Cliquez sur l’écriture à supprimer portant le numéro de pièce. Le dialogue propose de supprimer l’écriture marquée, ou l’écriture marquée ainsi que toutes les écritures qui la suivent; cette dernière option peut être désactivée, voir commande Options – Définitions, onglet Écritures.

Une méthode alternative consiste à cliquer sur l’écriture avec le bouton de droite de la souris (§5.3 L’utilisation de la souris).
Attention : la suppression est définitive, il n’y a pas de fonction Undo ou de Ctrl+Z qui permettraient d’annuler une suppression.
Pour supprimer une écriture, utilisez l’outil Gomme ![]() , qu’on obtient par la commande Outils – Gomme ou en cliquant sur l’icône.
, qu’on obtient par la commande Outils – Gomme ou en cliquant sur l’icône.
Cliquez sur l’écriture à supprimer portant le numéro de pièce. Le dialogue propose de supprimer l’écriture marquée, ou l’écriture marquée ainsi que toutes les écritures qui la suivent; cette dernière option peut être désactivée, voir commande Options – Définitions, onglet Écritures.

Une méthode alternative consiste à cliquer sur l’écriture avec le bouton de droite de la souris (§5.3 L’utilisation de la souris).
Attention : la suppression est définitive, il n’y a pas de fonction Undo ou de Ctrl+Z qui permettraient d’annuler une suppression.
3.4.4Écritures multiples Il est parfois utile d’enregistrer globalement dans un compte la contrepartie de plusieurs opérations comptables. Supposons l’extrait de journal suivant :
Date
Débit
Crédit
Libellé
Somme
19.06.2015
6000
1020
Loyer juin
1872
19.06.2015
6220
1020
Assurance casco
152
19.06.2015
6230
1020
Taxe autoroutière
40
Si ces 3 écritures font partie d’un même paiement, le total du paiement (2064.00) n’apparaît cependant nulle part dans la comptabilité, en particulier pas dans le compte 1020. Il peut être utile de passer une seule écriture multiple, comme suit :
Date
Débit
Crédit
Libellé
Somme
19.06.2015
6000
…
Loyer juin
1872
19.06.2015
6220
…
Assurance casco
152
19.06.2015
6200
…
Taxe autoroutière
40
19.06.2015
…
1020
Total paiements
2064
Cette fois-ci le total de 2064.00 apparaît clairement, tant dans le journal des écritures que dans le compte 1020.
La saisie d’une écriture multiple est similaire à la procédure décrite ci-dessus, mais en utilisant un compte spécial écriture multiple pour la contrepartie.
- Dans la première ligne de l’écriture, saisissez la date de l’écriture, puis le compte à débiter n° 6000.
- Passez dans la colonne Crédit.
- Dans l’aide à la saisie, cliquez sur la première ligne …<écriture multiple> Vous pouvez également taper « … » (3 points qui se suivent) au clavier.
- Complétez les autres éléments de la première ligne de l’écriture multiple, puis validez l’écriture. L’écran change d’aspect pour bien montrer que vous traitez une écriture multiple.

- Les boutons Dernière écriture et Annuler tout apparaissent en bas dans la fenêtre.
- Saisissez la deuxième ligne : il ne faut pas chercher à modifier le compte à créditer.
- Après validation, vous trouverez la mention Sous-total 2’024.00 D sous la colonne Crédit. Cela signifie que vous avez actuellement 2’024.00 de plus au débit qu’au crédit.
- Passez encore la troisième ligne, le sous-total passe à 2’064.00
- Pour enregistrer la contrepartie de l’écriture multiple, cliquez sur le bouton Dernière écriture. Crésus demande alors le compte à créditer. Entrez le numéro de compte 1020, et complétez le libellé Total paiements. Vous remarquerez que vous ne pouvez pas passer dans le montant de cette ligne, il se calcule automatiquement.
- Validez la saisie :

Le §4.5 Écritures multiples donne plus d’indications concernant les écritures multiples.
Il est parfois utile d’enregistrer globalement dans un compte la contrepartie de plusieurs opérations comptables. Supposons l’extrait de journal suivant :
| Date |
Débit |
Crédit |
Libellé |
Somme |
| 19.06.2015 |
6000 |
1020 |
Loyer juin |
1872 |
| 19.06.2015 |
6220 |
1020 |
Assurance casco |
152 |
| 19.06.2015 |
6230 |
1020 |
Taxe autoroutière |
40 |
Si ces 3 écritures font partie d’un même paiement, le total du paiement (2064.00) n’apparaît cependant nulle part dans la comptabilité, en particulier pas dans le compte 1020. Il peut être utile de passer une seule écriture multiple, comme suit :
| Date |
Débit |
Crédit |
Libellé |
Somme |
| 19.06.2015 |
6000 |
… |
Loyer juin |
1872 |
| 19.06.2015 |
6220 |
… |
Assurance casco |
152 |
| 19.06.2015 |
6200 |
… |
Taxe autoroutière |
40 |
| 19.06.2015 |
… |
1020 |
Total paiements |
2064 |
Cette fois-ci le total de 2064.00 apparaît clairement, tant dans le journal des écritures que dans le compte 1020.
La saisie d’une écriture multiple est similaire à la procédure décrite ci-dessus, mais en utilisant un compte spécial écriture multiple pour la contrepartie.
- Dans la première ligne de l’écriture, saisissez la date de l’écriture, puis le compte à débiter n° 6000.
- Passez dans la colonne Crédit.
- Dans l’aide à la saisie, cliquez sur la première ligne …<écriture multiple> Vous pouvez également taper « … » (3 points qui se suivent) au clavier.
- Complétez les autres éléments de la première ligne de l’écriture multiple, puis validez l’écriture. L’écran change d’aspect pour bien montrer que vous traitez une écriture multiple.

- Les boutons Dernière écriture et Annuler tout apparaissent en bas dans la fenêtre.
- Saisissez la deuxième ligne : il ne faut pas chercher à modifier le compte à créditer.
- Après validation, vous trouverez la mention Sous-total 2’024.00 D sous la colonne Crédit. Cela signifie que vous avez actuellement 2’024.00 de plus au débit qu’au crédit.
- Passez encore la troisième ligne, le sous-total passe à 2’064.00
- Pour enregistrer la contrepartie de l’écriture multiple, cliquez sur le bouton Dernière écriture. Crésus demande alors le compte à créditer. Entrez le numéro de compte 1020, et complétez le libellé Total paiements. Vous remarquerez que vous ne pouvez pas passer dans le montant de cette ligne, il se calcule automatiquement.
- Validez la saisie :

Le §4.5 Écritures multiples donne plus d’indications concernant les écritures multiples.
3.4.5Écritures avec TVA Lorsqu’une entreprise est soumise à la TVA, elle doit établir un décompte et s’acquitter de la TVA auprès de l’AFC. Il existe plusieurs méthodes de décompte. Dans cet exemple, nous allons traiter la méthode ordinaire, soit le décompte de TVA effective, selon les contre-prestations convenues.
- Préparez cette écriture pour une vente au comptant d’un produit à 200.- TTC

- Dès que vous spécifiez le compte 3000, le champ TVA se complète automatiquement.
- Validez l’écriture :

- Crésus évalue la TVA et passe une écriture de 3 lignes, avec le montant net (hors taxes), le montant de TVA et le montant brut (TVA incluse).
- Une écriture avec TVA peut être modifiée ou supprimée de la même manière qu’une écriture ordinaire.
Chaque ligne d’une écriture multiple peut être soumise à la TVA. Dans cet exemple, nous avons payé des charges soumises à différents taux :

- Si on clique sur une des lignes, on voit que chaque charge se compose de 2 lignes :

- Ici, le montant brut de 50.– se compose 48.78 net et de 1.22 de TVA au taux réduit.
C’est le code qui s’affiche dans le champ TVA qui permet à Crésus d’appliquer le taux normal ou réduit, et d’affecter les montants correctement dans le décompte de TVA.
Il convient de distinguer la TVA due lors de ventes aux clients et la TVA à récupérer lors de l’achat de matières et prestations.
Pour la TVA facturée au client lors d’une vente, qui est due à l’AFC, les codes principaux sont :
- TVA pour le taux normal
- TVARED pour le taux réduit
Pour la TVA à récupérer, appelée aussi Impôt Préalable, que vous récupérez de l’AFC lors d’un achat, il faut encore distinguer l’impôt préalable sur l’acquisition de matières et de prestations de service de l’impôt préalable sur les investissements et autres charges d’exploitation.
Pour l’impôt sur l’acquisition de matières, les codes principaux sont :
- IPM pour le taux normal
- IPMRED pour le taux réduit
Pour l’impôt sur les investissements, les codes principaux sont :
- IPI pour le taux normal
- IPIRED pour le taux réduit
Consultez le §7 La gestion de la TVA pour plus de détails concernant la gestion de la TVA.
Lorsqu’une entreprise est soumise à la TVA, elle doit établir un décompte et s’acquitter de la TVA auprès de l’AFC. Il existe plusieurs méthodes de décompte. Dans cet exemple, nous allons traiter la méthode ordinaire, soit le décompte de TVA effective, selon les contre-prestations convenues.
- Préparez cette écriture pour une vente au comptant d’un produit à 200.- TTC

- Dès que vous spécifiez le compte 3000, le champ TVA se complète automatiquement.
- Validez l’écriture :

- Crésus évalue la TVA et passe une écriture de 3 lignes, avec le montant net (hors taxes), le montant de TVA et le montant brut (TVA incluse).
- Une écriture avec TVA peut être modifiée ou supprimée de la même manière qu’une écriture ordinaire.
Chaque ligne d’une écriture multiple peut être soumise à la TVA. Dans cet exemple, nous avons payé des charges soumises à différents taux :

- Si on clique sur une des lignes, on voit que chaque charge se compose de 2 lignes :

- Ici, le montant brut de 50.– se compose 48.78 net et de 1.22 de TVA au taux réduit.
C’est le code qui s’affiche dans le champ TVA qui permet à Crésus d’appliquer le taux normal ou réduit, et d’affecter les montants correctement dans le décompte de TVA.
Il convient de distinguer la TVA due lors de ventes aux clients et la TVA à récupérer lors de l’achat de matières et prestations.
Pour la TVA facturée au client lors d’une vente, qui est due à l’AFC, les codes principaux sont :
- TVA pour le taux normal
- TVARED pour le taux réduit
Pour la TVA à récupérer, appelée aussi Impôt Préalable, que vous récupérez de l’AFC lors d’un achat, il faut encore distinguer l’impôt préalable sur l’acquisition de matières et de prestations de service de l’impôt préalable sur les investissements et autres charges d’exploitation.
Pour l’impôt sur l’acquisition de matières, les codes principaux sont :
- IPM pour le taux normal
- IPMRED pour le taux réduit
Pour l’impôt sur les investissements, les codes principaux sont :
- IPI pour le taux normal
- IPIRED pour le taux réduit
Consultez le §7 La gestion de la TVA pour plus de détails concernant la gestion de la TVA.
3.5Imprimer le journal L’impression reprend exactement ce qui est affiché à l’écran.
Cliquez sur l’icône  ou exécutez la commande Fichier – Aperçu avant impression pour voir à l’écran ce qui sortirait sur votre imprimante.
ou exécutez la commande Fichier – Aperçu avant impression pour voir à l’écran ce qui sortirait sur votre imprimante.
Les éventuels triangles rouges signalent les éléments trop larges pour les colonnes définies.
La largeur des colonnes doit être modifiée dans la présentation elle-même (§10.3 Modifier la largeur des colonnes).
La commande Fichier – Mise en page permet de modifier individuellement la mise en page du journal et de chaque vue imprimable.
Cliquez sur le bouton Imprimer pour envoyer le document à l’imprimante depuis l’aperçu avant impression.
Cliquez sur l’icône  ou exécutez la commande Fichier – Imprimer pour envoyer le document à l’imprimante sans afficher l’aperçu avant impression.
ou exécutez la commande Fichier – Imprimer pour envoyer le document à l’imprimante sans afficher l’aperçu avant impression.
L’impression reprend exactement ce qui est affiché à l’écran.
Cliquez sur l’icône ![]() ou exécutez la commande Fichier – Aperçu avant impression pour voir à l’écran ce qui sortirait sur votre imprimante.
ou exécutez la commande Fichier – Aperçu avant impression pour voir à l’écran ce qui sortirait sur votre imprimante.
Les éventuels triangles rouges signalent les éléments trop larges pour les colonnes définies.
La largeur des colonnes doit être modifiée dans la présentation elle-même (§10.3 Modifier la largeur des colonnes).
La commande Fichier – Mise en page permet de modifier individuellement la mise en page du journal et de chaque vue imprimable.
Cliquez sur le bouton Imprimer pour envoyer le document à l’imprimante depuis l’aperçu avant impression.
Cliquez sur l’icône ![]() ou exécutez la commande Fichier – Imprimer pour envoyer le document à l’imprimante sans afficher l’aperçu avant impression.
ou exécutez la commande Fichier – Imprimer pour envoyer le document à l’imprimante sans afficher l’aperçu avant impression.
3.6Recherches Plusieurs outils vous permettent de trouver une écriture d’après différents critères.
Plusieurs outils vous permettent de trouver une écriture d’après différents critères.
3.6.1Aller à une date Utilisez le raccourci Ctrl+G ou la commande Edition – Trouver date pour afficher les écritures les plus proches de la date spécifiée.
Utilisez le raccourci Ctrl+G ou la commande Edition – Trouver date pour afficher les écritures les plus proches de la date spécifiée.
3.6.2Rechercher des écritures
- Cliquez sur l’icône
 ou utilisez le raccourci Ctrl+H ou la commande Edition – Rechercher :
ou utilisez le raccourci Ctrl+H ou la commande Edition – Rechercher :
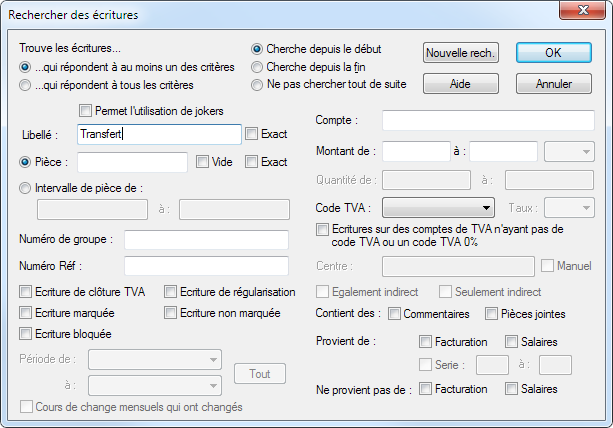
- Dans le dialogue, tapez le texte Transfert sous Libellé, puis cliquez sur OK ou appuyez sur la touche Entrée.
- Crésus affiche la 1ère occurrence du critère cherché.
- Cliquez sur l’icône
 ou utilisez le raccourci Ctrl+PageDown ou la commande Edition – Suivant pour passer à l’occurrence suivante.
ou utilisez le raccourci Ctrl+PageDown ou la commande Edition – Suivant pour passer à l’occurrence suivante.
- Cliquez sur l’icône
 ou utilisez le raccourci Ctrl+PageUp ou la commande Edition – Précédent pour passer à l’occurrence précédente.
ou utilisez le raccourci Ctrl+PageUp ou la commande Edition – Précédent pour passer à l’occurrence précédente.
Consultez le §4.12.1 Rechercher des écritures pour plus de détails.
- Cliquez sur l’icône
 ou utilisez le raccourci Ctrl+H ou la commande Edition – Rechercher :
ou utilisez le raccourci Ctrl+H ou la commande Edition – Rechercher :
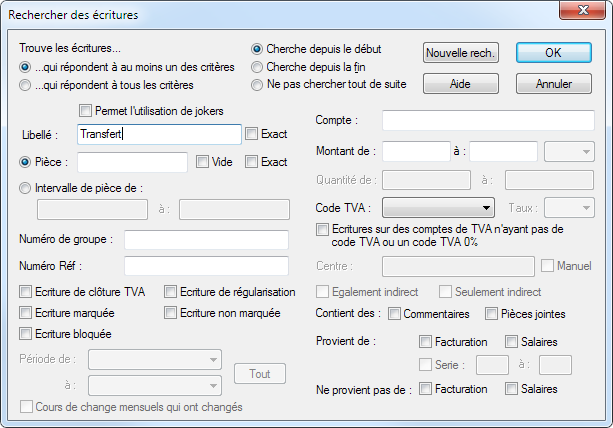
- Dans le dialogue, tapez le texte Transfert sous Libellé, puis cliquez sur OK ou appuyez sur la touche Entrée.
- Crésus affiche la 1ère occurrence du critère cherché.
- Cliquez sur l’icône
 ou utilisez le raccourci Ctrl+PageDown ou la commande Edition – Suivant pour passer à l’occurrence suivante.
ou utilisez le raccourci Ctrl+PageDown ou la commande Edition – Suivant pour passer à l’occurrence suivante. - Cliquez sur l’icône
 ou utilisez le raccourci Ctrl+PageUp ou la commande Edition – Précédent pour passer à l’occurrence précédente.
ou utilisez le raccourci Ctrl+PageUp ou la commande Edition – Précédent pour passer à l’occurrence précédente.
Consultez le §4.12.1 Rechercher des écritures pour plus de détails.
3.6.3Recherche rapide
- Cliquez sur l’icône
 ou utilisez le raccourci Ctrl+J ou la commande Edition – Recherche rapide pour afficher la barre de recherche rapide :
ou utilisez le raccourci Ctrl+J ou la commande Edition – Recherche rapide pour afficher la barre de recherche rapide :
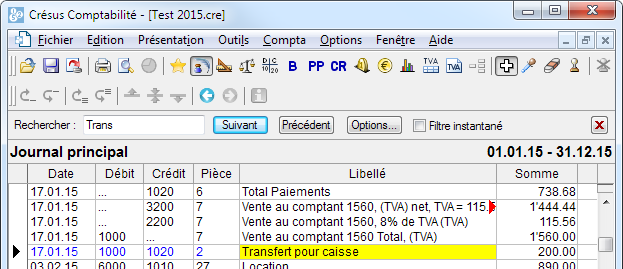
Le curseur est placé directement dans le champ Rechercher.
- Saisissez le critère de recherche Trans
- Cliquez sur les boutons Suivant ou Précédent. Crésus met en évidence toutes les écritures qui répondent au critère.
- Videz le critère de recherche.
- Cochez la case Filtre instantané.
- Saisissez le critère de recherche Trans : à chaque frappe, les écritures à l’écran sont filtrées pour n’afficher que celles qui répondent au critère.
Consultez le §4.12.3 Recherche rapide pour plus de détails.
- Cliquez sur l’icône
 ou utilisez le raccourci Ctrl+J ou la commande Edition – Recherche rapide pour afficher la barre de recherche rapide :
ou utilisez le raccourci Ctrl+J ou la commande Edition – Recherche rapide pour afficher la barre de recherche rapide :
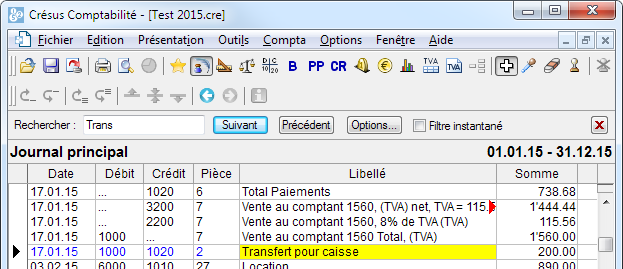
Le curseur est placé directement dans le champ Rechercher.
- Saisissez le critère de recherche Trans
- Cliquez sur les boutons Suivant ou Précédent. Crésus met en évidence toutes les écritures qui répondent au critère.
- Videz le critère de recherche.
- Cochez la case Filtre instantané.
- Saisissez le critère de recherche Trans : à chaque frappe, les écritures à l’écran sont filtrées pour n’afficher que celles qui répondent au critère.
Consultez le §4.12.3 Recherche rapide pour plus de détails.
3.7Afficher un compte Les écritures saisies sont imputées directement aux comptes concernés. Ceux-ci sont donc toujours à jour.
- Pour obtenir un extrait de compte, cliquez sur le symbole représentant un extrait de compte
 , ou exécutez la commande Présentation – Extrait de compte. Vous pouvez également appuyer la touche F6 (§8.1 Extraits de comptes)
, ou exécutez la commande Présentation – Extrait de compte. Vous pouvez également appuyer la touche F6 (§8.1 Extraits de comptes)
- Sélectionnez le compte 1010 Compte postal dans le dialogue qui s’affiche, et cliquez sur OK.
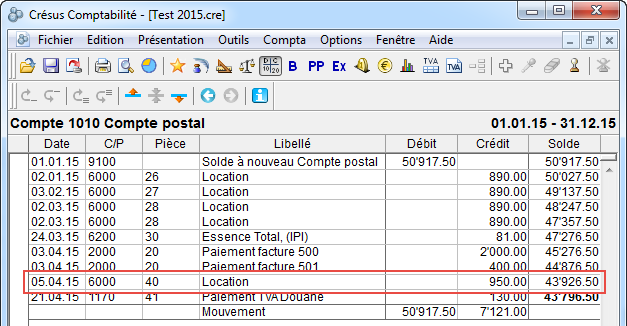
- On y retrouve l’écriture de loyer modifiée ci-dessus.
- Cliquez avec le bouton droit de la souris sur cette écriture.
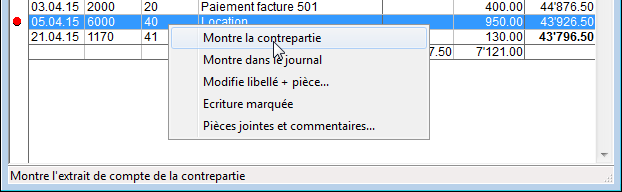
- Dans le menu, exécutez la commande Montre la contrepartie pour afficher cette écriture dans le compte 6000.
- Cliquez avec le bouton de droite sur une des écritures du compte et exécutez la commande Montre dans le journal pour afficher cette écriture dans le journal de saisie.
Une méthode alternative pour afficher l’extrait d’un compte consiste à cliquer avec le bouton de droite sur une écriture du journal qui implique le compte voulu et de sélectionner la commande Extrait du compte dans le menu.
Les écritures saisies sont imputées directement aux comptes concernés. Ceux-ci sont donc toujours à jour.
- Pour obtenir un extrait de compte, cliquez sur le symbole représentant un extrait de compte
 , ou exécutez la commande Présentation – Extrait de compte. Vous pouvez également appuyer la touche F6 (§8.1 Extraits de comptes)
, ou exécutez la commande Présentation – Extrait de compte. Vous pouvez également appuyer la touche F6 (§8.1 Extraits de comptes) - Sélectionnez le compte 1010 Compte postal dans le dialogue qui s’affiche, et cliquez sur OK.
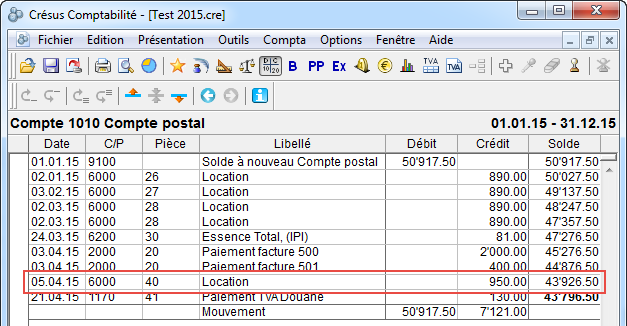
- On y retrouve l’écriture de loyer modifiée ci-dessus.
- Cliquez avec le bouton droit de la souris sur cette écriture.
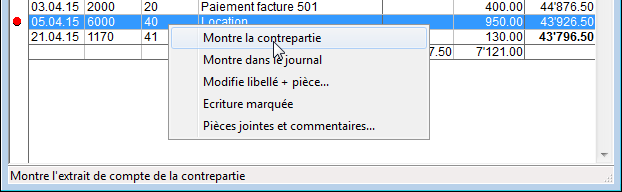
- Dans le menu, exécutez la commande Montre la contrepartie pour afficher cette écriture dans le compte 6000.
- Cliquez avec le bouton de droite sur une des écritures du compte et exécutez la commande Montre dans le journal pour afficher cette écriture dans le journal de saisie.
Une méthode alternative pour afficher l’extrait d’un compte consiste à cliquer avec le bouton de droite sur une écriture du journal qui implique le compte voulu et de sélectionner la commande Extrait du compte dans le menu.
3.8Afficher le PP La vue PP sert à mettre en évidence l’état de tous les comptes de charges et de produits, et d’évaluer le bénéfice ou la perte actuels de l’exercice.
- Cliquez sur l’icône
 ou exécutez la commande Présentation – Pertes et Profits :
ou exécutez la commande Présentation – Pertes et Profits :
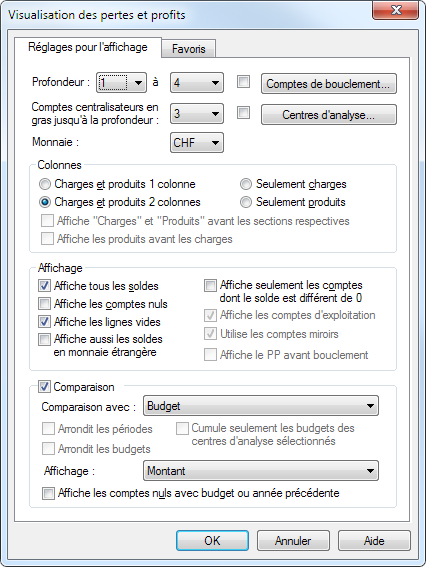
- Cliquez sur OK.
- Utilisez la barre de défilement ou la roulette de la souris pour afficher le début de la vue :
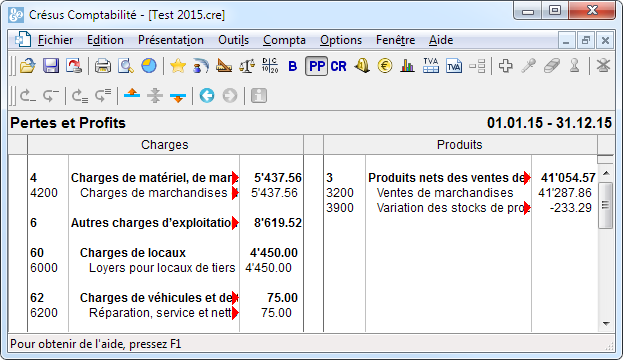
- Cliquez à nouveau sur l’icône.
- Modifiez le réglage pour afficher le résultat sur 1 colonne et pour afficher les termes Charges et Produits avant les sections respectives :
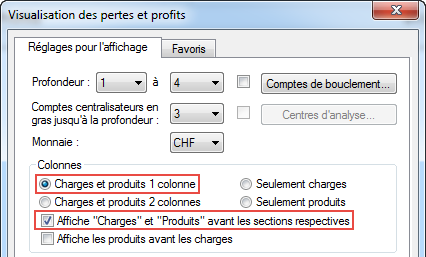
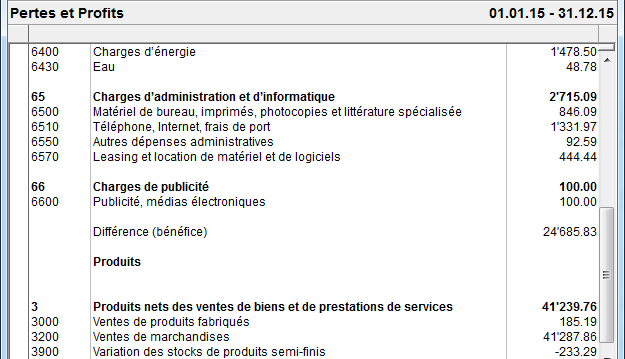
Le §3.13 Ouvrir la nouvelle année comptable introduit les fonctionnalités de comparaison.
La vue PP sert à mettre en évidence l’état de tous les comptes de charges et de produits, et d’évaluer le bénéfice ou la perte actuels de l’exercice.
- Cliquez sur l’icône
 ou exécutez la commande Présentation – Pertes et Profits :
ou exécutez la commande Présentation – Pertes et Profits :
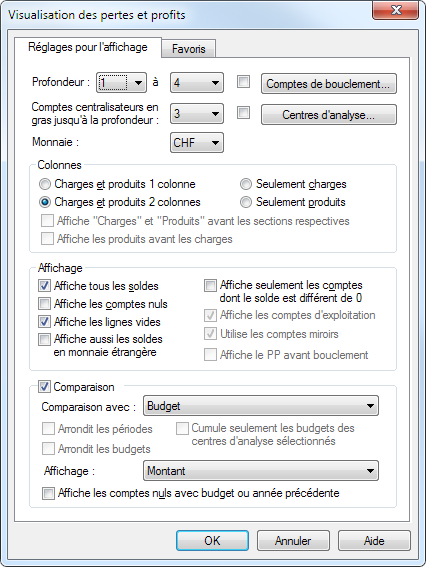
- Cliquez sur OK.
- Utilisez la barre de défilement ou la roulette de la souris pour afficher le début de la vue :
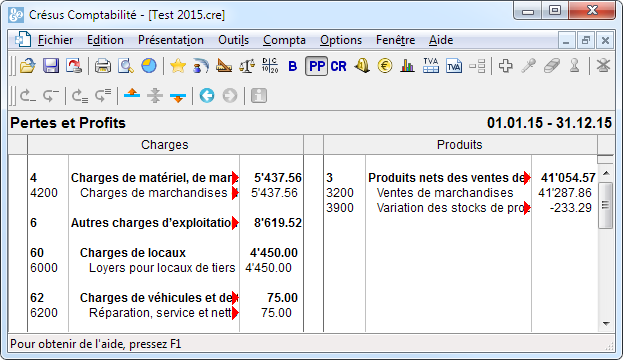
- Cliquez à nouveau sur l’icône.
- Modifiez le réglage pour afficher le résultat sur 1 colonne et pour afficher les termes Charges et Produits avant les sections respectives :
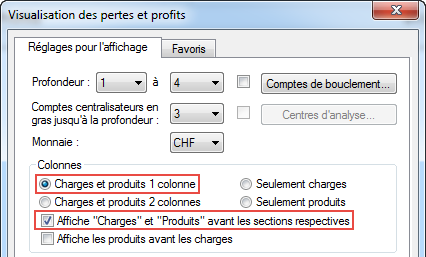
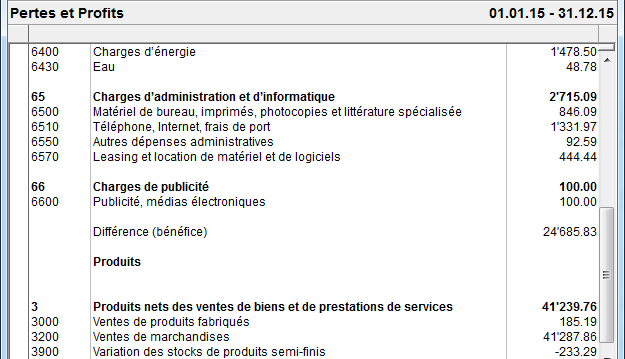
Le §3.13 Ouvrir la nouvelle année comptable introduit les fonctionnalités de comparaison.
3.9Afficher le bilan La vue Bilan permet de mettre en évidence l’état patrimonial de l’entreprise.
- Cliquez sur l’icône
 ou exécutez la commande Présentation > Bilan :
ou exécutez la commande Présentation > Bilan :
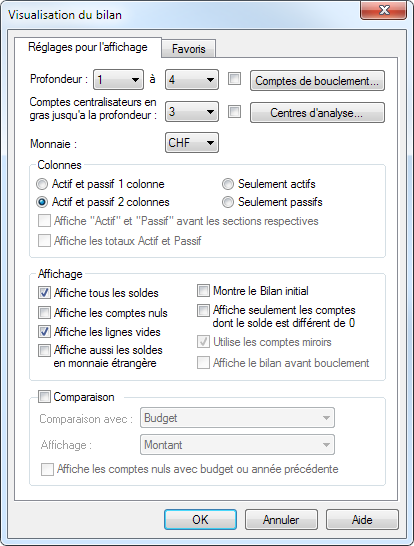
- Cliquez sur OK, Crésus présente un bilan sur 2 colonnes dont la différence est le bénéfice actuel mis en évidence dans le PP :
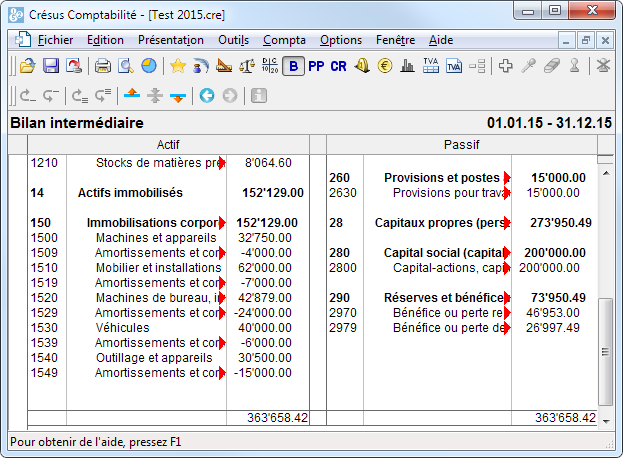
- Cliquez à nouveau sur l’icône, sélectionnez l’affichage sur 1 colonne et activez l’option Montre le bilan initial :
- Crésus Comptabilité montre l’état de l’exercice à l’ouverture et ne tient compte que des écritures d’ouverture décrites au §3.3 Afficher le journal de saisie.
Prenez garde au nom de la présentation : il indique Bilan intermédiaire lorsque la comptabilité n’est pas bouclée, Bilan final, si elle est bouclée et Bilan initial si on a coché l’option Montre le bilan initial.
La vue Bilan permet de mettre en évidence l’état patrimonial de l’entreprise.
- Cliquez sur l’icône
 ou exécutez la commande Présentation > Bilan :
ou exécutez la commande Présentation > Bilan :
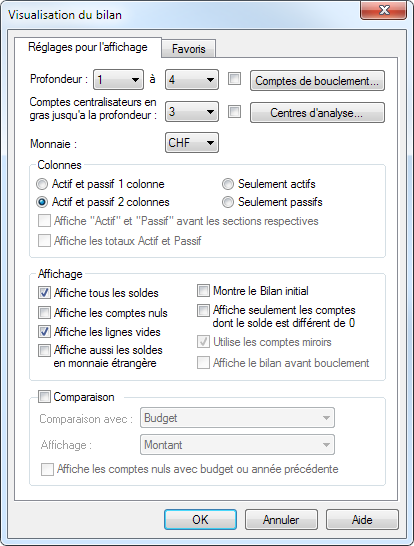
- Cliquez sur OK, Crésus présente un bilan sur 2 colonnes dont la différence est le bénéfice actuel mis en évidence dans le PP :
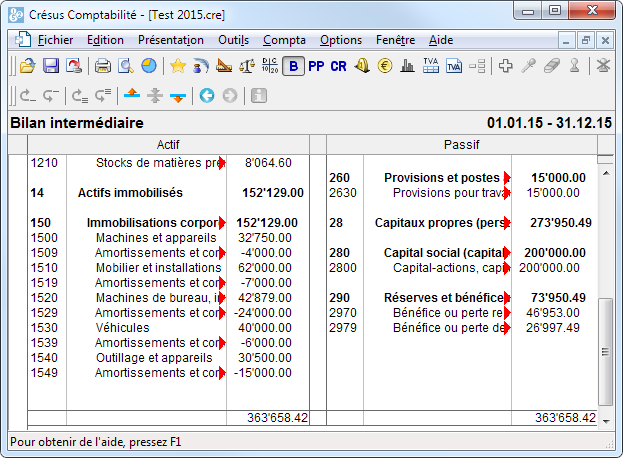
- Cliquez à nouveau sur l’icône, sélectionnez l’affichage sur 1 colonne et activez l’option Montre le bilan initial :
- Crésus Comptabilité montre l’état de l’exercice à l’ouverture et ne tient compte que des écritures d’ouverture décrites au §3.3 Afficher le journal de saisie.
Prenez garde au nom de la présentation : il indique Bilan intermédiaire lorsque la comptabilité n’est pas bouclée, Bilan final, si elle est bouclée et Bilan initial si on a coché l’option Montre le bilan initial.
3.10Afficher le Compte de résultat La vue Compte de résultat présente le résultat de l’exercice comptable en conformité avec l’article 959b du titre 32 du Code des obligations.
- Cliquez sur l’icône
 ou exécutez la commande Présentation > Compte de résultat :
ou exécutez la commande Présentation > Compte de résultat :
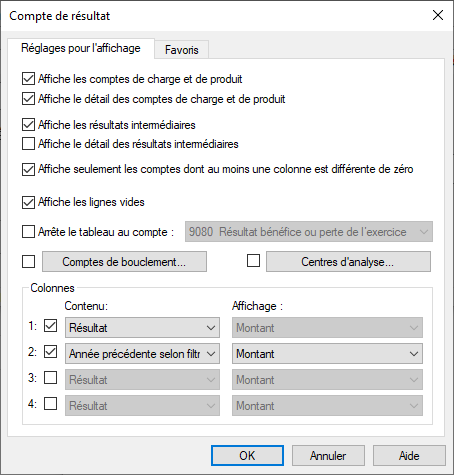
- Cliquez sur OK
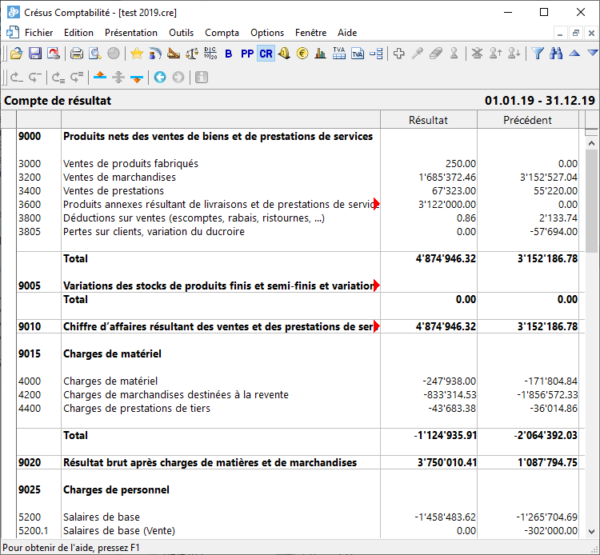
Dans cette vue, le résultat de l’entreprise est détaillé par étapes. On voit en outre ici que le compte 9000 est le résultat du compte 3200, que le compte 9005 est le résultat du compte 3900, et que le compte 9010 (chiffre d’affaires) est composé des produits (compte 9000) diminués des variations de stock (compte 9005).
Si on déduit de ce compte 9010 les charges de matériel (compte 9015), on obtient le 1er résultat brut (compte 9020).
- Utilisez la barre de défilement ou la roulette de la souris pour parcourir les différents résultats intermédiaires, puis afficher la fin du compte de résultat : on y trouve le bénéfice de l’exercice (compte 9080) identique à celui affiché dans le PP (§3.8 Afficher le PP) ou le bilan (§3.9 Afficher le bilan).
La vue Compte de résultat présente le résultat de l’exercice comptable en conformité avec l’article 959b du titre 32 du Code des obligations.
- Cliquez sur l’icône
 ou exécutez la commande Présentation > Compte de résultat :
ou exécutez la commande Présentation > Compte de résultat :
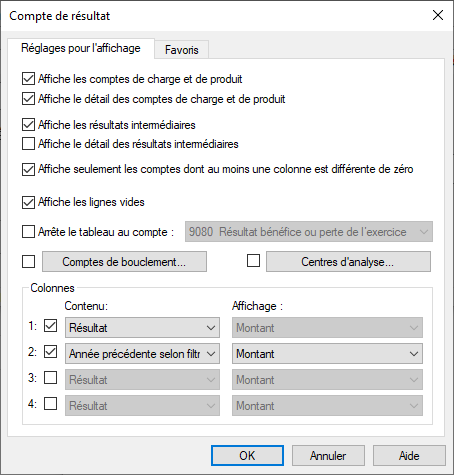
- Cliquez sur OK
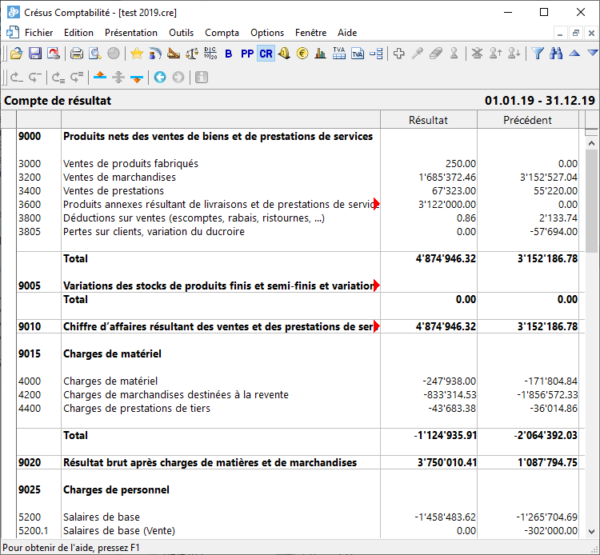
Dans cette vue, le résultat de l’entreprise est détaillé par étapes. On voit en outre ici que le compte 9000 est le résultat du compte 3200, que le compte 9005 est le résultat du compte 3900, et que le compte 9010 (chiffre d’affaires) est composé des produits (compte 9000) diminués des variations de stock (compte 9005).
Si on déduit de ce compte 9010 les charges de matériel (compte 9015), on obtient le 1er résultat brut (compte 9020).
- Utilisez la barre de défilement ou la roulette de la souris pour parcourir les différents résultats intermédiaires, puis afficher la fin du compte de résultat : on y trouve le bénéfice de l’exercice (compte 9080) identique à celui affiché dans le PP (§3.8 Afficher le PP) ou le bilan (§3.9 Afficher le bilan).
3.11Afficher la balance de vérification Cette vue montre tous les comptes du bilan et de charges et de produits, en proposant le total au débit et le total au crédit de chaque compte, ainsi que le solde au débit ou le solde au crédit de chaque compte.
- Cliquez sur l’icône
 ou exécutez la commande Présentation > Balance de vérification :
ou exécutez la commande Présentation > Balance de vérification :
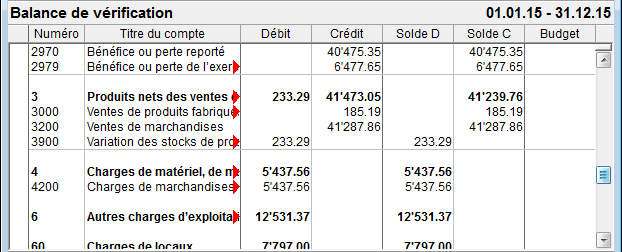
Cette vue montre tous les comptes du bilan et de charges et de produits, en proposant le total au débit et le total au crédit de chaque compte, ainsi que le solde au débit ou le solde au crédit de chaque compte.
- Cliquez sur l’icône
 ou exécutez la commande Présentation > Balance de vérification :
ou exécutez la commande Présentation > Balance de vérification :
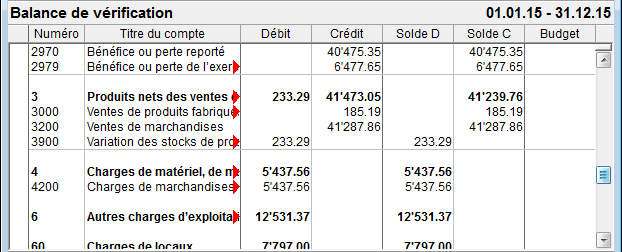
3.12Boucler l’exercice comptable Bien qu’il ne soit pas nécessaire de boucler l’exercice pour en dégager le résultat (voir ci-dessus), Crésus Comptabilité propose cette option.

- Passez dans le journal des écritures.
- Exécutez la commande Compta > Boucler.
- Le dialogue propose de générer un bouclement à la dernière date de l’exercice en cours.
- Cliquez sur le bouton Boucler.
- Crésus Comptabilité génère automatiquement les écritures de bouclement. Elles sont identifiées par le symbole représentant un dossier fermé
 dans la marge de droite.
dans la marge de droite.
Le bouclement de l’exercice n’est pas définitif :
- Exécutez la commande Compta > Déboucler : Crésus propose de supprimer les écritures de bouclement générées ci-dessus.
Vous pouvez boucler et déboucler une comptabilité autant de fois que vous le voulez.
Si vous avez bouclé la comptabilité, la vue PP décrite au §3.8 Afficher le PP n’affiche que des comptes à 0.00 et ne dégage aucun bénéfice. Il n’est pas nécessaire de déboucler la comptabilité pour imprimer un PP, il suffit de cocher l’option Affiche le PP avant bouclement dans le dialogue Visualisation des pertes et profits.
Bien qu’il ne soit pas nécessaire de boucler l’exercice pour en dégager le résultat (voir ci-dessus), Crésus Comptabilité propose cette option.

- Passez dans le journal des écritures.
- Exécutez la commande Compta > Boucler.
- Le dialogue propose de générer un bouclement à la dernière date de l’exercice en cours.
- Cliquez sur le bouton Boucler.
- Crésus Comptabilité génère automatiquement les écritures de bouclement. Elles sont identifiées par le symbole représentant un dossier fermé
 dans la marge de droite.
dans la marge de droite.
Le bouclement de l’exercice n’est pas définitif :
- Exécutez la commande Compta > Déboucler : Crésus propose de supprimer les écritures de bouclement générées ci-dessus.
Vous pouvez boucler et déboucler une comptabilité autant de fois que vous le voulez.
Si vous avez bouclé la comptabilité, la vue PP décrite au §3.8 Afficher le PP n’affiche que des comptes à 0.00 et ne dégage aucun bénéfice. Il n’est pas nécessaire de déboucler la comptabilité pour imprimer un PP, il suffit de cocher l’option Affiche le PP avant bouclement dans le dialogue Visualisation des pertes et profits.
3.13Ouvrir la nouvelle année comptable Ouvrir une nouvelle année comptable revient à créer les écritures de soldes à nouveau pour tous les comptes d’actif et de passif.
Il n’est pas nécessaire d’avoir bouclé l’année en cours pour ouvrir la nouvelle année.
- Exécutez la commande Fichier > Nouvelle année dans l’exercice courant (ou la commande Compta > Rouvrir dans les versions antérieures à 13.4.016).
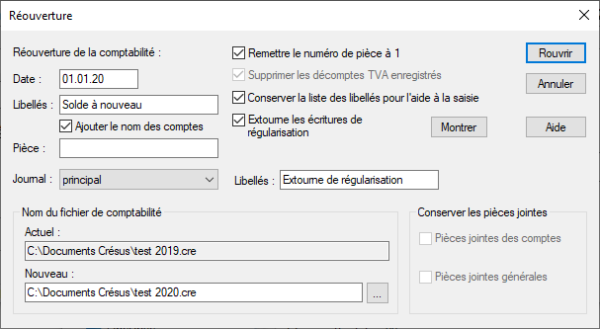
- Crésus propose de passer les écritures d’ouverture au 1er jour qui suit la fin de l’exercice courant, avec un libellé standard.
- Il propose de nommer le nouveau fichier avec le même nom que le fichier précédent, mais avec la nouvelle année.
- L’option Remettre le numéro de pièce à 1 réinitialise le compteur
- Si l’option Conserver la liste des libellés pour l’aide à la saisie est activée, tous les libellés de l’exercice courant seront proposés lors de la saisie des écritures dans la nouvelle année.
- Si l’option Extourner les écritures de régularisation est activée, les écritures de régularisation enregistrées dans l’exercice courant seront automatiquement extournées au 1er jour du nouvel exercice.
- Cliquez sur le bouton Rouvrir.
- Le processus génère automatiquement les écritures de soldes à nouveau pour chacun des comptes du bilan. Les écritures sont identifiées par le symbole
 dans la marge de droite.
dans la marge de droite.
- Cliquez sur la disquette ou exécutez la commande Fichier > Enregistrer ou le raccourci Ctrl+S pour enregistrer le nouveau fichier.
- Vous pouvez maintenant y passer des écritures exactement comme nous l’avons fait dans l’exercice initial.
Ouvrir une nouvelle année comptable revient à créer les écritures de soldes à nouveau pour tous les comptes d’actif et de passif.
Il n’est pas nécessaire d’avoir bouclé l’année en cours pour ouvrir la nouvelle année.
- Exécutez la commande Fichier > Nouvelle année dans l’exercice courant (ou la commande Compta > Rouvrir dans les versions antérieures à 13.4.016).
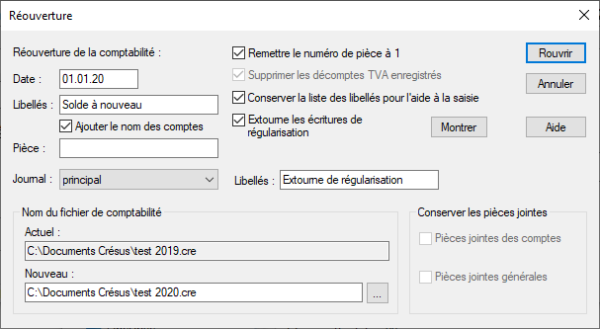
- Crésus propose de passer les écritures d’ouverture au 1er jour qui suit la fin de l’exercice courant, avec un libellé standard.
- Il propose de nommer le nouveau fichier avec le même nom que le fichier précédent, mais avec la nouvelle année.
- L’option Remettre le numéro de pièce à 1 réinitialise le compteur
- Si l’option Conserver la liste des libellés pour l’aide à la saisie est activée, tous les libellés de l’exercice courant seront proposés lors de la saisie des écritures dans la nouvelle année.
- Si l’option Extourner les écritures de régularisation est activée, les écritures de régularisation enregistrées dans l’exercice courant seront automatiquement extournées au 1er jour du nouvel exercice.
- Cliquez sur le bouton Rouvrir.
- Le processus génère automatiquement les écritures de soldes à nouveau pour chacun des comptes du bilan. Les écritures sont identifiées par le symbole
 dans la marge de droite.
dans la marge de droite. - Cliquez sur la disquette ou exécutez la commande Fichier > Enregistrer ou le raccourci Ctrl+S pour enregistrer le nouveau fichier.
- Vous pouvez maintenant y passer des écritures exactement comme nous l’avons fait dans l’exercice initial.
3.14Remettre le bilan initial Il est possible de modifier l’année précédente et de reporter les changements au bilan initial de l’année en cours.
- Utilisez le menu Fichier pour ouvrir votre fichier Test initial.
- Ajoutez-y l’écriture de transfert ci-dessous
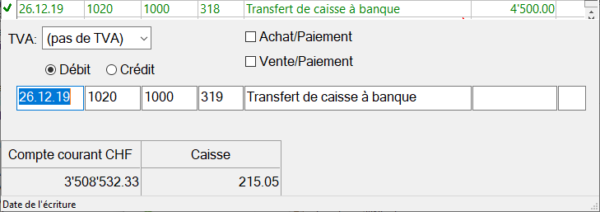
- Affichez un bilan et observez le solde des comptes 1000 et 1020.
- Enregistrez ce fichier.
- Utilisez le menu Fichier pour passer dans la nouvelle année générée ci-dessus.
- Observez les écritures de solde à nouveau des comptes 1000 et 1020 : ils sont différents des soldes après le transfert saisi après coup.
- Exécutez la commande Compta > Remettre bilan initial :
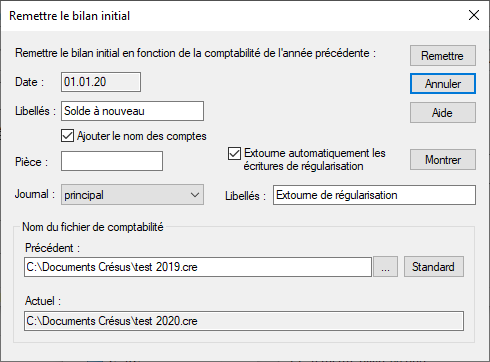
- Le dialogue ressemble à celui utilisé pour la réouverture du fichier.
- Remplacez le libellé proposé par SàN et cliquez sur le bouton Remettre.
- Toutes les écritures de soldes à nouveau ont été remplacées par les nouvelles (qu’on repère par leur libellé).
- Le solde à nouveau des comptes 1000 et 1020 correspond maintenant à l’état du fichier précédent.
Vous pouvez remettre le bilan initial dans votre fichier autant de fois que nécessaire.
Il est possible de modifier l’année précédente et de reporter les changements au bilan initial de l’année en cours.
- Utilisez le menu Fichier pour ouvrir votre fichier Test initial.
- Ajoutez-y l’écriture de transfert ci-dessous
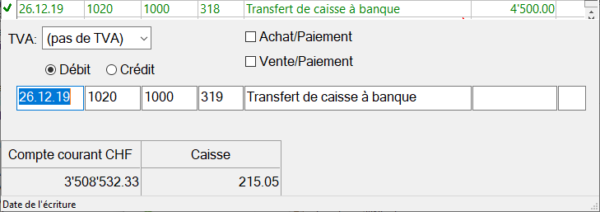
- Affichez un bilan et observez le solde des comptes 1000 et 1020.
- Enregistrez ce fichier.
- Utilisez le menu Fichier pour passer dans la nouvelle année générée ci-dessus.
- Observez les écritures de solde à nouveau des comptes 1000 et 1020 : ils sont différents des soldes après le transfert saisi après coup.
- Exécutez la commande Compta > Remettre bilan initial :
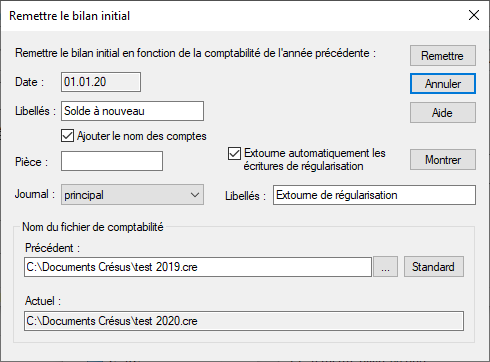
- Le dialogue ressemble à celui utilisé pour la réouverture du fichier.
- Remplacez le libellé proposé par SàN et cliquez sur le bouton Remettre.
- Toutes les écritures de soldes à nouveau ont été remplacées par les nouvelles (qu’on repère par leur libellé).
- Le solde à nouveau des comptes 1000 et 1020 correspond maintenant à l’état du fichier précédent.
Vous pouvez remettre le bilan initial dans votre fichier autant de fois que nécessaire.
3.15Afficher un PP avec comparaisons Passez plusieurs écritures de charges et de produits dans le nouvel exercice.
- Procédez comme décrit au §3.8 Afficher le PP pour ouvrir le dialogue PP.
- Activez le mode Comparaison avec l’année précédente en fin d’année :
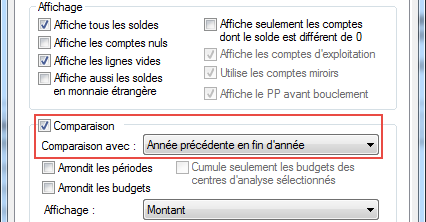
- Cliquez sur OK.
- Le PP propose une colonne supplémentaire avec le solde du compte de l’année précédente :
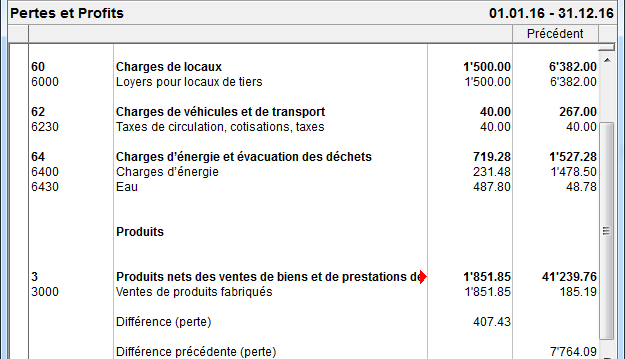
Passez plusieurs écritures de charges et de produits dans le nouvel exercice.
- Procédez comme décrit au §3.8 Afficher le PP pour ouvrir le dialogue PP.
- Activez le mode Comparaison avec l’année précédente en fin d’année :
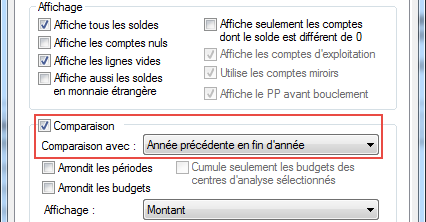
- Cliquez sur OK.
- Le PP propose une colonne supplémentaire avec le solde du compte de l’année précédente :