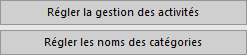16Options
Diverses options ajoutent des fonctionnalités à votre logiciel Crésus. L’installation d’une option requiert une version à jour du logiciel de base.
16.1Option - Prélèvement direct (CH-DD & LSV) Le Debit Direct (DD) de PostFinance ou LSV+ pour les banques est un moyen, pour le fournisseur, d’obtenir le paiement d’une facture directement depuis le compte du client.
Les étapes
Depuis Crésus Facturation, vous pouvez générer un formulaire d’autorisation pour votre client. Avec son accord, il est possible d’envoyer une demande de recouvrement directement à l’établissement financier du client.
Pour la gestion des encaissements par prélèvement direct sur le compte du client, vous devez obligatoirement avoir un contrat vous permettant d’émettre des factures avec encaissement par BVR.
Les étapes sont les suivantes :
- Établir un contrat avec PostFinance ou avec sa banque
- Obtenir le numéro d’identifiant du donneur d’ordre
- Transmettre la demande d’autorisation au client pour signature
- Obtenir l’autorisation du client
Le Debit Direct (DD) de PostFinance ou LSV+ pour les banques est un moyen, pour le fournisseur, d’obtenir le paiement d’une facture directement depuis le compte du client.
Les étapes
Depuis Crésus Facturation, vous pouvez générer un formulaire d’autorisation pour votre client. Avec son accord, il est possible d’envoyer une demande de recouvrement directement à l’établissement financier du client.
Pour la gestion des encaissements par prélèvement direct sur le compte du client, vous devez obligatoirement avoir un contrat vous permettant d’émettre des factures avec encaissement par BVR.
Les étapes sont les suivantes :
- Établir un contrat avec PostFinance ou avec sa banque
- Obtenir le numéro d’identifiant du donneur d’ordre
- Transmettre la demande d’autorisation au client pour signature
- Obtenir l’autorisation du client
16.1.1Les réglages Les réglages de l’extension se font par Alt+8 ou l’icône 
Les réglages spécifiques se trouvent dans l’onglet Extension, Divers, puis le bouton

et dans l’onglet

Réglages Debit Direct (PostFinance)
Choisir 
Une boîte de dialogue apparaît alors :
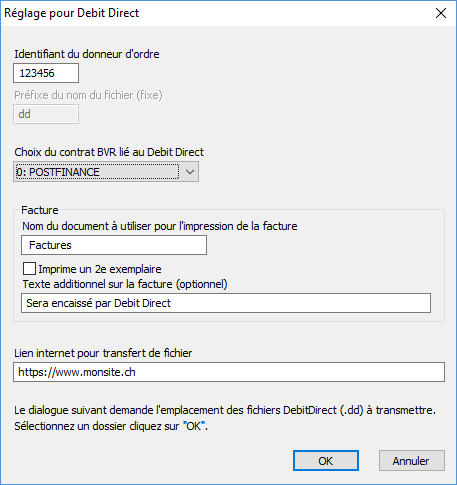
Identifiant du donneur d’ordre
Ce numéro correspond à votre contrat, il vous est communiqué par votre établissement financier.
Préfixe du nom du fichier
Obligatoire, ne peut pas être modifié par l’utilisateur.
Choix du contrat BVR lié au DebitDirect
Indiquer quelle définition de BVR sera utilisée avec ce contrat.
Facture
Vos options : vous pouvez indiquer le nom du document que vous allez émettre, imprimer un second exemplaire et choisir le texte qui apparaîtra au bas des factures qui seront encaissées par DebitDirect.
Lien internet pour le transfert de fichier
Vous pouvez indiquer ici le lien indiqué par PostFinance pour transférer le fichier généré par Crésus Facturation, contenant les indications nécessaires au prélèvement direct.
Le programme vous demandera ensuite à quel endroit devront être placés les fichier DebitDirect générés.
Réglages LSV+ (banques)
Choisir 
La boîte de dialogue est similaire à celle du Debit Direct
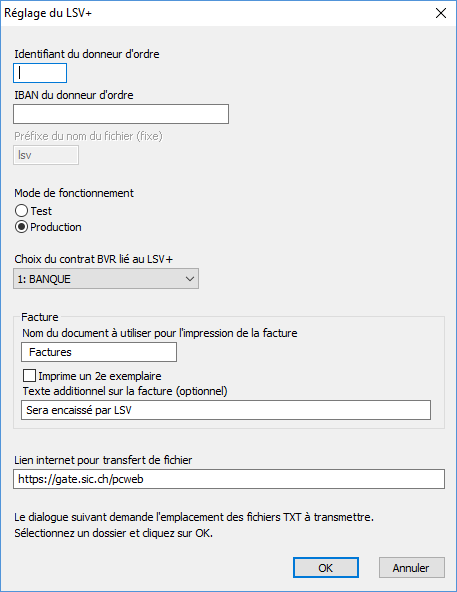
Identifiant du donneur d’ordre
Est le numéro correspondant à votre contrat, communiqué par votre institut financier.
IBAN du donneur d’ordre
IBAN de votre compte, où les montants prélevés à vos clients vous seront crédités.
Préfixe du nom du fichier
Est obligatoire et ne peut pas être modifié par l’utilisateur.
Mode de fonctionnement
Vous pouvez indiquer s’il s’agit d’un test ou si les prélèvements doivent réellement être exécutés. Dans un premier temps, la banque vous demandera de procéder à un test, avant de vous permettre de passer en production.
Choix du contrat BVR lié au LSV+
Indiquer quelle définition de BVR sera utilisée avec ce contrat.
Facture
Vous pouvez indiquer comment sera appelé le document que vous allez émettre, si vous souhaitez imprimer un second exemplaire et le texte qui apparaîtra en bas des factures qui seront encaissées par LSV+.
Lien internet pour transfert de fichier
Vous pouvez indiquer ici le lien indiqué par votre banque pour transférer le fichier généré par Crésus Facturation, contenant les indications nécessaires au prélèvement direct.
Le programme vous demandera ensuite à quel endroit devront être placés les fichiers LSV+ générés.
Une fois les réglages terminés, la récapitulation apparaîtra sur l’écran
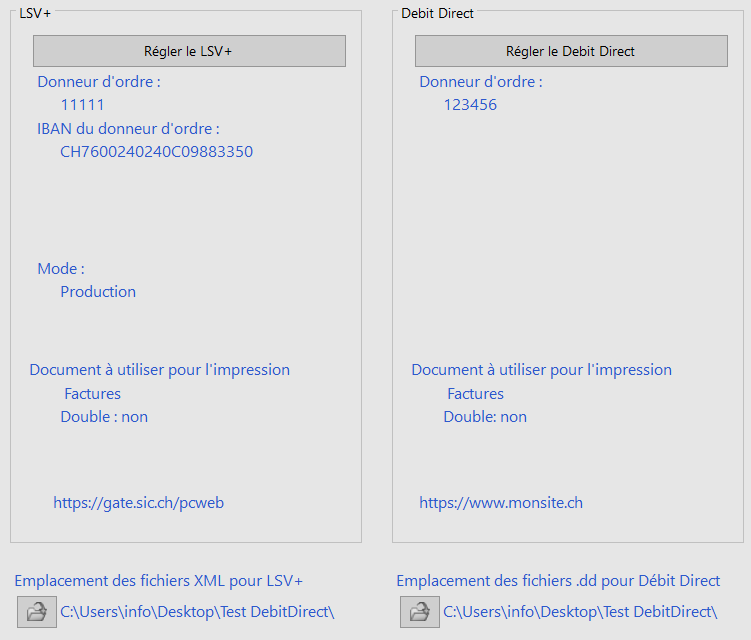
Ne plus utiliser le Debit Direct ou LSV+
Une fois créée la définition des réglages pour le Debit Direct ou LSV+, vous avez la possibilité de renoncer à utiliser l’une ou l’autre fonctionnalité en cliquant sur le bouton

ou

Les réglages de l’extension se font par Alt+8 ou l’icône ![]()
Les réglages spécifiques se trouvent dans l’onglet Extension, Divers, puis le bouton
![]()
et dans l’onglet
![]()
Réglages Debit Direct (PostFinance)
Choisir ![]()
Une boîte de dialogue apparaît alors :
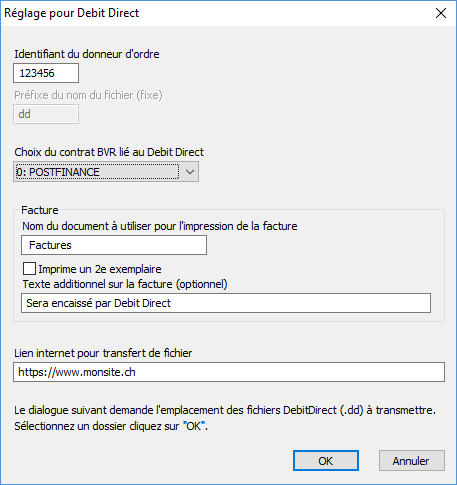
| Identifiant du donneur d’ordre | Ce numéro correspond à votre contrat, il vous est communiqué par votre établissement financier. |
| Préfixe du nom du fichier | Obligatoire, ne peut pas être modifié par l’utilisateur. |
| Choix du contrat BVR lié au DebitDirect | Indiquer quelle définition de BVR sera utilisée avec ce contrat. |
Facture
Vos options : vous pouvez indiquer le nom du document que vous allez émettre, imprimer un second exemplaire et choisir le texte qui apparaîtra au bas des factures qui seront encaissées par DebitDirect.
Lien internet pour le transfert de fichier
Vous pouvez indiquer ici le lien indiqué par PostFinance pour transférer le fichier généré par Crésus Facturation, contenant les indications nécessaires au prélèvement direct.
Le programme vous demandera ensuite à quel endroit devront être placés les fichier DebitDirect générés.
Réglages LSV+ (banques)
Choisir ![]()
La boîte de dialogue est similaire à celle du Debit Direct
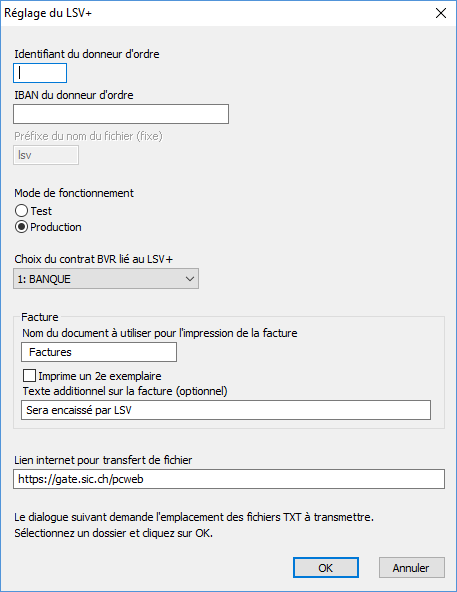
| Identifiant du donneur d’ordre | Est le numéro correspondant à votre contrat, communiqué par votre institut financier. |
| IBAN du donneur d’ordre | IBAN de votre compte, où les montants prélevés à vos clients vous seront crédités. |
| Préfixe du nom du fichier | Est obligatoire et ne peut pas être modifié par l’utilisateur. |
Mode de fonctionnement
Vous pouvez indiquer s’il s’agit d’un test ou si les prélèvements doivent réellement être exécutés. Dans un premier temps, la banque vous demandera de procéder à un test, avant de vous permettre de passer en production.
Choix du contrat BVR lié au LSV+
Indiquer quelle définition de BVR sera utilisée avec ce contrat.
Facture
Vous pouvez indiquer comment sera appelé le document que vous allez émettre, si vous souhaitez imprimer un second exemplaire et le texte qui apparaîtra en bas des factures qui seront encaissées par LSV+.
Lien internet pour transfert de fichier
Vous pouvez indiquer ici le lien indiqué par votre banque pour transférer le fichier généré par Crésus Facturation, contenant les indications nécessaires au prélèvement direct.
Le programme vous demandera ensuite à quel endroit devront être placés les fichiers LSV+ générés.
Une fois les réglages terminés, la récapitulation apparaîtra sur l’écran
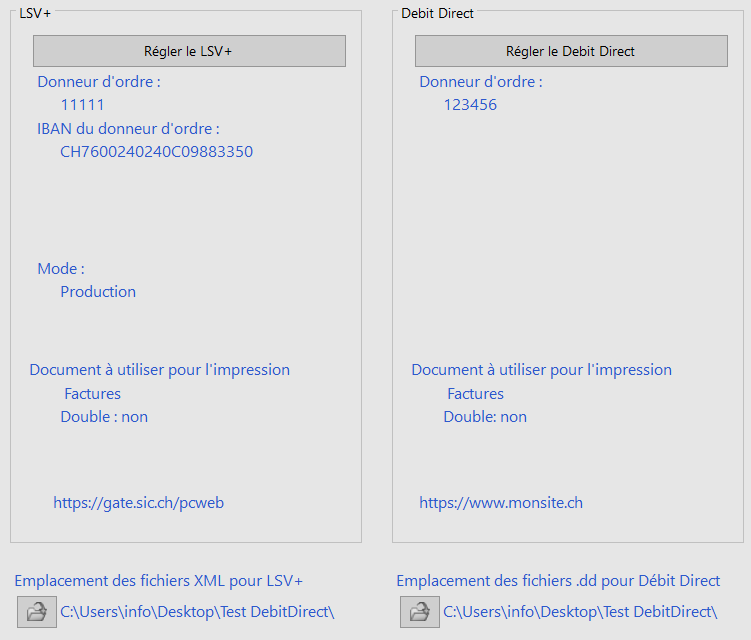
Ne plus utiliser le Debit Direct ou LSV+
Une fois créée la définition des réglages pour le Debit Direct ou LSV+, vous avez la possibilité de renoncer à utiliser l’une ou l’autre fonctionnalité en cliquant sur le bouton
![]()
ou
![]()
16.1.2Utilisation Les réglages du client
Dans la fiche client, ouvrez l’onglet Administration.
Cochez la case

et Crésus affiche alors les réglages correspondants :
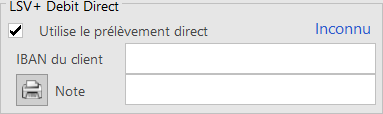
Tant que Crésus ne connaît pas l’IBAN du client, il affiche Inconnu.
- Un compte PostFinance sélectionnera Debit Direct.
- Un compte bancaire autre sélectionnera LSV+.
Demandez l’autorisation du client d’exécuter des prélèvements directs en lui envoyant le formulaire prévu à cet effet. Vous pouvez imprimer ce formulaire par ce bouton :
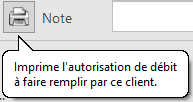
La première page est une lettre d’accompagnement, la seconde est le formulaire d’autorisation.
Si vous voulez utiliser le Debit Direct (PostFinance) et que vous ne connaissez pas encore l’IBAN du client, vous pouvez saisir le début d’un IBAN postal : CH31 0900 0000 pour obtenir le formulaire destiné à un compte postal. Si vous laissez le champ vide, vous obtiendrez un formulaire pour un LSV+ bancaire.
Une fois le formulaire d’autorisation revenu, vous pouvez saisir l’IBAN de votre client. Vous pouvez le saisir indifféremment avec ou sans les espaces entre les groupes de caractères : CH31 0900 0000 3137 2882 2 ou CH3109000000313728822. De toute manière, à la fin de la saisie, les espaces seront supprimés.
Vous pouvez également saisir un petit texte dans le champ Note. Ce texte n’apparaîtra nulle part ailleurs.
Pour un prélèvement bancaire par LSV+, le client envoie le formulaire à la banque, qui le complète et vous le fait parvenir. Pour un prélèvement par Debit Direct, le client vous retourne directement le formulaire. Au moment de l’exécution du Debit Direct, PostFinance vous demandera une copie de l’autorisation du client, d’abord régulièrement. Lorsque la confiance se sera installée, cela se fera sur une base aléatoire, ou lorsqu’il s’agit d’un montant important.
Émettre une facture
La création d’une nouvelle facture se fait tout à fait normalement. Toutefois, au lieu de l’imprimer comme d’habitude, vous allez en plus créer un ordre de prélèvement. Vous ne devrez donc pas utiliser les boutons du volet de droite

Le texte Paiement à l’aide du bulletin joint exclusivement est remplacé par Sera encaissé par Debit Direct (ou LSV)
Il convient toutefois d’adapter le texte de délai de paiement.

En effet, le texte standard Paiement net à 30 jours (ou vos conditions habituelles) n’a plus de sens. Vous pourrez taper directement un texte plus adapté :
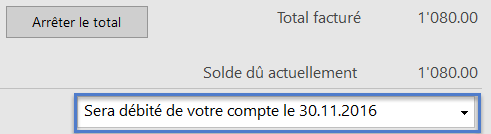
Créer un ordre de prélèvement
Pour créer un ordre de prélèvement, vous devrez cliquer dans le volet de droite, sur le bouton

Vous pouvez visualiser la facture ou produire directement un ordre de prélèvement (ici par Debit Direct) pour cette facture.
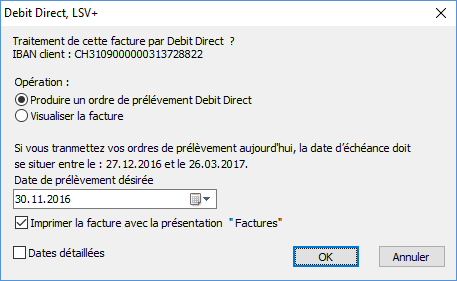
Vous fixez vous-même la date de prélèvement désirée, dans une fourchette de dates autorisées.
Si la date fixée est trop loin, un message d’avertissement vous en informe
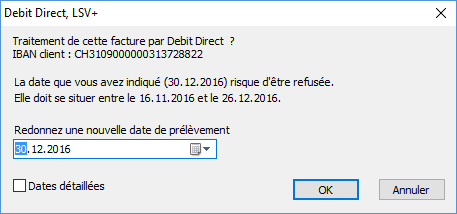
Si la date de prélèvement est correcte, l’ordre de prélèvement est créé pour cette facture
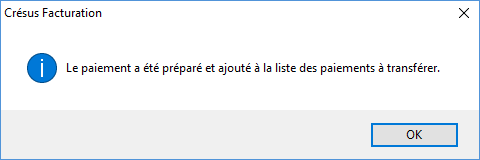
Ordre de prélèvement créé par erreur
Si vous avez créé par erreur un ordre de prélèvement pour une facture, vous pouvez l’annuler en utilisant le bouton

Le programme vous demande confirmation
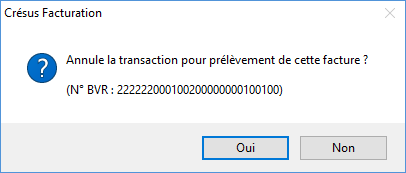
Envoyer un ordre de prélèvement
Vous ne pouvez envoyer qu’un seul fichier Debit Direct ou LSV par jour
La création du fichier de données se fait en cliquant dans le volet de droite, sur le bouton 
Vous pouvez choisir pour quel institut financier vous souhaitez établir un fichier de paiement (si les deux sont définis)
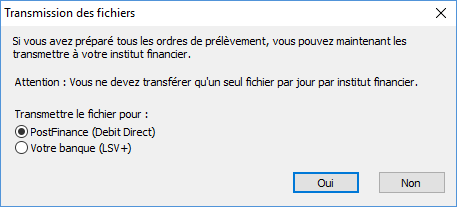
Lorsque vous confirmez la transmission en cliquant sur Oui, si le cheminement défini pour l’établissement financier est correct, l’ordre est immédiatement transmis.
Encaissement
L’encaissement se fait selon la même procédure que si vous aviez émis un BVR et que celui-ci ait été payé par le client.
Pour le détail des encaissements BVR, veuillez vous référer au manuel d’utilisation de base de Crésus Facturation.
Les réglages du client
Dans la fiche client, ouvrez l’onglet Administration.
Cochez la case
![]()
et Crésus affiche alors les réglages correspondants :
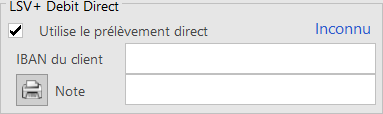
Tant que Crésus ne connaît pas l’IBAN du client, il affiche Inconnu.
- Un compte PostFinance sélectionnera Debit Direct.
- Un compte bancaire autre sélectionnera LSV+.
Demandez l’autorisation du client d’exécuter des prélèvements directs en lui envoyant le formulaire prévu à cet effet. Vous pouvez imprimer ce formulaire par ce bouton :
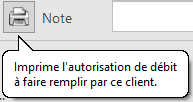
La première page est une lettre d’accompagnement, la seconde est le formulaire d’autorisation.
Si vous voulez utiliser le Debit Direct (PostFinance) et que vous ne connaissez pas encore l’IBAN du client, vous pouvez saisir le début d’un IBAN postal : CH31 0900 0000 pour obtenir le formulaire destiné à un compte postal. Si vous laissez le champ vide, vous obtiendrez un formulaire pour un LSV+ bancaire.
Une fois le formulaire d’autorisation revenu, vous pouvez saisir l’IBAN de votre client. Vous pouvez le saisir indifféremment avec ou sans les espaces entre les groupes de caractères : CH31 0900 0000 3137 2882 2 ou CH3109000000313728822. De toute manière, à la fin de la saisie, les espaces seront supprimés.
Vous pouvez également saisir un petit texte dans le champ Note. Ce texte n’apparaîtra nulle part ailleurs.
Pour un prélèvement bancaire par LSV+, le client envoie le formulaire à la banque, qui le complète et vous le fait parvenir. Pour un prélèvement par Debit Direct, le client vous retourne directement le formulaire. Au moment de l’exécution du Debit Direct, PostFinance vous demandera une copie de l’autorisation du client, d’abord régulièrement. Lorsque la confiance se sera installée, cela se fera sur une base aléatoire, ou lorsqu’il s’agit d’un montant important.
Émettre une facture
La création d’une nouvelle facture se fait tout à fait normalement. Toutefois, au lieu de l’imprimer comme d’habitude, vous allez en plus créer un ordre de prélèvement. Vous ne devrez donc pas utiliser les boutons du volet de droite
![]()
Le texte Paiement à l’aide du bulletin joint exclusivement est remplacé par Sera encaissé par Debit Direct (ou LSV)
Il convient toutefois d’adapter le texte de délai de paiement.

En effet, le texte standard Paiement net à 30 jours (ou vos conditions habituelles) n’a plus de sens. Vous pourrez taper directement un texte plus adapté :
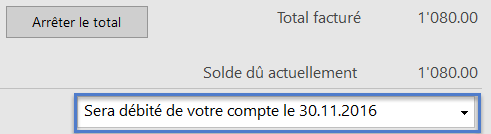
Créer un ordre de prélèvement
Pour créer un ordre de prélèvement, vous devrez cliquer dans le volet de droite, sur le bouton
![]()
Vous pouvez visualiser la facture ou produire directement un ordre de prélèvement (ici par Debit Direct) pour cette facture.
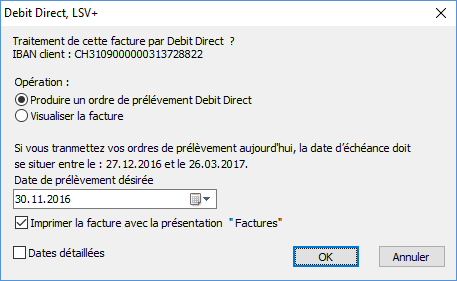
Vous fixez vous-même la date de prélèvement désirée, dans une fourchette de dates autorisées.
Si la date fixée est trop loin, un message d’avertissement vous en informe
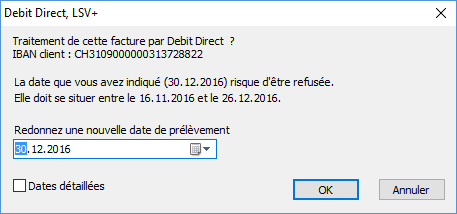
Si la date de prélèvement est correcte, l’ordre de prélèvement est créé pour cette facture
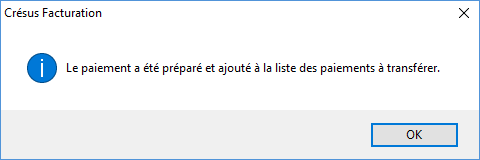
Ordre de prélèvement créé par erreur
Si vous avez créé par erreur un ordre de prélèvement pour une facture, vous pouvez l’annuler en utilisant le bouton
![]()
Le programme vous demande confirmation
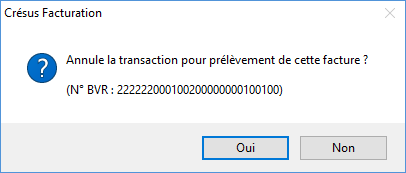
Envoyer un ordre de prélèvement
Vous ne pouvez envoyer qu’un seul fichier Debit Direct ou LSV par jour
La création du fichier de données se fait en cliquant dans le volet de droite, sur le bouton ![]()
Vous pouvez choisir pour quel institut financier vous souhaitez établir un fichier de paiement (si les deux sont définis)
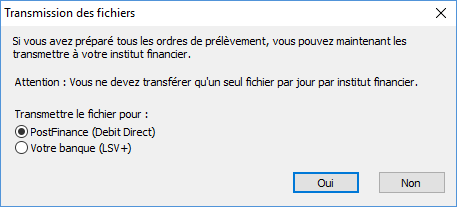
Lorsque vous confirmez la transmission en cliquant sur Oui, si le cheminement défini pour l’établissement financier est correct, l’ordre est immédiatement transmis.
Encaissement
L’encaissement se fait selon la même procédure que si vous aviez émis un BVR et que celui-ci ait été payé par le client.
Pour le détail des encaissements BVR, veuillez vous référer au manuel d’utilisation de base de Crésus Facturation.
16.2Option - Facturation multimonnaie Introduction
Le module Crésus Facturation est prévu, dans sa version standard, pour ne fonctionner qu’avec la monnaie suisse (CHF). Mais grâce à l’option Facturation multimonnaie, vous pourrez générer ou recevoir des factures également en devises étrangères (EUR, USD etc.). Ainsi, chaque fiche client ou créancier pourra être complétée et imprimée en y indiquant la monnaie souhaitée.
La configuration de cette option est accessible en sélectionnant Réglages généraux > Comptes et TVA > Réglages multimonnaie.
Vous pouvez ajouter sept devises aux trois déjà proposées (CHF, EUR, USD).
Lors de l’ajout de l’option Multimonnaie, vous choisissez si vous souhaitez utiliser le cours de change manuel ou automatique. Si vous sélectionnez le cours de change automatique, Crésus télécharge alors les cours de change officiels de l’AFC. Ceux-ci seront stockés dans une tabelle des cours mensuels et serviront à déterminer les cours à appliquer lors de la création de vos divers documents. Ce cours de change se retrouvera indiqué sur les factures émises.
NOTE : Si vous souhaitez comptabiliser séparément les achats ou les ventes par monnaie spécifique, il est possible, une fois les comptes de débit et de crédit définis dans Crésus Comptabilité, de choisir ceux relatifs à chacune des monnaies enregistrées, comme suit :
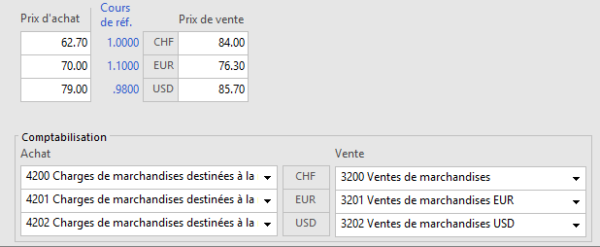
Acquisition
L’option Multimonnaie peut être ajoutée depuis la gestion de votre portefeuille (en cliquant sur Mes licences sur la page d’accueil Crésus). Dès l’achat terminé, l’option sera disponible à l’ouverture d’un fichier de Crésus Facturation.
Définition de la monnaie de facturation à un client
Dans la base Clients, sous l’onglet Administration, vous pouvez définir la monnaie de facturation et déterminer les comptes de créances à utiliser, comme suit :
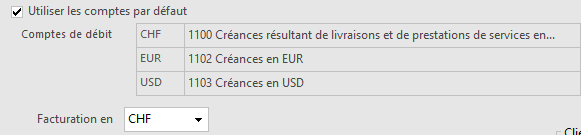
Définition de la monnaie utilisée pour chaque article
Dans la base Articles, vous trouvez la liste de toutes les devises enregistrées et pouvez indiquer le prix de l’article dans la monnaie souhaitée. Le réglage des cours de change vous permet de recalculer les prix (dans le volet latéral de droite) automatiquement.
NOTE : Si vous avez choisi de créer différentes catégories de prix selon vos clients (par exemple : proche, grossiste etc.), il vous faudra inscrire les prix en question dans chacune des monnaies souhaitées.
Établissement d’une facture à l’attention d’un client
Dans la base Factures émises, sous l’onglet Détails, le prix de vente de chaque article sélectionné sera automatiquement présenté dans la monnaie définie pour le client, comme suit :
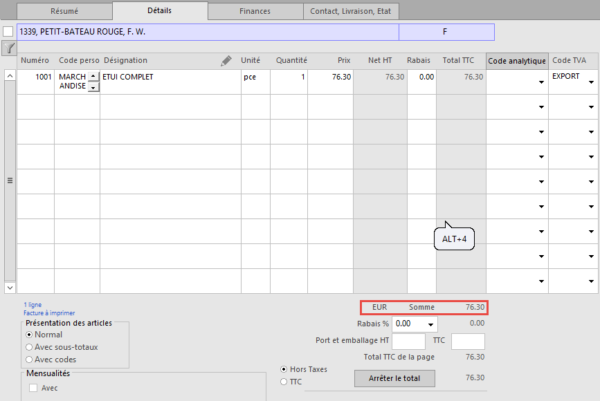
De même, sur la facture émise :

Définition de la monnaie à utiliser pour régler une facture à un créancier
Dans la base Créanciers, sous l’onglet Paiement, vous déterminez quelle est la monnaie de paiement souhaitée.
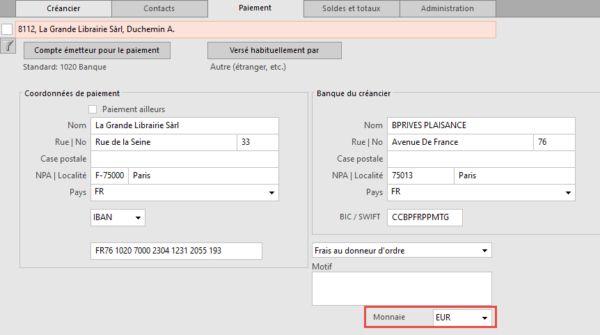
Vous pouvez également définir les comptes de crédit et de débit à utiliser pour ce créancier :
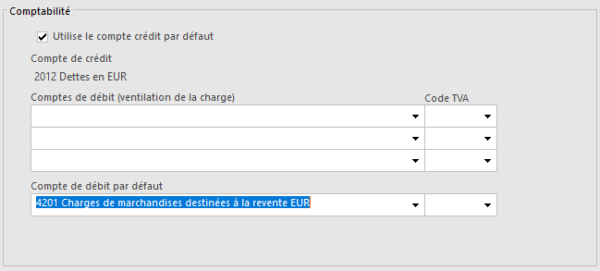
Dans la base Factures reçues, il est possible de définir la monnaie souhaitée d’une facture reçue en indiquant la date de celle-ci ainsi que son montant sous l’onglet Résumé :
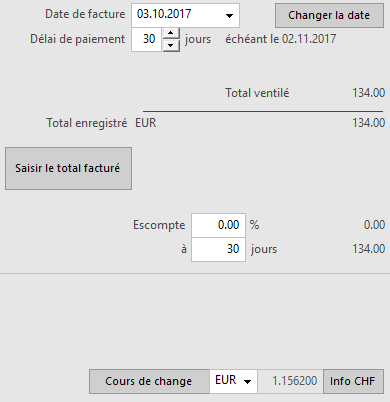
Sous l’onglet Paiement , vous définissez la monnaie avec laquelle vous effectuerez le paiement en question :
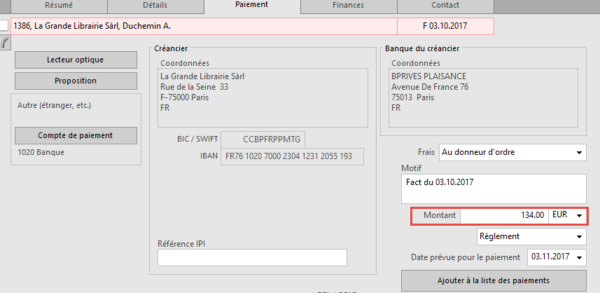
Enfin, l’onglet Finances vous permet de modifier le compte à créditer :

Introduction
Le module Crésus Facturation est prévu, dans sa version standard, pour ne fonctionner qu’avec la monnaie suisse (CHF). Mais grâce à l’option Facturation multimonnaie, vous pourrez générer ou recevoir des factures également en devises étrangères (EUR, USD etc.). Ainsi, chaque fiche client ou créancier pourra être complétée et imprimée en y indiquant la monnaie souhaitée.
La configuration de cette option est accessible en sélectionnant Réglages généraux > Comptes et TVA > Réglages multimonnaie.
Vous pouvez ajouter sept devises aux trois déjà proposées (CHF, EUR, USD).
Lors de l’ajout de l’option Multimonnaie, vous choisissez si vous souhaitez utiliser le cours de change manuel ou automatique. Si vous sélectionnez le cours de change automatique, Crésus télécharge alors les cours de change officiels de l’AFC. Ceux-ci seront stockés dans une tabelle des cours mensuels et serviront à déterminer les cours à appliquer lors de la création de vos divers documents. Ce cours de change se retrouvera indiqué sur les factures émises.
NOTE : Si vous souhaitez comptabiliser séparément les achats ou les ventes par monnaie spécifique, il est possible, une fois les comptes de débit et de crédit définis dans Crésus Comptabilité, de choisir ceux relatifs à chacune des monnaies enregistrées, comme suit :
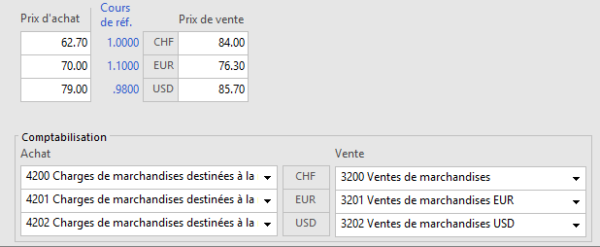
Acquisition
L’option Multimonnaie peut être ajoutée depuis la gestion de votre portefeuille (en cliquant sur Mes licences sur la page d’accueil Crésus). Dès l’achat terminé, l’option sera disponible à l’ouverture d’un fichier de Crésus Facturation.
Définition de la monnaie de facturation à un client
Dans la base Clients, sous l’onglet Administration, vous pouvez définir la monnaie de facturation et déterminer les comptes de créances à utiliser, comme suit :
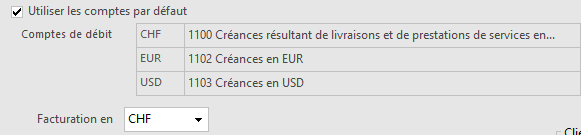
Définition de la monnaie utilisée pour chaque article
Dans la base Articles, vous trouvez la liste de toutes les devises enregistrées et pouvez indiquer le prix de l’article dans la monnaie souhaitée. Le réglage des cours de change vous permet de recalculer les prix (dans le volet latéral de droite) automatiquement.
NOTE : Si vous avez choisi de créer différentes catégories de prix selon vos clients (par exemple : proche, grossiste etc.), il vous faudra inscrire les prix en question dans chacune des monnaies souhaitées.
Établissement d’une facture à l’attention d’un client
Dans la base Factures émises, sous l’onglet Détails, le prix de vente de chaque article sélectionné sera automatiquement présenté dans la monnaie définie pour le client, comme suit :
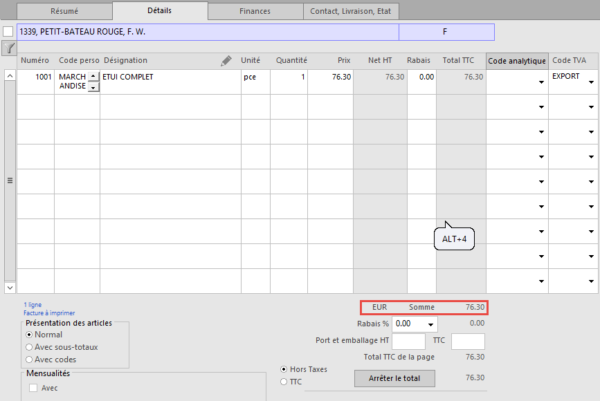
De même, sur la facture émise :

Définition de la monnaie à utiliser pour régler une facture à un créancier
Dans la base Créanciers, sous l’onglet Paiement, vous déterminez quelle est la monnaie de paiement souhaitée.
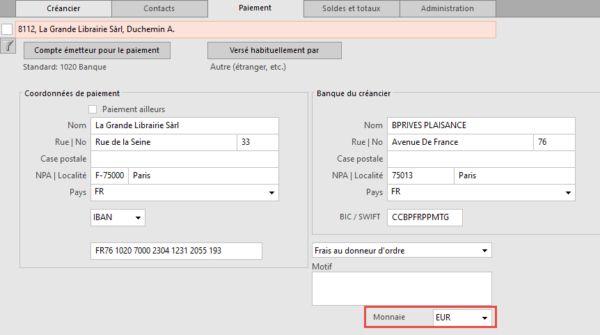
Vous pouvez également définir les comptes de crédit et de débit à utiliser pour ce créancier :
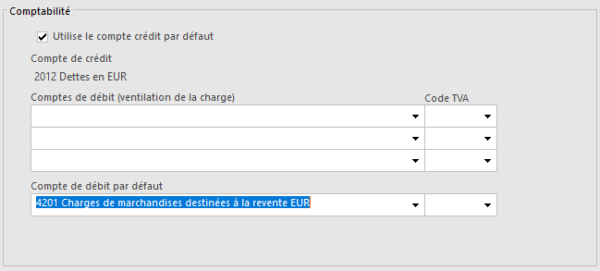
Dans la base Factures reçues, il est possible de définir la monnaie souhaitée d’une facture reçue en indiquant la date de celle-ci ainsi que son montant sous l’onglet Résumé :
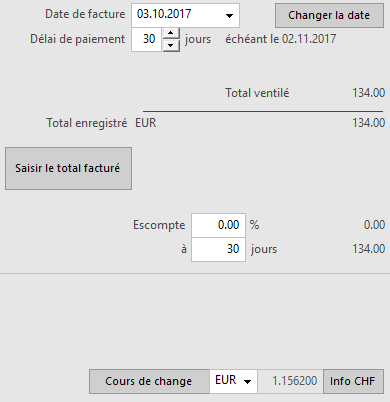
Sous l’onglet Paiement , vous définissez la monnaie avec laquelle vous effectuerez le paiement en question :
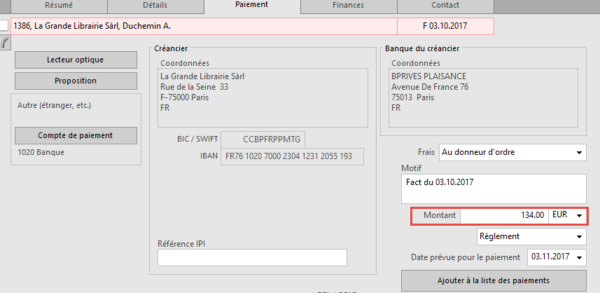
Enfin, l’onglet Finances vous permet de modifier le compte à créditer :

16.3Option - Facturation multilingue Introduction
Le module Crésus Facturation est disponible soit en français, soit en allemand. La sélection se fait lors de l’installation, où il convient de choisir la langue désirée : Français ou Deutsch. Ce choix peut être modifié par la suite dans le menu Options > Langue. Cette langue par défaut sera celle de votre interface et de toute nouvelle fiche créée.
L’option multilingue vous permet de modifier la langue à utiliser pour chaque client ou créancier individuellement. Tous les documents relatifs à la fiche traitée seront générés dans la langue sélectionnée.
Avec l’option multilingue, les fiches client ou créancier contiennent une rubrique langue permettant de choisir la langue de correspondance souhaitée. Les quatre langues proposées par Crésus sont le français, l’allemand, l’anglais et l’italien.
Ainsi, chaque libellé de la fiche client ou créancier apparaîtra dans la langue sélectionnée, de même que, par exemple, les informations relatives au délai de paiement, le titre de la personne, les textes fixes, etc.
Ces différentes traductions se retrouveront également sur le document imprimé. L’impression du document se fait de la même manière qu’avec la version standard.
Dans les Réglages généraux, sous l’onglet Principal, vous pouvez également traduire le nom de votre Raison sociale ou encore les textes des en-têtes éventuels dans les différentes langues désirées.
Procédures
La langue du client
Dans la base Clients, vous pouvez définir la langue à utiliser
La langue par défaut est celle choisie pour le module – français ou allemand.
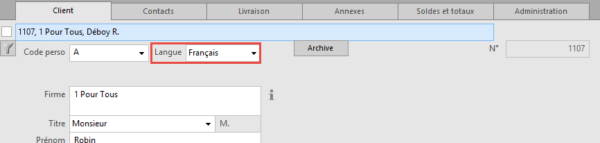
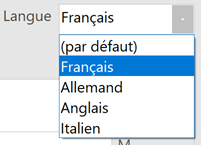
On remarque que la rubrique Titre apparaît dans la langue sélectionnée.
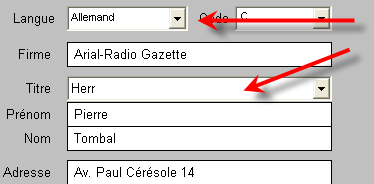
Si la traduction ne vous convient pas, passez en Mode complet, puis cliquez sur l’icône Réglages généraux  . Dans le volet de droite, choisissez Clients parmi les Réglages proposés, ouvrez l’onglet Détails et cliquez sur Régler les titres. Adaptez-les à votre guise.
. Dans le volet de droite, choisissez Clients parmi les Réglages proposés, ouvrez l’onglet Détails et cliquez sur Régler les titres. Adaptez-les à votre guise.
La langue du créancier
Dans la base Créanciers, vous pouvez définir la langue à utiliser (de la même manière que pour un client). Vous pourrez ainsi créer des commandes à l’attention de fournisseurs non-francophones.
Les désignations d’articles
Dans la base Articles, saisissez pour chaque article concerné, une désignation dans les différentes langues souhaitées.
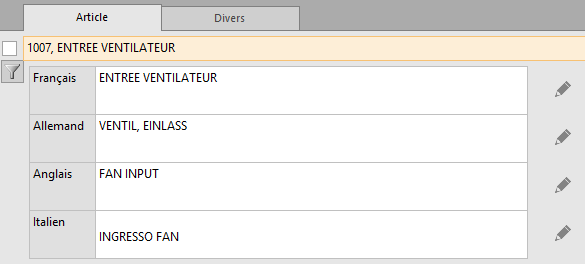
À cette étape, l’unité (pce, m2, litre, etc.) s’affiche dans la langue du module (allemand ou français). Elle sera cependant automatiquement traduite dans la langue du client ou du créancier lors de la création d’une fiche.
Si la traduction de l’unité ne vous convient pas, passez en Mode complet, puis cliquez sur l’icône Définition des rubriques  . Déroulez les rubriques proposées jusqu’à Unité (modèle). Adaptez-les à votre guise.
. Déroulez les rubriques proposées jusqu’à Unité (modèle). Adaptez-les à votre guise.
Veillez à faire correspondre le nom de ces unités à la langue sélectionnée et à ne pas modifier leur ordre afin que les correspondances entre les langues soient correctes.
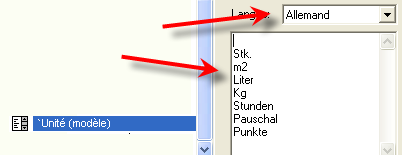
Dans la base Factures émises, sous l’onglet Détails, la recherche des articles par saisie de la désignation peut se faire dans la langue du module ou dans celle du client (pour ce faire, saisissez le nom de l’article et cliquez sur F2).
Pour les Factures émises, si vous avez choisi, dans les réglages, d’imprimer un texte « Concerne », pensez à rédiger celui-ci dans la langue de la facture en question.
Introduction
Le module Crésus Facturation est disponible soit en français, soit en allemand. La sélection se fait lors de l’installation, où il convient de choisir la langue désirée : Français ou Deutsch. Ce choix peut être modifié par la suite dans le menu Options > Langue. Cette langue par défaut sera celle de votre interface et de toute nouvelle fiche créée.
L’option multilingue vous permet de modifier la langue à utiliser pour chaque client ou créancier individuellement. Tous les documents relatifs à la fiche traitée seront générés dans la langue sélectionnée.
Avec l’option multilingue, les fiches client ou créancier contiennent une rubrique langue permettant de choisir la langue de correspondance souhaitée. Les quatre langues proposées par Crésus sont le français, l’allemand, l’anglais et l’italien.
Ainsi, chaque libellé de la fiche client ou créancier apparaîtra dans la langue sélectionnée, de même que, par exemple, les informations relatives au délai de paiement, le titre de la personne, les textes fixes, etc.
Ces différentes traductions se retrouveront également sur le document imprimé. L’impression du document se fait de la même manière qu’avec la version standard.
Dans les Réglages généraux, sous l’onglet Principal, vous pouvez également traduire le nom de votre Raison sociale ou encore les textes des en-têtes éventuels dans les différentes langues désirées.
Procédures
La langue du client
Dans la base Clients, vous pouvez définir la langue à utiliser
La langue par défaut est celle choisie pour le module – français ou allemand.
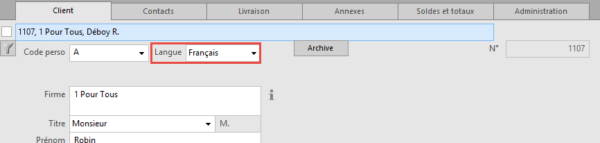
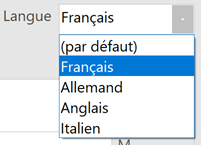
On remarque que la rubrique Titre apparaît dans la langue sélectionnée.
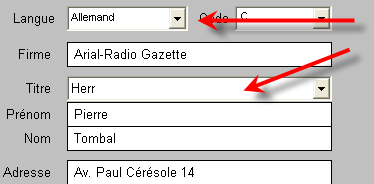
Si la traduction ne vous convient pas, passez en Mode complet, puis cliquez sur l’icône Réglages généraux ![]() . Dans le volet de droite, choisissez Clients parmi les Réglages proposés, ouvrez l’onglet Détails et cliquez sur Régler les titres. Adaptez-les à votre guise.
. Dans le volet de droite, choisissez Clients parmi les Réglages proposés, ouvrez l’onglet Détails et cliquez sur Régler les titres. Adaptez-les à votre guise.
La langue du créancier
Dans la base Créanciers, vous pouvez définir la langue à utiliser (de la même manière que pour un client). Vous pourrez ainsi créer des commandes à l’attention de fournisseurs non-francophones.
Les désignations d’articles
Dans la base Articles, saisissez pour chaque article concerné, une désignation dans les différentes langues souhaitées.
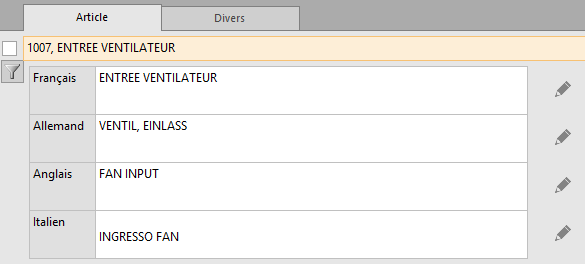
À cette étape, l’unité (pce, m2, litre, etc.) s’affiche dans la langue du module (allemand ou français). Elle sera cependant automatiquement traduite dans la langue du client ou du créancier lors de la création d’une fiche.
Si la traduction de l’unité ne vous convient pas, passez en Mode complet, puis cliquez sur l’icône Définition des rubriques ![]() . Déroulez les rubriques proposées jusqu’à Unité (modèle). Adaptez-les à votre guise.
. Déroulez les rubriques proposées jusqu’à Unité (modèle). Adaptez-les à votre guise.
Veillez à faire correspondre le nom de ces unités à la langue sélectionnée et à ne pas modifier leur ordre afin que les correspondances entre les langues soient correctes.
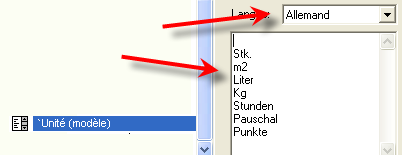
Dans la base Factures émises, sous l’onglet Détails, la recherche des articles par saisie de la désignation peut se faire dans la langue du module ou dans celle du client (pour ce faire, saisissez le nom de l’article et cliquez sur F2).
Pour les Factures émises, si vous avez choisi, dans les réglages, d’imprimer un texte « Concerne », pensez à rédiger celui-ci dans la langue de la facture en question.
16.4Option - Mensualités L’option permet de découper une facture en plusieurs mensualités. Elle permet de déterminer le montant du premier versement et le nombre de mensualités à préparer. L’impression de la facture établit directement l’ensemble des bulletins de paiement.
L’ordre d’utilisation des bulletins de paiement n’a pas d’importance, car tous les paiements seront enregistrés sur la même facture.
Les mensualités ne sont imprimées que sous forme de factures avec code QR. Il n’aurait aucun sens d’établir des mensualités sans numéro de référence.
Par souci de simplification, nous utiliserons toujours le terme de mensualités, ce qui est le cas le plus courant, mais toutes les explications s’appliquent de la même manière à des périodicités de 2, 3, 4 ou N mois. Vous pouvez donc très bien créer des paiements bimestriels, trimestriels ou semestriels, le mode de fonctionnement restera le même.
L’option permet de découper une facture en plusieurs mensualités. Elle permet de déterminer le montant du premier versement et le nombre de mensualités à préparer. L’impression de la facture établit directement l’ensemble des bulletins de paiement.
L’ordre d’utilisation des bulletins de paiement n’a pas d’importance, car tous les paiements seront enregistrés sur la même facture.
Les mensualités ne sont imprimées que sous forme de factures avec code QR. Il n’aurait aucun sens d’établir des mensualités sans numéro de référence.
Par souci de simplification, nous utiliserons toujours le terme de mensualités, ce qui est le cas le plus courant, mais toutes les explications s’appliquent de la même manière à des périodicités de 2, 3, 4 ou N mois. Vous pouvez donc très bien créer des paiements bimestriels, trimestriels ou semestriels, le mode de fonctionnement restera le même.
16.4.1Les réglages Les réglages généraux
La configuration des mensualités est accessible depuis les Réglages généraux, dans l’onglet Extensions, Divers, par le bouton Régler les mensualités.
La date de référence
Il faut indiquer quelle sera la date de référence pour les mensualités successives. Vous pouvez utiliser la date de la facture, ou la date de début de la prestation pour autant qu’elle existe. Si aucune date de prestation n’est saisie, c’est la date de la facture qui sera utilisée par défaut.
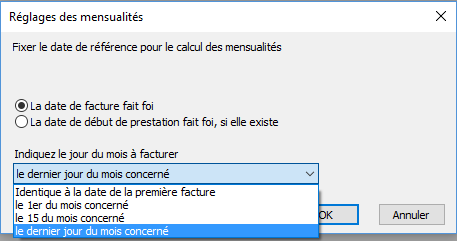
Sur la base de cette date de référence, vous devez indiquer ensuite la date qui sera utilisée pour les mensualités. Si vous sélectionnez le dernier jour du mois concerné, la date sera toujours le 30 du mois (utilisation du mois commercial), sauf bien sûr pour le mois de février, qui sera le 28 février (29 février les années bissextiles).
Le mode d’impression
Sélectionnez le mode d’impression souhaité. Comme pour les factures ordinaires, vous pouvez choisir si vous souhaitez imprimer la facture déjà sur une feuille perforée (BVR avec QR ou ancien BVR intégré) ou si vous souhaitez une facture complète sur une première feuille blanche et ensuite autant de BVR qu’il y a de mensualités.

Précisez également si vous souhaitez un double, deux doubles ou aucun double de la facture. Les doubles seront imprimés sur feuille blanche après l’impression de toutes les mensualités.

Du fait que l’impression des doubles se fait après les BVR, il est fortement conseillé de disposer d’une imprimante à deux bacs, d’autant plus si la facture de base est imprimée sur papier blanc.
Les textes de rappels
Vous pouvez définir vous-même les textes des trois rappels existants. Un certain nombre de mots-clefs sont indiqués à droite pour vous permettre de personnaliser votre rappel. Le principe étant le même que pour les rappels ordinaires, qui sont décrits dans le manuel d’utilisation de base, il ne sera pas repris ici.
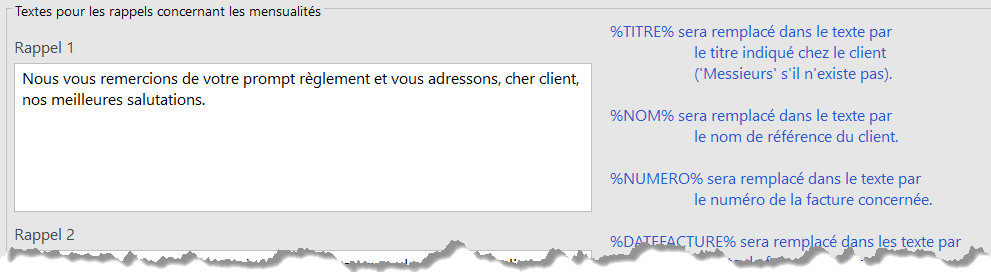
Les réglages dans la fiche client
Une fois activée l’extension, une nouvelle section est visible dans l’onglet Administration de la fiche du client.
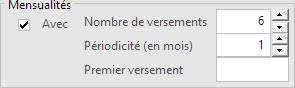
Si toutes les factures du client font l’objet de mensualités, vous pouvez déjà définir, client par client, le réglage par défaut des mensualités.
Les réglages généraux
La configuration des mensualités est accessible depuis les Réglages généraux, dans l’onglet Extensions, Divers, par le bouton Régler les mensualités.
La date de référence
Il faut indiquer quelle sera la date de référence pour les mensualités successives. Vous pouvez utiliser la date de la facture, ou la date de début de la prestation pour autant qu’elle existe. Si aucune date de prestation n’est saisie, c’est la date de la facture qui sera utilisée par défaut.
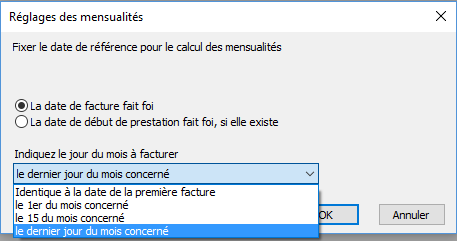
Sur la base de cette date de référence, vous devez indiquer ensuite la date qui sera utilisée pour les mensualités. Si vous sélectionnez le dernier jour du mois concerné, la date sera toujours le 30 du mois (utilisation du mois commercial), sauf bien sûr pour le mois de février, qui sera le 28 février (29 février les années bissextiles).
Le mode d’impression
Sélectionnez le mode d’impression souhaité. Comme pour les factures ordinaires, vous pouvez choisir si vous souhaitez imprimer la facture déjà sur une feuille perforée (BVR avec QR ou ancien BVR intégré) ou si vous souhaitez une facture complète sur une première feuille blanche et ensuite autant de BVR qu’il y a de mensualités.

Précisez également si vous souhaitez un double, deux doubles ou aucun double de la facture. Les doubles seront imprimés sur feuille blanche après l’impression de toutes les mensualités.

Du fait que l’impression des doubles se fait après les BVR, il est fortement conseillé de disposer d’une imprimante à deux bacs, d’autant plus si la facture de base est imprimée sur papier blanc.
Les textes de rappels
Vous pouvez définir vous-même les textes des trois rappels existants. Un certain nombre de mots-clefs sont indiqués à droite pour vous permettre de personnaliser votre rappel. Le principe étant le même que pour les rappels ordinaires, qui sont décrits dans le manuel d’utilisation de base, il ne sera pas repris ici.
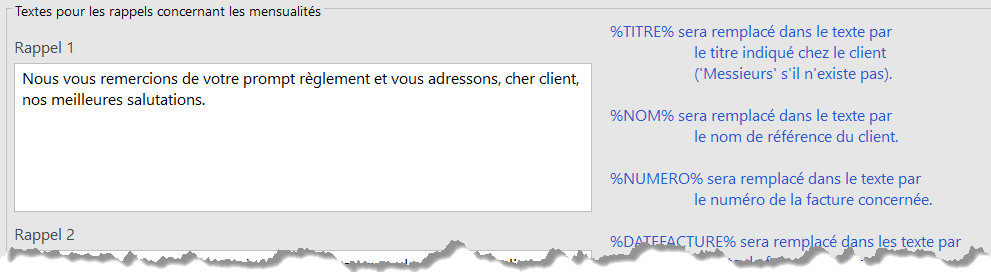
Les réglages dans la fiche client
Une fois activée l’extension, une nouvelle section est visible dans l’onglet Administration de la fiche du client.
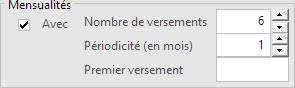
Si toutes les factures du client font l’objet de mensualités, vous pouvez déjà définir, client par client, le réglage par défaut des mensualités.
16.4.2Les factures La création d’une facture
Depuis une fiche client
Lorsque vous cliquez sur le bouton Créer un nouveau document depuis la fiche du client, pour créer une nouvelle facture (cela n’aurait aucun sens pour une offre ou un bulletin de livraison), une ligne supplémentaire apparaît :
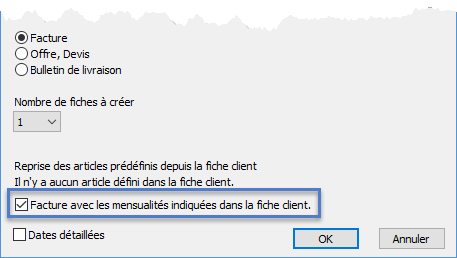
Si vous cochez cette case, les valeurs saisies dans la fiche du client sont reprises dans la facture. Les mensualités sont automatiquement activées dans la facture, ce qui n’est pas le cas par défaut.
Depuis la base des factures
Lorsque vous cliquez sur le bouton Créer un nouveau document pour un client dans la base des factures, le fonctionnement est le même que depuis la fiche du client.
Si vous n’avez pas défini de mensualités dans la fiche du client, vous voyez alors dans l’onglet Détails, au bas de l’écran, une section Mensualités et une coche Avec.

Si vous ne cochez pas cette case, votre facture sera tout à fait normale, sans mensualités. En cochant cette case, vous activez la facturation par mensualités pour cette facture.
Dans cet exemple, pour une facture de CHF 10’800.- TTC, le client paie
- Un premier acompte de CHF 1’800.-
- Trois versements de CHF 3’000.- à trois mois d’intervalle
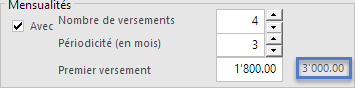
En modifiant les différentes valeurs, le montant de chaque mensualité suivante (dans le rectangle bleu) est recalculé en permanence.
L’impression
 L’affichage ou l’impression doivent se faire exclusivement depuis les boutons Afficher ce document ou Impression de ce document
L’affichage ou l’impression doivent se faire exclusivement depuis les boutons Afficher ce document ou Impression de ce document
L’impression se fera selon les réglages effectués et les caractéristiques de votre imprimante (avec ou sans facture sur feuille blanche, imprimante à un ou deux bacs, etc.)
Voici le pied de la première facture
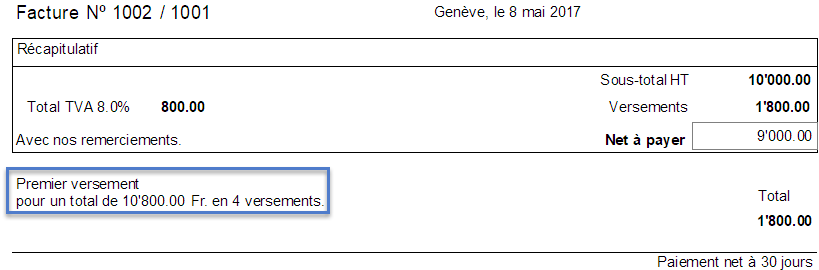
Et le pied de la facture suivante
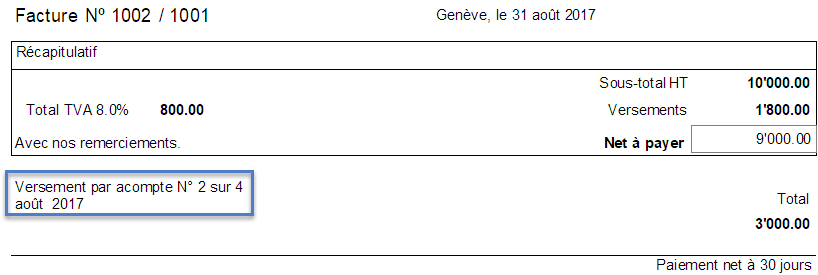
Les rappels
Si une ou plusieurs mensualités ne sont pas payées dans le délai, y compris le délai de grâce défini, le programme vous le signale comme pour les autres factures.
Vous pouvez émettre un rappel qui aura l’aspect présenté ci-dessous. La date d’émission du rappel sera enregistrée, comme pour les factures sans mensualités.
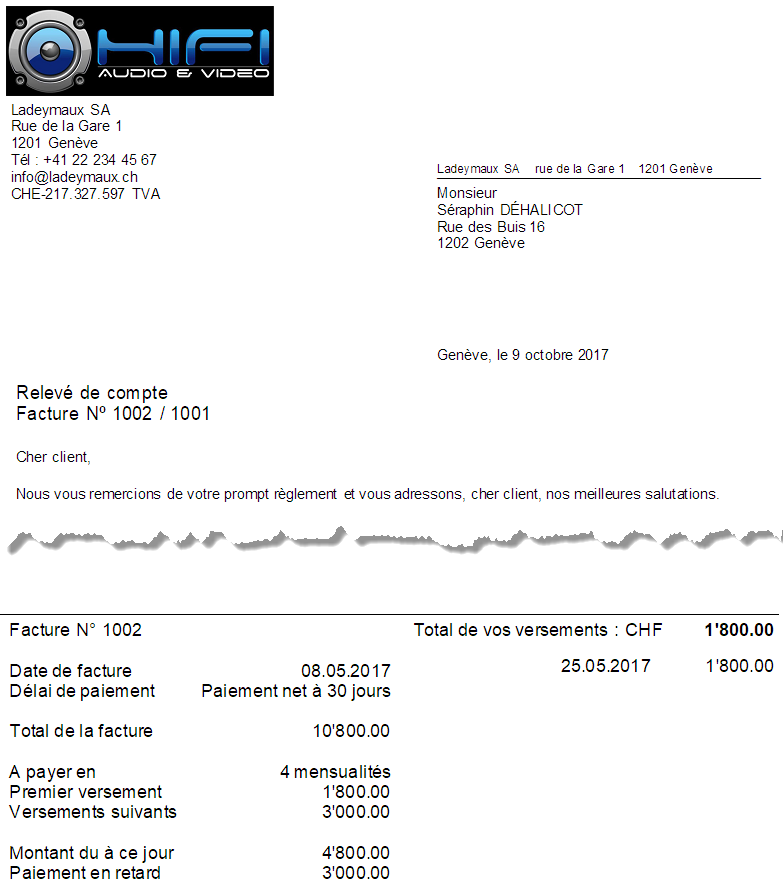
La partie de gauche récapitule la situation de la facture et des conditions de paiement. La partie de droite liste les paiements reçus.
Dans l’onglet Finances, un commentaire est ajouté à ce moment :

Si vous émettez des factures avec mensualités et des factures normales, la présentation du rappel sera différente dans chaque cas.
Dans le volet de droite, vous verrez le nombre total de factures pour lesquelles vous devez établir un rappel (sous R1), ici deux factures.
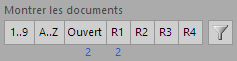
Si vous cliquez sur R1 avec l’intention d’imprimer des rappels, le programme vous demandera quel type de factures vous souhaitez sélectionner pour l’impression :
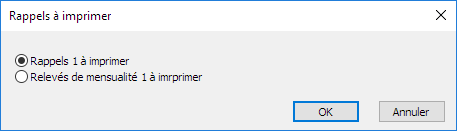
Vous devrez donc passer deux fois par la procédure d’impression, une fois pour les rappels simples et une fois pour les rappels de mensualités.
La création d’une facture
Depuis une fiche client
Lorsque vous cliquez sur le bouton Créer un nouveau document depuis la fiche du client, pour créer une nouvelle facture (cela n’aurait aucun sens pour une offre ou un bulletin de livraison), une ligne supplémentaire apparaît :
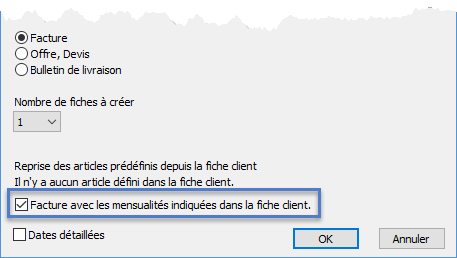
Si vous cochez cette case, les valeurs saisies dans la fiche du client sont reprises dans la facture. Les mensualités sont automatiquement activées dans la facture, ce qui n’est pas le cas par défaut.
Depuis la base des factures
Lorsque vous cliquez sur le bouton Créer un nouveau document pour un client dans la base des factures, le fonctionnement est le même que depuis la fiche du client.
Si vous n’avez pas défini de mensualités dans la fiche du client, vous voyez alors dans l’onglet Détails, au bas de l’écran, une section Mensualités et une coche Avec.
![]()
Si vous ne cochez pas cette case, votre facture sera tout à fait normale, sans mensualités. En cochant cette case, vous activez la facturation par mensualités pour cette facture.
Dans cet exemple, pour une facture de CHF 10’800.- TTC, le client paie
- Un premier acompte de CHF 1’800.-
- Trois versements de CHF 3’000.- à trois mois d’intervalle
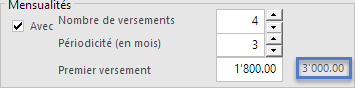
En modifiant les différentes valeurs, le montant de chaque mensualité suivante (dans le rectangle bleu) est recalculé en permanence.
L’impression
![]() L’affichage ou l’impression doivent se faire exclusivement depuis les boutons Afficher ce document ou Impression de ce document
L’affichage ou l’impression doivent se faire exclusivement depuis les boutons Afficher ce document ou Impression de ce document
L’impression se fera selon les réglages effectués et les caractéristiques de votre imprimante (avec ou sans facture sur feuille blanche, imprimante à un ou deux bacs, etc.)
Voici le pied de la première facture
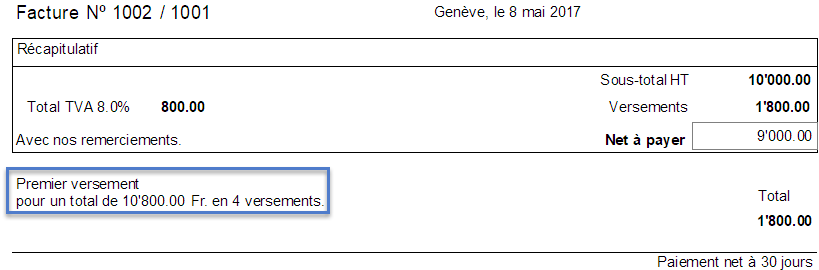
Et le pied de la facture suivante
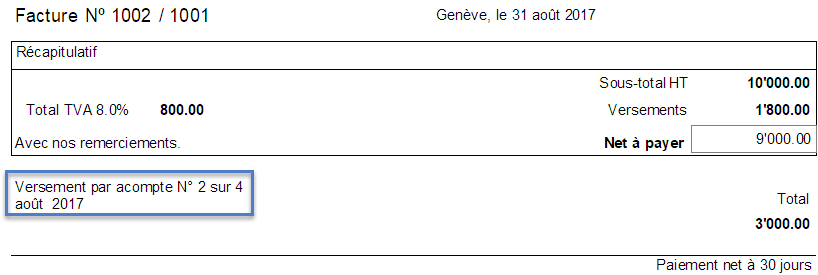
Les rappels
Si une ou plusieurs mensualités ne sont pas payées dans le délai, y compris le délai de grâce défini, le programme vous le signale comme pour les autres factures.
Vous pouvez émettre un rappel qui aura l’aspect présenté ci-dessous. La date d’émission du rappel sera enregistrée, comme pour les factures sans mensualités.
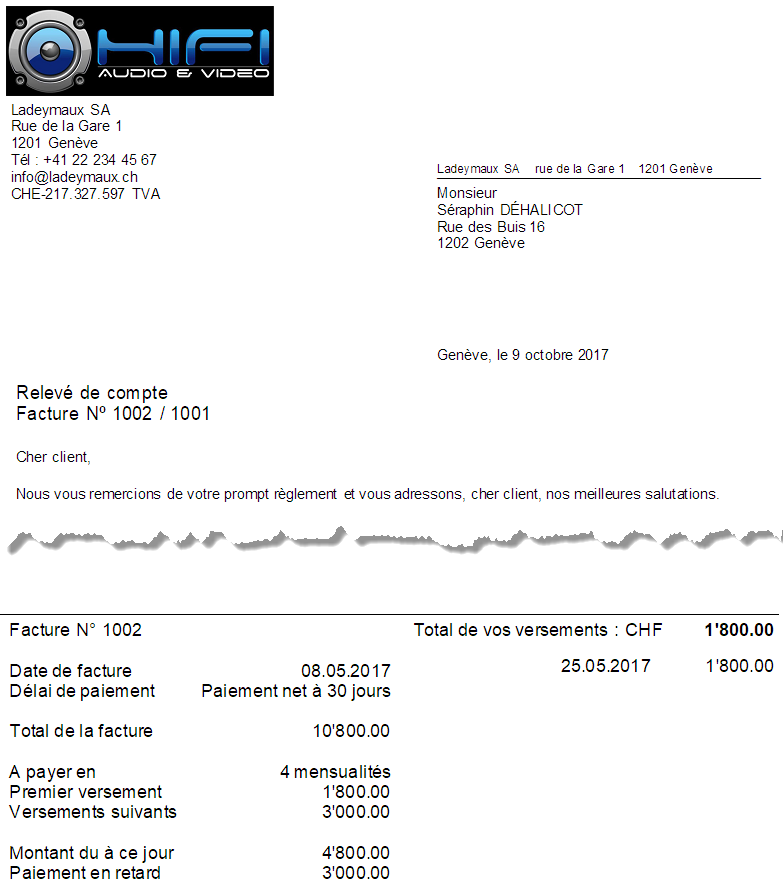
La partie de gauche récapitule la situation de la facture et des conditions de paiement. La partie de droite liste les paiements reçus.
Dans l’onglet Finances, un commentaire est ajouté à ce moment :

Si vous émettez des factures avec mensualités et des factures normales, la présentation du rappel sera différente dans chaque cas.
Dans le volet de droite, vous verrez le nombre total de factures pour lesquelles vous devez établir un rappel (sous R1), ici deux factures.
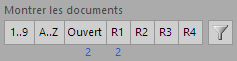
Si vous cliquez sur R1 avec l’intention d’imprimer des rappels, le programme vous demandera quel type de factures vous souhaitez sélectionner pour l’impression :
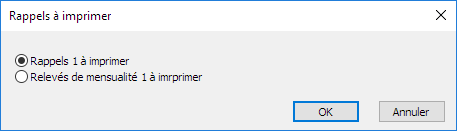
Vous devrez donc passer deux fois par la procédure d’impression, une fois pour les rappels simples et une fois pour les rappels de mensualités.
16.5Option – Étiquettes d'articles avec code-barre Utilisez cette extension (clé 114) de Crésus Facturation pour imprimer des étiquettes avec des code-barre pour les articles, soit à partir d’un article donné en indiquant la quantité désirée, soit au moment de la réception des articles. La saisie au moment de la facturation est ainsi accélérée, car elle pourra se faire par lecteur de code-barres. Il vous faut au moins un lecteur code-barres et la possibilité d’imprimer des étiquettes. La fonte utilisée, C39HrP24DhTt, est la fonte livrée par Epsitec avec l’extension et la norme utilisée, la norme EAN13, assez universelle et permet beaucoup de souplesse.
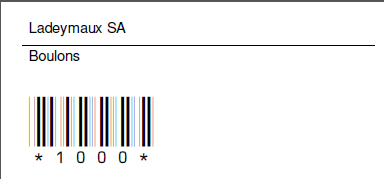
Attention, il n’est pas possible de saisir les articles en utilisant le code EAN imprimé sur l’emballage, vous devez produire une étiquette avec le numéro d’article de la base des Articles.
Installation
Après la commande, vous recevez le numéro d’identification et le lien de téléchargement de l’extension. Il suffit de cliquer sur ce lien pour démarrer l’installation et indiquer en temps utile le nouveau numéro d’identification.
Réglages
Dans les réglages généraux, pour la base des Articles, vous pouvez définir le format d’étiquette à utiliser par défaut, à choisir dans une liste déroulante
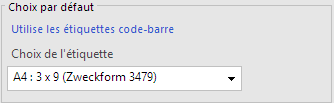
Cette extension peut nécessiter, si ce n’est pas encore fait, l’installation de la fonte Code 39 qui vous permettra d’imprimer des code-barres corrects. Vous pouvez télécharger cette fonte gratuitement sur le site Crésus : https://www.cresus.ch/support/download/misc
Impression d’étiquettes pour un seul article
Dans le volet latéral de la base des Articles, dans la section Fiche courante, le bouton Imprimer étiquette code-barre… vous permet d’imprimer le nombre d’étiquettes souhaité pour l’article sélectionné, ce qui vous permettra de mettre une étiquette sur chaque article.
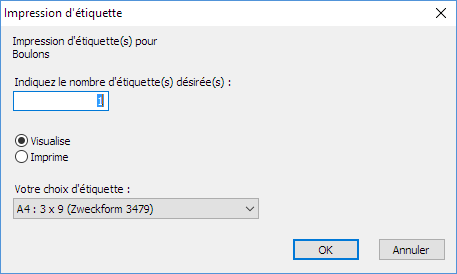
Votre choix d’étiquettes dépendra de l’imprimante dont vous disposez. Les formats les plus courants sont prédéfinis.
Vous pouvez utiliser une imprimante ordinaire, qui imprimera vos étiquettes sur des feuilles A4 avec des étiquettes prédécoupées.
Si vous avez déjà imprimé des étiquettes sur une feuille A4 mais qu’elle n’a pas été complètement utilisée, Crésus Facturation mémorise la position de la dernière étiquette utilisée et repartira de la suivante. Ceci pour autant que vous utilisez toujours le même format d’étiquettes.

Si vous devez modifier la position de la dernière étiquette utilisée (si vous avez enlevé une ou plusieurs étiquettes de la feuille pour un autre usage), vous pouvez définir la position de départ de la prochaine étiquette en cliquant sur Aperçu avant impression et en indiquant, sur le format d’étiquettes correspondant, le nombre d’étiquettes déjà utilisé.
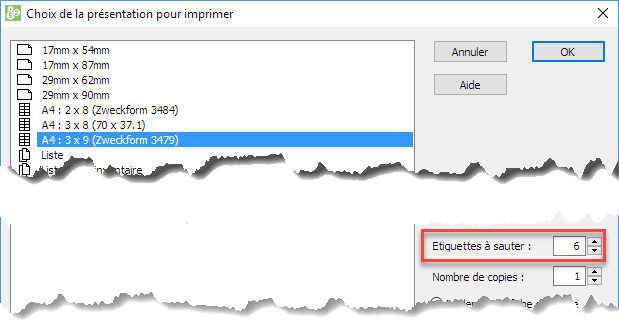
Cliquez sur Ok, puis annulez l’impression. Le nombre d’étiquettes utilisé sera mémorisé.

Vous pouvez aussi utiliser une imprimante du type Brother P-touch® ou Dymo®, où les étiquettes sont disposées sous forme de ruban. L’avantage de ces imprimantes est que vous vous pouvez imprimer le nombre d’étiquettes voulu, de 1 à nnn, sans vous soucier du nombre d’étiquettes par feuille A4.
Impression d’étiquettes pour plusieurs articles
De la même manière, en sélectionnant le bouton Imprimer étiquette code-barre… dans la section Base articles, vous pourrez imprimer des étiquettes pour plusieurs articles. Vous pouvez sélectionner ces articles selon des critères prédéfinis, par exemple toutes les fiches que vous aurez cochées, ou tous les articles en stock, etc.
Vous pouvez aussi imprimer une seule étiquette par article, par exemple pour placer sur un tiroir de pièces détachées.
N’oubliez pas ensuite, si nécessaire de décocher toutes les fiches en cliquant dans le volet latéral, sur le bouton Traiter les fiches cochées.
Prestations de service ou vente en vrac
Il n’est parfois pas possible de coller une étiquette sur certains articles, ou pour des prestations de service.
Vous pouvez alors créer une liste d’articles avec leur code-barres, qui restera par exemple à la caisse :
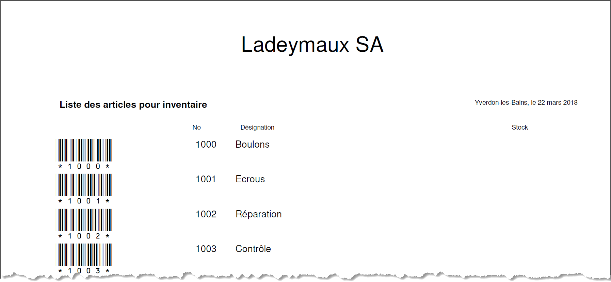
Mettez une coche aux articles souhaités, puis imprimez la présentation Liste pour inventaire. Il suffira alors de scanner les prestations depuis cette feuille pour les saisir très rapidement.
Il n’est cependant pas possible d’associer une image à chaque article.
Créer des étiquettes lors de la livraison
Si vous utilisez les livraisons des fournisseurs, il est aussi possible d’imprimer les étiquettes lors de la livraison, avec le bouton Imprimer les étiquettes code-barre dans le volet latéral.
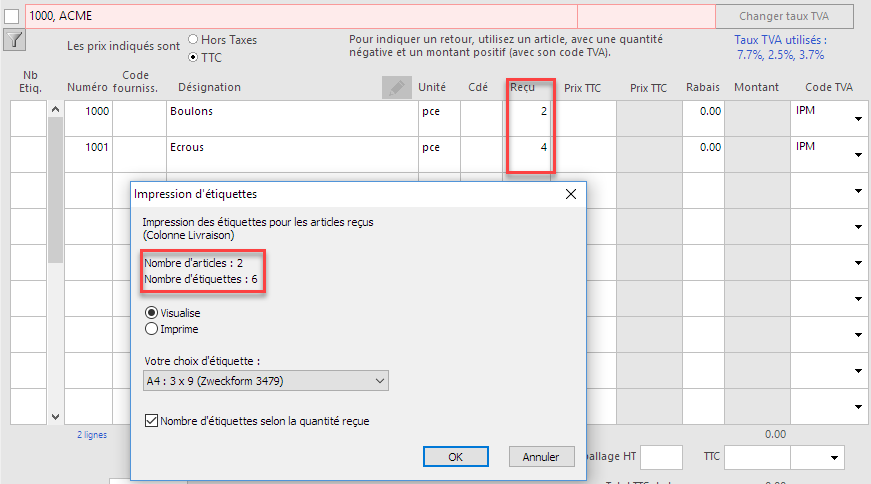
Scanner des articles
Il faut suivre les indications du fabricant pour installer le lecteur code-barre.
En utilisation normale, le lecteur fait comme si l’on tapait au clavier le texte codé dans le code-barre et fait suivre cette lecture du caractère ENTREE ou RETURN. Le code EAN 13 débute et finit par le caractère *. Celui-ci indique le début et la fin de la lecture et n’est pas retranscrit. Certains lecteurs permettent de programmer un préambule et/ou un postambule. Ce sont des caractères du clavier envoyés avant ou après la lecture du code-barre lui-même.
Dans l’utilisation prévue dans Crésus, il n’est pas nécessaire de programmer ce préambule ou ce postambule, ceci à cause de l’utilisation du numéro interne des articles.
Créez tout à fait normalement une facture, un bulletin de livraison ou une offre.
Le curseur va se placer d’office au bon endroit, dans l’onglet Détails et dans la colonne Numéro (d’article). Il vous suffit de scanner les différents codes-barres pour que chaque article soit identifié et saisi.
Il n’y a pas de fonction de rassemblement des articles. Si vous scannez trois fois le même article, vous obtiendrez trois lignes d’article. Vous pouvez également scanner un article pour le sélectionner, puis modifier la quantité. Attention, dans ce cas, de faire revenir le curseur dans la colonne Numéro avant de saisir un nouvel article, sinon le numéro d’article sera saisi dans la colonne où vous vous trouvez, que ce soit le prix, la quantité ou le rabais !
En cas d’utilisation de l’extension Ticket de caisse avec une imprimante de tickets, vous pouvez vous imprimer un code article 999999999. Si le lecteur lit ce code spécial, le programme valide la facture et lance automatiquement l’impression du ticket.
Si vous utilisez d’autres formats d’étiquettes
L’extension étiquette code-barre permet d’utiliser l’une des 4 étiquettes prédéfinies pour une imprimante Brother :
DK-11204 17mm x 54mm
DK-11203 17mm x 87mm
DK-11201 29mm x 90mm
DK.11209 29mm x 62mm
Dans Crésus, ces grandeurs permettent d’imprimer ceci :
17mm x 54mm Désignation tronquée sur une ligne
Code-barre (numéro court)
17mm x 87mm Désignation tronquée sur une ligne
Long code-barre (le numéro peut être long)
29mm x 90mm Nom de l’entreprise
Désignation sur 2 lignes éventuelles
Code-barre
29mm x 62mm Nom de l’entreprise
Désignation sur 2 lignes éventuelles
Code-barre
Si vous utilisez un autre format, vous devez procéder ainsi :
- Dans la base des Articles, passez en mode complet
- Ouvrez le Réglage présentations (icône en forme d’œil)
- Sélectionnez le format d’étiquette le plus proche du format de vos étiquettes
- Cliquez sur le bouton Dupliquer pour faire une copie de la présentation mais ne changez pas son nom
- Cliquez à droite sur le bouton Paramètres
- Corrigez la largeur et la hauteur pour qu’elles correspondent à la dimension de vos étiquettes. Ne modifiez aucun autre paramètre.
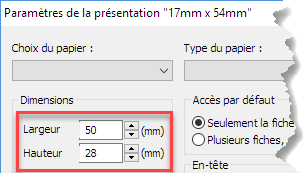
- Cliquez sur Ok puis Ok
- Si vous utilisez la version LARGO, vous devez répéter ces opérations dans la base des Factures reçues
Désormais, lorsque vous choisirez ce format d’étiquettes dans une liste déroulante, ce sont vos dimensions qui s’appliqueront.
Si vous souhaitez modifier la mise en page des étiquettes (par exemple ajouter une date limite de vente ou un prix) il faudra demander l’intervention d’un spécialiste.
Utilisez cette extension (clé 114) de Crésus Facturation pour imprimer des étiquettes avec des code-barre pour les articles, soit à partir d’un article donné en indiquant la quantité désirée, soit au moment de la réception des articles. La saisie au moment de la facturation est ainsi accélérée, car elle pourra se faire par lecteur de code-barres. Il vous faut au moins un lecteur code-barres et la possibilité d’imprimer des étiquettes. La fonte utilisée, C39HrP24DhTt, est la fonte livrée par Epsitec avec l’extension et la norme utilisée, la norme EAN13, assez universelle et permet beaucoup de souplesse.
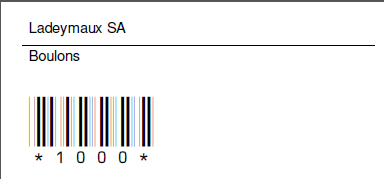
Attention, il n’est pas possible de saisir les articles en utilisant le code EAN imprimé sur l’emballage, vous devez produire une étiquette avec le numéro d’article de la base des Articles.
Installation
Après la commande, vous recevez le numéro d’identification et le lien de téléchargement de l’extension. Il suffit de cliquer sur ce lien pour démarrer l’installation et indiquer en temps utile le nouveau numéro d’identification.
Réglages
Dans les réglages généraux, pour la base des Articles, vous pouvez définir le format d’étiquette à utiliser par défaut, à choisir dans une liste déroulante
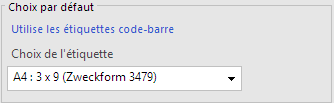
Cette extension peut nécessiter, si ce n’est pas encore fait, l’installation de la fonte Code 39 qui vous permettra d’imprimer des code-barres corrects. Vous pouvez télécharger cette fonte gratuitement sur le site Crésus : https://www.cresus.ch/support/download/misc
Impression d’étiquettes pour un seul article
Dans le volet latéral de la base des Articles, dans la section Fiche courante, le bouton Imprimer étiquette code-barre… vous permet d’imprimer le nombre d’étiquettes souhaité pour l’article sélectionné, ce qui vous permettra de mettre une étiquette sur chaque article.
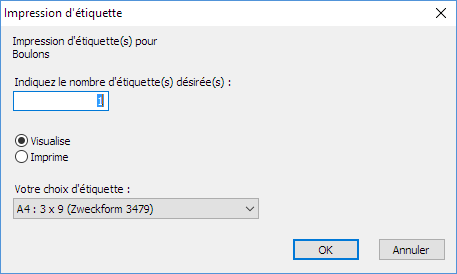
Votre choix d’étiquettes dépendra de l’imprimante dont vous disposez. Les formats les plus courants sont prédéfinis.
Vous pouvez utiliser une imprimante ordinaire, qui imprimera vos étiquettes sur des feuilles A4 avec des étiquettes prédécoupées.
Si vous avez déjà imprimé des étiquettes sur une feuille A4 mais qu’elle n’a pas été complètement utilisée, Crésus Facturation mémorise la position de la dernière étiquette utilisée et repartira de la suivante. Ceci pour autant que vous utilisez toujours le même format d’étiquettes.

Si vous devez modifier la position de la dernière étiquette utilisée (si vous avez enlevé une ou plusieurs étiquettes de la feuille pour un autre usage), vous pouvez définir la position de départ de la prochaine étiquette en cliquant sur Aperçu avant impression et en indiquant, sur le format d’étiquettes correspondant, le nombre d’étiquettes déjà utilisé.
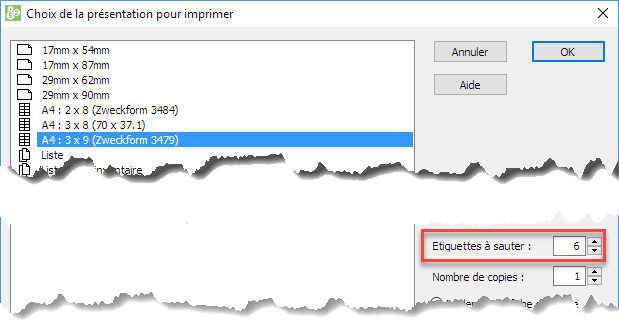
Cliquez sur Ok, puis annulez l’impression. Le nombre d’étiquettes utilisé sera mémorisé.

Vous pouvez aussi utiliser une imprimante du type Brother P-touch® ou Dymo®, où les étiquettes sont disposées sous forme de ruban. L’avantage de ces imprimantes est que vous vous pouvez imprimer le nombre d’étiquettes voulu, de 1 à nnn, sans vous soucier du nombre d’étiquettes par feuille A4.
Impression d’étiquettes pour plusieurs articles
De la même manière, en sélectionnant le bouton Imprimer étiquette code-barre… dans la section Base articles, vous pourrez imprimer des étiquettes pour plusieurs articles. Vous pouvez sélectionner ces articles selon des critères prédéfinis, par exemple toutes les fiches que vous aurez cochées, ou tous les articles en stock, etc.
Vous pouvez aussi imprimer une seule étiquette par article, par exemple pour placer sur un tiroir de pièces détachées.
N’oubliez pas ensuite, si nécessaire de décocher toutes les fiches en cliquant dans le volet latéral, sur le bouton Traiter les fiches cochées.
Prestations de service ou vente en vrac
Il n’est parfois pas possible de coller une étiquette sur certains articles, ou pour des prestations de service.
Vous pouvez alors créer une liste d’articles avec leur code-barres, qui restera par exemple à la caisse :
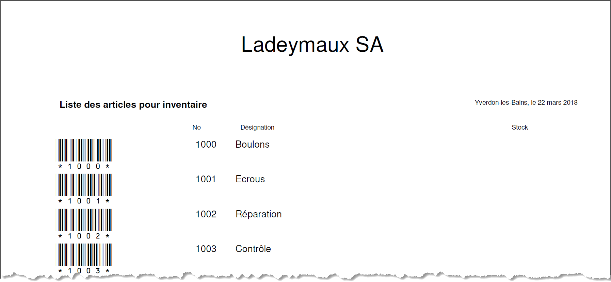
Mettez une coche aux articles souhaités, puis imprimez la présentation Liste pour inventaire. Il suffira alors de scanner les prestations depuis cette feuille pour les saisir très rapidement.
Il n’est cependant pas possible d’associer une image à chaque article.
Créer des étiquettes lors de la livraison
Si vous utilisez les livraisons des fournisseurs, il est aussi possible d’imprimer les étiquettes lors de la livraison, avec le bouton Imprimer les étiquettes code-barre dans le volet latéral.
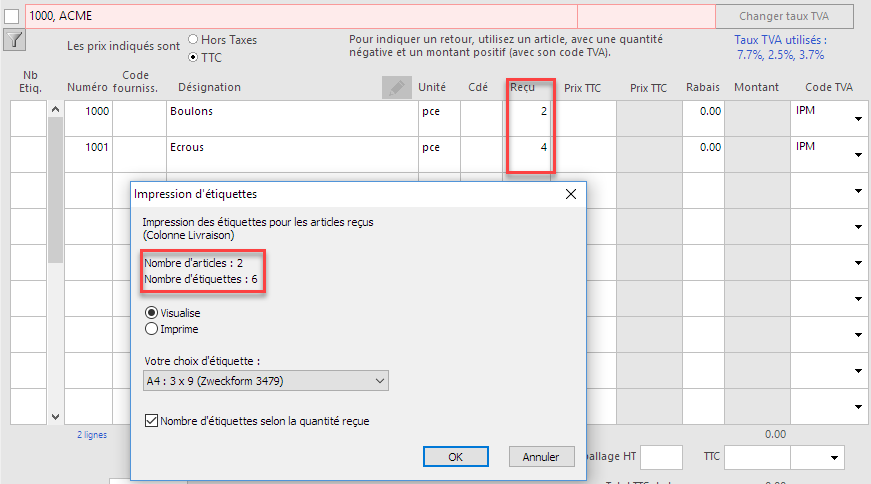
Scanner des articles
Il faut suivre les indications du fabricant pour installer le lecteur code-barre.
En utilisation normale, le lecteur fait comme si l’on tapait au clavier le texte codé dans le code-barre et fait suivre cette lecture du caractère ENTREE ou RETURN. Le code EAN 13 débute et finit par le caractère *. Celui-ci indique le début et la fin de la lecture et n’est pas retranscrit. Certains lecteurs permettent de programmer un préambule et/ou un postambule. Ce sont des caractères du clavier envoyés avant ou après la lecture du code-barre lui-même.
Dans l’utilisation prévue dans Crésus, il n’est pas nécessaire de programmer ce préambule ou ce postambule, ceci à cause de l’utilisation du numéro interne des articles.
Créez tout à fait normalement une facture, un bulletin de livraison ou une offre.
Le curseur va se placer d’office au bon endroit, dans l’onglet Détails et dans la colonne Numéro (d’article). Il vous suffit de scanner les différents codes-barres pour que chaque article soit identifié et saisi.
Il n’y a pas de fonction de rassemblement des articles. Si vous scannez trois fois le même article, vous obtiendrez trois lignes d’article. Vous pouvez également scanner un article pour le sélectionner, puis modifier la quantité. Attention, dans ce cas, de faire revenir le curseur dans la colonne Numéro avant de saisir un nouvel article, sinon le numéro d’article sera saisi dans la colonne où vous vous trouvez, que ce soit le prix, la quantité ou le rabais !
En cas d’utilisation de l’extension Ticket de caisse avec une imprimante de tickets, vous pouvez vous imprimer un code article 999999999. Si le lecteur lit ce code spécial, le programme valide la facture et lance automatiquement l’impression du ticket.
Si vous utilisez d’autres formats d’étiquettes
L’extension étiquette code-barre permet d’utiliser l’une des 4 étiquettes prédéfinies pour une imprimante Brother :
DK-11204 17mm x 54mm
DK-11203 17mm x 87mm
DK-11201 29mm x 90mm
DK.11209 29mm x 62mm
Dans Crésus, ces grandeurs permettent d’imprimer ceci :
17mm x 54mm Désignation tronquée sur une ligne
Code-barre (numéro court)
17mm x 87mm Désignation tronquée sur une ligne
Long code-barre (le numéro peut être long)
29mm x 90mm Nom de l’entreprise
Désignation sur 2 lignes éventuelles
Code-barre
29mm x 62mm Nom de l’entreprise
Désignation sur 2 lignes éventuelles
Code-barre
Si vous utilisez un autre format, vous devez procéder ainsi :
- Dans la base des Articles, passez en mode complet
- Ouvrez le Réglage présentations (icône en forme d’œil)
- Sélectionnez le format d’étiquette le plus proche du format de vos étiquettes
- Cliquez sur le bouton Dupliquer pour faire une copie de la présentation mais ne changez pas son nom
- Cliquez à droite sur le bouton Paramètres
- Corrigez la largeur et la hauteur pour qu’elles correspondent à la dimension de vos étiquettes. Ne modifiez aucun autre paramètre.
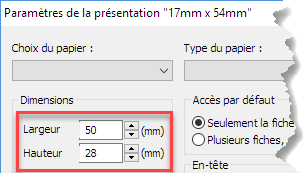
- Cliquez sur Ok puis Ok
- Si vous utilisez la version LARGO, vous devez répéter ces opérations dans la base des Factures reçues
Désormais, lorsque vous choisirez ce format d’étiquettes dans une liste déroulante, ce sont vos dimensions qui s’appliqueront.
Si vous souhaitez modifier la mise en page des étiquettes (par exemple ajouter une date limite de vente ou un prix) il faudra demander l’intervention d’un spécialiste.
16.6Option – Codes analytiques pour la comptabilisation Cette option de Crésus Facturation vous permet d’affecter des centres d’analyse, des codes de répartition, ou des périodes d’imputation aux divers éléments d’une facture émise ou reçue, en vue du passage de ces écritures dans votre comptabilité.
Pour utiliser l’option Codes analytiques pour la comptabilisation, il faut :
- l’avoir activée dans votre portefeuille Crésus;
- avoir activé l’option Analytique dans votre licence Crésus Comptabilité;
- dans Crésus Comptabilité, activer les possibilités analytiques dans le menu Options > Définitions > onglet Analytique;
- créer les divers centres d’analyse, codes de répartition et axes éventuels.
La comptabilisation analytique concerne plusieurs aspects bien distincts :
- l’affectation de produits et de charges à des centres d’analyse, y compris l’affectation de produits et de charges indirects à l’aide de codes de répartition, par exemple afin d’évaluer le rendement d’un projet;
- l’affectation de produits ou de charges à des codes faisant partie d’axes spécifiques, ce qui permet d’analyser le rendement ou les coûts selon plusieurs critères;
- l’affectation de produits ou de charges à une période d’imputation différente de la date de l’écriture;
- la création de budgets périodiques;
- la création de comptes avec des soldes en quantité.
Il est possible d’imputer une charge ou un produit directement dans un centre d’analyse, ou alors indirectement dans plusieurs centres d’analyse à l’aide d’un code de répartition.
Réglages dans Crésus Facturation
Pour pouvoir utiliser cette option, rendez-vous dans les Réglages généraux > Comptabilisation et cochez la case Utilise des codes analytiques :
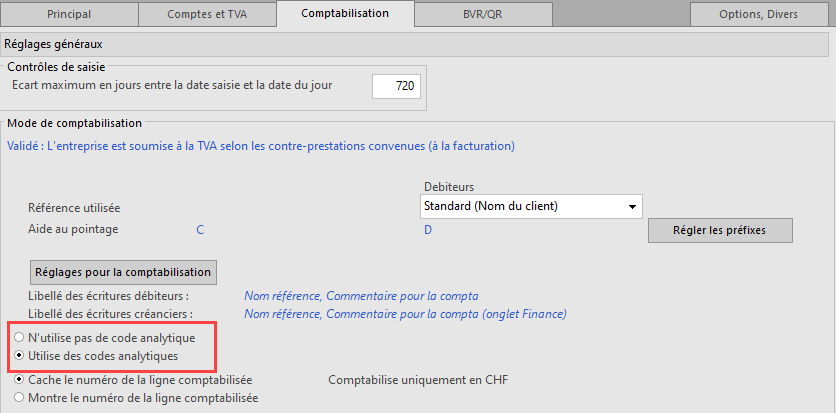
Articles
Dans la fiche Article, sous l’onglet Divers, il est possible de dérouler la liste des centres d’analyse ou codes de répartition définis dans Crésus Comptabilité et d’affecter ainsi le code souhaité à l’article en question. Lors de la création ou de la réception d’une facture, ce code sera repris par défaut.
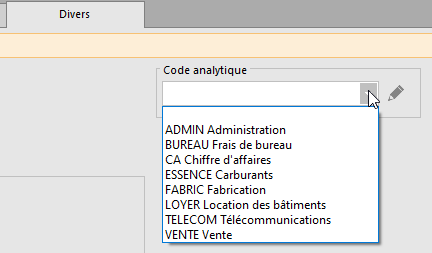
L’icône  , à côté du champ, vous permet de faire deux choses :
, à côté du champ, vous permet de faire deux choses :
- saisir une répartition manuelle entre plusieurs codes en attribuant une part pour chacun d’eux;
- indiquer plusieurs codes analytiques, avec ou sans part, faisant partie d’axes d’analyse différents.
Vous devez respecter les deux règles suivantes :
- si aucune répartition n’est faite, un seul code est possible par axe d’analyse;
- si plusieurs codes d’un même axe sont présents, ceux-ci doivent obligatoirement avoir une répartition.
Aucun contrôle n’est fait à cet étape-là. Seule une comptabilisation dans votre fichier de Comptabilité détectera d’éventuelles erreurs dans les codes ou les parts indiqués.
Vous pouvez bénéficier d’une Aide à la saisie qui vous montre la liste des codes et qui vous demande pour chacun d’eux la part que vous souhaitez ou non saisir. Si vous souhaitez faire une répartition manuelle, tous les codes d’un même axe doivent avoir une part.
Exemple : si je souhaite que mon article soit réparti pour 2/5 de son prix dans le code ADMIN et 3/5 dans le code VENTE, je dois procéder comme suit :
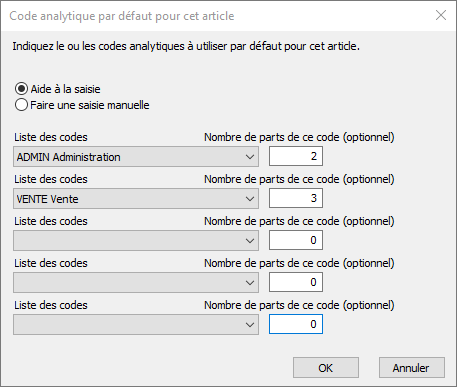
Une telle saisie sera stockée de cette manière dans le champ de votre article :
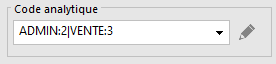
Cette saisie peut se faire directement dans le champ ci-dessus sans passer par l’aide à la saisie, ou via la boîte de dialogue précédente en choisissant l’option Faire une saisie manuelle :
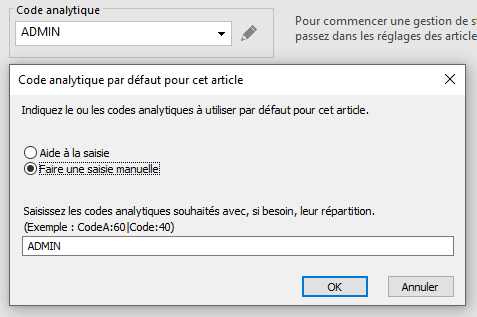
Factures émises
Lors de la création d’une nouvelle facture, sous l’onglet Détails, il est possible de définir, pour chaque ligne de la facture à émettre, le code analytique (centre d’analyse ou code de répartition). Si un code analytique a été attribué préalablement à l’article concerné, celui-là est repris par défaut mais peut être modifié manuellement à l’aide du bouton Code analytique.

Ce bouton permet également, entre autres options, de bénéficier d’une aide à la saisie ou de faire une saisie manuelle identique sur toutes les lignes de facture.

Il est également possible de définir directement un code analytique sous l’onglet Finances :

Factures reçues
De même, pour les factures reçues, il est possible de définir, sous l’onglet Détails, le code analytique de chaque article :
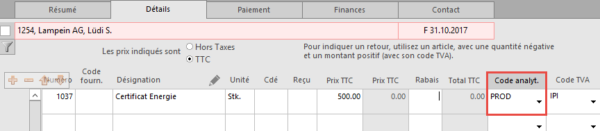
Si on n’a pas saisi des lignes de détail, il est possible de répartir une charge par l’onglet Finances comme suit :
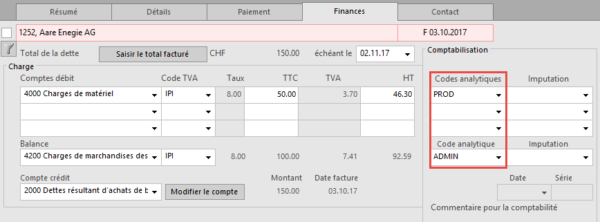
On peut donc indiquer, pour chaque compte de charge, le code analytique qui s’y rapporte, ou même avoir des codes analytiques différents pour un même compte de charge.
Périodes d’imputation
En plus du code analytique, il est possible d’attribuer au compte de charges une période d’imputation. Pour cela, il faut avoir créé, dans sa comptabilité, les périodes souhaitées. En regard du code analytique concerné, indiquez la date d’imputation souhaitée :
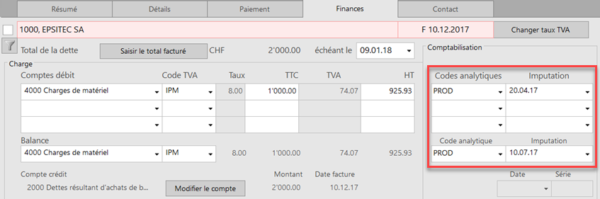
Pour une facture d’achat, on peut aussi répartir l’écriture sur plusieurs périodes d’imputation, en utilisant le même compte de charge et le même code analytique.
Pour une facture de vente, une seule date d’imputation peut être saisie pour toute la facture.

Lors de la comptabilisation, chaque écriture sera attribuée à la période correspondant à la date d’imputation saisie.
Dans la comptabilité, sur la ligne d’écriture correspondante, la date d’imputation sera remplacée par le numéro de la période d’imputation.
Cette option de Crésus Facturation vous permet d’affecter des centres d’analyse, des codes de répartition, ou des périodes d’imputation aux divers éléments d’une facture émise ou reçue, en vue du passage de ces écritures dans votre comptabilité.
Pour utiliser l’option Codes analytiques pour la comptabilisation, il faut :
- l’avoir activée dans votre portefeuille Crésus;
- avoir activé l’option Analytique dans votre licence Crésus Comptabilité;
- dans Crésus Comptabilité, activer les possibilités analytiques dans le menu Options > Définitions > onglet Analytique;
- créer les divers centres d’analyse, codes de répartition et axes éventuels.
La comptabilisation analytique concerne plusieurs aspects bien distincts :
- l’affectation de produits et de charges à des centres d’analyse, y compris l’affectation de produits et de charges indirects à l’aide de codes de répartition, par exemple afin d’évaluer le rendement d’un projet;
- l’affectation de produits ou de charges à des codes faisant partie d’axes spécifiques, ce qui permet d’analyser le rendement ou les coûts selon plusieurs critères;
- l’affectation de produits ou de charges à une période d’imputation différente de la date de l’écriture;
- la création de budgets périodiques;
- la création de comptes avec des soldes en quantité.
Il est possible d’imputer une charge ou un produit directement dans un centre d’analyse, ou alors indirectement dans plusieurs centres d’analyse à l’aide d’un code de répartition.
Réglages dans Crésus Facturation
Pour pouvoir utiliser cette option, rendez-vous dans les Réglages généraux > Comptabilisation et cochez la case Utilise des codes analytiques :
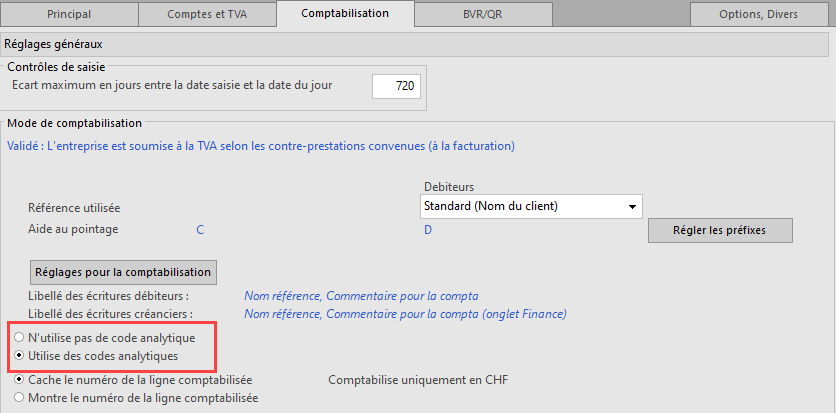
Articles
Dans la fiche Article, sous l’onglet Divers, il est possible de dérouler la liste des centres d’analyse ou codes de répartition définis dans Crésus Comptabilité et d’affecter ainsi le code souhaité à l’article en question. Lors de la création ou de la réception d’une facture, ce code sera repris par défaut.
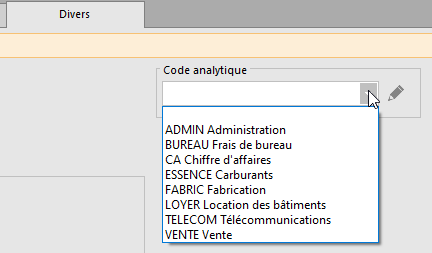
L’icône ![]() , à côté du champ, vous permet de faire deux choses :
, à côté du champ, vous permet de faire deux choses :
- saisir une répartition manuelle entre plusieurs codes en attribuant une part pour chacun d’eux;
- indiquer plusieurs codes analytiques, avec ou sans part, faisant partie d’axes d’analyse différents.
Vous devez respecter les deux règles suivantes :
- si aucune répartition n’est faite, un seul code est possible par axe d’analyse;
- si plusieurs codes d’un même axe sont présents, ceux-ci doivent obligatoirement avoir une répartition.
Aucun contrôle n’est fait à cet étape-là. Seule une comptabilisation dans votre fichier de Comptabilité détectera d’éventuelles erreurs dans les codes ou les parts indiqués.
Vous pouvez bénéficier d’une Aide à la saisie qui vous montre la liste des codes et qui vous demande pour chacun d’eux la part que vous souhaitez ou non saisir. Si vous souhaitez faire une répartition manuelle, tous les codes d’un même axe doivent avoir une part.
Exemple : si je souhaite que mon article soit réparti pour 2/5 de son prix dans le code ADMIN et 3/5 dans le code VENTE, je dois procéder comme suit :
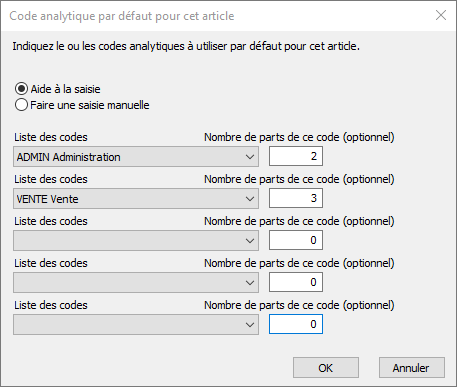
Une telle saisie sera stockée de cette manière dans le champ de votre article :
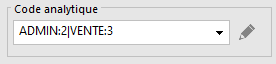
Cette saisie peut se faire directement dans le champ ci-dessus sans passer par l’aide à la saisie, ou via la boîte de dialogue précédente en choisissant l’option Faire une saisie manuelle :
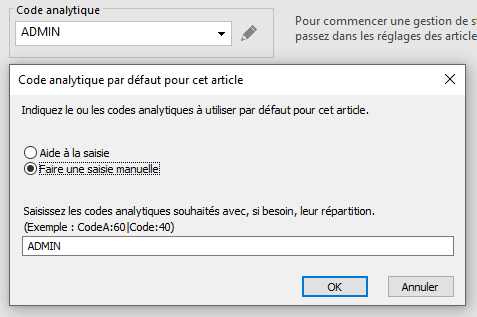
Factures émises
Lors de la création d’une nouvelle facture, sous l’onglet Détails, il est possible de définir, pour chaque ligne de la facture à émettre, le code analytique (centre d’analyse ou code de répartition). Si un code analytique a été attribué préalablement à l’article concerné, celui-là est repris par défaut mais peut être modifié manuellement à l’aide du bouton Code analytique.

Ce bouton permet également, entre autres options, de bénéficier d’une aide à la saisie ou de faire une saisie manuelle identique sur toutes les lignes de facture.

Il est également possible de définir directement un code analytique sous l’onglet Finances :

Factures reçues
De même, pour les factures reçues, il est possible de définir, sous l’onglet Détails, le code analytique de chaque article :
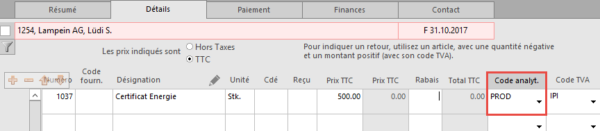
Si on n’a pas saisi des lignes de détail, il est possible de répartir une charge par l’onglet Finances comme suit :
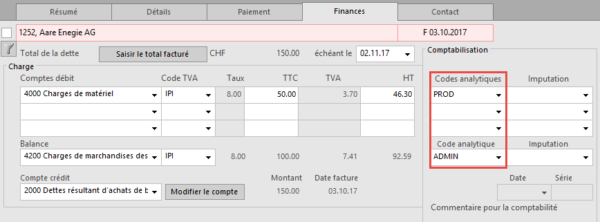
On peut donc indiquer, pour chaque compte de charge, le code analytique qui s’y rapporte, ou même avoir des codes analytiques différents pour un même compte de charge.
Périodes d’imputation
En plus du code analytique, il est possible d’attribuer au compte de charges une période d’imputation. Pour cela, il faut avoir créé, dans sa comptabilité, les périodes souhaitées. En regard du code analytique concerné, indiquez la date d’imputation souhaitée :
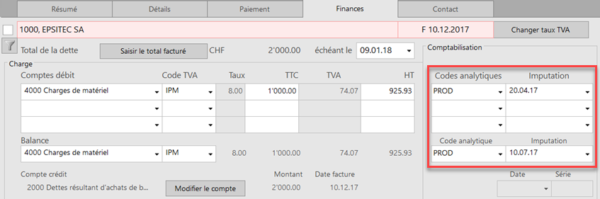
Pour une facture d’achat, on peut aussi répartir l’écriture sur plusieurs périodes d’imputation, en utilisant le même compte de charge et le même code analytique.
Pour une facture de vente, une seule date d’imputation peut être saisie pour toute la facture.

Lors de la comptabilisation, chaque écriture sera attribuée à la période correspondant à la date d’imputation saisie.
Dans la comptabilité, sur la ligne d’écriture correspondante, la date d’imputation sera remplacée par le numéro de la période d’imputation.
16.7Option – Commerciaux L’option Commerciaux ajoute à Crésus Facturation la gestion des commissions à verser aux commerciaux sur leurs affaires.
Chaque vente peut se voir attribuée à un vendeur. Ce dernier sera rémunéré selon un pourcentage, défini pour chaque vendeur et selon les réglages effectués.
L’option Commerciaux ajoute à Crésus Facturation la gestion des commissions à verser aux commerciaux sur leurs affaires.
Chaque vente peut se voir attribuée à un vendeur. Ce dernier sera rémunéré selon un pourcentage, défini pour chaque vendeur et selon les réglages effectués.
16.7.1Installation et mise à jour Installer sous Windows
L’activation de cette extension ne peut se faire que par un spécialiste Crésus.
Elle se fait par une intervention à distance, couplée avec une explication sur les réglages et l’utilisation.
Contrairement aux autres extensions liées à une licence d’utilisation, l’extension Commerciaux est liée à un fichier particulier. Si vous créez un autre fichier de facturation, vous devrez acquérir une nouvelle fois cette extension.
Installer sous Mac
Le processus d’activation est exactement le même que pour la version Windows.
Mises à jour
Aucune mise à jour n’est à effectuer pour cette extension. Les éventuelles corrections ou améliorations se feront automatiquement lors de la mise à jour de Crésus Facturation.
Installer sous Windows
L’activation de cette extension ne peut se faire que par un spécialiste Crésus.
Elle se fait par une intervention à distance, couplée avec une explication sur les réglages et l’utilisation.
Contrairement aux autres extensions liées à une licence d’utilisation, l’extension Commerciaux est liée à un fichier particulier. Si vous créez un autre fichier de facturation, vous devrez acquérir une nouvelle fois cette extension.
Installer sous Mac
Le processus d’activation est exactement le même que pour la version Windows.
Mises à jour
Aucune mise à jour n’est à effectuer pour cette extension. Les éventuelles corrections ou améliorations se feront automatiquement lors de la mise à jour de Crésus Facturation.
16.7.2Les réglages Réglages de base – La saisie des commerciaux
La configuration des commerciaux et des paramètres de commissionnement est accessible depuis les Réglages généraux, base des Clients, onglet Clients, par le bouton Gérer des commerciaux.
La première fenêtre permet la saisie des commerciaux (maximum 18), soit par leur nom, soit par toute combinaison de caractères, minimum 3 caractères :
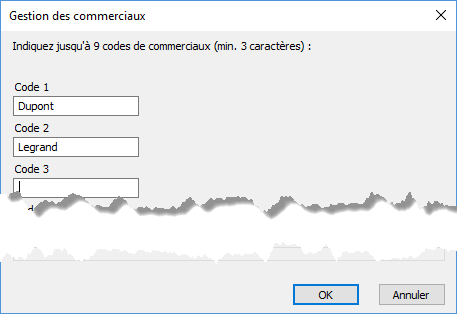
Vous devez ensuite indiquer quel est le pourcentage de commission à accorder à chacun :
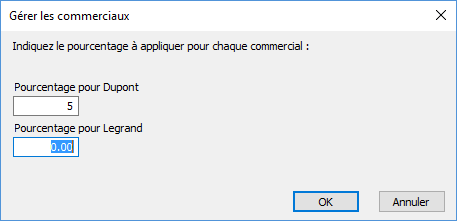
Vous devez ensuite indiquer quelles sont les bases de calcul des commissions (attention, les réglages doivent correspondre au contrat conclu avec les vendeurs).
Ces réglages sont valables pour tous les commerciaux, il n’est pas possible de les modifier d’un vendeur à l’autre.
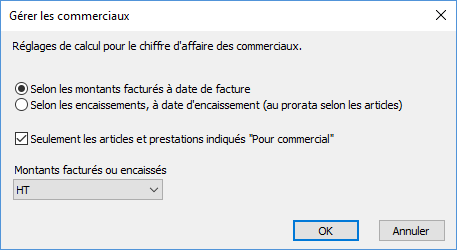
- Vous pouvez verser une commission sur les articles facturés, ou sur les montants réellement encaissés.
- Vous pouvez ne verser une commission que sur certains articles, spécifiquement indiqués comme tels, ou sur tous les articles vendus par ce commercial.
- Vous pouvez verser une commission sur les ventes HT ou TTC.
Nous préconisons de verser une commission sur les ventes HT, car il ne serait pas logique de verser une commission sur la TVA qui sera versée à l’AFC, en cas de calcul sur une base TTC.
Une fois la saisie terminée, l’écran de réglage récapitule les vendeurs et le taux de commission applicable à chacun :
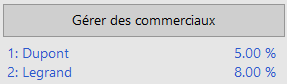
Les réglages des articles
Une case à cocher supplémentaire est disponible dans chaque article :

Si vous avez coché dans les réglages Seulement les articles et prestations indiqués « pour commercial », elle permet de ne prendre en compte que ces articles pour le calcul des commissions. Les articles non cochés ne seront pas pris en compte.
A droite de cette coche se trouve un bouton

qui vous permet d’extraire dans la liste de gauche toutes les fiches ayant cette coche.
Les réglages des clients
Dans la fiche client, une liste déroulante permet d’assigner un commercial à un client, afin que le chiffre d’affaires de ce client génère une commission pour le vendeur associé.
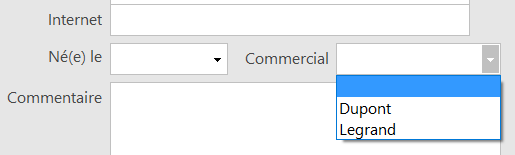
Réglages de base – La saisie des commerciaux
La configuration des commerciaux et des paramètres de commissionnement est accessible depuis les Réglages généraux, base des Clients, onglet Clients, par le bouton Gérer des commerciaux.
La première fenêtre permet la saisie des commerciaux (maximum 18), soit par leur nom, soit par toute combinaison de caractères, minimum 3 caractères :
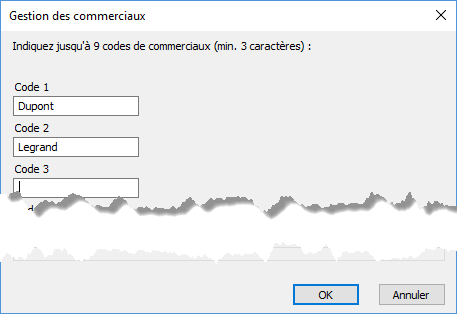
Vous devez ensuite indiquer quel est le pourcentage de commission à accorder à chacun :
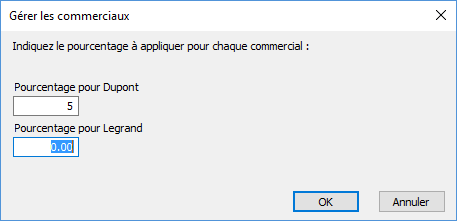
Vous devez ensuite indiquer quelles sont les bases de calcul des commissions (attention, les réglages doivent correspondre au contrat conclu avec les vendeurs).
Ces réglages sont valables pour tous les commerciaux, il n’est pas possible de les modifier d’un vendeur à l’autre.
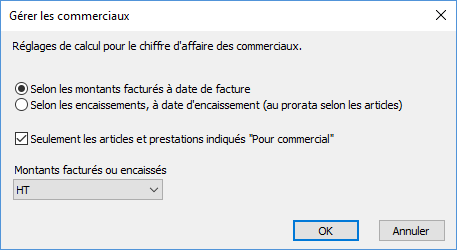
- Vous pouvez verser une commission sur les articles facturés, ou sur les montants réellement encaissés.
- Vous pouvez ne verser une commission que sur certains articles, spécifiquement indiqués comme tels, ou sur tous les articles vendus par ce commercial.
- Vous pouvez verser une commission sur les ventes HT ou TTC.
Nous préconisons de verser une commission sur les ventes HT, car il ne serait pas logique de verser une commission sur la TVA qui sera versée à l’AFC, en cas de calcul sur une base TTC.
Une fois la saisie terminée, l’écran de réglage récapitule les vendeurs et le taux de commission applicable à chacun :
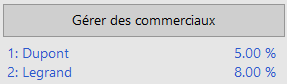
Les réglages des articles
Une case à cocher supplémentaire est disponible dans chaque article :
![]()
Si vous avez coché dans les réglages Seulement les articles et prestations indiqués « pour commercial », elle permet de ne prendre en compte que ces articles pour le calcul des commissions. Les articles non cochés ne seront pas pris en compte.
A droite de cette coche se trouve un bouton
![]()
qui vous permet d’extraire dans la liste de gauche toutes les fiches ayant cette coche.
Les réglages des clients
Dans la fiche client, une liste déroulante permet d’assigner un commercial à un client, afin que le chiffre d’affaires de ce client génère une commission pour le vendeur associé.
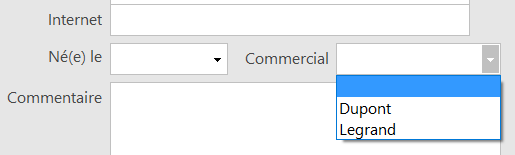
16.7.3Les factures Lorsque vous créez une facture pour un client, le commercial saisi dans la fiche du client est automatiquement repris dans la facture, sous l’onglet Résumé.
Il vous est tout à fait possible, si la vente a été faite par un autre commercial, de modifier le vendeur par défaut.
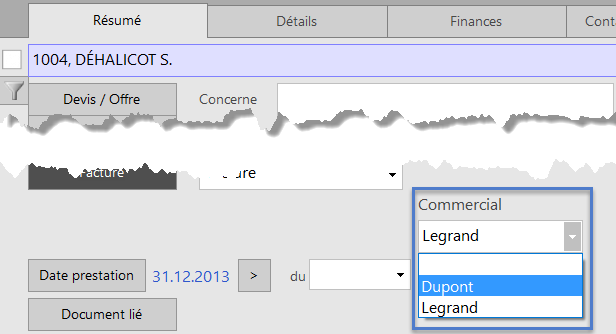
Si certains articles seulement donnent lieu à une commission, rien n’indiquera dans le détail de la facture lesquels seront pris en compte.
Si vous souhaitez générer une commission sur une vente, vous devez obligatoirement utiliser un article défini dans la base des Articles, même s’il s’agit d’un article générique avec une définition du style « Texte à saisir ». C’est le seul moyen d’indiquer au logiciel quel article doit être pris en compte. Toute ligne de facture saisie sans numéro d’article ne sera pas prise en compte pour le calcul des commissions.
Lorsque vous créez une facture pour un client, le commercial saisi dans la fiche du client est automatiquement repris dans la facture, sous l’onglet Résumé.
Il vous est tout à fait possible, si la vente a été faite par un autre commercial, de modifier le vendeur par défaut.
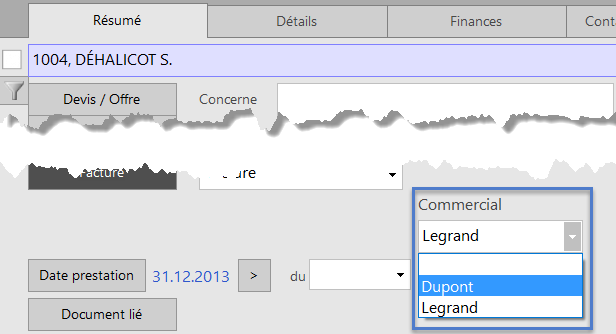
Si certains articles seulement donnent lieu à une commission, rien n’indiquera dans le détail de la facture lesquels seront pris en compte.
Si vous souhaitez générer une commission sur une vente, vous devez obligatoirement utiliser un article défini dans la base des Articles, même s’il s’agit d’un article générique avec une définition du style « Texte à saisir ». C’est le seul moyen d’indiquer au logiciel quel article doit être pris en compte. Toute ligne de facture saisie sans numéro d’article ne sera pas prise en compte pour le calcul des commissions.
16.7.4Les rapports Afin d’établir le montant dû à chaque commercial, vous créez un rapport dans la base des Clients, bouton Rapports et états du volet latéral, bouton Rapports pour commerciaux.
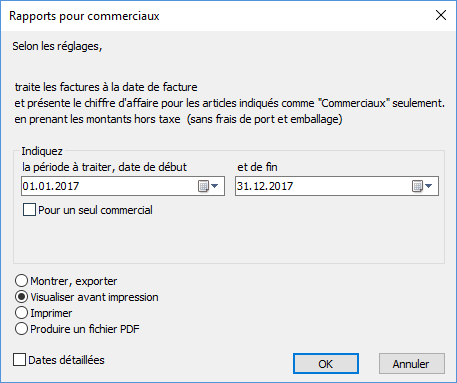
Le haut de la fenêtre rappelle les réglages effectués.
Indiquez ensuite la période à traiter. En fonction de vos réglages, ces dates seront celles des factures ou celles des encaissements.
Vous pouvez effectuer un certain nombre de réglages avec l’option Montrer, exporter, sinon vous pouvez passer aux autres options pour établir le relevé des commissions dues à chaque vendeur :

Dans cette illustration, les réglages utilisés sont :
- les vendeurs sont commissionnés sur la base des factures.
- sur les montants HT des ventes.
- uniquement sur les articles désignés comme donnant droit à une commission.
L’aspect de la statistique ou les chiffres qui y figurent pourront être complètement différents en fonction de vos propres réglages.
Vous pouvez établir le relevé pour tous les commerciaux (par défaut), ou ne choisir qu’un seul vendeur pour faire un relevé individuel, à joindre par exemple à une fiche de salaire :
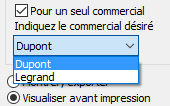
Afin d’établir le montant dû à chaque commercial, vous créez un rapport dans la base des Clients, bouton Rapports et états du volet latéral, bouton Rapports pour commerciaux.
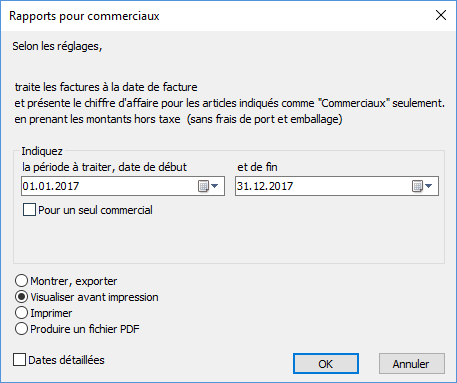
Le haut de la fenêtre rappelle les réglages effectués.
Indiquez ensuite la période à traiter. En fonction de vos réglages, ces dates seront celles des factures ou celles des encaissements.
Vous pouvez effectuer un certain nombre de réglages avec l’option Montrer, exporter, sinon vous pouvez passer aux autres options pour établir le relevé des commissions dues à chaque vendeur :

Dans cette illustration, les réglages utilisés sont :
- les vendeurs sont commissionnés sur la base des factures.
- sur les montants HT des ventes.
- uniquement sur les articles désignés comme donnant droit à une commission.
L’aspect de la statistique ou les chiffres qui y figurent pourront être complètement différents en fonction de vos propres réglages.
Vous pouvez établir le relevé pour tous les commerciaux (par défaut), ou ne choisir qu’un seul vendeur pour faire un relevé individuel, à joindre par exemple à une fiche de salaire :
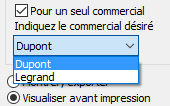
16.8Option pour clubs et associations – 36 statuts de membres Cette option permet de gérer jusqu’à 36 statuts pour chaque membre.
Tous les clubs et associations n’ont pas besoins de définir autant de statuts. Cette fonctionnalité est dès lors masquée par défaut et doit être activée à distance et sur demande par Epsitec.
Cette option permet de gérer jusqu’à 36 statuts pour chaque membre.
Tous les clubs et associations n’ont pas besoins de définir autant de statuts. Cette fonctionnalité est dès lors masquée par défaut et doit être activée à distance et sur demande par Epsitec.
16.8.1Réglages Activation
Les réglages de l’extension se font par les Réglages généraux, Alt+8 ou l’icône 
Les réglages spécifiques à l’extension Statuts se trouvent dans les réglages des Membres du volet de droite.
Cliquez sur le bouton Gestion des statuts pour activer la fonction.

L’activation se fera par un technicien d’Epsitec.
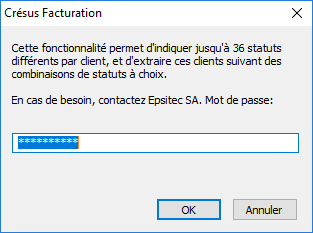
Régler les statuts
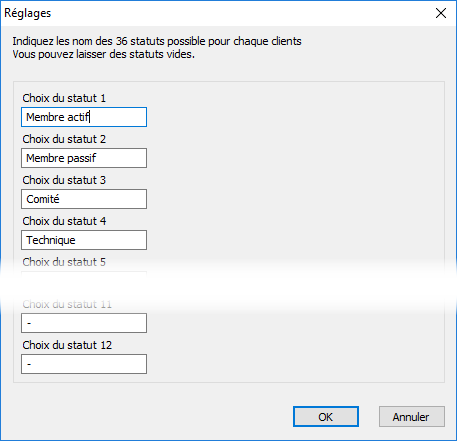
Cette extension permet de gérer jusqu’à 36 statuts pour chaque membre.
Dès l’activation de cette extension, cette fenêtre apparaît, vous permettant de régler les 12 premiers statuts.
Deux autres pages vous permettront de régler les statuts 13 à 24 et 25 à 36.
Régler les groupes
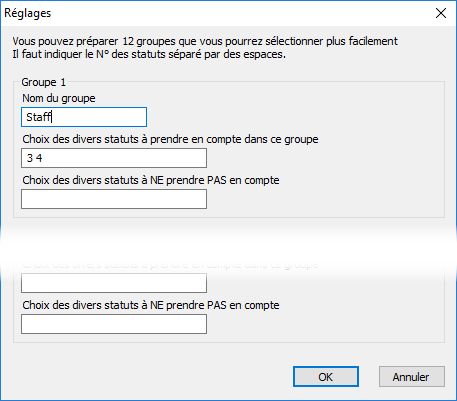
Vous pouvez également définir jusqu’à 12 groupes, qui vont chacun inclure ou exclure certains statuts.
Le réglage se fait tout de suite après les statuts.
Attention de bien spécifier le numéro de chaque statut en les séparant par un espace.
Vous pouvez alors quitter les réglages par le bouton du volet droit Revenir à l’utilisation.
Activation
Les réglages de l’extension se font par les Réglages généraux, Alt+8 ou l’icône ![]()
Les réglages spécifiques à l’extension Statuts se trouvent dans les réglages des Membres du volet de droite.
Cliquez sur le bouton Gestion des statuts pour activer la fonction.
![]()
L’activation se fera par un technicien d’Epsitec.
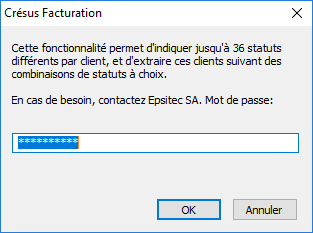
Régler les statuts
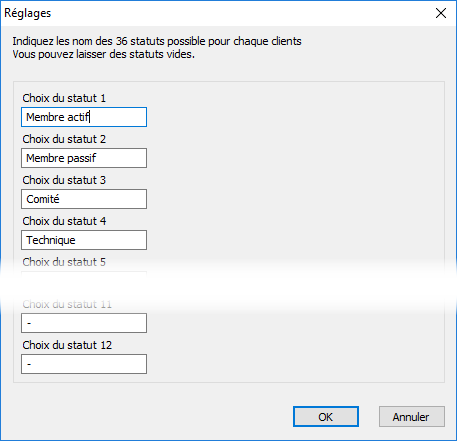
Cette extension permet de gérer jusqu’à 36 statuts pour chaque membre.
Dès l’activation de cette extension, cette fenêtre apparaît, vous permettant de régler les 12 premiers statuts.
Deux autres pages vous permettront de régler les statuts 13 à 24 et 25 à 36.
Régler les groupes
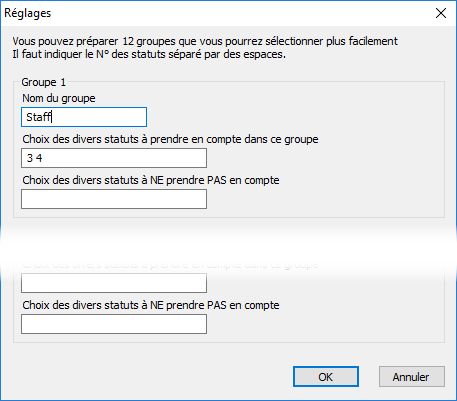
Vous pouvez également définir jusqu’à 12 groupes, qui vont chacun inclure ou exclure certains statuts.
Le réglage se fait tout de suite après les statuts.
Attention de bien spécifier le numéro de chaque statut en les séparant par un espace.
Vous pouvez alors quitter les réglages par le bouton du volet droit Revenir à l’utilisation.
16.8.2Utiliser les statuts Attribution des statuts
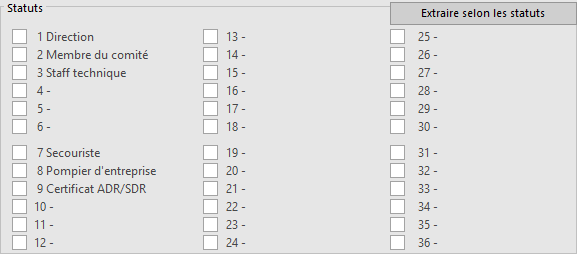
Les statuts se trouvent dans la fiche de chaque membre, sous l’onglet Annexes.
Vous pouvez cocher ou décocher chaque statut s’appliquant à cette personne.
Extraction selon les statuts
Extraction manuelle

Ce bouton vous permet de faire une extraction selon deux modes. Soit en définissant manuellement les statuts que vous voulez prendre en considération, soit selon des groupes que vous aurez définis selon le chapitre des réglages.
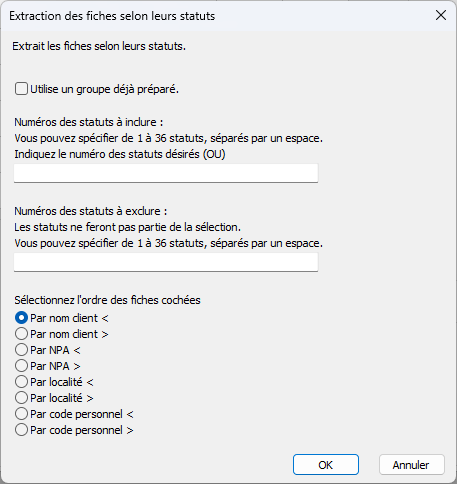
Si vous ne cochez pas Utilise un groupe déjà préparé, vous effectuez une extraction manuelle.
Dans le premier champ, indiquez les numéros des statuts à extraire.
Dans le second champ, indiquez les numéros des statuts à ne pas prendre en considération.
La dernière partie vous permet de spécifier dans quel ordre les fiches devront être triées.
L’extraction des différents statuts se fait selon l’opérateur « OU ». Si vous saisissez les statuts 1 et 3, toutes les fiches ayant l’un ou l’autre de ces statuts seront sélectionnées. Vous ne pouvez pas sélectionner les fiches qui contiennent les statuts 1 ET 3, en excluant les fiches qui ne contiennent que le statut 1 ou que le statut 3.
Extraction selon un groupe
Dans les réglages, vous avez pu définir des groupes permettant de prédéfinir des critères d’extraction.
Vous pouvez sélectionner ces groupes en cochant la case Utilise un groupe déjà préparé.
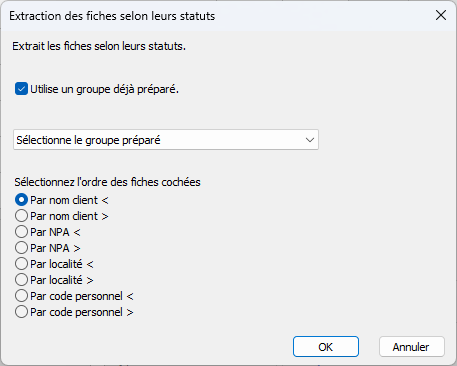
Vous disposez alors une d’une liste déroulante contenant les différents groupes que vous avez définis.
Une fois le groupe sélectionné et l’ordre des fiches choisi, vous pouvez effectuer l’extraction.
Quitter l’extraction
Lors de l’extraction, les fiches sélectionnées sont cochées.
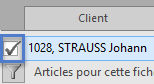
De ce fait, si vous utilisez les coches pour une autre raison, vous devez d’abord quitter cette extraction. Ceci peut se faire par le bouton
 qui se trouve dans le volet de droite.
qui se trouve dans le volet de droite.
La fenêtre qui s’ouvre alors vous permet de supprimer toutes les coches.
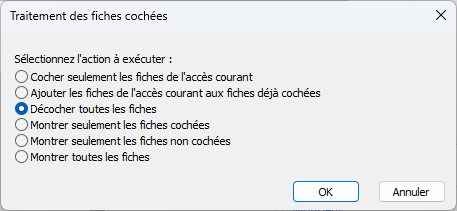
Lien avec d’autres fonctionnalités
Groupes de la fiche client
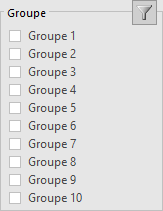
Dans l’onglet Client, vous pouvez définir en standard, dans toutes les versions de Crésus Facturation, jusqu’à 10 groupes. Ces groupes n’ont aucun lien avec la fonctionnalités Statuts mais l’utilisation de l’un n’exclut pas celle de l’autre.
Toutefois, vous ne pourrez pas faire une extraction basée à la fois sur les groupes et sur les statuts.
Extraction (F4)
Avec la fonction Extraction F4, vous pouvez effectuer une extraction des groupes selon le point précédent. Par contre, vous ne pourrez pas faire une extraction selon les statuts, vous devrez obligatoirement passer par le bouton Extraire selon les statuts (voir ci-dessus).
Attribution des statuts
Les statuts se trouvent dans la fiche de chaque membre, sous l’onglet Annexes.
Vous pouvez cocher ou décocher chaque statut s’appliquant à cette personne.
Extraction selon les statuts
Extraction manuelle
![]()
Ce bouton vous permet de faire une extraction selon deux modes. Soit en définissant manuellement les statuts que vous voulez prendre en considération, soit selon des groupes que vous aurez définis selon le chapitre des réglages.
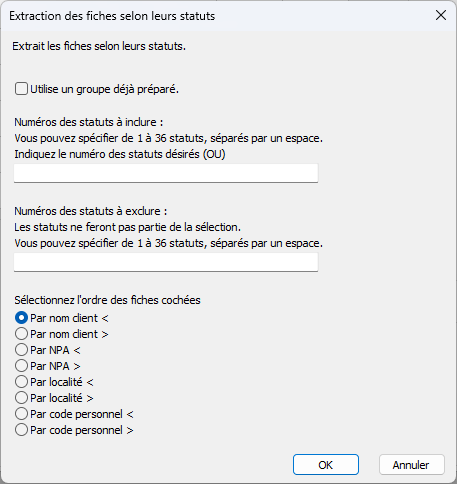
Si vous ne cochez pas Utilise un groupe déjà préparé, vous effectuez une extraction manuelle.
Dans le premier champ, indiquez les numéros des statuts à extraire.
Dans le second champ, indiquez les numéros des statuts à ne pas prendre en considération.
La dernière partie vous permet de spécifier dans quel ordre les fiches devront être triées.
L’extraction des différents statuts se fait selon l’opérateur « OU ». Si vous saisissez les statuts 1 et 3, toutes les fiches ayant l’un ou l’autre de ces statuts seront sélectionnées. Vous ne pouvez pas sélectionner les fiches qui contiennent les statuts 1 ET 3, en excluant les fiches qui ne contiennent que le statut 1 ou que le statut 3.
Extraction selon un groupe
Dans les réglages, vous avez pu définir des groupes permettant de prédéfinir des critères d’extraction.
Vous pouvez sélectionner ces groupes en cochant la case Utilise un groupe déjà préparé.
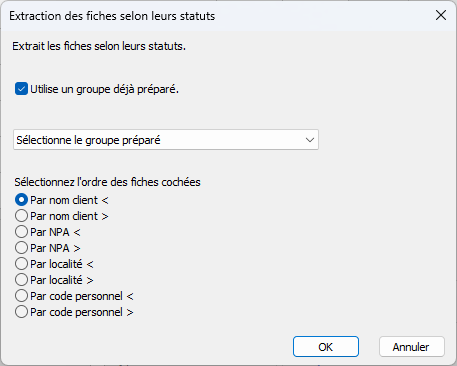
Vous disposez alors une d’une liste déroulante contenant les différents groupes que vous avez définis.
Une fois le groupe sélectionné et l’ordre des fiches choisi, vous pouvez effectuer l’extraction.
Quitter l’extraction
Lors de l’extraction, les fiches sélectionnées sont cochées.
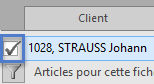
De ce fait, si vous utilisez les coches pour une autre raison, vous devez d’abord quitter cette extraction. Ceci peut se faire par le bouton
![]() qui se trouve dans le volet de droite.
qui se trouve dans le volet de droite.
La fenêtre qui s’ouvre alors vous permet de supprimer toutes les coches.
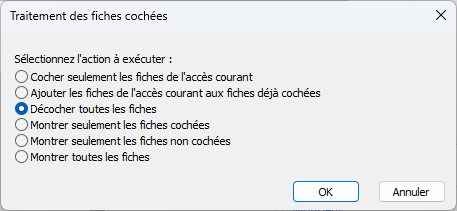
Lien avec d’autres fonctionnalités
Groupes de la fiche client
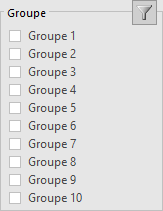
Dans l’onglet Client, vous pouvez définir en standard, dans toutes les versions de Crésus Facturation, jusqu’à 10 groupes. Ces groupes n’ont aucun lien avec la fonctionnalités Statuts mais l’utilisation de l’un n’exclut pas celle de l’autre.
Toutefois, vous ne pourrez pas faire une extraction basée à la fois sur les groupes et sur les statuts.
Extraction (F4)
Avec la fonction Extraction F4, vous pouvez effectuer une extraction des groupes selon le point précédent. Par contre, vous ne pourrez pas faire une extraction selon les statuts, vous devrez obligatoirement passer par le bouton Extraire selon les statuts (voir ci-dessus).
16.9Option pour clubs et associations – Gestion des activités Utilisez cette extension pour gérer les données de personnes qui participent à une activité, pour facturer leur participation et pour gérer les listes des participants.
Réglages
Activation
L’activation se fait à distance par un technicien d’Epsitec. Cette extension est propre au fichier dans lequel elle a été activée.
 Régler les activités
Régler les activités
Les réglages de l’extension se font par les Réglages généraux, Alt+8 ou l’icône
Les réglages spécifiques à l’application Association-Club se trouvent dans l’onglet Extension, Divers.

A ce moment, deux nouveaux boutons sont affichés dans la section Activités :
Régler la gestion des activités
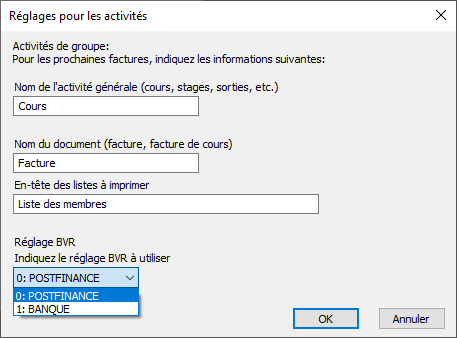
Nom de l’activité générale : ce nom figurera sur les factures d’activité émises.
Nom du document : appellation du document qui sera émis.
En-tête des listes à imprimer : titre des listes de participants qui seront imprimées.
Réglage BVR : si vous émettez des BVR ou des factures avec QR code, sélectionnez l’établissement financier qui sera imprimé.
Régler la gestion des catégories
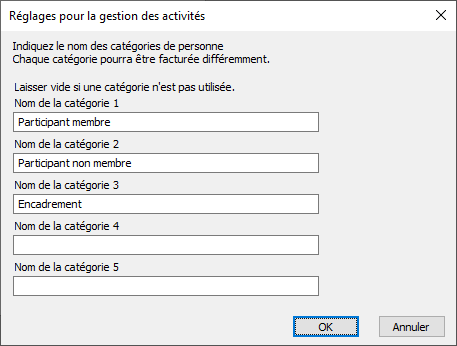
Vous pourrez assigner à chaque participant une catégorie, que vous réglez ici (maximum 5 catégories). Vous pourrez également définir un prix de participation pour chaque catégorie. Par exemple, un accompagnant paiera le prix coûtant, alors qu’un membre de l’association bénéficiera d’un prix réduit et qu’un non-membre paiera le prix complet.
Vous pouvez alors quitter les réglages par le bouton du volet droit Revenir à l’utilisation.
Créer une activité
Dans la base des Articles, créez un article qui servira à gérer les données de l’activité.
Dans l’onglet Divers, vous trouvez un bouton Réglage activité. Vous arrivez alors sur un écran qui ne comporte qu’un seul bouton, intitulé Cet article est une activité. En cliquant sur ce bouton, vous arrivez sur une nouvelle fenêtre de réglage.
Cochez la case

Les différents réglages de cette activité s’affichent alors :
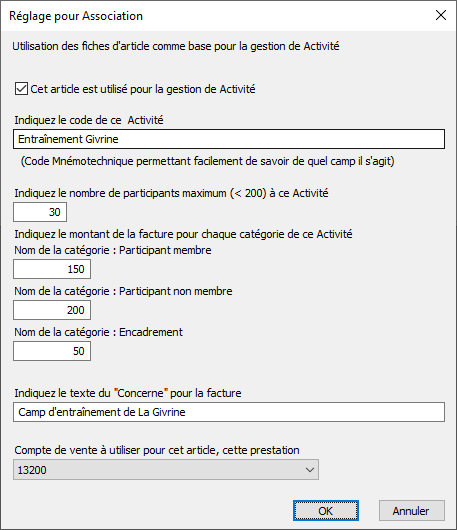
Le code de cette activité est un code court, juste une indication mnémotechnique.
Vous pouvez saisir le nombre maximal de participants (maximum 200), par exemple en fonction de la capacité maximale d’hébergement.
Le prix applicable à chaque catégorie de participant est saisi. Ce sera le montant figurant sur la facture.
Le texte « Concerne » indique de manière détaillée sur la facture à quoi se rapporte cette facture.
Si la facturation est liée avec Crésus Comptabilité, vous pouvez indiquer à quel compte doivent être affectés les produits de cet article (tous les montants facturés aux participants iront dans ce compte).
Une fois ces réglages validés par le bouton Ok, une petite fenêtre d’information vous indique quels réglages doivent encore être faits

Détail de l’activité
Vous revenez alors sur l’écran de l’article, avec cette fois la fenêtre complète de l’activité :
Les colonnes que vous trouvez sont les suivantes :
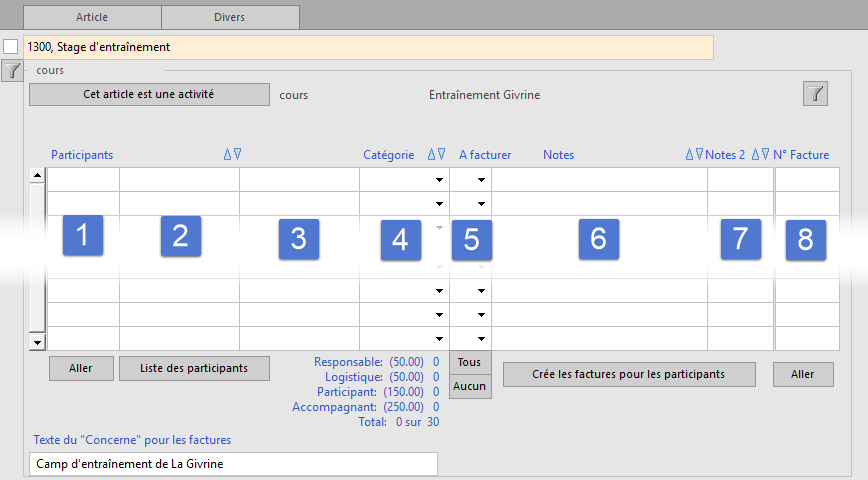
- Numéro du membre, dans la base des Clients
- Nom de famille (avec tri ascendant ou descendant)
- Prénom
- Catégorie, selon celles que vous avez définies (avec tri ascendant ou descendant)
- Etat de la facturation : V = à facturer, – = ne pas facturer, X = déjà facturé
- Notes libres (avec tri ascendant ou descendant)
- Notes libres (avec tri ascendant ou descendant)
- Numéro de la facture émise pour ce participant
Si vous avez cliqué sur la ligne d’un participant, le bouton Aller, sous la colonne Participants, vous amène directement à la fiche de cette personne dans la base des Clients.
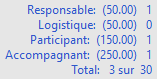
Sous la colonne Catégorie, vous trouvez une récapitulation du tarif applicable à chaque catégorie, ainsi que le nombre de participants pour chacune des catégories et le nombre total, avec un rappel du nombre maximal que vous avez admis.

Sous la colonne A facturer, les boutons Tous et Aucun vous permettent d’assigner en une seule fois un statut de facturation à tous les membres (sauf, bien entendu, à ceux pour qui une facture a déjà été établie). Vous pouvez également sélectionner individuellement le statut de facturation.
Si vous laissez la souris un instant sur la colonne, une info-bulle vous indique les différents statuts.
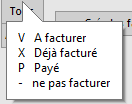
Au bas de l’écran, le texte Concerne, qui apparaîtra sur les factures, peut être modifié :


Ce bouton permet de créer en une seule fois toutes les factures des participants ayant le code V dans la colonne A facturer. Seuls les participants pour lesquels aucune facture n’a été établie seront repris.

Ce bouton, sous la colonne N° facture, permet d’aller directement à la facture de la ligne où se trouve le curseur.
Listes de participants
Le bouton Liste des participants édite la liste correspondante, avec divers choix (impression d’une liste, d’étiquettes, un document pdf ou exporter la liste, par exemple pour la reprendre dans un fichier Excel
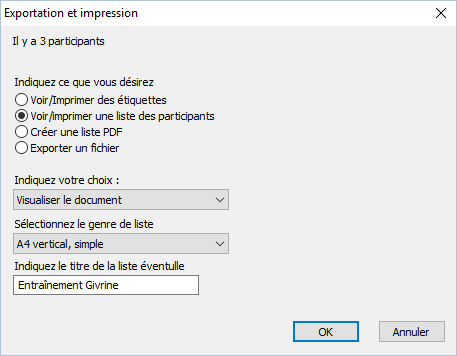
Les différents choix d’impression vous permettront d’obtenir des listes répondant à différents besoins.
En standard, chaque liste récapitule en fin de document les différentes catégories de participants et le nombre total, ainsi que le maximum fixé.

Une fois la liste éditée, vous revenez dans l’onglet Article. Pour retrouver le détail de l’activité, cliquez sur le bouton Gestion des activités.
Saisie des participants
 Pour enregistrer un participant, cliquez dans la seconde colonne et saisissez quelques lettres du nom d’un participant (ici « hali »), puis pressez la touche F2 ou cliquez sur le bouton Relation
Pour enregistrer un participant, cliquez dans la seconde colonne et saisissez quelques lettres du nom d’un participant (ici « hali »), puis pressez la touche F2 ou cliquez sur le bouton Relation

S’il n’y a qu’une seule personne qui corresponde à ces lettres, le programme remplira automatiquement la ligne avec le numéro du membre, son nom et son prénom.
 Si vous ne saisissez rien et que vous pressez la touche F2 ou cliquez sur le bouton Relation, le programme vous propose une liste des membres, où vous pouvez facilement retrouver une personne en saisissant n’importe quelles lettres de son nom ou de son prénom dans le champ Chercher. C’est également le cas si plusieurs personnes portent le même nom.
Si vous ne saisissez rien et que vous pressez la touche F2 ou cliquez sur le bouton Relation, le programme vous propose une liste des membres, où vous pouvez facilement retrouver une personne en saisissant n’importe quelles lettres de son nom ou de son prénom dans le champ Chercher. C’est également le cas si plusieurs personnes portent le même nom.
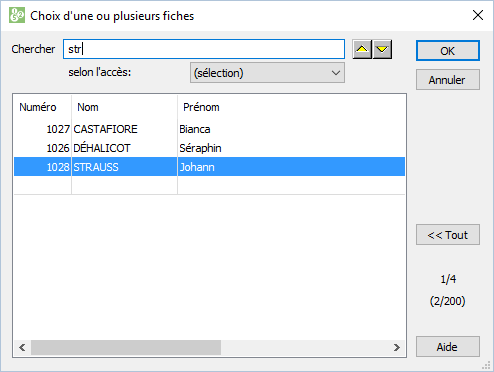
Un double-clic sur le nom le reprendra automatiquement dans la liste des participants.
La participation à une activité ne sera pas reportée automatiquement dans la fiche du membre. Si vous souhaitez en garder la trace, vous devrez saisir manuellement cette participation dans l’historique de chaque membre.
Accéder au détail d’une activité
Si une activité a déjà été créée et que vous souhaitez y accéder, dans la fiche de l’article, cliquez sur le bouton

Facturer une activité
Avant d’établir les factures d’activité, il vous faut indiquer dans la rubrique Désignation le détail (max. 2’000 caractères) qui figurera sur la facture, dans l’onglet Article :
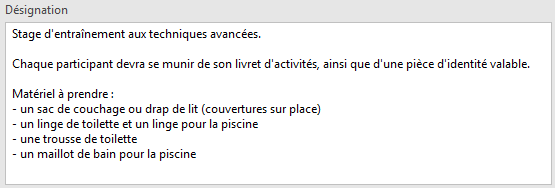
Remarquez que le code personnel reprend la désignation courte (mnémotechnique) que vous aviez définie auparavant

Création des factures
En cliquant sur le bouton

dans le détail de l’activité, le programme vous demande de confirmer votre choix.
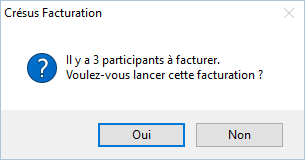
Les factures pour les participants sont alors générées, avec le texte de l’article saisi et le montant correspondant à chaque catégorie de participant

Le statut de facturation de chaque participant est alors modifié en « déjà facturé », avec le numéro de facture correspondant

Un cas particulier se présente lorsqu’un participant ne paie pas sa participation, par exemple, les personnes faisant partie de l’encadrement. Vous créez alors une catégorie spécifique de participant, avec un montant à zéro.
Lors de la génération des factures, ces personnes auront également une facture qui sera établie, avec un montant à payer nul. Cela permet d’envoyer à ces personnes la facture avec le même texte (et donc les mêmes informations) qu’à tous les participants.
L’impression des factures se fait par l’onglet Résumé des factures, en cliquant sur le bouton Visualiser, imprimer
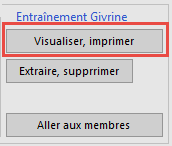
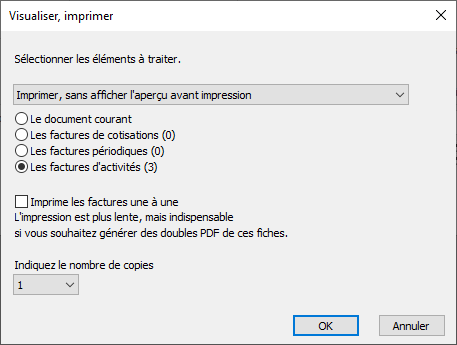
La gestion des factures (encaissements, rappels, etc.) se fait de manière tout à fait standard.
Lorsqu’une facture d’activité est payée, la lettre P ne va pas se mettre automatiquement sur la ligne de la personne concernée dans l’activité. C’est à l’utilisateur de le faire manuellement.
Supprimer une facture
Il peut arriver qu’un participant renonce à l’activité alors que la facture a déjà été établie, ou que vous souhaitiez supprimer une facture erronée.
Vous ne pouvez pas simplement supprimer la facture, car vous obtiendrez le message suivant :
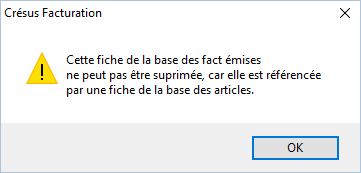
Si vous souhaitez ne supprimer que la facture, il faut juste vider le champ contenant le numéro de facture, sur la ligne du membre dans la fiche d’activité. Vous devrez alors corriger le statut de la colonne A facturer pour ce membre. Cela vous permettra, si nécessaire, de générer à nouveau une facture d’activité, par exemple après avoir modifié la catégorie du membre.
Si vous souhaitez supprimer le participant, cliquez sur la ligne du participant à supprimer et sélectionnez Supprimer la ligne dans la boîte d’icônes.

Vous pourrez ensuite supprimer la facture correspondante, pour autant qu’elle n’ait pas été encaissée ou comptabilisée.
Utilisez cette extension pour gérer les données de personnes qui participent à une activité, pour facturer leur participation et pour gérer les listes des participants.
Réglages
Activation
L’activation se fait à distance par un technicien d’Epsitec. Cette extension est propre au fichier dans lequel elle a été activée.
![]() Régler les activités
Régler les activités
Les réglages de l’extension se font par les Réglages généraux, Alt+8 ou l’icône
Les réglages spécifiques à l’application Association-Club se trouvent dans l’onglet Extension, Divers.
![]()
A ce moment, deux nouveaux boutons sont affichés dans la section Activités :
Régler la gestion des activités
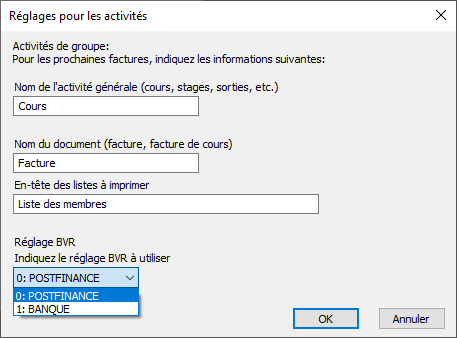
Nom de l’activité générale : ce nom figurera sur les factures d’activité émises.
Nom du document : appellation du document qui sera émis.
En-tête des listes à imprimer : titre des listes de participants qui seront imprimées.
Réglage BVR : si vous émettez des BVR ou des factures avec QR code, sélectionnez l’établissement financier qui sera imprimé.
Régler la gestion des catégories
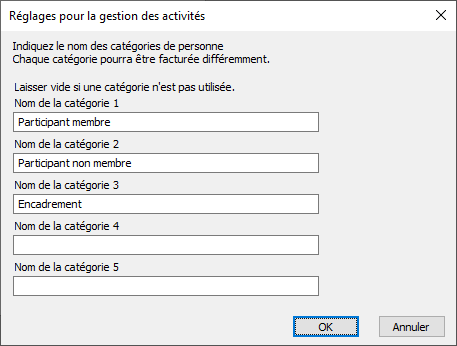
Vous pourrez assigner à chaque participant une catégorie, que vous réglez ici (maximum 5 catégories). Vous pourrez également définir un prix de participation pour chaque catégorie. Par exemple, un accompagnant paiera le prix coûtant, alors qu’un membre de l’association bénéficiera d’un prix réduit et qu’un non-membre paiera le prix complet.
Vous pouvez alors quitter les réglages par le bouton du volet droit Revenir à l’utilisation.
Créer une activité
Dans la base des Articles, créez un article qui servira à gérer les données de l’activité.
Dans l’onglet Divers, vous trouvez un bouton Réglage activité. Vous arrivez alors sur un écran qui ne comporte qu’un seul bouton, intitulé Cet article est une activité. En cliquant sur ce bouton, vous arrivez sur une nouvelle fenêtre de réglage.
Cochez la case
![]()
Les différents réglages de cette activité s’affichent alors :
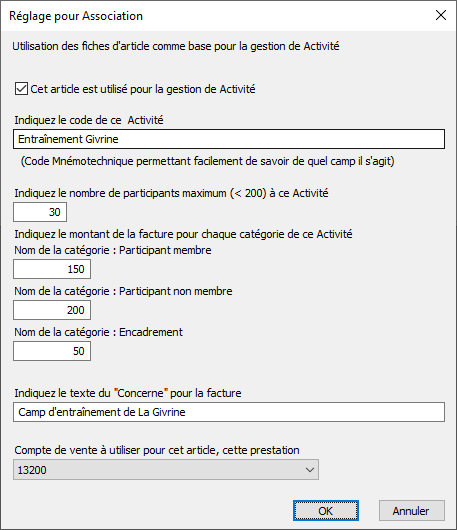
Le code de cette activité est un code court, juste une indication mnémotechnique.
Vous pouvez saisir le nombre maximal de participants (maximum 200), par exemple en fonction de la capacité maximale d’hébergement.
Le prix applicable à chaque catégorie de participant est saisi. Ce sera le montant figurant sur la facture.
Le texte « Concerne » indique de manière détaillée sur la facture à quoi se rapporte cette facture.
Si la facturation est liée avec Crésus Comptabilité, vous pouvez indiquer à quel compte doivent être affectés les produits de cet article (tous les montants facturés aux participants iront dans ce compte).
Une fois ces réglages validés par le bouton Ok, une petite fenêtre d’information vous indique quels réglages doivent encore être faits

Détail de l’activité
Vous revenez alors sur l’écran de l’article, avec cette fois la fenêtre complète de l’activité :
Les colonnes que vous trouvez sont les suivantes :
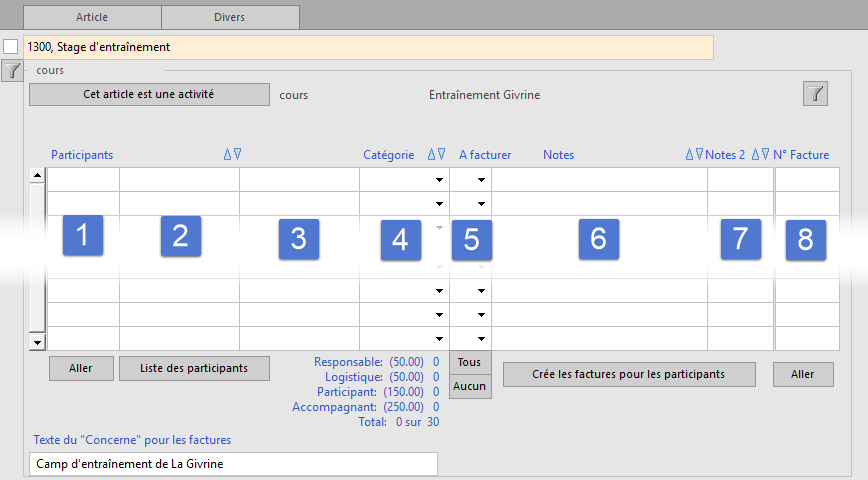
- Numéro du membre, dans la base des Clients
- Nom de famille (avec tri ascendant ou descendant)
- Prénom
- Catégorie, selon celles que vous avez définies (avec tri ascendant ou descendant)
- Etat de la facturation : V = à facturer, – = ne pas facturer, X = déjà facturé
- Notes libres (avec tri ascendant ou descendant)
- Notes libres (avec tri ascendant ou descendant)
- Numéro de la facture émise pour ce participant
Si vous avez cliqué sur la ligne d’un participant, le bouton Aller, sous la colonne Participants, vous amène directement à la fiche de cette personne dans la base des Clients.
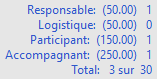
Sous la colonne Catégorie, vous trouvez une récapitulation du tarif applicable à chaque catégorie, ainsi que le nombre de participants pour chacune des catégories et le nombre total, avec un rappel du nombre maximal que vous avez admis.
![]()
Sous la colonne A facturer, les boutons Tous et Aucun vous permettent d’assigner en une seule fois un statut de facturation à tous les membres (sauf, bien entendu, à ceux pour qui une facture a déjà été établie). Vous pouvez également sélectionner individuellement le statut de facturation.
Si vous laissez la souris un instant sur la colonne, une info-bulle vous indique les différents statuts.
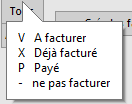
Au bas de l’écran, le texte Concerne, qui apparaîtra sur les factures, peut être modifié :
![]()
![]()
Ce bouton permet de créer en une seule fois toutes les factures des participants ayant le code V dans la colonne A facturer. Seuls les participants pour lesquels aucune facture n’a été établie seront repris.
![]()
Ce bouton, sous la colonne N° facture, permet d’aller directement à la facture de la ligne où se trouve le curseur.
Listes de participants
Le bouton Liste des participants édite la liste correspondante, avec divers choix (impression d’une liste, d’étiquettes, un document pdf ou exporter la liste, par exemple pour la reprendre dans un fichier Excel
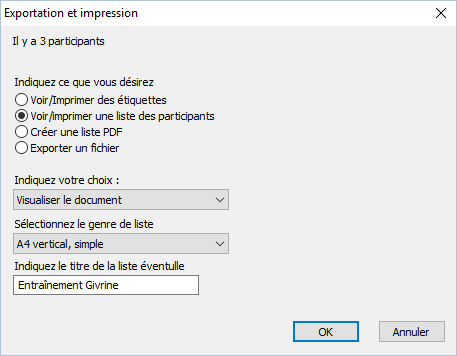
Les différents choix d’impression vous permettront d’obtenir des listes répondant à différents besoins.
En standard, chaque liste récapitule en fin de document les différentes catégories de participants et le nombre total, ainsi que le maximum fixé.
![]()
Une fois la liste éditée, vous revenez dans l’onglet Article. Pour retrouver le détail de l’activité, cliquez sur le bouton Gestion des activités.
Saisie des participants
![]() Pour enregistrer un participant, cliquez dans la seconde colonne et saisissez quelques lettres du nom d’un participant (ici « hali »), puis pressez la touche F2 ou cliquez sur le bouton Relation
Pour enregistrer un participant, cliquez dans la seconde colonne et saisissez quelques lettres du nom d’un participant (ici « hali »), puis pressez la touche F2 ou cliquez sur le bouton Relation

S’il n’y a qu’une seule personne qui corresponde à ces lettres, le programme remplira automatiquement la ligne avec le numéro du membre, son nom et son prénom.
![]() Si vous ne saisissez rien et que vous pressez la touche F2 ou cliquez sur le bouton Relation, le programme vous propose une liste des membres, où vous pouvez facilement retrouver une personne en saisissant n’importe quelles lettres de son nom ou de son prénom dans le champ Chercher. C’est également le cas si plusieurs personnes portent le même nom.
Si vous ne saisissez rien et que vous pressez la touche F2 ou cliquez sur le bouton Relation, le programme vous propose une liste des membres, où vous pouvez facilement retrouver une personne en saisissant n’importe quelles lettres de son nom ou de son prénom dans le champ Chercher. C’est également le cas si plusieurs personnes portent le même nom.
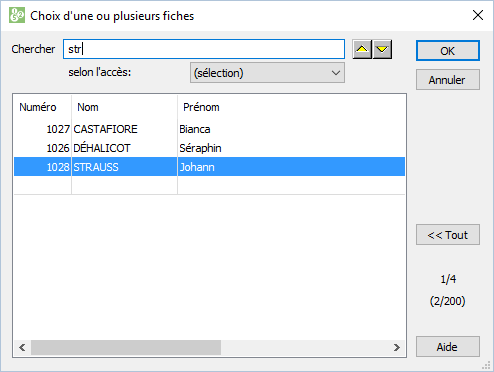
Un double-clic sur le nom le reprendra automatiquement dans la liste des participants.
La participation à une activité ne sera pas reportée automatiquement dans la fiche du membre. Si vous souhaitez en garder la trace, vous devrez saisir manuellement cette participation dans l’historique de chaque membre.
Accéder au détail d’une activité
Si une activité a déjà été créée et que vous souhaitez y accéder, dans la fiche de l’article, cliquez sur le bouton
![]()
Facturer une activité
Avant d’établir les factures d’activité, il vous faut indiquer dans la rubrique Désignation le détail (max. 2’000 caractères) qui figurera sur la facture, dans l’onglet Article :
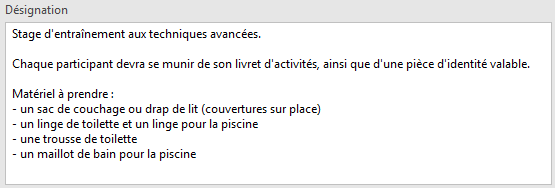
Remarquez que le code personnel reprend la désignation courte (mnémotechnique) que vous aviez définie auparavant
![]()
Création des factures
En cliquant sur le bouton
![]()
dans le détail de l’activité, le programme vous demande de confirmer votre choix.
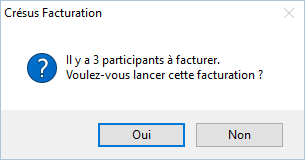
Les factures pour les participants sont alors générées, avec le texte de l’article saisi et le montant correspondant à chaque catégorie de participant

Le statut de facturation de chaque participant est alors modifié en « déjà facturé », avec le numéro de facture correspondant

Un cas particulier se présente lorsqu’un participant ne paie pas sa participation, par exemple, les personnes faisant partie de l’encadrement. Vous créez alors une catégorie spécifique de participant, avec un montant à zéro.
Lors de la génération des factures, ces personnes auront également une facture qui sera établie, avec un montant à payer nul. Cela permet d’envoyer à ces personnes la facture avec le même texte (et donc les mêmes informations) qu’à tous les participants.
L’impression des factures se fait par l’onglet Résumé des factures, en cliquant sur le bouton Visualiser, imprimer
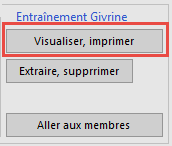
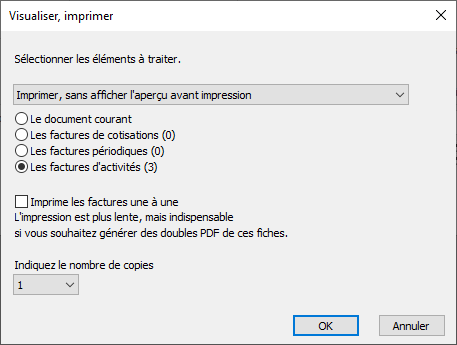
La gestion des factures (encaissements, rappels, etc.) se fait de manière tout à fait standard.
Lorsqu’une facture d’activité est payée, la lettre P ne va pas se mettre automatiquement sur la ligne de la personne concernée dans l’activité. C’est à l’utilisateur de le faire manuellement.
Supprimer une facture
Il peut arriver qu’un participant renonce à l’activité alors que la facture a déjà été établie, ou que vous souhaitiez supprimer une facture erronée.
Vous ne pouvez pas simplement supprimer la facture, car vous obtiendrez le message suivant :
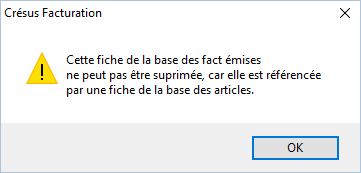
Si vous souhaitez ne supprimer que la facture, il faut juste vider le champ contenant le numéro de facture, sur la ligne du membre dans la fiche d’activité. Vous devrez alors corriger le statut de la colonne A facturer pour ce membre. Cela vous permettra, si nécessaire, de générer à nouveau une facture d’activité, par exemple après avoir modifié la catégorie du membre.
Si vous souhaitez supprimer le participant, cliquez sur la ligne du participant à supprimer et sélectionnez Supprimer la ligne dans la boîte d’icônes.

Vous pourrez ensuite supprimer la facture correspondante, pour autant qu’elle n’ait pas été encaissée ou comptabilisée.
16.10Option - Composés/composants Cette extension permet d’assembler un article à partir de plusieurs autres articles. Par exemple, très schématiquement, vous pouvez obtenir un vélo en assemblant un cadre, deux roues, un guidon et une selle.
Les sous-éléments sont prélevés de votre stock et à la fin, le vélo créé est ajouté à votre stock.
Réglages
Il n’y a aucun réglage particulier à effectuer.
Création d’un article composé
Dans cet exemple, nous allons créer des cakes au chocolat.
Nous avons divers ingrédients en stock :
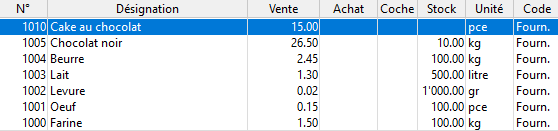
L’article final « Cake au chocolat » a été créé, mais il n’y en a encore aucun en stock.
Dans la base des Articles, un troisième onglet Composants est disponible :
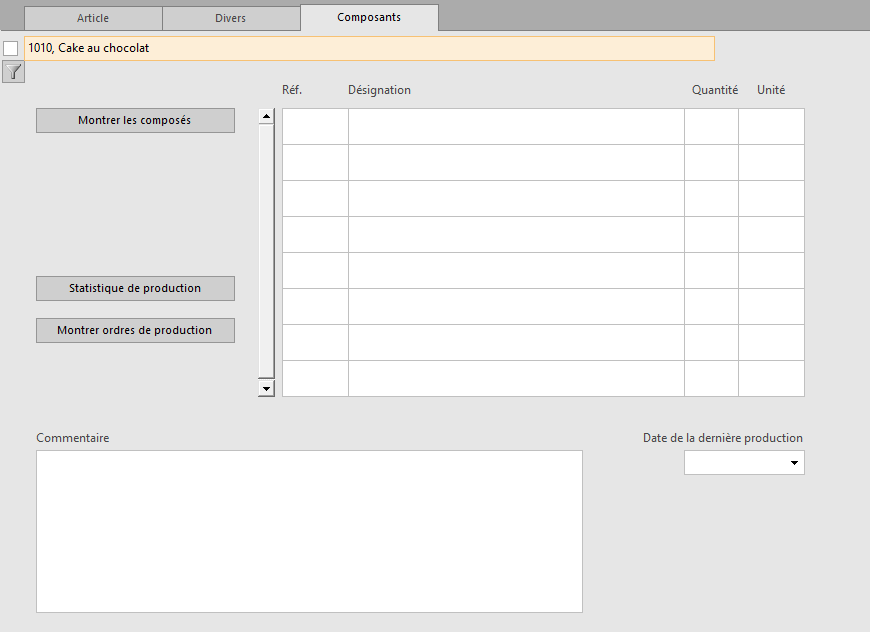
Sélectionnez la fiche « Cake au chocolat » et l’onglet Composants.
Vous pouvez ajouter des articles, comme dans une facture.
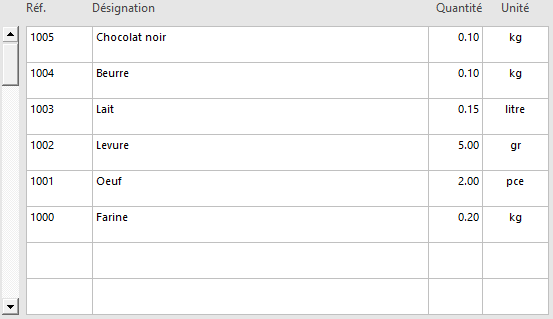
Les unités seront celles des articles utilisés. Si votre stock de farine est exprimé en kilos, vous ne saisirez pas 200 gr de farine, mais 0,2 kg.
Le bouton  montre dans la liste de gauche uniquement les articles utilisés, par exemple pour vérifier si les quantités en stock sont suffisantes.
montre dans la liste de gauche uniquement les articles utilisés, par exemple pour vérifier si les quantités en stock sont suffisantes.
A l’opposé, le bouton  ne montrera dans la liste de gauche que les articles qui sont eux-mêmes composés de plusieurs sous-éléments.
ne montrera dans la liste de gauche que les articles qui sont eux-mêmes composés de plusieurs sous-éléments.
Chaque élément composé peut très bien être lui-même un sous-élément d’un autre objet. Par exemple, un pédalier composé d’un axe, de deux roulements à billes, de deux biellettes et de deux pédales, peut lui-même être un sous-élément d’un vélo.
Ordre de production
Lorsque les sous-éléments sont définis, vous pouvez créer un ordre de production avec le bouton
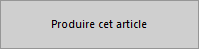
Vous indiquez le nombre d’articles à produire (ici 10 cakes), la date de production et un éventuel commentaire (par exemple un numéro de lot de production) :

Un ordre de production est alors édité, avec la quantité d’articles de base qui va être utilisée :
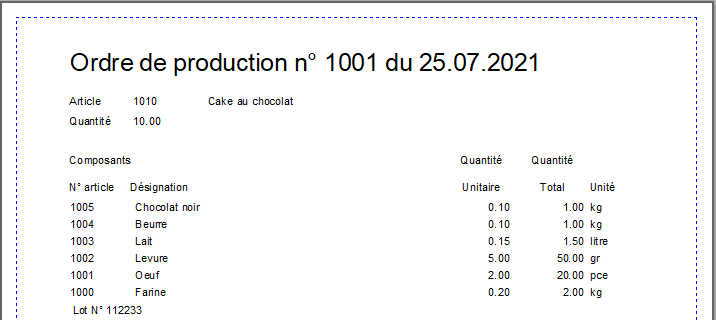
Dès que l’ordre de production est édité, le stock des composants est réduit de la quantité utilisée. Le stock de l’article produit est augmenté de la quantité produite. Par exemple, le stock de farine a été réduit de 2 kg et le stock d’œufs de 20 pièces. Par contre, le stock de cakes au chocolat a augmenté des 10 pièces produites.
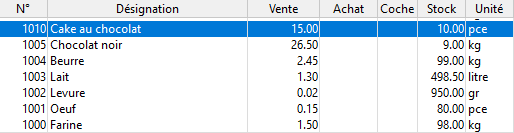
Si la quantité réellement produite ne correspond pas à l’ordre de production (un cake défectueux a été perdu en cours de production), il faudra corriger manuellement le stock.
Liste de production

Vous pouvez afficher et imprimer une liste de production indiquant les composants de chaque article.
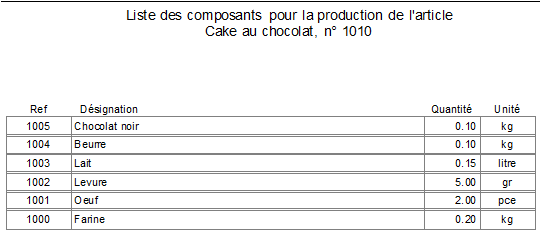
Statistique de production

Vous pouvez afficher et imprimer diverses statistiques de production, soit par article, soit dans une fourchette de dates.
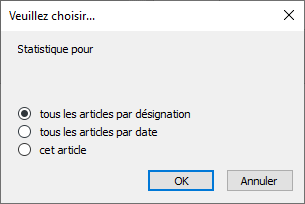

Voir les ordres de production

Ce bouton affiche, dans la base des factures émises, les ordres de production, que ce soit pour un article ou pour tous, selon une fourchette de dates.
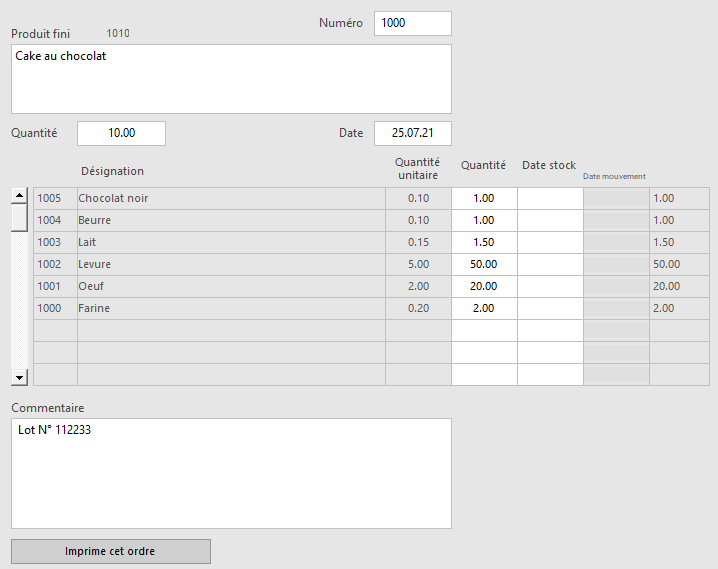
Cette extension permet d’assembler un article à partir de plusieurs autres articles. Par exemple, très schématiquement, vous pouvez obtenir un vélo en assemblant un cadre, deux roues, un guidon et une selle.
Les sous-éléments sont prélevés de votre stock et à la fin, le vélo créé est ajouté à votre stock.
Réglages
Il n’y a aucun réglage particulier à effectuer.
Création d’un article composé
Dans cet exemple, nous allons créer des cakes au chocolat.
Nous avons divers ingrédients en stock :
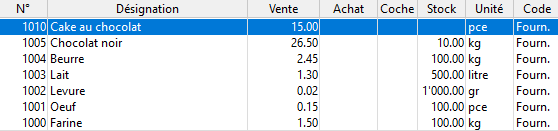
L’article final « Cake au chocolat » a été créé, mais il n’y en a encore aucun en stock.
Dans la base des Articles, un troisième onglet Composants est disponible :
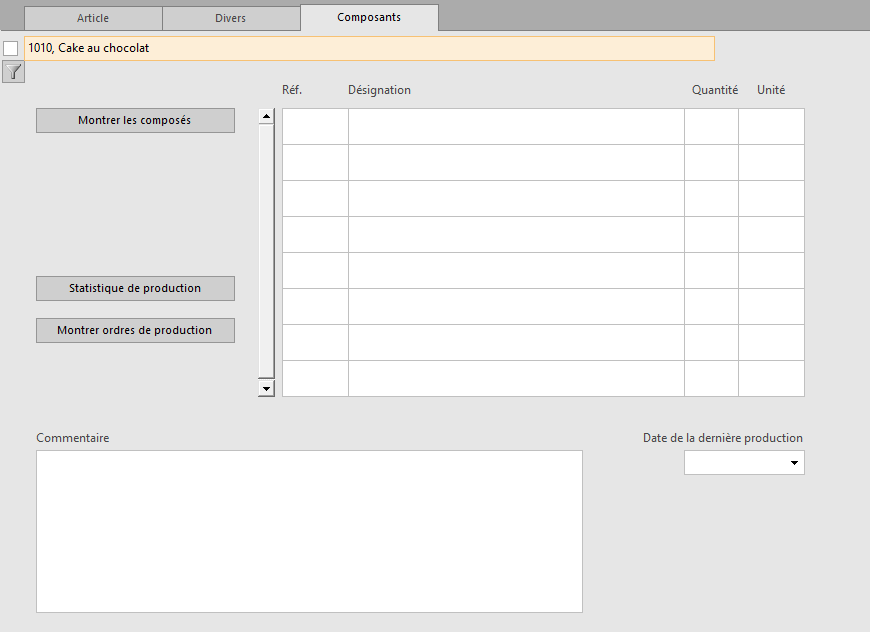
Sélectionnez la fiche « Cake au chocolat » et l’onglet Composants.
Vous pouvez ajouter des articles, comme dans une facture.
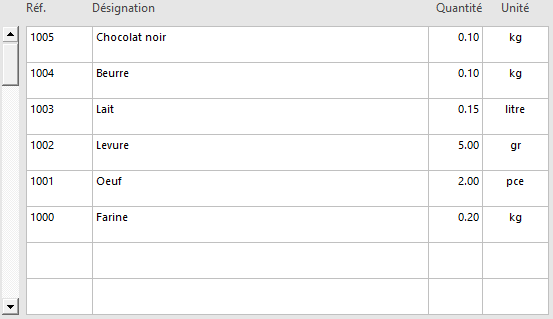
Les unités seront celles des articles utilisés. Si votre stock de farine est exprimé en kilos, vous ne saisirez pas 200 gr de farine, mais 0,2 kg.
Le bouton ![]() montre dans la liste de gauche uniquement les articles utilisés, par exemple pour vérifier si les quantités en stock sont suffisantes.
montre dans la liste de gauche uniquement les articles utilisés, par exemple pour vérifier si les quantités en stock sont suffisantes.
A l’opposé, le bouton ![]() ne montrera dans la liste de gauche que les articles qui sont eux-mêmes composés de plusieurs sous-éléments.
ne montrera dans la liste de gauche que les articles qui sont eux-mêmes composés de plusieurs sous-éléments.
Chaque élément composé peut très bien être lui-même un sous-élément d’un autre objet. Par exemple, un pédalier composé d’un axe, de deux roulements à billes, de deux biellettes et de deux pédales, peut lui-même être un sous-élément d’un vélo.
Ordre de production
Lorsque les sous-éléments sont définis, vous pouvez créer un ordre de production avec le bouton
![]()
Vous indiquez le nombre d’articles à produire (ici 10 cakes), la date de production et un éventuel commentaire (par exemple un numéro de lot de production) :

Un ordre de production est alors édité, avec la quantité d’articles de base qui va être utilisée :
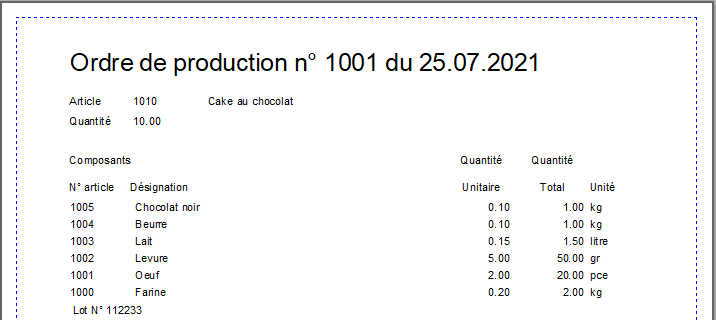
Dès que l’ordre de production est édité, le stock des composants est réduit de la quantité utilisée. Le stock de l’article produit est augmenté de la quantité produite. Par exemple, le stock de farine a été réduit de 2 kg et le stock d’œufs de 20 pièces. Par contre, le stock de cakes au chocolat a augmenté des 10 pièces produites.
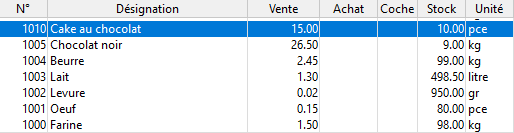
Si la quantité réellement produite ne correspond pas à l’ordre de production (un cake défectueux a été perdu en cours de production), il faudra corriger manuellement le stock.
Liste de production
![]()
Vous pouvez afficher et imprimer une liste de production indiquant les composants de chaque article.
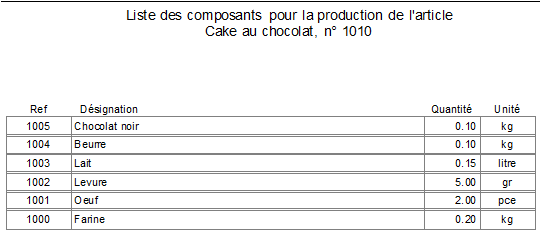
Statistique de production
![]()
Vous pouvez afficher et imprimer diverses statistiques de production, soit par article, soit dans une fourchette de dates.
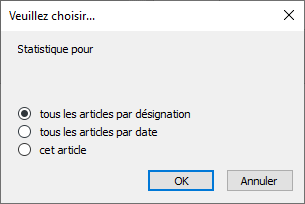

Voir les ordres de production
![]()
Ce bouton affiche, dans la base des factures émises, les ordres de production, que ce soit pour un article ou pour tous, selon une fourchette de dates.
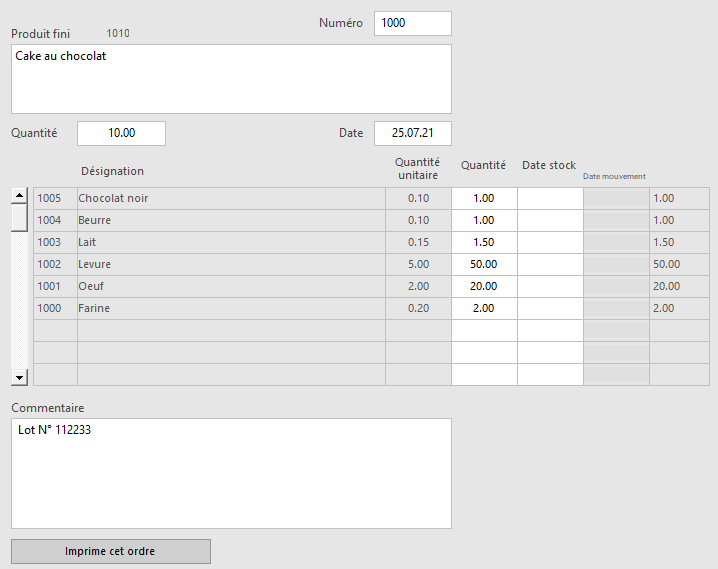
16.11Option - Impression de documents Word Cette option vous permet de personnaliser puis d’imprimer des contrats ou tout autre document à partir de Crésus Facturation. Ces documents sont produits sur la base de modèles Word dans lesquels des contrôles seront remplacés par les champs que vous aurez déterminés sur une fiche client ou fournisseur.
Vous pouvez éditer un document pour un seul destinataire ou pour un ensemble (publipostage).
Réglages
Dans votre module Crésus Facturation, allez dans les Réglages généraux > Options, Divers > Régler les impressions Word.
Divers boutons s’affichent alors :

Choisir l’imprimante
Sélectionnez l’imprimante que vous souhaitez utiliser pour l’impression de vos documents.
Régler les impressions Word
Ce bouton permet de définir le dossier contenant les fichiers Word que vous allez utiliser comme modèles pour la création de documents à partir de Crésus Facturation. Ils doivent être au format .docx.
Définissez également le dossier où seront placés ces nouveaux documents.
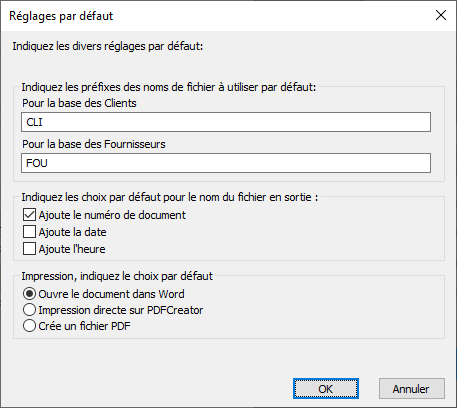
Indiquez quel préfixe doit porter les documents Word générés. Ces préfixes vous permettront de distinguer les documents concernant les FOUrnisseurs de ceux concernant les CLIents. Vous pouvez modifier ces préfixes à votre convenance.
Lorsque vous cliquez sur OK, un texte s’ouvre dans le bloc-notes, vous indiquant quels sont les réglages à effectuer dans le document Word pour obtenir le remplissage des champs souhaités à partir de Crésus Facturation. Vous pouvez imprimer ce document de référence, qui se retrouve également enregistré par défaut dans le dossier où se trouve votre fichier de facturation.
Ouvrir le dossier des modèles
Ce bouton ouvre le dossier dans lequel vos modèles ont été stockés. Ce dossier doit contenir des fichiers au format .docx, créés selon les explications fournies à la section « Créer un modèle » du présent document (voir ci-dessous). Étant donné que Crésus ne proposera pour l’impression que les modèles présents dans ce dossier, il est impératif que tous y soient placés.
Ouvrir le dossier Fichiers
Ce bouton ouvre le dossier dans lequel sont enregistrés les nouveaux documents Word produits.
Éditer l’un des modèles
Une liste déroulante vous permet de sélectionner un document Word dans le dossier Modèles afin de l’éditer. Le document sélectionné sera immédiatement ouvert dans Word.
Pour modifier les options de la fenêtre « Réglages par défaut » – tels que les préfixes, par exemple – sans modifier les dossiers de modèles et de fichiers imprimés, il est conseillé de cliquer sur le bouton « Annuler » des deux dialogues de sélection des dossiers.
Tous ces réglages par défaut sont modifiables en tout temps.
Utilisation
Une fois les réglages effectués, rendez-vous sur la fiche du client ou du fournisseur pour lequel vous désirez établir un document. Dans le volet de droite, tout en bas, se trouve un bouton Impression Word.
Cette action ouvre un dialogue qui permet de choisir les options d’impression de votre document dans Word, en reprenant les réglages par défaut précédemment définis.
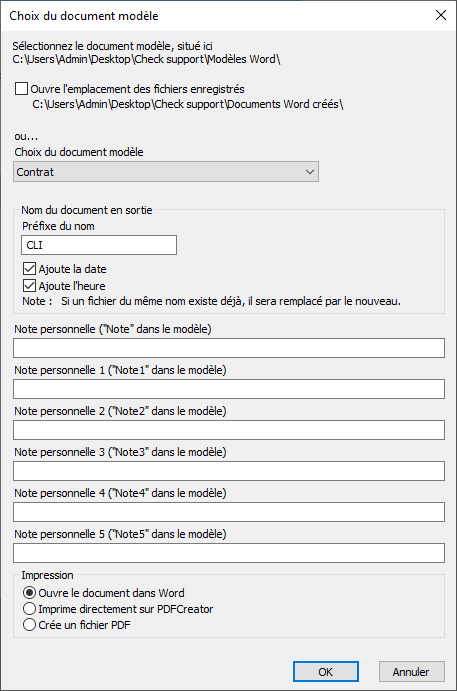
Vous pouvez sélectionner ici :
- le document à utiliser comme modèle
- les paramètres d’enregistrement
- les éventuels contenus des champs libres
- la destination du document.
À l’étape suivante, vous choisissez si le document a un seul destinataire ou s’il s’agit d’un publipostage.
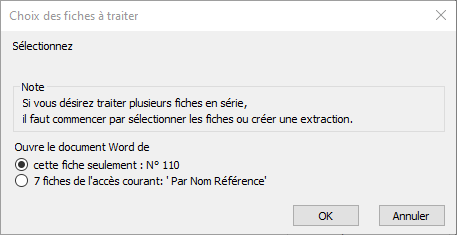
Le document est créé à partir du modèle sélectionné et se retrouve immédiatement dans le dossier des fichiers enregistrés, dans le format : Préfixe-N°fiche-Date-Heure.docx, ce qui donne par exemple : CLI‑110‑20211006‑1822.docx pour un document concernant le client N° 110, créé le 6 octobre 2021 à 18h22.
Créer des documents en nombre
Attention, si vous choisissez de créer des documents pour plusieurs destinataires, vous devrez en premier lieu avoir défini par quel accès les fiches seront prises en compte. En effet, c’est l’accès actuellement sélectionné qui sera utilisé.
Si vous laissez l’accès par défaut sur « Par Nom Référence », vous établirez un document pour chacune des fiches cochées. Et si vous avez 2’000 clients, vous aurez autant de documents Word qui seront générés, ce que vous ne souhaitez probablement pas.
Créer un modèle
La méthode utilisée est celle des contrôles. Dans le logiciel Word, il est possible de remplacer du texte par des cases qui seront remplies automatiquement par le logiciel Crésus lors de l’impression d’un document. Cela nécessite toutefois un petit aménagement de votre logiciel Word.
Créer des contrôles dans Word
Pour créer ces contrôles , il vous faut activer le mode Développeur de Word. Pour ce faire, allez dans le menu Fichier > Options. Dans la colonne de gauche, sélectionnez Personnaliser le ruban, puis dans la colonne de droite, cochez l’option Développeur.
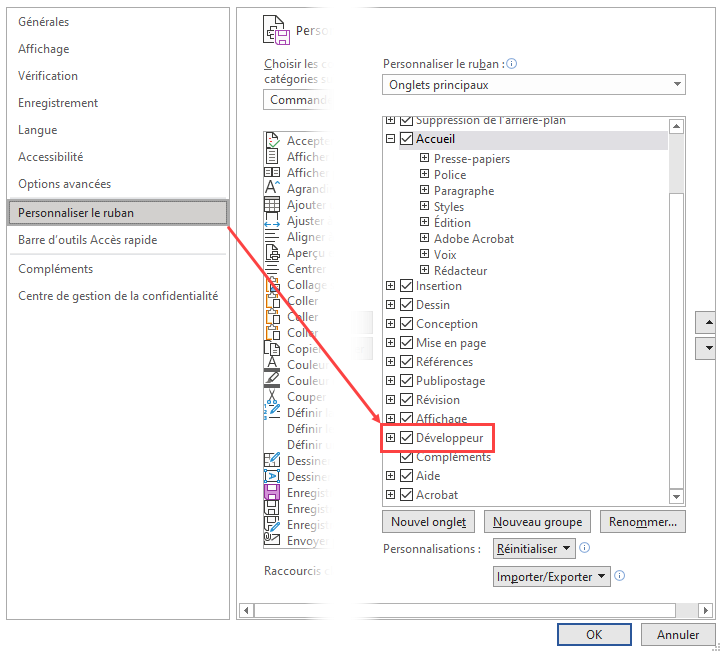
Le ruban Word devrait désormais afficher un onglet intitulé Développeur, généralement à côté de l’onglet Affichage.
Note : ces indications sont valables pour la version 2021 de Word.
Pour créer un contrôle, cliquez sur le bouton Contrôle du contenu de texte enrichi ou Texte enrichi dans l’onglet Développeur.
Cette action fait apparaître un cadre à l’endroit où le curseur se trouve dans votre document. Cliquez maintenant sur le bouton Propriétés. Celui-ci ouvre le dialogue suivant :
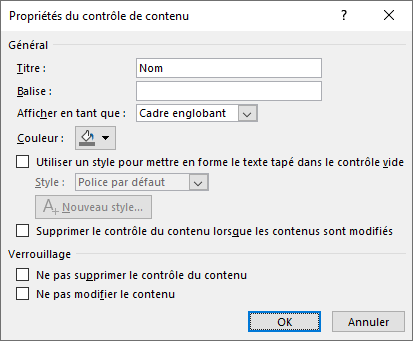
Dans la plage de texte « Titre », il vous faut entrer le contrôle désiré, en accord avec le champ que Crésus devra utiliser lors de la création du document. Rien de particulier n’est à spécifier dans la plage « Balise ». Afin que votre modèle soit plus lisible, il est conseillé d’écrire le contrôle dans la boîte de texte, comme montré ci-dessous.
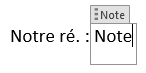
Voici un exemple de contrat qui a été généré en mettant la somme prêtée dans le champ Note personnelle.
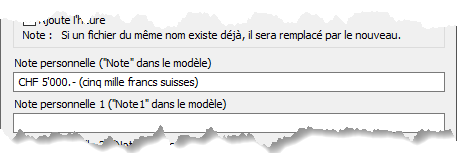
Les champs indiqués en vert ont été automatiquement repris au moment de la création du document.
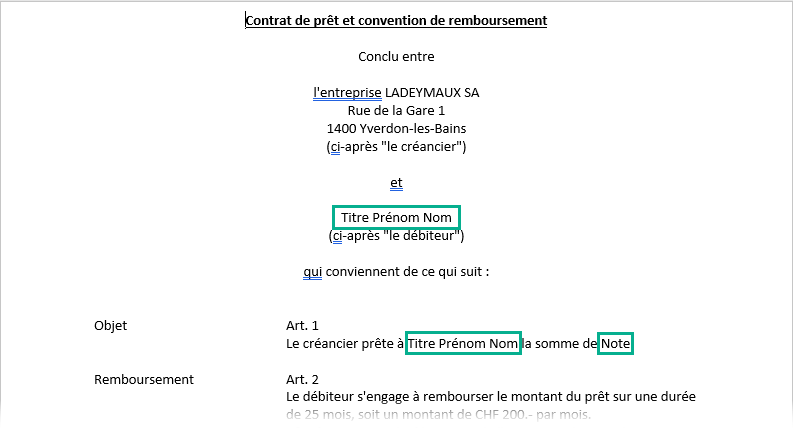
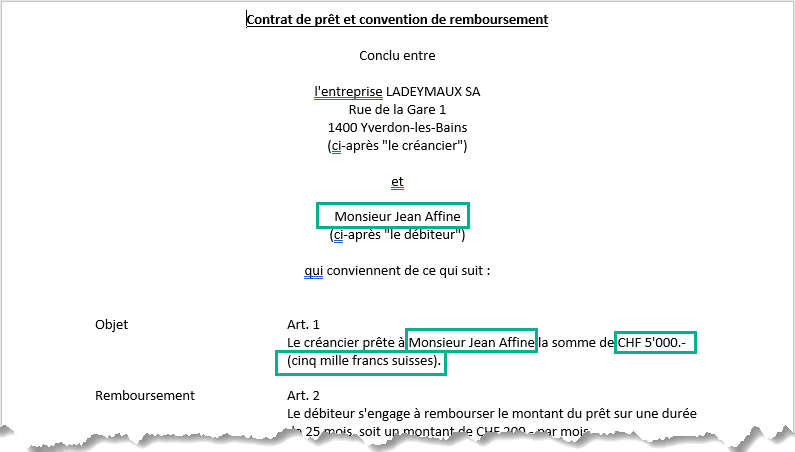
Cette option vous permet de personnaliser puis d’imprimer des contrats ou tout autre document à partir de Crésus Facturation. Ces documents sont produits sur la base de modèles Word dans lesquels des contrôles seront remplacés par les champs que vous aurez déterminés sur une fiche client ou fournisseur.
Vous pouvez éditer un document pour un seul destinataire ou pour un ensemble (publipostage).
Réglages
Dans votre module Crésus Facturation, allez dans les Réglages généraux > Options, Divers > Régler les impressions Word.
Divers boutons s’affichent alors :

Choisir l’imprimante
Sélectionnez l’imprimante que vous souhaitez utiliser pour l’impression de vos documents.
Régler les impressions Word
Ce bouton permet de définir le dossier contenant les fichiers Word que vous allez utiliser comme modèles pour la création de documents à partir de Crésus Facturation. Ils doivent être au format .docx.
Définissez également le dossier où seront placés ces nouveaux documents.
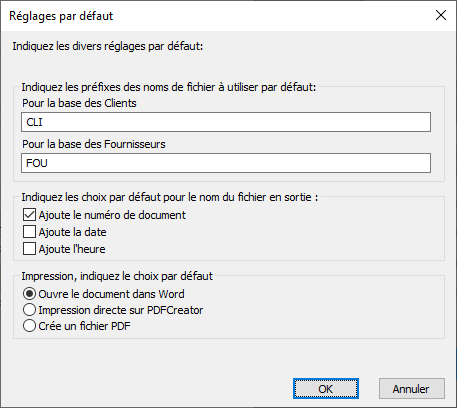
Indiquez quel préfixe doit porter les documents Word générés. Ces préfixes vous permettront de distinguer les documents concernant les FOUrnisseurs de ceux concernant les CLIents. Vous pouvez modifier ces préfixes à votre convenance.
Lorsque vous cliquez sur OK, un texte s’ouvre dans le bloc-notes, vous indiquant quels sont les réglages à effectuer dans le document Word pour obtenir le remplissage des champs souhaités à partir de Crésus Facturation. Vous pouvez imprimer ce document de référence, qui se retrouve également enregistré par défaut dans le dossier où se trouve votre fichier de facturation.
Ouvrir le dossier des modèles
Ce bouton ouvre le dossier dans lequel vos modèles ont été stockés. Ce dossier doit contenir des fichiers au format .docx, créés selon les explications fournies à la section « Créer un modèle » du présent document (voir ci-dessous). Étant donné que Crésus ne proposera pour l’impression que les modèles présents dans ce dossier, il est impératif que tous y soient placés.
Ouvrir le dossier Fichiers
Ce bouton ouvre le dossier dans lequel sont enregistrés les nouveaux documents Word produits.
Éditer l’un des modèles
Une liste déroulante vous permet de sélectionner un document Word dans le dossier Modèles afin de l’éditer. Le document sélectionné sera immédiatement ouvert dans Word.
Pour modifier les options de la fenêtre « Réglages par défaut » – tels que les préfixes, par exemple – sans modifier les dossiers de modèles et de fichiers imprimés, il est conseillé de cliquer sur le bouton « Annuler » des deux dialogues de sélection des dossiers.
Tous ces réglages par défaut sont modifiables en tout temps.
Utilisation
Une fois les réglages effectués, rendez-vous sur la fiche du client ou du fournisseur pour lequel vous désirez établir un document. Dans le volet de droite, tout en bas, se trouve un bouton Impression Word.
Cette action ouvre un dialogue qui permet de choisir les options d’impression de votre document dans Word, en reprenant les réglages par défaut précédemment définis.
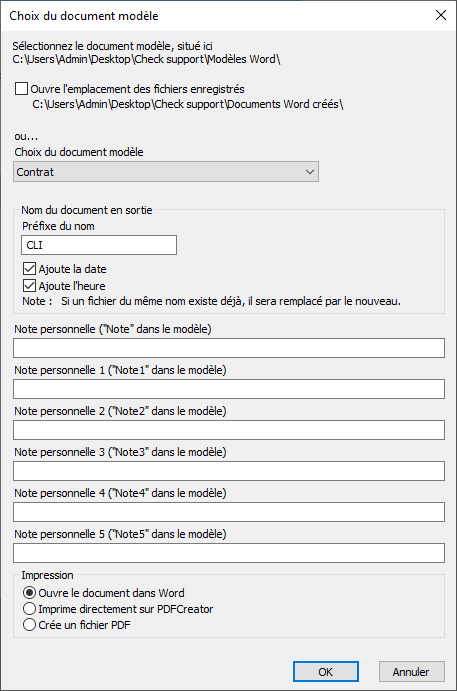
Vous pouvez sélectionner ici :
- le document à utiliser comme modèle
- les paramètres d’enregistrement
- les éventuels contenus des champs libres
- la destination du document.
À l’étape suivante, vous choisissez si le document a un seul destinataire ou s’il s’agit d’un publipostage.
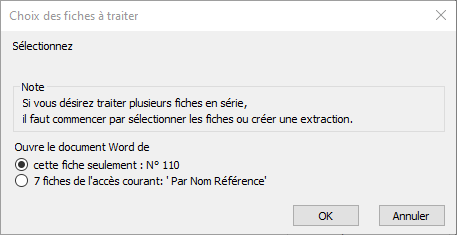
Le document est créé à partir du modèle sélectionné et se retrouve immédiatement dans le dossier des fichiers enregistrés, dans le format : Préfixe-N°fiche-Date-Heure.docx, ce qui donne par exemple : CLI‑110‑20211006‑1822.docx pour un document concernant le client N° 110, créé le 6 octobre 2021 à 18h22.
Créer des documents en nombre
Attention, si vous choisissez de créer des documents pour plusieurs destinataires, vous devrez en premier lieu avoir défini par quel accès les fiches seront prises en compte. En effet, c’est l’accès actuellement sélectionné qui sera utilisé.
Si vous laissez l’accès par défaut sur « Par Nom Référence », vous établirez un document pour chacune des fiches cochées. Et si vous avez 2’000 clients, vous aurez autant de documents Word qui seront générés, ce que vous ne souhaitez probablement pas.
Créer un modèle
La méthode utilisée est celle des contrôles. Dans le logiciel Word, il est possible de remplacer du texte par des cases qui seront remplies automatiquement par le logiciel Crésus lors de l’impression d’un document. Cela nécessite toutefois un petit aménagement de votre logiciel Word.
Créer des contrôles dans Word
Pour créer ces contrôles , il vous faut activer le mode Développeur de Word. Pour ce faire, allez dans le menu Fichier > Options. Dans la colonne de gauche, sélectionnez Personnaliser le ruban, puis dans la colonne de droite, cochez l’option Développeur.
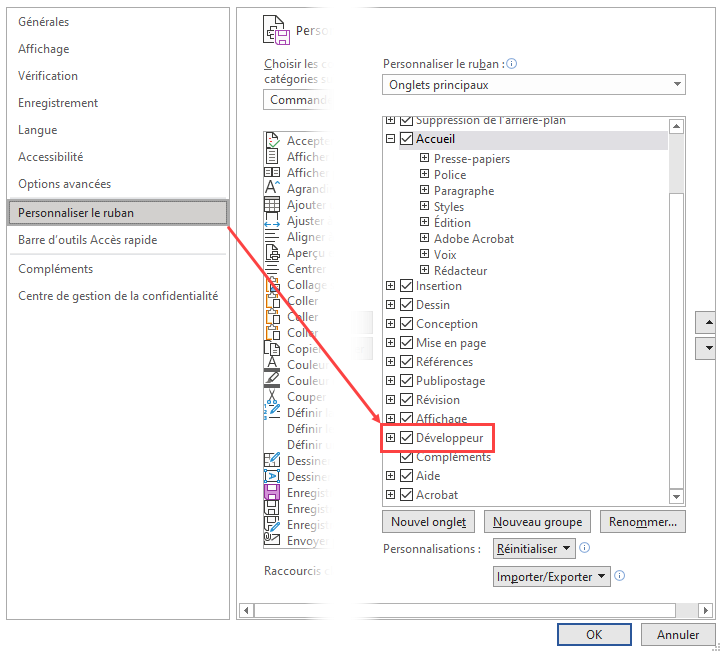
Le ruban Word devrait désormais afficher un onglet intitulé Développeur, généralement à côté de l’onglet Affichage.
Note : ces indications sont valables pour la version 2021 de Word.
Pour créer un contrôle, cliquez sur le bouton Contrôle du contenu de texte enrichi ou Texte enrichi dans l’onglet Développeur.
Cette action fait apparaître un cadre à l’endroit où le curseur se trouve dans votre document. Cliquez maintenant sur le bouton Propriétés. Celui-ci ouvre le dialogue suivant :
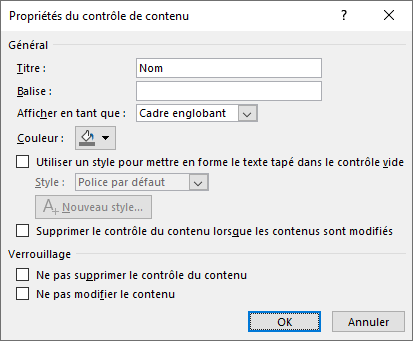
Dans la plage de texte « Titre », il vous faut entrer le contrôle désiré, en accord avec le champ que Crésus devra utiliser lors de la création du document. Rien de particulier n’est à spécifier dans la plage « Balise ». Afin que votre modèle soit plus lisible, il est conseillé d’écrire le contrôle dans la boîte de texte, comme montré ci-dessous.
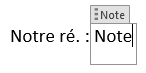
Voici un exemple de contrat qui a été généré en mettant la somme prêtée dans le champ Note personnelle.
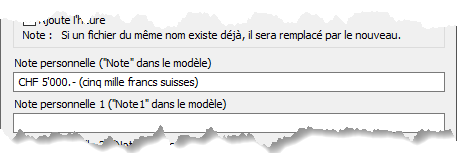
Les champs indiqués en vert ont été automatiquement repris au moment de la création du document.
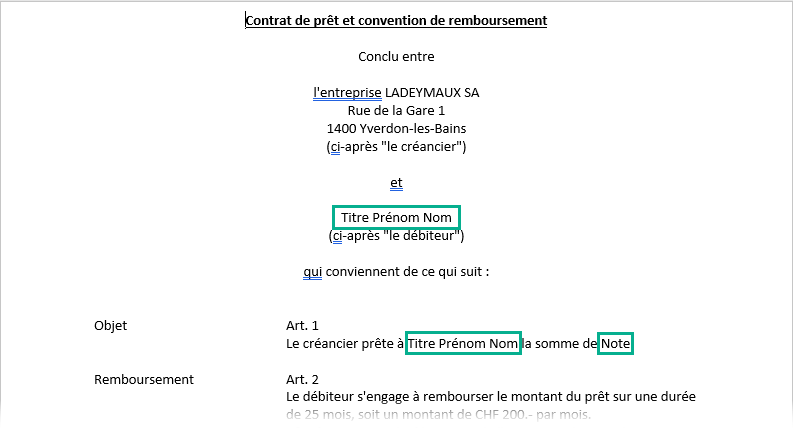
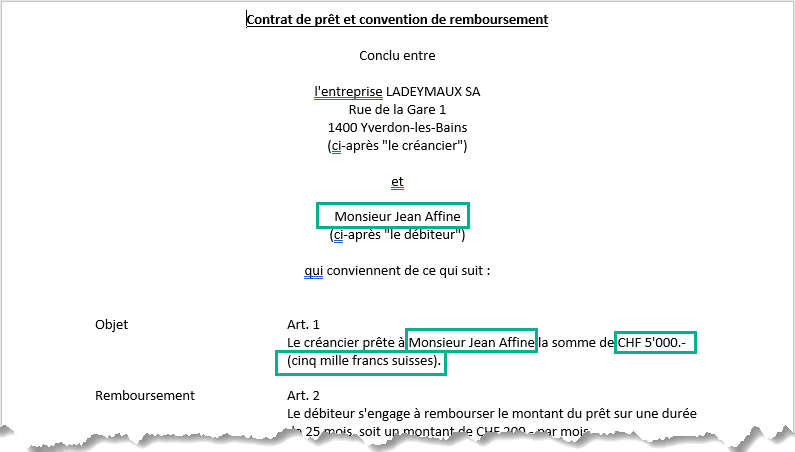
16.12Option - Tickets de caisse Cette option permet d’imprimer des tickets de caisse de façon rapide et efficace. Cela exige au moins une imprimante de tickets standard de 80 mm.
Cette option peut être combinée avec l’option Etiquettes et code-barres qui permet alors de facturer très rapidement.
Réglages
Allez dans les réglages généraux, puis dans l’onglet Options, Divers. Cliquez sur le bouton Régler les impressions de ticket.
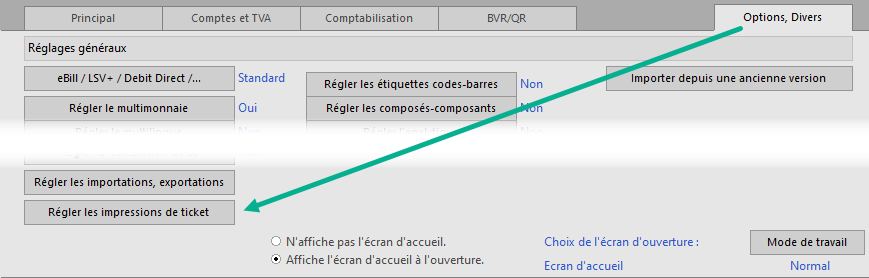
Le dialogue suivant vous permet de définir les modes d’encaissement à utiliser et les comptes associés.
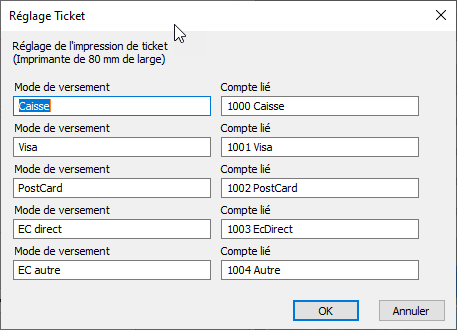
Si vous utilisez Crésus Comptabilité, les comptes utilisés ne sont pas repris depuis votre plan comptable. Vous devez saisir pour chaque compte d’encaissement le numéro du compte, puis un espace, puis le libellé du compte.
Pour l’utilisation de cette option, il est nécessaire de créer un client de passage portant obligatoirement le N° 1. Si vous ne le faites pas, vous aurez un rappel dès que vous voudrez créer un nouveau ticket de caisse :
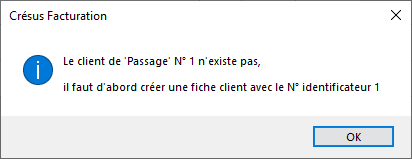
Le but est de pouvoir faire une vente rapide, sans devoir créer un client au préalable.
Utilisation
Pour créer rapidement un nouveau ticket (une nouvelle vente), dans la base des Factures, onglet Détails, cliquez sur le bouton Créer un ticket.
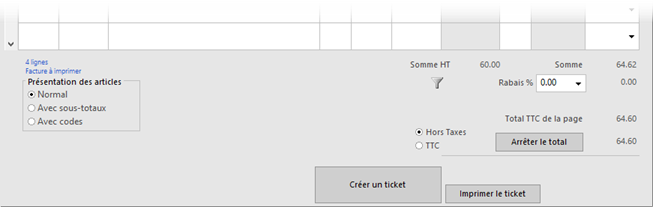
Une nouvelle fiche vide est créée. Saisissez les articles. Lorsque la saisie est terminée, cliquez sur le bouton Imprimer le ticket.
Attention, lorsque vous créez des articles, tenez compte du fait que si la désignation de votre article est longue, le texte sera tronqué à 25 caractères sur le ticket de caisse.
Si vous émettez un ticket, il s’agit donc d’une vente au comptant. Le dialogue qui suit vous permet de confirmer le montant encaissé et le mode d’encaissement.
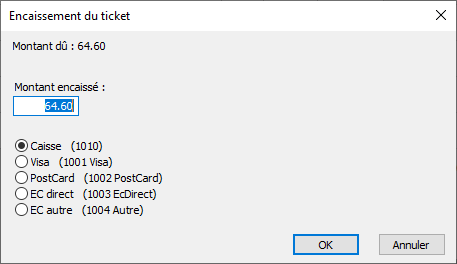
A ce moment, le ticket est imprimé.
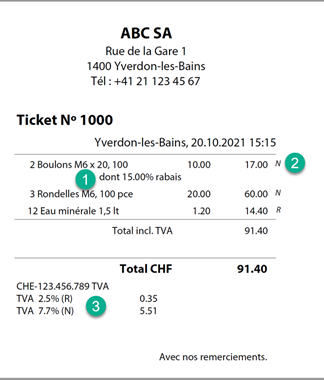
- Un éventuel rabais sur un article est indiqué
- Un code TVA figure sur chaque ligne
- Une récapitulation de la TVA est mise en fin de ticket
Si vous utilisez Crésus Comptabilité, les articles vendus et les montants encaissés seront répartis dans les comptes que vous aurez définis
- dans la fiche article (compte de produit)
- au moment de l’encaissement (compte de liquidités).
Cette option permet d’imprimer des tickets de caisse de façon rapide et efficace. Cela exige au moins une imprimante de tickets standard de 80 mm.
Cette option peut être combinée avec l’option Etiquettes et code-barres qui permet alors de facturer très rapidement.
Réglages
Allez dans les réglages généraux, puis dans l’onglet Options, Divers. Cliquez sur le bouton Régler les impressions de ticket.
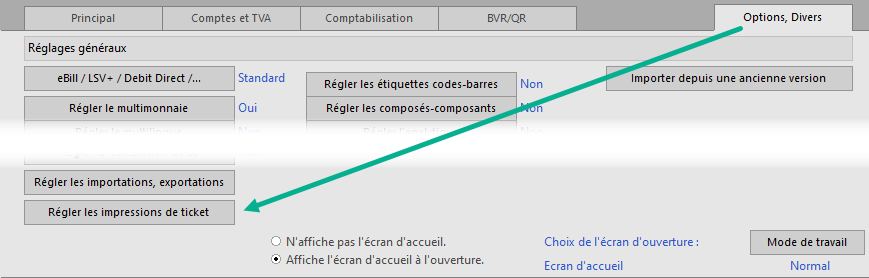
Le dialogue suivant vous permet de définir les modes d’encaissement à utiliser et les comptes associés.
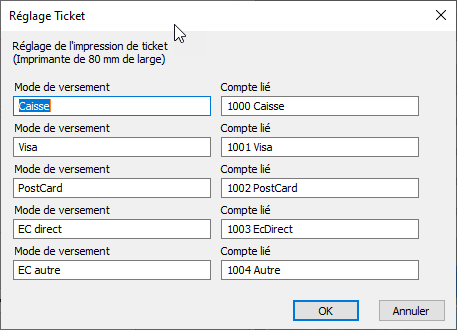
Si vous utilisez Crésus Comptabilité, les comptes utilisés ne sont pas repris depuis votre plan comptable. Vous devez saisir pour chaque compte d’encaissement le numéro du compte, puis un espace, puis le libellé du compte.
Pour l’utilisation de cette option, il est nécessaire de créer un client de passage portant obligatoirement le N° 1. Si vous ne le faites pas, vous aurez un rappel dès que vous voudrez créer un nouveau ticket de caisse :
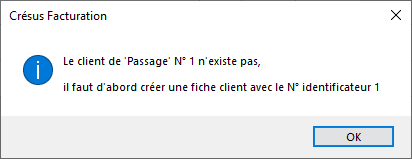
Le but est de pouvoir faire une vente rapide, sans devoir créer un client au préalable.
Utilisation
Pour créer rapidement un nouveau ticket (une nouvelle vente), dans la base des Factures, onglet Détails, cliquez sur le bouton Créer un ticket.
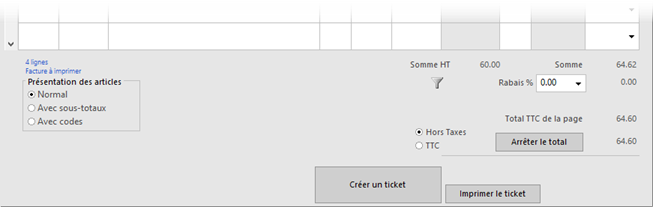
Une nouvelle fiche vide est créée. Saisissez les articles. Lorsque la saisie est terminée, cliquez sur le bouton Imprimer le ticket.
Attention, lorsque vous créez des articles, tenez compte du fait que si la désignation de votre article est longue, le texte sera tronqué à 25 caractères sur le ticket de caisse.
Si vous émettez un ticket, il s’agit donc d’une vente au comptant. Le dialogue qui suit vous permet de confirmer le montant encaissé et le mode d’encaissement.
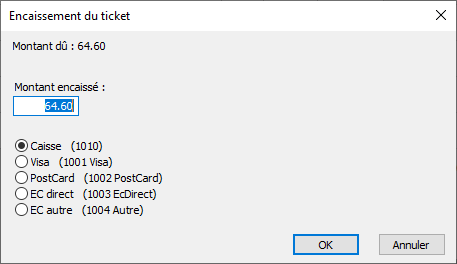
A ce moment, le ticket est imprimé.
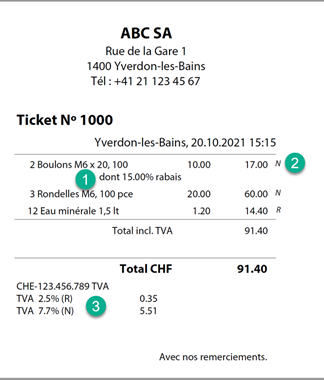
- Un éventuel rabais sur un article est indiqué
- Un code TVA figure sur chaque ligne
- Une récapitulation de la TVA est mise en fin de ticket
Si vous utilisez Crésus Comptabilité, les articles vendus et les montants encaissés seront répartis dans les comptes que vous aurez définis
- dans la fiche article (compte de produit)
- au moment de l’encaissement (compte de liquidités).
16.13Option - Facturation d'acomptes La gestion des acomptes vous permet de générer des factures spécifiques reliées à une facture initiale. Ces factures d’acomptes peuvent être créées au fur et à mesure de l’avancement d’un projet par exemple.
La gestion des acomptes vous permet de générer des factures spécifiques reliées à une facture initiale. Ces factures d’acomptes peuvent être créées au fur et à mesure de l’avancement d’un projet par exemple.
16.13.1Réglages des acomptes Les réglages de l’option se font par Alt+8 ou l’icône

Les réglages spécifiques se trouvent dans l’onglet Extension, Divers.
La particularité à laquelle il faut faire attention est de bien définir quel article contiendra le texte de la demande d’acompte (ici le N° 999999).
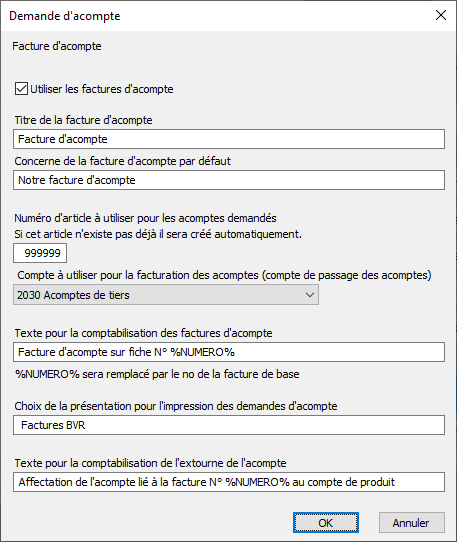
Il faudra également définir quel sera le compte de passage qui doit recevoir les acomptes des clients.
Lorsque vous validez ce dialogue, si l’article correspondant aux demandes d’acompte n’existe pas, le programme vous demande si vous souhaitez le créer. Sauf cas particulier, répondre oui.
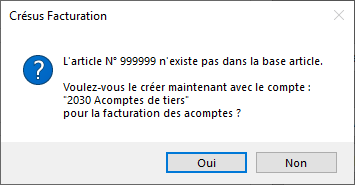
L’article est alors créé automatiquement. Vous pouvez modifier le texte à votre convenance. Le mot-clef %NUMERO% sera remplacé automatiquement à l’impression par le numéro de la facture de base.
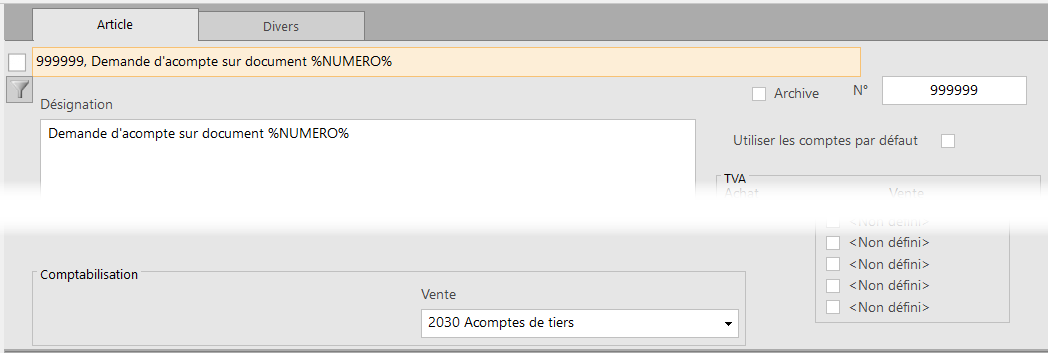
Les réglages de l’option se font par Alt+8 ou l’icône![]()
![]()
Les réglages spécifiques se trouvent dans l’onglet Extension, Divers.
La particularité à laquelle il faut faire attention est de bien définir quel article contiendra le texte de la demande d’acompte (ici le N° 999999).
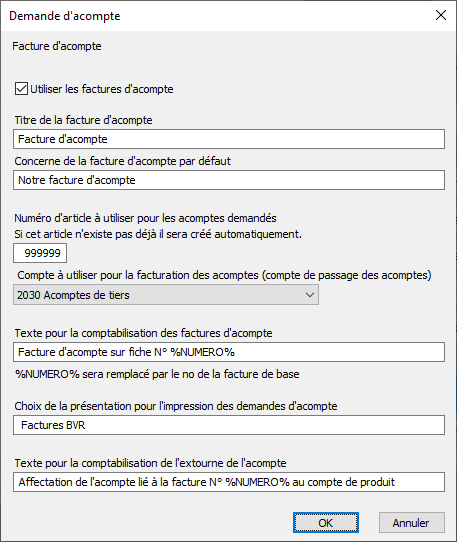
Il faudra également définir quel sera le compte de passage qui doit recevoir les acomptes des clients.
Lorsque vous validez ce dialogue, si l’article correspondant aux demandes d’acompte n’existe pas, le programme vous demande si vous souhaitez le créer. Sauf cas particulier, répondre oui.
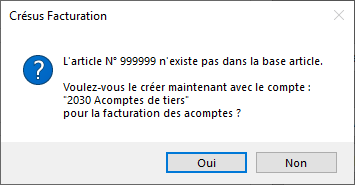
L’article est alors créé automatiquement. Vous pouvez modifier le texte à votre convenance. Le mot-clef %NUMERO% sera remplacé automatiquement à l’impression par le numéro de la facture de base.
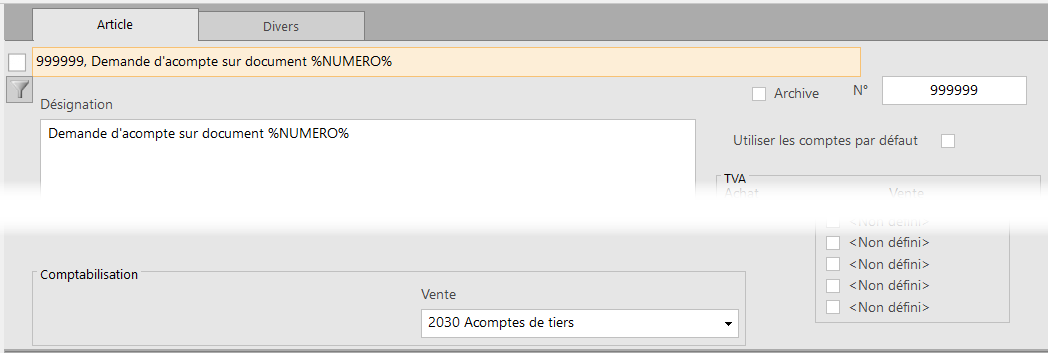
16.13.2Utilisation et création de factures Pour générer une facture d’acompte, commencez par créer une facture standard, mais ne l’imprimez pas. Validez simplement la fiche.
Sous l’onglet Contact, Livraison, Etat, en bas à droite, actionnez le bouton  .
.
Une boîte de dialogue s’ouvre :
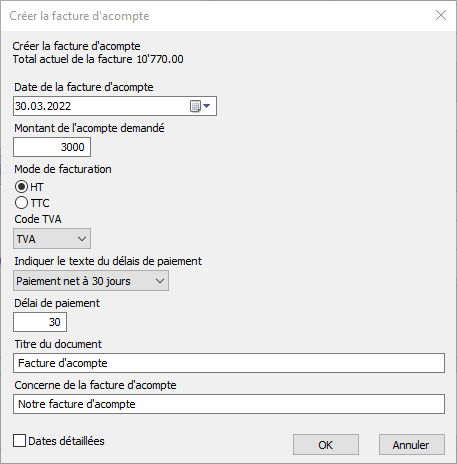
Vous pouvez alors remplir ou modifier les différents champs qui vont servir à la création de la facture d’acompte.
Attention au mode de facturation, vérifiez bien si le montant de l’acompte est le montant HT ou TTC !
Contenu d’une facture d’acompte
Lorsque vous validez votre saisie avec Ok, une nouvelle facture est automatiquement créée, avec le numéro d’article 999999.

Dans l’onglet Contact, Livraison, Etat, le cadre acompte se présente alors ainsi :

Le texte Lié à la facture de base N°… indique à quelle facture est liée cette demande d’acompte.
 Ce bouton permet de passer directement à la facture de base.
Ce bouton permet de passer directement à la facture de base.
 Permet de supprimer la facture d’acompte et corriger les informations sur la facture de base.
Permet de supprimer la facture d’acompte et corriger les informations sur la facture de base.
 Extrait dans la liste de gauche la facture de base et les factures d’acomptes liées.
Extrait dans la liste de gauche la facture de base et les factures d’acomptes liées.
Impression
La facture d’acompte se présentera ainsi :
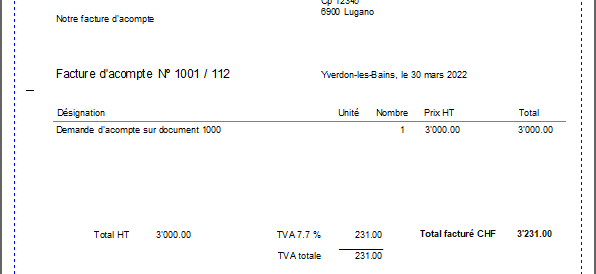
Vous pouvez modifier à volonté le texte dans le corps de votre facture.
Notez bien que dans ce cas, le montant demandé est HT, la TVA a donc été ajoutée au montant de l’acompte.
Contenu d’une facture de base
Dans la facture de base, les factures d’acompte sont répertoriées dans un tableau. Ici, nous avons deux factures d’acompte :

Nous pourrions très bien créer un troisième, un quatrième acompte…
 Ce bouton permet différentes opérations :
Ce bouton permet différentes opérations :
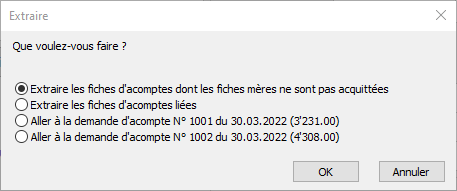
 Ce bouton donne diverses informations relatives à ce dossier :
Ce bouton donne diverses informations relatives à ce dossier :
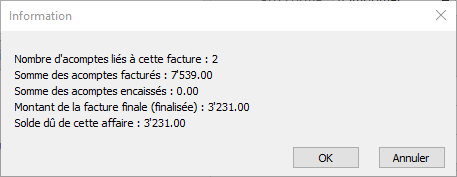
Dans la liste de gauche, les factures d’acompte (N° 1005 et 1006) seront suivies d’un « a » pour les distinguer des factures normales

Encaissement d’un acompte
L’encaissement de chaque acompte se fait sur la facture correspondante et non sur la facture de base.
Pour la procédure d’encaissement, voir le manuel de base de Crésus Facturation.
Chaque encaissement se reflète sur la facture de base :

Ici, une seule facture d’acompte a été payée.
Le chiffre 1 à droite du montant indique que la facture d’acompte est considérée comme acquittée, même si la totalité n’a pas été payée (par exemple dans le cas d’un escompte).
Si une partie seulement de l’acompte a été réglée, le chiffre reste à 0.
La facture finale
Lorsque vous avez finalisé votre facture et souhaitez afficher ou imprimer la facture finale, cliquez sur l’un des boutons correspondants

Définissez dans ce dialogue les options souhaitées :
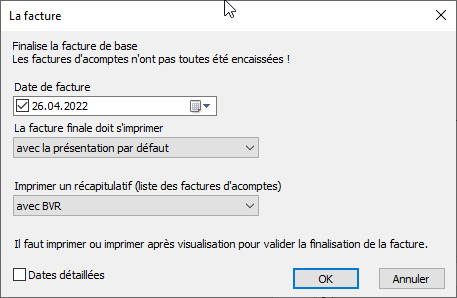
Après validation, l’aperçu ou l’impression se font selon les définitions des documents à imprimer. Une page supplémentaire est générée :
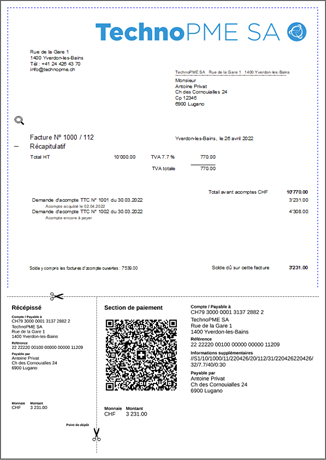
Il s’agit d’un récapitulatif mentionnant les acomptes facturés, ceux restant à payer, ainsi que le total à payer (CHF 7’539.- y compris les factures d’acomptes impayées) et le solde sur la facture.
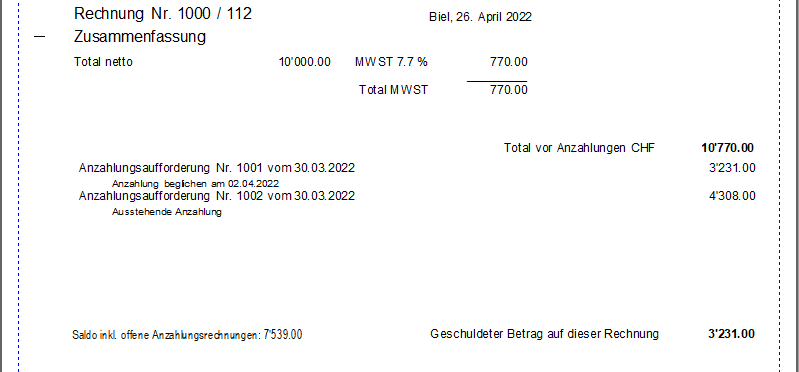
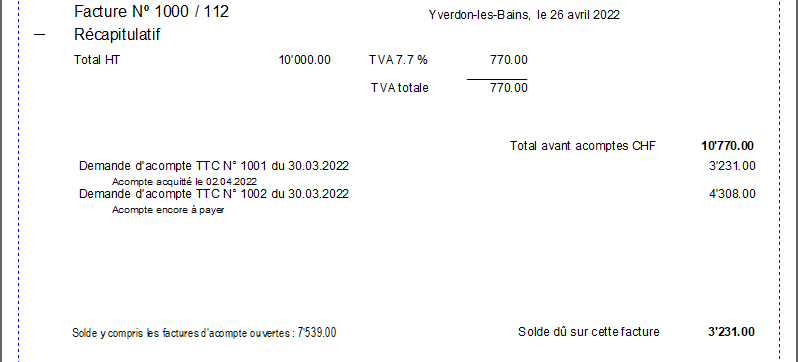
Rappel : chaque facture d’acompte est gérée pour elle-même. Le montant d’une facture d’acompte impayée (ici CHF 4’308.-) n’est donc pas inclus dans le montant à payer sur la facture récapitulative.
Si vous avez cliqué sur le bouton Imprimer, un avertissement s’affiche :
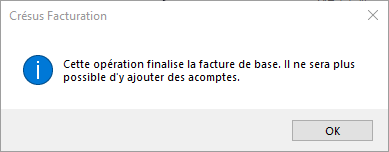
Pour générer une facture d’acompte, commencez par créer une facture standard, mais ne l’imprimez pas. Validez simplement la fiche.
Sous l’onglet Contact, Livraison, Etat, en bas à droite, actionnez le bouton ![]() .
.
Une boîte de dialogue s’ouvre :
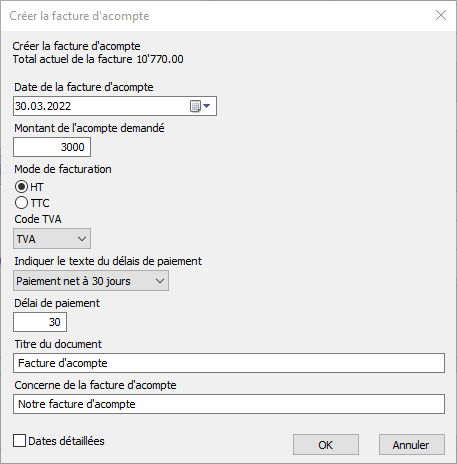
Vous pouvez alors remplir ou modifier les différents champs qui vont servir à la création de la facture d’acompte.
Attention au mode de facturation, vérifiez bien si le montant de l’acompte est le montant HT ou TTC !
Contenu d’une facture d’acompte
Lorsque vous validez votre saisie avec Ok, une nouvelle facture est automatiquement créée, avec le numéro d’article 999999.

Dans l’onglet Contact, Livraison, Etat, le cadre acompte se présente alors ainsi :

Le texte Lié à la facture de base N°… indique à quelle facture est liée cette demande d’acompte.
![]() Ce bouton permet de passer directement à la facture de base.
Ce bouton permet de passer directement à la facture de base.
![]() Permet de supprimer la facture d’acompte et corriger les informations sur la facture de base.
Permet de supprimer la facture d’acompte et corriger les informations sur la facture de base.
![]() Extrait dans la liste de gauche la facture de base et les factures d’acomptes liées.
Extrait dans la liste de gauche la facture de base et les factures d’acomptes liées.
Impression
La facture d’acompte se présentera ainsi :
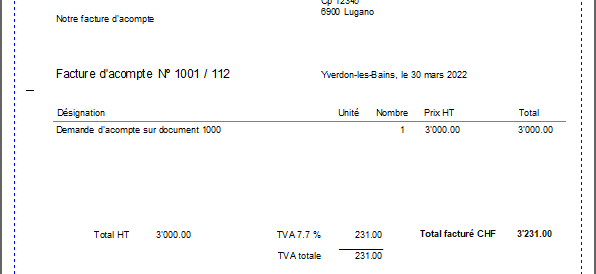
Vous pouvez modifier à volonté le texte dans le corps de votre facture.
Notez bien que dans ce cas, le montant demandé est HT, la TVA a donc été ajoutée au montant de l’acompte.
Contenu d’une facture de base
Dans la facture de base, les factures d’acompte sont répertoriées dans un tableau. Ici, nous avons deux factures d’acompte :

Nous pourrions très bien créer un troisième, un quatrième acompte…
![]() Ce bouton permet différentes opérations :
Ce bouton permet différentes opérations :
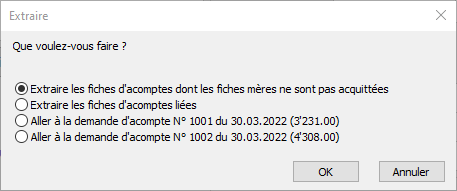
![]() Ce bouton donne diverses informations relatives à ce dossier :
Ce bouton donne diverses informations relatives à ce dossier :
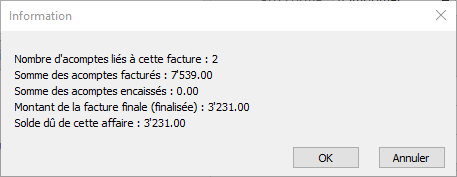
Dans la liste de gauche, les factures d’acompte (N° 1005 et 1006) seront suivies d’un « a » pour les distinguer des factures normales

Encaissement d’un acompte
L’encaissement de chaque acompte se fait sur la facture correspondante et non sur la facture de base.
Pour la procédure d’encaissement, voir le manuel de base de Crésus Facturation.
Chaque encaissement se reflète sur la facture de base :

Ici, une seule facture d’acompte a été payée.
Le chiffre 1 à droite du montant indique que la facture d’acompte est considérée comme acquittée, même si la totalité n’a pas été payée (par exemple dans le cas d’un escompte).
Si une partie seulement de l’acompte a été réglée, le chiffre reste à 0.
La facture finale
Lorsque vous avez finalisé votre facture et souhaitez afficher ou imprimer la facture finale, cliquez sur l’un des boutons correspondants
![]()
Définissez dans ce dialogue les options souhaitées :
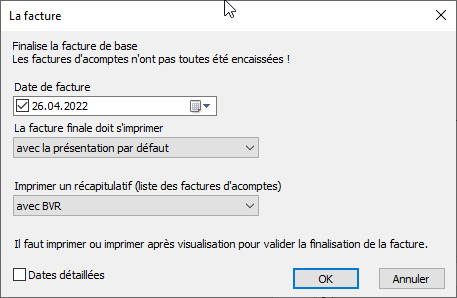
Après validation, l’aperçu ou l’impression se font selon les définitions des documents à imprimer. Une page supplémentaire est générée :
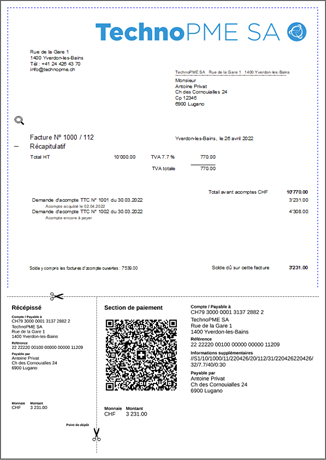
Il s’agit d’un récapitulatif mentionnant les acomptes facturés, ceux restant à payer, ainsi que le total à payer (CHF 7’539.- y compris les factures d’acomptes impayées) et le solde sur la facture.
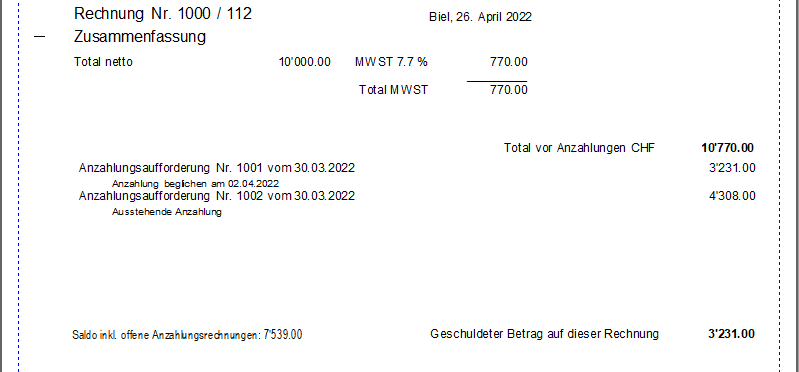
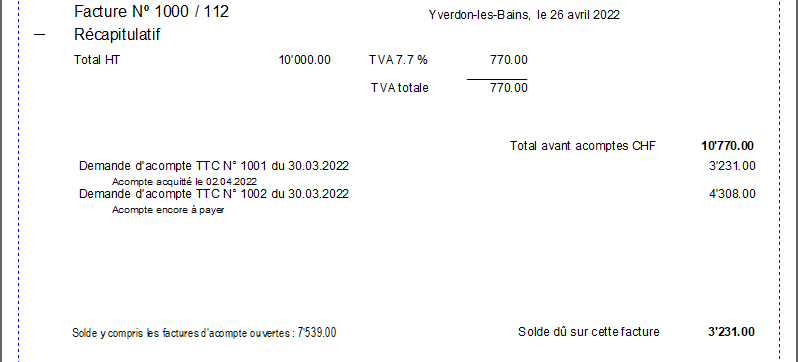
Rappel : chaque facture d’acompte est gérée pour elle-même. Le montant d’une facture d’acompte impayée (ici CHF 4’308.-) n’est donc pas inclus dans le montant à payer sur la facture récapitulative.
Si vous avez cliqué sur le bouton Imprimer, un avertissement s’affiche :
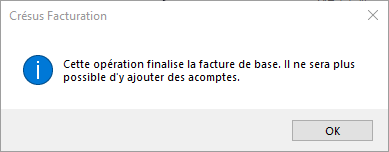
16.13.3La comptabilisation Si vous utilisez Crésus Comptabilité, un mécanisme est mis en place pour la comptabilisation correcte des acomptes.
Pour une comptabilisation correcte de la TVA, il est impératif que dans votre plan comptable, le compte destiné à recevoir les acomptes (par exemple le compte 2030 Acomptes de tiers) ait le code « TVA » dans la colonne correspondante. Sinon, la comptabilisation de la TVA due sera inversée et passera au débit au lieu du crédit.
Etape 1

La facture d’acompte est émise. Le montant facturé augmente le compte 1100 Débiteurs. La part de TVA (déjà due à ce stade) est placée dans le compte 2200 TVA due. Le montant HT n’est pas porté en produit (le travail n’est pas encore réalisé) mais dans un compte de passif 2030 Acomptes de tiers.
Etape 2

L’encaissement de la facture d’acompte se fait tout à fait normalement par le compte 1010 Postfinance ou 1020 Banque. Le compte 1100 Débiteurs est diminué d’autant.
Etape 3

La facture finale est comptabilisée en totalité.
Etape 4

Les acomptes facturés sont extournés. La TVA, entièrement facturée dans la facture finale, est également extournée pour ne pas la payer deux fois (une fois sur la facture d’acompte et une fois avec la facture finale.
Si vous utilisez Crésus Comptabilité, un mécanisme est mis en place pour la comptabilisation correcte des acomptes.
Pour une comptabilisation correcte de la TVA, il est impératif que dans votre plan comptable, le compte destiné à recevoir les acomptes (par exemple le compte 2030 Acomptes de tiers) ait le code « TVA » dans la colonne correspondante. Sinon, la comptabilisation de la TVA due sera inversée et passera au débit au lieu du crédit.
Etape 1

La facture d’acompte est émise. Le montant facturé augmente le compte 1100 Débiteurs. La part de TVA (déjà due à ce stade) est placée dans le compte 2200 TVA due. Le montant HT n’est pas porté en produit (le travail n’est pas encore réalisé) mais dans un compte de passif 2030 Acomptes de tiers.
Etape 2
![]()
L’encaissement de la facture d’acompte se fait tout à fait normalement par le compte 1010 Postfinance ou 1020 Banque. Le compte 1100 Débiteurs est diminué d’autant.
Etape 3
![]()
La facture finale est comptabilisée en totalité.
Etape 4

Les acomptes facturés sont extournés. La TVA, entièrement facturée dans la facture finale, est également extournée pour ne pas la payer deux fois (une fois sur la facture d’acompte et une fois avec la facture finale.
16.14Option - Facturation regroupée de bulletins de livraison Cette option vous permet de regrouper automatiquement tous les bulletins de livraison sur une ou plusieurs factures particulières, client par client.
Tout d’abord, il vous faut décider si vous souhaitez que chaque article de chaque bulletin de livraison soit spécifié individuellement sur la facture, comme dans cet exemple :
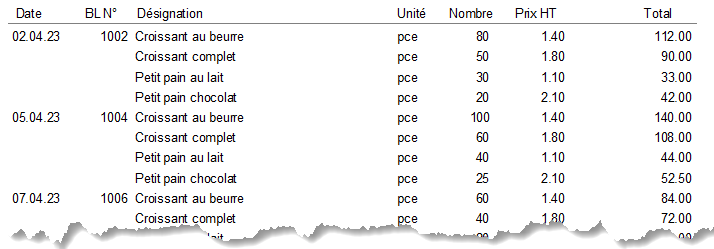
Ou si vous souhaitez récapituler chaque bulletin de livraison en une seule ligne, comme dans cet exemple :
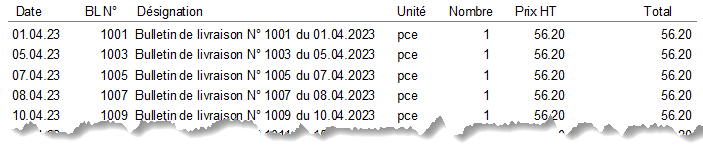
NOTE : Dans ce second cas, étant donné qu’il n’y aura qu’une ligne par bulletin de livraison, il ne peut y avoir qu’un seul code TVA par bulletin. Vous ne pouvez donc pas mélanger des articles à taux normal et d’autres à taux réduit dans un même bulletin de livraison.
Réglages
Rendez-vous dans les Réglages généraux  > Options, Divers.
> Options, Divers.
Cliquez sur le bouton Régler la facturation de Bulletins de livraison :

Facturation détaillée
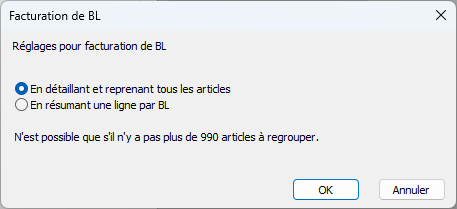
En sélectionnant ce réglage, chaque article de chaque bulletin de livraison sera indiqué sur la facture (comme dans le premier exemple ci-dessus).
Un bulletin de livraison par ligne

En sélectionnant ce réglage, le bulletin de livraison seul apparaîtra sur la facture, récapitulant tous les articles concernés en une seule ligne (comme dans le second exemple ci-dessus).
NOTE : Si vous choisissez ce second réglage, il vous faut au préalable avoir créé, dans la base Articles, un article spécifique dont la désignation sera utilisée à la ligne Bulletin de livraison de la facture finale. Pour désigner cet article, vous pouvez choisir d’utiliser un texte simple (par exemple « Bulletin de livraison »), mais vous pouvez aussi utiliser un texte plus complet, en utilisant par exemple des mots-clefs, comme suit :
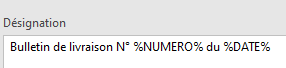
Comme d’habitude, un numéro aura automatiquement (ou manuellement) été attribué à cette fiche article, et c’est ce numéro qu’il vous faudra entrer dans le champ du dialogue ci-dessus (à la rubrique Indiquez le numéro de fiche article…).
Facturer des bulletins de livraison
Dans les bases Clients et Factures émises, et dès lors que l’option est activée, un nouveau bouton Facturer des bulletins de livraison est disponible dans le volet latéral de droite :

En cliquant sur ce bouton, il vous sera demandé si vous souhaitez facturer des bulletins de livraison uniquement au client sélectionné (ou, dans la base Factures émises, au client de la facture sélectionnée) ou à tous les clients.
Cette procédure est irréversible. Il est donc recommandé de créer une copie de sauvegarde de votre fichier (menu Fichier > Sauvegarder) afin de pouvoir revenir à la situation initiale en cas de mauvaise manipulation.
Dans le dialogue suivant, indiquez jusqu’à quelle date les bulletins de livraisons imprimés doivent être repris sur la facture :

Vous pouvez également ajouter un texte dans la rubrique Concerne de la facture.
Cliquez sur OK.
NOTE : Si vous avez émis beaucoup de bulletins de livraison comportant de nombreux articles et que vous avez choisi, comme réglage initial, que chaque article de bulletin de livraison soit spécifié individuellement sur la facture, le nombre de lignes pourrait alors dépasser 990. Dans ce cas apparaîtra l’avertissement suivant :

Vous devrez relancer la procédure de facturation jusqu’à ce que tous les bulletins de livraison aient été traités.
Enfin, lorsque la procédure sera terminée, les factures créées ainsi auront une coche indiquant qu’il s’agit d’une facture de bulletins de livraison :

Alors que les bulletins de livraison déjà facturés auront également une coche :
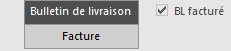
La suite de la gestion des factures s’effectue de manière standard.
Cette option vous permet de regrouper automatiquement tous les bulletins de livraison sur une ou plusieurs factures particulières, client par client.
Tout d’abord, il vous faut décider si vous souhaitez que chaque article de chaque bulletin de livraison soit spécifié individuellement sur la facture, comme dans cet exemple :
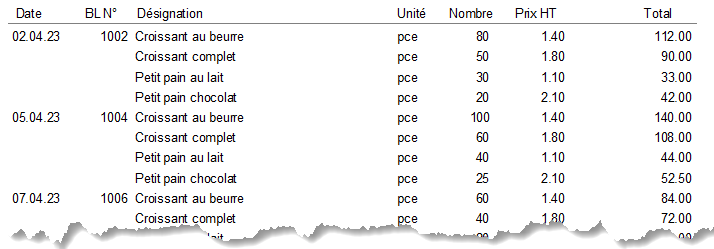
Ou si vous souhaitez récapituler chaque bulletin de livraison en une seule ligne, comme dans cet exemple :
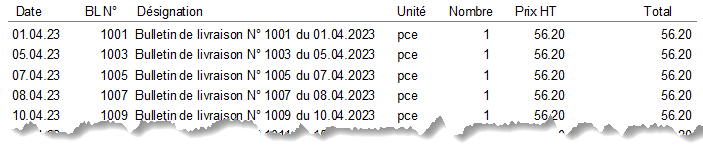
NOTE : Dans ce second cas, étant donné qu’il n’y aura qu’une ligne par bulletin de livraison, il ne peut y avoir qu’un seul code TVA par bulletin. Vous ne pouvez donc pas mélanger des articles à taux normal et d’autres à taux réduit dans un même bulletin de livraison.
Réglages
Rendez-vous dans les Réglages généraux ![]() > Options, Divers.
> Options, Divers.
Cliquez sur le bouton Régler la facturation de Bulletins de livraison :
![]()
Facturation détaillée
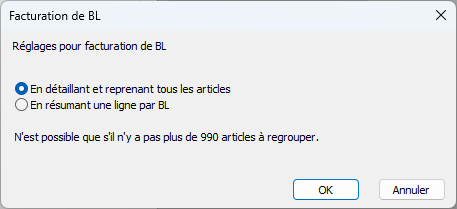
En sélectionnant ce réglage, chaque article de chaque bulletin de livraison sera indiqué sur la facture (comme dans le premier exemple ci-dessus).
Un bulletin de livraison par ligne

En sélectionnant ce réglage, le bulletin de livraison seul apparaîtra sur la facture, récapitulant tous les articles concernés en une seule ligne (comme dans le second exemple ci-dessus).
NOTE : Si vous choisissez ce second réglage, il vous faut au préalable avoir créé, dans la base Articles, un article spécifique dont la désignation sera utilisée à la ligne Bulletin de livraison de la facture finale. Pour désigner cet article, vous pouvez choisir d’utiliser un texte simple (par exemple « Bulletin de livraison »), mais vous pouvez aussi utiliser un texte plus complet, en utilisant par exemple des mots-clefs, comme suit :
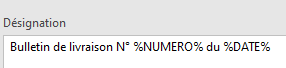
Comme d’habitude, un numéro aura automatiquement (ou manuellement) été attribué à cette fiche article, et c’est ce numéro qu’il vous faudra entrer dans le champ du dialogue ci-dessus (à la rubrique Indiquez le numéro de fiche article…).
Facturer des bulletins de livraison
Dans les bases Clients et Factures émises, et dès lors que l’option est activée, un nouveau bouton Facturer des bulletins de livraison est disponible dans le volet latéral de droite :
![]()
En cliquant sur ce bouton, il vous sera demandé si vous souhaitez facturer des bulletins de livraison uniquement au client sélectionné (ou, dans la base Factures émises, au client de la facture sélectionnée) ou à tous les clients.
Cette procédure est irréversible. Il est donc recommandé de créer une copie de sauvegarde de votre fichier (menu Fichier > Sauvegarder) afin de pouvoir revenir à la situation initiale en cas de mauvaise manipulation.
Dans le dialogue suivant, indiquez jusqu’à quelle date les bulletins de livraisons imprimés doivent être repris sur la facture :

Vous pouvez également ajouter un texte dans la rubrique Concerne de la facture.
Cliquez sur OK.
NOTE : Si vous avez émis beaucoup de bulletins de livraison comportant de nombreux articles et que vous avez choisi, comme réglage initial, que chaque article de bulletin de livraison soit spécifié individuellement sur la facture, le nombre de lignes pourrait alors dépasser 990. Dans ce cas apparaîtra l’avertissement suivant :

Vous devrez relancer la procédure de facturation jusqu’à ce que tous les bulletins de livraison aient été traités.
Enfin, lorsque la procédure sera terminée, les factures créées ainsi auront une coche indiquant qu’il s’agit d’une facture de bulletins de livraison :

Alors que les bulletins de livraison déjà facturés auront également une coche :
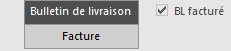
La suite de la gestion des factures s’effectue de manière standard.
16.15Option - Catégories de prix Cette option permet de définir des prix différenciés en fonction de catégories de clients.
Réglages à effectuer
Dans les réglages généraux, allez dans l’onglet 
Puis cliquez sur le bouton 
Vous pouvez alors définir les différentes catégories de prix que vous allez utiliser (maximum 9). Chaque fois que vous saisissez une catégorie supplémentaire, une nouvelle cellule vide apparaît.
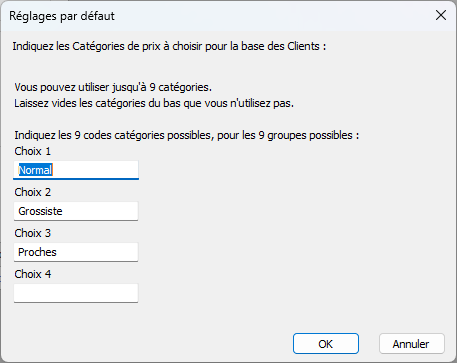
Il n’y a pas d’autre réglage à effectuer.
Utilisation
Base des Clients
Dans l’onglet Administration, vous devez indiquer pour chaque client quelle catégorie de prix doit lui être assignée.
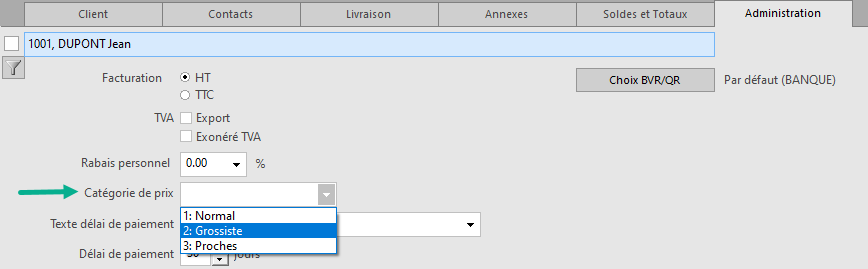
Si une fiche client n’a aucune catégorie définie, lorsque vous créez une facture, c’est automatiquement le prix de la première catégorie, ici « Normal » qui est appliqué par défaut.
Base des Articles
Dans la fiche de chaque article, vous disposez d’un champ pour saisir le prix de l’article applicable à chaque catégorie.

Si vous ne mettez aucun prix dans un champ, lors de la création de la facture pour un client appartenant à cette catégorie, le prix de l’article sera vide et vous devrez le saisir manuellement.
Attention de ne pas multiplier inutilement le nombre de catégories, car la saisie des prix peut rapidement devenir fastidieuse.
Le cas extrême est si vous avez beaucoup de catégories et que vous utilisez l’option Multimonnaie, vous arrivez très vite à un nombre énorme de prix à saisir pour chacun des articles de votre fichier, comme dans cet exemple :
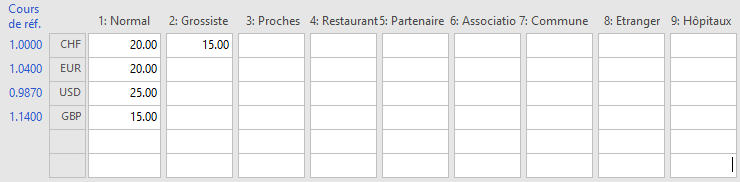
Créer une facture
La création d’une facture se fait de manière tout à fait standard. Le prix de l’article sera automatiquement celui défini pour la catégorie à laquelle appartient le client (ou le prix de la première catégorie si le client n’a pas de catégorie définie).
Cette option permet de définir des prix différenciés en fonction de catégories de clients.
Réglages à effectuer
Dans les réglages généraux, allez dans l’onglet ![]()
Puis cliquez sur le bouton ![]()
Vous pouvez alors définir les différentes catégories de prix que vous allez utiliser (maximum 9). Chaque fois que vous saisissez une catégorie supplémentaire, une nouvelle cellule vide apparaît.
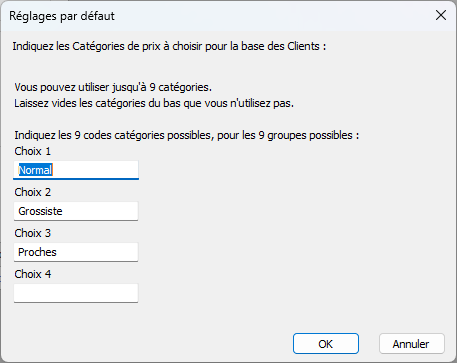
Il n’y a pas d’autre réglage à effectuer.
Utilisation
Base des Clients
Dans l’onglet Administration, vous devez indiquer pour chaque client quelle catégorie de prix doit lui être assignée.
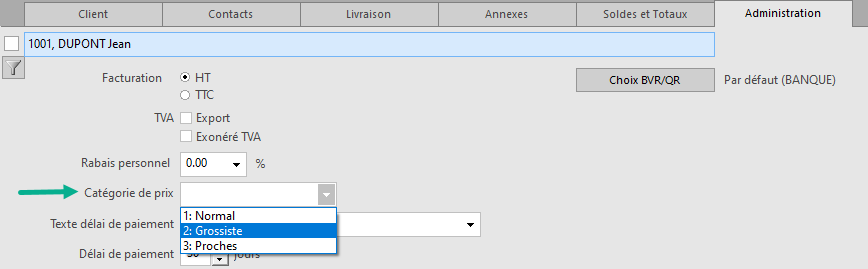
Si une fiche client n’a aucune catégorie définie, lorsque vous créez une facture, c’est automatiquement le prix de la première catégorie, ici « Normal » qui est appliqué par défaut.
Base des Articles
Dans la fiche de chaque article, vous disposez d’un champ pour saisir le prix de l’article applicable à chaque catégorie.

Si vous ne mettez aucun prix dans un champ, lors de la création de la facture pour un client appartenant à cette catégorie, le prix de l’article sera vide et vous devrez le saisir manuellement.
Attention de ne pas multiplier inutilement le nombre de catégories, car la saisie des prix peut rapidement devenir fastidieuse.
Le cas extrême est si vous avez beaucoup de catégories et que vous utilisez l’option Multimonnaie, vous arrivez très vite à un nombre énorme de prix à saisir pour chacun des articles de votre fichier, comme dans cet exemple :
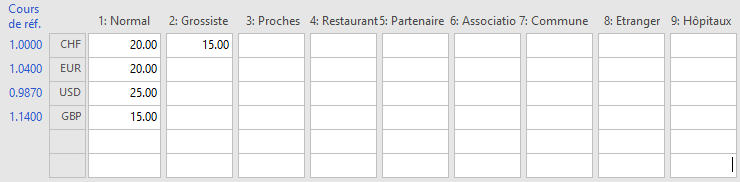
Créer une facture
La création d’une facture se fait de manière tout à fait standard. Le prix de l’article sera automatiquement celui défini pour la catégorie à laquelle appartient le client (ou le prix de la première catégorie si le client n’a pas de catégorie définie).
16.16Option - Rabais successifs Cette option permet de faire jusqu’à 5 lignes de rabais successifs sur une facture, notamment dans le domaine de la construction.
Réglages
Une fois l’option activée, les réglages se font par les réglages généraux (Alt+8 ou l’icône ), puis l’onglet Options, Divers. Cliquez sur le bouton ci-dessous

puis le bouton

La boîte de dialogue suivante vous permet de définir jusqu’à 5 rabais successifs.

Le cinquième rabais peut être à choix exprimé en pourcentage du montant précédent, ou en francs si vous cochez la case correspondante.
Vous avez également la possibilité de faire en sorte que les lignes soient numérotées consécutivement. Ceci facilite, pour les longs documents, la référence à un point particulier.
Vous devez créer une fiche article pour chaque rabais que vous utiliserez.
Lors de la première utilisation, lorsque vous souhaiterez générer les calculs de fin de document, le logiciel vous proposera de définir les articles à utiliser
Les articles utilisés par ces calculs ont le code RREP. Ce code ne doit jamais être modifié, car cet article ne pourrait plus être utilisé pour les calculs.
Si vous utilisez Crésus Comptabilité, chaque rabais peut être comptabilisé dans un compte différent. Cela permet notamment de séparer, lors de la comptabilisation, un rabais d’une retenue de garantie.
Lors de la mise en place de cette solution, les articles correspondant à des rabais recevront un code particulier RREP. Il ne faut jamais modifier ce code.
Utilisation
Lorsque vous avez saisi tous les détails de votre document (offre ou facture), dans l’onglet Détails, vous pouvez cliquer sur le bouton
Vous indiquerez alors les différents taux de rabais à utiliser.
Dans le cas ci-dessus, dans les réglages, il a été décidé que le cinquième rabais serait exprimé en francs et non en pourcentage, en cochant la case correspondante.
Vous ne pouvez pas modifier ce réglage d’une facture à l’autre. Il sera appliqué pour toutes les factures.
Vous n’avez pas l’obligation d’utiliser toutes les lignes. Suivant votre domaine d’activité ou les travaux à effectuer, vous n’utiliserez peut-être que deux ou trois lignes. Les lignes qui sont à zéro ne seront pas calculées ni affichées.
Une fois les calculs faits, tout le détail jusqu’à la fin des calculs est bloqué et apparaît grisé. Ceci est voulu par sécurité, afin d’éviter de modifier des lignes ou des montants entrant dans les calculs.
Si vous souhaitez modifier des lignes, vous devrez d’abord supprimer ces calculs avec le bouton
Le détail de la facture est alors libéré. S’il reste des lignes mentionnant REP dans la colonne Code, vous pouvez les supprimer sans aucune conséquence.
Une fois les calculs fait, vous avez la possibilité d’ajouter après la récapitulation des lignes d’articles, par exemple pour ajouter des conditions de paiement ou d’autres textes.
Vous pouvez aussi ajouter des articles avec un montant, mais ceux-ci ne seront pas inclus dans la récapitulation et donc aucun des rabais définis ne sera appliqué sur ces lignes.
Votre facture, ou offre, aura ainsi l’aspect suivant :
Cette fonctionnalité ne peut pas être activée si la facture comporte plusieurs taux de TVA, car il est impossible de définir quelle part de chaque ligne de rabais doit être attribuée à chaque taux.
Cette option permet de faire jusqu’à 5 lignes de rabais successifs sur une facture, notamment dans le domaine de la construction.
Réglages
Une fois l’option activée, les réglages se font par les réglages généraux (Alt+8 ou l’icône ), puis l’onglet Options, Divers. Cliquez sur le bouton ci-dessous
![]()
puis le bouton
![]()
La boîte de dialogue suivante vous permet de définir jusqu’à 5 rabais successifs.

Le cinquième rabais peut être à choix exprimé en pourcentage du montant précédent, ou en francs si vous cochez la case correspondante.
Vous avez également la possibilité de faire en sorte que les lignes soient numérotées consécutivement. Ceci facilite, pour les longs documents, la référence à un point particulier.
Vous devez créer une fiche article pour chaque rabais que vous utiliserez.
Lors de la première utilisation, lorsque vous souhaiterez générer les calculs de fin de document, le logiciel vous proposera de définir les articles à utiliser
Les articles utilisés par ces calculs ont le code RREP. Ce code ne doit jamais être modifié, car cet article ne pourrait plus être utilisé pour les calculs.
Si vous utilisez Crésus Comptabilité, chaque rabais peut être comptabilisé dans un compte différent. Cela permet notamment de séparer, lors de la comptabilisation, un rabais d’une retenue de garantie.
Lors de la mise en place de cette solution, les articles correspondant à des rabais recevront un code particulier RREP. Il ne faut jamais modifier ce code.
Utilisation
Lorsque vous avez saisi tous les détails de votre document (offre ou facture), dans l’onglet Détails, vous pouvez cliquer sur le bouton
Vous indiquerez alors les différents taux de rabais à utiliser.
Dans le cas ci-dessus, dans les réglages, il a été décidé que le cinquième rabais serait exprimé en francs et non en pourcentage, en cochant la case correspondante.
Vous ne pouvez pas modifier ce réglage d’une facture à l’autre. Il sera appliqué pour toutes les factures.
Vous n’avez pas l’obligation d’utiliser toutes les lignes. Suivant votre domaine d’activité ou les travaux à effectuer, vous n’utiliserez peut-être que deux ou trois lignes. Les lignes qui sont à zéro ne seront pas calculées ni affichées.
Une fois les calculs faits, tout le détail jusqu’à la fin des calculs est bloqué et apparaît grisé. Ceci est voulu par sécurité, afin d’éviter de modifier des lignes ou des montants entrant dans les calculs.
Si vous souhaitez modifier des lignes, vous devrez d’abord supprimer ces calculs avec le bouton
Le détail de la facture est alors libéré. S’il reste des lignes mentionnant REP dans la colonne Code, vous pouvez les supprimer sans aucune conséquence.
Une fois les calculs fait, vous avez la possibilité d’ajouter après la récapitulation des lignes d’articles, par exemple pour ajouter des conditions de paiement ou d’autres textes.
Vous pouvez aussi ajouter des articles avec un montant, mais ceux-ci ne seront pas inclus dans la récapitulation et donc aucun des rabais définis ne sera appliqué sur ces lignes.
Votre facture, ou offre, aura ainsi l’aspect suivant :
Cette fonctionnalité ne peut pas être activée si la facture comporte plusieurs taux de TVA, car il est impossible de définir quelle part de chaque ligne de rabais doit être attribuée à chaque taux.