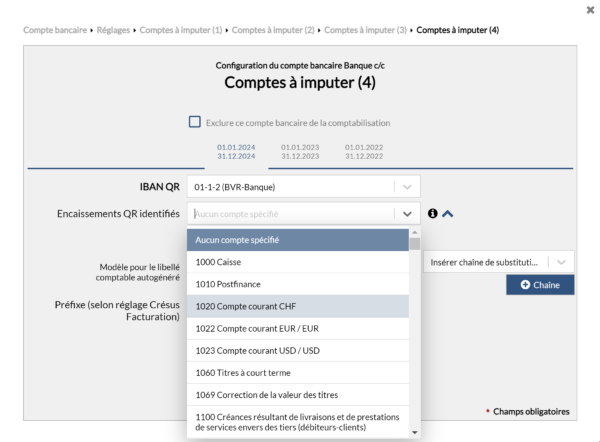1.1Crésus Banking 2024 Dans sa première version, Crésus Banking était un module associé à Crésus Facturation, permettant de traiter le paiement des factures reçues (en envoyant des ordres de paiement à sa banque) et des factures émises (en permettant d’enregistrer dans le fichier de facturation les encaissements reçus sur son IBAN QR).
Depuis 2024, Crésus Banking fonctionne comme un module indépendant. Il peut être exécuté directement depuis l’écran d’accueil Crésus et utilise son propre format de fichier (.crbank), que vous pouvez bien sûr enregistrer, modifier, sauvegarder, attacher à un mandat Crésus Synchro, etc. comme n’importe quel fichier Crésus.
Ainsi, les utilisateurs de Crésus Comptabilité qui n’ont pas de licence Facturation peuvent eux aussi bénéficier de la comptabilisation automatique des mouvements bancaires proposée par Crésus Banking , facilitant ainsi, grâce à l’importation des mouvements de comptes bancaires (fichiers camt.053), la saisie des écritures dans leur fichier de comptabilité.
Dans sa première version, Crésus Banking était un module associé à Crésus Facturation, permettant de traiter le paiement des factures reçues (en envoyant des ordres de paiement à sa banque) et des factures émises (en permettant d’enregistrer dans le fichier de facturation les encaissements reçus sur son IBAN QR).
Depuis 2024, Crésus Banking fonctionne comme un module indépendant. Il peut être exécuté directement depuis l’écran d’accueil Crésus et utilise son propre format de fichier (.crbank), que vous pouvez bien sûr enregistrer, modifier, sauvegarder, attacher à un mandat Crésus Synchro, etc. comme n’importe quel fichier Crésus.
Ainsi, les utilisateurs de Crésus Comptabilité qui n’ont pas de licence Facturation peuvent eux aussi bénéficier de la comptabilisation automatique des mouvements bancaires proposée par Crésus Banking , facilitant ainsi, grâce à l’importation des mouvements de comptes bancaires (fichiers camt.053), la saisie des écritures dans leur fichier de comptabilité.
1.2Crésus Banking et ISO 20022 Dans le cadre du trafic des paiements opéré selon la norme ISO 20022, les ordres de paiement sont traités dans des fichiers pain (acronyme de payment initiation). On distingue deux groupes de fichiers pain :
- pain.001 pour les ordres de paiement transmis à la banque
- pain.002 pour les rapports et statuts d’erreur retournés par la banque
Par ailleurs, les banques mettent à disposition de l’utilisateur des fichiers camt (destinés au cash management) qui détaillent les mouvements financiers liés au compte bancaire concerné. On distingue divers types de fichiers camt :
- camt.052 pour les relevés en cours de journée (en général réservés aux grandes entreprises)
- camt.053 (avec ou sans détails) pour tous les mouvements ayant eu lieu sur un compte (paiements, encaissements, retraits, etc.)
- camt.054 pour les encaissements reçus sur le compte, avec un niveau de détail élevé (notamment pour les paiements QR)
Crésus Banking est utilisé pour :
- émettre les fichiers pain.001 pour les ordres de paiement générés depuis Crésus Facturation
- traiter les éventuelles informations renvoyées par la banque (fichiers pain.002)
- traiter tous les mouvements de compte communiqués par la banque (fichiers camt.053)
- traiter et transmettre à Crésus Facturation les encaissements détaillés communiqués par la banque (fichiers camt.054)
- générer les écritures comptables de ces mouvements et les associer aux comptes correspondants dans Crésus Comptabilité (« comptabilisation des mouvements »)
Dans le cadre du trafic des paiements opéré selon la norme ISO 20022, les ordres de paiement sont traités dans des fichiers pain (acronyme de payment initiation). On distingue deux groupes de fichiers pain :
- pain.001 pour les ordres de paiement transmis à la banque
- pain.002 pour les rapports et statuts d’erreur retournés par la banque
Par ailleurs, les banques mettent à disposition de l’utilisateur des fichiers camt (destinés au cash management) qui détaillent les mouvements financiers liés au compte bancaire concerné. On distingue divers types de fichiers camt :
- camt.052 pour les relevés en cours de journée (en général réservés aux grandes entreprises)
- camt.053 (avec ou sans détails) pour tous les mouvements ayant eu lieu sur un compte (paiements, encaissements, retraits, etc.)
- camt.054 pour les encaissements reçus sur le compte, avec un niveau de détail élevé (notamment pour les paiements QR)
Crésus Banking est utilisé pour :
- émettre les fichiers pain.001 pour les ordres de paiement générés depuis Crésus Facturation
- traiter les éventuelles informations renvoyées par la banque (fichiers pain.002)
- traiter tous les mouvements de compte communiqués par la banque (fichiers camt.053)
- traiter et transmettre à Crésus Facturation les encaissements détaillés communiqués par la banque (fichiers camt.054)
- générer les écritures comptables de ces mouvements et les associer aux comptes correspondants dans Crésus Comptabilité (« comptabilisation des mouvements »)
1.3Les trois fonctionnalités de Crésus Banking Crésus Banking comporte trois fonctionnalités principales :
- Il permet de procéder au paiement des factures reçues et enregistrées dans Crésus Facturation. Ces paiements sont préparés dans la base des factures reçues puis transmis à Crésus Banking, qui génère les ordres de paiement correspondants (fichiers pain.001) et les transfère à la banque de l’utilisateur.
- Il permet d’enregistrer l’encaissement des factures émises depuis Crésus Facturation. Ces encaissements figurent sur les fichiers camt.054 que l’utilisateur peut télécharger depuis son portail bancaire, puis importer dans Crésus Banking. Ils sont ensuite traités dans Crésus Facturation afin d’être associés automatiquement (manuellement si le paiement ne comporte pas de référence QR) aux factures correspondantes.
- Il permet d’automatiser la comptabilisation des mouvements bancaires : les différents mouvements enregistrés sur le compte bancaire de l’utilisateur et figurant sur les fichiers camt.053 — encaissements, paiements, retraits au bancomat, paiements par carte, prélèvements automatiques, frais bancaires, etc. — sont analysés, identifiés, et classés par Crésus Banking qui en propose une répartition selon le plan comptable du fichier Comptabilité.
Bien sûr, les deux premières fonctionnalités ne concernent que les utilisateurs de Crésus Facturation.
Pour que la banque mette à votre disposition les fichiers camt.053/054, il est parfois nécessaire d’en faire la demande (généralement via le portail en ligne). Consultez cet article si vous êtes client de PostFinance.
Crésus Banking comporte trois fonctionnalités principales :
- Il permet de procéder au paiement des factures reçues et enregistrées dans Crésus Facturation. Ces paiements sont préparés dans la base des factures reçues puis transmis à Crésus Banking, qui génère les ordres de paiement correspondants (fichiers pain.001) et les transfère à la banque de l’utilisateur.
- Il permet d’enregistrer l’encaissement des factures émises depuis Crésus Facturation. Ces encaissements figurent sur les fichiers camt.054 que l’utilisateur peut télécharger depuis son portail bancaire, puis importer dans Crésus Banking. Ils sont ensuite traités dans Crésus Facturation afin d’être associés automatiquement (manuellement si le paiement ne comporte pas de référence QR) aux factures correspondantes.
- Il permet d’automatiser la comptabilisation des mouvements bancaires : les différents mouvements enregistrés sur le compte bancaire de l’utilisateur et figurant sur les fichiers camt.053 — encaissements, paiements, retraits au bancomat, paiements par carte, prélèvements automatiques, frais bancaires, etc. — sont analysés, identifiés, et classés par Crésus Banking qui en propose une répartition selon le plan comptable du fichier Comptabilité.
Bien sûr, les deux premières fonctionnalités ne concernent que les utilisateurs de Crésus Facturation.
Pour que la banque mette à votre disposition les fichiers camt.053/054, il est parfois nécessaire d’en faire la demande (généralement via le portail en ligne). Consultez cet article si vous êtes client de PostFinance.
2Ouverture de Crésus Banking
Avec Crésus Facturation
Si vous utilisez Crésus Facturation, ouvrez Crésus Banking depuis votre fichier de facturation en utilisant la commande Fichier > Ouvrir Crésus Banking ou en cliquant sur l’icône ![]() .
.
Crésus Banking sera alors automatiquement lié à votre fichier de facturation, dont le nom s’affiche dans le coin supérieur gauche de l’interface Banking :

Sans Crésus Facturation
Si vous n’utilisez pas Crésus Facturation, ouvrez Crésus Banking depuis l’écran d’accueil Crésus :

Cliquez ensuite sur Ouvrir sans fichier > Créer un nouveau fichier.
Saisissez l’emplacement souhaité ainsi que le nom de votre fichier Banking (.crbank).
3Ajouter un compte bancaire
Une fois Crésus Banking ouvert, commencez par ajouter le ou les comptes bancaires avec lesquels vous souhaitez travailler. Pour ce faire, cliquez sur Ajouter un nouveau compte bancaire ou sur le signe ![]() .
.

- Titre : nom sous lequel le compte sera identifié dans les dialogues
- Description : texte complémentaire facultatif
- IBAN
- Devise : code ISO de la monnaie du compte, par ex. CHF, EUR, USD
Cliquez sur Suivant, saisissez les informations demandées (les champs précédés d’un astérisque sont obligatoires), puis sur Enregistrer, et enfin sur Terminer. Le compte bancaire est désormais disponible :

3.1Réglages du compte bancaire Chemins et liens
Cliquez ensuite sur Réglages du compte bancaire (si vous avez fermé le dialogue, vous pouvez y accéder depuis la page d’accueil en cliquant sur l’icône  à droite du compte concerné) :
à droite du compte concerné) :
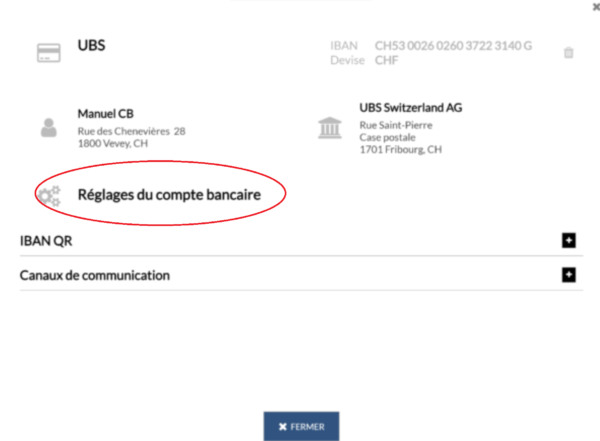
La rubrique Chemins et liens vous permet de définir les emplacements où seront automatiquement enregistrés les différents fichiers transmis par votre institut financier (banque ou PostFinance).
Vous pouvez également indiquer l’adresse du portail bancaire correspondant. L’icône  apparaîtra alors sur la page d’accueil, à droite du compte concerné, et vous permettra d’accéder directement au site en question.
apparaîtra alors sur la page d’accueil, à droite du compte concerné, et vous permettra d’accéder directement au site en question.
Les rubriques Comptes à imputer, Règles pour la comptabilisation des mouvements et Chaînes de substitution concernent la comptabilisation automatique des mouvements bancaires — nous y reviendrons au paragraphe §7 Réconciliation bancaire / Comptabilisation des mouvements.
Enfin, si vous utilisez Crésus Banking depuis un fichier Facturation, la rubrique Fichiers de paiement vous permet de paramétrer les options de générations de fichiers pain.001. Les réglages par défaut conviennent à la majorité des cas, mais si vous souhaitez en savoir plus sur ces différents paramètres, référez-vous à cet article de notre site support.
Une fois les Chemins et liens enregistrés, cliquez sur Précédent.
Ajout d’un IBAN QR
Pour ajouter un IBAN QR, cliquez sur l’icône  correspondante :
correspondante :
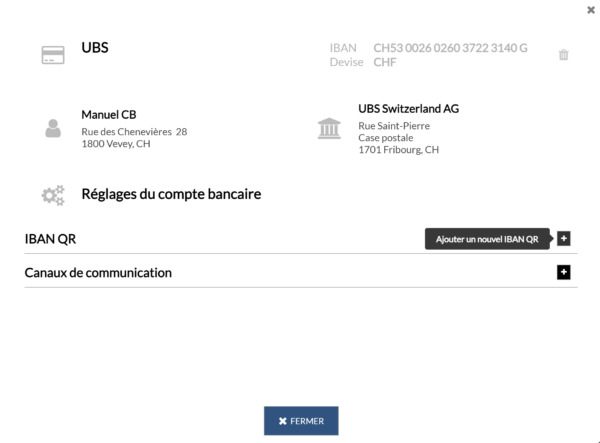
Si vous utilisez Crésus Banking uniquement avec Crésus Comptabilité, il vous suffit de saisir le Titre (par ex. : UBS QR) et votre numéro IBAN QR.
Pour les utilisateurs de Crésus Facturation, l’ajout d’un IBAN QR est décrit à ce chapitre du manuel Facturation.
Enfin, les Canaux de communication seront également abordés ultérieurement, au paragraphe §8 Les canaux de communication (EBICS, API).
Chemins et liens
Cliquez ensuite sur Réglages du compte bancaire (si vous avez fermé le dialogue, vous pouvez y accéder depuis la page d’accueil en cliquant sur l’icône ![]() à droite du compte concerné) :
à droite du compte concerné) :
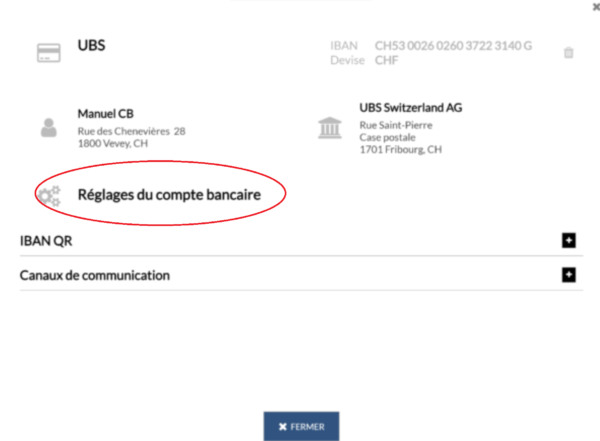
La rubrique Chemins et liens vous permet de définir les emplacements où seront automatiquement enregistrés les différents fichiers transmis par votre institut financier (banque ou PostFinance).
Vous pouvez également indiquer l’adresse du portail bancaire correspondant. L’icône ![]() apparaîtra alors sur la page d’accueil, à droite du compte concerné, et vous permettra d’accéder directement au site en question.
apparaîtra alors sur la page d’accueil, à droite du compte concerné, et vous permettra d’accéder directement au site en question.
Les rubriques Comptes à imputer, Règles pour la comptabilisation des mouvements et Chaînes de substitution concernent la comptabilisation automatique des mouvements bancaires — nous y reviendrons au paragraphe §7 Réconciliation bancaire / Comptabilisation des mouvements.
Enfin, si vous utilisez Crésus Banking depuis un fichier Facturation, la rubrique Fichiers de paiement vous permet de paramétrer les options de générations de fichiers pain.001. Les réglages par défaut conviennent à la majorité des cas, mais si vous souhaitez en savoir plus sur ces différents paramètres, référez-vous à cet article de notre site support.
Une fois les Chemins et liens enregistrés, cliquez sur Précédent.
Ajout d’un IBAN QR
Pour ajouter un IBAN QR, cliquez sur l’icône ![]() correspondante :
correspondante :
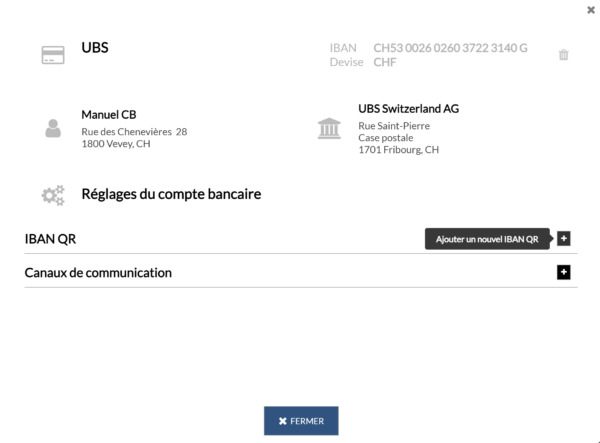
Si vous utilisez Crésus Banking uniquement avec Crésus Comptabilité, il vous suffit de saisir le Titre (par ex. : UBS QR) et votre numéro IBAN QR.
Pour les utilisateurs de Crésus Facturation, l’ajout d’un IBAN QR est décrit à ce chapitre du manuel Facturation.
Enfin, les Canaux de communication seront également abordés ultérieurement, au paragraphe §8 Les canaux de communication (EBICS, API).
3.2Supprimer un compte bancaire Si vous souhaitez supprimer un compte bancaire enregistré dans Crésus Banking, il vous faut d’abord passer en Mode complet (§4.2 Modes et réglages généraux).
Ouvrez ensuite les Réglages du compte bancaire concerné – en cliquant sur l’icône  –, l’icône Supprimer s’affiche dans le coin supérieur droit du dialogue :
–, l’icône Supprimer s’affiche dans le coin supérieur droit du dialogue :
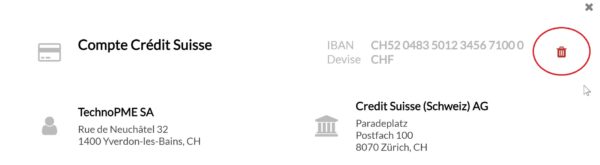
Cliquez sur cette icône, puis confirmez la suppression du compte :
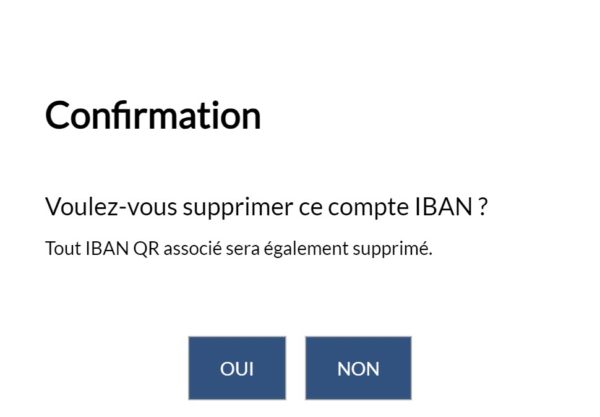
Si vous souhaitez supprimer un compte bancaire enregistré dans Crésus Banking, il vous faut d’abord passer en Mode complet (§4.2 Modes et réglages généraux).
Ouvrez ensuite les Réglages du compte bancaire concerné – en cliquant sur l’icône ![]() –, l’icône Supprimer s’affiche dans le coin supérieur droit du dialogue :
–, l’icône Supprimer s’affiche dans le coin supérieur droit du dialogue :
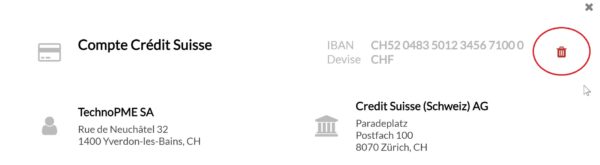
Cliquez sur cette icône, puis confirmez la suppression du compte :
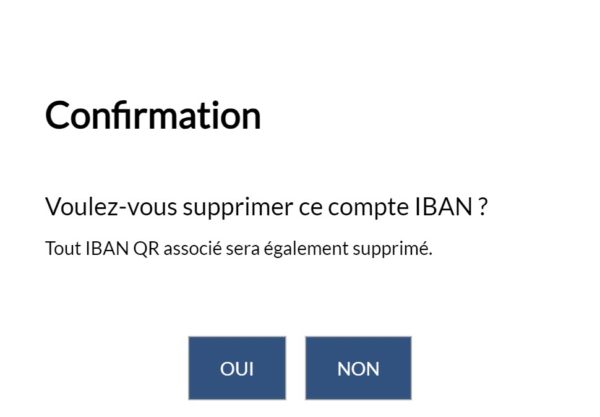
4.1Vues principales Si vous avez ouvert Crésus Banking depuis votre fichier de facturation, les trois fonctionnalités principales (Ordres de paiement ; Encaissements QR ; Comptabilisation des mouvements) vous sont proposées :
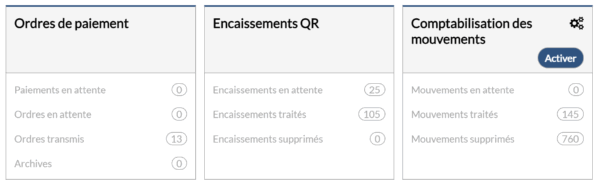
Si vous utilisez Crésus Banking sans licence Facturation, seule la Comptabilisation des mouvements est disponible.
Dans chacune de ces trois sections (que vous retrouvez également dans la liste de gauche de l’interface principale), il vous suffit de cliquer sur la rubrique souhaitée pour en afficher le détail.
Vous pouvez paramétrer l’affichage de la vue sélectionnée en utilisant les options proposées dans la barre de menu bleue, en haut de l’écran :

Pour revenir à l’écran d’accueil, cliquez sur le logo Crésus Banking en haut à gauche de la fenêtre :

Si vous avez ouvert Crésus Banking depuis votre fichier de facturation, les trois fonctionnalités principales (Ordres de paiement ; Encaissements QR ; Comptabilisation des mouvements) vous sont proposées :
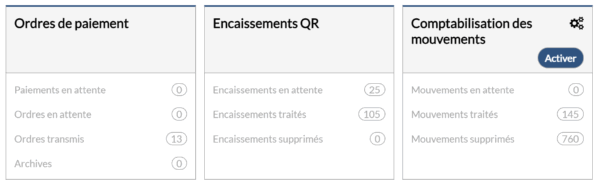
Si vous utilisez Crésus Banking sans licence Facturation, seule la Comptabilisation des mouvements est disponible.
Dans chacune de ces trois sections (que vous retrouvez également dans la liste de gauche de l’interface principale), il vous suffit de cliquer sur la rubrique souhaitée pour en afficher le détail.
Vous pouvez paramétrer l’affichage de la vue sélectionnée en utilisant les options proposées dans la barre de menu bleue, en haut de l’écran :
![]()
Pour revenir à l’écran d’accueil, cliquez sur le logo Crésus Banking en haut à gauche de la fenêtre :

4.2Modes et réglages généraux Crésus Banking vous propose deux modes de travail :
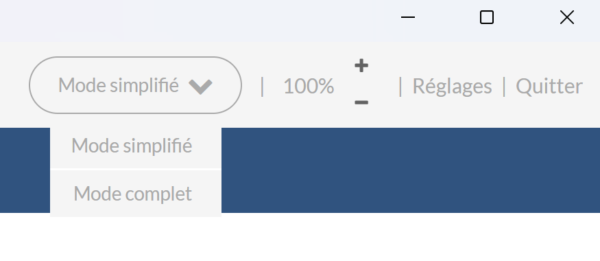
- Le mode simplifié vous permet d’accéder à toutes les fonctionnalités de base.
- Le mode complet vous permet d’accéder aux fonctions avancées (par ex. : la suppression d’un mouvement).
De façon générale, et pour éviter des manipulations malencontreuses, nous vous recommandons vivement de ne travailler qu’en mode simplifié.
Le bouton Réglages ouvre les réglages généraux de Crésus Banking :
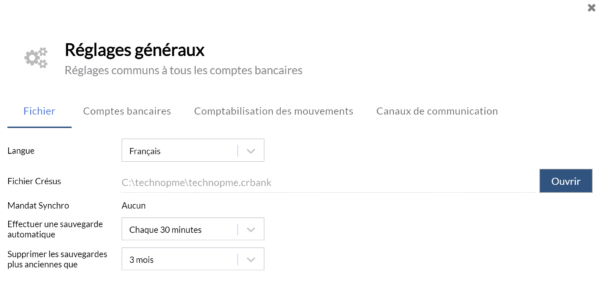
L’onglet Fichier vous permet de sélectionner différents paramètres généraux relatifs au fichier utilisé (note : les rubriques concernant la sauvegarde du document ne s’affichent que si vous utilisez Crésus Banking indépendamment du module Facturation – qui, autrement, assure les sauvegardes automatiques).
L’onglet Comptes bancaires vous permet d’afficher les Soldes bancaires, de déterminer quels fichiers ISO doivent être traités lors de l’importation, ou encore, à la rubrique Historique d’activité, d’afficher l’historique des fichiers importés et des partages de fichiers ISO (voir ci-dessous) : en sélectionnant cette dernière option, une section Historique d’activité apparaît dans la colonne de gauche de l’interface principale.
Lorsqu’un fichier ISO est importé […]
Cette option vous permet de déterminer si un fichier ISO importé doit être traité dans tous les cas ou seulement s’il correspond au compte bancaire enregistré dans le fichier Banking (.crbank ou .fac) courant. Par défaut, tous les fichiers camt.053/054 sont traités.

Partage des fichiers ISO
La dernière rubrique que vous trouvez sous Réglages > Comptes bancaires vous permettra de partager des fichiers ISO entre différents fichiers Banking :
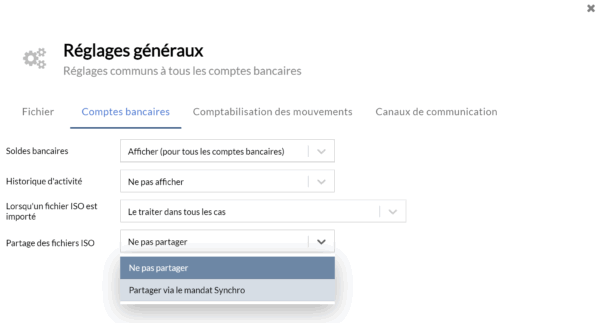
Si vous utilisez plusieurs fichiers Facturation ou Banking, l’option Partager via le mandat Synchro vous permettra, lors d’une importation de fichiers ISO, d’obtenir tous les fichiers camt.053/054 concernés – pour autant que les fichiers Facturation ou Banking en question soient attachés à un même mandat Crésus Synchro.
Les onglets concernant la Comptabilisation des mouvements et les Canaux de communication seront traités ultérieurement.
Crésus Banking vous propose deux modes de travail :
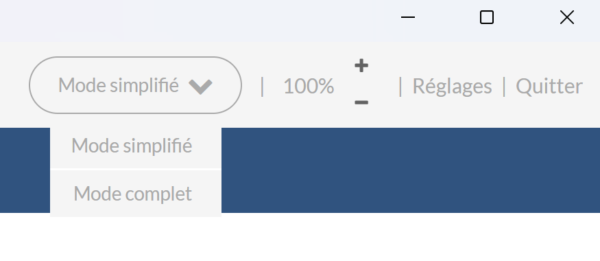
- Le mode simplifié vous permet d’accéder à toutes les fonctionnalités de base.
- Le mode complet vous permet d’accéder aux fonctions avancées (par ex. : la suppression d’un mouvement).
De façon générale, et pour éviter des manipulations malencontreuses, nous vous recommandons vivement de ne travailler qu’en mode simplifié.
Le bouton Réglages ouvre les réglages généraux de Crésus Banking :
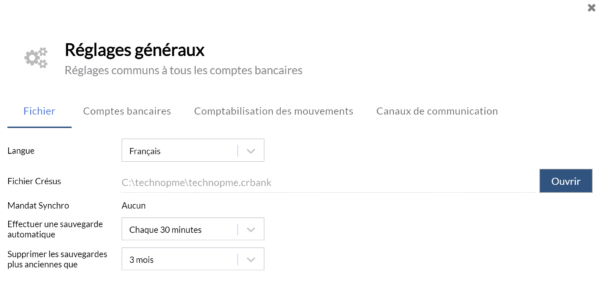
L’onglet Fichier vous permet de sélectionner différents paramètres généraux relatifs au fichier utilisé (note : les rubriques concernant la sauvegarde du document ne s’affichent que si vous utilisez Crésus Banking indépendamment du module Facturation – qui, autrement, assure les sauvegardes automatiques).
L’onglet Comptes bancaires vous permet d’afficher les Soldes bancaires, de déterminer quels fichiers ISO doivent être traités lors de l’importation, ou encore, à la rubrique Historique d’activité, d’afficher l’historique des fichiers importés et des partages de fichiers ISO (voir ci-dessous) : en sélectionnant cette dernière option, une section Historique d’activité apparaît dans la colonne de gauche de l’interface principale.
Lorsqu’un fichier ISO est importé […]
Cette option vous permet de déterminer si un fichier ISO importé doit être traité dans tous les cas ou seulement s’il correspond au compte bancaire enregistré dans le fichier Banking (.crbank ou .fac) courant. Par défaut, tous les fichiers camt.053/054 sont traités.

Partage des fichiers ISO
La dernière rubrique que vous trouvez sous Réglages > Comptes bancaires vous permettra de partager des fichiers ISO entre différents fichiers Banking :
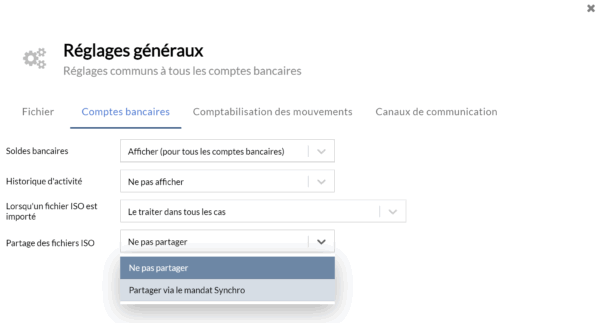
Si vous utilisez plusieurs fichiers Facturation ou Banking, l’option Partager via le mandat Synchro vous permettra, lors d’une importation de fichiers ISO, d’obtenir tous les fichiers camt.053/054 concernés – pour autant que les fichiers Facturation ou Banking en question soient attachés à un même mandat Crésus Synchro.
Les onglets concernant la Comptabilisation des mouvements et les Canaux de communication seront traités ultérieurement.
5Ordres de paiement
L’envoi d’un ordre de paiement via Crésus Banking n’est possible que pour les utilisateurs de Crésus Facturation.
Pour ce faire, référez-vous à ce chapitre du manuel Facturation.
6Encaissements QR
L’enregistrement d’un encaissement via Crésus Banking n’est possible que pour les utilisateurs de Crésus Facturation.
Pour ce faire, référez-vous à ce chapitre du manuel Facturation.
7Réconciliation bancaire / Comptabilisation des mouvements
La fonctionnalité Réconciliation bancaire change de nom et s’appellera désormais Comptabilisation des mouvements. Cette modification entrera en vigueur dès la prochaine mise à jour de Crésus Banking.
Pour utiliser la comptabilisation des mouvements avec Crésus Banking, il faut que votre fichier de facturation (si vous utilisez Crésus Facturation) ou votre fichier Banking soit attaché à un mandat Crésus Synchro. Consultez le manuel Crésus Synchro pour les informations nécessaires.
La comptabilisation des mouvements est une fonctionnalité qui permet d’automatiser l’enregistrement des opérations bancaires dans votre fichier de comptabilité.
Après importation des différents mouvements des comptes bancaires enregistrés (fichiers camt.053), Crésus Banking les analyse et vous propose, sur la base de votre plan comptable, le libellé de chaque écriture ainsi que les comptes à imputer correspondants.
7.1Réglages pour la comptabilisation des mouvements Ouvrez les Réglages du compte bancaire. Après avoir complété les Informations de base et les Chemins et liens, comme décrit au chapitre §3.1 Réglages du compte bancaire, cliquez sur Comptes à imputer.
Les comptes proposés dans les listes déroulantes Compte banque et Caisse sont ceux du plan comptable de votre fichier Comptabilité.
Ces comptes vous seront automatiquement proposés lors du traitement des mouvements bancaires importés.
- Compte banque : compte de liquidité au bilan lié au compte bancaire. Tous les mouvements seront imputés à ce compte, qui ne pourra pas être modifié lors de l’édition des écritures.
Habituellement, il s’agit du compte 1020 Banque ou 1010 Postfinance.
Les comptes ci-dessous pourront, quant à eux, être modifiés lors de l’édition des mouvements :
- Compte caisse : compte pour les retraits ou dépôts au bancomat.
Habituellement : le compte 1000 Caisse.
- Encaissements à ventiler : compte de passage pour les encaissements non identifiés (encaissements reçus ailleurs que sur l’IBAN QR enregistré) et dont vous n’avez pas indiqué le compte à imputer. Les mouvements enregistrés ici devront être extournés dans la comptabilité.
Habituellement : le compte 9907 Encaissements à ventiler.
- Paiements à ventiler : compte de passage pour les paiements non identifiés (paiements non effectué depuis votre fichier Facturation) et dont vous n’avez pas indiqué le compte à imputer. Les mouvements enregistrés ici devront être extournés dans la comptabilité.
Habituellement : le compte 9908 Paiements à ventiler.
- Paiements en attente : compte d’attente au bilan pour les ordres de paiement préparés par Crésus Facturation ou saisis en ligne dans votre portail e-banking.
Habituellement : le compte 2003 Ordres de paiement en attente.
- Salaires à payer : compte d’attente au bilan pour les ordres de paiement des salaires.
Habituellement : le compte 2002 Salaires à payer ou Dettes résultant de charges de personnel.
- Frais bancaires : compte de charges pour les frais de gestion du compte bancaire.
Habituellement : le compte 6940 Frais bancaires.
- Intérêts positifs : compte de charges négatif pour l’encaissement des intérêts du compte bancaire.
Habituellement : le compte 6950 Produits financiers de la trésorerie et des titres.
- Intérêts négatifs : compte de charges pour le paiement des intérêts du compte bancaire.
Habituellement : le compte 6900 Charges d’intérêts pour engagements rémunérés.
Si vous avez plusieurs comptes bancaires à traiter, nous vous proposons de créer des comptes dont la racine du numéro est identique à ci-dessus, avec une extension .01 pour le 1er compte bancaire; .02 pour le deuxième; etc.
Par exemple :
2003.01 Ordres de paiement en attente (Banque)
2003.02 Ordres de paiement en attente (Postfinance)
9907.01 Encaissements à ventiler (Banque)
9907.02 Encaissements à ventiler (Postfinance)
L’icône  en regard de chacun des comptes vous permet d’accéder à différents réglages avancés, comme l’exclusion de tels mouvements de la comptabilisation ou la modification du libellé comptable proposé par défaut.
en regard de chacun des comptes vous permet d’accéder à différents réglages avancés, comme l’exclusion de tels mouvements de la comptabilisation ou la modification du libellé comptable proposé par défaut.
Ouvrez les Réglages du compte bancaire. Après avoir complété les Informations de base et les Chemins et liens, comme décrit au chapitre §3.1 Réglages du compte bancaire, cliquez sur Comptes à imputer.
Les comptes proposés dans les listes déroulantes Compte banque et Caisse sont ceux du plan comptable de votre fichier Comptabilité.
Ces comptes vous seront automatiquement proposés lors du traitement des mouvements bancaires importés.
- Compte banque : compte de liquidité au bilan lié au compte bancaire. Tous les mouvements seront imputés à ce compte, qui ne pourra pas être modifié lors de l’édition des écritures.
Habituellement, il s’agit du compte 1020 Banque ou 1010 Postfinance.
Les comptes ci-dessous pourront, quant à eux, être modifiés lors de l’édition des mouvements :
- Compte caisse : compte pour les retraits ou dépôts au bancomat.
Habituellement : le compte 1000 Caisse. - Encaissements à ventiler : compte de passage pour les encaissements non identifiés (encaissements reçus ailleurs que sur l’IBAN QR enregistré) et dont vous n’avez pas indiqué le compte à imputer. Les mouvements enregistrés ici devront être extournés dans la comptabilité.
Habituellement : le compte 9907 Encaissements à ventiler. - Paiements à ventiler : compte de passage pour les paiements non identifiés (paiements non effectué depuis votre fichier Facturation) et dont vous n’avez pas indiqué le compte à imputer. Les mouvements enregistrés ici devront être extournés dans la comptabilité.
Habituellement : le compte 9908 Paiements à ventiler.
- Paiements en attente : compte d’attente au bilan pour les ordres de paiement préparés par Crésus Facturation ou saisis en ligne dans votre portail e-banking.
Habituellement : le compte 2003 Ordres de paiement en attente. - Salaires à payer : compte d’attente au bilan pour les ordres de paiement des salaires.
Habituellement : le compte 2002 Salaires à payer ou Dettes résultant de charges de personnel. - Frais bancaires : compte de charges pour les frais de gestion du compte bancaire.
Habituellement : le compte 6940 Frais bancaires. - Intérêts positifs : compte de charges négatif pour l’encaissement des intérêts du compte bancaire.
Habituellement : le compte 6950 Produits financiers de la trésorerie et des titres. - Intérêts négatifs : compte de charges pour le paiement des intérêts du compte bancaire.
Habituellement : le compte 6900 Charges d’intérêts pour engagements rémunérés.
Si vous avez plusieurs comptes bancaires à traiter, nous vous proposons de créer des comptes dont la racine du numéro est identique à ci-dessus, avec une extension .01 pour le 1er compte bancaire; .02 pour le deuxième; etc.
Par exemple :
2003.01 Ordres de paiement en attente (Banque)
2003.02 Ordres de paiement en attente (Postfinance)
9907.01 Encaissements à ventiler (Banque)
9907.02 Encaissements à ventiler (Postfinance)
L’icône ![]() en regard de chacun des comptes vous permet d’accéder à différents réglages avancés, comme l’exclusion de tels mouvements de la comptabilisation ou la modification du libellé comptable proposé par défaut.
en regard de chacun des comptes vous permet d’accéder à différents réglages avancés, comme l’exclusion de tels mouvements de la comptabilisation ou la modification du libellé comptable proposé par défaut.
7.2Utiliser la comptabilisation des mouvements Voici un aperçu des différentes étapes de la comptabilisation des mouvements, présentées dans l’ordre.
Voici un aperçu des différentes étapes de la comptabilisation des mouvements, présentées dans l’ordre.
7.2.1Télécharger les fichiers camt Connectez-vous à votre portail bancaire et suivez la procédure (propre à chaque banque) permettant de télécharger les fichiers camt 0.53 et camt 0.54. Une fois ceux-ci téléchargés et importés dans Crésus Banking, ils se retrouveront enregistrés dans le dossier indiqué lors du Réglage du compte bancaire > Chemins et liens.
Connectez-vous à votre portail bancaire et suivez la procédure (propre à chaque banque) permettant de télécharger les fichiers camt 0.53 et camt 0.54. Une fois ceux-ci téléchargés et importés dans Crésus Banking, ils se retrouveront enregistrés dans le dossier indiqué lors du Réglage du compte bancaire > Chemins et liens.
7.2.2Importer les mouvements Cliquez sur le bouton Importer (en bas à gauche de l’écran) :
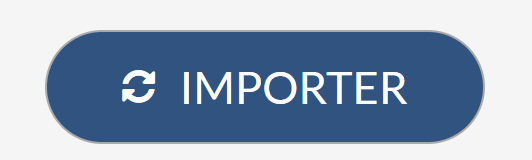
Les mouvements importés s’affichent alors dans la vue Mouvements en attente :
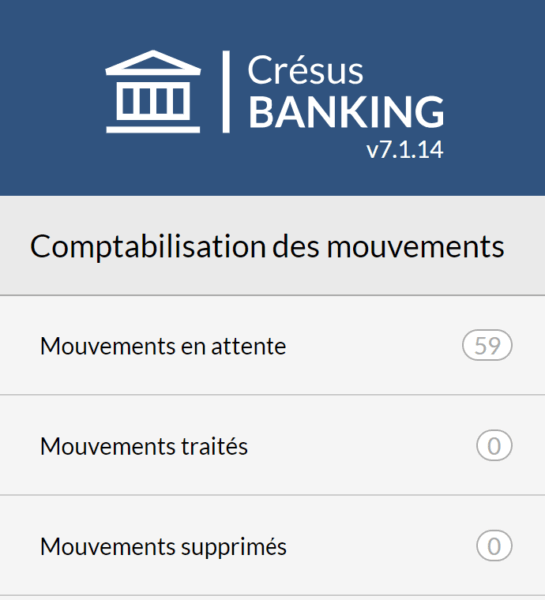
Cliquez sur le bouton Importer (en bas à gauche de l’écran) :
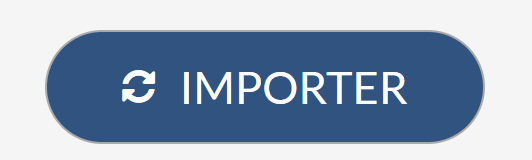
Les mouvements importés s’affichent alors dans la vue Mouvements en attente :
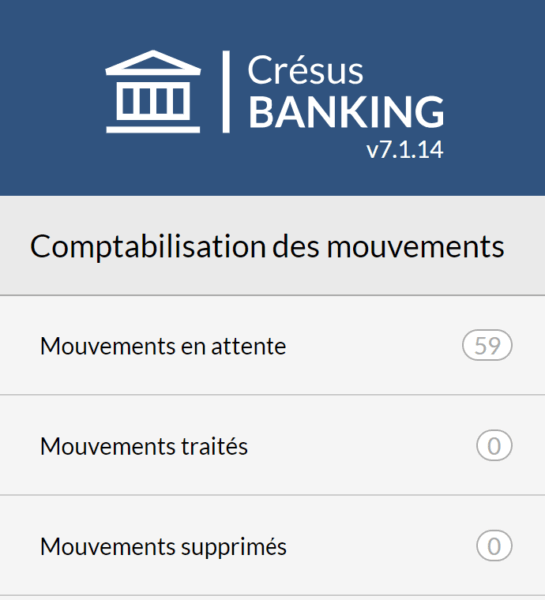
7.2.3Présentation des mouvements en attente Parmi les mouvements importés, certains sont identifiés par Crésus Banking et d’autres non identifiés (ces derniers apparaissent sur fond coloré) :
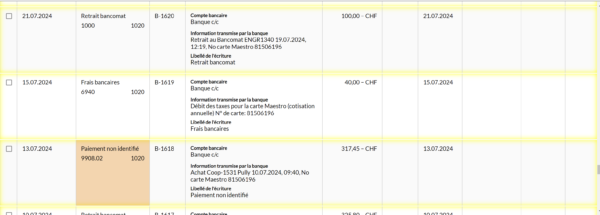
- Un encaissement identifié est un encaissement que vous avez reçu sur l’IBAN QR enregistré dans votre fichier Banking.
- Un paiement identifié est un paiement que vous avez créé et ordonné via Crésus Banking depuis votre fichier Facturation.
Une liste déroulante vous permet de n’afficher que les mouvements identifiés (Mouvements complets) ou les non identifiés – ainsi que les éventuelles anomalies repérées (Mouvements à compléter) :
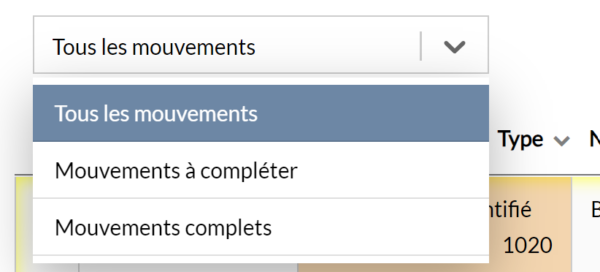
Une seconde liste déroulante vous permet de filtrer plus précisément encore les mouvements que vous souhaitez voir afficher :
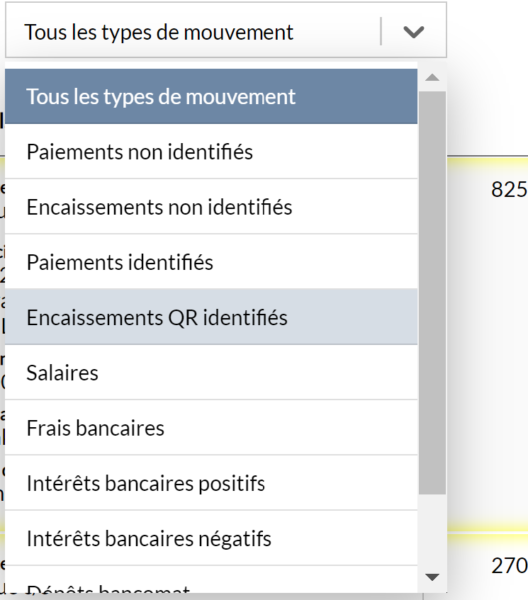
En haut de la fenêtre, vous pouvez choisir d’afficher les mouvements selon une vue étendue ou une vue compacte (c’est sous cette dernière que les écritures apparaîtront dans votre fichier Comptabilité) :
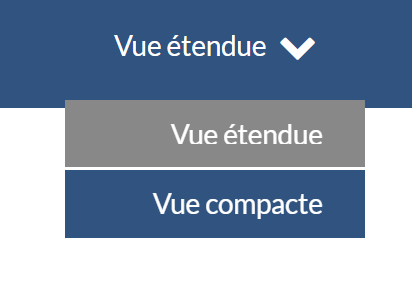
Les mouvements de compte présents sur le ou les fichiers camt.053 téléchargés apparaissent en ligne. Différentes colonnes affichent les informations reconnues par Crésus Banking.
Parmi celles-ci se trouve la colonne N° Groupe, qui affiche le n° d’identification des paiements créés et ordonnés depuis Crésus Facturation. Ce numéro est automatiquement généré lors de l’enregistrement d’une facture dans la base des factures reçues et peut être lisible sous l’onglet Paramètres de la fiche en question (cet onglet n’est accessible qu’en mode complet) :
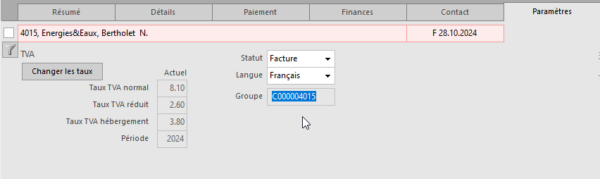
C’est ce numéro qui se retrouve dans la colonne N° Groupe des différents mouvements importés dans Crésus Banking :
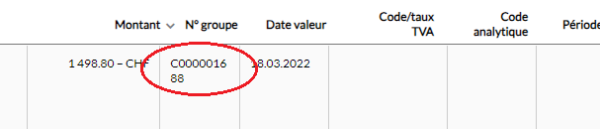
Lors de la comptabilisation de ce mouvement, ce n° de groupe sera importé dans Crésus Comptabilité et permettra d’utiliser la fonctionnalité d’aide au pointage.
Parmi les mouvements importés, certains sont identifiés par Crésus Banking et d’autres non identifiés (ces derniers apparaissent sur fond coloré) :
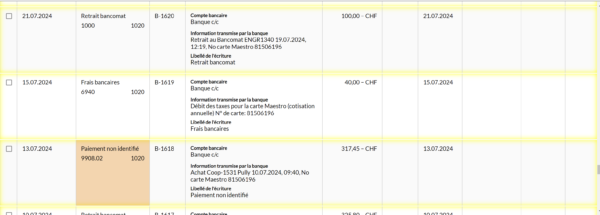
- Un encaissement identifié est un encaissement que vous avez reçu sur l’IBAN QR enregistré dans votre fichier Banking.
- Un paiement identifié est un paiement que vous avez créé et ordonné via Crésus Banking depuis votre fichier Facturation.
Une liste déroulante vous permet de n’afficher que les mouvements identifiés (Mouvements complets) ou les non identifiés – ainsi que les éventuelles anomalies repérées (Mouvements à compléter) :
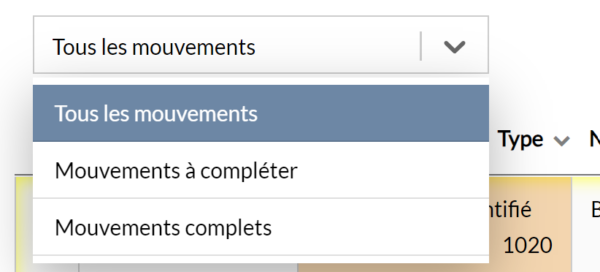
Une seconde liste déroulante vous permet de filtrer plus précisément encore les mouvements que vous souhaitez voir afficher :
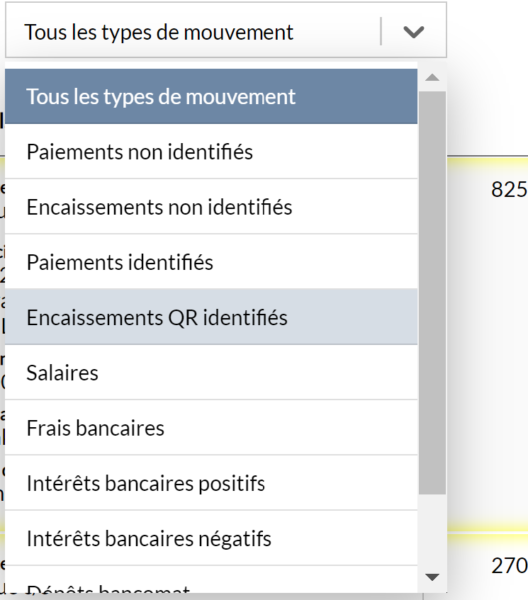
En haut de la fenêtre, vous pouvez choisir d’afficher les mouvements selon une vue étendue ou une vue compacte (c’est sous cette dernière que les écritures apparaîtront dans votre fichier Comptabilité) :
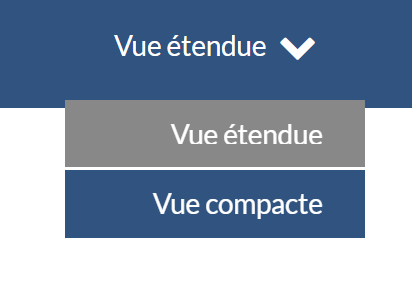
Les mouvements de compte présents sur le ou les fichiers camt.053 téléchargés apparaissent en ligne. Différentes colonnes affichent les informations reconnues par Crésus Banking.
Parmi celles-ci se trouve la colonne N° Groupe, qui affiche le n° d’identification des paiements créés et ordonnés depuis Crésus Facturation. Ce numéro est automatiquement généré lors de l’enregistrement d’une facture dans la base des factures reçues et peut être lisible sous l’onglet Paramètres de la fiche en question (cet onglet n’est accessible qu’en mode complet) :
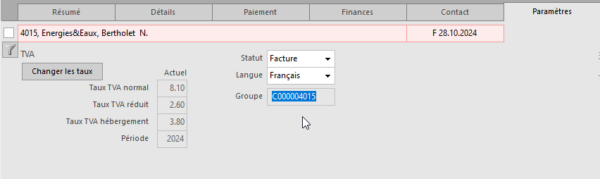
C’est ce numéro qui se retrouve dans la colonne N° Groupe des différents mouvements importés dans Crésus Banking :
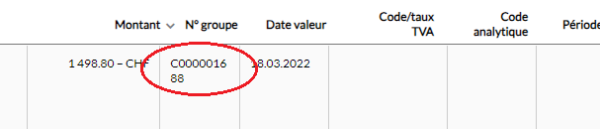
Lors de la comptabilisation de ce mouvement, ce n° de groupe sera importé dans Crésus Comptabilité et permettra d’utiliser la fonctionnalité d’aide au pointage.
7.2.4Éditer un mouvement Nous vous recommandons d’éditer autant que possible les mouvements non identifiés afin de limiter les extournes qu’il faudra faire manuellement depuis les comptes de passage (paiements et encaissements à ventiler) dans Crésus Comptabilité.
Vous pouvez éditer tout mouvement (identifié ou non) en double-cliquant dessus :
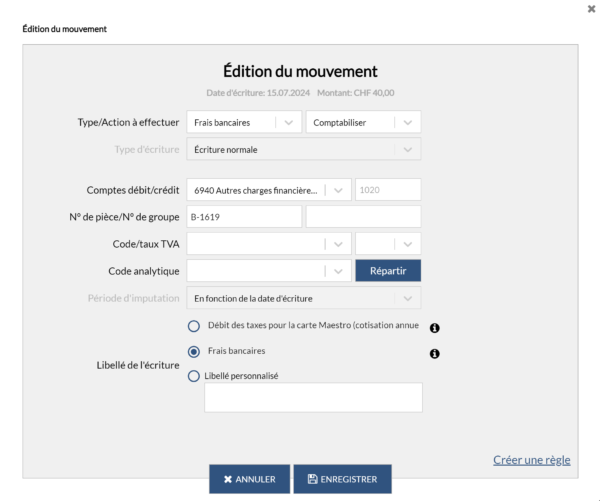
Dans ce dialogue, vous pouvez par exemple modifier le Type de mouvement proposé par Crésus Banking, ou choisir de ne pas comptabiliser le mouvement en question, ou de le garder en attente (il sera alors traité lors de la prochaine importation) :
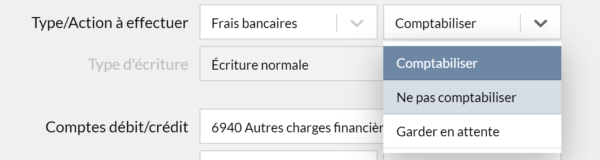
Vous pouvez bien sûr modifier également le compte à imputer dans votre comptabilité, ou encore personnaliser le libellé de l’écriture proposé par Crésus Banking :
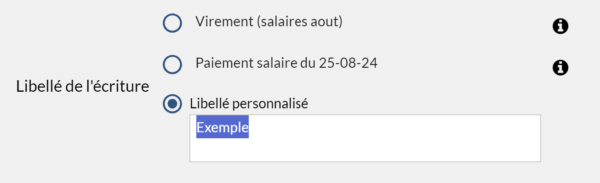
Une fois les modifications saisies, cliquez sur Enregistrer. Si vous souhaitez les annuler, sélectionnez le ou les mouvements concernés et cliquez sur Annuler toutes les modification :

Nous vous recommandons d’éditer autant que possible les mouvements non identifiés afin de limiter les extournes qu’il faudra faire manuellement depuis les comptes de passage (paiements et encaissements à ventiler) dans Crésus Comptabilité.
Vous pouvez éditer tout mouvement (identifié ou non) en double-cliquant dessus :
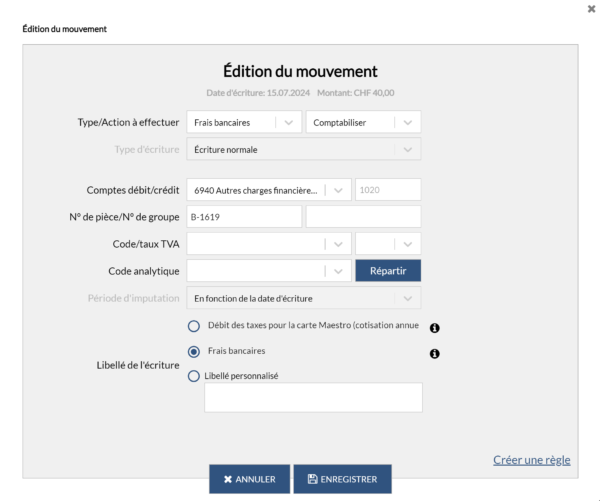
Dans ce dialogue, vous pouvez par exemple modifier le Type de mouvement proposé par Crésus Banking, ou choisir de ne pas comptabiliser le mouvement en question, ou de le garder en attente (il sera alors traité lors de la prochaine importation) :
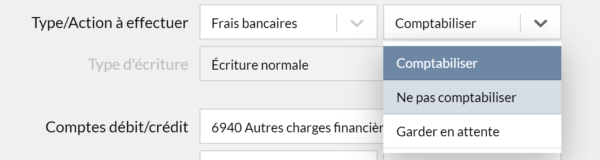
Vous pouvez bien sûr modifier également le compte à imputer dans votre comptabilité, ou encore personnaliser le libellé de l’écriture proposé par Crésus Banking :
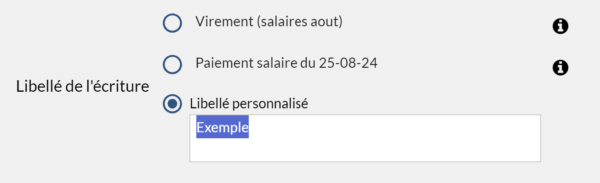
Une fois les modifications saisies, cliquez sur Enregistrer. Si vous souhaitez les annuler, sélectionnez le ou les mouvements concernés et cliquez sur Annuler toutes les modification :
![]()
7.2.5Supprimer un mouvement Depuis le dialogue d’édition, il est donc possible de choisir de ne pas comptabiliser un mouvement. Il sera alors « grisé » dans la liste des mouvements en attente. Cependant, si vous souhaitez le supprimer totalement et qu’il n’apparaisse plus du tout, il vous faut procéder comme suit :
- passez en Mode complet (§4.2 Modes et réglages généraux;
- sélectionnez, en cochant les cases de la colonne de gauche, le ou les mouvements que vous souhaitez supprimer;
- cliquez sur l’icône Supprimer, apparue en clair dans le ruban bleu en haut de la fenêtre.
Le ou les mouvements sélectionnés se retrouveront dans la section Mouvements supprimés. Si vous souhaitez les réintégrer à la liste des mouvements en attente, ouvrez simplement cette section, sélectionnez le ou les mouvements concernés, et cliquez sur Remettre en attente :

L’icône Vider vous permet de supprimer définitivement le ou les mouvements sélectionnés.
Depuis le dialogue d’édition, il est donc possible de choisir de ne pas comptabiliser un mouvement. Il sera alors « grisé » dans la liste des mouvements en attente. Cependant, si vous souhaitez le supprimer totalement et qu’il n’apparaisse plus du tout, il vous faut procéder comme suit :
- passez en Mode complet (§4.2 Modes et réglages généraux;
- sélectionnez, en cochant les cases de la colonne de gauche, le ou les mouvements que vous souhaitez supprimer;
- cliquez sur l’icône Supprimer, apparue en clair dans le ruban bleu en haut de la fenêtre.
Le ou les mouvements sélectionnés se retrouveront dans la section Mouvements supprimés. Si vous souhaitez les réintégrer à la liste des mouvements en attente, ouvrez simplement cette section, sélectionnez le ou les mouvements concernés, et cliquez sur Remettre en attente :
![]()
L’icône Vider vous permet de supprimer définitivement le ou les mouvements sélectionnés.
7.2.6Traiter les mouvements en attente Lorsque tous les mouvements ont été contrôlés et éventuellement édités, un clic sur le bouton Tout comptabiliser propose la génération des écritures pour le fichier Crésus Comptabilité :
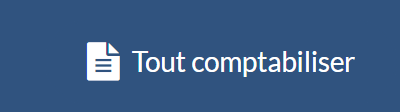
Cette opération génère les écritures pour tous les mouvements en attente. Le traitement se limite toutefois au nombre de lignes défini pour la vue. S’il y a plus de mouvements que de lignes, répétez simplement l’opération.
Il est possible de ne comptabiliser qu’une partie des mouvements en attente. Pour ce faire, cochez simplement les cases correspondant aux écritures souhaitées dans la colonne de gauche, puis cliquez sur le bouton Comptabiliser (qui s’affiche alors en clair) :
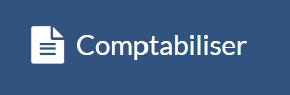
Les mouvements en question se retrouvent dans la section Mouvements traités – y compris les mouvements que vous avez choisi de Ne pas comptabiliser dans le dialogue d’édition.
Lorsque tous les mouvements ont été contrôlés et éventuellement édités, un clic sur le bouton Tout comptabiliser propose la génération des écritures pour le fichier Crésus Comptabilité :
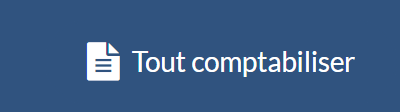
Cette opération génère les écritures pour tous les mouvements en attente. Le traitement se limite toutefois au nombre de lignes défini pour la vue. S’il y a plus de mouvements que de lignes, répétez simplement l’opération.
Il est possible de ne comptabiliser qu’une partie des mouvements en attente. Pour ce faire, cochez simplement les cases correspondant aux écritures souhaitées dans la colonne de gauche, puis cliquez sur le bouton Comptabiliser (qui s’affiche alors en clair) :
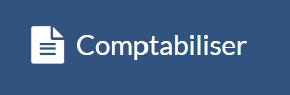
Les mouvements en question se retrouvent dans la section Mouvements traités – y compris les mouvements que vous avez choisi de Ne pas comptabiliser dans le dialogue d’édition.
7.2.7Comptabiliser les mouvements traités Les mouvements traités se trouvent automatiquement enregistrés dans un fichier d’échange, et son intégration vous sera proposée par un bandeau bleu dans votre fichier Crésus Comptabilité :

Cliquez sur Comptabiliser pour procéder à l’importation et à la comptabilisation de tous ces mouvements.
Les mouvements traités se trouvent automatiquement enregistrés dans un fichier d’échange, et son intégration vous sera proposée par un bandeau bleu dans votre fichier Crésus Comptabilité :
![]()
Cliquez sur Comptabiliser pour procéder à l’importation et à la comptabilisation de tous ces mouvements.
7.2.8Traiter à nouveau ou supprimer un mouvement comptabilisé Si un mouvement comptabilisé doit être traité à nouveau, sélectionnez-le dans la section Mouvements traités de votre fichier Banking et cliquez sur Remettre en attente.
Lors de la prochaine comptabilisation, le mouvement concerné sera automatiquement décomptabilisé puis recomptabilisé (avec les éventuelles modifications apportées).
Si vous souhaitez supprimer ce mouvement de votre fichier de comptabilité, alors supprimez-le (mode complet > Supprimer) après l’avoir remis en attente. Il sera décomptabilisé lors de la prochaine comptabilisation.
Si un mouvement comptabilisé doit être traité à nouveau, sélectionnez-le dans la section Mouvements traités de votre fichier Banking et cliquez sur Remettre en attente.
Lors de la prochaine comptabilisation, le mouvement concerné sera automatiquement décomptabilisé puis recomptabilisé (avec les éventuelles modifications apportées).
Si vous souhaitez supprimer ce mouvement de votre fichier de comptabilité, alors supprimez-le (mode complet > Supprimer) après l’avoir remis en attente. Il sera décomptabilisé lors de la prochaine comptabilisation.
7.3Règles pour la comptabilisation des mouvements Comme nous l’avons vu, il arrive que des mouvements importés depuis un fichier camt.053 ne soient pas identifiés par Crésus Banking (par exemple : un encaissement que vous n’auriez pas reçu sur votre IBAN QR, ou encore un paiement que vous auriez effectué directement par virement bancaire sans passer par Crésus Facturation).
Comme expliqué précédemment, nous vous recommandons d’éditer ces mouvement non identifiés et d’indiquer, notamment, les comptes qui doivent être imputés dans Crésus Comptabilité, faute de quoi ces mouvements devront être extournés manuellement depuis les comptes de passage (paiements et encaissements à ventiler) de votre fichier de comptabilité.
Cependant, cette opération peut s’avérer fastidieuse si certains mouvements identiques se répètent. Dans ce cas, il convient d’introduire une règle de comptabilisation.
Une règle de comptabilisation permet de grouper certains mouvements en fonction de critères définis et de leur appliquer automatiquement les mêmes réglages.
Comme nous l’avons vu, il arrive que des mouvements importés depuis un fichier camt.053 ne soient pas identifiés par Crésus Banking (par exemple : un encaissement que vous n’auriez pas reçu sur votre IBAN QR, ou encore un paiement que vous auriez effectué directement par virement bancaire sans passer par Crésus Facturation).
Comme expliqué précédemment, nous vous recommandons d’éditer ces mouvement non identifiés et d’indiquer, notamment, les comptes qui doivent être imputés dans Crésus Comptabilité, faute de quoi ces mouvements devront être extournés manuellement depuis les comptes de passage (paiements et encaissements à ventiler) de votre fichier de comptabilité.
Cependant, cette opération peut s’avérer fastidieuse si certains mouvements identiques se répètent. Dans ce cas, il convient d’introduire une règle de comptabilisation.
Une règle de comptabilisation permet de grouper certains mouvements en fonction de critères définis et de leur appliquer automatiquement les mêmes réglages.
7.3.1Créer une règle de comptabilisation Dans l’exemple ci-dessous, plusieurs achats chez un fleuriste ont été effectués, et ceux-ci doivent tous être imputés au même compte. Il est donc intéressant de créer une règle pour ce type de mouvement.
Pour cela, faites un clic droit sur le mouvement en question, puis sélectionnez Créer une règle :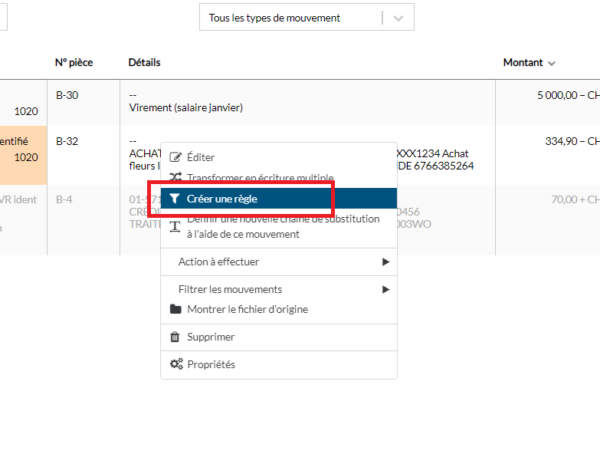
Le dialogue de création de la règle s’ouvre. Il s’agit maintenant de définir les critères à appliquer.
Il y a deux champs à remplir :
- Titre de la règle : c’est le nom que vous souhaitez donner désormais à ce type de mouvement. Dans ce cas, nous choisissons : Achats fleurs.
- Le mouvement contient : dans ce champ, déjà pré-rempli des différentes informations identifiées par Crésus Banking, il vous faut choisir le mot ou le segment, dans ce texte, qui sera commun à tous les mouvements concernés.
Dans cet exemple, vous pourriez par exemple choisir de conserver le libellé ACHAT/SHOPPING EN LIGNE, ou le libellé Achat fleurs :
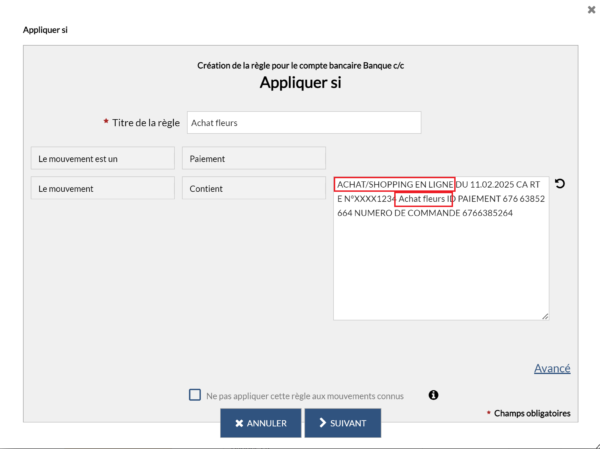
ACHAT/SHOPPING EN LIGNE étant cependant un peu trop générique (d’autres mouvements pouvant contenir cette même information), nous vous recommandons en l’occurrence de garder Achat fleurs. Supprimez donc simplement le reste des informations afin de ne garder que ce libellé :
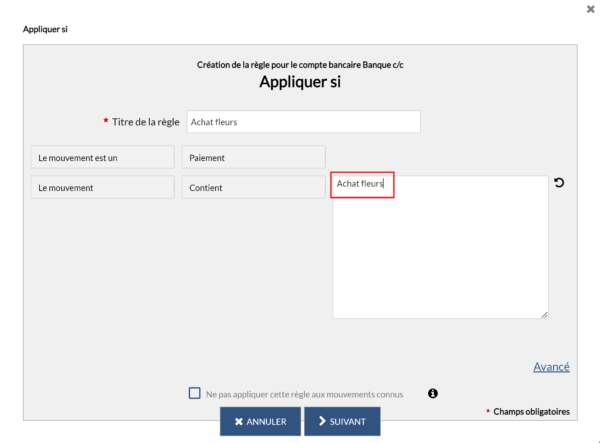
Le bouton Avancé vous permet, selon le même principe, d’introduire d’autres critères afin d’affiner la règle en question :
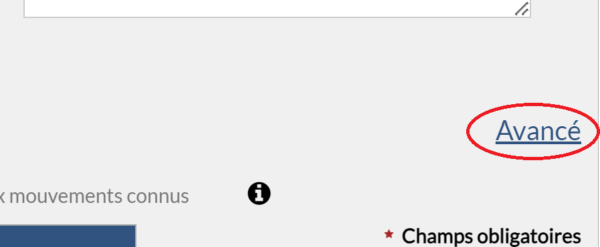
La case Ne pas appliquer cette règle aux mouvements connus vous permet de limiter l’application de cette règle aux mouvements non identifiés (voir détail en déplaçant le curseur de la souri sur le point  :
:
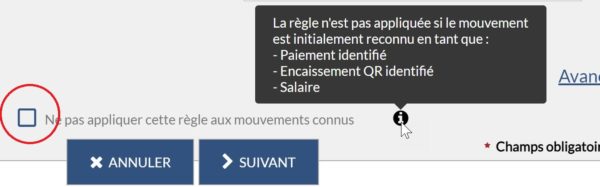
Une fois ces différents critères établis, cliquez sur Suivant.
Dans ce dialogue, il vous faut définir les différents réglages à appliquer aux mouvements identifiés par cette règle. Par exemple, dans le cas de l’achat de fleurs :
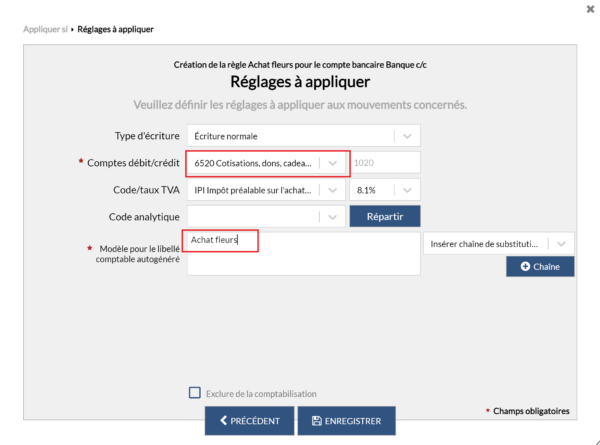
Le compte sélectionné dans la rubrique Comptes débit/crédit sera automatiquement mis au débit ou au crédit (selon qu’il s’agisse d’un encaissement ou d’un paiement) lors de la comptabilisation.
Le Modèle pour le libellé comptable autogénéré permet de saisir le texte comptable qui sera affiché pour ces mouvements.
Une fois la règle enregistrée, tous les mouvements répondant aux critères établis deviennent identifiés et affichent le compte à imputer sélectionné, ainsi que le titre de la règle dans la colonne Type (ou dans la colonne Libellé de l’écriture en Vue compacte) :

Dans l’exemple ci-dessous, plusieurs achats chez un fleuriste ont été effectués, et ceux-ci doivent tous être imputés au même compte. Il est donc intéressant de créer une règle pour ce type de mouvement.
Pour cela, faites un clic droit sur le mouvement en question, puis sélectionnez Créer une règle :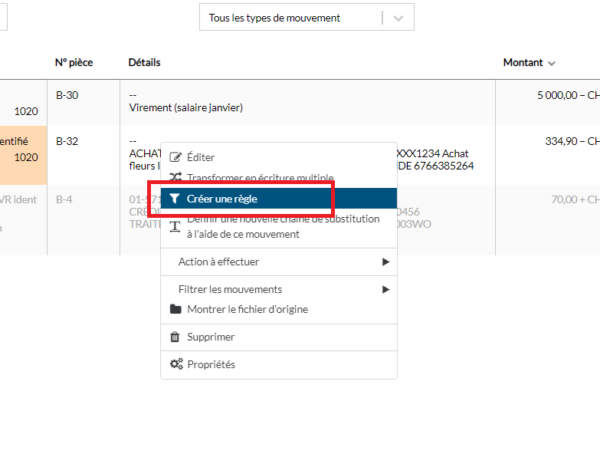
Le dialogue de création de la règle s’ouvre. Il s’agit maintenant de définir les critères à appliquer.
Il y a deux champs à remplir :
- Titre de la règle : c’est le nom que vous souhaitez donner désormais à ce type de mouvement. Dans ce cas, nous choisissons : Achats fleurs.
- Le mouvement contient : dans ce champ, déjà pré-rempli des différentes informations identifiées par Crésus Banking, il vous faut choisir le mot ou le segment, dans ce texte, qui sera commun à tous les mouvements concernés.
Dans cet exemple, vous pourriez par exemple choisir de conserver le libellé ACHAT/SHOPPING EN LIGNE, ou le libellé Achat fleurs :
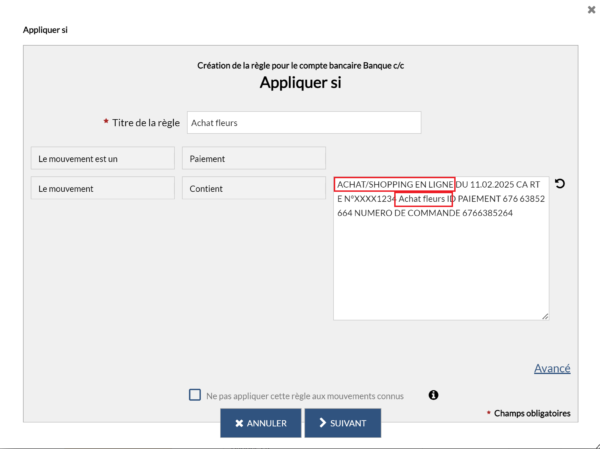
ACHAT/SHOPPING EN LIGNE étant cependant un peu trop générique (d’autres mouvements pouvant contenir cette même information), nous vous recommandons en l’occurrence de garder Achat fleurs. Supprimez donc simplement le reste des informations afin de ne garder que ce libellé :
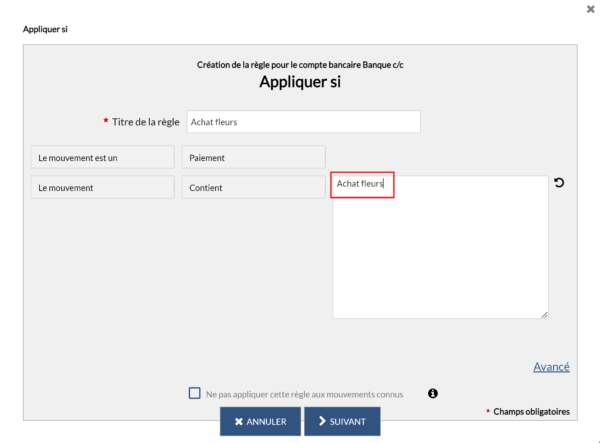
Le bouton Avancé vous permet, selon le même principe, d’introduire d’autres critères afin d’affiner la règle en question :
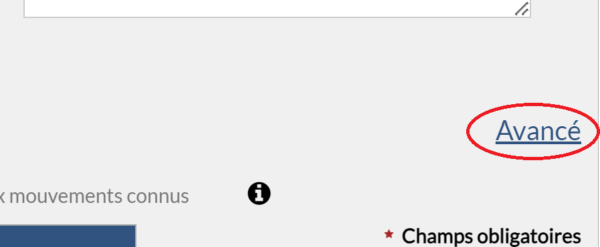
La case Ne pas appliquer cette règle aux mouvements connus vous permet de limiter l’application de cette règle aux mouvements non identifiés (voir détail en déplaçant le curseur de la souri sur le point ![]() :
:
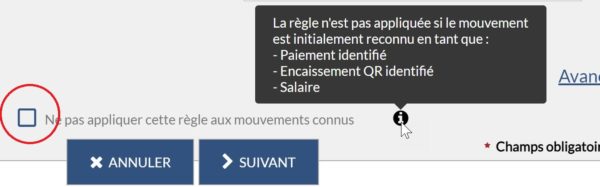
Une fois ces différents critères établis, cliquez sur Suivant.
Dans ce dialogue, il vous faut définir les différents réglages à appliquer aux mouvements identifiés par cette règle. Par exemple, dans le cas de l’achat de fleurs :
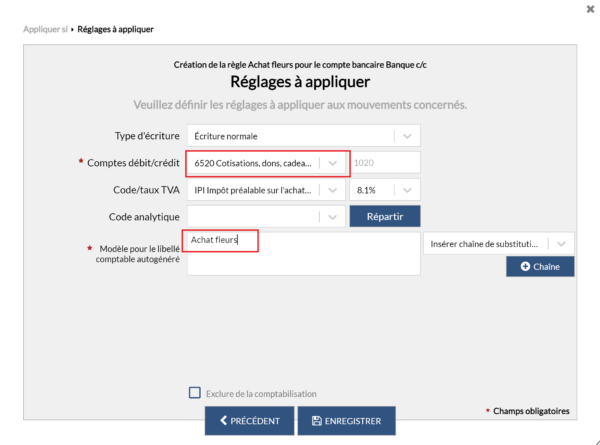
Le compte sélectionné dans la rubrique Comptes débit/crédit sera automatiquement mis au débit ou au crédit (selon qu’il s’agisse d’un encaissement ou d’un paiement) lors de la comptabilisation.
Le Modèle pour le libellé comptable autogénéré permet de saisir le texte comptable qui sera affiché pour ces mouvements.
Une fois la règle enregistrée, tous les mouvements répondant aux critères établis deviennent identifiés et affichent le compte à imputer sélectionné, ainsi que le titre de la règle dans la colonne Type (ou dans la colonne Libellé de l’écriture en Vue compacte) :

7.3.2Consulter ou modifier la liste des règles de comptabilisation La liste des règles de comptabilisation créées peut être consultée et modifiée en ouvrant les Réglages du compte bancaire > Règles pour la comptabilisation des mouvements :
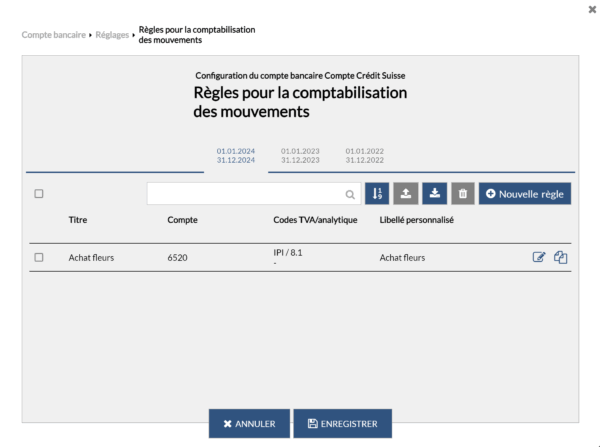
Si vous avez enregistré plusieurs règles, notez que l’ordre dans lequel elles apparaissent ici est important : en effet, pour un mouvement qui pourrait être associé à plusieurs règles, c’est la première de cette liste qui s’appliquera. Pour modifier l’ordre des règles, cliquez sur l’icône  puis utilisez les deux petites flèches (vers le haut et vers le bas) apparues à droite de chaque ligne.
puis utilisez les deux petites flèches (vers le haut et vers le bas) apparues à droite de chaque ligne.
À droite de chaque ligne également, les deux icônes 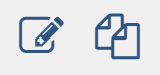 vous permettent d’éditer la règle concernée ou d’en créer une nouvelle à partir de ce modèle.
vous permettent d’éditer la règle concernée ou d’en créer une nouvelle à partir de ce modèle.
Le bouton Nouvelle règle permet bien sûr de créer une règle sans informations pré-saisies.
La case à gauche de chaque ligne permet de sélectionner la ou les règles que vous souhaiteriez exporter ou supprimer :
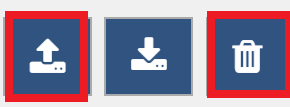
La liste des règles de comptabilisation créées peut être consultée et modifiée en ouvrant les Réglages du compte bancaire > Règles pour la comptabilisation des mouvements :
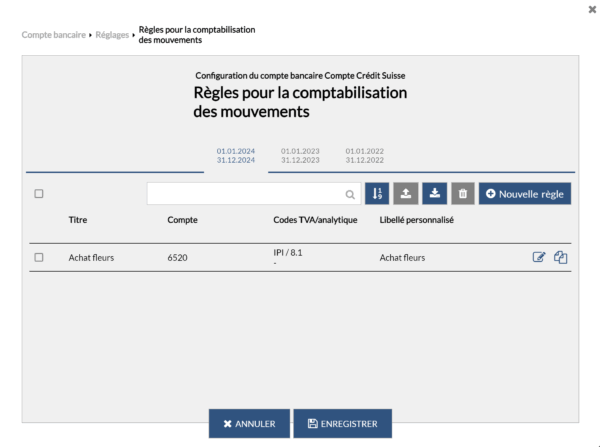
Si vous avez enregistré plusieurs règles, notez que l’ordre dans lequel elles apparaissent ici est important : en effet, pour un mouvement qui pourrait être associé à plusieurs règles, c’est la première de cette liste qui s’appliquera. Pour modifier l’ordre des règles, cliquez sur l’icône ![]() puis utilisez les deux petites flèches (vers le haut et vers le bas) apparues à droite de chaque ligne.
puis utilisez les deux petites flèches (vers le haut et vers le bas) apparues à droite de chaque ligne.
À droite de chaque ligne également, les deux icônes ![]() vous permettent d’éditer la règle concernée ou d’en créer une nouvelle à partir de ce modèle.
vous permettent d’éditer la règle concernée ou d’en créer une nouvelle à partir de ce modèle.
Le bouton Nouvelle règle permet bien sûr de créer une règle sans informations pré-saisies.
La case à gauche de chaque ligne permet de sélectionner la ou les règles que vous souhaiteriez exporter ou supprimer :
7.3.3Exporter ou importer des règles de comptabilisation Il est important de noter qu’une règle de comptabilisation n’est associée qu’au compte bancaire concerné lors de sa création. Si vous utilisez plusieurs comptes bancaires et souhaitez y appliquer ces mêmes règles (ou une partie d’entre elles), il vous faut les exporter depuis le compte bancaire associé puis les importer depuis le compte visé.
Il en va de même si vous souhaitez dupliquer une ou plusieurs règles dans un autre fichier Banking.
Pour exporter et/ou importer une ou plusieurs règles, procédez comme suit :
pour exporter des règles :
- ouvrez les Réglages du compte bancaire correspondant au compte bancaire pour lequel ces règles ont été créées > Règles pour la comptabilisation des mouvements;
- sélectionnez la ou les règles en question puis cliquez sur l’icône Exporter les règles sélectionnées
 ;
;
- renommez le fichier au besoin, et enregistrez-le.
pour importer des règles :
- ouvrez les Réglages du compte bancaire correspondant au compte bancaire où vous souhaitez importer ces règles > Règles pour la comptabilisation des mouvements;
- cliquez sur l’icône Importer des règles pour cette période comptable
 et sélectionnez le fichier de règles concerné.
et sélectionnez le fichier de règles concerné.
Il est important de noter qu’une règle de comptabilisation n’est associée qu’au compte bancaire concerné lors de sa création. Si vous utilisez plusieurs comptes bancaires et souhaitez y appliquer ces mêmes règles (ou une partie d’entre elles), il vous faut les exporter depuis le compte bancaire associé puis les importer depuis le compte visé.
Il en va de même si vous souhaitez dupliquer une ou plusieurs règles dans un autre fichier Banking.
Pour exporter et/ou importer une ou plusieurs règles, procédez comme suit :
pour exporter des règles :
- ouvrez les Réglages du compte bancaire correspondant au compte bancaire pour lequel ces règles ont été créées > Règles pour la comptabilisation des mouvements;
- sélectionnez la ou les règles en question puis cliquez sur l’icône Exporter les règles sélectionnées
 ;
; - renommez le fichier au besoin, et enregistrez-le.
pour importer des règles :
- ouvrez les Réglages du compte bancaire correspondant au compte bancaire où vous souhaitez importer ces règles > Règles pour la comptabilisation des mouvements;
- cliquez sur l’icône Importer des règles pour cette période comptable
 et sélectionnez le fichier de règles concerné.
et sélectionnez le fichier de règles concerné.
7.4Chaînes de substitution Dans Crésus Banking, une chaîne de substitution est une fonctionnalité permettant d’automatiser l’intégration, dans le libellé comptable, d’une information présente dans le détail d’un mouvement mais pouvant varier d’une écriture à l’autre.
Dans Crésus Banking, une chaîne de substitution est une fonctionnalité permettant d’automatiser l’intégration, dans le libellé comptable, d’une information présente dans le détail d’un mouvement mais pouvant varier d’une écriture à l’autre.
7.4.1Insérer une chaîne de substitution prédéfinie Crésus Banking vous propose un certain nombre de chaînes de substitution prédéfinies (Nom/Adresse du payeur/bénéficiaire, Date d’écriture, Numéro de référence, N° IBAN, etc.).
Par exemple, si vous souhaitez que chaque libellé de tel type de mouvements inclue le mois courant, ou encore le nom du payeur ou du bénéficiaire, ces données pouvant varier d’une écriture à l’autre, il vous faut procéder comme suit :
Pour un type de mouvement proposé parmi les comptes à imputer (par exemple, les salaires à payer) :
Ouvrez les Réglages du compte bancaire > Comptes à imputer (2) et cliquez sur la flèche à droite de la rubrique Salaires à payer :
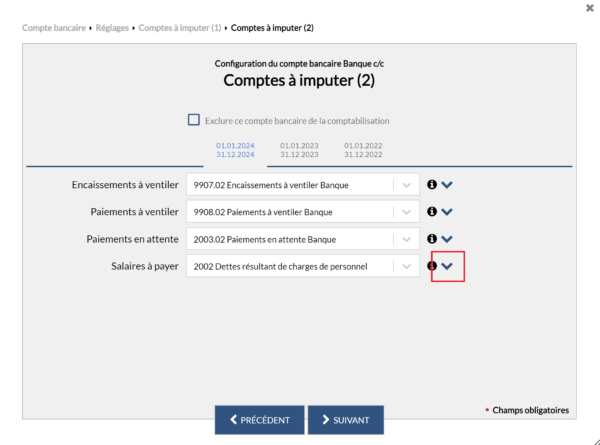
La rubrique Modèle pour le libellé comptable autogénéré apparaît. À droite de ce champ, faites dérouler la liste des chaînes de substitution proposées et sélectionnez, par exemple, Mois courant :
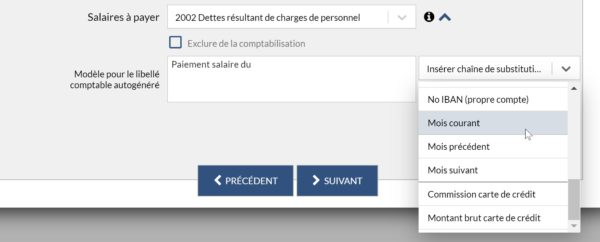
Notez que le Mois courant correspondra à celui de la date d’écriture du mouvement.
Cliquez sur Suivant > Suivant > Enregistrer. Ainsi, le libellé comptable de tous les mouvements identifiés comme des salaires inclura désormais le mois correspondant (ici en Vue compacte) :

Pour un type de mouvement défini par une règle de comptabilisation :
Prenons l’exemple de la règle « Achat fleurs » créée précédemment.
Si vous souhaitez, là aussi, que le mois où cet achat a eu lieu apparaisse sur le libellé autogénéré par Crésus (« Achat fleurs Janvier 2024 », « Achat fleurs Février 2024 », etc.), ouvrez le dialogue d’édition du mouvement (en double-cliquant sur l’écriture concerné) > Éditer la règle > Suivant > Insérer chaîne de substitution > faites dérouler jusqu’à Mois courant :
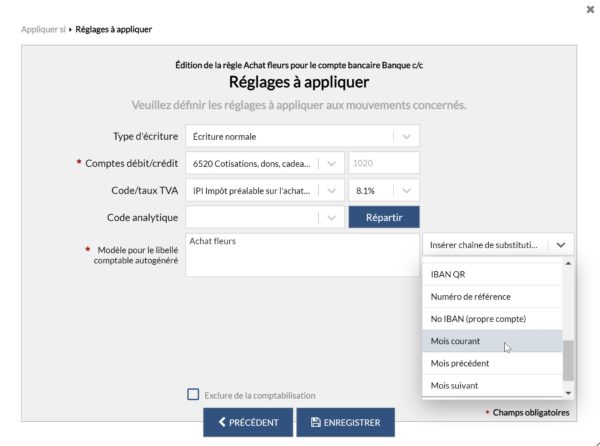
Cliquez sur Enregistrer. Ainsi, le libellé comptable de tous les mouvements identifiés comme « Achat fleurs » inclura désormais le mois correspondant (ici en Vue compacte) :

Crésus Banking vous propose un certain nombre de chaînes de substitution prédéfinies (Nom/Adresse du payeur/bénéficiaire, Date d’écriture, Numéro de référence, N° IBAN, etc.).
Par exemple, si vous souhaitez que chaque libellé de tel type de mouvements inclue le mois courant, ou encore le nom du payeur ou du bénéficiaire, ces données pouvant varier d’une écriture à l’autre, il vous faut procéder comme suit :
Pour un type de mouvement proposé parmi les comptes à imputer (par exemple, les salaires à payer) :
Ouvrez les Réglages du compte bancaire > Comptes à imputer (2) et cliquez sur la flèche à droite de la rubrique Salaires à payer :
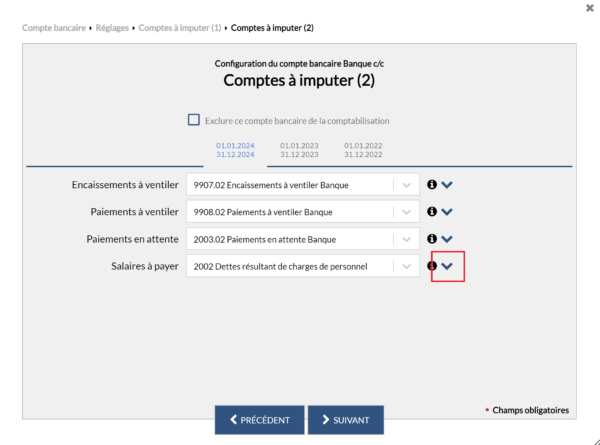
La rubrique Modèle pour le libellé comptable autogénéré apparaît. À droite de ce champ, faites dérouler la liste des chaînes de substitution proposées et sélectionnez, par exemple, Mois courant :
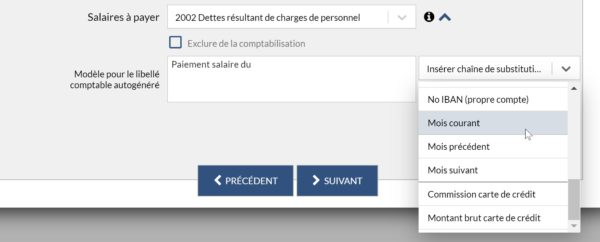
Notez que le Mois courant correspondra à celui de la date d’écriture du mouvement.
Cliquez sur Suivant > Suivant > Enregistrer. Ainsi, le libellé comptable de tous les mouvements identifiés comme des salaires inclura désormais le mois correspondant (ici en Vue compacte) :
![]()
Pour un type de mouvement défini par une règle de comptabilisation :
Prenons l’exemple de la règle « Achat fleurs » créée précédemment.
Si vous souhaitez, là aussi, que le mois où cet achat a eu lieu apparaisse sur le libellé autogénéré par Crésus (« Achat fleurs Janvier 2024 », « Achat fleurs Février 2024 », etc.), ouvrez le dialogue d’édition du mouvement (en double-cliquant sur l’écriture concerné) > Éditer la règle > Suivant > Insérer chaîne de substitution > faites dérouler jusqu’à Mois courant :
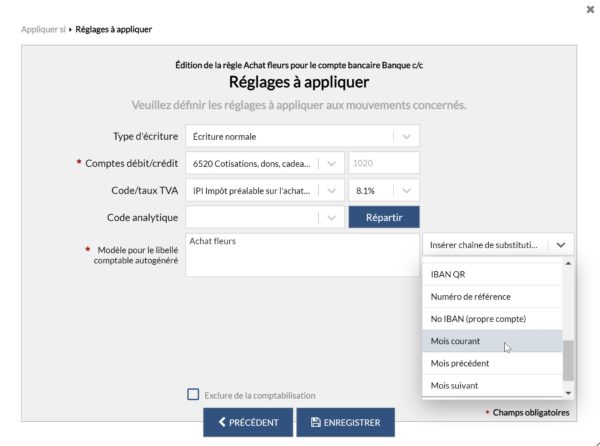
Cliquez sur Enregistrer. Ainsi, le libellé comptable de tous les mouvements identifiés comme « Achat fleurs » inclura désormais le mois correspondant (ici en Vue compacte) :
![]()
7.4.2Insérer une chaîne de substitution personnelle Si vous souhaitez créer une chaîne de substitution autre que celles prédéfinies par Crésus Banking (par exemple : « Numéro de commande », « Commune », « Commerce », etc.), il vous faut procéder comme suit :
- dans la liste des mouvements en attente, double-cliquez sur le mouvement pour lequel vous souhaitez créer une chaîne > Créer une règle ou Éditer la règle > Suivant;
- cliquez sur l’icône Chaîne :
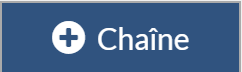
Cliquez sur Suivant : le dialogue de Création de la chaîne de substitution s’ouvre.
Prenons l’exemple de la règle de comptabilisation « Achat fleurs » créée précédemment. Si vous souhaitez, par exemple, inclure au libellé comptable le « Numéro de commande » de chacun de ces achats :
- donnez un titre à la chaîne que vous souhaitez créer (en l’occurrence : « No de commande fleurs »);
- dans le champ Détails du mouvement, sélectionnez l’élément que vous voulez voir apparaître dans le libellé (ici : le numéro de commande) :
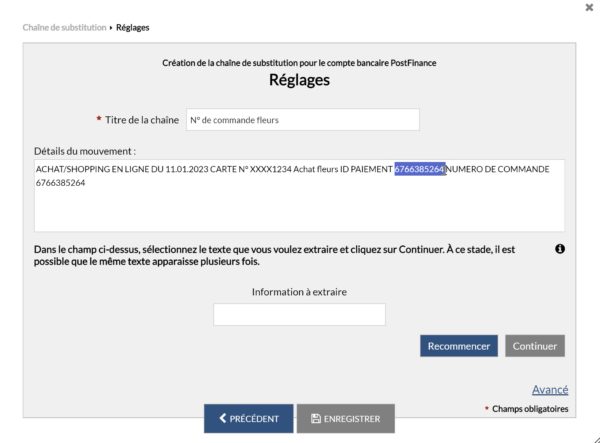
Celui-ci apparaît alors en vert dans les Détails du mouvement, et se trouve affiché dans le champ Information à extraire :
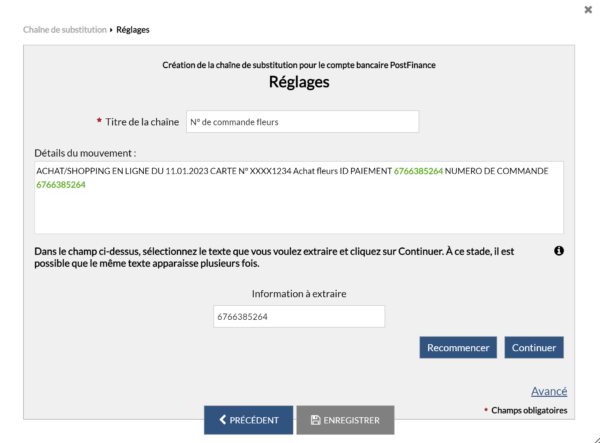
- Cliquez sur Continuer;
- dans le dialogue suivant, il vous faut sélectionner un segment plus long, comprenant les termes précédant et/ou suivant l’information à extraire :
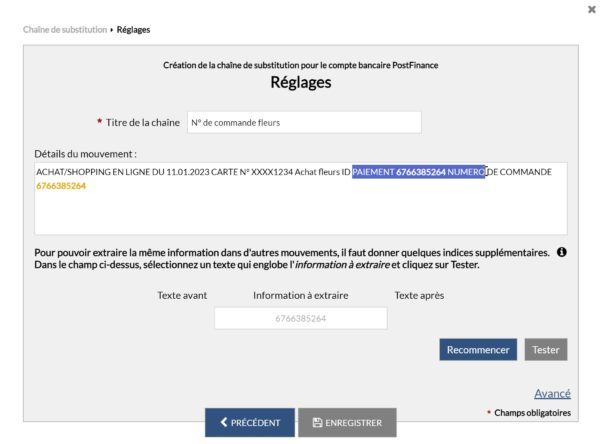
Le segment apparaît en vert dans les Détails du mouvement.
- Cliquez sur Tester et assurez-vous que la rubrique Texte trouvé vous propose effectivement l’information que vous souhaitez extraire :
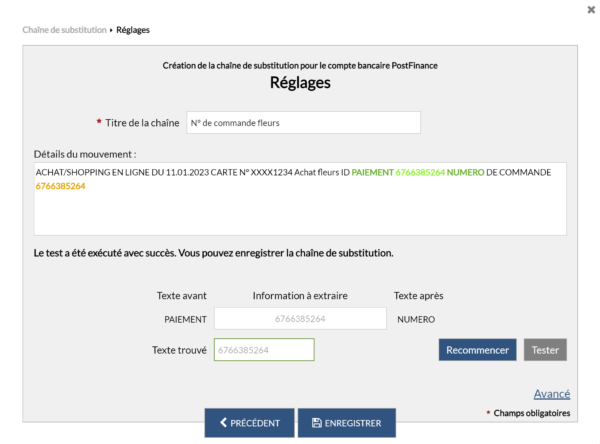
- Cliquez sur Enregistrer.
Dans le dialogue d’édition de la règle, à droite du champ Modèle pour le libellé comptable autogénéré, cliquez sur Insérer une chaîne de substitution. La chaîne que vous venez de créer apparaît alors au bas de la liste déroulante, sélectionnez-là et cliquez sur Enregistrer.
Dans la liste des mouvements en attente, le libellé de l’écriture inclura désormais cette information (ici en Vue compacte) :

Si vous souhaitez créer une chaîne de substitution autre que celles prédéfinies par Crésus Banking (par exemple : « Numéro de commande », « Commune », « Commerce », etc.), il vous faut procéder comme suit :
- dans la liste des mouvements en attente, double-cliquez sur le mouvement pour lequel vous souhaitez créer une chaîne > Créer une règle ou Éditer la règle > Suivant;
- cliquez sur l’icône Chaîne :
![]()
Cliquez sur Suivant : le dialogue de Création de la chaîne de substitution s’ouvre.
Prenons l’exemple de la règle de comptabilisation « Achat fleurs » créée précédemment. Si vous souhaitez, par exemple, inclure au libellé comptable le « Numéro de commande » de chacun de ces achats :
- donnez un titre à la chaîne que vous souhaitez créer (en l’occurrence : « No de commande fleurs »);
- dans le champ Détails du mouvement, sélectionnez l’élément que vous voulez voir apparaître dans le libellé (ici : le numéro de commande) :
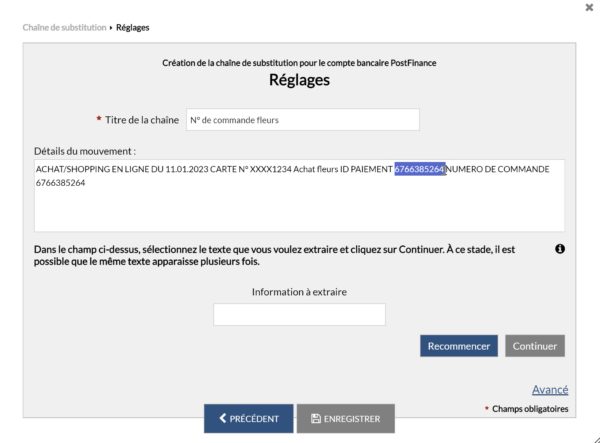
Celui-ci apparaît alors en vert dans les Détails du mouvement, et se trouve affiché dans le champ Information à extraire :
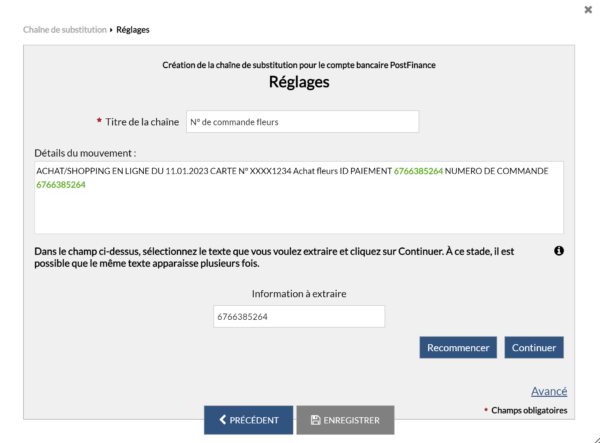
- Cliquez sur Continuer;
- dans le dialogue suivant, il vous faut sélectionner un segment plus long, comprenant les termes précédant et/ou suivant l’information à extraire :
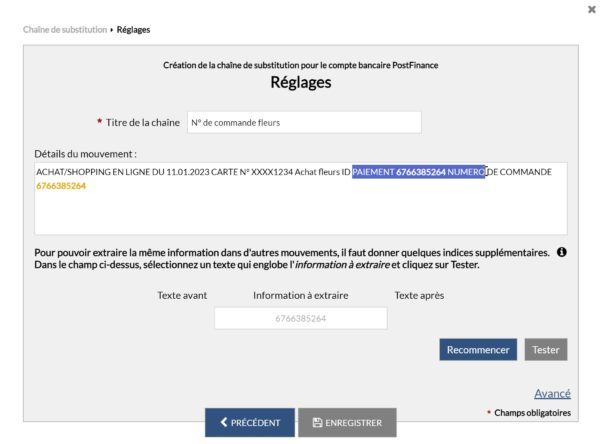
Le segment apparaît en vert dans les Détails du mouvement.
- Cliquez sur Tester et assurez-vous que la rubrique Texte trouvé vous propose effectivement l’information que vous souhaitez extraire :
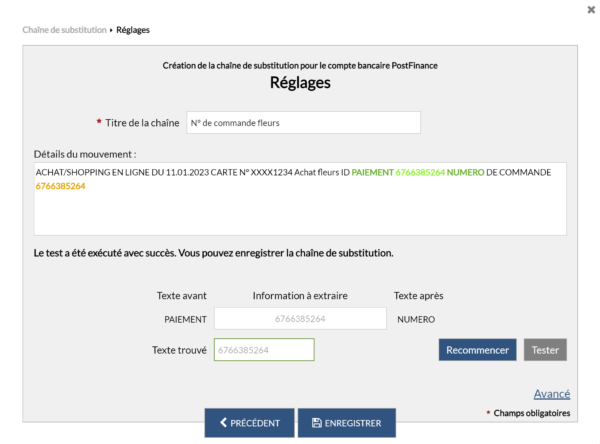
- Cliquez sur Enregistrer.
Dans le dialogue d’édition de la règle, à droite du champ Modèle pour le libellé comptable autogénéré, cliquez sur Insérer une chaîne de substitution. La chaîne que vous venez de créer apparaît alors au bas de la liste déroulante, sélectionnez-là et cliquez sur Enregistrer.
Dans la liste des mouvements en attente, le libellé de l’écriture inclura désormais cette information (ici en Vue compacte) :
![]()
7.4.3Modifier, supprimer, exporter ou importer une chaîne de substitution personnelle Pour éditer, supprimer, exporter ou importer une chaîne de substitution personnelle, ouvrez les Réglages du compte bancaire > Chaînes de substitution, puis procédez comme pour les règles de comptabilisation : chapitres §7.3.2 Consulter ou modifier la liste des règles de comptabilisation et §7.3.3 Exporter ou importer des règles de comptabilisation.
Pour éditer, supprimer, exporter ou importer une chaîne de substitution personnelle, ouvrez les Réglages du compte bancaire > Chaînes de substitution, puis procédez comme pour les règles de comptabilisation : chapitres §7.3.2 Consulter ou modifier la liste des règles de comptabilisation et §7.3.3 Exporter ou importer des règles de comptabilisation.
7.5Écritures multiples Lors de la comptabilisation des mouvements, Crésus Banking permet de traiter et d’exporter dans Crésus Comptabilité des écritures multiples (voir, dans le manuel Crésus Comptabilité, le chapitre §3.4.4 Écritures multiples).
Lors de la comptabilisation des mouvements, Crésus Banking permet de traiter et d’exporter dans Crésus Comptabilité des écritures multiples (voir, dans le manuel Crésus Comptabilité, le chapitre §3.4.4 Écritures multiples).
7.5.1Transformation manuelle d’un mouvement en écriture multiple Prenons l’exemple de l’écriture suivante (à noter qu’il s’agit là d’un mouvement identifié, mais que le processus décrit fonctionne de la même manière avec un mouvement non identifié) :

Ce mouvement, dont le type « Essence » a été identifié par Crésus Banking, correspond à un achat effectué dans une station service.
Le montant total de cet achat est de CHF 49.96, mais supposons qu’en réalité, cela corresponde à CHF 34.96 d’essence et CHF 15 d’alimentation.
Pour éviter que seul le compte Essence (ou Carburant) soit imputé, alors qu’une partie de cet achat concerne l’alimentation, il faut ventiler ces deux montants distincts dans les deux comptes appropriés.
- Faites un clic droit sur le mouvement, et sélectionnez Transformer en écriture multiple :

Le dialogue suivant s’affiche :
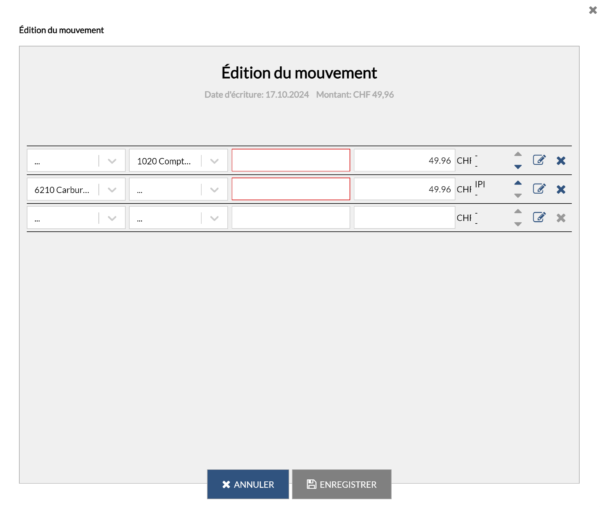
Vous pouvez alors définir les montants à ventiler, saisir leurs libellés comptables (troisième colonne), et sélectionner les comptes associés :
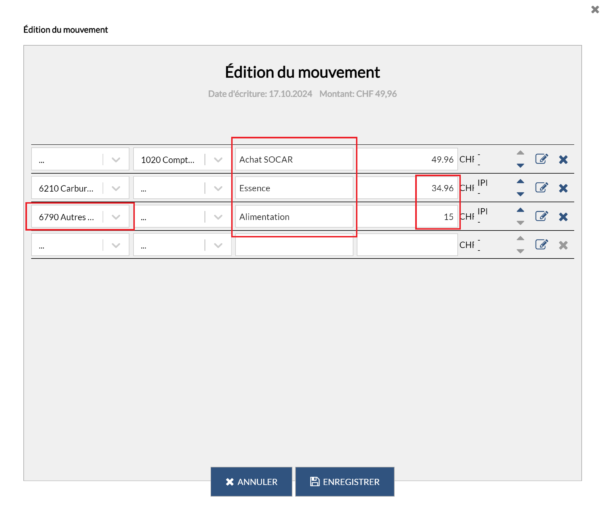
L’icône  , à droite de chaque ligne, vous permet d’éditer chaque écriture individuellement et d’y ajouter des informations spécifiques (par exemple : un code TVA ou analytique).
, à droite de chaque ligne, vous permet d’éditer chaque écriture individuellement et d’y ajouter des informations spécifiques (par exemple : un code TVA ou analytique).
Une fois les différentes données saisies, cliquez sur Enregistrer. Le mouvement apparaît désormais tel qu’il sera comptabilisé (ici en Vue compacte) :

Enfin, si vous souhaitez annuler cette transformation en écriture multiple et en refaire une écriture simple, faites un clic droit sur le mouvement en question et sélectionnez Transformer en écriture normale.
Prenons l’exemple de l’écriture suivante (à noter qu’il s’agit là d’un mouvement identifié, mais que le processus décrit fonctionne de la même manière avec un mouvement non identifié) :

Ce mouvement, dont le type « Essence » a été identifié par Crésus Banking, correspond à un achat effectué dans une station service.
Le montant total de cet achat est de CHF 49.96, mais supposons qu’en réalité, cela corresponde à CHF 34.96 d’essence et CHF 15 d’alimentation.
Pour éviter que seul le compte Essence (ou Carburant) soit imputé, alors qu’une partie de cet achat concerne l’alimentation, il faut ventiler ces deux montants distincts dans les deux comptes appropriés.
- Faites un clic droit sur le mouvement, et sélectionnez Transformer en écriture multiple :

Le dialogue suivant s’affiche :
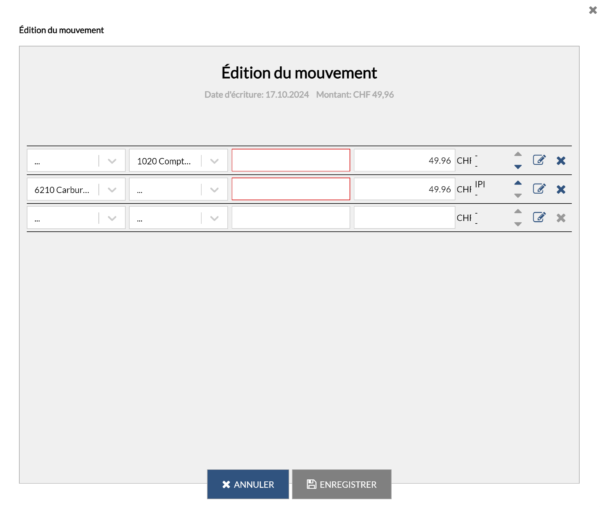
Vous pouvez alors définir les montants à ventiler, saisir leurs libellés comptables (troisième colonne), et sélectionner les comptes associés :
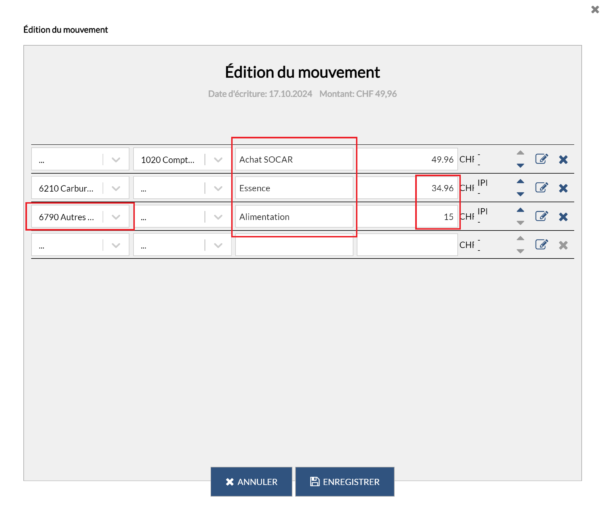
L’icône ![]() , à droite de chaque ligne, vous permet d’éditer chaque écriture individuellement et d’y ajouter des informations spécifiques (par exemple : un code TVA ou analytique).
, à droite de chaque ligne, vous permet d’éditer chaque écriture individuellement et d’y ajouter des informations spécifiques (par exemple : un code TVA ou analytique).
Une fois les différentes données saisies, cliquez sur Enregistrer. Le mouvement apparaît désormais tel qu’il sera comptabilisé (ici en Vue compacte) :
![]()
Enfin, si vous souhaitez annuler cette transformation en écriture multiple et en refaire une écriture simple, faites un clic droit sur le mouvement en question et sélectionnez Transformer en écriture normale.
7.5.2Transformation d'un mouvement en écriture multiple via une chaîne de substitution Dans la plupart des cas, il n’est pas possible d’automatiser la transformation d’un mouvement en écriture multiple, puisque la ventilation du montant ainsi que les différents comptes à imputer varient d’un mouvement à l’autre.
Cependant, il existe certaines situations où cette automatisation peut être faite, comme par exemple dans le mouvement suivant :
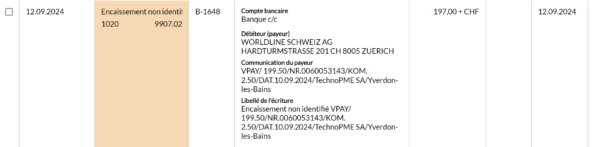
Il s’agit d’un encaissement non identifié, lié à une vente réglée par carte de crédit.
La Communication du payeur nous informe qu’une commission de CHF 2.50 a déjà été traitée :

Le montant de CHF 197.00 correspond ici au montant net, celui que l’on a effectivement encaissé.
Cependant, le montant payé par l’acheteur (le montant brut) a été de CHF 197.00 + CHF 2.50 = CHF 199.50, comme indiqué également dans le champ Communication du payeur.
Le client a donc payé cet article CHF 199.50, le vendeur a encaissé CHF 197, et une commission de CHF 2.50 (liée à l’utilisation d’une carte de crédit) a été automatiquement déduite après l’achat (généralement, ce montant est réparti entre la banque émettrice de la carte, la banque du vendeur et le réseau de cartes – Visa, Mastercard, etc.).
Pour ventiler correctement ces différents montants, il faut que Crésus Banking puisse les identifier au sein des Détails du mouvement. Mais ceux-ci étant présentés de manière non structurée, il va falloir créer et insérer une chaîne de substitution associée à ces encaissements par carte de crédit, afin d’automatiser l’imputation de ces montants aux comptes correspondants.
Pour ce faire :
Commencez par créer une règle de comptabilisation. Sur le premier dialogue, procédez comme pour n’importe quel cas, tel que nous l’avons vu à la section §7.3.1 Créer une règle de comptabilisation :
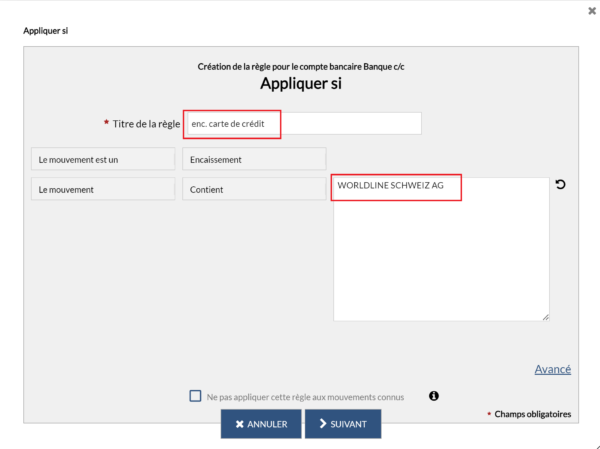
Dans le dialogue suivant, indiquez que le Type d’écriture est une Écriture multiple :
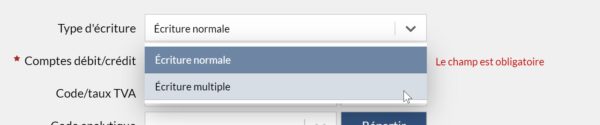
Cliquez ensuite sur le bouton Nouvelle ligne :
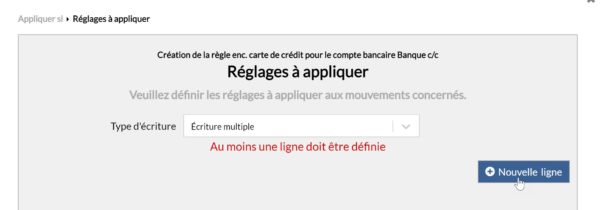
Création de la ligne « Montant net » du mouvement (ici : CHF 197) :
Dans le dialogue de Création de la ligne de l’écriture multiple :
- indiquez le Compte débit concerné;
- dans la rubrique Montant, sélectionnez En fonction d’une chaîne de substitution;
- dans le champ suivant, sélectionnez Montant du mouvement;
- enfin, dans le champ Modèle pour le libellé comptable autogénéré, saisissez « Montant net » :
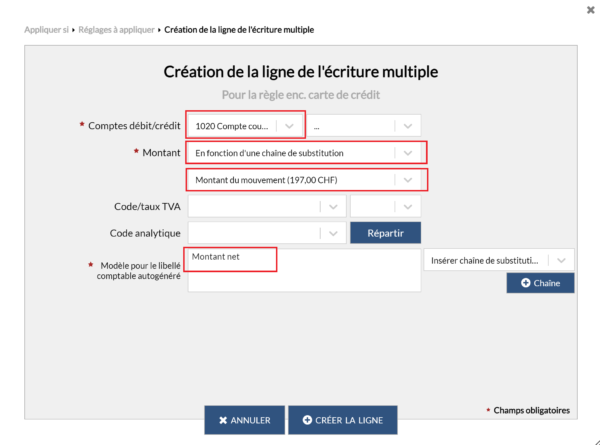
- cliquez sur le bouton Créer la ligne.
La ligne créée apparaît dans le dialogue Réglages à appliquer. Cliquez à nouveau sur le bouton Nouvelle ligne :
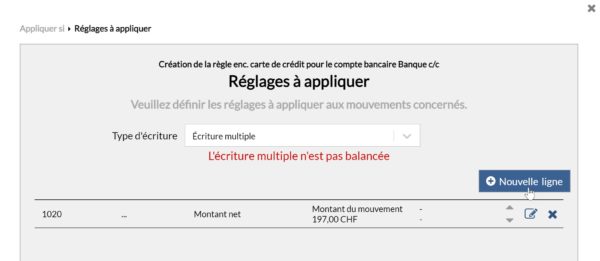
Création de la ligne « Commission » du mouvement (ici : CHF 2.50) :
Dans le dialogue de Création de la ligne de l’écriture multiple :
- indiquez le compte débit concerné pour ce type de frais bancaires (varie en fonction du plan comptable);
- dans la rubrique Montant, sélectionnez En fonction d’une chaîne de substitution;
- dans le champ suivant, sélectionnez Définir une nouvelle chaîne de substitution :
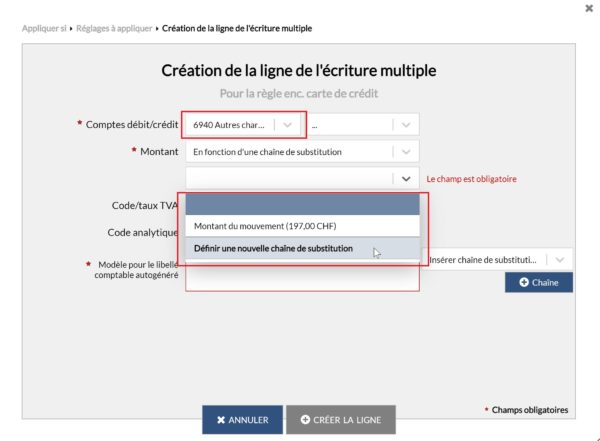
- cliquez sur Suivant.
Le dialogue de Création de la chaîne de substitution… s’ouvre.
Créez une chaine de substitution pour les commissions lors d’encaissements par carte de crédit (pour ce faire, référez-vous à la section §7.4.2 Insérer une chaîne de substitution personnelle de ce manuel) :
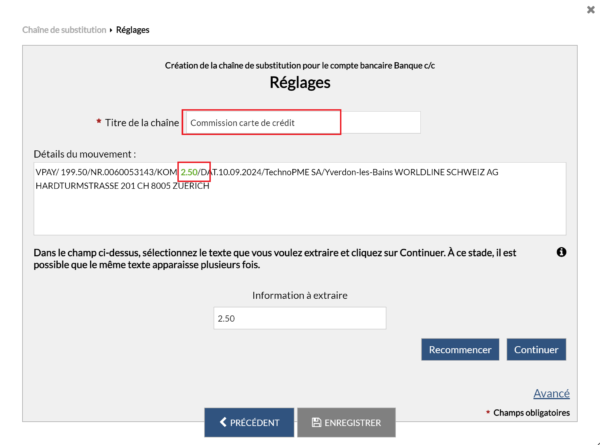
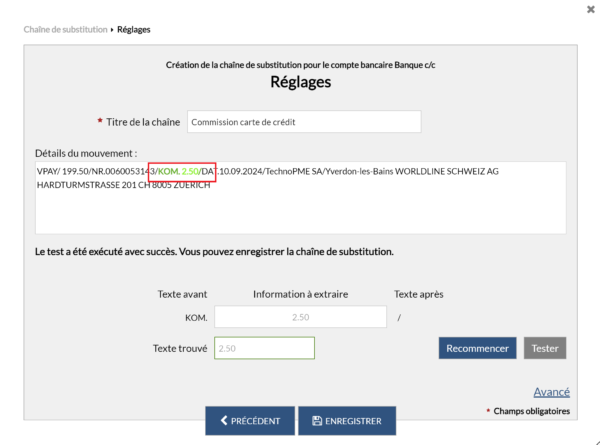
- cliquez sur Enregistrer.
Une fois cette chaîne de substitution créée, elle devient disponible dans la liste déroulante du dialogue de Création de la ligne de l’écriture multiple :
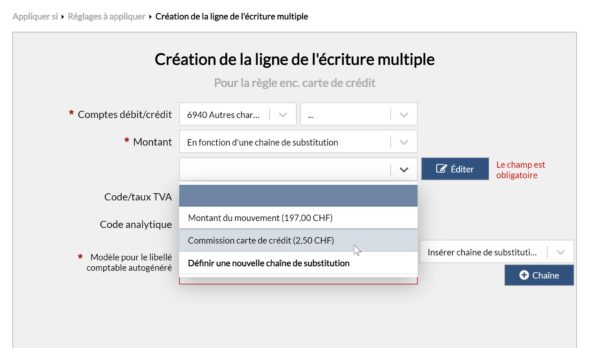
- sélectionnez cette chaîne, et saisissez « Commission » dans le Modèle pour le libellé comptable autogénéré :
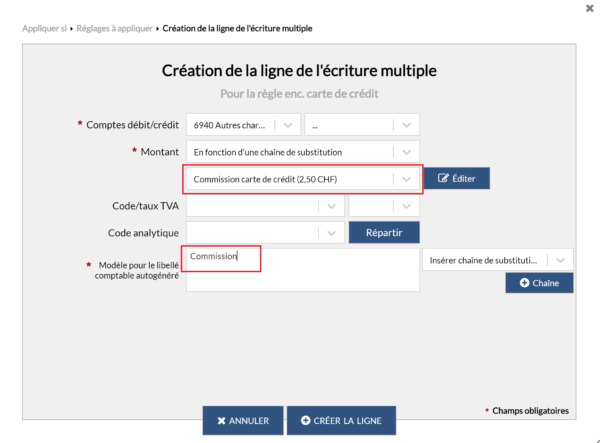
- cliquez sur le bouton Créer la ligne.
La ligne créée apparaît dans le dialogue Réglages à appliquer. Cliquez à nouveau sur le bouton Nouvelle ligne :
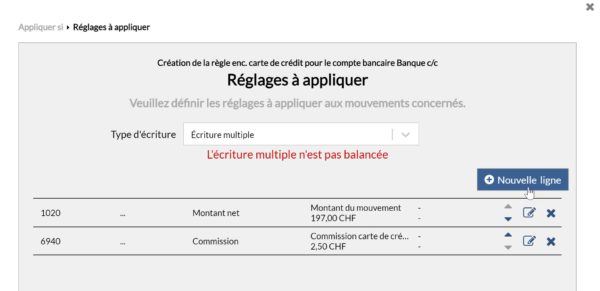
Création de la ligne « Montant brut » du mouvement (ici : CHF 199.50) :
Dans le dialogue de Création de la ligne de l’écriture multiple :
- indiquez le compte crédit concerné;
- dans la rubrique Montant, sélectionnez En fonction d’une chaîne de substitution;
- dans le champ suivant, sélectionnez Définir une nouvelle chaîne de substitution :
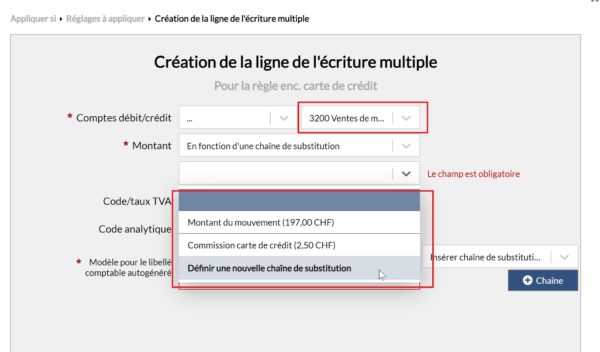
- cliquez sur Suivant.
Le dialogue de Création de la chaîne de substitution… s’ouvre.
Créez une chaine de substitution pour les Montant brut lors d’encaissements par carte de crédit :
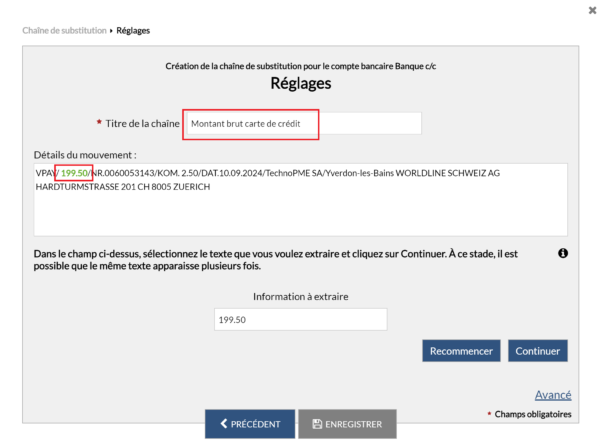
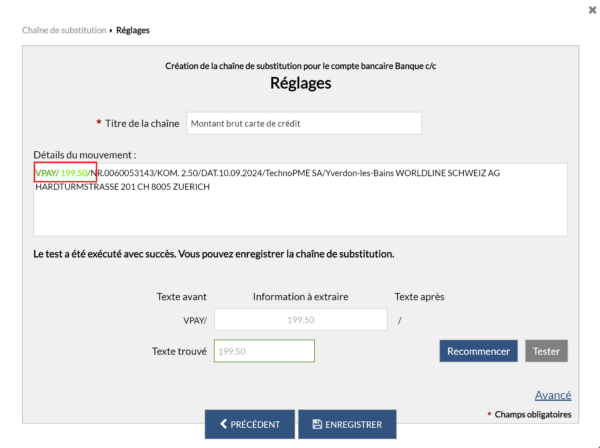
- cliquez sur Enregistrer.
Une fois cette chaîne de substitution créée, elle devient disponible dans la liste déroulante du dialogue de Création de la ligne de l’écriture multiple :
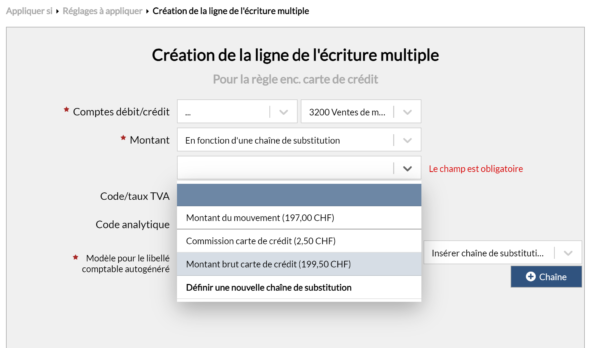
- sélectionnez cette chaîne, et saisissez « Montant brut » dans le Modèle pour le libellé comptable autogénéré :
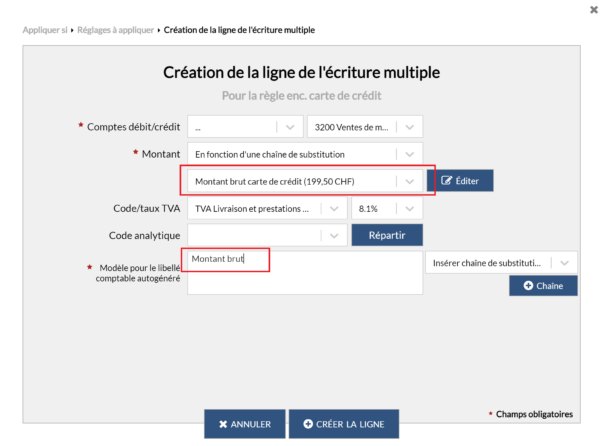
- cliquez sur le bouton Créer la ligne.
La ligne créée apparaît dans le dialogue Réglages à appliquer :
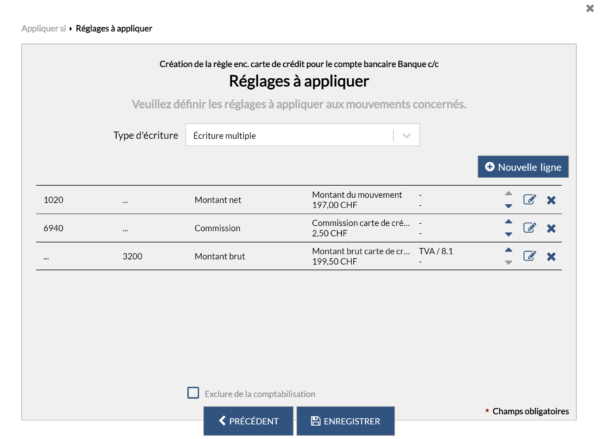
- cliquez sur Enregistrer.
Le mouvement apparaît désormais tel qu’il sera comptabilisé (ici en Vue compacte) :

Dans la plupart des cas, il n’est pas possible d’automatiser la transformation d’un mouvement en écriture multiple, puisque la ventilation du montant ainsi que les différents comptes à imputer varient d’un mouvement à l’autre.
Cependant, il existe certaines situations où cette automatisation peut être faite, comme par exemple dans le mouvement suivant :
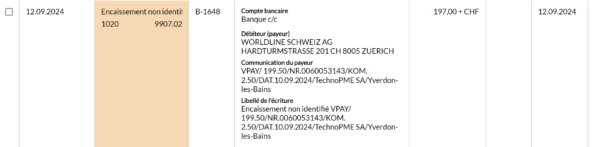
Il s’agit d’un encaissement non identifié, lié à une vente réglée par carte de crédit.
La Communication du payeur nous informe qu’une commission de CHF 2.50 a déjà été traitée :

Le montant de CHF 197.00 correspond ici au montant net, celui que l’on a effectivement encaissé.
Cependant, le montant payé par l’acheteur (le montant brut) a été de CHF 197.00 + CHF 2.50 = CHF 199.50, comme indiqué également dans le champ Communication du payeur.
Le client a donc payé cet article CHF 199.50, le vendeur a encaissé CHF 197, et une commission de CHF 2.50 (liée à l’utilisation d’une carte de crédit) a été automatiquement déduite après l’achat (généralement, ce montant est réparti entre la banque émettrice de la carte, la banque du vendeur et le réseau de cartes – Visa, Mastercard, etc.).
Pour ventiler correctement ces différents montants, il faut que Crésus Banking puisse les identifier au sein des Détails du mouvement. Mais ceux-ci étant présentés de manière non structurée, il va falloir créer et insérer une chaîne de substitution associée à ces encaissements par carte de crédit, afin d’automatiser l’imputation de ces montants aux comptes correspondants.
Pour ce faire :
Commencez par créer une règle de comptabilisation. Sur le premier dialogue, procédez comme pour n’importe quel cas, tel que nous l’avons vu à la section §7.3.1 Créer une règle de comptabilisation :
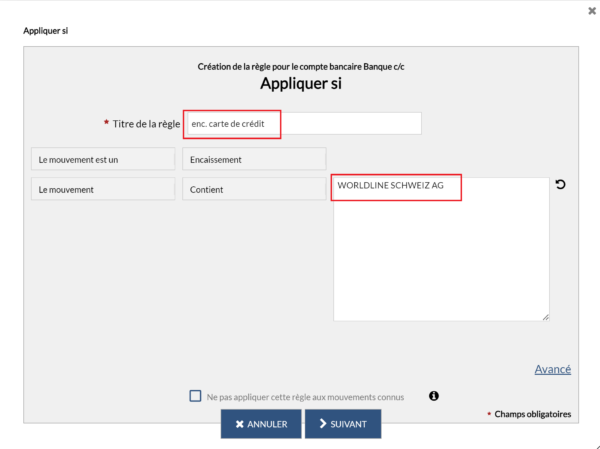
Dans le dialogue suivant, indiquez que le Type d’écriture est une Écriture multiple :
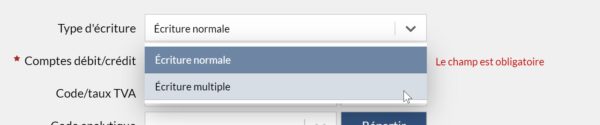
Cliquez ensuite sur le bouton Nouvelle ligne :
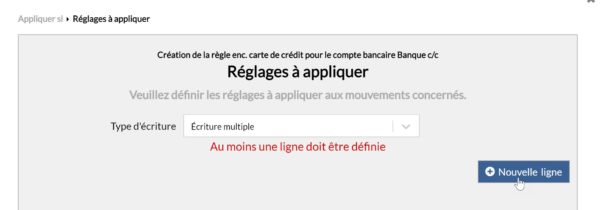
Création de la ligne « Montant net » du mouvement (ici : CHF 197) :
Dans le dialogue de Création de la ligne de l’écriture multiple :
- indiquez le Compte débit concerné;
- dans la rubrique Montant, sélectionnez En fonction d’une chaîne de substitution;
- dans le champ suivant, sélectionnez Montant du mouvement;
- enfin, dans le champ Modèle pour le libellé comptable autogénéré, saisissez « Montant net » :
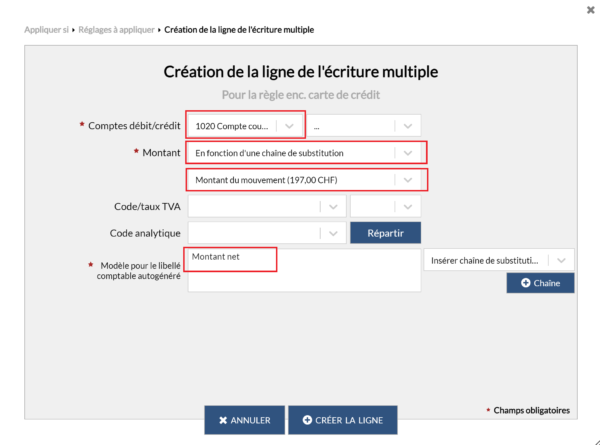
- cliquez sur le bouton Créer la ligne.
La ligne créée apparaît dans le dialogue Réglages à appliquer. Cliquez à nouveau sur le bouton Nouvelle ligne :
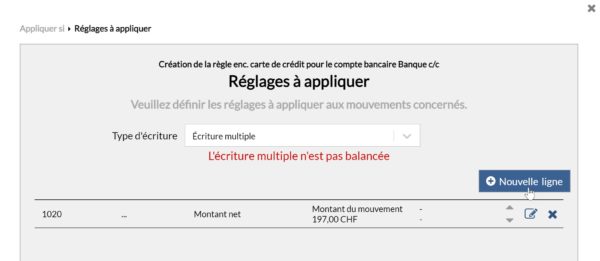
Création de la ligne « Commission » du mouvement (ici : CHF 2.50) :
Dans le dialogue de Création de la ligne de l’écriture multiple :
- indiquez le compte débit concerné pour ce type de frais bancaires (varie en fonction du plan comptable);
- dans la rubrique Montant, sélectionnez En fonction d’une chaîne de substitution;
- dans le champ suivant, sélectionnez Définir une nouvelle chaîne de substitution :
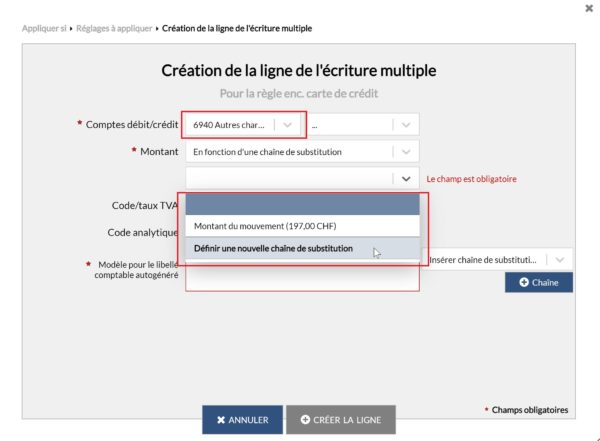
- cliquez sur Suivant.
Le dialogue de Création de la chaîne de substitution… s’ouvre.
Créez une chaine de substitution pour les commissions lors d’encaissements par carte de crédit (pour ce faire, référez-vous à la section §7.4.2 Insérer une chaîne de substitution personnelle de ce manuel) :
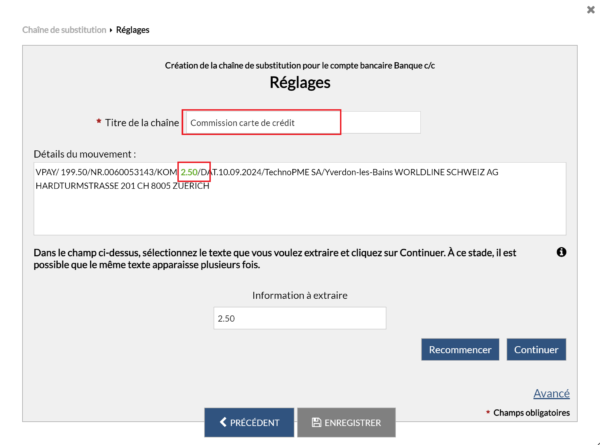
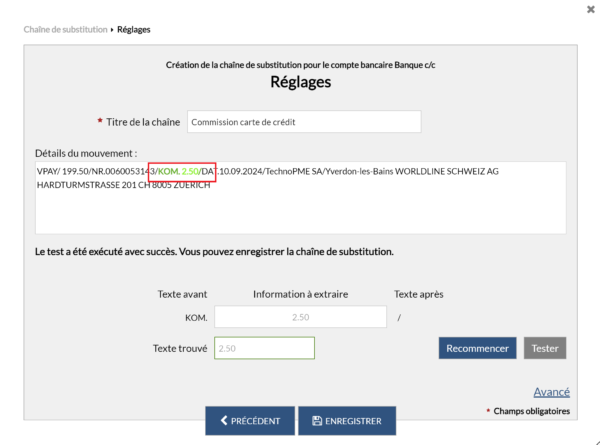
- cliquez sur Enregistrer.
Une fois cette chaîne de substitution créée, elle devient disponible dans la liste déroulante du dialogue de Création de la ligne de l’écriture multiple :
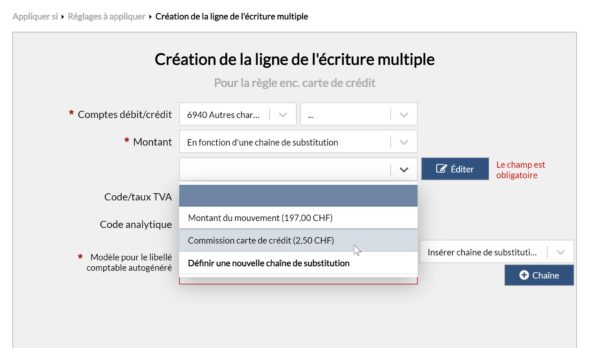
- sélectionnez cette chaîne, et saisissez « Commission » dans le Modèle pour le libellé comptable autogénéré :
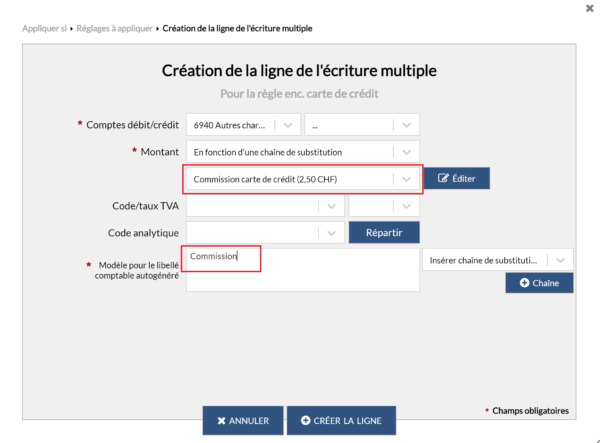
- cliquez sur le bouton Créer la ligne.
La ligne créée apparaît dans le dialogue Réglages à appliquer. Cliquez à nouveau sur le bouton Nouvelle ligne :
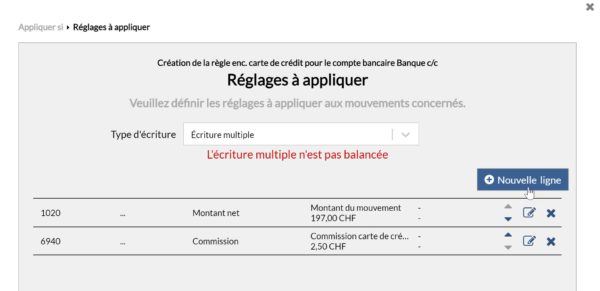
Création de la ligne « Montant brut » du mouvement (ici : CHF 199.50) :
Dans le dialogue de Création de la ligne de l’écriture multiple :
- indiquez le compte crédit concerné;
- dans la rubrique Montant, sélectionnez En fonction d’une chaîne de substitution;
- dans le champ suivant, sélectionnez Définir une nouvelle chaîne de substitution :
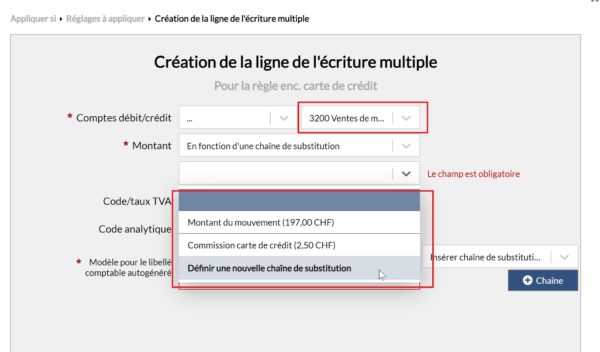
- cliquez sur Suivant.
Le dialogue de Création de la chaîne de substitution… s’ouvre.
Créez une chaine de substitution pour les Montant brut lors d’encaissements par carte de crédit :
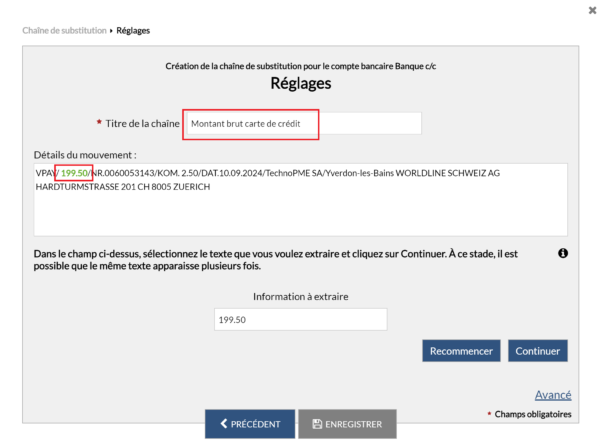
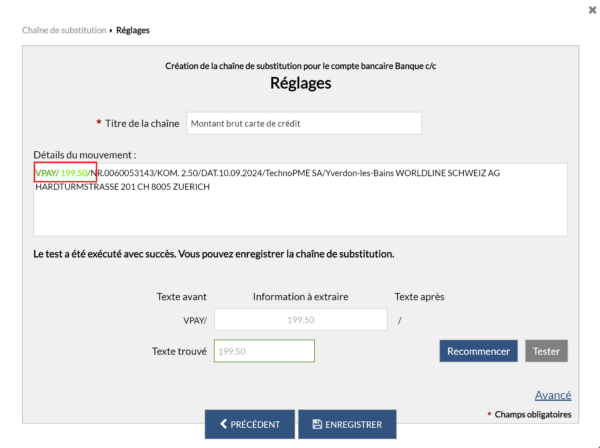
- cliquez sur Enregistrer.
Une fois cette chaîne de substitution créée, elle devient disponible dans la liste déroulante du dialogue de Création de la ligne de l’écriture multiple :
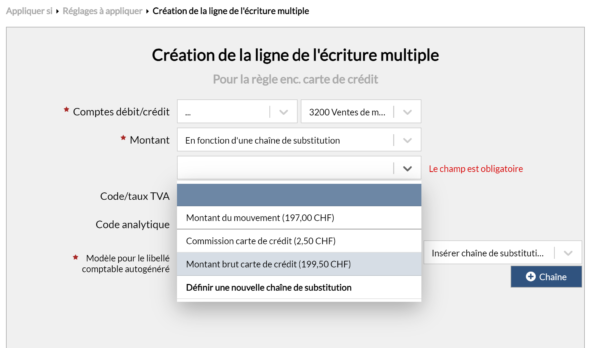
- sélectionnez cette chaîne, et saisissez « Montant brut » dans le Modèle pour le libellé comptable autogénéré :
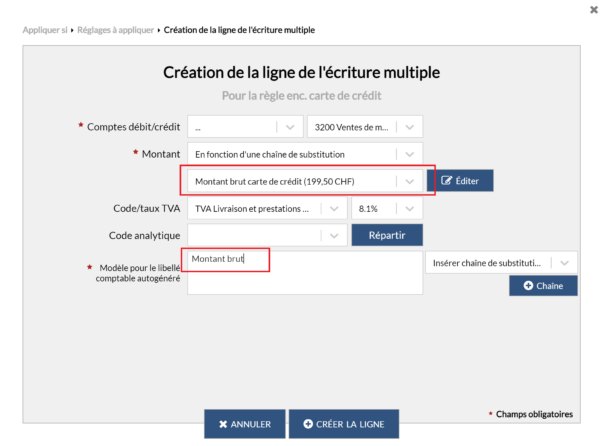
- cliquez sur le bouton Créer la ligne.
La ligne créée apparaît dans le dialogue Réglages à appliquer :
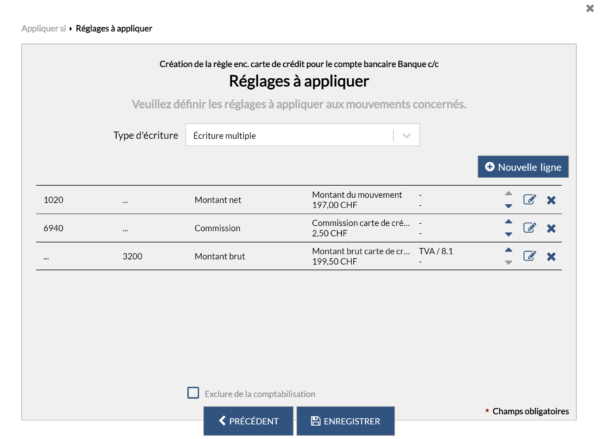
- cliquez sur Enregistrer.
Le mouvement apparaît désormais tel qu’il sera comptabilisé (ici en Vue compacte) :
![]()
8Les canaux de communication (EBICS, API)
Par défaut, les fichiers pain et camt échangés entre l’utilisateur de Crésus et son institut financier doivent être transmis manuellement via le portail bancaire. Cela implique de se connecter à son e-banking pour télécharger les fichiers camt mis à disposition ou pour téléverser les fichiers pain générés par Crésus Banking.
Ces manipulations répétitives peuvent s’avérer fastidieuses.
Pour simplifier ces échanges et automatiser les transferts, Crésus Banking permet d’ajouter un canal de communication.
Grâce à cette fonctionnalité, le logiciel récupère ou dépose automatiquement les fichiers concernés, sans intervention manuelle.
Crésus prend en charge deux types de canaux de communication :
- EBICS (Electronic Banking Internet Communication Standard),
- API (Application Programming Interface), principalement pour PostFinance.
Ces canaux sont disponibles auprès de nombreux instituts financiers suisses. Retrouvez-en la liste régulièrement mise à jour ici.
8.1Ajouter un canal EBICS Pour obtenir un accès EBICS, vous devez contacter directement votre banque, qui vous fournira un contrat à signer et à lui retourner.
Une fois cette étape complétée, la banque vous enverra vos identifiants d’accès :
- ID client (ou numéro de contrat)
- ID utilisateur (« user ID »)
Ce n’est qu’après avoir reçu ces informations que vous pourrez ajouter votre canal de communication EBICS dans Crésus Banking.
Pour ce faire :
- cliquez sur l’icône
 en regard du compte bancaire concerné;
en regard du compte bancaire concerné;
- cliquez sur l’icône
 à droite de la ligne Canaux de communication;
à droite de la ligne Canaux de communication;
- dans le dialogue Type de canal, cliquez sur le bouton EBICS :
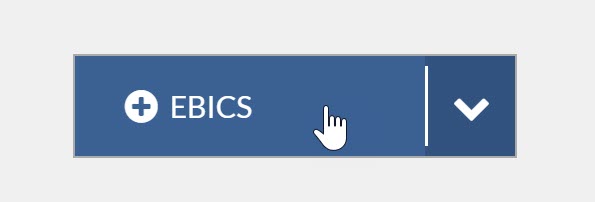
- saisissez vos identifiants ID client et ID utilisateur transmis par votre banque et sélectionnez Production dans la rubrique Plateforme :
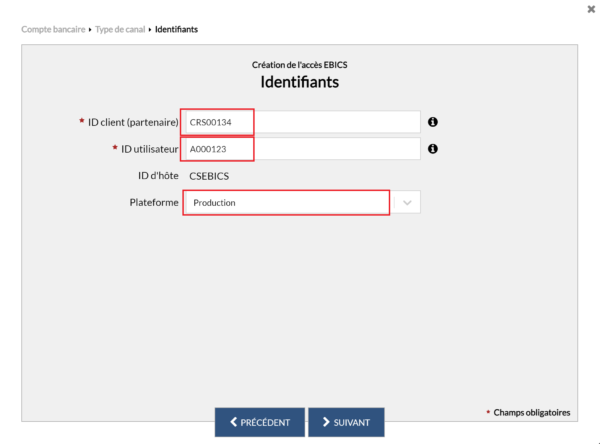
- cliquez sur Suivant;
- saisissez les différentes Informations du titulaire demandées, puis cliquez sur Suivant;
- saisissez un mot de passe puis cliquez sur Envoyer la demande à la banque;
Attention : si vous perdez ce mot de passe, toute la procédure devra être recommencée.
- un dialogue s’ouvre, vous proposant de générer les lettres d’initialisation (INI) : cliquez sur le bouton Créer les lettres :
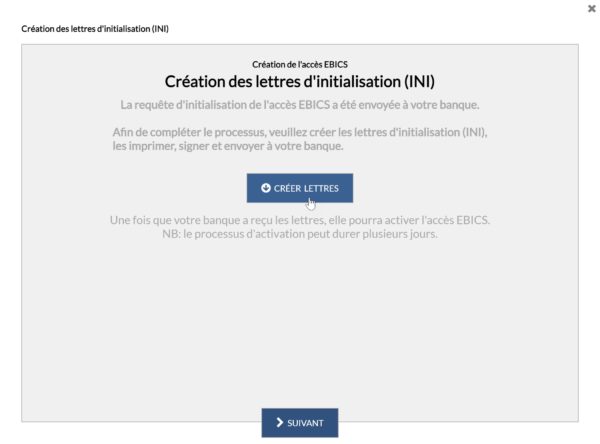
- choisissez un emplacement dans votre ordinateur et cliquez sur Enregistrer;
- cliquez sur Suivant;
- votre canal de communication EBICS s’affiche alors dans Crésus Banking, il est indiqué qu’il se trouve En attente d’activation :
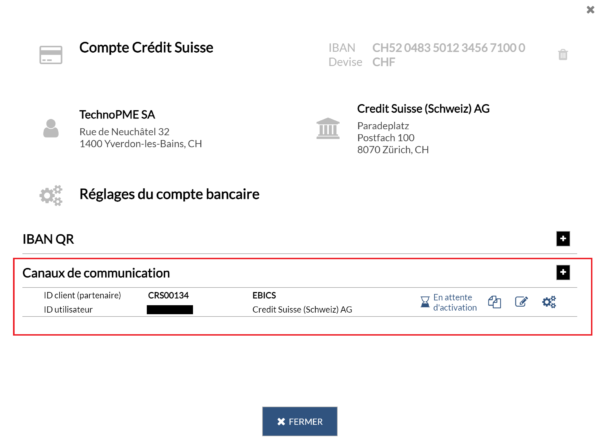
- pour poursuivre le processus d’activation, il vous faut imprimer, signer et transmettre à votre banque le PDF de trois pages enregistré précédemment :
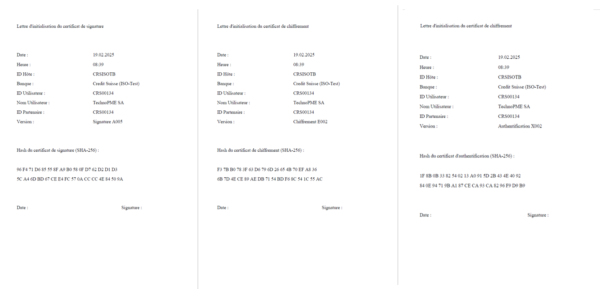
- après avoir reçu ces documents, la banque activera votre canal EBICS (cela prend en général quelques jours) : une fois le canal activé, l’icône et le texte En attente d’activation disparaissent :

Votre canal EBICS est désormais prêt à être utilisé.
Pour obtenir un accès EBICS, vous devez contacter directement votre banque, qui vous fournira un contrat à signer et à lui retourner.
Une fois cette étape complétée, la banque vous enverra vos identifiants d’accès :
- ID client (ou numéro de contrat)
- ID utilisateur (« user ID »)
Ce n’est qu’après avoir reçu ces informations que vous pourrez ajouter votre canal de communication EBICS dans Crésus Banking.
Pour ce faire :
- cliquez sur l’icône
 en regard du compte bancaire concerné;
en regard du compte bancaire concerné; - cliquez sur l’icône
 à droite de la ligne Canaux de communication;
à droite de la ligne Canaux de communication; - dans le dialogue Type de canal, cliquez sur le bouton EBICS :
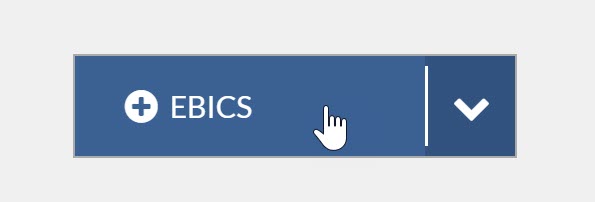
- saisissez vos identifiants ID client et ID utilisateur transmis par votre banque et sélectionnez Production dans la rubrique Plateforme :
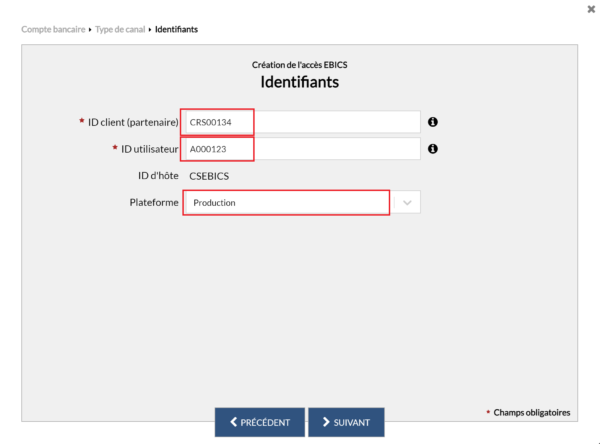
- cliquez sur Suivant;
- saisissez les différentes Informations du titulaire demandées, puis cliquez sur Suivant;
- saisissez un mot de passe puis cliquez sur Envoyer la demande à la banque;
Attention : si vous perdez ce mot de passe, toute la procédure devra être recommencée.
- un dialogue s’ouvre, vous proposant de générer les lettres d’initialisation (INI) : cliquez sur le bouton Créer les lettres :
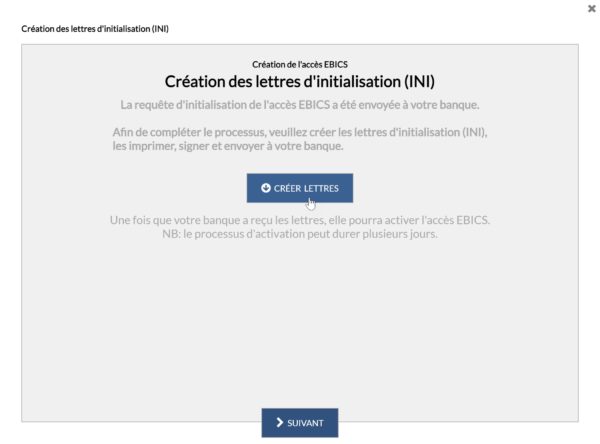
- choisissez un emplacement dans votre ordinateur et cliquez sur Enregistrer;
- cliquez sur Suivant;
- votre canal de communication EBICS s’affiche alors dans Crésus Banking, il est indiqué qu’il se trouve En attente d’activation :
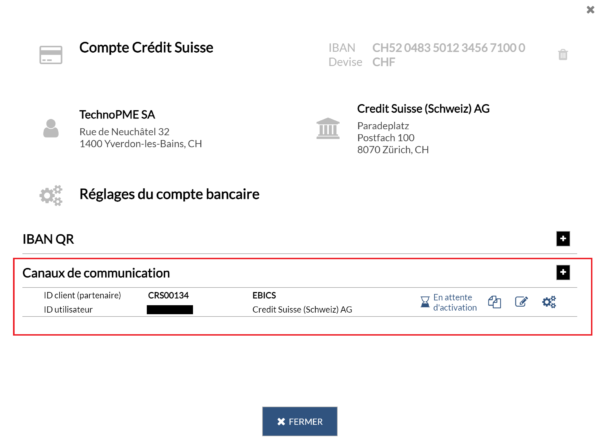
- pour poursuivre le processus d’activation, il vous faut imprimer, signer et transmettre à votre banque le PDF de trois pages enregistré précédemment :
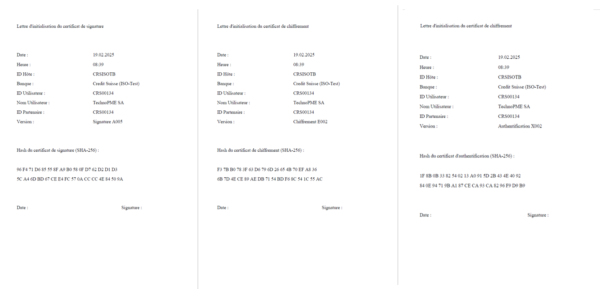
- après avoir reçu ces documents, la banque activera votre canal EBICS (cela prend en général quelques jours) : une fois le canal activé, l’icône et le texte En attente d’activation disparaissent :

Votre canal EBICS est désormais prêt à être utilisé.
8.2Ajouter un canal API (PostFinance) Si vous utilisez un compte PostFinance :
- cliquez sur l’icône
 en regard du compte PostFinance enregistré;
en regard du compte PostFinance enregistré;
- cliquez sur l’icône
 à droite de la ligne Canaux de communication;
à droite de la ligne Canaux de communication;
- dans le dialogue Type de canal, cliquez sur le bouton E-FINANCE :
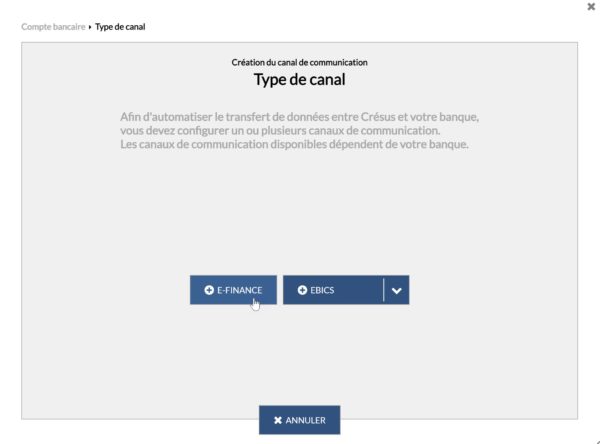
- ensuite, saisissez simplement vos identifiants e-finance habituels, les mêmes que vous utilisez dans le portail en ligne de PostFinance :
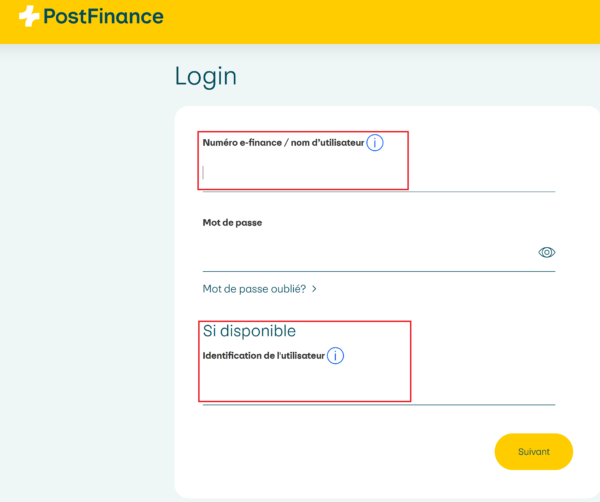
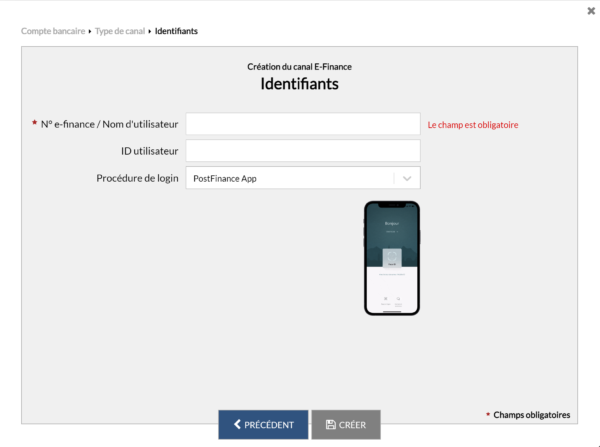
- cliquez sur Créer.
Le canal API est immédiatement créé, et votre mot de passe e-transfert vous sera demandé lors du transfert de fichiers.
Si vous utilisez un compte PostFinance :
- cliquez sur l’icône
 en regard du compte PostFinance enregistré;
en regard du compte PostFinance enregistré; - cliquez sur l’icône
 à droite de la ligne Canaux de communication;
à droite de la ligne Canaux de communication; - dans le dialogue Type de canal, cliquez sur le bouton E-FINANCE :
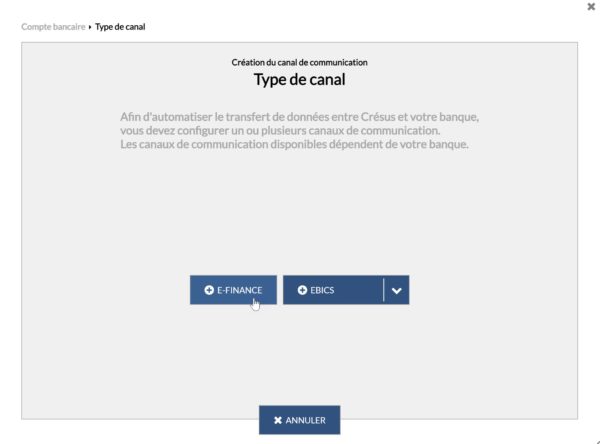
- ensuite, saisissez simplement vos identifiants e-finance habituels, les mêmes que vous utilisez dans le portail en ligne de PostFinance :
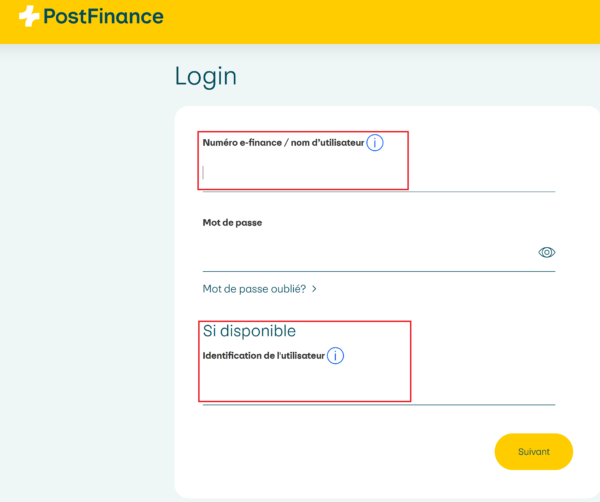
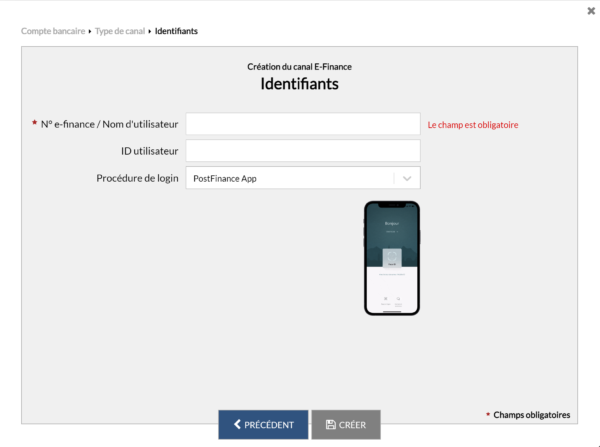
- cliquez sur Créer.
Le canal API est immédiatement créé, et votre mot de passe e-transfert vous sera demandé lors du transfert de fichiers.
8.3Réglages du canal de communication Cliquez sur l’icône Réglages à droite de la ligne du canal enregistré :

Là, sélectionnez l’option qui vous convient dans la rubrique À la fin du transfert :
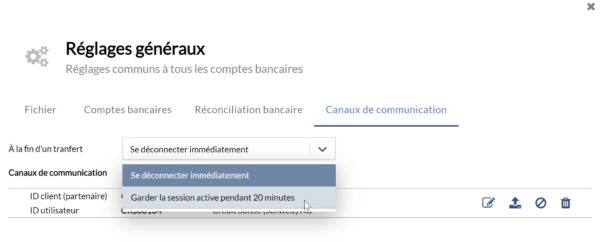
Par défaut, si vous enchaînez plusieurs opérations, par exemple 1) envoyer un ordre de paiement; 2) récupérer les mouvements de compte, puis; 3) télécharger les confirmations d’exécution, Crésus vous demandera de saisir vos identifiants EBICS (ou API) pour chacune d’elle.
Afin d’éviter d’avoir à entrer vos données de connexion à chaque étape, vous pouvez choisir de garder le canal de communication actif pendant 20 minutes à la suite d’un transfert.
Les quatre icônes proposées permettent les actions suivantes (note : les deux dernières icônes ne sont accessibles qu’en mode complet) :
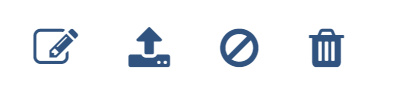
- Éditer : le dialogue qui s’ouvre vous permet de modifier le Statut de votre canal entre les modes Actif et Non actif.
Le mode Non actif empêche simplement l’utilisation de ce canal de façon temporaire et sans conséquence, il suffira de remettre le Statut en mode Actif pour le réactiver sans autre procédure.
- Exporter : ce bouton permet d’enregistrer votre accès EBICS sur votre ordinateur afin de pouvoir l’importer depuis un autre fichier Facturation ou Banking. Pour ce faire, il vous suffira, au moment où s’ouvrira le dialogue de Création d’un nouveau canal de communication, de sélectionner l’option Reprendre accès EBICS existant et de sélectionner le fichier EBICS en question :
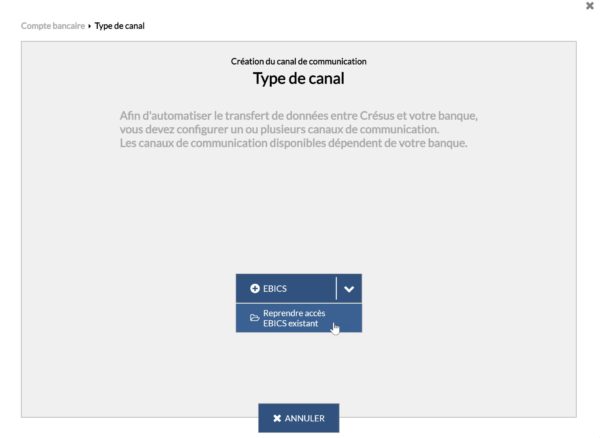
- Désactiver l’accès auprès de la banque : en désactivant l’accès EBICS auprès de votre banque, vous rendez ce canal inutilisable pour tous les comptes et pour tous les fichiers. Cet accès sera entièrement supprimé et toute la procédure sera à recommencer pour le réactiver :
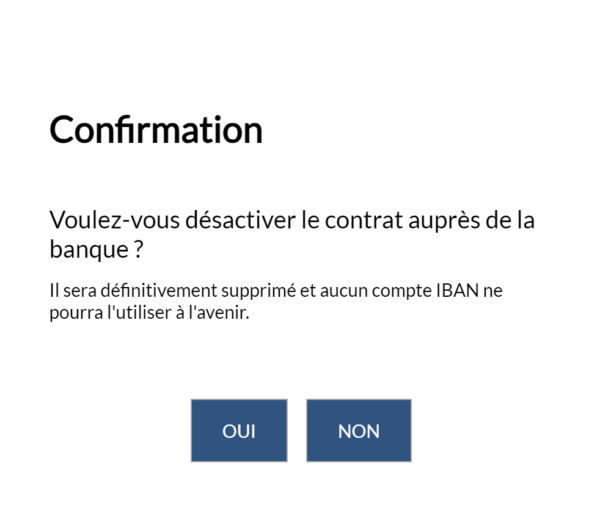
- Supprimer : cette action supprime le certificat EBICS associé au fichier Facturation/Banking sur lequel vous vous trouvez, mais pas celui lié à la banque. Dès lors, un autre fichier Crésus utilisant ce même accès pourra continuer à s’en servir.
Cliquez sur l’icône Réglages à droite de la ligne du canal enregistré :

Là, sélectionnez l’option qui vous convient dans la rubrique À la fin du transfert :
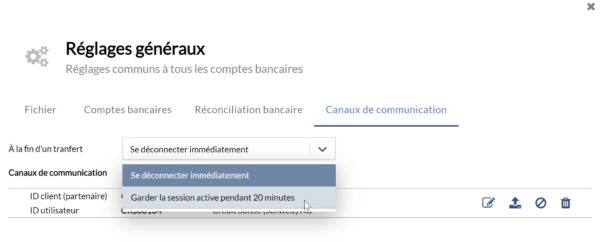
Par défaut, si vous enchaînez plusieurs opérations, par exemple 1) envoyer un ordre de paiement; 2) récupérer les mouvements de compte, puis; 3) télécharger les confirmations d’exécution, Crésus vous demandera de saisir vos identifiants EBICS (ou API) pour chacune d’elle.
Afin d’éviter d’avoir à entrer vos données de connexion à chaque étape, vous pouvez choisir de garder le canal de communication actif pendant 20 minutes à la suite d’un transfert.
Les quatre icônes proposées permettent les actions suivantes (note : les deux dernières icônes ne sont accessibles qu’en mode complet) :
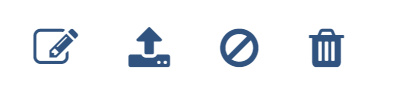
- Éditer : le dialogue qui s’ouvre vous permet de modifier le Statut de votre canal entre les modes Actif et Non actif.
Le mode Non actif empêche simplement l’utilisation de ce canal de façon temporaire et sans conséquence, il suffira de remettre le Statut en mode Actif pour le réactiver sans autre procédure.
- Exporter : ce bouton permet d’enregistrer votre accès EBICS sur votre ordinateur afin de pouvoir l’importer depuis un autre fichier Facturation ou Banking. Pour ce faire, il vous suffira, au moment où s’ouvrira le dialogue de Création d’un nouveau canal de communication, de sélectionner l’option Reprendre accès EBICS existant et de sélectionner le fichier EBICS en question :
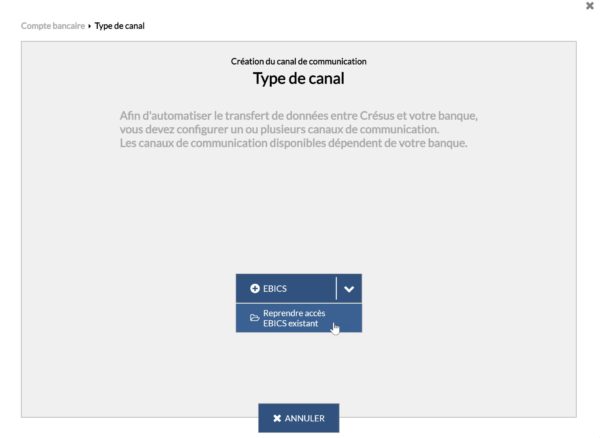
- Désactiver l’accès auprès de la banque : en désactivant l’accès EBICS auprès de votre banque, vous rendez ce canal inutilisable pour tous les comptes et pour tous les fichiers. Cet accès sera entièrement supprimé et toute la procédure sera à recommencer pour le réactiver :
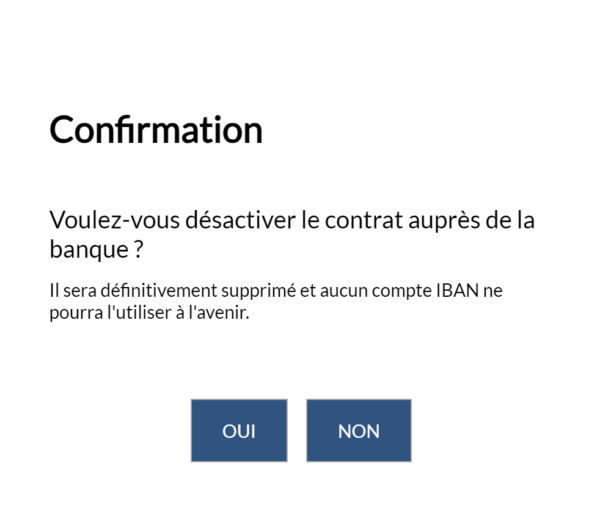
- Supprimer : cette action supprime le certificat EBICS associé au fichier Facturation/Banking sur lequel vous vous trouvez, mais pas celui lié à la banque. Dès lors, un autre fichier Crésus utilisant ce même accès pourra continuer à s’en servir.
8.4Activer le transfert de fichiers via le canal de communication Une fois votre canal EBICS ou API activé, il vous faut encore le sélectionner comme moyen de transmission de fichiers par défaut.
Rendez-vous dans les Réglages du compte bancaire > Transfert de fichiers.
Dans le dialogue qui s’ouvre :
- À la rubrique Transmission des ordres de paiement (fichiers pain.001), sélectionnez Transmettre via le Canal [XXX] :
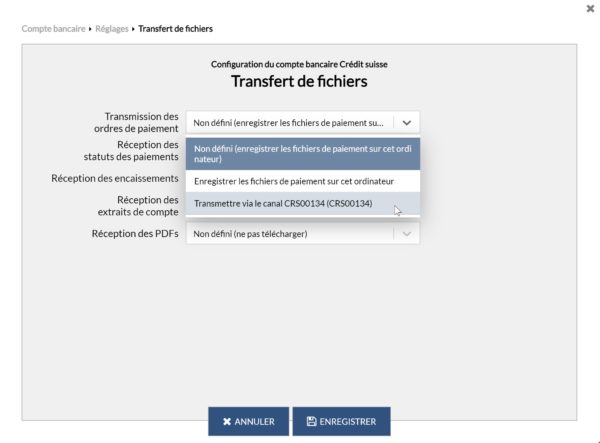
- Aux trois rubriques suivantes, sélectionnez Télécharger via la Canal [XXX].
- De façon générale, nous vous recommandons de laisser la rubrique Réception des PDFs sur Non défini (ne pas télécharger), la plupart des banques ne supportant pas le transfert de ce format de fichier.
Si vous utilisez un fichier Banking indépendant de Crésus Facturation, seule la rubrique Réception des extraits de compte est proposée (camt.053) : sélectionnez Télécharger via la Canal [XXX].
- Cliquez sur Enregistrer.
Une fois votre canal EBICS ou API activé, il vous faut encore le sélectionner comme moyen de transmission de fichiers par défaut.
Rendez-vous dans les Réglages du compte bancaire > Transfert de fichiers.
Dans le dialogue qui s’ouvre :
- À la rubrique Transmission des ordres de paiement (fichiers pain.001), sélectionnez Transmettre via le Canal [XXX] :
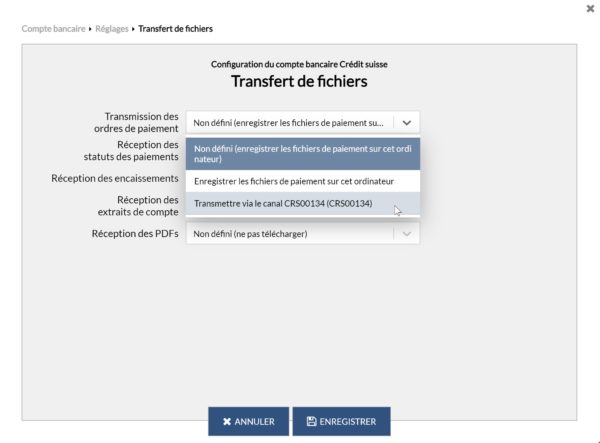
- Aux trois rubriques suivantes, sélectionnez Télécharger via la Canal [XXX].
- De façon générale, nous vous recommandons de laisser la rubrique Réception des PDFs sur Non défini (ne pas télécharger), la plupart des banques ne supportant pas le transfert de ce format de fichier.
Si vous utilisez un fichier Banking indépendant de Crésus Facturation, seule la rubrique Réception des extraits de compte est proposée (camt.053) : sélectionnez Télécharger via la Canal [XXX].
- Cliquez sur Enregistrer.
8.5Utiliser le canal de communication Enfin, une fois le canal de communication activé et les transferts des différents fichiers paramétrés, les échanges de fichiers pain/camt se feront automatiquement :
- les fichiers pain.001 seront envoyés directement à votre institut bancaire lorsque vous cliquerez sur Transmettre (il n’y aura pas de fichiers à enregistrer puis à transmettre manuellement);
- les fichiers camt.053/054 seront directement intégrés à votre fichier Banking lorsque vous cliquerez sur Importer.
Enfin, une fois le canal de communication activé et les transferts des différents fichiers paramétrés, les échanges de fichiers pain/camt se feront automatiquement :
- les fichiers pain.001 seront envoyés directement à votre institut bancaire lorsque vous cliquerez sur Transmettre (il n’y aura pas de fichiers à enregistrer puis à transmettre manuellement);
- les fichiers camt.053/054 seront directement intégrés à votre fichier Banking lorsque vous cliquerez sur Importer.
9Fonctionnalités avancées
Ce chapitre présente différents cas de figure particuliers impliquant des réglages supplémentaires.
9.1Créer un fichier Banking indépendant (.crbank) à partir d'un fichier lié à Facturation Si vous utilisez Crésus Banking en lien avec votre fichier Crésus Facturation, vous pouvez en exporter les données vers un fichier Banking indépendant (.crbank).
Ce nouveau fichier vous permettra de procéder à la comptabilisation des mouvements sans passer par votre fichier de facturation.
Pour ce faire, ouvrez Crésus Banking depuis Crésus Facturation, passez en mode complet, et rendez-vous dans les Réglages généraux :
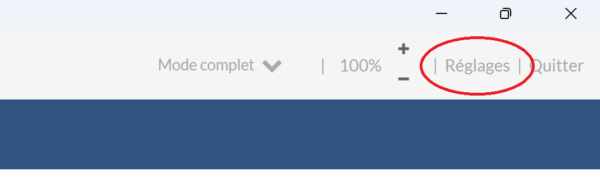
Ouvrez l’onglet Comptabilisation des mouvements et cliquez sur le bouton Déplacer :

Choisissez l’emplacement de ce nouveau fichier et validez l’opération. Désormais, la section Comptabilisation des mouvements ne sera plus accessible depuis ce fichier lié à Facturation et sera indiquée comme « Déplacée » :
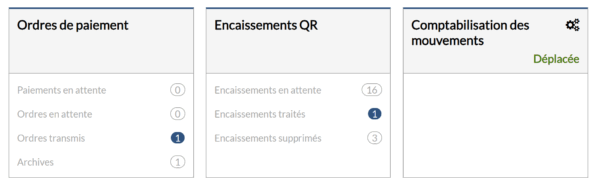
Bien sûr, l’envoi d’ordres de paiement (fichiers pain.001) et l’importation des encaissements QR (fichiers camt.054) se feront toujours depuis le fichier lié à Crésus Facturation.
Afin d’éviter qu’un fichier camt.053/054 soit téléchargé via EBICS dans l’un des deux Crésus Banking et ne soit plus disponible pour l’autre, nous vous recommandons vivement d’activer le partage des fichiers ISO (§4.2 Modes et réglages généraux).
Si vous utilisez Crésus Banking en lien avec votre fichier Crésus Facturation, vous pouvez en exporter les données vers un fichier Banking indépendant (.crbank).
Ce nouveau fichier vous permettra de procéder à la comptabilisation des mouvements sans passer par votre fichier de facturation.
Pour ce faire, ouvrez Crésus Banking depuis Crésus Facturation, passez en mode complet, et rendez-vous dans les Réglages généraux :
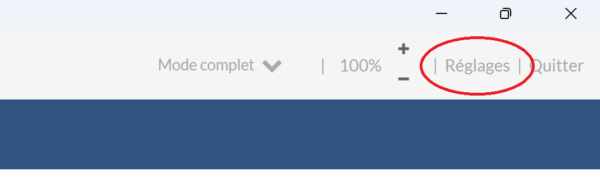
Ouvrez l’onglet Comptabilisation des mouvements et cliquez sur le bouton Déplacer :

Choisissez l’emplacement de ce nouveau fichier et validez l’opération. Désormais, la section Comptabilisation des mouvements ne sera plus accessible depuis ce fichier lié à Facturation et sera indiquée comme « Déplacée » :
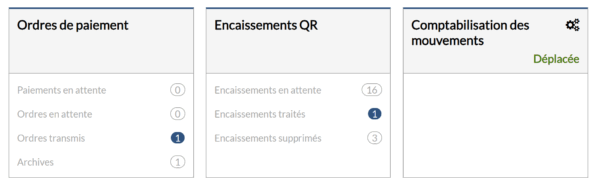
Bien sûr, l’envoi d’ordres de paiement (fichiers pain.001) et l’importation des encaissements QR (fichiers camt.054) se feront toujours depuis le fichier lié à Crésus Facturation.
Afin d’éviter qu’un fichier camt.053/054 soit téléchargé via EBICS dans l’un des deux Crésus Banking et ne soit plus disponible pour l’autre, nous vous recommandons vivement d’activer le partage des fichiers ISO (§4.2 Modes et réglages généraux).
9.2Si vous utilisez un IBAN QR sans fichier de Facturation Par défaut, l’encaissement d’une facture sur l’IBAN QR saisi dans Crésus Banking ne sera pas transmis au fichier de comptabilité lors de la comptabilisation des mouvements (le mouvement apparaitra en gris clair dans la liste des mouvements importés, avec comme libellé « Encaissement QR identifié / Exclu de la comptabilisation ») :
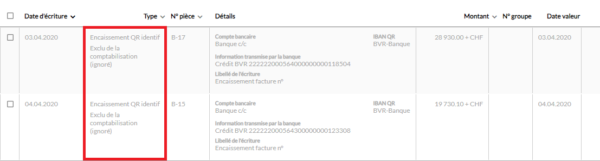
En effet, l’écriture de cet encaissement aura généralement déjà été comptabilisée depuis Crésus Facturation après traitement du fichier camt.054 correspondant.
Cependant, il peut arriver que vous ayez saisi un n°IBAN QR dans Crésus Banking sans pour autant utiliser Crésus Facturation. En quel cas, il faut que ces Encaissements QR identifiés soient comptabilisés de la même manière que tout autre mouvement. Pour ce faire, il suffit de modifier le réglage par défaut suivant :
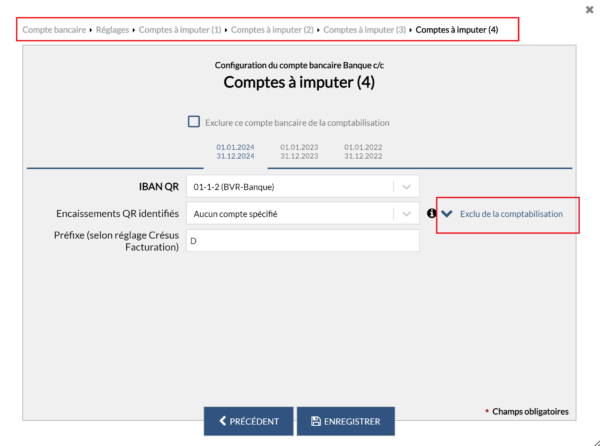
- Cliquez sur le bouton Exclu de la comptabilisation;
- décochez la case Exclure de la comptabilisation;
- sélectionnez, à la rubrique Encaissements QR identifiés le compte à imputer par défaut pour ce type d’encaissement :
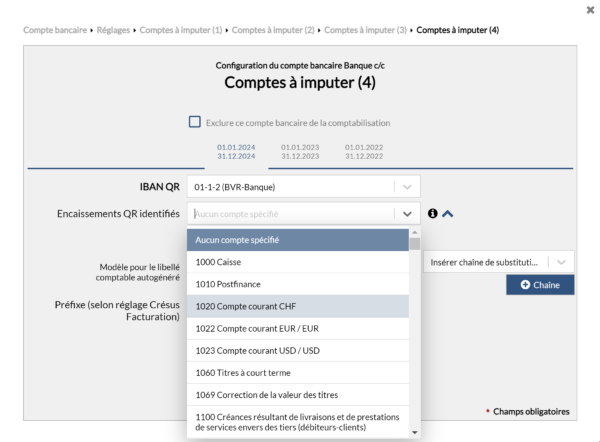
Par défaut, l’encaissement d’une facture sur l’IBAN QR saisi dans Crésus Banking ne sera pas transmis au fichier de comptabilité lors de la comptabilisation des mouvements (le mouvement apparaitra en gris clair dans la liste des mouvements importés, avec comme libellé « Encaissement QR identifié / Exclu de la comptabilisation ») :
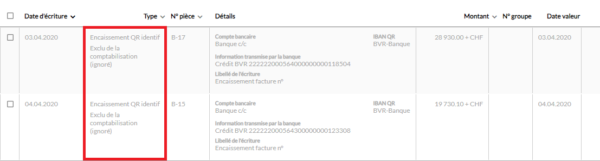
En effet, l’écriture de cet encaissement aura généralement déjà été comptabilisée depuis Crésus Facturation après traitement du fichier camt.054 correspondant.
Cependant, il peut arriver que vous ayez saisi un n°IBAN QR dans Crésus Banking sans pour autant utiliser Crésus Facturation. En quel cas, il faut que ces Encaissements QR identifiés soient comptabilisés de la même manière que tout autre mouvement. Pour ce faire, il suffit de modifier le réglage par défaut suivant :
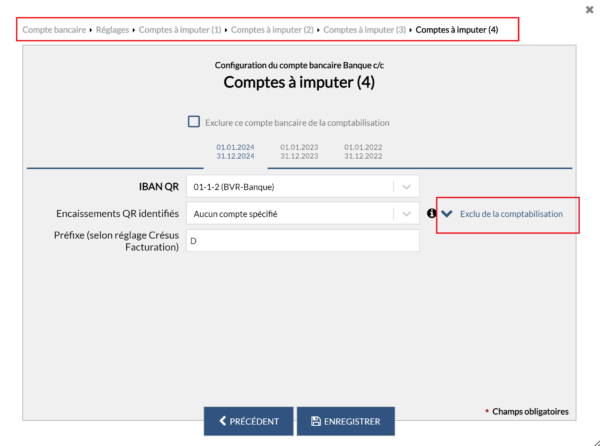
- Cliquez sur le bouton Exclu de la comptabilisation;
- décochez la case Exclure de la comptabilisation;
- sélectionnez, à la rubrique Encaissements QR identifiés le compte à imputer par défaut pour ce type d’encaissement :