3Création de votre fichier Salaires
Dans ce chapitre, nous allons vous accompagner dans la création de votre propre fichier de salaires.
3.1Ouverture de votre fichier Salaires De façon générale, ce manuel d’utilisation postule que vous bénéficiez d’un abonnement à Crésus +. Si ce n’est pas le cas, un certain nombre d’options et de fonctionnalités décrites ne seront pas accessibles.
- Depuis l’écran d’accueil Crésus, cliquez sur l’icône Crésus Salaires;
- cliquez sur Ouvrir sans fichier;
- utilisez la commande Fichier > Nouveau;
- donnez un nom à votre fichier (nous vous conseillons d’y inclure l’année concernée);
- la liste déroulante permet de choisir le nombre de périodes de salaires dans l’année : 12 mois pour un paiement mensuel des salaires (avec gratification ou 13e salaire optionnels en décembre), 13 mois pour séparer le 13ème salaire sur une feuille de paie indépendante, 15 jours pour un versement bimensuel, 10 jours pour 3 salaires par mois, ou 1 semaine si les salaires sont versés tous les 7 jours;
- choisissez le dossier où vous souhaitez qu’il soit enregistré;
De manière générale, les services de stockage et de partage de fichiers type Dropbox, OneDrive, Google Drive, iCloud, ownCloud, etc. ne sont pas compatibles avec la synchronisation des bases de données Crésus. Nous vous déconseillons donc d’enregistrer votre fichier dans un dossier lié à l’un de ces services. Si vous souhaitez accéder à vos données depuis plusieurs ordinateurs ou depuis un emplacement distant, nous vous recommandons d’utiliser Crésus Cloud, spécialement conçu à cet effet.
- cliquez sur OK;
- nous vous recommandons vivement d’accepter les trois options proposées dans le dialogue relatif aux transmissions Swissdec :
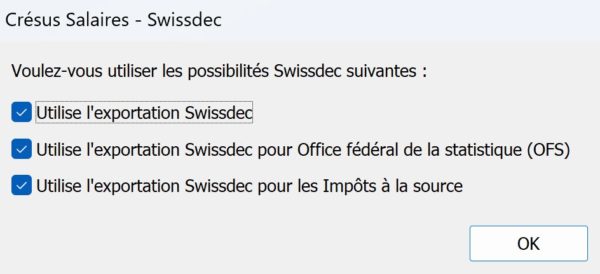
Au cas où vous deviez, finalement, ne jamais en faire usage, il vous sera toujours possible de modifier ultérieurement ces paramètres;
- l’écran d’accueil s’affiche.
De façon générale, ce manuel d’utilisation postule que vous bénéficiez d’un abonnement à Crésus +. Si ce n’est pas le cas, un certain nombre d’options et de fonctionnalités décrites ne seront pas accessibles.
- Depuis l’écran d’accueil Crésus, cliquez sur l’icône Crésus Salaires;
- cliquez sur Ouvrir sans fichier;
- utilisez la commande Fichier > Nouveau;
- donnez un nom à votre fichier (nous vous conseillons d’y inclure l’année concernée);
- la liste déroulante permet de choisir le nombre de périodes de salaires dans l’année : 12 mois pour un paiement mensuel des salaires (avec gratification ou 13e salaire optionnels en décembre), 13 mois pour séparer le 13ème salaire sur une feuille de paie indépendante, 15 jours pour un versement bimensuel, 10 jours pour 3 salaires par mois, ou 1 semaine si les salaires sont versés tous les 7 jours;
- choisissez le dossier où vous souhaitez qu’il soit enregistré;
De manière générale, les services de stockage et de partage de fichiers type Dropbox, OneDrive, Google Drive, iCloud, ownCloud, etc. ne sont pas compatibles avec la synchronisation des bases de données Crésus. Nous vous déconseillons donc d’enregistrer votre fichier dans un dossier lié à l’un de ces services. Si vous souhaitez accéder à vos données depuis plusieurs ordinateurs ou depuis un emplacement distant, nous vous recommandons d’utiliser Crésus Cloud, spécialement conçu à cet effet.
- cliquez sur OK;
- nous vous recommandons vivement d’accepter les trois options proposées dans le dialogue relatif aux transmissions Swissdec :
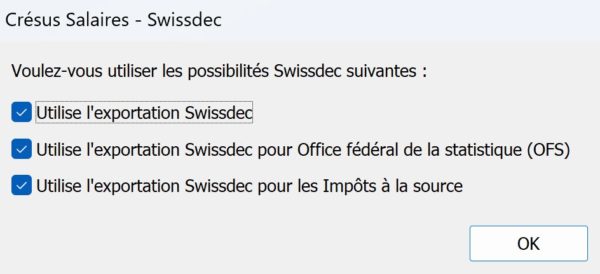
Au cas où vous deviez, finalement, ne jamais en faire usage, il vous sera toujours possible de modifier ultérieurement ces paramètres;
- l’écran d’accueil s’affiche.
3.2Saisie des données de votre entreprise Commencez par saisir les données de votre entreprise. Si l’écran de saisie Identité d’entreprise ne s’affiche pas automatiquement, utilisez la commande Entreprise > Identité. Le dialogue suivant s’ouvre alors :
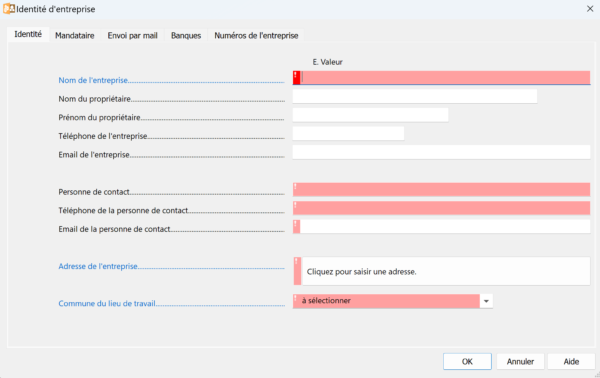
Commencez par saisir les données de votre entreprise. Si l’écran de saisie Identité d’entreprise ne s’affiche pas automatiquement, utilisez la commande Entreprise > Identité. Le dialogue suivant s’ouvre alors :
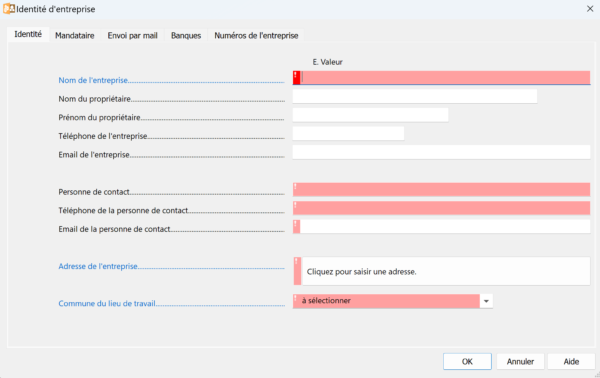
3.2.1Identité Saisissez les informations des différentes rubriques. Certaines de ces données seront utilisées dans les diverses présentations proposées pour l’impression de documents.
Saisissez les informations des différentes rubriques. Certaines de ces données seront utilisées dans les diverses présentations proposées pour l’impression de documents.
3.2.2Mandataire Cet onglet permet de saisir les coordonnées de l’éventuel mandataire en charge de la gestion des salaires de l’entreprise.
Si vous n’avez pas de mandataire, vous pouvez ignorer cet onglet.
Cet onglet permet de saisir les coordonnées de l’éventuel mandataire en charge de la gestion des salaires de l’entreprise.
Si vous n’avez pas de mandataire, vous pouvez ignorer cet onglet.
3.2.3Envoi par mail Les e-mails seront envoyés directement depuis Crésus Salaires, sans passer par votre boîte de messagerie.
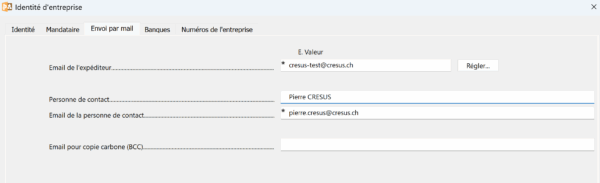
L’e-mail de l’expéditeur saisi sera celui de l’émetteur du message envoyé (en général, la personne responsable de l’établissement des salaires). Si le destinataire répond à l’e-mail reçu, c’est à cette adresse que sa réponse parviendra.
La personne de contact est le collaborateur qu’une administration externe (OFS, ACI, etc.) pourra contacter en cas de question.
E-mail pour copie carbone : ce champ peut rester vide. Il permet de définir une adresse e-mail à laquelle seront automatiquement envoyés en copie carbone invisible (CCI) tous les documents transmis. Ceci permet de garder une copie des e-mails transférés puisque ceux-ci ne se trouveront pas parmi les éléments envoyés de votre boîte de messagerie.
Une fois ces informations saisies, cliquez sur le bouton Régler :
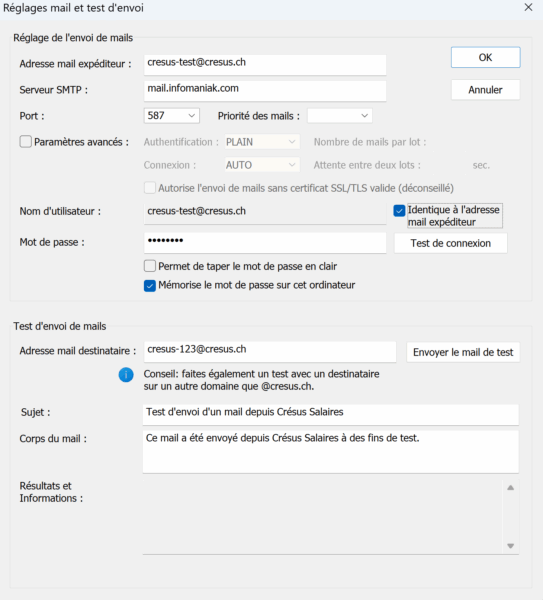
Réglage de l’envoi de mails
Pour les informations relatives au serveur SMTP, au n° de port et à leurs Paramètres avancés, référez-vous à cet article de notre base de connaissance.
Serveur SMTP : cette information concerne l’adresse mail de l’expéditeur : chaque fournisseur de messagerie électronique (Protonmail, Infomaniak, Bluewin, etc.) détient son propre nom de serveur SMTP.
Port : Comme pour le Serveur SMTP, le numéro de port varie d’un fournisseur à un autre.
Nom d’utilisateur : Souvent, l’adresse e-mail fait guise de nom d’utilisateur, mais certains fournisseur de messagerie peuvent utiliser un nom spécifique.
Mot de passe : saisissez le mot de passe de votre boîte de messagerie.
Une fois ces informations saisies, cliquez sur Test de connexion pour vous assurer que les différentes données saisies sont correctes. Si c’est le cas, ce dialogue s’affiche :
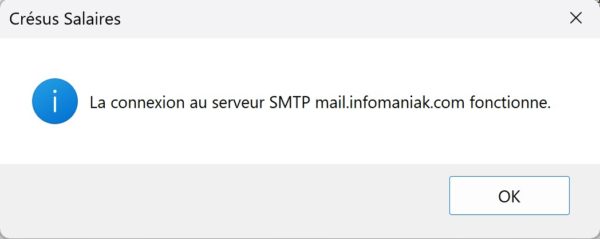
Test d’envoi de mails
Afin de vérifier que tout fonctionne correctement, saisissez une adresse e-mail de destinataire et cliquez sur Envoyer le mail de test. La confirmation de l’envoi de cet e-mail apparaîtra dans la section Résultats et informations, en bas du dialogue.
Enfin, cliquez sur OK pour enregistrer ces données.
Vous pouvez sécuriser l’accès aux PDF transmis par e-mail en ajoutant un mot de passe qui sera demandé au destinataire lors de l’ouverture du fichier joint (Données de l’employé > Identité > Mot de passe pour les PDF par mail).
Les e-mails seront envoyés directement depuis Crésus Salaires, sans passer par votre boîte de messagerie.
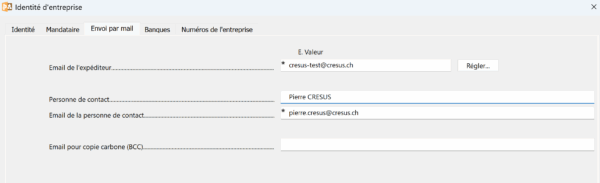
L’e-mail de l’expéditeur saisi sera celui de l’émetteur du message envoyé (en général, la personne responsable de l’établissement des salaires). Si le destinataire répond à l’e-mail reçu, c’est à cette adresse que sa réponse parviendra.
La personne de contact est le collaborateur qu’une administration externe (OFS, ACI, etc.) pourra contacter en cas de question.
E-mail pour copie carbone : ce champ peut rester vide. Il permet de définir une adresse e-mail à laquelle seront automatiquement envoyés en copie carbone invisible (CCI) tous les documents transmis. Ceci permet de garder une copie des e-mails transférés puisque ceux-ci ne se trouveront pas parmi les éléments envoyés de votre boîte de messagerie.
Une fois ces informations saisies, cliquez sur le bouton Régler :
Réglage de l’envoi de mails
Pour les informations relatives au serveur SMTP, au n° de port et à leurs Paramètres avancés, référez-vous à cet article de notre base de connaissance.
Serveur SMTP : cette information concerne l’adresse mail de l’expéditeur : chaque fournisseur de messagerie électronique (Protonmail, Infomaniak, Bluewin, etc.) détient son propre nom de serveur SMTP.
Port : Comme pour le Serveur SMTP, le numéro de port varie d’un fournisseur à un autre.
Nom d’utilisateur : Souvent, l’adresse e-mail fait guise de nom d’utilisateur, mais certains fournisseur de messagerie peuvent utiliser un nom spécifique.
Mot de passe : saisissez le mot de passe de votre boîte de messagerie.
Une fois ces informations saisies, cliquez sur Test de connexion pour vous assurer que les différentes données saisies sont correctes. Si c’est le cas, ce dialogue s’affiche :
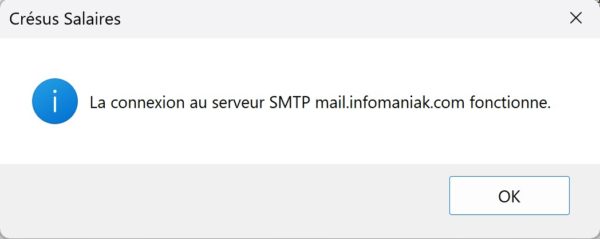
Test d’envoi de mails
Afin de vérifier que tout fonctionne correctement, saisissez une adresse e-mail de destinataire et cliquez sur Envoyer le mail de test. La confirmation de l’envoi de cet e-mail apparaîtra dans la section Résultats et informations, en bas du dialogue.
Enfin, cliquez sur OK pour enregistrer ces données.
Vous pouvez sécuriser l’accès aux PDF transmis par e-mail en ajoutant un mot de passe qui sera demandé au destinataire lors de l’ouverture du fichier joint (Données de l’employé > Identité > Mot de passe pour les PDF par mail).
3.2.4Banques Crésus Salaires permet de définir deux banques (A et B) à partir desquelles pourront être effectués les paiements des salaires. Vous pouvez notamment définir quelle monnaie telle banque utilisera par défaut (CHF, EUR, etc.).
Crésus Salaires permet de définir deux banques (A et B) à partir desquelles pourront être effectués les paiements des salaires. Vous pouvez notamment définir quelle monnaie telle banque utilisera par défaut (CHF, EUR, etc.).
3.2.5Numéros de l'entreprise Numéro d’identification des entreprises (IDE-OFS) : ce numéro commence par CHE (exemple : CHE-999.999.996) et est indispensable à l’utilisation des transmissions Swissdec. Vous pouvez trouver le vôtre sur la page du registre IDE.
Numéro REE : il s’agit du numéro du Registre des entreprises et des établissements, attribué par l’Office fédéral de la statistique (OFS) et utilisé pour les relevés statistiques. Pour en savoir plus, consultez cette page du site de l’OFS ou contactez-les directement :
Office fédéral de la statistique
Espace de l’Europe 10
2010 Neuchâtel
032 713 60 11
infobur@bfs.admin.ch.
Numéro d’identification des entreprises (IDE-OFS) : ce numéro commence par CHE (exemple : CHE-999.999.996) et est indispensable à l’utilisation des transmissions Swissdec. Vous pouvez trouver le vôtre sur la page du registre IDE.
Numéro REE : il s’agit du numéro du Registre des entreprises et des établissements, attribué par l’Office fédéral de la statistique (OFS) et utilisé pour les relevés statistiques. Pour en savoir plus, consultez cette page du site de l’OFS ou contactez-les directement :
Office fédéral de la statistique
Espace de l’Europe 10
2010 Neuchâtel
032 713 60 11
infobur@bfs.admin.ch.
3.3Saisie des différents lieux de travail La commande Entreprise > Lieux de travail vous permet, en cliquant sur le signe « + », d’ajouter un ou plusieurs lieux de travail en plus du siège principal de votre entreprise (enregistré dans le dialogue Identité).
Note : il peut arriver que différents lieux de travail aient des numéros REE distincts.
C’est également dans ce dialogue qu’il vous faut renseigner la Durée hebdomadaire de travail convenue : il s’agit du nombre d’heures équivalent à un 100 % selon les termes contractuels (par exemple : 45).
La commande Entreprise > Lieux de travail vous permet, en cliquant sur le signe « + », d’ajouter un ou plusieurs lieux de travail en plus du siège principal de votre entreprise (enregistré dans le dialogue Identité).
Note : il peut arriver que différents lieux de travail aient des numéros REE distincts.
C’est également dans ce dialogue qu’il vous faut renseigner la Durée hebdomadaire de travail convenue : il s’agit du nombre d’heures équivalent à un 100 % selon les termes contractuels (par exemple : 45).
3.4Saisie des définitions d'assurances La commande Entreprise > Assurances vous permet de définir les différents assureurs auxquels est affiliée votre entreprise.
Le mode complet (Ctrl+y) affichera un bouton Supprimer dans les différents écrans de saisie évoqués ci-dessous, vous permettant, en cas d’erreur, de supprimer une caisse créée.
La commande Entreprise > Assurances vous permet de définir les différents assureurs auxquels est affiliée votre entreprise.
Le mode complet (Ctrl+y) affichera un bouton Supprimer dans les différents écrans de saisie évoqués ci-dessous, vous permettant, en cas d’erreur, de supprimer une caisse créée.
3.4.1AVS/AC et CAF Sous les onglets AVS/AC (Assurance-vieillesse et survivants / Assurance-chômage) et CAF (Caisse d’Allocations Familiales), cliquez d’abord sur À propos :
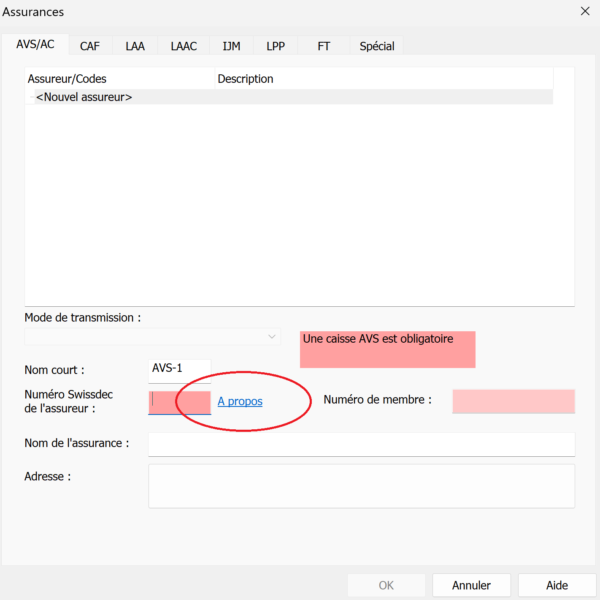
La page qui s’ouvre vous permet de trouver le numéro Swissdec de l’assureur concerné (dans la colonne de gauche). Entrez ce numéro dans le champ Numéro Swissdec de l’assureur, puis saisissez le nom et l’adresse de l’assureur en question. Saisissez enfin votre Numéro de membre auprès de votre assurance.
Le mode de transmission concerne les transmission Swissdec, traitées au chapitre §11 Transmissions Swissdec de ce manuel. Par défaut, nous vous recommandons de le laisser sur Utilise Swissdec en ligne (PIV).
Si vous avez plusieurs caisses AVS, cliquez sur Nouvel assureur et procédez de la même manière.
Habituellement, la caisse AVS et la CAF sont la même. Lorsque ces deux caisses portent le même numéro Swissdec, Crésus les associe automatiquement. Tant que la caisse correspondante n’a pas été créée, un message le signale :

S’il s’agit de deux caisses distinctes, vous pouvez ignorer ce message.
Réglages AVS/AC
Une fois la caisse AVS/AC créée, cliquez sur le bouton Réglages, saisissez le nom du groupe d’employés dont la caisse en question a la charge (par exemple : « Tous », si la caisse concerne tous les employés), et indiquez, en pourcentage, les frais administratifs de l’employeur :
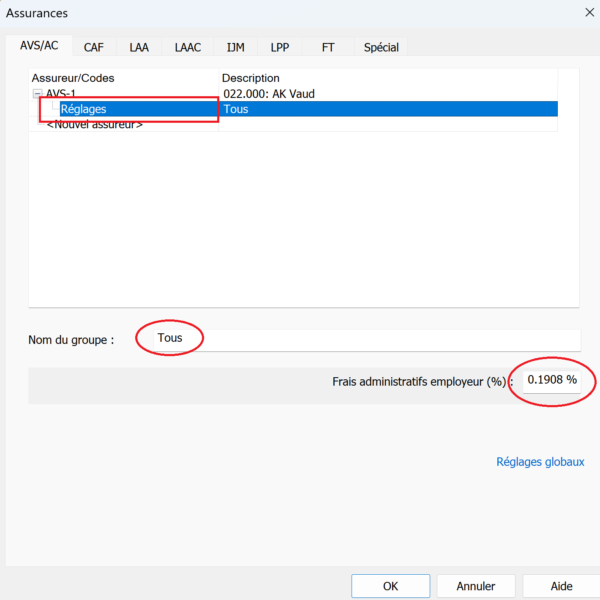
Votre taux de frais administratif (ou frais de gestion) vous est transmis par votre caisse.
Ce taux s’applique à la masse salariale globale soumise à l’AVS (total des salaires déclarés). Il se peut que votre caisse vous ait communiqué un taux relatif aux cotisations AVS, il faut alors procéder au calcul suivant : Frais administratifs employeur = (taux communiqué × taux de cotisation AVS) ÷ 100
Par exemple : Si vos frais administratifs sur les cotisations sont à 1,8% et que le taux de cotisation AVS est à 10,6 % (qui correspond au 5,3 % paritaire entre l’employé et l’employeur, taux en vigueur en 2025), il vous faut procéder au calcul suivant : (1,8 x 10,6) ÷ 100 = 0,1908
Confirmez en cliquant sur OK.
Groupe CAF
Une fois la caisse CAF créée, cliquez sur le bouton Groupe. À la rubrique Canton, saisissez l’abréviation cantonale officielle (deux lettres, par exemple : « VD ») ainsi que le nom du groupe d’employés dont la caisse en question a la charge (par exemple : « Tous », si la caisse concerne tous les employés).
Si les Allocations familiales (AF) sont versées directement par la CAF à l’employé (sans passer par l’employeur), cochez la case correspondante.
De même, si l’Impôt à la source (IS) est prélevé directement par la CAF, cochez la case correspondante :
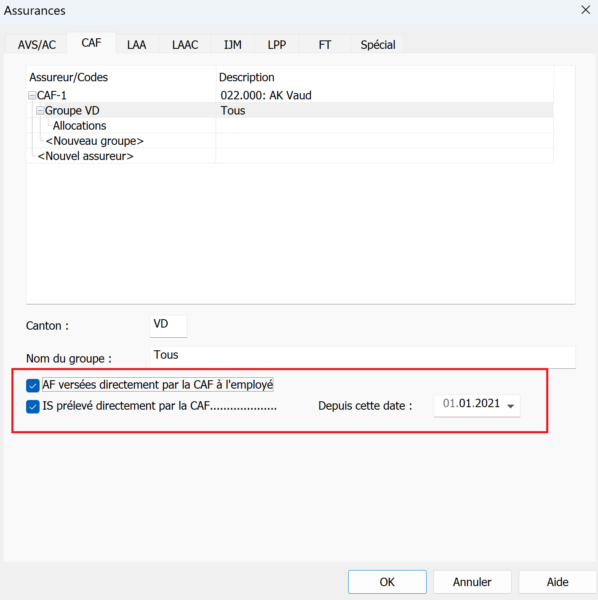
Cliquez ensuite sur Allocations :
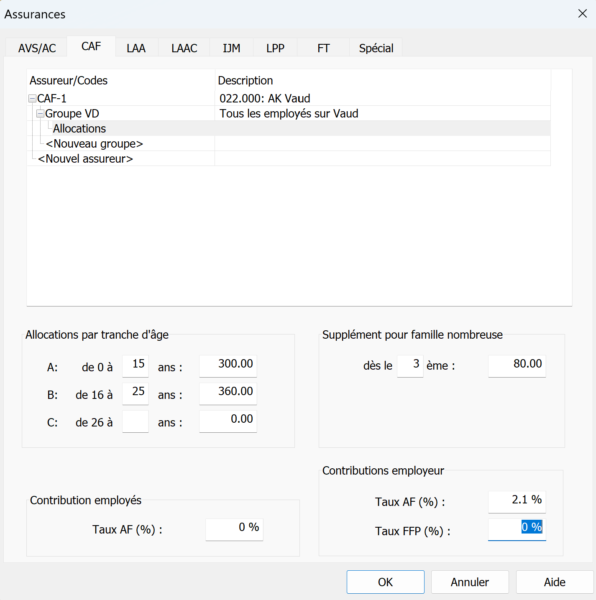
Dans la majorité des cantons, on ne modifie le montant des allocations familiales que lorsqu’un enfant atteint l’âge d’être en formation secondaire supérieure. Cependant, une troisième tranche d’âge vous est proposée, notamment pour le canton de Soleure.
Note : l’enfant sera automatiquement affecté à la bonne catégorie en fonction de la date de naissance que vous entrerez sous l’onglet Allocations lors de la saisie des données de l’employé. De même, ce sera lors de la saisie de ces données qu’il vous sera possible de spécifier s’il s’agit d’allocations partielles (au prorata du temps de travail).
Plusieurs cantons prévoient une allocation supplémentaire pour les familles nombreuses. Dans l’exemple ci-dessus, un supplément de CHF 80 est versé dès le troisième enfant.
La contribution à la CAF est généralement uniquement à la charge de l’employeur. Toutefois, il peut arriver (notamment dans le canton du Valais) qu’une partie de cette contribution soit imputée à l’employé. Dans ce cas, la Contribution employés sera calculée sur le salaire AVS selon le taux saisi ici.
Pour les Contributions employeur, la contribution au Fonds pour la formation professionnelle (FFP) est généralement comprise dans la contribution à la CAF : dans ce cas, vous pouvez laisser vide la rubrique Taux FFP. Quant au Taux AF (Allocations Familiales), ce pourcentage est indiqué sur la documentation transmise par votre caisse.
Confirmez en cliquant sur OK.
Sous les onglets AVS/AC (Assurance-vieillesse et survivants / Assurance-chômage) et CAF (Caisse d’Allocations Familiales), cliquez d’abord sur À propos :
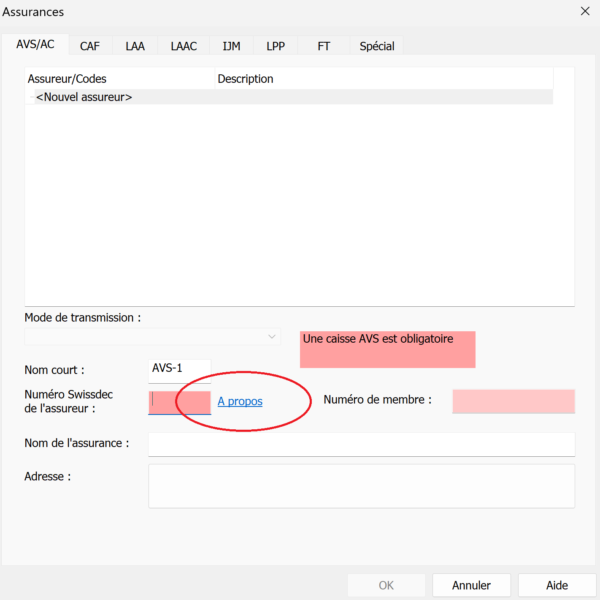
La page qui s’ouvre vous permet de trouver le numéro Swissdec de l’assureur concerné (dans la colonne de gauche). Entrez ce numéro dans le champ Numéro Swissdec de l’assureur, puis saisissez le nom et l’adresse de l’assureur en question. Saisissez enfin votre Numéro de membre auprès de votre assurance.
Le mode de transmission concerne les transmission Swissdec, traitées au chapitre §11 Transmissions Swissdec de ce manuel. Par défaut, nous vous recommandons de le laisser sur Utilise Swissdec en ligne (PIV).
Si vous avez plusieurs caisses AVS, cliquez sur Nouvel assureur et procédez de la même manière.
Habituellement, la caisse AVS et la CAF sont la même. Lorsque ces deux caisses portent le même numéro Swissdec, Crésus les associe automatiquement. Tant que la caisse correspondante n’a pas été créée, un message le signale :
![]()
S’il s’agit de deux caisses distinctes, vous pouvez ignorer ce message.
Réglages AVS/AC
Une fois la caisse AVS/AC créée, cliquez sur le bouton Réglages, saisissez le nom du groupe d’employés dont la caisse en question a la charge (par exemple : « Tous », si la caisse concerne tous les employés), et indiquez, en pourcentage, les frais administratifs de l’employeur :
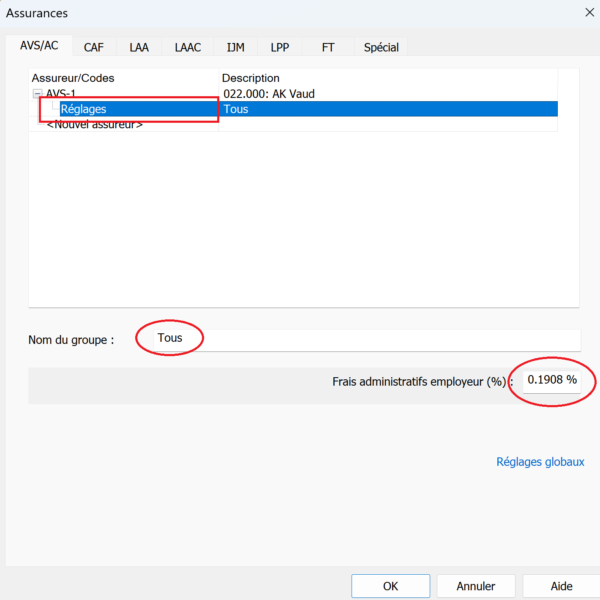
Votre taux de frais administratif (ou frais de gestion) vous est transmis par votre caisse.
Ce taux s’applique à la masse salariale globale soumise à l’AVS (total des salaires déclarés). Il se peut que votre caisse vous ait communiqué un taux relatif aux cotisations AVS, il faut alors procéder au calcul suivant : Frais administratifs employeur = (taux communiqué × taux de cotisation AVS) ÷ 100
Par exemple : Si vos frais administratifs sur les cotisations sont à 1,8% et que le taux de cotisation AVS est à 10,6 % (qui correspond au 5,3 % paritaire entre l’employé et l’employeur, taux en vigueur en 2025), il vous faut procéder au calcul suivant : (1,8 x 10,6) ÷ 100 = 0,1908
Confirmez en cliquant sur OK.
Groupe CAF
Une fois la caisse CAF créée, cliquez sur le bouton Groupe. À la rubrique Canton, saisissez l’abréviation cantonale officielle (deux lettres, par exemple : « VD ») ainsi que le nom du groupe d’employés dont la caisse en question a la charge (par exemple : « Tous », si la caisse concerne tous les employés).
Si les Allocations familiales (AF) sont versées directement par la CAF à l’employé (sans passer par l’employeur), cochez la case correspondante.
De même, si l’Impôt à la source (IS) est prélevé directement par la CAF, cochez la case correspondante :
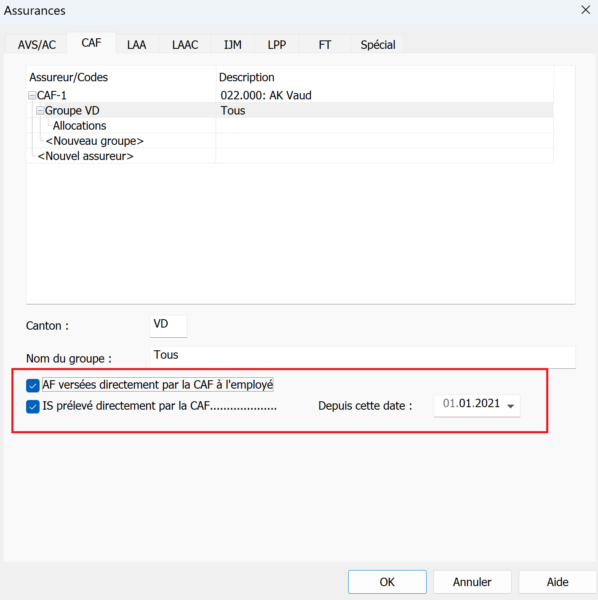
Cliquez ensuite sur Allocations :
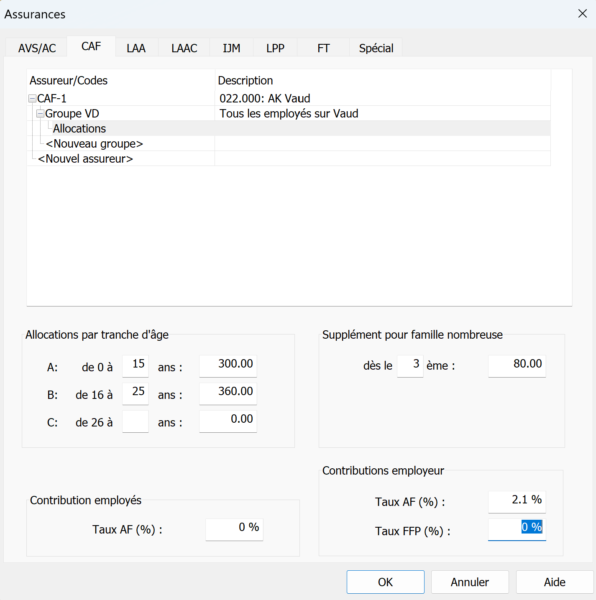
Dans la majorité des cantons, on ne modifie le montant des allocations familiales que lorsqu’un enfant atteint l’âge d’être en formation secondaire supérieure. Cependant, une troisième tranche d’âge vous est proposée, notamment pour le canton de Soleure.
Note : l’enfant sera automatiquement affecté à la bonne catégorie en fonction de la date de naissance que vous entrerez sous l’onglet Allocations lors de la saisie des données de l’employé. De même, ce sera lors de la saisie de ces données qu’il vous sera possible de spécifier s’il s’agit d’allocations partielles (au prorata du temps de travail).
Plusieurs cantons prévoient une allocation supplémentaire pour les familles nombreuses. Dans l’exemple ci-dessus, un supplément de CHF 80 est versé dès le troisième enfant.
La contribution à la CAF est généralement uniquement à la charge de l’employeur. Toutefois, il peut arriver (notamment dans le canton du Valais) qu’une partie de cette contribution soit imputée à l’employé. Dans ce cas, la Contribution employés sera calculée sur le salaire AVS selon le taux saisi ici.
Pour les Contributions employeur, la contribution au Fonds pour la formation professionnelle (FFP) est généralement comprise dans la contribution à la CAF : dans ce cas, vous pouvez laisser vide la rubrique Taux FFP. Quant au Taux AF (Allocations Familiales), ce pourcentage est indiqué sur la documentation transmise par votre caisse.
Confirmez en cliquant sur OK.
3.4.2LAA Pour l’Assurance-accident (LAA), comme pour l’AVS et la CAF, commencez par saisir le nom de votre assureur, son numéro Swissdec et ses coordonnées.
Entrez ensuite votre numéro de client ainsi que votre numéro de contrat : il s’agit de vos numéros d’identification auprès de la caisse en question. Si vous n’avez qu’un numéro, saisissez-le à la fois comme numéro de client et numéro de contrat.
Cliquez ensuite sur Groupe : Crésus génère automatiquement les quatre catégorie suivante (AAP = Assurance-accident professionnelle; AANP = Assurance-accident non professionnelle) :
- 0 – Pas assuré LAA (l’employé n’est pas soumise à l’assurance-accidents)
- 1 – Assuré AAP et AANP, avec déduction AANP (la part non professionnelle est prélevée sur le salaire de l’employé)
- 2 – Assuré AAP et AANP, sans déduction AANP (la part non professionnelle n’est pas prélevée sur le salaire de l’employé)
- 3 – Seulement assuré AAP, pas de déduction AANP (il n’y a pas de part non professionnelle)
Dans la rubrique Code, entrez la lettre (ou le chiffre) – par exemple « A » – correspondant au secteur d’exploitation ou à la classe de risque de votre contrat d’assurance-accidents (généralement spécifiée sur votre contrat – si ce n’est pas le cas, n’hésitez pas à demander à votre assureur votre profil ELM). Ce code s’affiche alors devant le numéro de chacune des quatre catégories précédentes (en l’occurrence : A0; A1; A2; A3).
Remplissez également la rubrique Nom du groupe en fonction des collaborateurs concernés (par exemple : « Tous« , « Administration« , « Chauffeurs« , etc.)
Puis complétez les autres champs en fonction des informations et conditions inscrites sur votre contrat :
Note : la rubrique Taux AANP employeur ne concerne que la catégorie 1 ci-dessus. Si vous n’utilisez pas cette catégorie, inscrivez « 0 » dans ce champ et saisissez votre taux de prime AANP dans la rubrique Taux AANP employé.
Il se peut que les différents taux vous aient été transmis en pour mille (‰) – par exemple : 4,7 ‰ et 18,77 ‰. Dans ce cas, il vous faut convertir ces taux en pourcents :
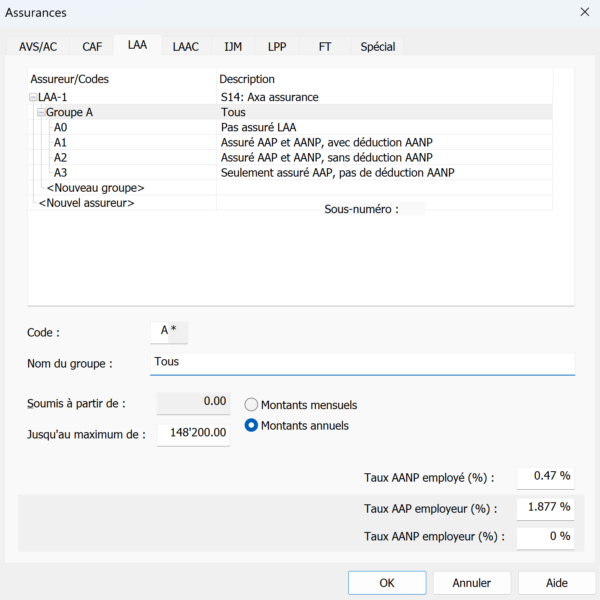
Si votre contrat présente plusieurs groupes distincts (avec un code différent), cliquez sur Nouveau groupe, saisissez la lettre du nouveau groupe – toujours dans la rubrique Code – et complétez les autres champs.
Pour l’Assurance-accident (LAA), comme pour l’AVS et la CAF, commencez par saisir le nom de votre assureur, son numéro Swissdec et ses coordonnées.
Entrez ensuite votre numéro de client ainsi que votre numéro de contrat : il s’agit de vos numéros d’identification auprès de la caisse en question. Si vous n’avez qu’un numéro, saisissez-le à la fois comme numéro de client et numéro de contrat.
Cliquez ensuite sur Groupe : Crésus génère automatiquement les quatre catégorie suivante (AAP = Assurance-accident professionnelle; AANP = Assurance-accident non professionnelle) :
- 0 – Pas assuré LAA (l’employé n’est pas soumise à l’assurance-accidents)
- 1 – Assuré AAP et AANP, avec déduction AANP (la part non professionnelle est prélevée sur le salaire de l’employé)
- 2 – Assuré AAP et AANP, sans déduction AANP (la part non professionnelle n’est pas prélevée sur le salaire de l’employé)
- 3 – Seulement assuré AAP, pas de déduction AANP (il n’y a pas de part non professionnelle)
Dans la rubrique Code, entrez la lettre (ou le chiffre) – par exemple « A » – correspondant au secteur d’exploitation ou à la classe de risque de votre contrat d’assurance-accidents (généralement spécifiée sur votre contrat – si ce n’est pas le cas, n’hésitez pas à demander à votre assureur votre profil ELM). Ce code s’affiche alors devant le numéro de chacune des quatre catégories précédentes (en l’occurrence : A0; A1; A2; A3).
Remplissez également la rubrique Nom du groupe en fonction des collaborateurs concernés (par exemple : « Tous« , « Administration« , « Chauffeurs« , etc.)
Puis complétez les autres champs en fonction des informations et conditions inscrites sur votre contrat :
Note : la rubrique Taux AANP employeur ne concerne que la catégorie 1 ci-dessus. Si vous n’utilisez pas cette catégorie, inscrivez « 0 » dans ce champ et saisissez votre taux de prime AANP dans la rubrique Taux AANP employé.
Il se peut que les différents taux vous aient été transmis en pour mille (‰) – par exemple : 4,7 ‰ et 18,77 ‰. Dans ce cas, il vous faut convertir ces taux en pourcents :
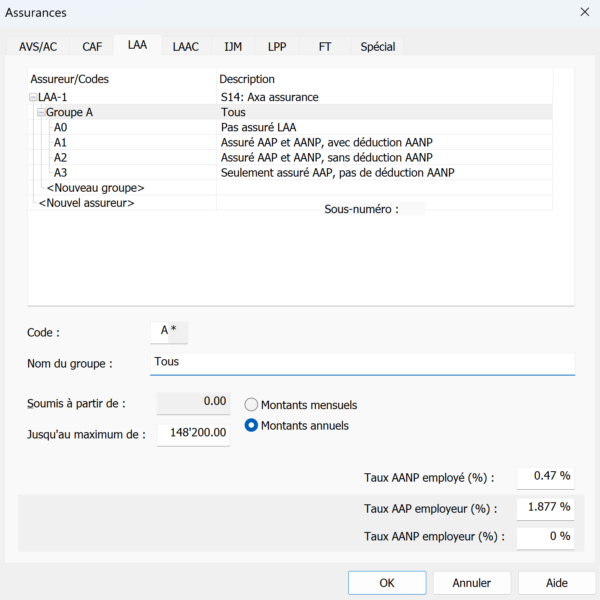
Si votre contrat présente plusieurs groupes distincts (avec un code différent), cliquez sur Nouveau groupe, saisissez la lettre du nouveau groupe – toujours dans la rubrique Code – et complétez les autres champs.
3.4.3LAAC et IJM
L’Assurance-accidente complémentaire (LAAC) et l’Assurance indemnités journalières maladie (IJM) sont facultatives. Si vous n’y avez pas souscrit, vous pouvez ignorer ces deux onglets.
Comme précédemment, commencez par saisir le nom de votre assureur, son numéro Swissdec et ses coordonnées.
Entrez ensuite votre numéro de client ainsi que votre numéro de contrat : il s’agit de vos numéros d’identification auprès de la caisse en question. Si vous n’avez qu’un numéro, saisissez-le à la fois comme numéro de client et numéro de contrat.
Cliquez ensuite sur Groupe et, comme pour la LAA, entrez, dans la rubrique Code, la lettre ou le chiffre correspondant au secteur d’exploitation ou à la classe de risque de votre contrat d’assurance-accidents complémentaire.
Enfin, remplissez la rubrique Nom du groupe.
Il existe quatre catégories de primes LAAC :
- Cat. 0 : Non assurés ou primes fixes.
- Cat. 1 : Primes calculées sur la part de salaire comprise entre CHF 0 et le plafond LAA (par exemple : CHF 148’200 en 2025).
- Cat. 2 : Primes de l’assurance sur-complémentaire, généralement calculées entre le plafond LAA et le plafond de votre choix (si vous ne souhaitez pas de plafond, il vous faudra saisir « 0 »).
- Cat. 3 : Primes calculées sur la base du salaire AVS, généralement entre CHF 0 et un plafond donné.
Lors de la création d’un groupe, Crésus l’affecte automatiquement à la catégorie 0. Si les employés concernés ne cotisent effectivement pas auprès d’une caisse d’assurance-accident complémentaire, vous pouvez laissez la définition de cette assurance ainsi : les employés figureront dans ce groupe mais dans la catégorie « non soumis ».
Il est bien sûr possible d’ajouter une ou plusieurs catégories au sein d’un même groupe. Pour ce faire, cliquez sur Nouveau code :
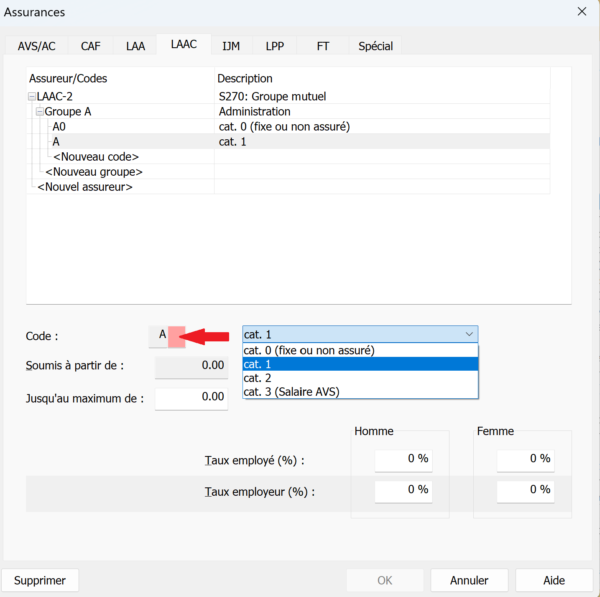
Saisissez tout d’abord le Code (une lettre ou un chiffre) de ce sous-groupe.
Ensuite, dans la liste déroulante, sélectionnez la catégorie que vous souhaitez configurer et remplissez les différents rubriques en fonction des informations et conditions inscrites sur votre contrat.
Si votre contrat présente plusieurs groupes distincts (avec un code différent), cliquez sur Nouveau groupe, saisissez la lettre du nouveau groupe – toujours dans la rubrique Code – et complétez les autres champs (concernant les taux, il est possible que votre assureur vous ait transmis une valeur globale que vous devrez diviser en deux parts égales : une pour le Taux employé ; une pour le Taux employeur).
Validez en cliquant sur OK, et procédez de même sous l’onglet IJM.
L’Assurance-accidente complémentaire (LAAC) et l’Assurance indemnités journalières maladie (IJM) sont facultatives. Si vous n’y avez pas souscrit, vous pouvez ignorer ces deux onglets.
Comme précédemment, commencez par saisir le nom de votre assureur, son numéro Swissdec et ses coordonnées.
Entrez ensuite votre numéro de client ainsi que votre numéro de contrat : il s’agit de vos numéros d’identification auprès de la caisse en question. Si vous n’avez qu’un numéro, saisissez-le à la fois comme numéro de client et numéro de contrat.
Cliquez ensuite sur Groupe et, comme pour la LAA, entrez, dans la rubrique Code, la lettre ou le chiffre correspondant au secteur d’exploitation ou à la classe de risque de votre contrat d’assurance-accidents complémentaire.
Enfin, remplissez la rubrique Nom du groupe.
Il existe quatre catégories de primes LAAC :
- Cat. 0 : Non assurés ou primes fixes.
- Cat. 1 : Primes calculées sur la part de salaire comprise entre CHF 0 et le plafond LAA (par exemple : CHF 148’200 en 2025).
- Cat. 2 : Primes de l’assurance sur-complémentaire, généralement calculées entre le plafond LAA et le plafond de votre choix (si vous ne souhaitez pas de plafond, il vous faudra saisir « 0 »).
- Cat. 3 : Primes calculées sur la base du salaire AVS, généralement entre CHF 0 et un plafond donné.
Lors de la création d’un groupe, Crésus l’affecte automatiquement à la catégorie 0. Si les employés concernés ne cotisent effectivement pas auprès d’une caisse d’assurance-accident complémentaire, vous pouvez laissez la définition de cette assurance ainsi : les employés figureront dans ce groupe mais dans la catégorie « non soumis ».
Il est bien sûr possible d’ajouter une ou plusieurs catégories au sein d’un même groupe. Pour ce faire, cliquez sur Nouveau code :
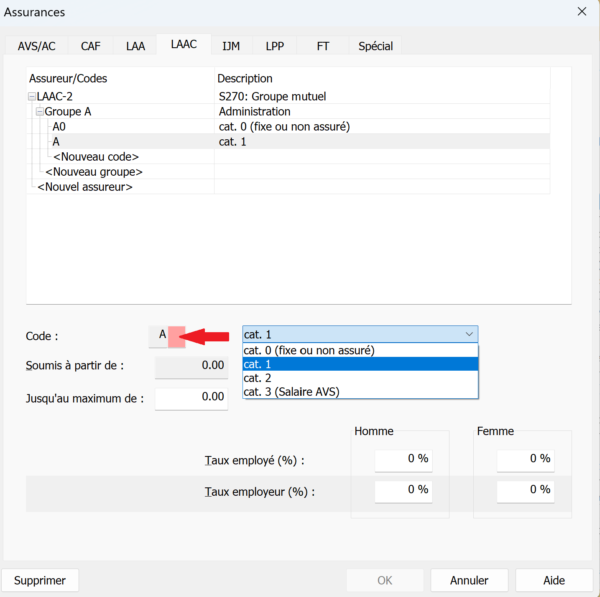
Saisissez tout d’abord le Code (une lettre ou un chiffre) de ce sous-groupe.
Ensuite, dans la liste déroulante, sélectionnez la catégorie que vous souhaitez configurer et remplissez les différents rubriques en fonction des informations et conditions inscrites sur votre contrat.
Si votre contrat présente plusieurs groupes distincts (avec un code différent), cliquez sur Nouveau groupe, saisissez la lettre du nouveau groupe – toujours dans la rubrique Code – et complétez les autres champs (concernant les taux, il est possible que votre assureur vous ait transmis une valeur globale que vous devrez diviser en deux parts égales : une pour le Taux employé ; une pour le Taux employeur).
Validez en cliquant sur OK, et procédez de même sous l’onglet IJM.
3.4.4LPP Sous l’onglet LPP (Loi sur la prévoyance professionnelle – ou « 2ème pilier »), commencez, comme précédemment, par saisir le nom de votre assureur, son numéro Swissdec et ses coordonnées.
Là encore, entrez ensuite votre numéro de client ainsi que votre numéro de contrat : il s’agit de vos numéros d’identification auprès de la caisse en question. Si vous n’avez qu’un numéro, saisissez-le à la fois comme numéro de client et numéro de contrat.
Cliquez ensuite sur Tranche 1, et saisissez l’âge à partir duquel la prime LPP sera prélevée chez vos collaborateurs (habituellement « 18 ») ainsi que les taux correspondant respectivement à la part de l’employé et à celle de l’employeur (la part de prime supportée par l’employeur doit être au moins égale à celle de l’employé).
Pour ajouter une ou plusieurs tranches d’âge, cliquez simplement sur Nouvelle tranche d’âge et saisissez l’âge à partir duquel un collaborateur entrera dans cette nouvelle tranche (par exemple : « 25 »; puis « 35 » dans une nouvelle tranche; puis « 45 »; et enfin « 55 »). L’employé sera automatiquement rattaché à la tranche d’âge correspondante en début d’année.
Le 2ème pilier étant destiné à compléter la rente AVS touchée à la retraite, il n’est pas calculé sur la base du salaire AVS mais sur un montant communément appelé salaire coordonné.
En général, votre caisse vous communique les taux de cotisation. Il faut alors définir les montants qui permettront à Crésus de calculer ce salaire coordonné.
Pour ce faire, cliquez sur Nouveau code (les valeurs données ci-dessous le sont à titre d’exemples) :
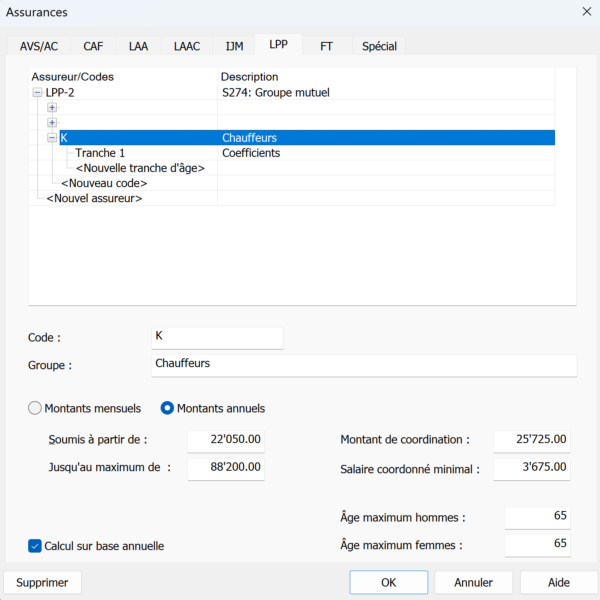
Saisissez le Code transmis par votre assureur et définissez un nom au groupe d’employés concernés.
Puis saisissez, dans les champs correspondants, les différentes informations demandées. Celles-ci se trouvent également dans votre contrat d’assurance.
Si votre caisse ne vous transmet pas ces valeurs mais vous communique uniquement le montant des primes à prélever (calculé sur la base d’un salaire annuel approximatif), vous pouvez ignorer les informations ci-dessus. Le montant en question sera à indiquer directement lors de la saisie des données de l’employé.
Sous l’onglet LPP (Loi sur la prévoyance professionnelle – ou « 2ème pilier »), commencez, comme précédemment, par saisir le nom de votre assureur, son numéro Swissdec et ses coordonnées.
Là encore, entrez ensuite votre numéro de client ainsi que votre numéro de contrat : il s’agit de vos numéros d’identification auprès de la caisse en question. Si vous n’avez qu’un numéro, saisissez-le à la fois comme numéro de client et numéro de contrat.
Cliquez ensuite sur Tranche 1, et saisissez l’âge à partir duquel la prime LPP sera prélevée chez vos collaborateurs (habituellement « 18 ») ainsi que les taux correspondant respectivement à la part de l’employé et à celle de l’employeur (la part de prime supportée par l’employeur doit être au moins égale à celle de l’employé).
Pour ajouter une ou plusieurs tranches d’âge, cliquez simplement sur Nouvelle tranche d’âge et saisissez l’âge à partir duquel un collaborateur entrera dans cette nouvelle tranche (par exemple : « 25 »; puis « 35 » dans une nouvelle tranche; puis « 45 »; et enfin « 55 »). L’employé sera automatiquement rattaché à la tranche d’âge correspondante en début d’année.
Le 2ème pilier étant destiné à compléter la rente AVS touchée à la retraite, il n’est pas calculé sur la base du salaire AVS mais sur un montant communément appelé salaire coordonné.
En général, votre caisse vous communique les taux de cotisation. Il faut alors définir les montants qui permettront à Crésus de calculer ce salaire coordonné.
Pour ce faire, cliquez sur Nouveau code (les valeurs données ci-dessous le sont à titre d’exemples) :
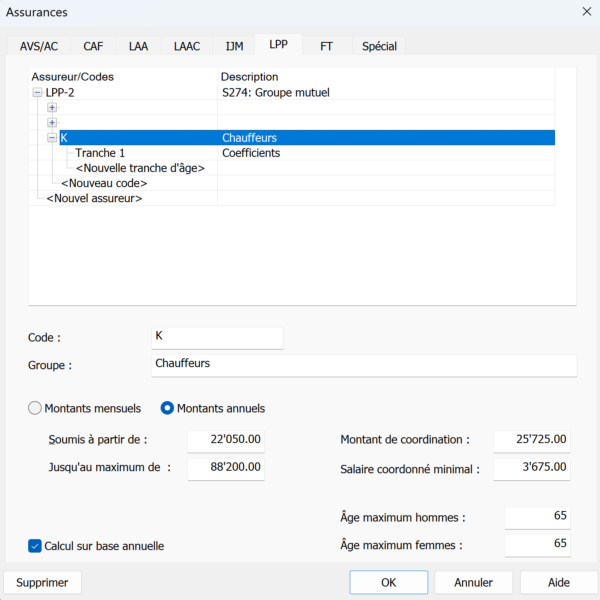
Saisissez le Code transmis par votre assureur et définissez un nom au groupe d’employés concernés.
Puis saisissez, dans les champs correspondants, les différentes informations demandées. Celles-ci se trouvent également dans votre contrat d’assurance.
Si votre caisse ne vous transmet pas ces valeurs mais vous communique uniquement le montant des primes à prélever (calculé sur la base d’un salaire annuel approximatif), vous pouvez ignorer les informations ci-dessus. Le montant en question sera à indiquer directement lors de la saisie des données de l’employé.
3.4.5FT L’assurance FT (Frais de Traitement) est une assurance facultative utilisée principalement pour des employés temporaires ou saisonniers. Elle permet de couvrir certains frais médicaux ou de traitement en complément de l’assurance maladie privée obligatoire.
L’employeur peut, le cas échéant, retenir une cotisation spécifique sur le salaire de l’employé concerné.
Si votre entreprise ne prévoit pas une telle couverture complémentaire, vous pouvez ignorer l’onglet FT.
L’assurance FT (Frais de Traitement) est une assurance facultative utilisée principalement pour des employés temporaires ou saisonniers. Elle permet de couvrir certains frais médicaux ou de traitement en complément de l’assurance maladie privée obligatoire.
L’employeur peut, le cas échéant, retenir une cotisation spécifique sur le salaire de l’employé concerné.
Si votre entreprise ne prévoit pas une telle couverture complémentaire, vous pouvez ignorer l’onglet FT.
3.4.6Spécial L’onglet Spécial permet d’importer des définitions d’assurance depuis un autre fichier Salaires ainsi que de répartir « en bloc » les différentes assurances définies dans votre fichier auprès de vos employés (bien sûr, cette seconde opération implique d’avoir préalablement enregistré des employés).
Importer des définitions d’assurance
Cochez les assurances que vous souhaitez importer dans le fichier de salaires courant (seules les assurances qui n’ont pas été définies dans le fichier courant peuvent être cochées) :
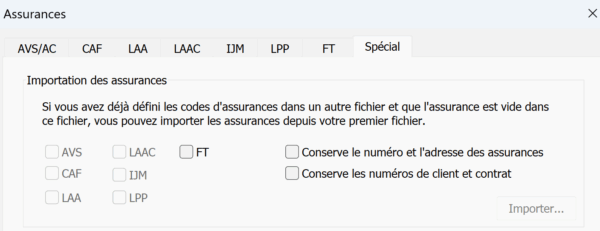
Cliquez ensuite sur Importer pour sélectionner le fichier de salaires à duquel vous souhaitez reprendre ces définitions d’assurances manquantes.
Assigner les assurances aux employés
Pour assigner une catégorie d’assurance à plusieurs employés en une seule fois, il suffit de sélectionner, pour l’assurance concernée, la catégorie souhaitée puis de cliquer sur Assigner. Par exemple :
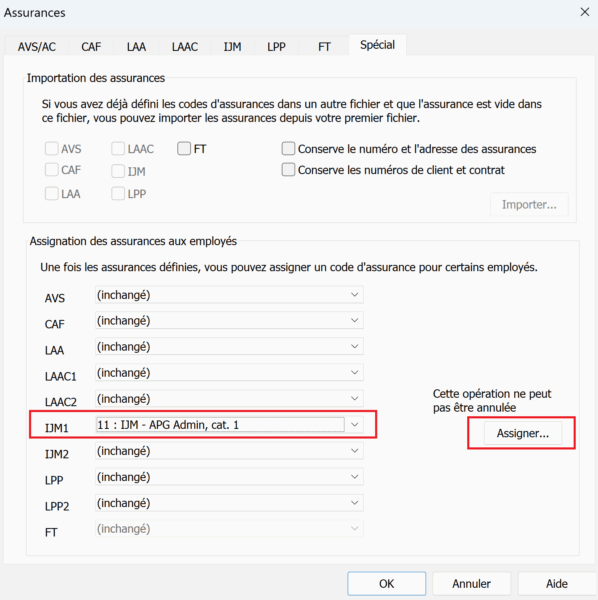
Dans le dialogue qui s’ouvre, cochez les employés auxquels vous souhaitez assigner cette assurance et validez avec OK.
Cette modification s’appliquera dès le prochain salaire calculé et n’a pas d’effet rétroactif.
L’onglet Spécial permet d’importer des définitions d’assurance depuis un autre fichier Salaires ainsi que de répartir « en bloc » les différentes assurances définies dans votre fichier auprès de vos employés (bien sûr, cette seconde opération implique d’avoir préalablement enregistré des employés).
Importer des définitions d’assurance
Cochez les assurances que vous souhaitez importer dans le fichier de salaires courant (seules les assurances qui n’ont pas été définies dans le fichier courant peuvent être cochées) :
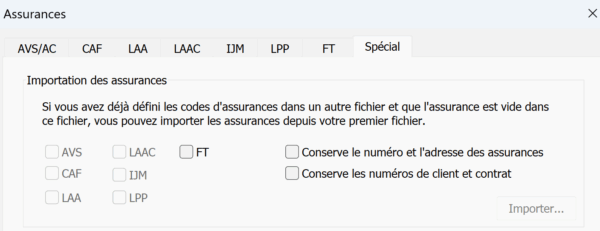
Cliquez ensuite sur Importer pour sélectionner le fichier de salaires à duquel vous souhaitez reprendre ces définitions d’assurances manquantes.
Assigner les assurances aux employés
Pour assigner une catégorie d’assurance à plusieurs employés en une seule fois, il suffit de sélectionner, pour l’assurance concernée, la catégorie souhaitée puis de cliquer sur Assigner. Par exemple :
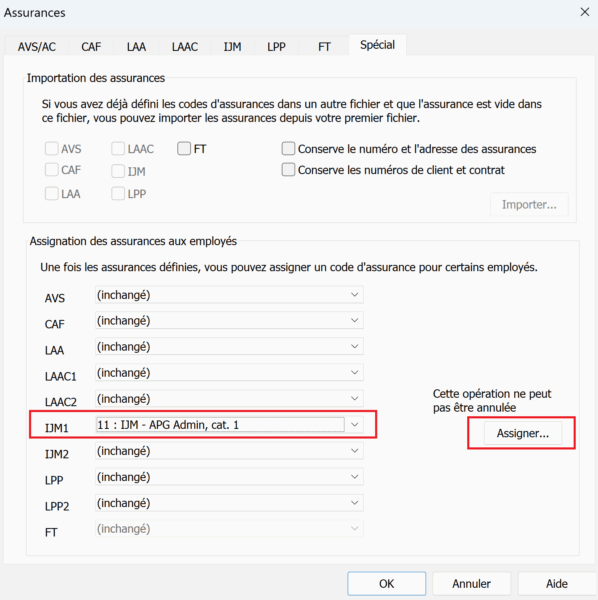
Dans le dialogue qui s’ouvre, cochez les employés auxquels vous souhaitez assigner cette assurance et validez avec OK.
Cette modification s’appliquera dès le prochain salaire calculé et n’a pas d’effet rétroactif.
3.5Saisie des coefficients La commande Entreprise > Coefficients vous permet de définir un certain nombre de données nécessaires au calcul des salaires.
Les informations relatives à la saisie des données sont disponibles au chapitre §2.6 Saisie des données.
La commande Entreprise > Coefficients vous permet de définir un certain nombre de données nécessaires au calcul des salaires.
Les informations relatives à la saisie des données sont disponibles au chapitre §2.6 Saisie des données.
3.5.1Réglages 1 (rubriques principales)
- Nombre de jours par mois : Par défaut, Crésus se base sur des mois de 30 jours et des années de 365 jours. Si le quota utilisé par votre entreprise est différent, modifiez ces valeurs en conséquence.
- Nombre d’heures de travail par jour : Cette information permettra de convertir en heures les jours d’indemnités accident, maladie, maternité, etc. ainsi que les jours fériés ou de vacances. Pour calculer cette valeur, divisez simplement le nombre d’heures hebdomadaires (par exemple : 43) par le nombre de jour de travail par semaine (par exemple : 5) et saisissez le résultat dans le champ (en l’occurrence : 8,6).
- Nombre moyen de jours travaillé par mois : Cette information (généralement : 21,7) permettra de déterminer la valeur d’un jour de vacances non payé.
- Nombre de jours par mois : Par défaut, Crésus se base sur des mois de 30 jours et des années de 365 jours. Si le quota utilisé par votre entreprise est différent, modifiez ces valeurs en conséquence.
- Nombre d’heures de travail par jour : Cette information permettra de convertir en heures les jours d’indemnités accident, maladie, maternité, etc. ainsi que les jours fériés ou de vacances. Pour calculer cette valeur, divisez simplement le nombre d’heures hebdomadaires (par exemple : 43) par le nombre de jour de travail par semaine (par exemple : 5) et saisissez le résultat dans le champ (en l’occurrence : 8,6).
- Nombre moyen de jours travaillé par mois : Cette information (généralement : 21,7) permettra de déterminer la valeur d’un jour de vacances non payé.
3.5.2Réglages 2 (rubriques principales)
- Montant correctif maximum : Il peut arriver qu’un salaire varie de quelques centimes d’un mois à l’autre en raison des arrondis cumulés. Crésus vous propose ici de compenser ces différences. Saisissez dans ce champ l’écart maximum à compenser. Au delà de ce montant, le salaire sera versé avec variation. Vous pouvez bien sûr indiquer « 0 », si vous le souhaitez.
- Enregistre toujours le fichier : en activant cette option, Crésus Salaires enregistrera automatiquement votre fichier à chaque fermeture du module, sans vous demander confirmation.
- Bulletin de salaire avec tableau IS rétroactif : le calcul de l’impôt à la source (IS) implique souvent des corrections rétroactives, cette option vous permet d’inclure sur les bulletins de salaire concernés un tableau récapitulatif des retenues et corrections et question.
- Sélectionnez la convention salariale en vigueur dans votre entreprise :
-
- Convention collective de travail d’associations : lorsque les salaires sont fixés selon une convention collective de travail (CCT) conclue par une association d’employeurs.
- Convention collective de travail d’entreprise ou d’administration publique : lorsque les salaires sont fixés selon une CCT propre à votre entreprise ou à votre administration.
- Accord salarial collectif négocié en dehors du cadre d’une convention collective de travail : lorsque les salaires sont fixés par un accord collectif interne à l’entreprise, sans passer par une CCT officielle (par exemple, avec une commission du personnel ou un syndicat).
- Contrat de travail individuel : lorsque les salaires sont fixés uniquement sur la base de contrats de travail individuels (de droit privé ou de droit public).
- Commentaire global : Le texte que vous pouvez saisir ici apparaîtra au bas de tous les bulletins de salaire.
- Montant correctif maximum : Il peut arriver qu’un salaire varie de quelques centimes d’un mois à l’autre en raison des arrondis cumulés. Crésus vous propose ici de compenser ces différences. Saisissez dans ce champ l’écart maximum à compenser. Au delà de ce montant, le salaire sera versé avec variation. Vous pouvez bien sûr indiquer « 0 », si vous le souhaitez.
- Enregistre toujours le fichier : en activant cette option, Crésus Salaires enregistrera automatiquement votre fichier à chaque fermeture du module, sans vous demander confirmation.
- Bulletin de salaire avec tableau IS rétroactif : le calcul de l’impôt à la source (IS) implique souvent des corrections rétroactives, cette option vous permet d’inclure sur les bulletins de salaire concernés un tableau récapitulatif des retenues et corrections et question.
- Sélectionnez la convention salariale en vigueur dans votre entreprise :
-
- Convention collective de travail d’associations : lorsque les salaires sont fixés selon une convention collective de travail (CCT) conclue par une association d’employeurs.
- Convention collective de travail d’entreprise ou d’administration publique : lorsque les salaires sont fixés selon une CCT propre à votre entreprise ou à votre administration.
- Accord salarial collectif négocié en dehors du cadre d’une convention collective de travail : lorsque les salaires sont fixés par un accord collectif interne à l’entreprise, sans passer par une CCT officielle (par exemple, avec une commission du personnel ou un syndicat).
- Contrat de travail individuel : lorsque les salaires sont fixés uniquement sur la base de contrats de travail individuels (de droit privé ou de droit public).
-
- Commentaire global : Le texte que vous pouvez saisir ici apparaîtra au bas de tous les bulletins de salaire.
3.5.3AVS/AC Les coefficients pour l’AVS et l’Assurance-chômage (AC) sont réunis sous ce même onglet.
Les différentes données pré-saisies sont déterminées par les normes fédérales en vigueur. Ces normes peuvent varier d’une année à l’autre, en quel cas Crésus adapte ces informations pour les maintenir à jour. Vous pouvez bien sûr modifier manuellement ces données au besoin. Plus d’informations sur le site de l’OFAS.
La Déduction AVS retraité (Franchise AVS) correspond à la somme qui sera soustraite du salaire AVS d’un employé ayant atteint l’âge de la retraite. Depuis 2024 et la réforme AVS 21, il est possible de renoncer à l’utilisation de cette franchise : cette option pourra être choisie lors de la saisie des données de l’employé.
Si le salaire annuel d’un employé est inférieur au Seuil d’exonération AVS (en 2025, et sauf exception : CHF 2500), Crésus vous propose trois options (qui pourront être définies individuellement lors de la saisie des données de l’employé) :
- Cotisations retenues même si le seuil n’est pas atteint : Crésus prélève la cotisation tous les mois sans restriction.
- Cotisations retenues mais remboursées si le seuil n’est pas atteint : Crésus prélève la cotisation tous les mois et rembourse ces montants aux employés concernés en cas de départ ou en fin d’année.
- Cotisations retenues seulement après que le seuil est atteint : Crésus ne prélève les cotisations que lorsque le salaire de l’employé dépasse le seuil. Le prélèvement de la cotisation se fait alors rétroactivement sur le total soumis. Ce rattrapage peut présenter une charge financière importante pour l’entreprise.
En cochant l’une ou l’autre des trois dernières cases relatives à la Contribution petite enfance (CPE) et l’Accueil de jour des enfants (LAJE), à l’Assurance maternité, et aux prestations complémentaires pour famille (LPCFam), vous déterminez ce que Crésus vous proposera par défaut lors de la saisie des données des employés. Ces options pourront bien sûr être cochées ou décochées pour chaque cas particulier.
Le Taux assurance maternité ne concerne que les entreprises genevoises ; et le Taux de contribution LPCFam que les entreprises vaudoises.
Les coefficients pour l’AVS et l’Assurance-chômage (AC) sont réunis sous ce même onglet.
Les différentes données pré-saisies sont déterminées par les normes fédérales en vigueur. Ces normes peuvent varier d’une année à l’autre, en quel cas Crésus adapte ces informations pour les maintenir à jour. Vous pouvez bien sûr modifier manuellement ces données au besoin. Plus d’informations sur le site de l’OFAS.
La Déduction AVS retraité (Franchise AVS) correspond à la somme qui sera soustraite du salaire AVS d’un employé ayant atteint l’âge de la retraite. Depuis 2024 et la réforme AVS 21, il est possible de renoncer à l’utilisation de cette franchise : cette option pourra être choisie lors de la saisie des données de l’employé.
Si le salaire annuel d’un employé est inférieur au Seuil d’exonération AVS (en 2025, et sauf exception : CHF 2500), Crésus vous propose trois options (qui pourront être définies individuellement lors de la saisie des données de l’employé) :
- Cotisations retenues même si le seuil n’est pas atteint : Crésus prélève la cotisation tous les mois sans restriction.
- Cotisations retenues mais remboursées si le seuil n’est pas atteint : Crésus prélève la cotisation tous les mois et rembourse ces montants aux employés concernés en cas de départ ou en fin d’année.
- Cotisations retenues seulement après que le seuil est atteint : Crésus ne prélève les cotisations que lorsque le salaire de l’employé dépasse le seuil. Le prélèvement de la cotisation se fait alors rétroactivement sur le total soumis. Ce rattrapage peut présenter une charge financière importante pour l’entreprise.
En cochant l’une ou l’autre des trois dernières cases relatives à la Contribution petite enfance (CPE) et l’Accueil de jour des enfants (LAJE), à l’Assurance maternité, et aux prestations complémentaires pour famille (LPCFam), vous déterminez ce que Crésus vous proposera par défaut lors de la saisie des données des employés. Ces options pourront bien sûr être cochées ou décochées pour chaque cas particulier.
Le Taux assurance maternité ne concerne que les entreprises genevoises ; et le Taux de contribution LPCFam que les entreprises vaudoises.
3.5.4Assureurs Sous cet onglet sont pré-saisis les données relatives à votre LAA et votre LPP. Il vous reste à inscrire leur numéro IDE respectifs ainsi que la date à partir de laquelle sont valides ces assurances.
Le site http://www.uid.admin.ch/ vous permet de trouver ces numéros IDE (format : CHE-123.456.789).
Si vous avez plusieurs assurances, indiquez ici les informations relatives à la principale d’entre elles.
Les quatre cases relatives aux données salariales à compléter concernent les transmissions Swissdec et sont traitées à la section §11.4 Compléments aux déclarations annuelles LAA, LAAC, IJM et LPP.
Sous cet onglet sont pré-saisis les données relatives à votre LAA et votre LPP. Il vous reste à inscrire leur numéro IDE respectifs ainsi que la date à partir de laquelle sont valides ces assurances.
Le site http://www.uid.admin.ch/ vous permet de trouver ces numéros IDE (format : CHE-123.456.789).
Si vous avez plusieurs assurances, indiquez ici les informations relatives à la principale d’entre elles.
Les quatre cases relatives aux données salariales à compléter concernent les transmissions Swissdec et sont traitées à la section §11.4 Compléments aux déclarations annuelles LAA, LAAC, IJM et LPP.
3.5.5Déductions Saisissez, sous cet onglet, les éventuelles retenues supplémentaires associées aux frais de gestion (ou « frais administratifs ») de votre contrat d’assurance LPP; à la contribution professionnelle (en taux ou en montant fixe) en cas, par exemple, de contribution syndicale ; et à la retraite anticipée (en cas de profession à risque, etc.).
Si votre entreprise est soumise à une convention collective de travail (CCT), référez-vous au chapitre §18.2 Contributions professionnelles liées aux CCT.
Là encore, les informations ajoutées et les cases sélectionnées seront reprises par défaut lors de la saisie des données de l’employé, mais elles pourront être modifiées manuellement pour chaque cas particulier.
Saisissez, sous cet onglet, les éventuelles retenues supplémentaires associées aux frais de gestion (ou « frais administratifs ») de votre contrat d’assurance LPP; à la contribution professionnelle (en taux ou en montant fixe) en cas, par exemple, de contribution syndicale ; et à la retraite anticipée (en cas de profession à risque, etc.).
Si votre entreprise est soumise à une convention collective de travail (CCT), référez-vous au chapitre §18.2 Contributions professionnelles liées aux CCT.
Là encore, les informations ajoutées et les cases sélectionnées seront reprises par défaut lors de la saisie des données de l’employé, mais elles pourront être modifiées manuellement pour chaque cas particulier.
3.5.6Indemnités RHT L’onglet Indemnités RHT (Réduction de l’horaire de travail) ne nécessite pas de paramétrage de votre part.
L’onglet Indemnités RHT (Réduction de l’horaire de travail) ne nécessite pas de paramétrage de votre part.
3.5.7Indemnités journalières Sous cet onglet, il vous faut saisir les valeurs à partir desquelles Crésus calculera les indemnités de vos employés en cas de maladie ou d’accident. Ces informations vous seront proposées par défaut lors de la saisie des données de l’employé mais pourront être modifiées ou ajustées au cas par cas.
Votre assurance de base ne couvrant pas la totalité du salaire, certaines entreprises choisissent de verser une part de salaire supplémentaire ou de contracter une assurance complémentaire pour couvrir entièrement ou partiellement la part non prise en charge.
- Calcule les indemnités maladie et accident et les corrections de salaire sur 365 jours : si ces cases sont cochées, alors Crésus estimera le montant de l’indemnité en divisant le salaire annuel par 365 ; sinon, la division se fera par 360.
- Nombre de premiers jours accident : nombre de jours à la charge de l’employeur avant que l’assurance ne verse les indemnités (par exemple : 3). On parle également de « jours de carence ».
- Taux salaire accident premiers jours (%) : saisissez, en pourcent, la part de salaire que l’employeur versera à l’employé durant les premiers jours indiqués ci-dessus. Si l’employé a droit à la totalité de son salaire journalier, saisissez « 100% ».
- Nombre maximum de premiers jours accidents dans l’année : saisissez le nombre maximum de premiers jours accident cumulés dans une année. S’il n’y a pas de limite définie, laissez le champ vide.
- Taux indemnités accident jours suivants % : saisissez, en pourcent, la part du salaire indemnisée par votre assurance.
- Nombre maximum de jours accident suivants sur l’année : saisissez le nombre maximum de jours payés par votre assurance : au-delà de cette période, aucune indemnité ne sera calculée. S’il n’y a pas de limite définie, laissez le champ vide.
- Taux indemnités accident complémentaires : si vous avez contracté une Assurance-accident complémentaire (LAAC), saisissez, en pourcent, la part du salaire indemnisée par cette assurance (par exemple, si votre assurance de base couvre 80% du salaire et que votre assurance complémentaire en couvre 10%, saisissez 10 dans le champ).
- Taux salaire accident complémentaire % : saisissez, en pourcent, l’éventuelle part du salaire prise en charge par l’employeur (par exemple, si votre assurance de base couvre 80% du salaire, que votre assurance complémentaire en couvre 10% et que l’employeur en assume 5%, saisissez 5 dans le champ).
- Taux de couverture perte de salaire (accident) % : ce taux correspond à la part que l’employeur prévoit d’assumer sur la différence obtenue entre le salaire et les indemnités versées par l’assurance de base et éventuellement l’assurance complémentaire. Par exemple, si l’assurance de base couvre 80%, que l’assurance complémentaire couvre 10% et que vous souhaitez que l’employeur assume les 10% restant, saisissez 100 (car il assume 100% de la perte de salaire). Ce taux vous sera proposé sous forme de case à cocher lors de la saisie des données de l’employé.
- Inclut le droit au 13e / aux vacances dans le déterminant du salaire maladie des 1ers jours : ces deux options vous proposent d’inclure, dans le montant à partir duquel est calculé la part de salaire perçue par l’employé durant les premiers jours accident, la part relative au 13e salaire ou aux indemnités vacances. Généralement, ce n’est pas le cas.
- Inclut le droit au 13e / aux vacances dans le déterminant des indemnités maladie des jours suivants : ces deux options vous proposent d’inclure, dans le montant à partir duquel est calculé la part d’indemnités perçue par l’employé durant les jours suivants, la part relative au 13e salaire ou aux indemnités vacances. Généralement, c’est le cas.
- Allocation de maternité, nombre maximal de jours : nombre de jours durant lesquels, en cas de maternité, des indemnités sont versées. En général, ce nombre de jours est 98 (soit 14 semaines).
- Allocation maternité, indemnité journalière maximale : le montant de l’indemnité journalière, en cas de maternité, sera à saisir dans les données de l’employée. Si le montant que vous introduirez est supérieur au plafond indiqué ici, Crésus vous le signalera. En 2024, ce plafond est fixé à CHF 220 par les normes fédérales. Si ce montant venait à être modifié, Crésus le corrigera et vous proposera le nouveau montant officiel.
- Allocation maternité complémentaire, indemnité par jour : saisissez ici le montant de l’éventuel versement forfaitaire d’une indemnité complémentaire en cas de maternité. Généralement, cette indemnité est introduite lors de la saisie des données de l’employée.
De la même manière que ci-dessus, saisissez enfin les données relatives au service militaire.
Sous cet onglet, il vous faut saisir les valeurs à partir desquelles Crésus calculera les indemnités de vos employés en cas de maladie ou d’accident. Ces informations vous seront proposées par défaut lors de la saisie des données de l’employé mais pourront être modifiées ou ajustées au cas par cas.
Votre assurance de base ne couvrant pas la totalité du salaire, certaines entreprises choisissent de verser une part de salaire supplémentaire ou de contracter une assurance complémentaire pour couvrir entièrement ou partiellement la part non prise en charge.
- Calcule les indemnités maladie et accident et les corrections de salaire sur 365 jours : si ces cases sont cochées, alors Crésus estimera le montant de l’indemnité en divisant le salaire annuel par 365 ; sinon, la division se fera par 360.
- Nombre de premiers jours accident : nombre de jours à la charge de l’employeur avant que l’assurance ne verse les indemnités (par exemple : 3). On parle également de « jours de carence ».
- Taux salaire accident premiers jours (%) : saisissez, en pourcent, la part de salaire que l’employeur versera à l’employé durant les premiers jours indiqués ci-dessus. Si l’employé a droit à la totalité de son salaire journalier, saisissez « 100% ».
- Nombre maximum de premiers jours accidents dans l’année : saisissez le nombre maximum de premiers jours accident cumulés dans une année. S’il n’y a pas de limite définie, laissez le champ vide.
- Taux indemnités accident jours suivants % : saisissez, en pourcent, la part du salaire indemnisée par votre assurance.
- Nombre maximum de jours accident suivants sur l’année : saisissez le nombre maximum de jours payés par votre assurance : au-delà de cette période, aucune indemnité ne sera calculée. S’il n’y a pas de limite définie, laissez le champ vide.
- Taux indemnités accident complémentaires : si vous avez contracté une Assurance-accident complémentaire (LAAC), saisissez, en pourcent, la part du salaire indemnisée par cette assurance (par exemple, si votre assurance de base couvre 80% du salaire et que votre assurance complémentaire en couvre 10%, saisissez 10 dans le champ).
- Taux salaire accident complémentaire % : saisissez, en pourcent, l’éventuelle part du salaire prise en charge par l’employeur (par exemple, si votre assurance de base couvre 80% du salaire, que votre assurance complémentaire en couvre 10% et que l’employeur en assume 5%, saisissez 5 dans le champ).
- Taux de couverture perte de salaire (accident) % : ce taux correspond à la part que l’employeur prévoit d’assumer sur la différence obtenue entre le salaire et les indemnités versées par l’assurance de base et éventuellement l’assurance complémentaire. Par exemple, si l’assurance de base couvre 80%, que l’assurance complémentaire couvre 10% et que vous souhaitez que l’employeur assume les 10% restant, saisissez 100 (car il assume 100% de la perte de salaire). Ce taux vous sera proposé sous forme de case à cocher lors de la saisie des données de l’employé.
- Inclut le droit au 13e / aux vacances dans le déterminant du salaire maladie des 1ers jours : ces deux options vous proposent d’inclure, dans le montant à partir duquel est calculé la part de salaire perçue par l’employé durant les premiers jours accident, la part relative au 13e salaire ou aux indemnités vacances. Généralement, ce n’est pas le cas.
- Inclut le droit au 13e / aux vacances dans le déterminant des indemnités maladie des jours suivants : ces deux options vous proposent d’inclure, dans le montant à partir duquel est calculé la part d’indemnités perçue par l’employé durant les jours suivants, la part relative au 13e salaire ou aux indemnités vacances. Généralement, c’est le cas.
- Allocation de maternité, nombre maximal de jours : nombre de jours durant lesquels, en cas de maternité, des indemnités sont versées. En général, ce nombre de jours est 98 (soit 14 semaines).
- Allocation maternité, indemnité journalière maximale : le montant de l’indemnité journalière, en cas de maternité, sera à saisir dans les données de l’employée. Si le montant que vous introduirez est supérieur au plafond indiqué ici, Crésus vous le signalera. En 2024, ce plafond est fixé à CHF 220 par les normes fédérales. Si ce montant venait à être modifié, Crésus le corrigera et vous proposera le nouveau montant officiel.
- Allocation maternité complémentaire, indemnité par jour : saisissez ici le montant de l’éventuel versement forfaitaire d’une indemnité complémentaire en cas de maternité. Généralement, cette indemnité est introduite lors de la saisie des données de l’employée.
De la même manière que ci-dessus, saisissez enfin les données relatives au service militaire.
3.5.8Certificat Les différentes options de cet onglet pourront être sélectionnées au cas par cas lors de l’élaboration de chaque certificat de salaire. Nous vous recommandons de ne pas les traiter ici, à moins que vous ne souhaitiez les voir proposées par défaut lorsque vous remplirez ces certificats.
Par exemple, la Personne de contact pré-saisie sous cet onglet est celle ayant été enregistrée dans la commande Identité, et c’est ce nom qui sera imprimé par défaut au bas de chaque certificat de salaire. Si vous souhaitez inscrire le nom d’un autre collaborateur (par exemple : responsable RH), vous pouvez le saisir ici dans la rubrique correspondante.
Vous pouvez également cocher la case Règlement de frais approuvé si votre entreprise a établi un règlement de frais approuvé par l’administration fiscale cantonale.
Pour les autres options proposées, nous vous recommandons de vous référer au Guide officiel d’établissement du certificat de salaire.
Les différentes options de cet onglet pourront être sélectionnées au cas par cas lors de l’élaboration de chaque certificat de salaire. Nous vous recommandons de ne pas les traiter ici, à moins que vous ne souhaitiez les voir proposées par défaut lorsque vous remplirez ces certificats.
Par exemple, la Personne de contact pré-saisie sous cet onglet est celle ayant été enregistrée dans la commande Identité, et c’est ce nom qui sera imprimé par défaut au bas de chaque certificat de salaire. Si vous souhaitez inscrire le nom d’un autre collaborateur (par exemple : responsable RH), vous pouvez le saisir ici dans la rubrique correspondante.
Vous pouvez également cocher la case Règlement de frais approuvé si votre entreprise a établi un règlement de frais approuvé par l’administration fiscale cantonale.
Pour les autres options proposées, nous vous recommandons de vous référer au Guide officiel d’établissement du certificat de salaire.
3.5.9Employé par défaut Sous cet onglet également se trouvent des informations qui pourront être saisies dans les données de l’employé. Nous vous recommandons de ne pas les traiter ici. Si vous sélectionnez telle ou telle option sous cet onglet, celle-ci sera proposée par défaut pour chaque employé.
Sous cet onglet également se trouvent des informations qui pourront être saisies dans les données de l’employé. Nous vous recommandons de ne pas les traiter ici. Si vous sélectionnez telle ou telle option sous cet onglet, celle-ci sera proposée par défaut pour chaque employé.
3.5.10MEROBA Par défaut, cet onglet ne s’affiche pas.
Si votre entreprise est affiliée à la caisse MEROBA, passez en mode complet, utilisez la commande Options > Définitions, et cochez l’option Utilise le mode MEROBA.
Les valeurs à saisir dans cet onglet sont propres à cette caisse et les documents Meroba doivent être adaptés à chaque situation spécifique. Si nécessaire, contactez notre assistance technique.
Par défaut, cet onglet ne s’affiche pas.
Si votre entreprise est affiliée à la caisse MEROBA, passez en mode complet, utilisez la commande Options > Définitions, et cochez l’option Utilise le mode MEROBA.
Les valeurs à saisir dans cet onglet sont propres à cette caisse et les documents Meroba doivent être adaptés à chaque situation spécifique. Si nécessaire, contactez notre assistance technique.
3.6Impôt à la source et numéro de contribuable (DPI) La commande Entreprise > Impôt à la source vous présente les différentes données utilisées par Crésus dans le calcul de l’impôt à la source. Crésus adapte automatiquement ces barèmes à chaque changement d’année.
Le canton de perception sera toujours le canton de domicile de l’employé.
Si l’employé n’est pas domicilié en Suisse, le canton de perception sera le canton de domicile de l’entreprise.
Dans ce dialogue, saisissez simplement votre numéro de contribuable (DPI) (par exemple : 123.456).
La commande Entreprise > Impôt à la source vous présente les différentes données utilisées par Crésus dans le calcul de l’impôt à la source. Crésus adapte automatiquement ces barèmes à chaque changement d’année.
Le canton de perception sera toujours le canton de domicile de l’employé.
Si l’employé n’est pas domicilié en Suisse, le canton de perception sera le canton de domicile de l’entreprise.
Dans ce dialogue, saisissez simplement votre numéro de contribuable (DPI) (par exemple : 123.456).
3.7.1Identité Cet onglet regroupe toutes les informations personnelles relatives à l’employé.
Les rubriques Date de changement du lieu de travail et Date de changement d’adresse ne doivent pas être prises en compte lors de la création d’une nouvelle fiche d’employé : elles permettront d’indiquer ce type de modification dans les données d’un employé déjà enregistré
Adresse : Si l’employé est domicilié à l’étranger, alors, dans le dialogue de saisie de l’adresse, il faut indiquer « EX » comme canton de résidence :
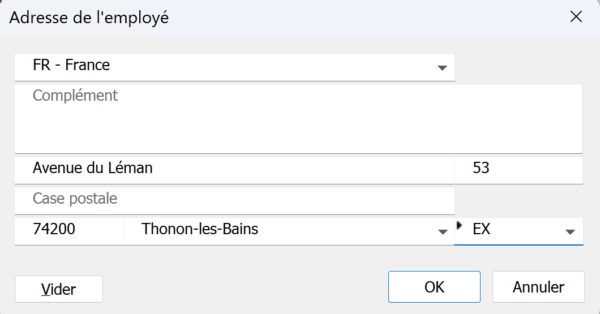
Mot de passe pour les PDF par mail : Vous pouvez saisir ici un mot de passe qui sera demandé à votre employé à l’ouverture des PDF que vous lui transmettrez. Cette option est facultative.
Dossier associé à l’employé : Utilisez le bouton Parcourir pour sélectionnez, s’il existe, le dossier dans lequel sont stockés les différents documents relatifs à cet employé. Vous pourrez ensuite accéder directement au dossier en question en cliquant, depuis la fiche des données de l’employé, sur Ouvrir.
Numéro de sécurité sociale (AVS) inconnu : Si vous ne connaissez pas le numéro AVS de l’employé, il est impératif de cocher cette case pour valider la fiche de l’employé.
Date d’entrée : Saisissez la date à laquelle l’employé a été engagé.
Numéro d’employé : Crésus utilise un numéro unique pour identifier chaque employé. Ce numéro est automatiquement généré pour chaque nouvelle fiche d’employé créée, et n’y a en général pas lieu de le modifier. Cependant, il vous est possible d’en choisir un autre (par exemple : 1000), et chaque prochaine fiche prendra, par défaut, le numéro suivant (ici : 1001).
Fonction : Ce champ facultatif ne vous propose pas de texte pré-saisi, il vous permet d’indiquer manuellement la fonction de l’employé au sein de l’entreprise. Cette information pourra apparaître sur le bulletin de salaire de l’employé en utilisant la commande Entreprise > Coefficients > Réglages 2 > Imprime la fonction sur le bulletin de salaire.
Groupe : Chaque employé peut être attaché à un groupe, ce qui vous permettra par la suite d’afficher tous les employés d’un groupe défini ou d’effectuer des opérations ciblées. Ce point sera traité ultérieurement.
Cet onglet regroupe toutes les informations personnelles relatives à l’employé.
Les rubriques Date de changement du lieu de travail et Date de changement d’adresse ne doivent pas être prises en compte lors de la création d’une nouvelle fiche d’employé : elles permettront d’indiquer ce type de modification dans les données d’un employé déjà enregistré
Adresse : Si l’employé est domicilié à l’étranger, alors, dans le dialogue de saisie de l’adresse, il faut indiquer « EX » comme canton de résidence :
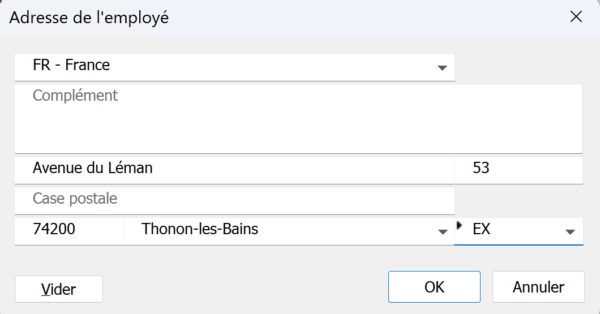
Mot de passe pour les PDF par mail : Vous pouvez saisir ici un mot de passe qui sera demandé à votre employé à l’ouverture des PDF que vous lui transmettrez. Cette option est facultative.
Dossier associé à l’employé : Utilisez le bouton Parcourir pour sélectionnez, s’il existe, le dossier dans lequel sont stockés les différents documents relatifs à cet employé. Vous pourrez ensuite accéder directement au dossier en question en cliquant, depuis la fiche des données de l’employé, sur Ouvrir.
Numéro de sécurité sociale (AVS) inconnu : Si vous ne connaissez pas le numéro AVS de l’employé, il est impératif de cocher cette case pour valider la fiche de l’employé.
Date d’entrée : Saisissez la date à laquelle l’employé a été engagé.
Numéro d’employé : Crésus utilise un numéro unique pour identifier chaque employé. Ce numéro est automatiquement généré pour chaque nouvelle fiche d’employé créée, et n’y a en général pas lieu de le modifier. Cependant, il vous est possible d’en choisir un autre (par exemple : 1000), et chaque prochaine fiche prendra, par défaut, le numéro suivant (ici : 1001).
Fonction : Ce champ facultatif ne vous propose pas de texte pré-saisi, il vous permet d’indiquer manuellement la fonction de l’employé au sein de l’entreprise. Cette information pourra apparaître sur le bulletin de salaire de l’employé en utilisant la commande Entreprise > Coefficients > Réglages 2 > Imprime la fonction sur le bulletin de salaire.
Groupe : Chaque employé peut être attaché à un groupe, ce qui vous permettra par la suite d’afficher tous les employés d’un groupe défini ou d’effectuer des opérations ciblées. Ce point sera traité ultérieurement.
3.7.2Conjoint Cet onglet n’apparaît pas si vous avez sélectionné Célibataire comme État civil de l’employé.
Cet onglet concerne les données relatives au conjoint ou à la conjointe de l’employé concerné. Ces informations sont obligatoires pour un employé soumis à l’impôt à la source : lors de la transmission Swissdec, ces données sont contrôlées par l’administration fiscale cantonale et, si elles sont manquantes ou erronées, la transmission peut être refusée.
Cet onglet n’apparaît pas si vous avez sélectionné Célibataire comme État civil de l’employé.
Cet onglet concerne les données relatives au conjoint ou à la conjointe de l’employé concerné. Ces informations sont obligatoires pour un employé soumis à l’impôt à la source : lors de la transmission Swissdec, ces données sont contrôlées par l’administration fiscale cantonale et, si elles sont manquantes ou erronées, la transmission peut être refusée.
3.7.3Paramètres Cet onglet regroupe les principales données relatives au calcul du salaire de l’employé concerné.
- Si le salaire est inférieur au seuil AVS : Cette rubrique reprend ce qui a été défini par défaut lors la saisie des coefficients de l’entreprise. Vous pouvez ici adapter cette sélection au cas par cas.
- Si l’employé a un taux d’occupation irrégulier, laissez vide le champ Taux d’occupation contractuel et saisissez le Salaire à 100% pour salaire mensuel variable (ou simplement le Salaire horaire de base si l’employé est payé à l’heure).
Veillez à n’entrer qu’un type de salaire. Par exemple, n’indiquez pas un salaire mensuel et un salaire horaire.
- Salaire heure en sus à 100%, Salaire heure supplémentaire 125% / 150% (ces éventuels pourcentages sont définis par la commande Entreprise > Coefficients > Employé par défaut > Taux pour heure supplémentaire A et B) : le montant à verser pour les heures supplémentaires est calculé à partir du salaire horaire de base ou du salaire mensuel fixe.
- Report 13e salaire de l’année précédente : Si le 13e salaire de l’année précédente n’a pas été entièrement versé à l’employé, indiquez ici le solde dû. Ce montant sera ajouté au prochain 13e salaire calculé. En fin d’année, le logiciel reportera automatiquement l’éventuel solde impayé sur l’année suivante.
- Vacances payées à la journée : Cochez cette case si vous souhaitez payer chaque jour de vacances selon un pourcentage du salaire journalier.
- Taux pour indemnités vacances : En Suisse, l’indemnité de vacances est généralement calculée sur la base d’un pourcentage du salaire brut. Pour 4 semaines de vacances, le taux est de 8,33% du salaire brut; pour 5 semaines, le taux est de 10,64%; et pour 6 semaines, il est de 13,04%.
- Paie les vacances chaque mois : En cochant cette case, le montant des indemnités vacances sera versé chaque mois à l’employé avec le salaire mensuel. Sinon, ce montant sera provisionné et pourra être libéré à l’attention de l’employé quand celui-ci prendra ses vacances.
- Report indemnités vacances de l’année précédente : voir Report 13e salaire de l’année précédente ci-dessus.
- Taux pour indemnités jours fériés et Jours fériés payés à la journée : S’utilisent comme les rubriques indemnités vacances ci-dessus.
- Employé soumis à l’AVS / à l’AC : Ces cases ne doivent être désactivées que dans de très rares cas où l’employé ne paie effectivement pas de cotisations retenues sur le salaire.
- Employé soumis à l’assurance maternité (ne concerne que les employés d’une entreprise genevoise) : détermine si la cotisation à l’assurance maternité dont le taux est spécifié dans les coefficients de l’entreprise doit être retenue.
- Employé soumis la LPCFam (ne concerne que les employés d’une entreprise vaudoise) : détermine si la cotisation à la LPCFam dont le taux est spécifié dans les coefficients de l’entreprise doit être retenue.
- Employé assujetti aux cotisations sociales étrangères : dans certaines situations, l’employé ne paie pas les charges sociales en Suisse, mais est soumis aux conditions de son pays de résidence. Plus d’informations disponibles dans cet article de notre base de connaissance.
Cet onglet regroupe les principales données relatives au calcul du salaire de l’employé concerné.
- Si le salaire est inférieur au seuil AVS : Cette rubrique reprend ce qui a été défini par défaut lors la saisie des coefficients de l’entreprise. Vous pouvez ici adapter cette sélection au cas par cas.
- Si l’employé a un taux d’occupation irrégulier, laissez vide le champ Taux d’occupation contractuel et saisissez le Salaire à 100% pour salaire mensuel variable (ou simplement le Salaire horaire de base si l’employé est payé à l’heure).
Veillez à n’entrer qu’un type de salaire. Par exemple, n’indiquez pas un salaire mensuel et un salaire horaire.
- Salaire heure en sus à 100%, Salaire heure supplémentaire 125% / 150% (ces éventuels pourcentages sont définis par la commande Entreprise > Coefficients > Employé par défaut > Taux pour heure supplémentaire A et B) : le montant à verser pour les heures supplémentaires est calculé à partir du salaire horaire de base ou du salaire mensuel fixe.
- Report 13e salaire de l’année précédente : Si le 13e salaire de l’année précédente n’a pas été entièrement versé à l’employé, indiquez ici le solde dû. Ce montant sera ajouté au prochain 13e salaire calculé. En fin d’année, le logiciel reportera automatiquement l’éventuel solde impayé sur l’année suivante.
- Vacances payées à la journée : Cochez cette case si vous souhaitez payer chaque jour de vacances selon un pourcentage du salaire journalier.
- Taux pour indemnités vacances : En Suisse, l’indemnité de vacances est généralement calculée sur la base d’un pourcentage du salaire brut. Pour 4 semaines de vacances, le taux est de 8,33% du salaire brut; pour 5 semaines, le taux est de 10,64%; et pour 6 semaines, il est de 13,04%.
- Paie les vacances chaque mois : En cochant cette case, le montant des indemnités vacances sera versé chaque mois à l’employé avec le salaire mensuel. Sinon, ce montant sera provisionné et pourra être libéré à l’attention de l’employé quand celui-ci prendra ses vacances.
- Report indemnités vacances de l’année précédente : voir Report 13e salaire de l’année précédente ci-dessus.
- Taux pour indemnités jours fériés et Jours fériés payés à la journée : S’utilisent comme les rubriques indemnités vacances ci-dessus.
- Employé soumis à l’AVS / à l’AC : Ces cases ne doivent être désactivées que dans de très rares cas où l’employé ne paie effectivement pas de cotisations retenues sur le salaire.
- Employé soumis à l’assurance maternité (ne concerne que les employés d’une entreprise genevoise) : détermine si la cotisation à l’assurance maternité dont le taux est spécifié dans les coefficients de l’entreprise doit être retenue.
- Employé soumis la LPCFam (ne concerne que les employés d’une entreprise vaudoise) : détermine si la cotisation à la LPCFam dont le taux est spécifié dans les coefficients de l’entreprise doit être retenue.
- Employé assujetti aux cotisations sociales étrangères : dans certaines situations, l’employé ne paie pas les charges sociales en Suisse, mais est soumis aux conditions de son pays de résidence. Plus d’informations disponibles dans cet article de notre base de connaissance.
3.7.4Banque Dans cet onglet, si vous avez enregistré deux comptes lors de la saisie des données de l’entreprise, sélectionnez d’abord celui depuis lequel les salaires seront versés à cet employé.
Saisissez ensuite les coordonnées bancaires de l’employé.
Vous pouvez également définir la monnaie dans laquelle, par défaut, cet employé sera payé (CHF, EUR, etc.).
Dans cet onglet, si vous avez enregistré deux comptes lors de la saisie des données de l’entreprise, sélectionnez d’abord celui depuis lequel les salaires seront versés à cet employé.
Saisissez ensuite les coordonnées bancaires de l’employé.
Vous pouvez également définir la monnaie dans laquelle, par défaut, cet employé sera payé (CHF, EUR, etc.).
3.7.5Impôt à la source Si l’employé est soumis à l’impôt à la source (IS), cochez la case correspondante.
Si vous souhaitez que cet employé ne figure pas dans les décomptes Swissdec relatifs aux IS, mais que ces informations soient transmises manuellement, par exemple via le portail de l’administration fiscale, cochez la case Ignorer l’employé pour Swissdec. Dans ce cas, saisissez également le taux d’imposition dans la rubrique Taux IS hors Swissdec.
Remplissez ensuite les différentes rubriques affichées, dont voici le détail de quelques-unes :
- Conjoint suisse / Conjoint permis C : Si le conjoint de l’employé est suisse ou au bénéfice d’un permis de séjour C, l’employé ne sera pas soumis à l’impôt à la source.
- Réfugié : Si l’employé a un statut de réfugié, il ne sera pas soumis à l’impôt à la source.
- Commune de résidence / perception : Il s’agit de la commune fiscale, à ne pas confondre avec la localité.
- Taux d’occupation contractuel (%) : Dans le cas d’un employé exerçant une seule activité lucrative (qui n’a pas d’autre employeur), le taux d’occupation n’est pas pris en considération, et l’IS sera calculé au moyen du salaire effectif. Si un employé a un salaire fixe, il faut indiquer le taux d’occupation contractuel. Si un employé est payé à l’heure ou à la journée, le taux d’occupation sera calculé chaque mois en fonction du nombre d’heures ou de jours effectués.
- Taux d’occupation auprès d’autres employeurs : Si un employé travaille pour plusieurs employeurs, le taux d’imposition sera calculé sur la base du taux d’occupation total chez tous les employeurs.
- Code barème d’impôt à la source : Sélectionnez le barème d’imposition. Ce code est uniforme pour toute la Suisse, c’est au canton de perception de déterminer la méthode de calcul et le taux d’imposition. Crésus ne fait pas de proposition de code barème, il vous incombe d’appliquer le code correct. En cas de doute, contactez l’administration fiscale du canton concerné. Les informations sur le choix du barème d’imposition seront traitée ultérieurement.
- Code spécial convenu avec l’ACI : Dans certaines situations, l’Administration cantonale des impôts peut attribuer à un employé un code d’imposition particulier. C’est le cas, par exemple, d’un célibataire qui n’habite pas avec ses enfants mais en assume la charge, ou encore d’un employé soumis au barème C dont le taux doit être adapté (canton de Genève).
- IS : Confession : Dans le cas où le code barème inclut la taxe ecclésiastique (code se terminant par Y), il faut spécifier l’Église concernée.
- IS : Famille monoparentale (concubinage) : Dans le cas d’un employé célibataire avec enfant, précisez s’il vit en union libre.
Crésus procède à certaines vérifications et affiche parfois un message. Il peut par exemple demander une Catégorie de permis de séjour si l’employé est de nationalité étrangère et que cette information n’a pas été saisie ici. Il peut aussi vous proposer de sélectionner l’option L’employé(e) est soumis à l’impôt à la source le cas échéant. Toutefois, ces messages ne sont en général que des avertissements et ne vous empêchent pas d’enregistrer les données de l’employé en l’état. Ce sont les données enregistrées qui feront foi. Néanmoins, il est important que les données introduites correspondent à la situation réelle de l’employé.
Un collaborateur de nationalité suisse domicilié à l’étranger peut également être soumis à l’impôt à la source. Dans ce cas, la Catégorie de permis de séjour est « Suisse« .
Si l’employé est soumis à l’impôt à la source (IS), cochez la case correspondante.
Si vous souhaitez que cet employé ne figure pas dans les décomptes Swissdec relatifs aux IS, mais que ces informations soient transmises manuellement, par exemple via le portail de l’administration fiscale, cochez la case Ignorer l’employé pour Swissdec. Dans ce cas, saisissez également le taux d’imposition dans la rubrique Taux IS hors Swissdec.
Remplissez ensuite les différentes rubriques affichées, dont voici le détail de quelques-unes :
- Conjoint suisse / Conjoint permis C : Si le conjoint de l’employé est suisse ou au bénéfice d’un permis de séjour C, l’employé ne sera pas soumis à l’impôt à la source.
- Réfugié : Si l’employé a un statut de réfugié, il ne sera pas soumis à l’impôt à la source.
- Commune de résidence / perception : Il s’agit de la commune fiscale, à ne pas confondre avec la localité.
- Taux d’occupation contractuel (%) : Dans le cas d’un employé exerçant une seule activité lucrative (qui n’a pas d’autre employeur), le taux d’occupation n’est pas pris en considération, et l’IS sera calculé au moyen du salaire effectif. Si un employé a un salaire fixe, il faut indiquer le taux d’occupation contractuel. Si un employé est payé à l’heure ou à la journée, le taux d’occupation sera calculé chaque mois en fonction du nombre d’heures ou de jours effectués.
- Taux d’occupation auprès d’autres employeurs : Si un employé travaille pour plusieurs employeurs, le taux d’imposition sera calculé sur la base du taux d’occupation total chez tous les employeurs.
- Code barème d’impôt à la source : Sélectionnez le barème d’imposition. Ce code est uniforme pour toute la Suisse, c’est au canton de perception de déterminer la méthode de calcul et le taux d’imposition. Crésus ne fait pas de proposition de code barème, il vous incombe d’appliquer le code correct. En cas de doute, contactez l’administration fiscale du canton concerné. Les informations sur le choix du barème d’imposition seront traitée ultérieurement.
- Code spécial convenu avec l’ACI : Dans certaines situations, l’Administration cantonale des impôts peut attribuer à un employé un code d’imposition particulier. C’est le cas, par exemple, d’un célibataire qui n’habite pas avec ses enfants mais en assume la charge, ou encore d’un employé soumis au barème C dont le taux doit être adapté (canton de Genève).
- IS : Confession : Dans le cas où le code barème inclut la taxe ecclésiastique (code se terminant par Y), il faut spécifier l’Église concernée.
- IS : Famille monoparentale (concubinage) : Dans le cas d’un employé célibataire avec enfant, précisez s’il vit en union libre.
Crésus procède à certaines vérifications et affiche parfois un message. Il peut par exemple demander une Catégorie de permis de séjour si l’employé est de nationalité étrangère et que cette information n’a pas été saisie ici. Il peut aussi vous proposer de sélectionner l’option L’employé(e) est soumis à l’impôt à la source le cas échéant. Toutefois, ces messages ne sont en général que des avertissements et ne vous empêchent pas d’enregistrer les données de l’employé en l’état. Ce sont les données enregistrées qui feront foi. Néanmoins, il est important que les données introduites correspondent à la situation réelle de l’employé.
Un collaborateur de nationalité suisse domicilié à l’étranger peut également être soumis à l’impôt à la source. Dans ce cas, la Catégorie de permis de séjour est « Suisse« .
3.7.6Assurances Dans cet onglet, il vous faut attacher l’employé aux différentes assurances définies lors de la saisie des données de l’entreprise.
Au cas où l’employé ne cotise pas à l’une des assurances, il est souhaitable de le rattacher la Cat. 0 correspondante, ainsi il figure dans la liste concernée comme non cotisant.
- LPP montant fixe et LPP complémentaire montant fixe : si votre caisse ne vous a pas communiqué pas les taux mais les montants des primes, saisissez ici la cotisation mensuelle à retenir. Dans la première colonne, entrez la part à charge de l’employé ; dans la colonne E.Valeur, celle à charge de l’employeur.
Si vous avez introduit un montant fixe, cette cotisation sera calculée au prorata de la période salariale concernée (ainsi, si l’employé rejoint ou quitte l’entreprise en cours de mois, la cotisation sera adaptée en conséquence).
Dans cet onglet, il vous faut attacher l’employé aux différentes assurances définies lors de la saisie des données de l’entreprise.
Au cas où l’employé ne cotise pas à l’une des assurances, il est souhaitable de le rattacher la Cat. 0 correspondante, ainsi il figure dans la liste concernée comme non cotisant.
- LPP montant fixe et LPP complémentaire montant fixe : si votre caisse ne vous a pas communiqué pas les taux mais les montants des primes, saisissez ici la cotisation mensuelle à retenir. Dans la première colonne, entrez la part à charge de l’employé ; dans la colonne E.Valeur, celle à charge de l’employeur.
Si vous avez introduit un montant fixe, cette cotisation sera calculée au prorata de la période salariale concernée (ainsi, si l’employé rejoint ou quitte l’entreprise en cours de mois, la cotisation sera adaptée en conséquence).
3.7.7Indemnités RHT Ce point sera traité ultérieurement.
Ce point sera traité ultérieurement.
3.7.8Indemnités journalières En cas d’absence, le salaire versé à l’employé se compose généralement d’une part versée par l’employeur et d’une autre versée par une assurance. Le calcul de ces montants dépend du fonctionnement de l’entreprise et de l’assurance en question.
Les valeurs affichées dans ce onglet se réfèrent à celles qui ont été saisies dans les données de l’entreprise > Coefficients > Indemnités journalières.
Déterminant pour corrections de salaire à la journée : La valeur proposée ici résulte de la division du salaire annuel de l’employé par le nombre de jours dans l’année (généralement 365, sauf indication contraire lors de la saisie des Coefficients > Réglages 1).
Saisie par heures pour les indemnités maladie et accident : Cette option permet de saisir les indemnités de l’employé en nombre d’heures plutôt que de jours. Elle concerne donc les employés avec un salaire horaire.
Référence prioritaire mal / acc à la journée ou à l’heure : Si vous laissez ce champ vide, Crésus se basera sur le Déterminant pour corrections de salaire à la journée. Cette rubrique vous permet de forcer un montant spécifique différent, en quel cas c’est celui-ci qui fera foi lors du calcul des indemnités.
C’est à partir de ce montant de référence que Crésus calcule les indemnités accident et maladie proposées dans les rubriques suivantes.
- Perte de salaire couverte (accidents) ou maladie : Cochez cette case pour que soit appliqué le taux que vous avez saisi sous Coefficients > Indemnités journalières > Taux de couverture perte de salaire accident / maladie. Ainsi, la part non couverte par l’assurance (et par l’éventuelle assurance complémentaire) sera prise en charge par l’employeur, selon le pourcentage indiqué.
La section concernant les allocations de maternité vous permet de forcer un montant journalier. Si vous laissez ces champs vides, Crésus se basera sur les différents coefficients saisis afin de déterminer le montant de ces allocations.
En cas d’absence, le salaire versé à l’employé se compose généralement d’une part versée par l’employeur et d’une autre versée par une assurance. Le calcul de ces montants dépend du fonctionnement de l’entreprise et de l’assurance en question.
Les valeurs affichées dans ce onglet se réfèrent à celles qui ont été saisies dans les données de l’entreprise > Coefficients > Indemnités journalières.
Déterminant pour corrections de salaire à la journée : La valeur proposée ici résulte de la division du salaire annuel de l’employé par le nombre de jours dans l’année (généralement 365, sauf indication contraire lors de la saisie des Coefficients > Réglages 1).
Saisie par heures pour les indemnités maladie et accident : Cette option permet de saisir les indemnités de l’employé en nombre d’heures plutôt que de jours. Elle concerne donc les employés avec un salaire horaire.
Référence prioritaire mal / acc à la journée ou à l’heure : Si vous laissez ce champ vide, Crésus se basera sur le Déterminant pour corrections de salaire à la journée. Cette rubrique vous permet de forcer un montant spécifique différent, en quel cas c’est celui-ci qui fera foi lors du calcul des indemnités.
C’est à partir de ce montant de référence que Crésus calcule les indemnités accident et maladie proposées dans les rubriques suivantes.
- Perte de salaire couverte (accidents) ou maladie : Cochez cette case pour que soit appliqué le taux que vous avez saisi sous Coefficients > Indemnités journalières > Taux de couverture perte de salaire accident / maladie. Ainsi, la part non couverte par l’assurance (et par l’éventuelle assurance complémentaire) sera prise en charge par l’employeur, selon le pourcentage indiqué.
La section concernant les allocations de maternité vous permet de forcer un montant journalier. Si vous laissez ces champs vides, Crésus se basera sur les différents coefficients saisis afin de déterminer le montant de ces allocations.
3.7.9Allocations Le droit à l’allocation familiale (AF) est acquis d’office dès le mois de la naissance de l’enfant et jusqu’à son 16ème anniversaire. Cependant, il est possible que ce droit soit prolongé (cette information a dû être précisée lors de la saisie des données de l’entreprise > Assurances > CAF > Allocations). Si vous avez déterminer que le droit à l’AF est valable, par exemple, jusqu’à 25 ans, il vous faut modifier la Date de fin du droit AF en conséquence.
La rubrique Allocation pour [nom de l’enfant] vous propose par défaut le montant résultant des informations saisies lors de la définition de l’assurance (en fonction des tranches d’âge indiquées et du montant correspondant).
S’il y a plusieurs enfants à enregistrer, saisissez les données de l’enfant 1 pour que les rubriques relatives à l’enfant 2 s’affichent, etc.
Le droit à l’allocation familiale (AF) est acquis d’office dès le mois de la naissance de l’enfant et jusqu’à son 16ème anniversaire. Cependant, il est possible que ce droit soit prolongé (cette information a dû être précisée lors de la saisie des données de l’entreprise > Assurances > CAF > Allocations). Si vous avez déterminer que le droit à l’AF est valable, par exemple, jusqu’à 25 ans, il vous faut modifier la Date de fin du droit AF en conséquence.
La rubrique Allocation pour [nom de l’enfant] vous propose par défaut le montant résultant des informations saisies lors de la définition de l’assurance (en fonction des tranches d’âge indiquées et du montant correspondant).
S’il y a plusieurs enfants à enregistrer, saisissez les données de l’enfant 1 pour que les rubriques relatives à l’enfant 2 s’affichent, etc.
3.7.10Déductions Saisissez, dans cet onglet, les éventuelles déductions supplémentaires relatives à cet employé (logement, frais de repas, contributions diverses, etc.).
Saisissez, dans cet onglet, les éventuelles déductions supplémentaires relatives à cet employé (logement, frais de repas, contributions diverses, etc.).
3.7.11Certificat Cet onglet reprend les informations enregistrées lors de la saisie des données de l’entreprise > Coefficients > Certificat. Si, comme nous le conseillons, vous n’avez pas saisi de valeurs lors de ces paramétrages (puisqu’ils varient souvent d’un employé à un autre), c’est ici qu’il vous faut renseigner les différents éléments relatifs à l’employé concerné.
Remarques concernant le véhicule de service : (les rubriques ci-dessous s’affichent si vous cochez la case L’employé dispose d’un véhicule de service) :
Valeur du véhicule de service : Prix d’achat, équipements spéciaux compris (hors TVA).
Taux utilisation privée véhicule de service (%) : Depuis le 1er janvier 2022, la part privée du véhicule s’élève mensuellement à 0.9% du prix d’achat du véhicule, ce qui correspond à 10.8% par an. Ainsi les frais de déplacement domicile-lieu de travail sont déjà intégrés au forfait relatif à l’utilisation privée du véhicule et l’employeur n’a plus besoin de déclarer la part de l’activité externe sur le certificat de salaire de l’employé.
Part de l’employeur au véhicule de service (%) : Si l’autorité fiscale l’accepte, une part calculée en % de la valeur du véhicule peut être à la charge de l’entreprise et le montant soumis aux charges sociales pour l’employé sera diminué d’autant.
Retenue pour participation véhicule de service (%) : Cette rubrique permet d’indiquer si l’employé verse une contribution mensuelle à son employeur pour l’usage privé du véhicule.
Part considérable frais véhicule à charge de l’employé : Si l’employé paie une grande part des frais, cette option permet d’afficher une mention correspondante au point 15 du certificat de salaire, à la place des retenues liées au véhicule de service.
Vous trouverez plus de renseignements sur le site de la confédération, notamment dans le Guide d’établissement du certificat de salaire ou dans la FAQ sur le même sujet.
Certains cantons, notamment Genève, ajustent ces calculs pour les véhicules dont la valeur hors TVA dépasse CHF 100’000 (« véhicules de luxe »). La part au-delà de ce seuil fait alors l’objet d’un calcul supplémentaire pendant les 5 premières années. Plus d’informations dans cet article de notre base de connaissances.
Cet onglet reprend les informations enregistrées lors de la saisie des données de l’entreprise > Coefficients > Certificat. Si, comme nous le conseillons, vous n’avez pas saisi de valeurs lors de ces paramétrages (puisqu’ils varient souvent d’un employé à un autre), c’est ici qu’il vous faut renseigner les différents éléments relatifs à l’employé concerné.
Remarques concernant le véhicule de service : (les rubriques ci-dessous s’affichent si vous cochez la case L’employé dispose d’un véhicule de service) :
Valeur du véhicule de service : Prix d’achat, équipements spéciaux compris (hors TVA).
Taux utilisation privée véhicule de service (%) : Depuis le 1er janvier 2022, la part privée du véhicule s’élève mensuellement à 0.9% du prix d’achat du véhicule, ce qui correspond à 10.8% par an. Ainsi les frais de déplacement domicile-lieu de travail sont déjà intégrés au forfait relatif à l’utilisation privée du véhicule et l’employeur n’a plus besoin de déclarer la part de l’activité externe sur le certificat de salaire de l’employé.
Part de l’employeur au véhicule de service (%) : Si l’autorité fiscale l’accepte, une part calculée en % de la valeur du véhicule peut être à la charge de l’entreprise et le montant soumis aux charges sociales pour l’employé sera diminué d’autant.
Retenue pour participation véhicule de service (%) : Cette rubrique permet d’indiquer si l’employé verse une contribution mensuelle à son employeur pour l’usage privé du véhicule.
Part considérable frais véhicule à charge de l’employé : Si l’employé paie une grande part des frais, cette option permet d’afficher une mention correspondante au point 15 du certificat de salaire, à la place des retenues liées au véhicule de service.
Vous trouverez plus de renseignements sur le site de la confédération, notamment dans le Guide d’établissement du certificat de salaire ou dans la FAQ sur le même sujet.
Certains cantons, notamment Genève, ajustent ces calculs pour les véhicules dont la valeur hors TVA dépasse CHF 100’000 (« véhicules de luxe »). La part au-delà de ce seuil fait alors l’objet d’un calcul supplémentaire pendant les 5 premières années. Plus d’informations dans cet article de notre base de connaissances.
3.7.12Statistiques (OFS) Les informations saisies dans cet onglet seront nécessaires lors de la transmission de vos données à l’Office fédéral de la statistique via Swissdec (plus d’information dans cet article de notre base de connaissance).
Nous vous recommandons de remplir ces différentes rubriques, et cela même si vous n’avez pas encore été approché par l’OFS.
Profession exercée : La désignation exacte de la profession exercée au sein de l’entreprise doit être saisie manuellement (texte libre). La profession exercée peut être différente de la formation initiale ou de l’activité précédente (avant l’arrivée dans l’entreprise). Il faut entrer les désignations exactes des professions, sans chiffres ni codes internes.
Exemples:
- Employé de bureau (pas employé)
- Meuleur sur métaux (pas meuleur)
- Greffier de tribunal (pas licence en droit)
- Enseignant primaire (pas enseignant)
- Artiste peintre (pas peintre)
- Directrice financière (pas directrice)
À titre d’aide pour la saisie correcte de la profession exercée, l’OFS met à disposition la nomenclature suisse des professions CH-ISCO-19.
Droit annuel aux vacances : L’OFS s’intéresse au droit pour un poste à 100%. Même si l’employé a un emploi à temps partiel ou un travail irrégulier, il faut saisir le nombre de jours pour un poste à temps complet.
Les informations saisies dans cet onglet seront nécessaires lors de la transmission de vos données à l’Office fédéral de la statistique via Swissdec (plus d’information dans cet article de notre base de connaissance).
Nous vous recommandons de remplir ces différentes rubriques, et cela même si vous n’avez pas encore été approché par l’OFS.
Profession exercée : La désignation exacte de la profession exercée au sein de l’entreprise doit être saisie manuellement (texte libre). La profession exercée peut être différente de la formation initiale ou de l’activité précédente (avant l’arrivée dans l’entreprise). Il faut entrer les désignations exactes des professions, sans chiffres ni codes internes.
Exemples:
- Employé de bureau (pas employé)
- Meuleur sur métaux (pas meuleur)
- Greffier de tribunal (pas licence en droit)
- Enseignant primaire (pas enseignant)
- Artiste peintre (pas peintre)
- Directrice financière (pas directrice)
À titre d’aide pour la saisie correcte de la profession exercée, l’OFS met à disposition la nomenclature suisse des professions CH-ISCO-19.
Droit annuel aux vacances : L’OFS s’intéresse au droit pour un poste à 100%. Même si l’employé a un emploi à temps partiel ou un travail irrégulier, il faut saisir le nombre de jours pour un poste à temps complet.
3.7.13Logib Les informations saisies dans cet onglet seront nécessaires lors de l’exportation des données à Logib, un outil d’analyse de l’égalité salariale fourni par la Confédération (voir cet article de notre base de connaissance).
Les informations saisies dans cet onglet seront nécessaires lors de l’exportation des données à Logib, un outil d’analyse de l’égalité salariale fourni par la Confédération (voir cet article de notre base de connaissance).
3.7.14Divers Divers1, Divers2, Divers3 et Notes : Ces rubriques vous permettent de rédiger un texte libre que vous pourrez faire apparaître sur divers documents ou reprendre dans les différents calculs de salaire.
- Comptabilisation : Vous pouvez saisir dans ce champ des numéros de comptes particuliers à cet employé.
Les différents numéros de comptes doivent être séparés par un seul espace.
- Analytique : Ce champ permet de spécifier des codes analytiques particuliers à cet employé (pour la comptabilisation avec Crésus Comptabilité). Les écritures comptables seront générées en utilisant ces codes analytiques particuliers, qui auront la priorité sur ceux définis pour le groupe d’employés.
- Jours de vacances par an pour traitement des vacances prises : Lors de la saisie du salaire, vous pourrez indiquer le nombre de jours de vacances pris dans la période traitée, ce qui permettra d’afficher un tableau récapitulatif au bas du bulletin de salaire. Ce tableau ne s’affichera que si vous avez complété cette rubrique.
- Solde jours vacances en début d’année : Crésus remplit cette case automatiquement lors du passage à une nouvelle année. Vous pouvez bien entendu corriger cette valeur manuellement.
Divers1, Divers2, Divers3 et Notes : Ces rubriques vous permettent de rédiger un texte libre que vous pourrez faire apparaître sur divers documents ou reprendre dans les différents calculs de salaire.
- Comptabilisation : Vous pouvez saisir dans ce champ des numéros de comptes particuliers à cet employé.
Les différents numéros de comptes doivent être séparés par un seul espace.
- Analytique : Ce champ permet de spécifier des codes analytiques particuliers à cet employé (pour la comptabilisation avec Crésus Comptabilité). Les écritures comptables seront générées en utilisant ces codes analytiques particuliers, qui auront la priorité sur ceux définis pour le groupe d’employés.
- Jours de vacances par an pour traitement des vacances prises : Lors de la saisie du salaire, vous pourrez indiquer le nombre de jours de vacances pris dans la période traitée, ce qui permettra d’afficher un tableau récapitulatif au bas du bulletin de salaire. Ce tableau ne s’affichera que si vous avez complété cette rubrique.
- Solde jours vacances en début d’année : Crésus remplit cette case automatiquement lors du passage à une nouvelle année. Vous pouvez bien entendu corriger cette valeur manuellement.
3.7.15Indemnités spéciales Dans cet onglet, les rubriques qui n’ont qu’un Déterminant (comme les Frais forfaitaire de téléphone) seront reportés dans chaque salaire de l’employé et seront considérés comme des montants forfaitaires.
Le montant des rubriques qui font intervenir un Déterminant et un Coefficient (comme les Frais de repas) sera le résultat d’une formule, en général la multiplication du Déterminant par le Coefficient. Les déterminants et coefficients peuvent être introduits individuellement dans les données de chaque employé, ou dans les données de chaque groupe d’employés. Il est également possible de les introduire manuellement lors de la saisie de chaque salaire.
Dans cet onglet, les rubriques qui n’ont qu’un Déterminant (comme les Frais forfaitaire de téléphone) seront reportés dans chaque salaire de l’employé et seront considérés comme des montants forfaitaires.
Le montant des rubriques qui font intervenir un Déterminant et un Coefficient (comme les Frais de repas) sera le résultat d’une formule, en général la multiplication du Déterminant par le Coefficient. Les déterminants et coefficients peuvent être introduits individuellement dans les données de chaque employé, ou dans les données de chaque groupe d’employés. Il est également possible de les introduire manuellement lors de la saisie de chaque salaire.
3.7.16Déductions spéciales Les rubriques de cet onglet sont à remplir selon le même principe que pour l’onglet Indemnités spéciales.
Les rubriques de cet onglet sont à remplir selon le même principe que pour l’onglet Indemnités spéciales.
3.7.17Modifier ou supprimer un employé Modifier les données d’un employé
Pour modifier (ou « éditer ») les données d’un employé, double-cliquez simplement sur son nom depuis l’écran d’accueil ou le tableau général. Vous pouvez également le sélectionner et utiliser l’icône  , ou encore le raccourci clavier Ctrl+ m.
, ou encore le raccourci clavier Ctrl+ m.
Bien sûr, les modifications apportées n’affecteront pas les salaires déjà calculés, mais uniquement les suivants.
Supprimer un employé
Il n’est pas possible de supprimer un employé si un ou plusieurs salaires ont déjà été calculés pour celui-ci (ou alors, il faudrait au préalable débloquer/supprimer les salaires en question).
Si un employé quitte l’entreprise, sa fiche doit rester dans la base des employés enregistrés jusqu’à la fin de l’exercice (notamment pour des raisons de décompte AVS et autres documents récapitulatifs). Il pourra être supprimé lors du passage à la nouvelle année.
Pour supprimer un ou plusieurs employés, passez en mode complet et utilisez la commande Employés > Supprimer l’employé sélectionné ou Employés > Supprimer des employés.
Modifier les données d’un employé
Pour modifier (ou « éditer ») les données d’un employé, double-cliquez simplement sur son nom depuis l’écran d’accueil ou le tableau général. Vous pouvez également le sélectionner et utiliser l’icône ![]() , ou encore le raccourci clavier Ctrl+ m.
, ou encore le raccourci clavier Ctrl+ m.
Bien sûr, les modifications apportées n’affecteront pas les salaires déjà calculés, mais uniquement les suivants.
Supprimer un employé
Il n’est pas possible de supprimer un employé si un ou plusieurs salaires ont déjà été calculés pour celui-ci (ou alors, il faudrait au préalable débloquer/supprimer les salaires en question).
Si un employé quitte l’entreprise, sa fiche doit rester dans la base des employés enregistrés jusqu’à la fin de l’exercice (notamment pour des raisons de décompte AVS et autres documents récapitulatifs). Il pourra être supprimé lors du passage à la nouvelle année.
Pour supprimer un ou plusieurs employés, passez en mode complet et utilisez la commande Employés > Supprimer l’employé sélectionné ou Employés > Supprimer des employés.
3.7.18Réengager un employé Si un employé quitte l’entreprise, il suffit d’indiquer la date de sortie dans les données de l’employé > Identité > Date de sortie.
Si cet employé est réengagé en cours d’exercice, sélectionnez l’employé concerné et utilisez la commande Employé > Réengagé l’employé. Le dialogue de Réengagement s’affiche, reprenant certaines informations déjà saisies dans les données de l’employé. Il suffit d’y indiquer la date du réengagement à la rubrique Date d’entrée.
Si un employé quitte l’entreprise, il suffit d’indiquer la date de sortie dans les données de l’employé > Identité > Date de sortie.
Si cet employé est réengagé en cours d’exercice, sélectionnez l’employé concerné et utilisez la commande Employé > Réengagé l’employé. Le dialogue de Réengagement s’affiche, reprenant certaines informations déjà saisies dans les données de l’employé. Il suffit d’y indiquer la date du réengagement à la rubrique Date d’entrée.
