4Paiement d'une facture reçue
Le processus complet d’un achat de marchandise ou d’une acquisition de services passe par différentes étapes : commande, réception, facturation, paiement.
Il vous est possible de traiter toute la chaîne des documents correspondants, ou de passer directement au document d’une étape donnée, par exemple en créant une réception sans commande préalable ou en effectuant directement un paiement.
Crésus Facturation vous propose de transformer un document pour passer d’une étape à la suivante.
Pour créer un document, vous partez soit de la fiche d’un créancier – la fiche est alors rattachée directement au créancier – soit de la base des factures reçues, auquel cas vous choisissez à quel créancier la fiche sera rattachée.
Pour procéder au suivi financier d’une facture reçue, vous devez enregistrer les paiements et gérer les éventuels escomptes accordés. Pour la gestion de vos paiements, vous pouvez créer des ordres de paiement électroniques qui sont transmis à votre établissement financier par Internet. Les paiements peuvent également être faits d’autres manières puis enregistrés dans les factures.
La charge d’une facture reçue peut être imputée à un ou plusieurs comptes. Crésus offre la possibilité d’affecter la totalité de la charge à un seul compte ou de ventiler manuellement la charge sur plusieurs comptes ou encore de ventiler la charge sur les comptes liés aux articles ou services détaillés dans la facture reçue. En cas de paiement partiel, les montants de chaque ligne de facture sont comptabilisés au prorata du montant total.
Pour les paiements électroniques, réglez les paramètres dans Crésus Banking selon le contrat que vous avez conclu avec votre établissement financier. Consultez le § Crésus Facturation pour des informations complètes.
4.1Créer un ordre de paiements
- Utilisez la commande Fichier > Ouvrir Crésus Banking ou cliquez sur l’icône pour ouvrir Crésus Banking.
- Ouvrez la section Paiements en attente des Ordres de paiement.

- Sélectionnez les paiements à enregistrer dans un Ordre de paiement
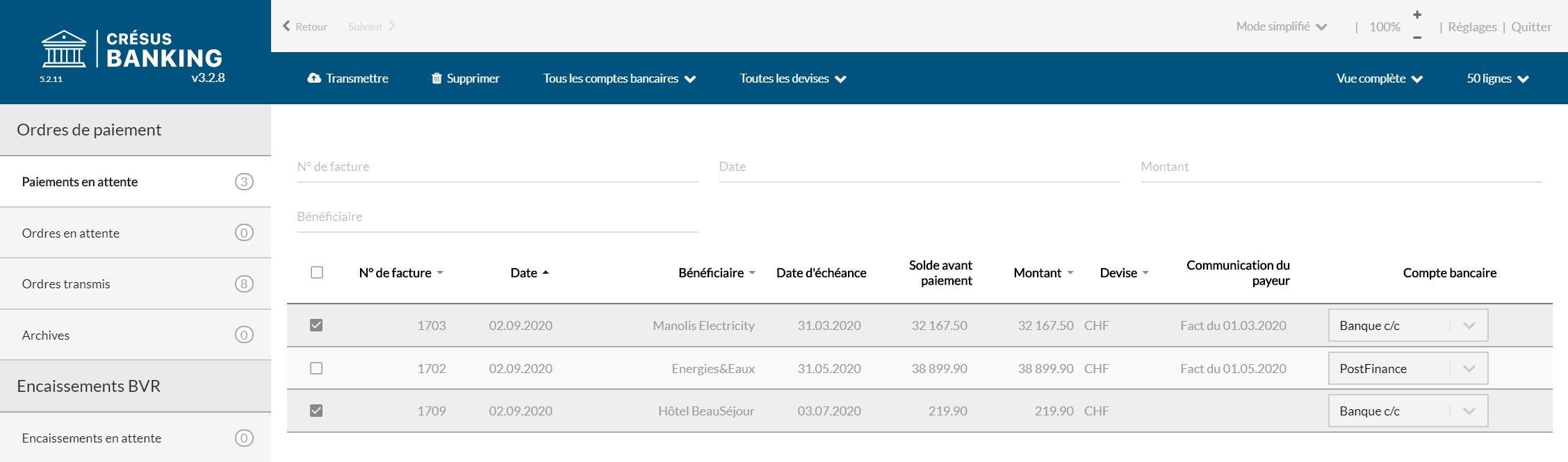
- Cliquez sur le bouton Transmettre.

- Puis cliquez sur Enregistrer le fichier pour transmission. Crésus Banking crée alors le fichier d’ordre de paiement et l’enregistre dans le dossier des fichiers camt. En cliquant ensuite sur Copier le chemin dans le presse-papier, le lien sur le fichier d’ordre de paiement est disponible pour être collé dans le portail bancaire.

- Si vous souhaitez exécuter tous les paiements à la même date, indépendamment de la date prévue, cochez la case Forcer la même date d’exécution et saisissez la date voulue.
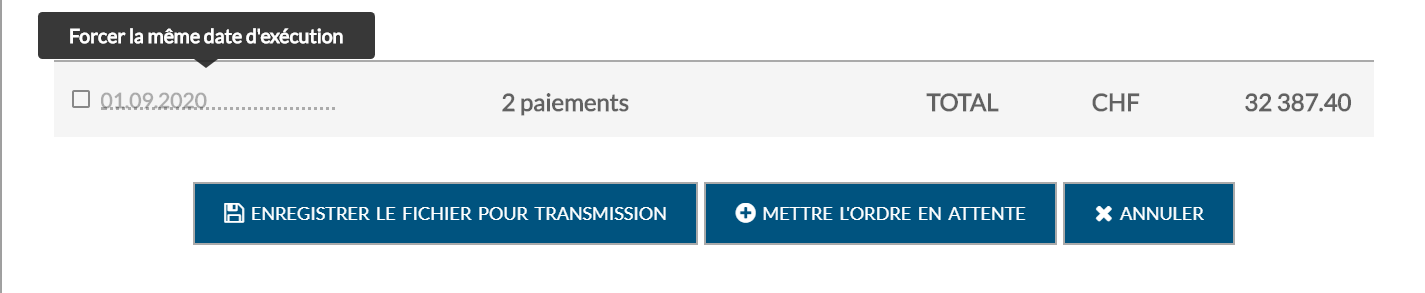
- Si vous ne souhaitez pas transmettre de suite l’ordre de paiement, en cliquant sur Mettre l’ordre en attente, vous sauvegarder l’ordre pour une transmission ultérieure.
- Une fois l’ordre de paiement transmis, le bandeau de Crésus Facturation indique qu’il faut mettre à jour les paiements.
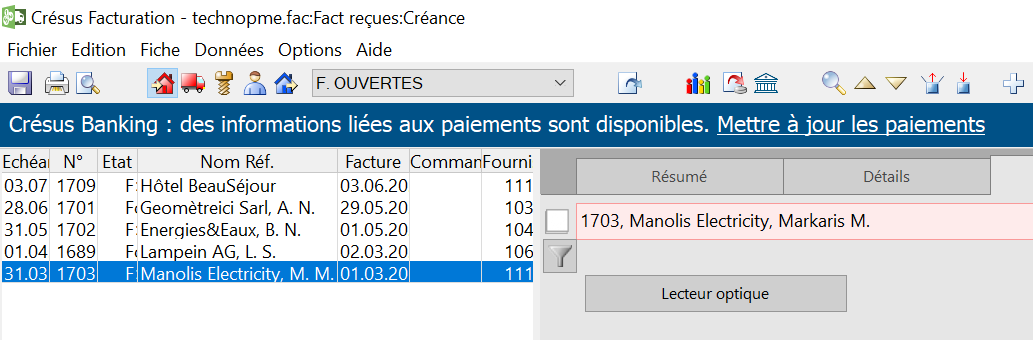
En cliquant sur le lien Mettre à jour les paiements, le statut des paiements passe de Paiement en attente
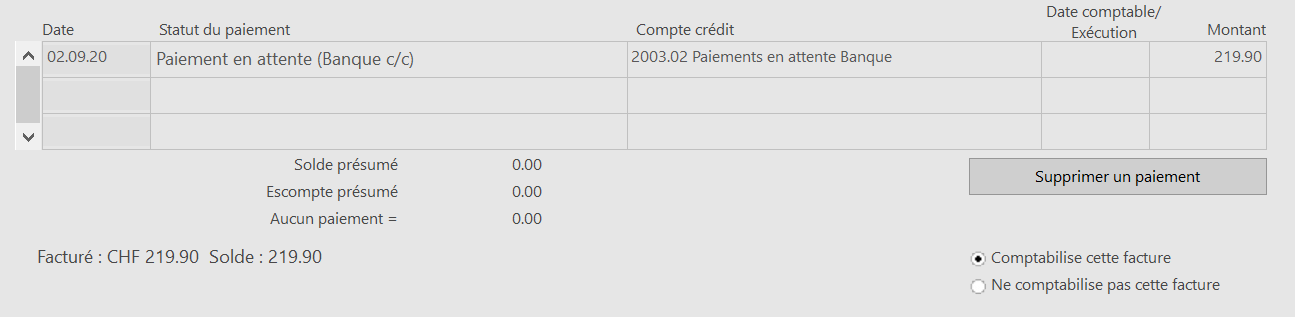
à Paiement transmis
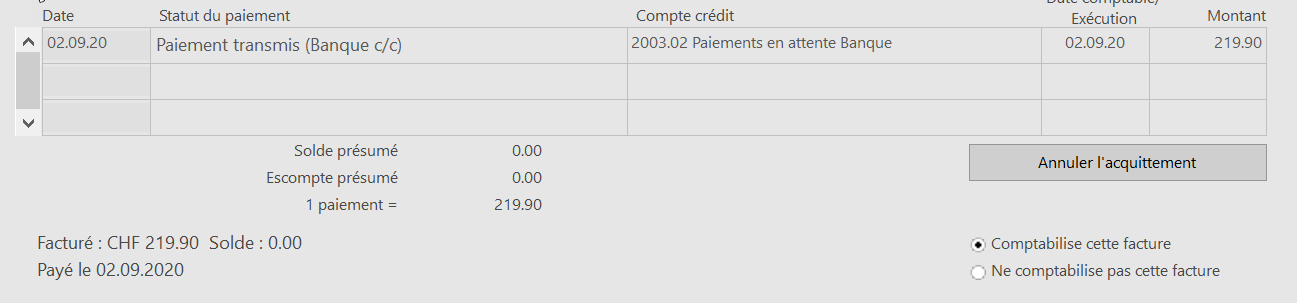
- Utilisez la commande Fichier > Ouvrir Crésus Banking ou cliquez sur l’icône pour ouvrir Crésus Banking.
- Ouvrez la section Paiements en attente des Ordres de paiement.

- Sélectionnez les paiements à enregistrer dans un Ordre de paiement
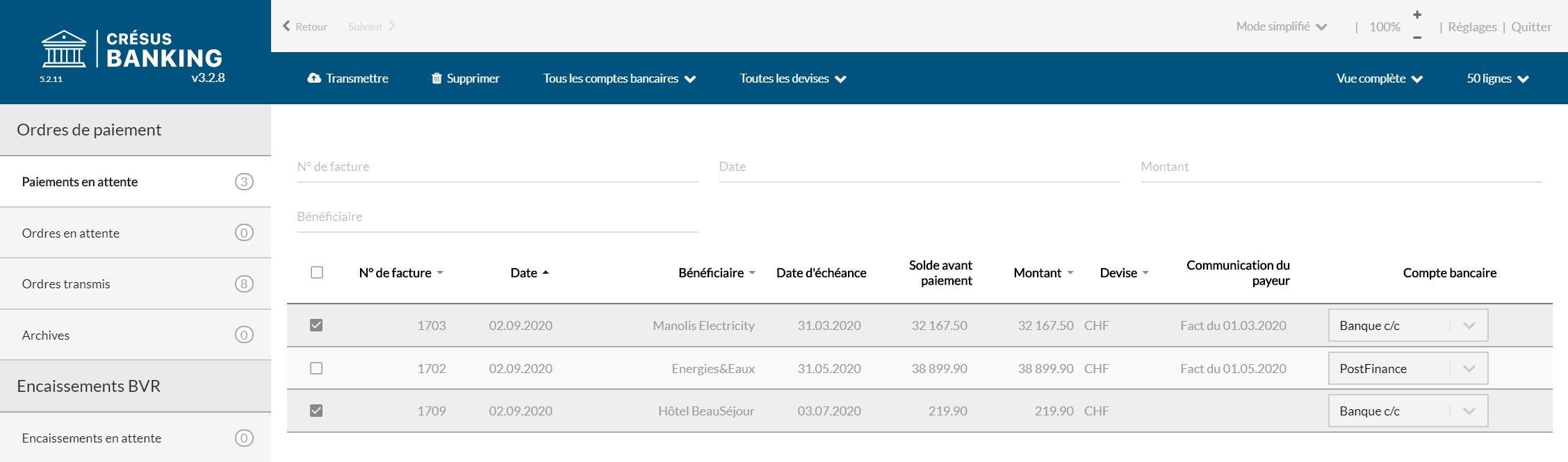
- Cliquez sur le bouton Transmettre.

- Puis cliquez sur Enregistrer le fichier pour transmission. Crésus Banking crée alors le fichier d’ordre de paiement et l’enregistre dans le dossier des fichiers camt. En cliquant ensuite sur Copier le chemin dans le presse-papier, le lien sur le fichier d’ordre de paiement est disponible pour être collé dans le portail bancaire.

- Si vous souhaitez exécuter tous les paiements à la même date, indépendamment de la date prévue, cochez la case Forcer la même date d’exécution et saisissez la date voulue.
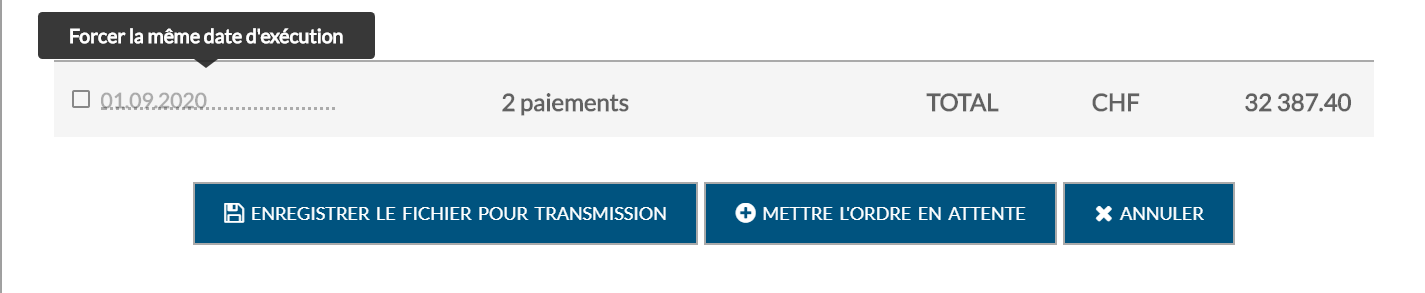
- Si vous ne souhaitez pas transmettre de suite l’ordre de paiement, en cliquant sur Mettre l’ordre en attente, vous sauvegarder l’ordre pour une transmission ultérieure.
- Une fois l’ordre de paiement transmis, le bandeau de Crésus Facturation indique qu’il faut mettre à jour les paiements.
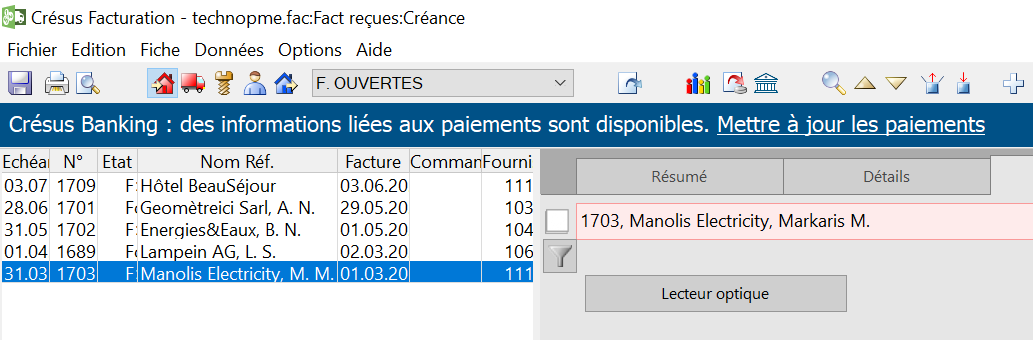
En cliquant sur le lien Mettre à jour les paiements, le statut des paiements passe de Paiement en attente
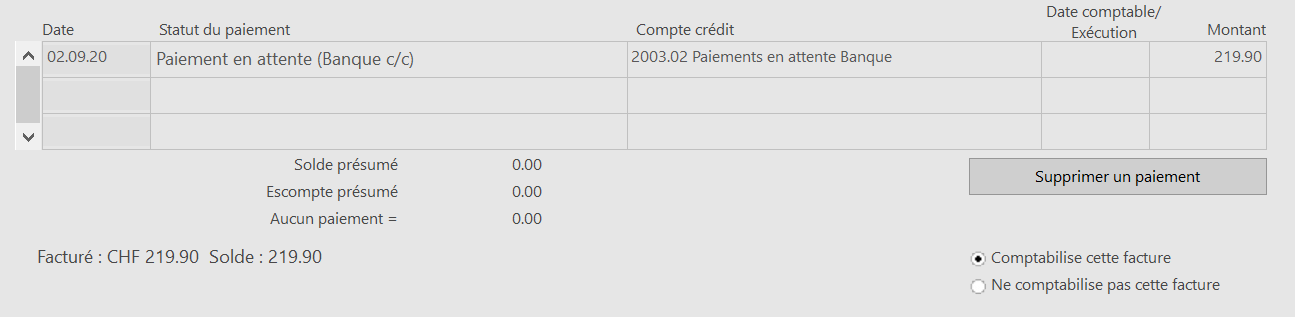
à Paiement transmis
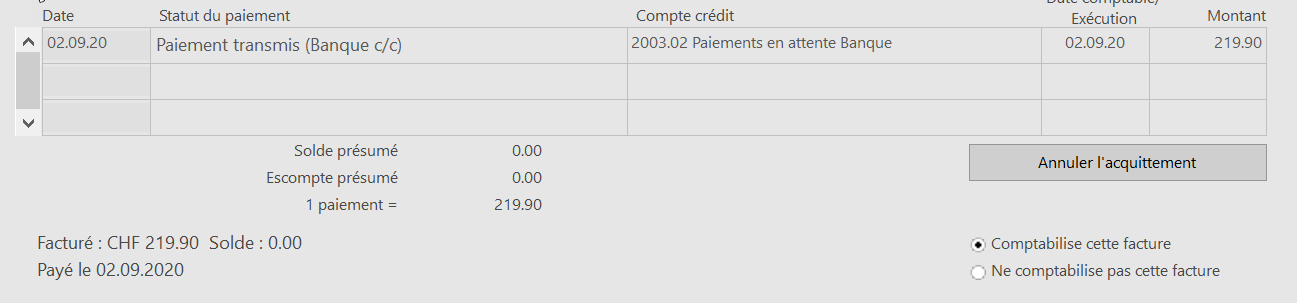
4.2Enregistrer un paiement électronique direct Voici un exemple de paiement pour lequel il n’y a ni commande, ni livraison, ni même d’enregistrement préalable de la facture. L’ordre de paiement correspondant à la facture sera envoyé par fichier .xml à la banque.
- Dans la base des créanciers
 (F6), sélectionnez la fiche 101 (IBAN Suisse SA).
(F6), sélectionnez la fiche 101 (IBAN Suisse SA).
- Dans le volet latéral, cliquez sur le bouton Créer un nouveau paiement.
Ce bouton ne s’affiche que si vous avez défini un mode de paiement pour ce créancier (§ Crésus Facturation). Sinon, vous devez créer un nouveau document facture, dont le paiement est géré manuellement.
- Ce dialogue s’affiche :
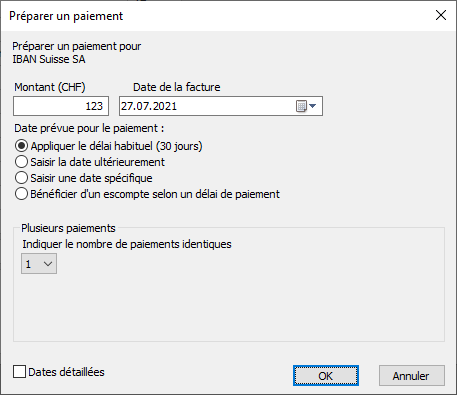
- Complétez le Montant et la Date de la facture.
- Définissez la date de paiement en sélectionnant la Date prévue pour le paiement.
Date prévue pour le paiement
- Appliquer le délai habituel : la date de paiement est calculée en fonction de la date de la facture : le nombre de jours défini dans l’onglet Administration du créancier (30 jours par exemple) est ajouté à la date de la facture.
- Saisir la date ultérieurement : le paiement est enregistré sans date de paiement, il faudra la compléter par la suite.
- Saisir une date spécifique : un champ de saisie vous permet d’indiquer la date voulue – qui ne peut pas être antérieure à la date courante.
- Bénéficier d’un escompte selon un délai de paiement : vous pouvez indiquer la date de paiement désirée et imposer un taux d’escompte. Si la possibilité d’un escompte a été saisie dans la fiche du fournisseur, c’est automatiquement cette option qui est proposée.
- Cliquez sur OK.
Une nouvelle fiche est créée depuis la base des Factures reçues et l’onglet Paiement s’affiche. Cet onglet, qui affiche les données du créancier, vous permet de préparer un paiement :
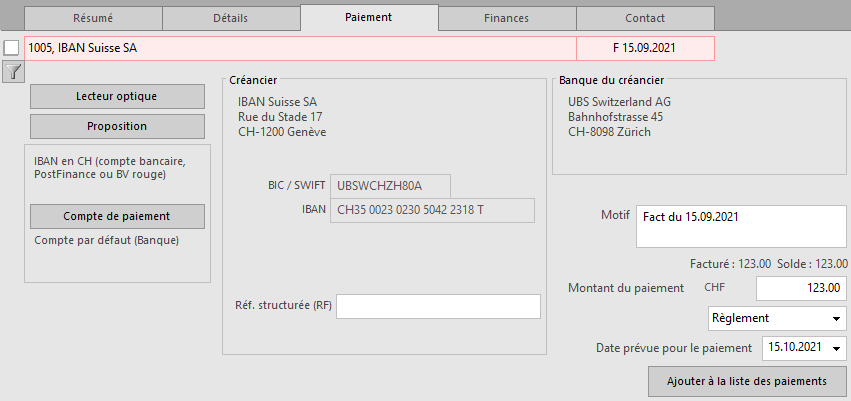
- Le Compte de paiement reprend l’information enregistrée dans les données du créancier. Vous pouvez le modifier.
- Complétez le Motif du versement.
- Si nécessaire, corrigez la Date prévue pour le paiement. La date proposée est la date de la facture + le délai de paiement usuel – 1 jour (exemple : date de la facture : 1er octobre / délai de paiement : 15 jours / date de paiement = 1 + 15 – 1 = 15 octobre). Crésus Facturation vérifie que la date de paiement n’est pas un jour de week-end ou férié bancaire. Ainsi, un paiement ne peut être exécuté un 25 décembre … ou le 1er mai. Le cas échéant, un message le signale et vous pouvez modifier la date à la volée.
- Cliquez sur le bouton Ajouter à la liste des paiements. Le paiement est alors transmis à Crésus Banking.
Il n’est possible d’utiliser la fonction automatique de préparation de paiement que si toutes les informations sont remplies. Un message à l’écran vous rappelle ce qui manque.
- Le montant du versement prévu est enregistré dans le tableau des paiements, avec la mention Paiement en attente :

- Le paiement est automatiquement transmis à Crésus Banking, où il devra être ajouté à un ordre de paiement.
- L’ordre de paiement doit être transmis à la banque depuis Crésus Banking.
- Lorsque l’ordre de paiement a été transmis, Crésus Banking retourne l’information à la facturation qui affiche le statut Paiement transmis.
- Lorsque l’ordre de paiement a été exécuté, Crésus Banking retourne l’information à la facturation qui affiche le statut Paiement exécuté et la Date comptable.
- Il est possible de supprimer un paiement en attente depuis la facture ou dans Crésus Banking. La ligne est alors supprimée du tableau des paiements et Crésus Facturation affiche un message d’avertissement. Vous pouvez alors saisir un nouveau paiement en attente ou traiter le paiement manuellement de la même manière que la méthode décrite ci-dessus.
Le paramétrage et l’utilisation détaillée de Crésus Banking sont décrits dans ce manuel.
Voici un exemple de paiement pour lequel il n’y a ni commande, ni livraison, ni même d’enregistrement préalable de la facture. L’ordre de paiement correspondant à la facture sera envoyé par fichier .xml à la banque.
- Dans la base des créanciers
 (F6), sélectionnez la fiche 101 (IBAN Suisse SA).
(F6), sélectionnez la fiche 101 (IBAN Suisse SA). - Dans le volet latéral, cliquez sur le bouton Créer un nouveau paiement.
Ce bouton ne s’affiche que si vous avez défini un mode de paiement pour ce créancier (§ Crésus Facturation). Sinon, vous devez créer un nouveau document facture, dont le paiement est géré manuellement.
- Ce dialogue s’affiche :
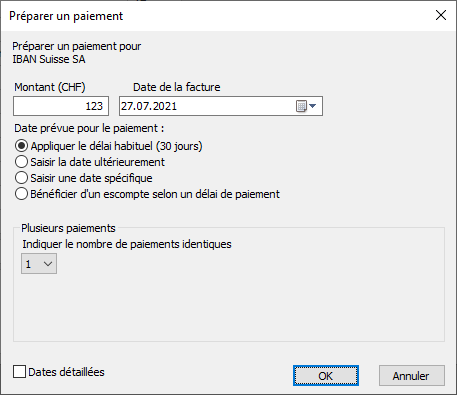
- Complétez le Montant et la Date de la facture.
- Définissez la date de paiement en sélectionnant la Date prévue pour le paiement.
Date prévue pour le paiement
- Appliquer le délai habituel : la date de paiement est calculée en fonction de la date de la facture : le nombre de jours défini dans l’onglet Administration du créancier (30 jours par exemple) est ajouté à la date de la facture.
- Saisir la date ultérieurement : le paiement est enregistré sans date de paiement, il faudra la compléter par la suite.
- Saisir une date spécifique : un champ de saisie vous permet d’indiquer la date voulue – qui ne peut pas être antérieure à la date courante.
- Bénéficier d’un escompte selon un délai de paiement : vous pouvez indiquer la date de paiement désirée et imposer un taux d’escompte. Si la possibilité d’un escompte a été saisie dans la fiche du fournisseur, c’est automatiquement cette option qui est proposée.
- Cliquez sur OK.
Une nouvelle fiche est créée depuis la base des Factures reçues et l’onglet Paiement s’affiche. Cet onglet, qui affiche les données du créancier, vous permet de préparer un paiement :
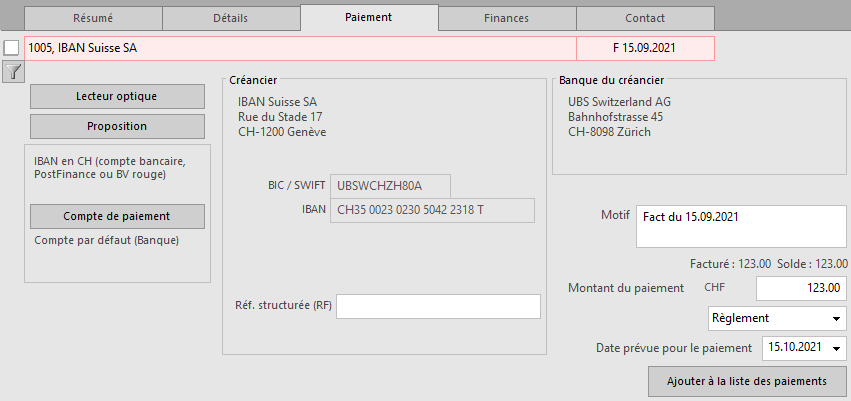
- Le Compte de paiement reprend l’information enregistrée dans les données du créancier. Vous pouvez le modifier.
- Complétez le Motif du versement.
- Si nécessaire, corrigez la Date prévue pour le paiement. La date proposée est la date de la facture + le délai de paiement usuel – 1 jour (exemple : date de la facture : 1er octobre / délai de paiement : 15 jours / date de paiement = 1 + 15 – 1 = 15 octobre). Crésus Facturation vérifie que la date de paiement n’est pas un jour de week-end ou férié bancaire. Ainsi, un paiement ne peut être exécuté un 25 décembre … ou le 1er mai. Le cas échéant, un message le signale et vous pouvez modifier la date à la volée.
- Cliquez sur le bouton Ajouter à la liste des paiements. Le paiement est alors transmis à Crésus Banking.
Il n’est possible d’utiliser la fonction automatique de préparation de paiement que si toutes les informations sont remplies. Un message à l’écran vous rappelle ce qui manque.
- Le montant du versement prévu est enregistré dans le tableau des paiements, avec la mention Paiement en attente :

- Le paiement est automatiquement transmis à Crésus Banking, où il devra être ajouté à un ordre de paiement.
- L’ordre de paiement doit être transmis à la banque depuis Crésus Banking.
- Lorsque l’ordre de paiement a été transmis, Crésus Banking retourne l’information à la facturation qui affiche le statut Paiement transmis.
- Lorsque l’ordre de paiement a été exécuté, Crésus Banking retourne l’information à la facturation qui affiche le statut Paiement exécuté et la Date comptable.
- Il est possible de supprimer un paiement en attente depuis la facture ou dans Crésus Banking. La ligne est alors supprimée du tableau des paiements et Crésus Facturation affiche un message d’avertissement. Vous pouvez alors saisir un nouveau paiement en attente ou traiter le paiement manuellement de la même manière que la méthode décrite ci-dessus.
Le paramétrage et l’utilisation détaillée de Crésus Banking sont décrits dans ce manuel.
4.3Enregistrer une facture créancier simple Voici un exemple de création d’une facture sans détail.
- Dans la base des factures reçues
 , sélectionnez une facture quelconque ou une des factures du fournisseur concerné.
, sélectionnez une facture quelconque ou une des factures du fournisseur concerné.
- Créez une fiche en cliquant le bouton Créer un nouveau paiement dans le volet latéral.
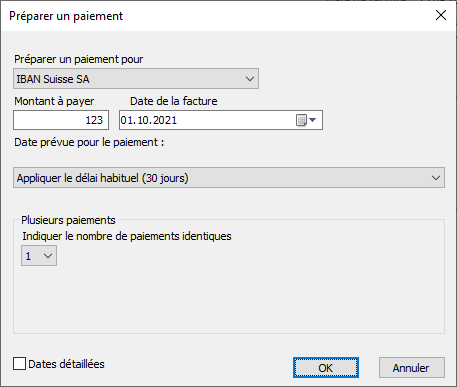
- Indiquez le montant à payer, la date de la facture et sélectionner éventuellement le délai de paiement.
- Vous avez le choix de créer un nouveau document pour le même créancier, ou un autre.
- Choisissez l’option Pour un autre créancier :

- Cliquez OK.
- Crésus vous propose la liste des créanciers
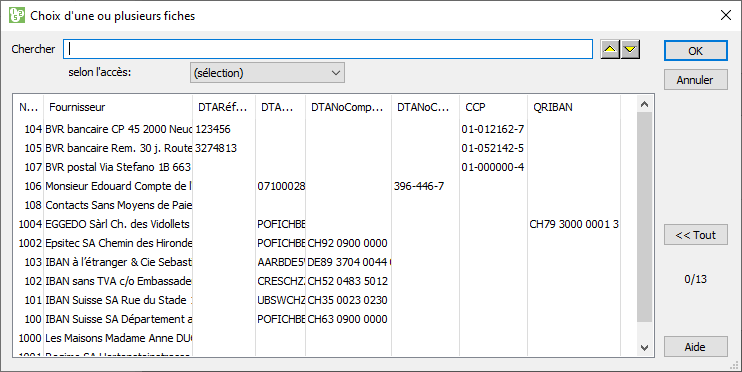
- Vous pouvez utiliser le champ de recherche pour trouver le créancier dans la liste
- Crésus crée une nouvelle fiche, le fond devient bleu et il attribue un numéro à la facture.
- Validez la fiche
 (F12).
(F12).
Voici un exemple de création d’une facture sans détail.
- Dans la base des factures reçues
 , sélectionnez une facture quelconque ou une des factures du fournisseur concerné.
, sélectionnez une facture quelconque ou une des factures du fournisseur concerné. - Créez une fiche en cliquant le bouton Créer un nouveau paiement dans le volet latéral.
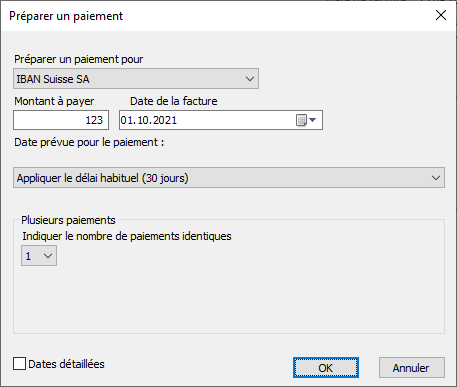
- Indiquez le montant à payer, la date de la facture et sélectionner éventuellement le délai de paiement.
- Vous avez le choix de créer un nouveau document pour le même créancier, ou un autre.
- Choisissez l’option Pour un autre créancier :

- Cliquez OK.
- Crésus vous propose la liste des créanciers
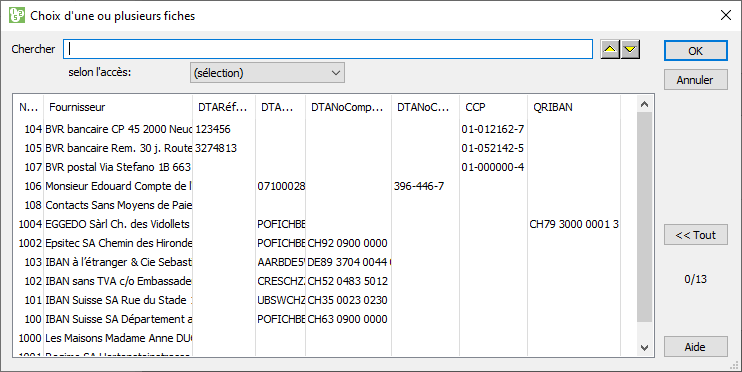
- Vous pouvez utiliser le champ de recherche pour trouver le créancier dans la liste
- Crésus crée une nouvelle fiche, le fond devient bleu et il attribue un numéro à la facture.
- Validez la fiche
 (F12).
(F12).
4.4Enregistrer le paiement manuel d’une facture Il n’est pas nécessaire de traiter le paiement d’une facture au moment de la saisie. Vous pouvez enregistrer une facture et y revenir le moment venu.
Pour enregistrer un paiement manuel :
- Sélectionnez la facture créancier 109.
- Passez dans l’onglet Finances (Alt+4).
- Cliquez le bouton Enregistrer une opération.

- Entrez la Date du paiement et le compte de liquidité dans le champ Compte à utiliser.
- Cliquez OK.
- Validez la fiche
 (F12).
(F12).
Il n’est pas nécessaire de traiter le paiement d’une facture au moment de la saisie. Vous pouvez enregistrer une facture et y revenir le moment venu.
Pour enregistrer un paiement manuel :
- Sélectionnez la facture créancier 109.
- Passez dans l’onglet Finances (Alt+4).
- Cliquez le bouton Enregistrer une opération.

- Entrez la Date du paiement et le compte de liquidité dans le champ Compte à utiliser.
- Cliquez OK.
- Validez la fiche
 (F12).
(F12).
4.5Enregistrer le paiement électronique d’une facture Il n’est pas nécessaire de traiter le paiement d’une facture au moment de la saisie. Vous pouvez enregistrer une facture et y revenir le moment venu.
Pour préparer un ordre de paiement électronique :
- Sélectionnez la facture créancier créée ci-dessus pour Epsitec SA.
- Passez dans l’onglet Paiement (Alt+3).
- Crésus affiche un bulletin de versement correspondant au mode de paiement habituel du créancier (§ Crésus Facturation), ici un paiement sur un compte QR-IBAN.
- Si les données sont incomplètes, cliquez le bouton Proposition pour reprendre les données du créancier.
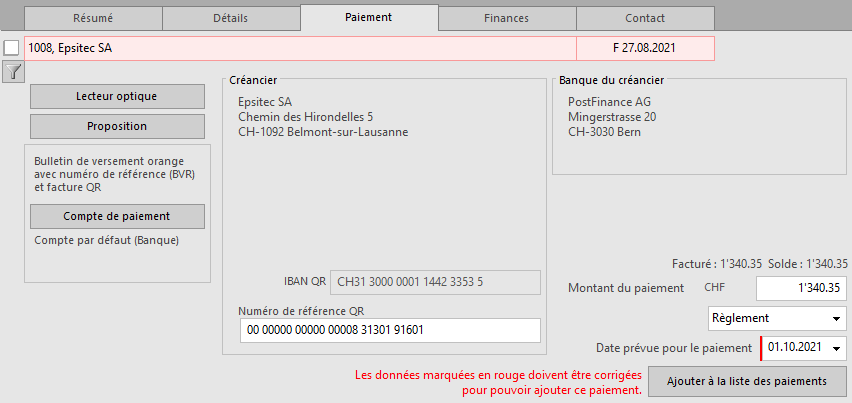
- Crésus complète le paiement selon les données du créancier et de la facture.
Le bouton ne peut être actionné que si les données entrées sont cohérentes. Prenez garde aux messages affichés qui peuvent empêcher la préparation du paiement. Ici, la date de paiement est dépassée.
- Une fois les données saisies, cliquez le bouton Ajouter à la liste des paiements.
Il n’est pas nécessaire de traiter le paiement d’une facture au moment de la saisie. Vous pouvez enregistrer une facture et y revenir le moment venu.
Pour préparer un ordre de paiement électronique :
- Sélectionnez la facture créancier créée ci-dessus pour Epsitec SA.
- Passez dans l’onglet Paiement (Alt+3).
- Crésus affiche un bulletin de versement correspondant au mode de paiement habituel du créancier (§ Crésus Facturation), ici un paiement sur un compte QR-IBAN.
- Si les données sont incomplètes, cliquez le bouton Proposition pour reprendre les données du créancier.
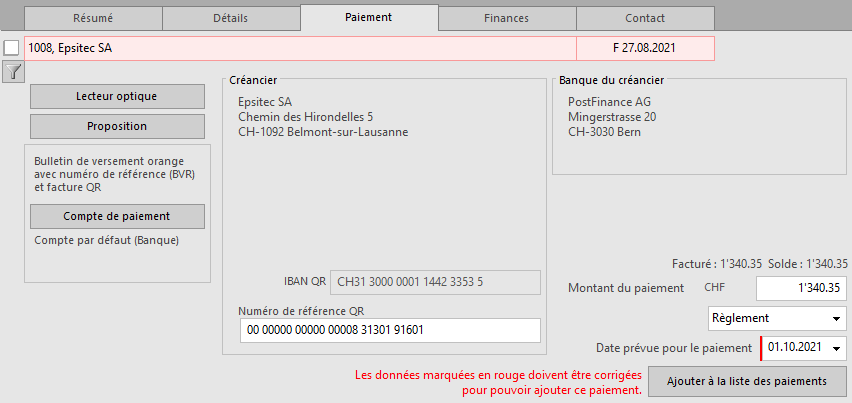
- Crésus complète le paiement selon les données du créancier et de la facture.
Le bouton ne peut être actionné que si les données entrées sont cohérentes. Prenez garde aux messages affichés qui peuvent empêcher la préparation du paiement. Ici, la date de paiement est dépassée.
- Une fois les données saisies, cliquez le bouton Ajouter à la liste des paiements.
4.6Enregistrer une facture créancier détaillée Voici un exemple de création d’une facture détaillée.
- Dans la base des factures reçues
 , sélectionnez une facture quelconque.
, sélectionnez une facture quelconque.
- Créez une fiche en cliquant sur le bouton Créer un nouveau document dans le volet latéral.
- Indiquez quel type de document vous voulez créer.
- Vous avez le choix de créer un nouveau document pour le même créancier, ou un document pour un autre créancier.
- Choisissez l’option Crée un nouveau document pour un autre créancier.
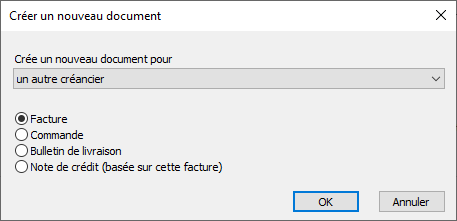
- Cliquez sur OK.
- Crésus vous propose la liste des créanciers. Vous pouvez saisir le nom du créancier souhaité pour le trouver.
Dans notre exemple, le créancier se nomme « IBAN Suisse SA ».
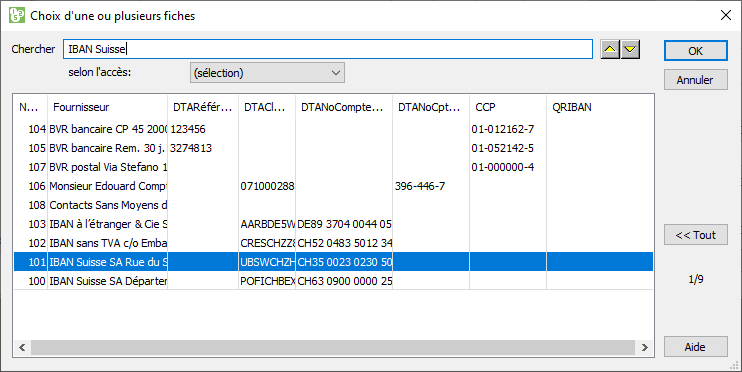
Un dialogue vous permet de saisir la date de la facture et un éventuel escompte.
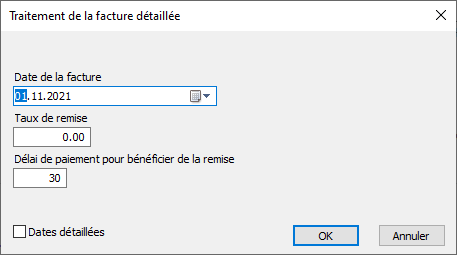
- Crésus crée une nouvelle fiche, le fond devient bleu et il attribue un numéro à la facture.
- Passez dans l’onglet Détails (Alt+2).
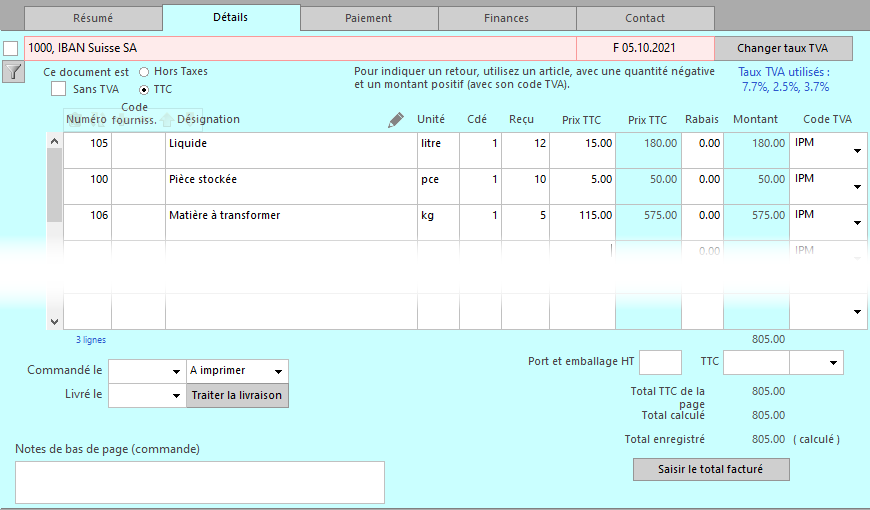
- Ajoutez quelques lignes de facture, exactement comme nous l’avons vu pour les factures émises (§ Crésus Facturation).
- Le total de la facture est mis à jour au fur et à mesure de votre travail.
- Validez la fiche
 (F12).
(F12).
Pour que Crésus calcule le montant de chaque ligne et le total de la facture, indiquez la quantité reçue pour chaque position.
Pour que cette facture puisse être payée, saisissez encore le total facturé.
Cliquez sur le bouton Saisir le total facturé.
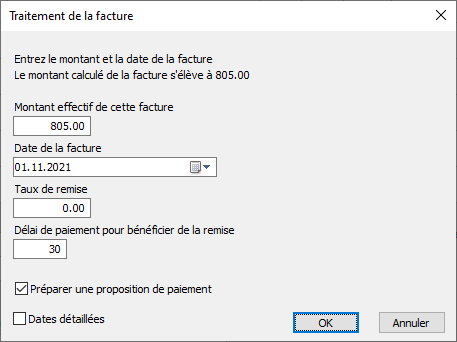
Si c’est nécessaire, vous pouvez modifier le montant de la facture (par exemple si des frais d’emballage ou de transport s’ajoutent au coût des articles). Dans ce cas, il y a deux manières de traiter ces frais :
- Dans le détail de la facture, vous saisissez un article supplémentaire correspondant au montant des frais, que vous intitulez Frais de transport par exemple ;
- Ou alors vous laissez la facture telle quelle, et le montant de chaque ligne d’article sera augmenté au prorata des frais, qui seront ainsi répartis sur tous les articles.
Puis saisissez la date de la facture et un escompte éventuel.
Par défaut, une proposition de paiement est préparée, sur la base des données de la fiche fournisseur.
- Cliquez sur OK.
Voici un exemple de création d’une facture détaillée.
- Dans la base des factures reçues
 , sélectionnez une facture quelconque.
, sélectionnez une facture quelconque. - Créez une fiche en cliquant sur le bouton Créer un nouveau document dans le volet latéral.
- Indiquez quel type de document vous voulez créer.
- Vous avez le choix de créer un nouveau document pour le même créancier, ou un document pour un autre créancier.
- Choisissez l’option Crée un nouveau document pour un autre créancier.
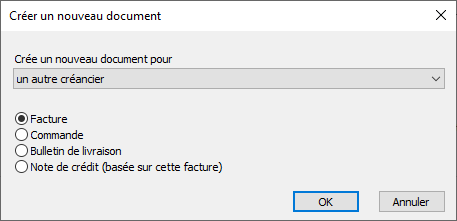
- Cliquez sur OK.
- Crésus vous propose la liste des créanciers. Vous pouvez saisir le nom du créancier souhaité pour le trouver.
Dans notre exemple, le créancier se nomme « IBAN Suisse SA ».
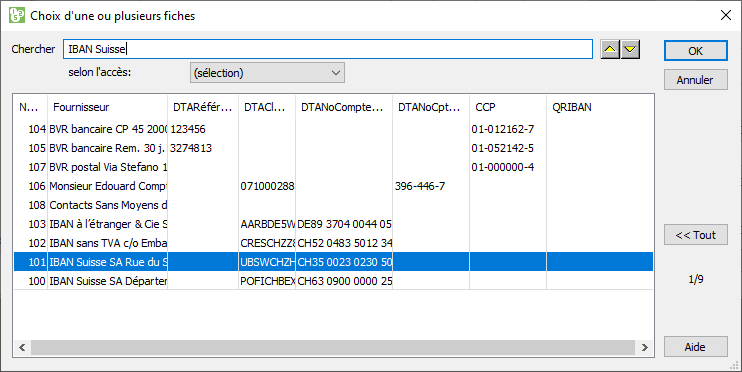
Un dialogue vous permet de saisir la date de la facture et un éventuel escompte.
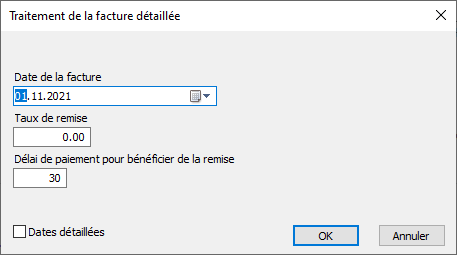
- Crésus crée une nouvelle fiche, le fond devient bleu et il attribue un numéro à la facture.
- Passez dans l’onglet Détails (Alt+2).
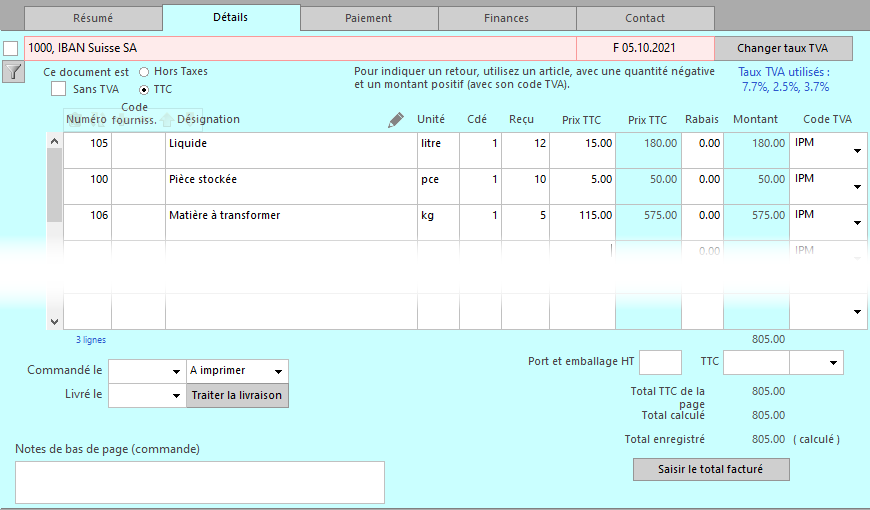
- Ajoutez quelques lignes de facture, exactement comme nous l’avons vu pour les factures émises (§ Crésus Facturation).
- Le total de la facture est mis à jour au fur et à mesure de votre travail.
- Validez la fiche
 (F12).
(F12).
Pour que Crésus calcule le montant de chaque ligne et le total de la facture, indiquez la quantité reçue pour chaque position.
Pour que cette facture puisse être payée, saisissez encore le total facturé.
Cliquez sur le bouton Saisir le total facturé.
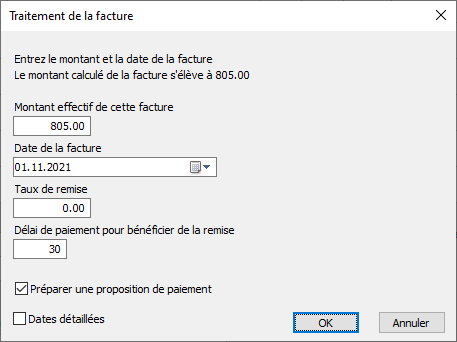
Si c’est nécessaire, vous pouvez modifier le montant de la facture (par exemple si des frais d’emballage ou de transport s’ajoutent au coût des articles). Dans ce cas, il y a deux manières de traiter ces frais :
- Dans le détail de la facture, vous saisissez un article supplémentaire correspondant au montant des frais, que vous intitulez Frais de transport par exemple ;
- Ou alors vous laissez la facture telle quelle, et le montant de chaque ligne d’article sera augmenté au prorata des frais, qui seront ainsi répartis sur tous les articles.
Puis saisissez la date de la facture et un escompte éventuel.
Par défaut, une proposition de paiement est préparée, sur la base des données de la fiche fournisseur.
- Cliquez sur OK.
4.7Enregistrer un acompte manuel Le paiement d’une facture peut se faire en plusieurs fois.
- Dans la fiche créée ci-dessus, passez dans l’onglet Finances (Alt+4) pour enregistrer l’acompte déjà versé.
- Cliquez le bouton Enregistrer une opération.
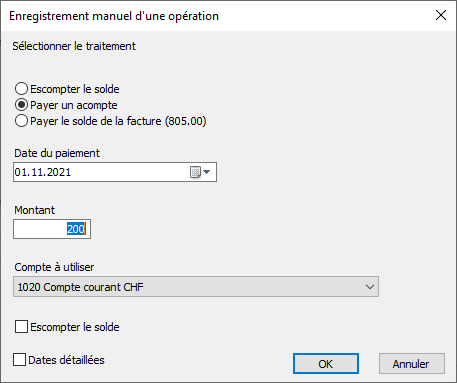
- Sélectionnez l’option Payer un acompte.
- Complétez la Date du paiement et le Montant. Pour l’exemple, prenez soin de ne pas payer la totalité du montant dû.
- Spécifiez le compte de liquidité concerné dans Compte à utiliser.
- Cliquez OK.
- Le montant est enregistré dans le tableau des paiements :
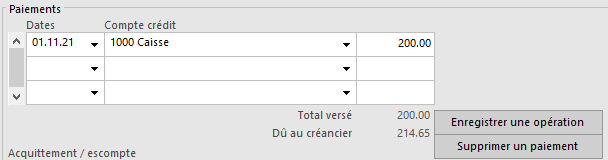
- Passez dans l’onglet Finances (Alt+4). Il comprend une zone Paiements :

- On y trouve le versement, le total versé et le solde dû à ce jour.
- Validez la fiche
 (F12).
(F12).
Le paiement d’une facture peut se faire en plusieurs fois.
- Dans la fiche créée ci-dessus, passez dans l’onglet Finances (Alt+4) pour enregistrer l’acompte déjà versé.
- Cliquez le bouton Enregistrer une opération.
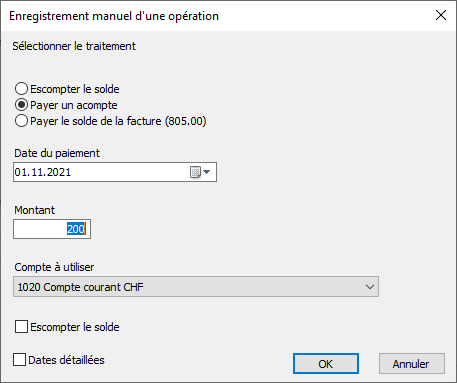
- Sélectionnez l’option Payer un acompte.
- Complétez la Date du paiement et le Montant. Pour l’exemple, prenez soin de ne pas payer la totalité du montant dû.
- Spécifiez le compte de liquidité concerné dans Compte à utiliser.
- Cliquez OK.
- Le montant est enregistré dans le tableau des paiements :
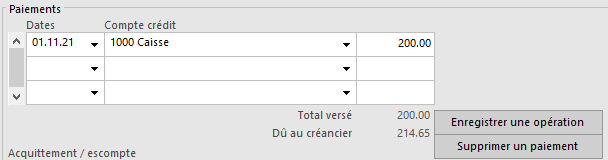
- Passez dans l’onglet Finances (Alt+4). Il comprend une zone Paiements :

- On y trouve le versement, le total versé et le solde dû à ce jour.
- Validez la fiche
 (F12).
(F12).
4.8Enregistrer un acompte par paiement électronique Le paiement d’une facture peut se faire en plusieurs fois, même si on utilise les paiements par OPAE ou par DTA.
- Dans la fiche ci-dessus, passez dans l’onglet Paiement (Alt+3),
- Cliquez le bouton Proposition.
- Crésus remplit les champs en fonction des données du créancier et de la facture. Dans la rubrique Montant, il tient compte des acomptes versés.
- Modifiez le Montant.
- Dans la liste déroulante, si vous laissez l’option Règlement, la facture sera considérée comme acquittée après ce versement. Si vous passez l’option sur Acompte, la facture restera ouverte.

Cette option est reprise dans la colonne Réglé lors de la préparation de l’ordre de paiement. La coche dans cette colonne est déterminante pour l’acquittement de la facture.
- Cliquez le bouton Ajouter à la liste des paiements.
- Validez la fiche
 (F12).
(F12).
Le paiement d’une facture peut se faire en plusieurs fois, même si on utilise les paiements par OPAE ou par DTA.
- Dans la fiche ci-dessus, passez dans l’onglet Paiement (Alt+3),
- Cliquez le bouton Proposition.
- Crésus remplit les champs en fonction des données du créancier et de la facture. Dans la rubrique Montant, il tient compte des acomptes versés.
- Modifiez le Montant.
- Dans la liste déroulante, si vous laissez l’option Règlement, la facture sera considérée comme acquittée après ce versement. Si vous passez l’option sur Acompte, la facture restera ouverte.

Cette option est reprise dans la colonne Réglé lors de la préparation de l’ordre de paiement. La coche dans cette colonne est déterminante pour l’acquittement de la facture.
- Cliquez le bouton Ajouter à la liste des paiements.
- Validez la fiche
 (F12).
(F12).
4.9Enregistrer un escompte La facture 110 présente un solde ouvert. Vous avez le choix entre escompter le solde, payer un nouvel acompte ou acquitter la totalité de la facture.
Pour escompter le solde de la facture :
- Sélectionnez la facture.
- Passez dans l’onglet Finances et cliquez le bouton Enregistrer une opération :
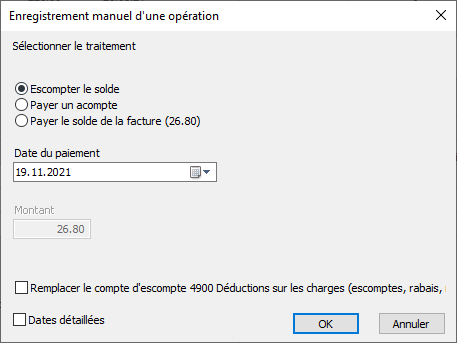
- Sélectionnez l’option Escompter le solde.
- Indiquez la date de l’opération.
- Cliquez OK.
- Validez la fiche
 (F12).
(F12).
Selon les réglages effectués, la date de l’opération propose la date du jour ou la date du dernier versement enregistré. D’autre part, l’escompte obtenu peut être comptabilisé dans un compte spécifique ou ventilé en diminution de charge dans les comptes des produits acquis.
Il est également possible de traiter l’escompte directement au moment de la saisie de l’acompte :

- Complétez le montant en prenant soin de ne pas payer la totalité du solde dû.
- Indiquez dans quel compte doit passer le paiement.
- Cochez l’option Escompter le solde.
- Comme ci-dessus, vous pouvez encore modifier le compte d’escompte
- Cliquez OK, cette facture sera considérée comme acquittée.
- Validez la fiche
 (F12).
(F12).
Si vous souhaitez annuler un acquittement passé par erreur, vous pouvez cliquer Annuler l’acquittement.
La facture 110 présente un solde ouvert. Vous avez le choix entre escompter le solde, payer un nouvel acompte ou acquitter la totalité de la facture.
Pour escompter le solde de la facture :
- Sélectionnez la facture.
- Passez dans l’onglet Finances et cliquez le bouton Enregistrer une opération :
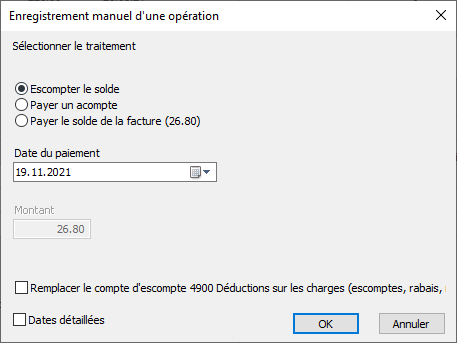
- Sélectionnez l’option Escompter le solde.
- Indiquez la date de l’opération.
- Cliquez OK.
- Validez la fiche
 (F12).
(F12).
Selon les réglages effectués, la date de l’opération propose la date du jour ou la date du dernier versement enregistré. D’autre part, l’escompte obtenu peut être comptabilisé dans un compte spécifique ou ventilé en diminution de charge dans les comptes des produits acquis.
Il est également possible de traiter l’escompte directement au moment de la saisie de l’acompte :

- Complétez le montant en prenant soin de ne pas payer la totalité du solde dû.
- Indiquez dans quel compte doit passer le paiement.
- Cochez l’option Escompter le solde.
- Comme ci-dessus, vous pouvez encore modifier le compte d’escompte
- Cliquez OK, cette facture sera considérée comme acquittée.
- Validez la fiche
 (F12).
(F12).
Si vous souhaitez annuler un acquittement passé par erreur, vous pouvez cliquer Annuler l’acquittement.
4.10Modifier le compte d’escompte Selon le réglage effectué dans l’onglet Comptabilisation des Réglages généraux, les escomptes obtenus peuvent être ventilés dans les comptes de charge, ou passés dans un compte dédié.
Dans ce cas, il est possible de modifier le compte au moment de la saisie de l’opération :

Le compte pour escompte peut être modifié après coup dans l’onglet Finances en cliquant le bouton Modifier le compte :

Choisissez alors le compte à utiliser

Selon le réglage effectué dans l’onglet Comptabilisation des Réglages généraux, les escomptes obtenus peuvent être ventilés dans les comptes de charge, ou passés dans un compte dédié.
Dans ce cas, il est possible de modifier le compte au moment de la saisie de l’opération :

Le compte pour escompte peut être modifié après coup dans l’onglet Finances en cliquant le bouton Modifier le compte :

Choisissez alors le compte à utiliser

4.11Note de crédit fournisseur Pour diverses raisons, (p.ex. un retour de marchandises, un rabais consenti après émission d’une facture) un fournisseur peut être amené à établir une note de crédit. En général, ce crédit peut être déduit de sa prochaine facture.
Lorsque vous recevez une note de crédit, vous devez la saisir comme une facture fournisseur :
depuis la base fournisseurs, cliquez Créer un nouveau paiement et introduisez le montant de la note de crédit en négatif (-100 par exemple). Vous retrouverez ainsi dans l’onglet Finances, le montant négatif en regard du compte de charges par défaut. Si nécessaire, modifiez ce compte (par exemple le compte 4900 Déductions sur les charges).
Dans l’onglet Paiement, le montant sera mis en évidence avec un avertissement. C’est normal dans la mesure où pour créer une note de crédit, vous devez saisir un paiement négatif, ce qui est évidemment impossible.

Vous ne devez donc pas tenir compte de cet avertissement, vous obtenez bien une note de crédit.
Lorsque vous recevez une nouvelle facture, saisissez-la normalement. Crésus Facturation vous signale qu’une note de crédit est ouverte pour ce fournisseur.
Pour utiliser une note de crédit : dans l’onglet Finances d’une facture encore à payer, cliquez sur Enregistrer une opération puis sur Utiliser une note de crédit pour le paiement.
Le dialogue suivant vous propose alors la liste des notes de crédit à utiliser.

Modifiez le compte de passage à utiliser pour compenser la note de crédit avec la facture puis cliquez sur OK.
Attention de ne pas utiliser le compte 2000 Créanciers (ou celui que vous utilisez pour vos dettes envers les fournisseurs), car il n’est pas possible d’utiliser le même compte au débit et au crédit dans une écriture comptable. Vous devez utiliser un autre compte de passage.
Le montant du paiement dans la facture du fournisseur est automatiquement adapté. Pour payer le solde de la facture, procédez comme pour n’importe quelle facture.
Pour encaisser une note de crédit, par exemple si le fournisseur vous rembourse par virement bancaire : dans l’onglet Finances, cliquez sur Enregistrer une opération puis sélectionnez Encaisser la note de crédit et le compte adéquat (1020 Banque par exemple) puis cliquez sur OK
Pour diverses raisons, (p.ex. un retour de marchandises, un rabais consenti après émission d’une facture) un fournisseur peut être amené à établir une note de crédit. En général, ce crédit peut être déduit de sa prochaine facture.
Lorsque vous recevez une note de crédit, vous devez la saisir comme une facture fournisseur :
depuis la base fournisseurs, cliquez Créer un nouveau paiement et introduisez le montant de la note de crédit en négatif (-100 par exemple). Vous retrouverez ainsi dans l’onglet Finances, le montant négatif en regard du compte de charges par défaut. Si nécessaire, modifiez ce compte (par exemple le compte 4900 Déductions sur les charges).
Dans l’onglet Paiement, le montant sera mis en évidence avec un avertissement. C’est normal dans la mesure où pour créer une note de crédit, vous devez saisir un paiement négatif, ce qui est évidemment impossible.

Vous ne devez donc pas tenir compte de cet avertissement, vous obtenez bien une note de crédit.
Lorsque vous recevez une nouvelle facture, saisissez-la normalement. Crésus Facturation vous signale qu’une note de crédit est ouverte pour ce fournisseur.
Pour utiliser une note de crédit : dans l’onglet Finances d’une facture encore à payer, cliquez sur Enregistrer une opération puis sur Utiliser une note de crédit pour le paiement.
Le dialogue suivant vous propose alors la liste des notes de crédit à utiliser.

Modifiez le compte de passage à utiliser pour compenser la note de crédit avec la facture puis cliquez sur OK.
Attention de ne pas utiliser le compte 2000 Créanciers (ou celui que vous utilisez pour vos dettes envers les fournisseurs), car il n’est pas possible d’utiliser le même compte au débit et au crédit dans une écriture comptable. Vous devez utiliser un autre compte de passage.
Le montant du paiement dans la facture du fournisseur est automatiquement adapté. Pour payer le solde de la facture, procédez comme pour n’importe quelle facture.
Pour encaisser une note de crédit, par exemple si le fournisseur vous rembourse par virement bancaire : dans l’onglet Finances, cliquez sur Enregistrer une opération puis sélectionnez Encaisser la note de crédit et le compte adéquat (1020 Banque par exemple) puis cliquez sur OK
4.12Les étapes comptables Comme pour la gestion des clients (§7.4.19 Les étapes comptables), les deux méthodes de comptabilisation existent :
- La comptabilisation selon les contre-prestations convenues.
- La comptabilisation selon les contre-prestations reçues.
La méthode doit être définie dans l’onglet Comptabilisation des Réglages généraux ou  avant de travailler réellement dans votre fichier (§ Crésus Facturation). Elle s’applique aussi bien aux factures émises qu’aux factures reçues.
avant de travailler réellement dans votre fichier (§ Crésus Facturation). Elle s’applique aussi bien aux factures émises qu’aux factures reçues.
La charge d’une facture reçue peut être imputée selon le détail des lignes de la facture et comptabilisée dans le compte de charge de chaque article ou prestation, ou ventilée dans des comptes de charge définis pour le créancier ou saisis avec la facture.
Si vous travaillez en mode contre-prestations convenues, le montant total est comptabilisé à la date d’émission de la facture, dans le compte créancier du fournisseur, et la charge est imputée comme décrit ci-dessus. Chaque versement est passé en diminution du compte créancier. Un escompte éventuel sera imputé à un compte général ou ventilé dans les comptes de charge, selon le réglage défini dans l’onglet Comptabilisation des Réglages généraux.
Si vous traitez les contre-prestations reçues, il n’y a ni notion de créancier, ni d’escompte; seuls les versements effectifs seront imputés aux comptes de charge selon la description ci-dessus. Les montants sont ventilés dans les comptes de charge au prorata du montant de chaque position de la facture et du total facturé.
Comme pour la gestion des clients (§7.4.19 Les étapes comptables), les deux méthodes de comptabilisation existent :
- La comptabilisation selon les contre-prestations convenues.
- La comptabilisation selon les contre-prestations reçues.
La méthode doit être définie dans l’onglet Comptabilisation des Réglages généraux ou ![]() avant de travailler réellement dans votre fichier (§ Crésus Facturation). Elle s’applique aussi bien aux factures émises qu’aux factures reçues.
avant de travailler réellement dans votre fichier (§ Crésus Facturation). Elle s’applique aussi bien aux factures émises qu’aux factures reçues.
La charge d’une facture reçue peut être imputée selon le détail des lignes de la facture et comptabilisée dans le compte de charge de chaque article ou prestation, ou ventilée dans des comptes de charge définis pour le créancier ou saisis avec la facture.
Si vous travaillez en mode contre-prestations convenues, le montant total est comptabilisé à la date d’émission de la facture, dans le compte créancier du fournisseur, et la charge est imputée comme décrit ci-dessus. Chaque versement est passé en diminution du compte créancier. Un escompte éventuel sera imputé à un compte général ou ventilé dans les comptes de charge, selon le réglage défini dans l’onglet Comptabilisation des Réglages généraux.
Si vous traitez les contre-prestations reçues, il n’y a ni notion de créancier, ni d’escompte; seuls les versements effectifs seront imputés aux comptes de charge selon la description ci-dessus. Les montants sont ventilés dans les comptes de charge au prorata du montant de chaque position de la facture et du total facturé.
4.13Préparer la comptabilisation Comptabilisation des factures émises
Les comptes impactés par une facture émise sont ceux définis dans la fiche du client et ceux définis dans la fiche de chaque position facturée. Les comptes de liquidité et d’escompte figurent dans les champs de l’onglet Finances de chaque facture.
Comptabilisation des factures reçues
L’onglet Comptabilité de chaque facture reçue présente les comptes de charge, de crédit et les comptes de liquidités qui seront impactés lors de la comptabilisation de la facture.
L’onglet Finances de chaque facture présente les comptes qui seront impactés lors de la comptabilisation :
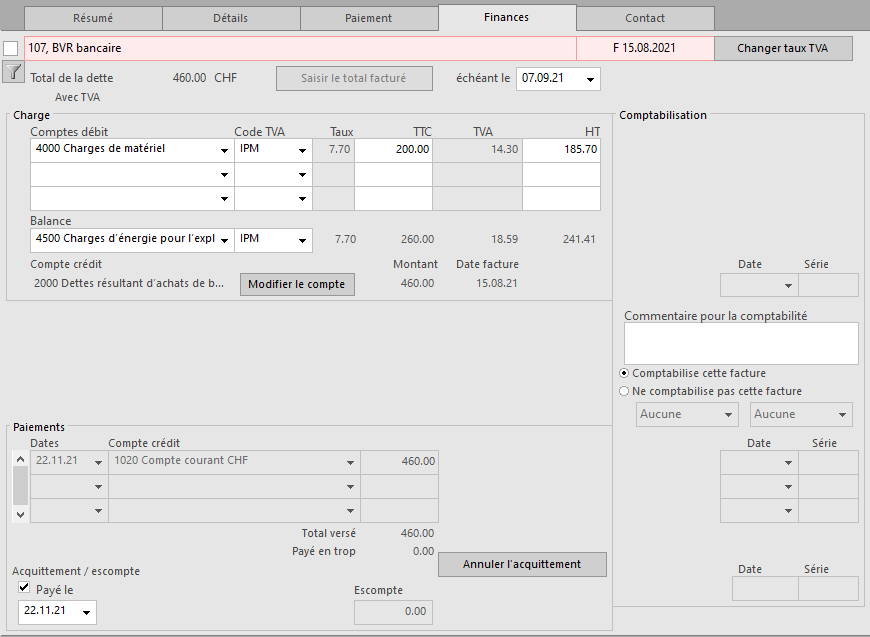
Comptes de charge
Si vous avez saisi des lignes de facture dans l’onglet Détails de la facture, les comptes de charge affectés seront ceux définis dans les articles eux-mêmes.
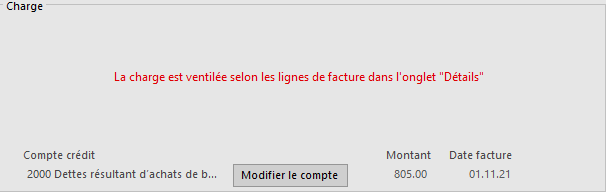
Si vous avez saisi une facture sans détails, les comptes de charge sont repris de l’onglet Administration des données du créancier (§ Crésus Facturation).
Vous pouvez ventiler la charge selon la facture reçue. Le compte par défaut défini dans la fiche du fournisseur est automatiquement repris dans la ligne Balance (1). Vous pouvez modifier le compte pour cette facture, au même endroit. Ce n’est que si vous souhaitez ventiler la charge que vous allez utiliser, pour les comptes supplémentaires, la partie Comptes débit (2).
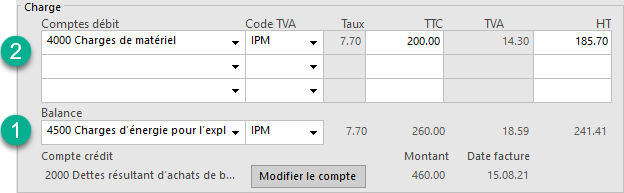
- Sélectionnez le Compte débit (ou Balance).
- Choisissez le code TVA correct.
- Entrez le montant TVA incluse dans Détails TTC ou le montant hors TVA dans Détails HT.
- Crésus affiche le montant TTC ou HT correspondant. Ce champ sera complété automatiquement lors de la validation de la fiche.
- Au cas où les 2 colonnes ont été complétées et que les montants ne correspondent pas, Crésus le signale lors de la validation de la fiche :
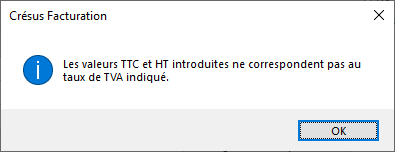
- Le compte pour balance est lui aussi pris dans les données du créancier, mais peut être modifié.
- Le montant pour balance est calculé sur le total de la facture duquel Crésus déduit les montants ventilés.
Compte crédit
Selon les réglages effectués dans l’onglet Comptabilisation des Réglages généraux  , le compte au crédit est défini par défaut, mais vous pouvez le modifier si vous le souhaitez.
, le compte au crédit est défini par défaut, mais vous pouvez le modifier si vous le souhaitez.

En mode contre-prestations reçues, ce compte est caché, puisque la facture reçue ne passe pas en comptabilité sous forme de créance.
Comptes de liquidité
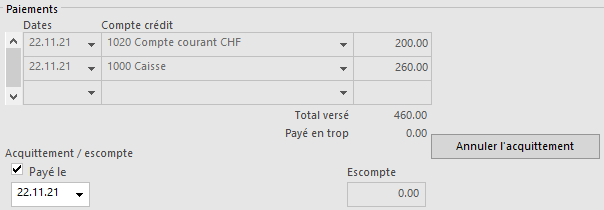
Ils ont été saisis lors de l’enregistrement de chaque mouvement.
Compte d’escompte
Selon les réglages effectués dans l’onglet Comptabilisation des Réglages généraux  , les escomptes obtenus peuvent être ventilés dans les comptes de charge ou affectés en totalité à un compte unique :
, les escomptes obtenus peuvent être ventilés dans les comptes de charge ou affectés en totalité à un compte unique :
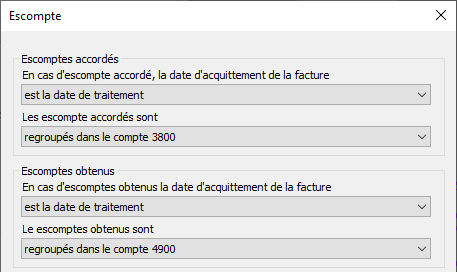
Si les escomptes sont regroupés dans un seul compte, lors de la saisie d’un acompte avec escompte ou la saisie d’un escompte total (§4.9 Enregistrer un escompte), le dialogue permet de choisir le compte d’escompte.
Il est encore possible de modifier ce compte pour chaque facture :


- Cliquez le bouton Modifier le compte.

- Sélectionnez l’option Remplacer le compte … et choisissez le compte dans la liste déroulante.
Divers

Le champ Commentaire permet de saisir un texte qui sera intégré au libellé de l’écriture lors du passage dans la comptabilité Crésus :
L’option Comptabilise / Ne comptabilise pas cette facture détermine si Crésus doit générer les écritures comptables pour le passage dans la comptabilité Crésus.
L’accès _Problème de compta affiche toutes les factures dont le statut est Ne comptabilise pas cette facture. (§2.6.1 Les accès de la liste de gauche)
Comptabilisation des factures émises
Les comptes impactés par une facture émise sont ceux définis dans la fiche du client et ceux définis dans la fiche de chaque position facturée. Les comptes de liquidité et d’escompte figurent dans les champs de l’onglet Finances de chaque facture.
Comptabilisation des factures reçues
L’onglet Comptabilité de chaque facture reçue présente les comptes de charge, de crédit et les comptes de liquidités qui seront impactés lors de la comptabilisation de la facture.
L’onglet Finances de chaque facture présente les comptes qui seront impactés lors de la comptabilisation :
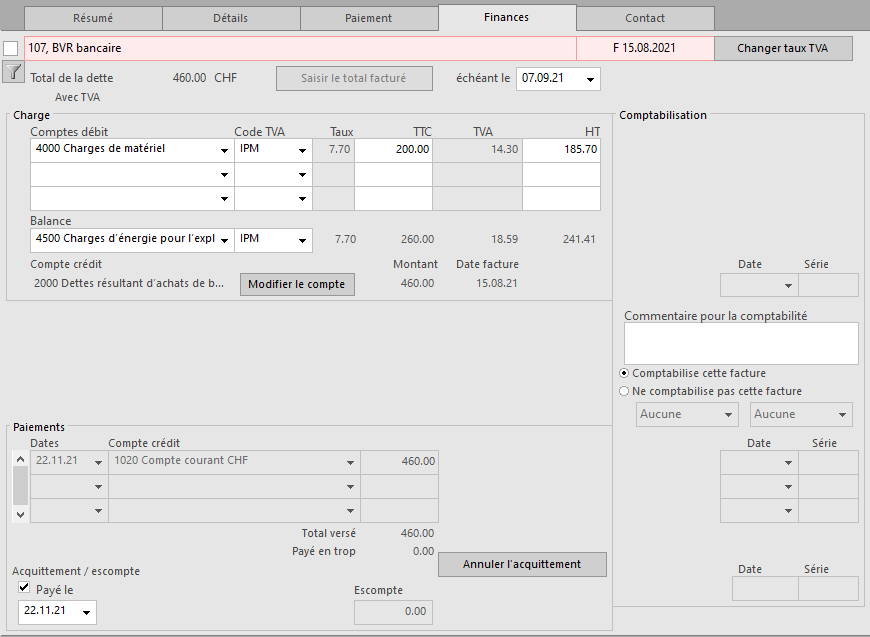
Comptes de charge
Si vous avez saisi des lignes de facture dans l’onglet Détails de la facture, les comptes de charge affectés seront ceux définis dans les articles eux-mêmes.
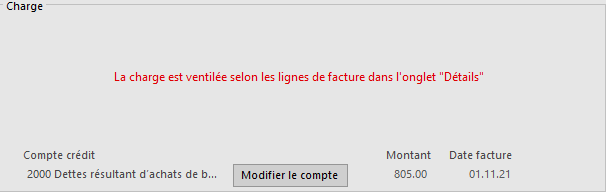
Si vous avez saisi une facture sans détails, les comptes de charge sont repris de l’onglet Administration des données du créancier (§ Crésus Facturation).
Vous pouvez ventiler la charge selon la facture reçue. Le compte par défaut défini dans la fiche du fournisseur est automatiquement repris dans la ligne Balance (1). Vous pouvez modifier le compte pour cette facture, au même endroit. Ce n’est que si vous souhaitez ventiler la charge que vous allez utiliser, pour les comptes supplémentaires, la partie Comptes débit (2).
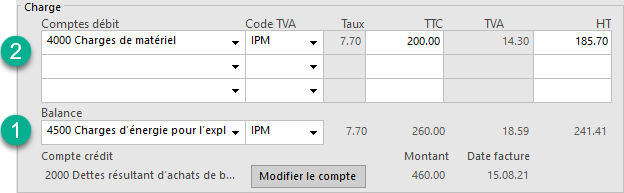
- Sélectionnez le Compte débit (ou Balance).
- Choisissez le code TVA correct.
- Entrez le montant TVA incluse dans Détails TTC ou le montant hors TVA dans Détails HT.
- Crésus affiche le montant TTC ou HT correspondant. Ce champ sera complété automatiquement lors de la validation de la fiche.
- Au cas où les 2 colonnes ont été complétées et que les montants ne correspondent pas, Crésus le signale lors de la validation de la fiche :
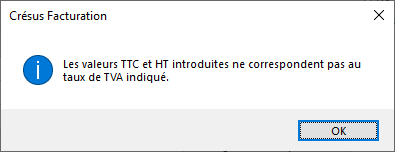
- Le compte pour balance est lui aussi pris dans les données du créancier, mais peut être modifié.
- Le montant pour balance est calculé sur le total de la facture duquel Crésus déduit les montants ventilés.
Compte crédit
Selon les réglages effectués dans l’onglet Comptabilisation des Réglages généraux ![]() , le compte au crédit est défini par défaut, mais vous pouvez le modifier si vous le souhaitez.
, le compte au crédit est défini par défaut, mais vous pouvez le modifier si vous le souhaitez.
![]()
En mode contre-prestations reçues, ce compte est caché, puisque la facture reçue ne passe pas en comptabilité sous forme de créance.
Comptes de liquidité
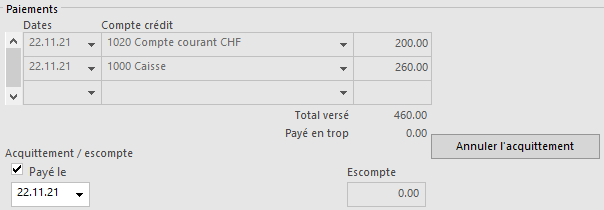
Ils ont été saisis lors de l’enregistrement de chaque mouvement.
Compte d’escompte
Selon les réglages effectués dans l’onglet Comptabilisation des Réglages généraux ![]() , les escomptes obtenus peuvent être ventilés dans les comptes de charge ou affectés en totalité à un compte unique :
, les escomptes obtenus peuvent être ventilés dans les comptes de charge ou affectés en totalité à un compte unique :
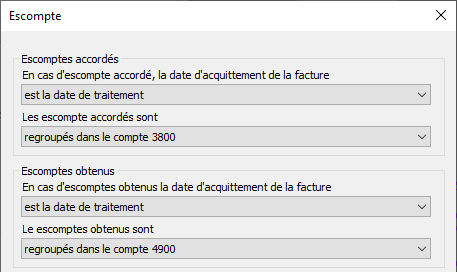
Si les escomptes sont regroupés dans un seul compte, lors de la saisie d’un acompte avec escompte ou la saisie d’un escompte total (§4.9 Enregistrer un escompte), le dialogue permet de choisir le compte d’escompte.
Il est encore possible de modifier ce compte pour chaque facture :


- Cliquez le bouton Modifier le compte.

- Sélectionnez l’option Remplacer le compte … et choisissez le compte dans la liste déroulante.
Divers

Le champ Commentaire permet de saisir un texte qui sera intégré au libellé de l’écriture lors du passage dans la comptabilité Crésus :
L’option Comptabilise / Ne comptabilise pas cette facture détermine si Crésus doit générer les écritures comptables pour le passage dans la comptabilité Crésus.
L’accès _Problème de compta affiche toutes les factures dont le statut est Ne comptabilise pas cette facture. (§2.6.1 Les accès de la liste de gauche)
