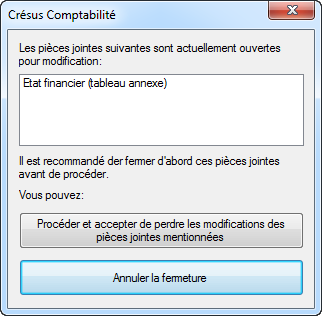8Les principales vues
Crésus permet de visualiser les données comptables selon diverses vues telles que bilan, compte de résultat, budget, extrait de compte…
8.1Extraits de comptes Un extrait de compte présente toutes les écritures imputées à ce compte, que ce soit au débit ou au crédit.
Le montant de l’écriture figure dans la colonne débit ou crédit et une 3ème colonne présente le solde du compte à la date de l’écriture.
Au bas de la présentation, les totaux affichent le total au débit et le total au crédit.
Si un filtre (§4.13 Le filtre) a été appliqué ces totaux ne tiennent compte que des écritures sélectionnées.
La fonction Extrait personnalisé permet de configurer les colonnes affichées (§8.1.3 Extraits de comptes personnalisés)
Un extrait de compte présente toutes les écritures imputées à ce compte, que ce soit au débit ou au crédit.
Le montant de l’écriture figure dans la colonne débit ou crédit et une 3ème colonne présente le solde du compte à la date de l’écriture.
Au bas de la présentation, les totaux affichent le total au débit et le total au crédit.
Si un filtre (§4.13 Le filtre) a été appliqué ces totaux ne tiennent compte que des écritures sélectionnées.
La fonction Extrait personnalisé permet de configurer les colonnes affichées (§8.1.3 Extraits de comptes personnalisés)
8.1.1Afficher un extrait de compte Pour afficher un extrait de compte, cliquez sur cette icône  ou exécutez la commande Présentation > Extrait de compte et choisissez le compte désiré dans la liste.
ou exécutez la commande Présentation > Extrait de compte et choisissez le compte désiré dans la liste.
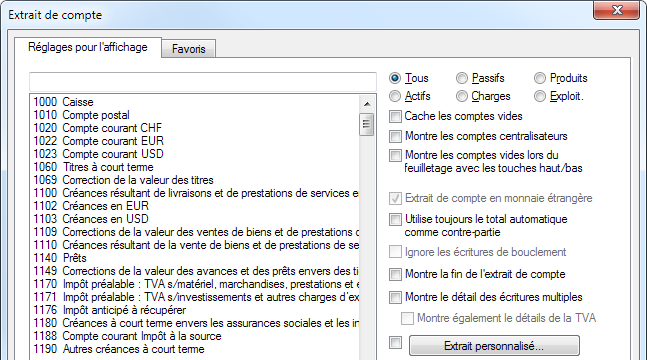
- Il est possible de saisir le numéro ou le nom du compte, complètement ou partiellement, dans la case au sommet de la liste. Celle-ci se réduit à chaque frappe pour ne présenter que les comptes qui répondent au critère. Vous pouvez restreindre les comptes dans la liste aux différentes catégories en cliquant sur les boutons Actifs, Passifs, etc. Vous pouvez cacher les comptes qui n’ont aucune écriture en activant la case Cache les comptes vides.
Voici un exemple d’Extrait de compte :

- La dernière colonne de cette présentation montre le solde du compte après chaque écriture.
- La dernière ligne indique le total des mouvements au débit et au crédit du compte.
Vous pouvez utiliser le filtre ( §4.13 Le filtre) pour ne montrer que les écritures comprises entre 2 dates, ou pour n’afficher que les écritures répondant à un ou plusieurs critères.
§4.13 Le filtre) pour ne montrer que les écritures comprises entre 2 dates, ou pour n’afficher que les écritures répondant à un ou plusieurs critères.
Utilisez les recherches ( §4.12 Recherches) pour trouver une écriture en donnant son libellé, son numéro de pièce, l’un des comptes utilisés, ou encore son montant.
§4.12 Recherches) pour trouver une écriture en donnant son libellé, son numéro de pièce, l’un des comptes utilisés, ou encore son montant.
Un clic sur une écriture avec le bouton de droite de la souris affiche un menu qui permet d’afficher la ligne correspondante dans le journal ou dans l’extrait de compte de la contrepartie, ou encore de modifier le libellé.
Un clic sur cette icône  ou le raccourci clavier Ctrl+Y permet de saisir un commentaire associé au compte ou de lui attacher une pièce jointe (§4.2.9 Commentaire ou pièce jointe associés à un compte).
ou le raccourci clavier Ctrl+Y permet de saisir un commentaire associé au compte ou de lui attacher une pièce jointe (§4.2.9 Commentaire ou pièce jointe associés à un compte).
Pour afficher un extrait de compte, cliquez sur cette icône ![]() ou exécutez la commande Présentation > Extrait de compte et choisissez le compte désiré dans la liste.
ou exécutez la commande Présentation > Extrait de compte et choisissez le compte désiré dans la liste.
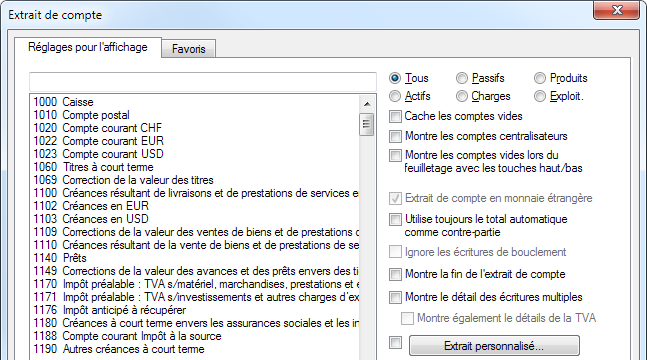
- Il est possible de saisir le numéro ou le nom du compte, complètement ou partiellement, dans la case au sommet de la liste. Celle-ci se réduit à chaque frappe pour ne présenter que les comptes qui répondent au critère. Vous pouvez restreindre les comptes dans la liste aux différentes catégories en cliquant sur les boutons Actifs, Passifs, etc. Vous pouvez cacher les comptes qui n’ont aucune écriture en activant la case Cache les comptes vides.
Voici un exemple d’Extrait de compte :

- La dernière colonne de cette présentation montre le solde du compte après chaque écriture.
- La dernière ligne indique le total des mouvements au débit et au crédit du compte.
Vous pouvez utiliser le filtre (![]() §4.13 Le filtre) pour ne montrer que les écritures comprises entre 2 dates, ou pour n’afficher que les écritures répondant à un ou plusieurs critères.
§4.13 Le filtre) pour ne montrer que les écritures comprises entre 2 dates, ou pour n’afficher que les écritures répondant à un ou plusieurs critères.
Utilisez les recherches (![]() §4.12 Recherches) pour trouver une écriture en donnant son libellé, son numéro de pièce, l’un des comptes utilisés, ou encore son montant.
§4.12 Recherches) pour trouver une écriture en donnant son libellé, son numéro de pièce, l’un des comptes utilisés, ou encore son montant.
Un clic sur une écriture avec le bouton de droite de la souris affiche un menu qui permet d’afficher la ligne correspondante dans le journal ou dans l’extrait de compte de la contrepartie, ou encore de modifier le libellé.
Un clic sur cette icône ![]() ou le raccourci clavier Ctrl+Y permet de saisir un commentaire associé au compte ou de lui attacher une pièce jointe (§4.2.9 Commentaire ou pièce jointe associés à un compte).
ou le raccourci clavier Ctrl+Y permet de saisir un commentaire associé au compte ou de lui attacher une pièce jointe (§4.2.9 Commentaire ou pièce jointe associés à un compte).
8.1.2Extrait de compte et écritures multiples Dans un extrait de compte, les différentes contreparties d’une écriture multiple ne sont pas affichées. C’est d’ailleurs un des buts des écritures multiples. Mais il peut parfois être souhaitable d’afficher également les détails des écritures multiples et de voir ainsi de quelles écritures elles sont composées au lieu de voir seulement les totaux. Pour cela, activez l’option Montre le détail des écritures multiples dans le dialogue de choix d’un compte.
Dans cet extrait de compte normal, les 2 écritures multiples aux lignes 3, 5 et 6 apparaissent seulement sous forme résumée, et la contrepartie est notée … :
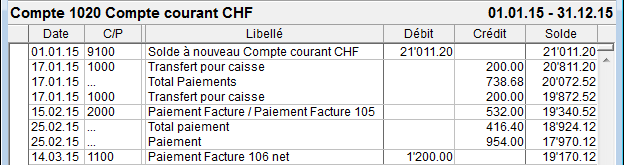
En activant l’option Montre le détail des écritures multiples, les montants des écritures qui composent l’écriture multiple sont affichés dans une colonne supplémentaire, par exemple l’écriture 3 se présente ainsi :
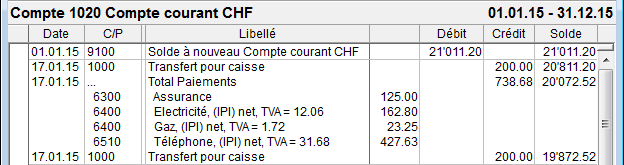
En cochant l’option Montre également le détail de la TVA on obtient ceci :
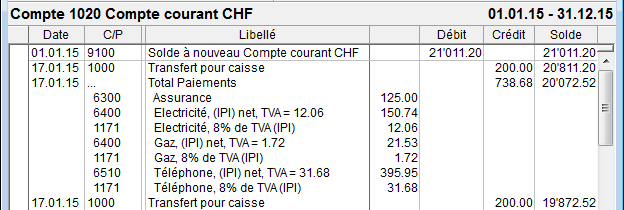
Dans un extrait de compte, les différentes contreparties d’une écriture multiple ne sont pas affichées. C’est d’ailleurs un des buts des écritures multiples. Mais il peut parfois être souhaitable d’afficher également les détails des écritures multiples et de voir ainsi de quelles écritures elles sont composées au lieu de voir seulement les totaux. Pour cela, activez l’option Montre le détail des écritures multiples dans le dialogue de choix d’un compte.
Dans cet extrait de compte normal, les 2 écritures multiples aux lignes 3, 5 et 6 apparaissent seulement sous forme résumée, et la contrepartie est notée … :
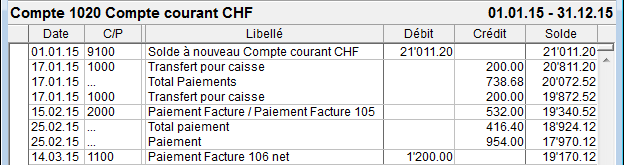
En activant l’option Montre le détail des écritures multiples, les montants des écritures qui composent l’écriture multiple sont affichés dans une colonne supplémentaire, par exemple l’écriture 3 se présente ainsi :
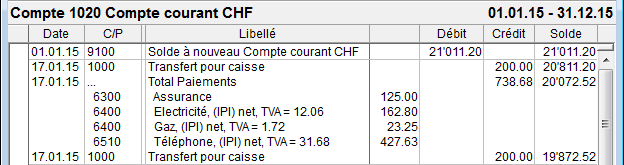
En cochant l’option Montre également le détail de la TVA on obtient ceci :
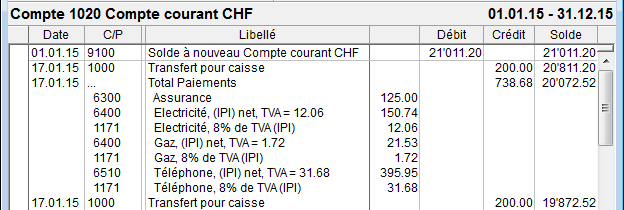
8.1.3Extraits de comptes personnalisés Vous pouvez définir des extraits de comptes personnalisés dans lesquels vous déterminez quelles colonnes doivent être affichées.
- Exécutez la commande Présentation – Extrait de compte ou utilisez l’cône
 puis cliquez sur le bouton Extrait personnalisé :
puis cliquez sur le bouton Extrait personnalisé :
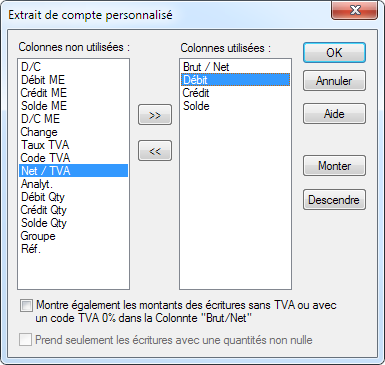
- Les éléments affichés figurent dans la colonne Colonnes utilisées.
- Pour afficher un élément supplémentaire, sélectionnez-le dans la colonne de gauche et cliquez sur le bouton >> .
- Pour supprimer un élément affiché, sélectionnez-le dans la colonne de droite et cliquez sur le bouton << .
- Les boutons Monter et Descendre permettent de modifier l’ordre des colonnes utilisées.
Dans l’exemple ci-dessus la colonne Brut/Net a été ajoutée :
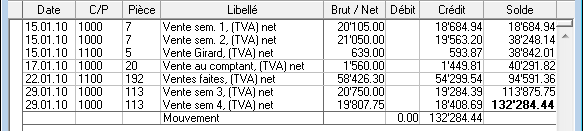
Pour les écritures avec TVA, le montant brut apparaît dans une colonne supplémentaire entre le libellé et le débit.
Vous pouvez définir des extraits de comptes personnalisés dans lesquels vous déterminez quelles colonnes doivent être affichées.
- Exécutez la commande Présentation – Extrait de compte ou utilisez l’cône
 puis cliquez sur le bouton Extrait personnalisé :
puis cliquez sur le bouton Extrait personnalisé :
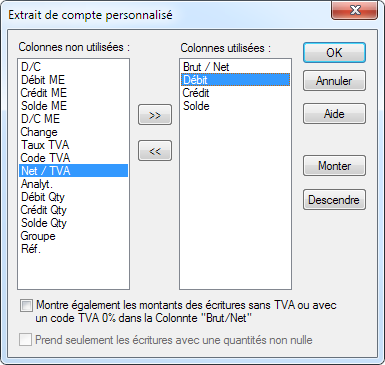
- Les éléments affichés figurent dans la colonne Colonnes utilisées.
- Pour afficher un élément supplémentaire, sélectionnez-le dans la colonne de gauche et cliquez sur le bouton >> .
- Pour supprimer un élément affiché, sélectionnez-le dans la colonne de droite et cliquez sur le bouton << .
- Les boutons Monter et Descendre permettent de modifier l’ordre des colonnes utilisées.
Dans l’exemple ci-dessus la colonne Brut/Net a été ajoutée :
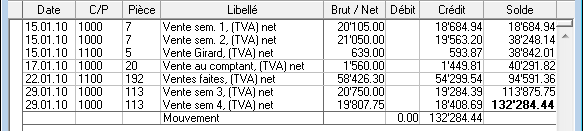
Pour les écritures avec TVA, le montant brut apparaît dans une colonne supplémentaire entre le libellé et le débit.
8.2Le bilan Le bilan montre les soldes de tous les comptes actifs et passifs et permet de voir d’un coup d’œil l’état de la fortune de l’entreprise. Il y a 3 types de bilans :
- Le bilan initial est déterminé par les écritures d’ouverture qui sont soit entrées à la main au début de l’année comptable à l’aide de la commande Compta – Soldes à nouveau (dans le cas de la création d’une nouvelle comptabilité), soit créées par Crésus Comptabilité lors de la réouverture de la comptabilité (§11.2 La réouverture). Le bilan initial doit être équilibré, c’est-à-dire que le total des soldes des comptes actifs correspond au total des soldes des comptes passifs.
- Le bilan intermédiaire présente l’état des comptes en cours d’exercice. La différence entre les actifs et les passifs est identique au bénéfice ou à la perte dégagée dans le tableau des pertes et profits.
- Le bilan final est le bilan établi après le bouclement de l’exercice. (§11.1 Le bouclement)
Exemple simple pour illustrer les 3 types de bilans
Un prêt a été contracté auprès d’une banque pour fournir le capital de départ de l’entreprise. Le bilan initial est équilibré.

Durant l’année comptable, les charges et les produits modifient les soldes des comptes actifs et passifs. Dans cet exemple, les produits excèdent les charges de 500.–
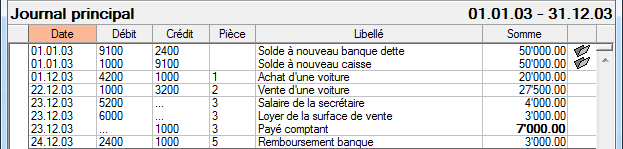
Si on établit le bilan intermédiaire, il y a un excédent de 500.– dans la colonne des actifs du bilan :

- Suite aux mouvements, la caisse présente un solde de 47’500.–
- Suite au remboursement de 3’000. – le compte Dette bancaire ne présente plus qu’un solde de 47’000.–
- Le bilan intermédiaire n’est pas équilibré. Crésus Comptabilité affiche automatiquement une ligne Différence (capital) dans la colonne des passifs pour contrebalancer l’excédent des actifs. Dans le cas d’un excédent des passifs, cette ligne s’intitule Différence (découvert) et s’affiche dans la colonne des actifs.
Lors du bouclement de la comptabilité, le bénéfice a été viré au capital :

Le bilan final est équilibré :

L’écriture de bouclement du résultat d’entreprise peut être passée manuellement. Si le bilan n’est pas équilibré après le bouclement, celui-ci n’a pas été effectué correctement.
Établir un bilan
Le bilan initial doit être équilibré, le total au passif doit être identique au total à l’actif. La différence entre les actifs et les passifs d’un bilan intermédiaire doit être la même que la différence entre les charges et les produits du PP.
- Cliquez sur l’icône
 ou exécutez la commande Présentation – Bilan.
ou exécutez la commande Présentation – Bilan.
- Dans le dialogue, vous pouvez déterminer la manière dont le bilan sera présenté :
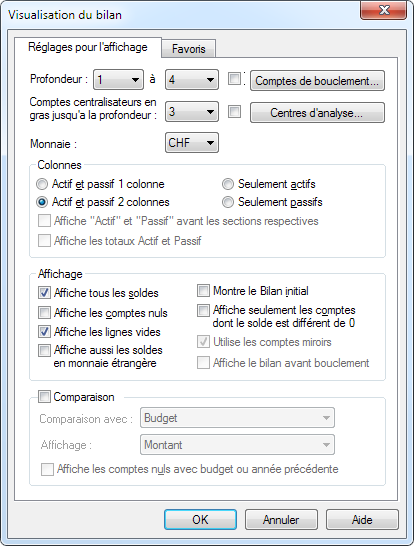
- Les réglages et options sont semblables à ceux décrits ci-dessus pour le PP (§8.3 Le tableau des pertes et profits).
- L’option Bilan initial sert à afficher l’état des comptes à l’ouverture, quel que soit le filtre appliqué sur les dates. Crésus ne considère que les écritures d’ouverture, qui se distinguent par le symbole
 dans la marge de droite (§4.4 Écritures de solde à nouveau).
dans la marge de droite (§4.4 Écritures de solde à nouveau).
Pour avoir plus d’informations, référez-vous à la description détaillée de la commande Présentation – Bilan dans l’aide du logiciel.
Le bilan montre les soldes de tous les comptes actifs et passifs et permet de voir d’un coup d’œil l’état de la fortune de l’entreprise. Il y a 3 types de bilans :
- Le bilan initial est déterminé par les écritures d’ouverture qui sont soit entrées à la main au début de l’année comptable à l’aide de la commande Compta – Soldes à nouveau (dans le cas de la création d’une nouvelle comptabilité), soit créées par Crésus Comptabilité lors de la réouverture de la comptabilité (§11.2 La réouverture). Le bilan initial doit être équilibré, c’est-à-dire que le total des soldes des comptes actifs correspond au total des soldes des comptes passifs.
- Le bilan intermédiaire présente l’état des comptes en cours d’exercice. La différence entre les actifs et les passifs est identique au bénéfice ou à la perte dégagée dans le tableau des pertes et profits.
- Le bilan final est le bilan établi après le bouclement de l’exercice. (§11.1 Le bouclement)
Exemple simple pour illustrer les 3 types de bilans
Un prêt a été contracté auprès d’une banque pour fournir le capital de départ de l’entreprise. Le bilan initial est équilibré.

Durant l’année comptable, les charges et les produits modifient les soldes des comptes actifs et passifs. Dans cet exemple, les produits excèdent les charges de 500.–
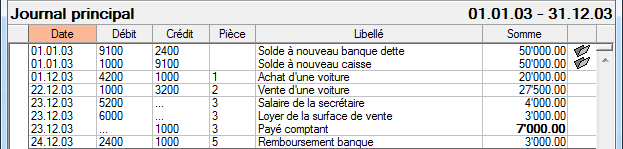
Si on établit le bilan intermédiaire, il y a un excédent de 500.– dans la colonne des actifs du bilan :

- Suite aux mouvements, la caisse présente un solde de 47’500.–
- Suite au remboursement de 3’000. – le compte Dette bancaire ne présente plus qu’un solde de 47’000.–
- Le bilan intermédiaire n’est pas équilibré. Crésus Comptabilité affiche automatiquement une ligne Différence (capital) dans la colonne des passifs pour contrebalancer l’excédent des actifs. Dans le cas d’un excédent des passifs, cette ligne s’intitule Différence (découvert) et s’affiche dans la colonne des actifs.
Lors du bouclement de la comptabilité, le bénéfice a été viré au capital :

Le bilan final est équilibré :

L’écriture de bouclement du résultat d’entreprise peut être passée manuellement. Si le bilan n’est pas équilibré après le bouclement, celui-ci n’a pas été effectué correctement.
Établir un bilan
Le bilan initial doit être équilibré, le total au passif doit être identique au total à l’actif. La différence entre les actifs et les passifs d’un bilan intermédiaire doit être la même que la différence entre les charges et les produits du PP.
- Cliquez sur l’icône
 ou exécutez la commande Présentation – Bilan.
ou exécutez la commande Présentation – Bilan. - Dans le dialogue, vous pouvez déterminer la manière dont le bilan sera présenté :
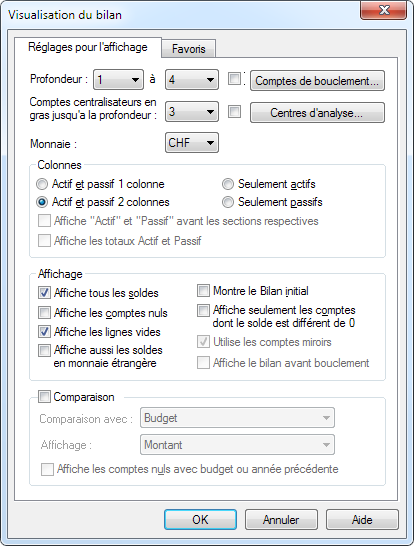
- Les réglages et options sont semblables à ceux décrits ci-dessus pour le PP (§8.3 Le tableau des pertes et profits).
- L’option Bilan initial sert à afficher l’état des comptes à l’ouverture, quel que soit le filtre appliqué sur les dates. Crésus ne considère que les écritures d’ouverture, qui se distinguent par le symbole
 dans la marge de droite (§4.4 Écritures de solde à nouveau).
dans la marge de droite (§4.4 Écritures de solde à nouveau).
Pour avoir plus d’informations, référez-vous à la description détaillée de la commande Présentation – Bilan dans l’aide du logiciel.
8.3Le tableau des pertes et profits Le tableau des pertes et profits présente toutes les charges (colonne de gauche) et tous les produits (colonne de droite). Il permet de voir d’un seul coup d’œil les soldes des différents comptes pour évaluer rapidement l’importance des différents secteurs. Une ligne supplémentaire vient équilibrer le tableau des pertes et profits en indiquant le bénéfice ou la perte réalisés.
Le tableau des pertes et profits pourrait être erroné si vous avez saisi des écritures simples (écritures sans contrepartie) ou dans le cas peu probable d’écritures mutilées.
- Cliquez sur l’icône ou
 exécutez la commande Présentation – Pertes et Profits.
exécutez la commande Présentation – Pertes et Profits.
- Dans le dialogue, vous pouvez déterminer la manière dont Crésus doit afficher le tableau des pertes et profits.
Nous ne décrivons ici que les options les plus courantes, pour plus de détails, cliquez sur le bouton Aide dans le dialogue.
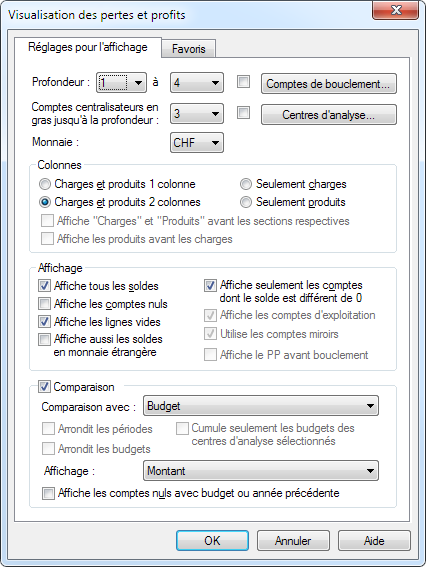
- Profondeur :
Détermine le niveau de détail des groupements de comptes à afficher. La profondeur dépend de la hiérarchie des comptes de groupement dans le plan comptable (§4.2 Adapter le plan comptable).
- Comptes centralisateurs en gras :
Les totaux et sous-totaux sont mis en évidence jusqu’à la profondeur indiquée.
- Colonnes :
Détermine la mise en page et la catégorie des comptes affichés.
- Affiche tous les soldes :
Comme le montant des comptes centralisateurs inclut le montant des sous-comptes, les totaux sont cachés pour n’afficher que les comptes du plus bas niveau. Cette option permet d’afficher aussi les totaux.
- Affiche les comptes nuls :
Les comptes sans écritures sont habituellement cachés. Cette option permet de les afficher aussi.
- Affiche le PP avant bouclement :
Si la compta est bouclée, le solde de tous les comptes de charge ou de produit est à 0.- Cette option permet de voir le PP en ignorant les écritures de bouclement (§11.1 Le bouclement)
- Comparaison :
Si l’option est activée, le PP présente une colonne de plus dont le contenu dépend du mode choisi :
Budget / Budget + 1 compare la valeur affichée avec le budget annuel (§12 Budgets), même si vous appliquez un filtre sur les dates (§4.13 Le filtre).
Budget au prorata / Budget + 1 au prorata compare la valeur affichée avec le budget annuel rapporté à la durée de la période spécifiée dans le filtre sur les dates (§4.13 Le filtre).
Année précédente à la fin de l’année compare la valeur affichée avec la valeur avant bouclement de l’exercice précédent.
Année précédente selon le filtre compare la valeur affichée avec la valeur à la même date de fin de période dans l’exercice précédent si vous appliquez un filtre sur les dates (§4.13 Le filtre). Cette fonctionnalité nécessite que l’exercice courant ait été ouvert avec une version récente de Crésus Comptabilité.
La comparaison peut afficher une valeur selon les 4 modes suivants :
Montant : la colonne affiche le budget du compte.
Différence en francs : la colonne montre la différence entre le solde et le budget du compte.
Comparaison en % : affiche le pourcentage que représente le solde du compte par rapport à son budget.
Comparaison en % avec montant : affiche le pourcentage que représente le solde du compte par rapport au budget, qui est aussi affiché.
Les 2 boutons Comptes de bouclement et Centres d’analyse permettent de limiter le contenu du PP à une partie de la structure comptable ou aux écritures affectées à des centres d’analyse.
- Comptes de bouclement :
Chaque compte de produit ou de charge est rattaché à un compte de bouclement (§4.2.7 Les différents éléments composant un compte). Tous les comptes de même nature sont en principe rattachés au même compte de bouclement; la structure du plan comptable crée ainsi des secteurs de comptes. Utilisez ce bouton pour afficher la liste des comptes de bouclement. Après avoir effectué votre sélection dans la liste, cliquez sur OK et validez le dialogue. Le PP affiché ne considère que les comptes qui bouclent dans ce compte sélectionné.
Par exemple, dans les plans comptables PME standards, les comptes 3000 à 3800 bouclent dans le compte 9000, les comptes 3900 bouclent dans le compte 9005. Les comptes 9000 et 9005 bouclent dans le compte 9010.
Cliquez sur le bouton Comptes de bouclement.
Sélectionnez le compte 9000
Le PP n’affiche que les produits des ventes, soit les comptes 3000 à 3800 :

Cliquez à nouveau sur le bouton Comptes de bouclement.
Sélectionnez le compte 9015
Le PP n’affiche que les charges de matériel

Cliquez à nouveau sur le bouton Comptes de bouclement.
Sélectionnez les comptes 9000 et 9015
Le PP affiche le résultat brut, composé des produits des ventes et des charges de matériel.

Ceci est comparable aux premiers éléments du compte de résultat. (§8.4 Compte de résultat)
- Centres d’analyse :
Cette fonction n’est disponible que si vous avez activé les possibilités analytiques disponibles dans la version LARGO de Crésus Comptabilité (§20 Centres d’analyse). Elle permet d’afficher un PP en filtrant les écritures pour ne prendre en compte que celles qui ont été affectées au(x) centre(s) d’analyse sélectionné(s).
Le tableau des pertes et profits présente toutes les charges (colonne de gauche) et tous les produits (colonne de droite). Il permet de voir d’un seul coup d’œil les soldes des différents comptes pour évaluer rapidement l’importance des différents secteurs. Une ligne supplémentaire vient équilibrer le tableau des pertes et profits en indiquant le bénéfice ou la perte réalisés.
Le tableau des pertes et profits pourrait être erroné si vous avez saisi des écritures simples (écritures sans contrepartie) ou dans le cas peu probable d’écritures mutilées.
- Cliquez sur l’icône ou
 exécutez la commande Présentation – Pertes et Profits.
exécutez la commande Présentation – Pertes et Profits. - Dans le dialogue, vous pouvez déterminer la manière dont Crésus doit afficher le tableau des pertes et profits.
Nous ne décrivons ici que les options les plus courantes, pour plus de détails, cliquez sur le bouton Aide dans le dialogue.
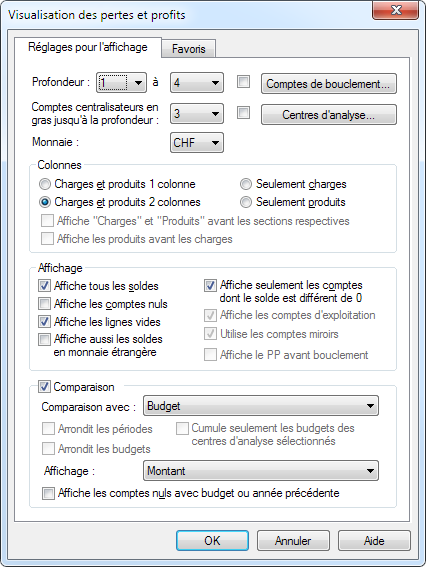
- Profondeur :
Détermine le niveau de détail des groupements de comptes à afficher. La profondeur dépend de la hiérarchie des comptes de groupement dans le plan comptable (§4.2 Adapter le plan comptable).
- Comptes centralisateurs en gras :
Les totaux et sous-totaux sont mis en évidence jusqu’à la profondeur indiquée.
- Colonnes :
Détermine la mise en page et la catégorie des comptes affichés.
- Affiche tous les soldes :
Comme le montant des comptes centralisateurs inclut le montant des sous-comptes, les totaux sont cachés pour n’afficher que les comptes du plus bas niveau. Cette option permet d’afficher aussi les totaux.
- Affiche les comptes nuls :
Les comptes sans écritures sont habituellement cachés. Cette option permet de les afficher aussi.
- Affiche le PP avant bouclement :
Si la compta est bouclée, le solde de tous les comptes de charge ou de produit est à 0.- Cette option permet de voir le PP en ignorant les écritures de bouclement (§11.1 Le bouclement)
- Comparaison :
Si l’option est activée, le PP présente une colonne de plus dont le contenu dépend du mode choisi :
Budget / Budget + 1 compare la valeur affichée avec le budget annuel (§12 Budgets), même si vous appliquez un filtre sur les dates (§4.13 Le filtre).
Budget au prorata / Budget + 1 au prorata compare la valeur affichée avec le budget annuel rapporté à la durée de la période spécifiée dans le filtre sur les dates (§4.13 Le filtre).
Année précédente à la fin de l’année compare la valeur affichée avec la valeur avant bouclement de l’exercice précédent.
Année précédente selon le filtre compare la valeur affichée avec la valeur à la même date de fin de période dans l’exercice précédent si vous appliquez un filtre sur les dates (§4.13 Le filtre). Cette fonctionnalité nécessite que l’exercice courant ait été ouvert avec une version récente de Crésus Comptabilité.
La comparaison peut afficher une valeur selon les 4 modes suivants :
Montant : la colonne affiche le budget du compte.
Différence en francs : la colonne montre la différence entre le solde et le budget du compte.
Comparaison en % : affiche le pourcentage que représente le solde du compte par rapport à son budget.
Comparaison en % avec montant : affiche le pourcentage que représente le solde du compte par rapport au budget, qui est aussi affiché.
Les 2 boutons Comptes de bouclement et Centres d’analyse permettent de limiter le contenu du PP à une partie de la structure comptable ou aux écritures affectées à des centres d’analyse.
- Comptes de bouclement :
Chaque compte de produit ou de charge est rattaché à un compte de bouclement (§4.2.7 Les différents éléments composant un compte). Tous les comptes de même nature sont en principe rattachés au même compte de bouclement; la structure du plan comptable crée ainsi des secteurs de comptes. Utilisez ce bouton pour afficher la liste des comptes de bouclement. Après avoir effectué votre sélection dans la liste, cliquez sur OK et validez le dialogue. Le PP affiché ne considère que les comptes qui bouclent dans ce compte sélectionné.
Par exemple, dans les plans comptables PME standards, les comptes 3000 à 3800 bouclent dans le compte 9000, les comptes 3900 bouclent dans le compte 9005. Les comptes 9000 et 9005 bouclent dans le compte 9010.
Cliquez sur le bouton Comptes de bouclement.
Sélectionnez le compte 9000
Le PP n’affiche que les produits des ventes, soit les comptes 3000 à 3800 :

Cliquez à nouveau sur le bouton Comptes de bouclement.
Sélectionnez le compte 9015
Le PP n’affiche que les charges de matériel

Cliquez à nouveau sur le bouton Comptes de bouclement.
Sélectionnez les comptes 9000 et 9015
Le PP affiche le résultat brut, composé des produits des ventes et des charges de matériel.

Ceci est comparable aux premiers éléments du compte de résultat. (§8.4 Compte de résultat)
- Centres d’analyse :
Cette fonction n’est disponible que si vous avez activé les possibilités analytiques disponibles dans la version LARGO de Crésus Comptabilité (§20 Centres d’analyse). Elle permet d’afficher un PP en filtrant les écritures pour ne prendre en compte que celles qui ont été affectées au(x) centre(s) d’analyse sélectionné(s).
8.4Compte de résultat Le compte de résultat reflète les résultats de l’entreprise durant l’exercice. Sa présentation est définie par le Code des obligations à l’article 959b.
Plan comptable et comptes de résultat
Dans les plans comptables standards livrés avec Crésus Comptabilité, les comptes de charges et de produits sont liés aux comptes de résultat 9000 et suivants.
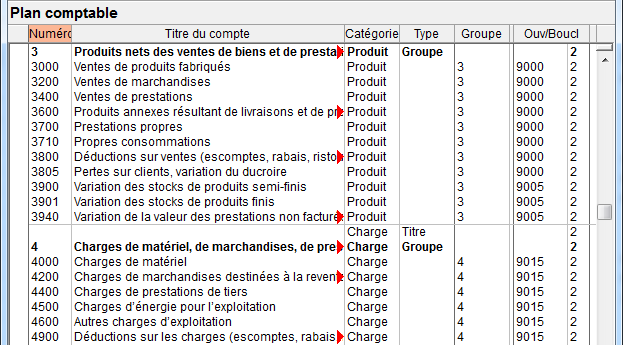
Les comptes de résultat regroupent les comptes de charges ou de produits selon la nature des comptes. Par exemple, le compte 9000 regroupe les produits nets des ventes, le compte 9005 regroupe les variations de stock et le compte 9015 regroupe les charges liées aux ventes.
Ces comptes de résultat sont ensuite liés à des comptes de résultats intermédiaires. Par exemple, le compte 9010 Chiffre d’affaires résulte de la combinaison des comptes 9000 et 9005, le compte 9020 Résultat brut résulte de la combinaison des comptes 9010 et 9015 :
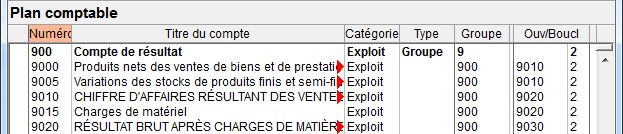
Les comptes de résultat intermédiaires se combinent pour dégager le résultat d’entreprise, dans le compte 9080 Bénéfice de l’exercice.
Cette structure des comptes de résultat peut bien entendu être modifiée ou ajoutée dans une comptabilité existante. C’est le compte indiqué dans la colonne Ouv/Boucl du plan comptable qui détermine le lien d’un compte avec son supérieur hiérarchique.
La présentation Compte de résultat permet d’afficher à n’importe quel moment le résultat de ces comptes en respectant la hiérarchie.
Afficher le compte de résultat
Cliquez sur l’icône  ou exécutez la commande Présentation – Compte de résultat.
ou exécutez la commande Présentation – Compte de résultat.
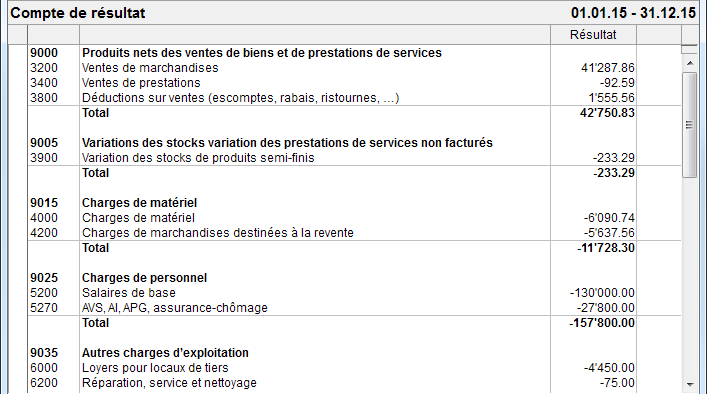
Le dialogue propose divers choix pour déterminer le détail des informations à traiter :
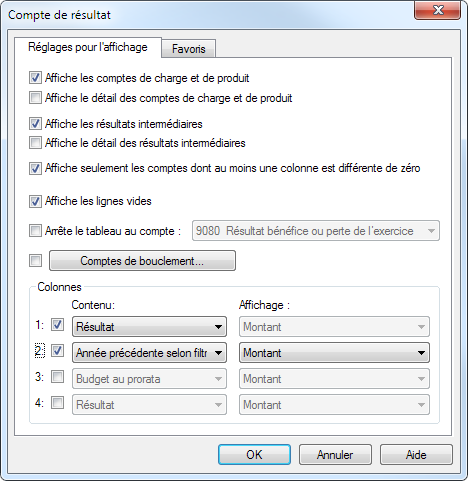
- Affiche les comptes de charge et de produit montre les comptes d’exploitation qui regroupent les résultats des comptes de charge et de produit.
- Affiche le détail des comptes de charge et de produit montre les comptes qui sont regroupés dans les comptes d’exploitation ci-dessus.
- Affiche les résultats intermédiaires montre les comptes d’exploitation qui regroupent les comptes de charge et de produit ci-dessus.
- Affiche le détail des résultats intermédiaires montre la composition des comptes de résultats intermédiaires ci-dessus.
- Arrête le tableau permet de définir jusqu’à quel compte il faut développer le compte de résultat.
- Le bouton Comptes de bouclement s’utilise comme dans le tableau des pertes et profits (§8.3 Le tableau des pertes et profits).
De plus, vous pouvez afficher 3 colonnes supplémentaires et définir ce qu’elles doivent présenter.
Le réglage montré ci-dessus produit le compte de résultat tel qu’il est demandé dans le Code des obligations (art 959b du titre 32). Bien que le CO ne l’exige pas, pour une meilleure compréhension des résultats, il est souhaitable d’ajouter le détail des comptes de charge et de produit.
Voyez également la fonctionnalité États financiers décrite au §8.6 États financiers / tableaux annexes
Le compte de résultat reflète les résultats de l’entreprise durant l’exercice. Sa présentation est définie par le Code des obligations à l’article 959b.
Plan comptable et comptes de résultat
Dans les plans comptables standards livrés avec Crésus Comptabilité, les comptes de charges et de produits sont liés aux comptes de résultat 9000 et suivants.
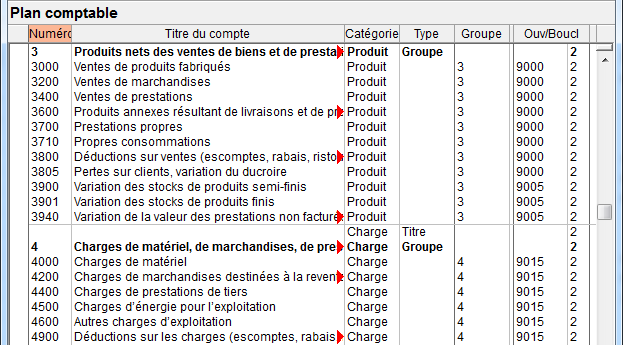
Les comptes de résultat regroupent les comptes de charges ou de produits selon la nature des comptes. Par exemple, le compte 9000 regroupe les produits nets des ventes, le compte 9005 regroupe les variations de stock et le compte 9015 regroupe les charges liées aux ventes.
Ces comptes de résultat sont ensuite liés à des comptes de résultats intermédiaires. Par exemple, le compte 9010 Chiffre d’affaires résulte de la combinaison des comptes 9000 et 9005, le compte 9020 Résultat brut résulte de la combinaison des comptes 9010 et 9015 :
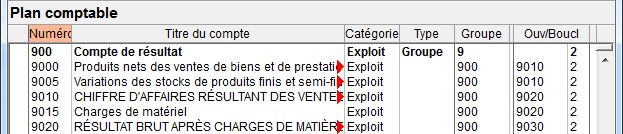
Les comptes de résultat intermédiaires se combinent pour dégager le résultat d’entreprise, dans le compte 9080 Bénéfice de l’exercice.
Cette structure des comptes de résultat peut bien entendu être modifiée ou ajoutée dans une comptabilité existante. C’est le compte indiqué dans la colonne Ouv/Boucl du plan comptable qui détermine le lien d’un compte avec son supérieur hiérarchique.
La présentation Compte de résultat permet d’afficher à n’importe quel moment le résultat de ces comptes en respectant la hiérarchie.
Afficher le compte de résultat
Cliquez sur l’icône ![]() ou exécutez la commande Présentation – Compte de résultat.
ou exécutez la commande Présentation – Compte de résultat.
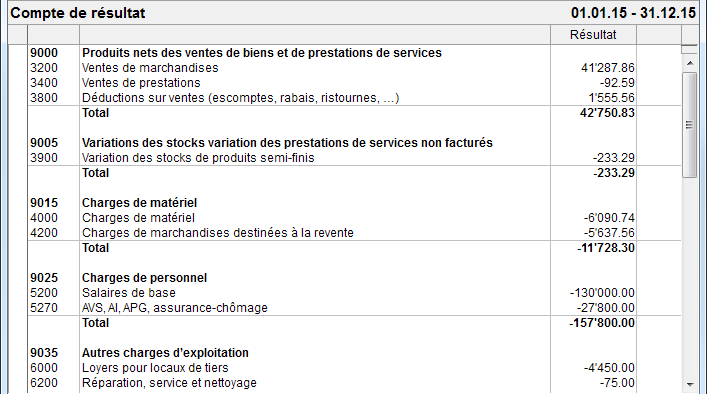
Le dialogue propose divers choix pour déterminer le détail des informations à traiter :
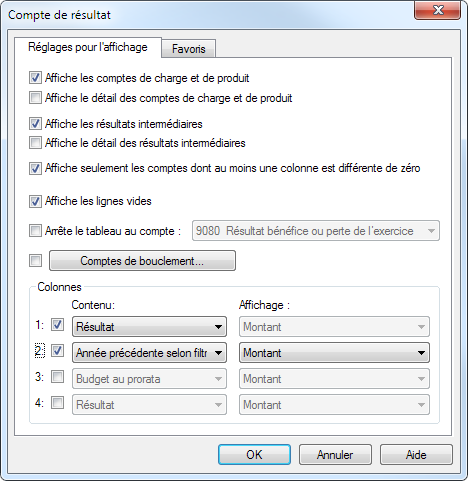
- Affiche les comptes de charge et de produit montre les comptes d’exploitation qui regroupent les résultats des comptes de charge et de produit.
- Affiche le détail des comptes de charge et de produit montre les comptes qui sont regroupés dans les comptes d’exploitation ci-dessus.
- Affiche les résultats intermédiaires montre les comptes d’exploitation qui regroupent les comptes de charge et de produit ci-dessus.
- Affiche le détail des résultats intermédiaires montre la composition des comptes de résultats intermédiaires ci-dessus.
- Arrête le tableau permet de définir jusqu’à quel compte il faut développer le compte de résultat.
- Le bouton Comptes de bouclement s’utilise comme dans le tableau des pertes et profits (§8.3 Le tableau des pertes et profits).
De plus, vous pouvez afficher 3 colonnes supplémentaires et définir ce qu’elles doivent présenter.
Le réglage montré ci-dessus produit le compte de résultat tel qu’il est demandé dans le Code des obligations (art 959b du titre 32). Bien que le CO ne l’exige pas, pour une meilleure compréhension des résultats, il est souhaitable d’ajouter le détail des comptes de charge et de produit.
Voyez également la fonctionnalité États financiers décrite au §8.6 États financiers / tableaux annexes
8.5Résumés périodiques Cette présentation, accessible via l’icône  ou par la commande Présentation – Résumé périodique, affiche des valeurs par périodes trimestrielles, bimestrielles, mensuelles ou autres. Les valeurs peuvent être cumulées ou non.
ou par la commande Présentation – Résumé périodique, affiche des valeurs par périodes trimestrielles, bimestrielles, mensuelles ou autres. Les valeurs peuvent être cumulées ou non.
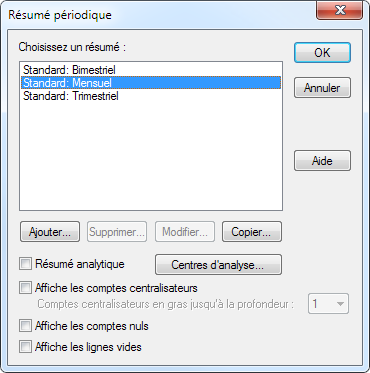
Les 3 résumés les plus utilisés sont prédéfinis. Ils ne peuvent pas être supprimés ni modifiés; en revanche, vous pouvez en créer d’autres de toutes pièces ou copier des résumés existants pour les modifier.
- Sélectionnez le résumé Standard: Mensuel.
- Cliquez sur le bouton Copier.
- Donnez un nom au nouveau résumé, par exemple Mensuel.
- Cliquez sur OK, puis cliquez sur le bouton Modifier.
Vous pouvez définir alors votre propre résumé périodique : le nombre de périodes entre 1 et 12 ainsi que la date de début de chacune des périodes. Le bouton Titre des colonnes permet de donner des titres à chacune des périodes, par exemple « Jan. », « Fév. » etc.
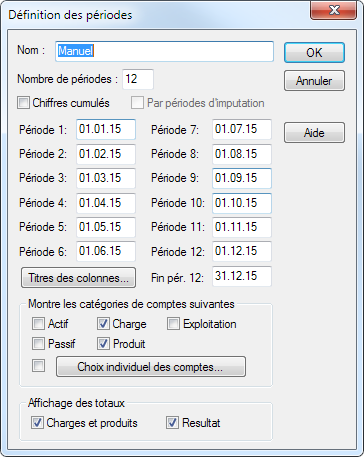
- Sous Affichage des totaux, cochez Charges et produits et Résultat.
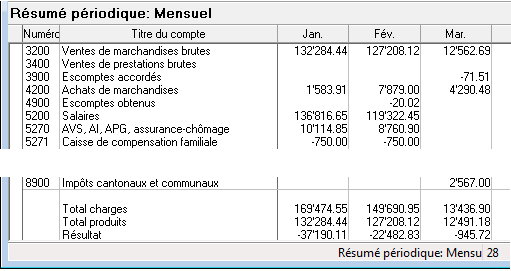
Cela produit un tableau des pertes et profits répété pour chaque mois.
- Cliquez à nouveau sur l’icône
 .
.
- Sélectionnez votre résumé Mensuel.
- Cliquez sur le bouton Modifier.
- Cochez l’option Chiffres cumulés et cliquez sur OK.
- Les valeurs de la 1ère colonne montrent le résultat de janvier, les valeurs de la 2ème colonne montrent les valeurs de janvier + février, etc.
Cette présentation, accessible via l’icône ![]() ou par la commande Présentation – Résumé périodique, affiche des valeurs par périodes trimestrielles, bimestrielles, mensuelles ou autres. Les valeurs peuvent être cumulées ou non.
ou par la commande Présentation – Résumé périodique, affiche des valeurs par périodes trimestrielles, bimestrielles, mensuelles ou autres. Les valeurs peuvent être cumulées ou non.
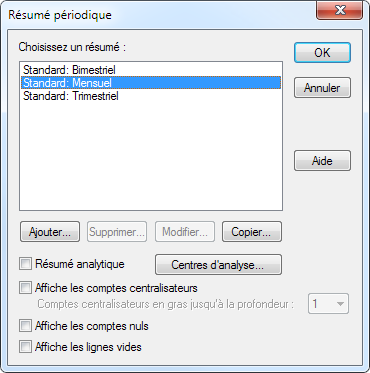
Les 3 résumés les plus utilisés sont prédéfinis. Ils ne peuvent pas être supprimés ni modifiés; en revanche, vous pouvez en créer d’autres de toutes pièces ou copier des résumés existants pour les modifier.
- Sélectionnez le résumé Standard: Mensuel.
- Cliquez sur le bouton Copier.
- Donnez un nom au nouveau résumé, par exemple Mensuel.
- Cliquez sur OK, puis cliquez sur le bouton Modifier.
Vous pouvez définir alors votre propre résumé périodique : le nombre de périodes entre 1 et 12 ainsi que la date de début de chacune des périodes. Le bouton Titre des colonnes permet de donner des titres à chacune des périodes, par exemple « Jan. », « Fév. » etc.
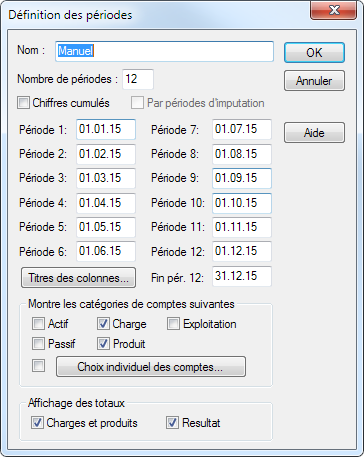
- Sous Affichage des totaux, cochez Charges et produits et Résultat.
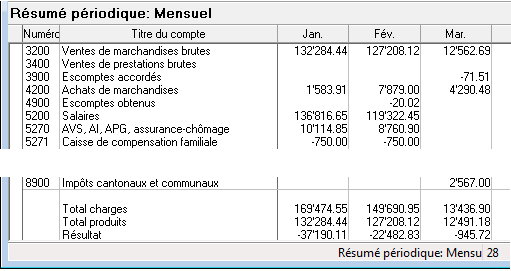
Cela produit un tableau des pertes et profits répété pour chaque mois.
- Cliquez à nouveau sur l’icône
 .
. - Sélectionnez votre résumé Mensuel.
- Cliquez sur le bouton Modifier.
- Cochez l’option Chiffres cumulés et cliquez sur OK.
- Les valeurs de la 1ère colonne montrent le résultat de janvier, les valeurs de la 2ème colonne montrent les valeurs de janvier + février, etc.
8.6États financiers / tableaux annexes La fonction décrite ci-dessous n’est disponible que si le tableur Excel de Microsoft (version 2007 ou supérieure) est installé sur votre poste de travail.
Les comptes annuels se composent du bilan, du compte de résultat et de l’annexe (Code des obligations art 958).
Les 2 premiers documents peuvent être imprimés directement depuis les vues Bilan et Comptes de résultat, mais l’annexe nécessite la saisie de commentaires et de plusieurs informations qu’on ne trouve pas dans Crésus Comptabilité.
L’édition de ces états financiers est facilitée par une fonction qui fournit les données de la comptabilité à un classeur Excel, que vous pouvez adapter selon vos besoins. Les classeurs standards fournissent un canevas avec les données demandées dans les états selon le nouveau droit comptable.
Il est évident que le contenu du document varie selon les besoins de l’entreprise : les modèles peuvent donc être repris comme base pour des états financiers personnalisés. Ces tableaux individualisés sont conservés avec la comptabilité.
L’utilisateur peut créer et enregistrer sur sa machine ses propres modèles. Ils seront alors disponibles depuis toute comptabilité ouverte sur la machine courante. Les modèles personnels ne sont pas sauvegardés avec la comptabilité.
Les modèles fournis avec Crésus Comptabilité sont des canevas. Epsitec SA ne saurait être tenu pour responsable du contenu des états financiers, ni de leur exactitude ou exhaustivité, qui incombent à l’utilisateur.
Au lancement du tableau, Crésus Comptabilité copie toutes les données nécessaires de la comptabilité source dans des feuilles cachées du tableau ouvert. Ces données font alors partie intégrante du tableau et peuvent toutes être accédées grâce à des fonctions spéciales créées en VBA pour Excel. C’est par exemple ainsi qu’en modifiant un numéro de compte dans la colonne A, le tableau sait afficher son solde, même si la comptabilité source n’est pas disponible. Consultez la FAQ de Crésus Comptabilité sur www.cresus.ch pour des explications plus détaillées.
Il y a 3 types de tableaux :
- Les modèles standards : Ils sont fournis avec Crésus Comptabilité et ne peuvent pas être modifiés. Ils peuvent être utilisés depuis n’importe quelle comptabilité de la machine courante pour afficher le contenu selon le canevas prévu, mais servent surtout de base pour créer des fichiers personnalisés. Ces modèles correspondent aux plans comptables PME livrés avec Crésus Comptabilité. Si vous avez modifié le plan comptable ou si vous en utilisez un autre, il s’agira d’adapter le tableau en conséquence et de veiller à ce que les informations présentées correspondent bien aux résultats dans l’exercice comptable.
- Les modèles personnels : L’utilisateur peut créer ses propres modèles, sur la base des modèles standards. Ces modèles pourront être utilisés depuis n’importe quelle comptabilité de la machine courante. Par défaut, les modèles personnels sont enregistrés dans le dossier Excel Templates du dossier par défaut de Crésus Comptabilité. Vous pouvez modifier le dossier dans le dialogue Global de la commande Options – Définitions.
- Les modèles personnels ne sont pas sauvegardés avec la comptabilité (§18 Fichiers et sauvegardes).
- Les tableaux liés à la comptabilité courante : L’utilisateur peut créer ses propres tableaux, sur la base des modèles. Ces tableaux ne pourront être ouverts que depuis la comptabilité courante.
- Les tableaux liés sont enregistrés dans un dossier caché (comptabilité.creatt) stocké au même endroit que la comptabilité. Ces tableaux sont sauvegardés avec la comptabilité si on conserve l’option Sauvegarde aussi les pièces jointes (§18 Fichiers et sauvegardes). Ils sont alors régénérés lors d’une restitution (§18.2 Restituer les données).
- Les tableaux liés sont également repris pour la nouvelle année lors de la réouverture d’un exercice comptable (§11.3 Remettre le bilan initial).
Le bilan ne peut être équilibré que s’il inclut le bénéfice de l’exercice. Vous pouvez passer une écriture manuelle, mais il est recommandé d’activer l’option Utilise les comptes de résultats automatiques dans l’onglet Résultat de la commande Options – Définitions (§3 Prise en main).
La fonction décrite ci-dessous n’est disponible que si le tableur Excel de Microsoft (version 2007 ou supérieure) est installé sur votre poste de travail.
Les comptes annuels se composent du bilan, du compte de résultat et de l’annexe (Code des obligations art 958).
Les 2 premiers documents peuvent être imprimés directement depuis les vues Bilan et Comptes de résultat, mais l’annexe nécessite la saisie de commentaires et de plusieurs informations qu’on ne trouve pas dans Crésus Comptabilité.
L’édition de ces états financiers est facilitée par une fonction qui fournit les données de la comptabilité à un classeur Excel, que vous pouvez adapter selon vos besoins. Les classeurs standards fournissent un canevas avec les données demandées dans les états selon le nouveau droit comptable.
Il est évident que le contenu du document varie selon les besoins de l’entreprise : les modèles peuvent donc être repris comme base pour des états financiers personnalisés. Ces tableaux individualisés sont conservés avec la comptabilité.
L’utilisateur peut créer et enregistrer sur sa machine ses propres modèles. Ils seront alors disponibles depuis toute comptabilité ouverte sur la machine courante. Les modèles personnels ne sont pas sauvegardés avec la comptabilité.
Les modèles fournis avec Crésus Comptabilité sont des canevas. Epsitec SA ne saurait être tenu pour responsable du contenu des états financiers, ni de leur exactitude ou exhaustivité, qui incombent à l’utilisateur.
Au lancement du tableau, Crésus Comptabilité copie toutes les données nécessaires de la comptabilité source dans des feuilles cachées du tableau ouvert. Ces données font alors partie intégrante du tableau et peuvent toutes être accédées grâce à des fonctions spéciales créées en VBA pour Excel. C’est par exemple ainsi qu’en modifiant un numéro de compte dans la colonne A, le tableau sait afficher son solde, même si la comptabilité source n’est pas disponible. Consultez la FAQ de Crésus Comptabilité sur www.cresus.ch pour des explications plus détaillées.
Il y a 3 types de tableaux :
- Les modèles standards : Ils sont fournis avec Crésus Comptabilité et ne peuvent pas être modifiés. Ils peuvent être utilisés depuis n’importe quelle comptabilité de la machine courante pour afficher le contenu selon le canevas prévu, mais servent surtout de base pour créer des fichiers personnalisés. Ces modèles correspondent aux plans comptables PME livrés avec Crésus Comptabilité. Si vous avez modifié le plan comptable ou si vous en utilisez un autre, il s’agira d’adapter le tableau en conséquence et de veiller à ce que les informations présentées correspondent bien aux résultats dans l’exercice comptable.
- Les modèles personnels : L’utilisateur peut créer ses propres modèles, sur la base des modèles standards. Ces modèles pourront être utilisés depuis n’importe quelle comptabilité de la machine courante. Par défaut, les modèles personnels sont enregistrés dans le dossier Excel Templates du dossier par défaut de Crésus Comptabilité. Vous pouvez modifier le dossier dans le dialogue Global de la commande Options – Définitions.
- Les modèles personnels ne sont pas sauvegardés avec la comptabilité (§18 Fichiers et sauvegardes).
- Les tableaux liés à la comptabilité courante : L’utilisateur peut créer ses propres tableaux, sur la base des modèles. Ces tableaux ne pourront être ouverts que depuis la comptabilité courante.
- Les tableaux liés sont enregistrés dans un dossier caché (comptabilité.creatt) stocké au même endroit que la comptabilité. Ces tableaux sont sauvegardés avec la comptabilité si on conserve l’option Sauvegarde aussi les pièces jointes (§18 Fichiers et sauvegardes). Ils sont alors régénérés lors d’une restitution (§18.2 Restituer les données).
- Les tableaux liés sont également repris pour la nouvelle année lors de la réouverture d’un exercice comptable (§11.3 Remettre le bilan initial).
Le bilan ne peut être équilibré que s’il inclut le bénéfice de l’exercice. Vous pouvez passer une écriture manuelle, mais il est recommandé d’activer l’option Utilise les comptes de résultats automatiques dans l’onglet Résultat de la commande Options – Définitions (§3 Prise en main).
8.6.1Afficher un modèle Un état modèle ne s’ouvre qu’en lecture seule. Il peut être conservé en l’enregistrant sous un autre nom, mais son contenu ne sera pas mis à jour en cas de modification de la comptabilité source. Il ne pourra pas être lancé ultérieurement depuis Crésus Comptabilité. Pour conserver les modifications apportées au tableau et en actualiser le contenu, il faut créer un modèle personnel (§8.6.2 Créer un modèle personnel) ou un tableau lié (§8.6.3 Créer un tableau lié)
- Si ce n’est pas encore fait, complétez les coordonnées de l’entreprise dans le dialogue Entreprise de la commande Options – Définitions.
- Exécutez la commande Présentation – Tableaux Excel.
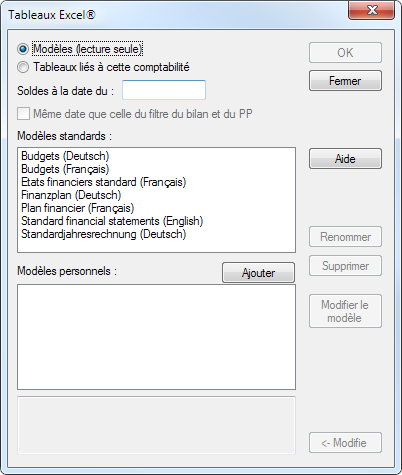
- Sélectionnez le modèle standard désiré.
- Cliquez sur OK.
- Crésus effectue une vérification de la comptabilité et affiche les incohérences éventuelles.
- La fonction lance le tableur Microsoft Excel qui doit être installé sur la machine où Crésus Comptabilité s’exécute. Ce processus peut prendre plusieurs secondes.
- Si Excel affiche un avertissement de sécurité, activez les macros en cliquant sur le bouton Activer le contenu.
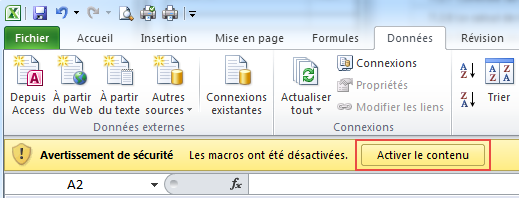
- Le classeur propose 5 feuilles que vous pouvez adapter selon vos besoins, par exemple en ajoutant le logo d’entreprise sur la page de couverture, en modifiant les comptes inclus dans le bilan ou le résultat.

- Les feuilles font appel aux données de la comptabilité source.
- Dans les feuilles Bilan et Résultat, il suffit de modifier un numéro de compte dans la colonne A pour que la valeur affichée corresponde.
- Vous pouvez masquer ou supprimer une ligne inutile.
- Vous pouvez copier une ligne existante pour l’insérer dans le tableau.
Les totaux sont des formules qui somment les valeurs. Une ligne masquée dont la valeur n’est pas nulle sera donc toujours prise en considération.
- Le modèle contient quelques tests de cohérence.
Le contrôle du bilan ne peut être vrai que si le bénéfice de l’exercice est porté dans un compte au bilan. Activez l’option Utilise les comptes de résultats automatiques dans l’onglet Résultat de la commande Options – Définitions (§11.4 Report automatique du bénéfice / de la perte).
- Les zones mises en évidence en jaune dans les feuilles Annexe et Affectation du bénéfice sont destinées à être complétées directement dans le tableau.
- La zone d’impression est par défaut limitée aux éléments à imprimer.
- Pour conserver le tableau, enregistrez-le à l’emplacement de votre choix. Il ne pourra pas être mis à jour en cas de modification de la comptabilité source. Par contre, il peut être repris et traité sur n’importe quel environnement qui a accès à Excel.
Un état modèle ne s’ouvre qu’en lecture seule. Il peut être conservé en l’enregistrant sous un autre nom, mais son contenu ne sera pas mis à jour en cas de modification de la comptabilité source. Il ne pourra pas être lancé ultérieurement depuis Crésus Comptabilité. Pour conserver les modifications apportées au tableau et en actualiser le contenu, il faut créer un modèle personnel (§8.6.2 Créer un modèle personnel) ou un tableau lié (§8.6.3 Créer un tableau lié)
- Si ce n’est pas encore fait, complétez les coordonnées de l’entreprise dans le dialogue Entreprise de la commande Options – Définitions.
- Exécutez la commande Présentation – Tableaux Excel.
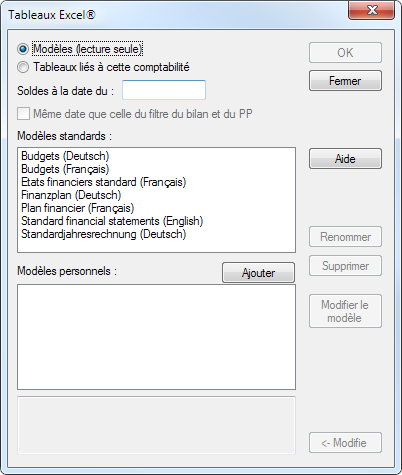
- Sélectionnez le modèle standard désiré.
- Cliquez sur OK.
- Crésus effectue une vérification de la comptabilité et affiche les incohérences éventuelles.
- La fonction lance le tableur Microsoft Excel qui doit être installé sur la machine où Crésus Comptabilité s’exécute. Ce processus peut prendre plusieurs secondes.
- Si Excel affiche un avertissement de sécurité, activez les macros en cliquant sur le bouton Activer le contenu.
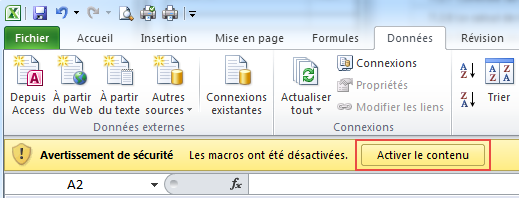
- Le classeur propose 5 feuilles que vous pouvez adapter selon vos besoins, par exemple en ajoutant le logo d’entreprise sur la page de couverture, en modifiant les comptes inclus dans le bilan ou le résultat.
![]()
- Les feuilles font appel aux données de la comptabilité source.
- Dans les feuilles Bilan et Résultat, il suffit de modifier un numéro de compte dans la colonne A pour que la valeur affichée corresponde.
- Vous pouvez masquer ou supprimer une ligne inutile.
- Vous pouvez copier une ligne existante pour l’insérer dans le tableau.
Les totaux sont des formules qui somment les valeurs. Une ligne masquée dont la valeur n’est pas nulle sera donc toujours prise en considération.
- Le modèle contient quelques tests de cohérence.
Le contrôle du bilan ne peut être vrai que si le bénéfice de l’exercice est porté dans un compte au bilan. Activez l’option Utilise les comptes de résultats automatiques dans l’onglet Résultat de la commande Options – Définitions (§11.4 Report automatique du bénéfice / de la perte).
- Les zones mises en évidence en jaune dans les feuilles Annexe et Affectation du bénéfice sont destinées à être complétées directement dans le tableau.
- La zone d’impression est par défaut limitée aux éléments à imprimer.
- Pour conserver le tableau, enregistrez-le à l’emplacement de votre choix. Il ne pourra pas être mis à jour en cas de modification de la comptabilité source. Par contre, il peut être repris et traité sur n’importe quel environnement qui a accès à Excel.
8.6.2Créer un modèle personnel Tout comme les modèles standards, un modèle personnel pourra être lancé depuis toutes les comptabilités sur la machine courante. Les données seront rafraîchies à chaque lancement du tableau depuis une comptabilité. En mode d’utilisation, un modèle personnel s’ouvre en lecture seule, comme un modèle standard.
Pour créer un modèle personnel :
- Exécutez la commande Présentation – Tableaux Excel.
- Sélectionnez l’option Modèles.
- Cliquez sur le bouton Ajouter.
- Saisissez le nom du modèle à créer.
- Sélectionnez le modèle de référence désiré.
- Cliquez sur OK.
- Pour personnaliser le modèle sous Excel, sélectionnez-le dans la liste et cliquez sur le bouton Modifier.
- Après avoir apporté des modifications dans Excel, enregistrez le tableau sans changer son nom ni son emplacement.
Les modèles personnels sont enregistrés dans le dossier Excel Templates du dossier par défaut (habituellement C:\Documents Crésus). Pour modifier ce dossier exécutez la commande Options – Définitions et passez dans l’onglet Global. Si vous renommez ou déplacez le dossier, Crésus vous demandera de spécifier le nouvel emplacement. Si vous créez un nouveau dossier, les modèles existants ne seront pas déplacés dans le nouveau dossier.
Tout comme les modèles standards, un modèle personnel pourra être lancé depuis toutes les comptabilités sur la machine courante. Les données seront rafraîchies à chaque lancement du tableau depuis une comptabilité. En mode d’utilisation, un modèle personnel s’ouvre en lecture seule, comme un modèle standard.
Pour créer un modèle personnel :
- Exécutez la commande Présentation – Tableaux Excel.
- Sélectionnez l’option Modèles.
- Cliquez sur le bouton Ajouter.
- Saisissez le nom du modèle à créer.
- Sélectionnez le modèle de référence désiré.
- Cliquez sur OK.
- Pour personnaliser le modèle sous Excel, sélectionnez-le dans la liste et cliquez sur le bouton Modifier.
- Après avoir apporté des modifications dans Excel, enregistrez le tableau sans changer son nom ni son emplacement.
Les modèles personnels sont enregistrés dans le dossier Excel Templates du dossier par défaut (habituellement C:\Documents Crésus). Pour modifier ce dossier exécutez la commande Options – Définitions et passez dans l’onglet Global. Si vous renommez ou déplacez le dossier, Crésus vous demandera de spécifier le nouvel emplacement. Si vous créez un nouveau dossier, les modèles existants ne seront pas déplacés dans le nouveau dossier.
8.6.3Créer un tableau lié
Un tableau lié à une comptabilité s’affiche exactement comme un modèle, mais il n’est pas ouvert en lecture seule, et peut donc être modifié. Il peut aussi être enregistré à l’emplacement de votre choix, mais il devient alors indépendant du modèle source. Un tableau lié est propre à la comptabilité source et ne peut pas être ouvert depuis une autre comptabilité.
Pour créer un tableau lié :
- Exécutez la commande Présentation – Tableaux Excel.
- Sélectionnez l’option Tableaux liés à cette comptabilité.
- Cliquez sur le bouton Ajouter.
- Sélectionnez le modèle de référence désiré.
- Saisissez le nom de l’état à créer.
- Cliquez sur OK.
- Cliquez sur OK pour ouvrir ce tableau personnel dans Excel.
- Après avoir apporté des modifications dans Excel, enregistrez le tableau sans changer son nom ni son emplacement.
Il faut fermer le tableau avant de fermer le fichier Crésus, faute de quoi Crésus Comptabilité ne pourra pas être fermé et affichera un message semblable à celui-ci :
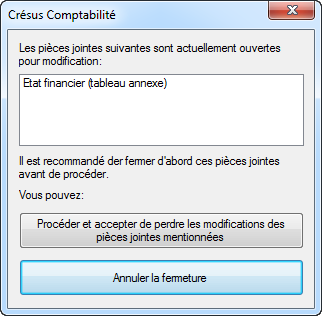
Un tableau lié à une comptabilité s’affiche exactement comme un modèle, mais il n’est pas ouvert en lecture seule, et peut donc être modifié. Il peut aussi être enregistré à l’emplacement de votre choix, mais il devient alors indépendant du modèle source. Un tableau lié est propre à la comptabilité source et ne peut pas être ouvert depuis une autre comptabilité.
Pour créer un tableau lié :
- Exécutez la commande Présentation – Tableaux Excel.
- Sélectionnez l’option Tableaux liés à cette comptabilité.
- Cliquez sur le bouton Ajouter.
- Sélectionnez le modèle de référence désiré.
- Saisissez le nom de l’état à créer.
- Cliquez sur OK.
- Cliquez sur OK pour ouvrir ce tableau personnel dans Excel.
- Après avoir apporté des modifications dans Excel, enregistrez le tableau sans changer son nom ni son emplacement.
Il faut fermer le tableau avant de fermer le fichier Crésus, faute de quoi Crésus Comptabilité ne pourra pas être fermé et affichera un message semblable à celui-ci :