1Einleitung
Wir versuchen dieses Handbuch auf dem neusten Stand zu halten, damit alle Entwicklungen des Moduls Crésus Faktura, an dem wir ständig arbeiten, enthalten sind. Es kann jedoch geringfügige Abweichungen zwischen dem Handbuch und dem von Ihnen genutzten Modul geben, insbesondere bei Bildschirmkopien.
1.1Installation und Updates Alle Angaben zu Installation und Updates von Crésus Faktura finden Sie im Installationshandbuch.
Hinweis: Sie benötigen ein Crésus+-Abonnement, um auf die Updates für Ihr Modul sowie auf viele weitere Funktionen und Optionen zuzugreifen.
Alle Angaben zu Installation und Updates von Crésus Faktura finden Sie im Installationshandbuch.
Hinweis: Sie benötigen ein Crésus+-Abonnement, um auf die Updates für Ihr Modul sowie auf viele weitere Funktionen und Optionen zuzugreifen.
2Arbeitsumgebung
Nachdem Sie Crésus gestartet haben, können Sie auf der Startseite in der Registerkarte Ausprobieren eine bereits konfigurierte Beispieldatei («Simply SA») öffnen. So können Sie sich mit der Benutzeroberfläche von Crésus Faktura vertraut machen und diverse Funktionen ausprobieren.

In diesem Kapitel werden Sie das Wichtigste über die Arbeitsumgebung des Moduls erfahren. Das nächste Kapitel befasst sich u. a. mit den allgemeinen Einstellungen, der Erstellung von Datensätzen und der Verbuchung.
Da sich die Benutzeroberfläche von Crésus Faktura unter Windows, macOS oder Linux nur minim unterscheidet, stammen alle Bildschirmkopien in diesem Handbuch aus Windows, sofern nicht anders angegeben.
2.1Der Startbildschirm Der Startbildschirm dient Ihnen als allgemeines Dashboard: Sie können von dort aus auf die verschiedenen Datenbanken zugreifen und einige allgemeine Verwaltungsfunktionen aufrufen – Zugriff auf die Einstellungen, auf allgemeine Statistiken, auf die Verbuchungstools, auf Crésus Horizon usw.
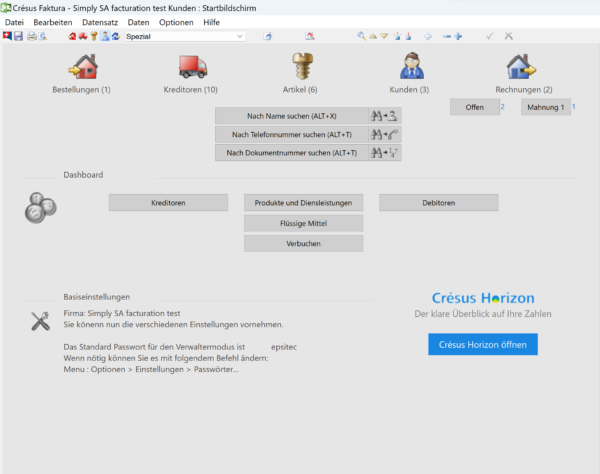
Mit einem Klick auf das Symbol  in der Klappe am rechten Bildschirmrand können Sie jederzeit zum Startbildschirm zurückkehren (§2.7 Die Klappe am rechten Bildschirmrand).
in der Klappe am rechten Bildschirmrand können Sie jederzeit zum Startbildschirm zurückkehren (§2.7 Die Klappe am rechten Bildschirmrand).
Der Startbildschirm dient Ihnen als allgemeines Dashboard: Sie können von dort aus auf die verschiedenen Datenbanken zugreifen und einige allgemeine Verwaltungsfunktionen aufrufen – Zugriff auf die Einstellungen, auf allgemeine Statistiken, auf die Verbuchungstools, auf Crésus Horizon usw.
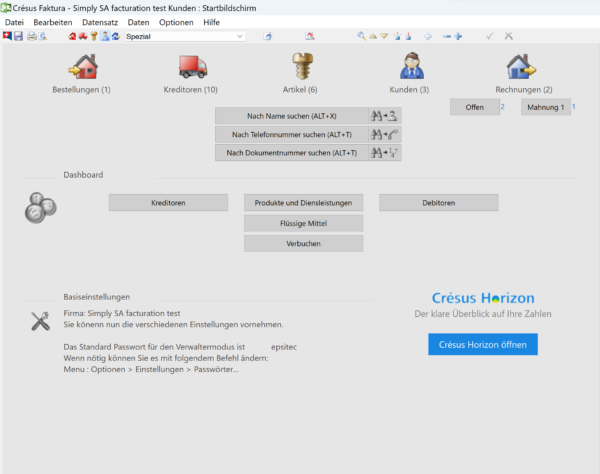
Mit einem Klick auf das Symbol ![]() in der Klappe am rechten Bildschirmrand können Sie jederzeit zum Startbildschirm zurückkehren (§2.7 Die Klappe am rechten Bildschirmrand).
in der Klappe am rechten Bildschirmrand können Sie jederzeit zum Startbildschirm zurückkehren (§2.7 Die Klappe am rechten Bildschirmrand).
2.2.1Benutzermodus/Verwaltermodus Crésus bietet zwei Arbeitsmodi an:
- Der normale Arbeitsmodus ist der Benutzermodus: In diesem Modus sind viele Elemente ausgeblendet oder geschützt, um unbeabsichtigte Änderungen zu verhindern.
- Über den Verwaltermodus können Sie auf erweiterte Funktionen zugreifen: Einstellungen, Definitionen, Erstellung neuer Eingabemasken und Änderungen bestehender Eingabemasken, auszudruckende Dokumente usw.
Um zwischen den Arbeitsmodi zu wechseln, verwenden Sie den Befehl Optionen > Verwaltermodus (oder Optionen > Benutzermodus).
HINWEIS: Möglicherweise verlangt Crésus beim ersten Wechsel zwischen den beiden Modi Ihr Passwort (epsitec, falls Sie es nicht geändert oder deaktiviert haben).
Sie können Ihren standardmässigen Arbeitsmodus in den allgemeinen Einstellungen (link im Aufbau) über  > Optionen, Sonstiges > Arbeitsmodus ändern. Wählen Sie den Modus Verwaltermodus (alle Funktionen) oder Benutzermodus (normal = vereinfacht).
> Optionen, Sonstiges > Arbeitsmodus ändern. Wählen Sie den Modus Verwaltermodus (alle Funktionen) oder Benutzermodus (normal = vereinfacht).
Es mag zwar praktisch erscheinen, ständig im Verwaltermodus zu arbeiten, bei der täglichen Arbeit raten wir aber davon ab. Denn im Verwaltermodus werden gewisse sinnvolle Schutzeinrichtungen ausgehebelt, weshalb es aus unserer Sicht besser ist, im Benutzermodus zu arbeiten.
Crésus bietet zwei Arbeitsmodi an:
- Der normale Arbeitsmodus ist der Benutzermodus: In diesem Modus sind viele Elemente ausgeblendet oder geschützt, um unbeabsichtigte Änderungen zu verhindern.
- Über den Verwaltermodus können Sie auf erweiterte Funktionen zugreifen: Einstellungen, Definitionen, Erstellung neuer Eingabemasken und Änderungen bestehender Eingabemasken, auszudruckende Dokumente usw.
Um zwischen den Arbeitsmodi zu wechseln, verwenden Sie den Befehl Optionen > Verwaltermodus (oder Optionen > Benutzermodus).
HINWEIS: Möglicherweise verlangt Crésus beim ersten Wechsel zwischen den beiden Modi Ihr Passwort (epsitec, falls Sie es nicht geändert oder deaktiviert haben).
Sie können Ihren standardmässigen Arbeitsmodus in den allgemeinen Einstellungen (link im Aufbau) über ![]() > Optionen, Sonstiges > Arbeitsmodus ändern. Wählen Sie den Modus Verwaltermodus (alle Funktionen) oder Benutzermodus (normal = vereinfacht).
> Optionen, Sonstiges > Arbeitsmodus ändern. Wählen Sie den Modus Verwaltermodus (alle Funktionen) oder Benutzermodus (normal = vereinfacht).
Es mag zwar praktisch erscheinen, ständig im Verwaltermodus zu arbeiten, bei der täglichen Arbeit raten wir aber davon ab. Denn im Verwaltermodus werden gewisse sinnvolle Schutzeinrichtungen ausgehebelt, weshalb es aus unserer Sicht besser ist, im Benutzermodus zu arbeiten.
2.3Die Symbolleisten Auf den Symbolleisten finden Sie die häufigsten Befehle, damit Sie sie nicht über die Menüleiste aufrufen müssen (Wechsel zwischen Datenbanken, Erstellung eines neuen Datensatzes, Datenimport oder -export usw.). 
Welche Symbolleisten angezeigt werden, können Sie im Menü Optionen > Symbolleisten festlegen.
Ausserdem können Sie alle Symbolleisten über das Menü Optionen > Einstellungen > Symbolleisten individualisieren.
Auf den Symbolleisten finden Sie die häufigsten Befehle, damit Sie sie nicht über die Menüleiste aufrufen müssen (Wechsel zwischen Datenbanken, Erstellung eines neuen Datensatzes, Datenimport oder -export usw.). ![]()
Welche Symbolleisten angezeigt werden, können Sie im Menü Optionen > Symbolleisten festlegen.
Ausserdem können Sie alle Symbolleisten über das Menü Optionen > Einstellungen > Symbolleisten individualisieren.
2.4Die Datenbanken Standardmässig werden in Crésus Faktura fünf Datenbanken geführt: Bestellungen, Kreditoren, Artikel, Kunden und Rechnungen.
Sie haben mehrere Möglichkeiten, um zwischen den verschiedenen Datenbanken zu wechseln:
- Befehl Daten in der Menüleiste:
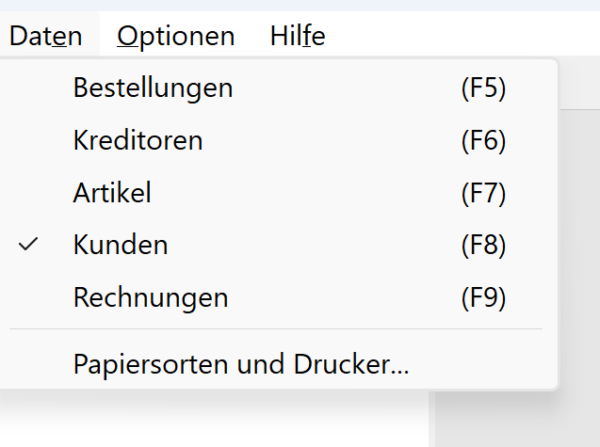
- Symbolleiste: Mit einem Klick auf das entsprechende Symbol in der Symbolleiste wechseln Sie direkt zur betreffenden Datenbank (wenn Sie mit der Maus über ein Symbol fahren, wird in einem Pop-up-Text der Name der entsprechenden Datenbank angezeigt).
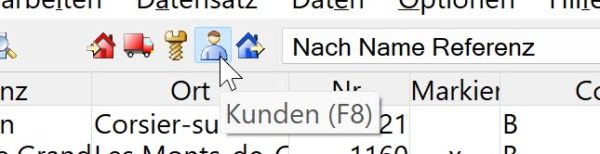
- Die Tastaturkürzel
F5 für Bestellungen;
F6 für Kreditoren;
F7 für Artikel;
F8 für Kunden;
F9 für Rechnungen.
Standardmässig werden in Crésus Faktura fünf Datenbanken geführt: Bestellungen, Kreditoren, Artikel, Kunden und Rechnungen.
Sie haben mehrere Möglichkeiten, um zwischen den verschiedenen Datenbanken zu wechseln:
- Befehl Daten in der Menüleiste:
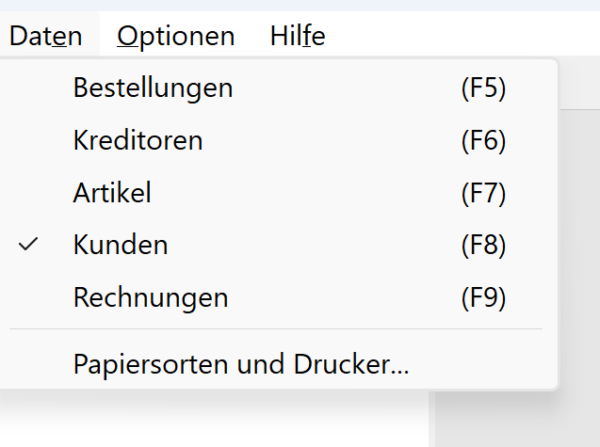
- Symbolleiste: Mit einem Klick auf das entsprechende Symbol in der Symbolleiste wechseln Sie direkt zur betreffenden Datenbank (wenn Sie mit der Maus über ein Symbol fahren, wird in einem Pop-up-Text der Name der entsprechenden Datenbank angezeigt).
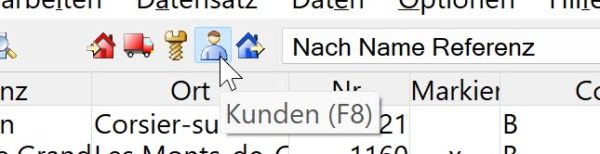
- Die Tastaturkürzel
F5 für Bestellungen;
F6 für Kreditoren;
F7 für Artikel;
F8 für Kunden;
F9 für Rechnungen.
2.5Die Datensätze Die Daten werden in jeder Datenbank (Kreditoren, Artikel, Kunden, Bestellungen oder Rechnungen) in Datensätzen gespeichert. Jede Datenbank in Crésus Faktura umfasst höchstens 100 000 Datensätze.
Jeder Datensatz enthält Rubriken (Firma, Anrede, Vorname, Name usw.) und Felder (weisse Kästchen), in denen sämtliche Angaben zu einem Kreditor, Artikel, Kunden usw. erfasst werden.
Beispiel eines Kundendatensatzes:
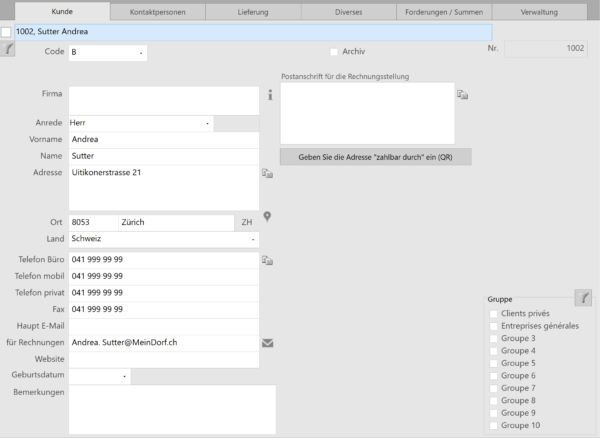
Die Daten werden in jeder Datenbank (Kreditoren, Artikel, Kunden, Bestellungen oder Rechnungen) in Datensätzen gespeichert. Jede Datenbank in Crésus Faktura umfasst höchstens 100 000 Datensätze.
Jeder Datensatz enthält Rubriken (Firma, Anrede, Vorname, Name usw.) und Felder (weisse Kästchen), in denen sämtliche Angaben zu einem Kreditor, Artikel, Kunden usw. erfasst werden.
Beispiel eines Kundendatensatzes:
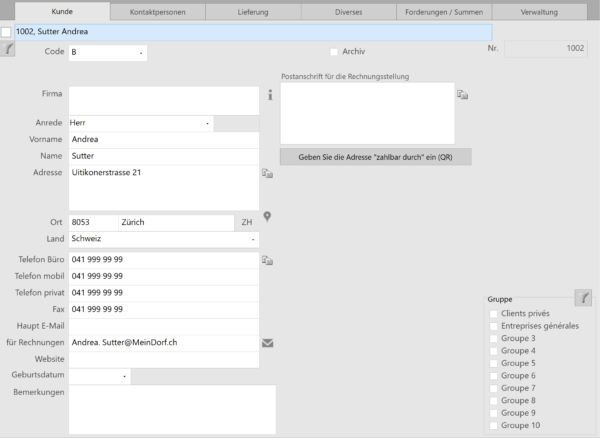
2.6Zusammenfassung und Eingabemaske In jeder Datenbank (Kreditoren, Artikel, Kunden, Bestellungen und Rechnungen) ist der Bildschirm vertikal unterteilt: Am linken Bildschirmrand befindet sich die Zusammenfassung und rechts daneben die Eingabemaske.
Die Zusammenfassung bietet Ihnen einen Überblick über die Datensätze der Datenbank, in der Sie sich gerade befinden, und Sie können dort einen Datensatz auswählen.
Dieser Datensatz wird anschliessend in der Eingabemaske angezeigt.
Hier ein Beispiel für die Zusammenfassung und einen Teil der Eingabemaske in der Datenbank Kreditoren:
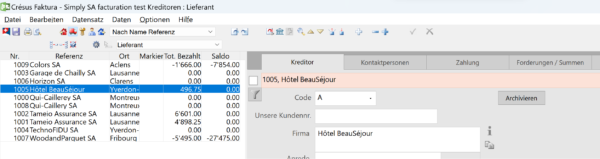
Sie können die Bereiche für die Zusammenfassung oder die Eingabemaske auch vergrössern, indem Sie mit der Maus die Trennlinie verschieben:
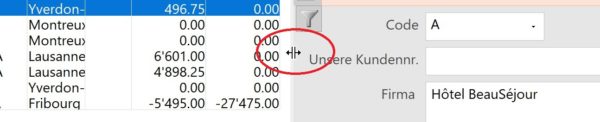
Ausserdem können Sie die Reihenfolge der Daten in der Zusammenfassung ändern oder die Anzeige auf bestimmte Datensätze beschränken, indem die gewünschten Zugriffe definiert werden. Dies wird im folgenden Abschnitt erläutert.
In jeder Datenbank (Kreditoren, Artikel, Kunden, Bestellungen und Rechnungen) ist der Bildschirm vertikal unterteilt: Am linken Bildschirmrand befindet sich die Zusammenfassung und rechts daneben die Eingabemaske.
Die Zusammenfassung bietet Ihnen einen Überblick über die Datensätze der Datenbank, in der Sie sich gerade befinden, und Sie können dort einen Datensatz auswählen.
Dieser Datensatz wird anschliessend in der Eingabemaske angezeigt.
Hier ein Beispiel für die Zusammenfassung und einen Teil der Eingabemaske in der Datenbank Kreditoren:
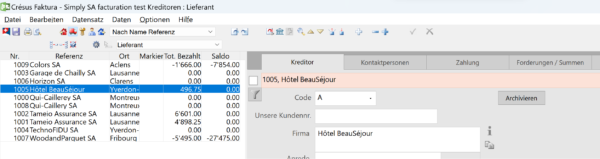
Sie können die Bereiche für die Zusammenfassung oder die Eingabemaske auch vergrössern, indem Sie mit der Maus die Trennlinie verschieben:
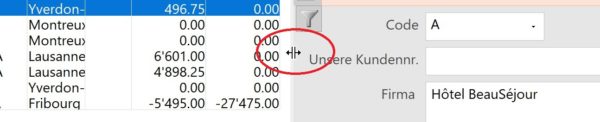
Ausserdem können Sie die Reihenfolge der Daten in der Zusammenfassung ändern oder die Anzeige auf bestimmte Datensätze beschränken, indem die gewünschten Zugriffe definiert werden. Dies wird im folgenden Abschnitt erläutert.
2.6.1Die Zugriffe der Zusammenfassung Die in der Zusammenfassung angezeigten Datensätze werden in der Reihenfolge sortiert, die in der Liste der Zugriffe definiert ist (Sie können diese Liste am oberen Bildschirmrand aufklappen).
So zeigt in der Datenbank Kreditoren beispielsweise der Zugriff Nach Name Referenz die Datensätze in alphabetischer Reihenfolge an. Der Zugriff Nach Nummer führt die Datensätze in aufsteigender Reihenfolge der Referenznummern auf usw.:
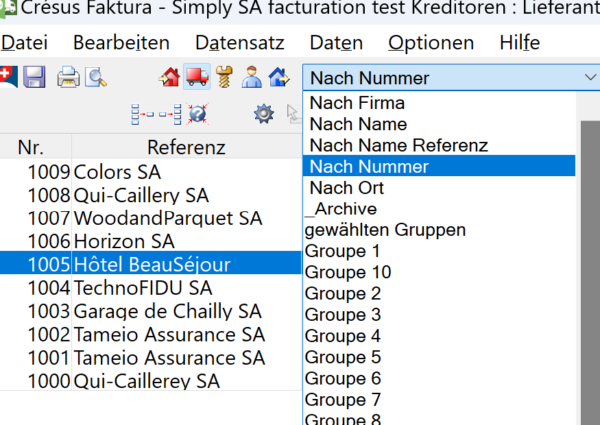
Mithilfe der Zugriffe können die Daten in der Zusammenfassung auch nach einem ausgewählten Kriterium gefiltert werden.
In der Datenbank Rechnungen zeigt der Zugriff Rechnungen, offen in der Liste der Zugriffe zum Beispiel nur die unbezahlten Rechnungen an, sortiert in umgekehrter Reihenfolge der Rechnungsdaten (vom neusten zum ältesten Datensatz).
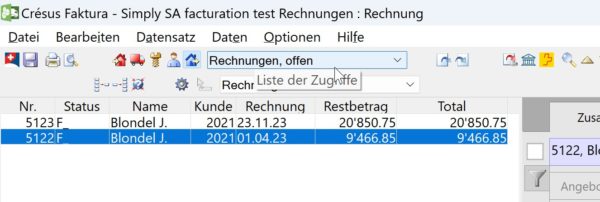
Hinweis: Einige Zugriffe stehen nur im Verwaltermodus zur Verfügung.
Der Zähler unten rechts im Fenster zeigt an, wo sich der markierte Datensatz im ausgewählten Zugriff befindet, wie viele Datensätze dieser Zugriff umfasst und wie viele Datensätze die Datenbank insgesamt aufweist.
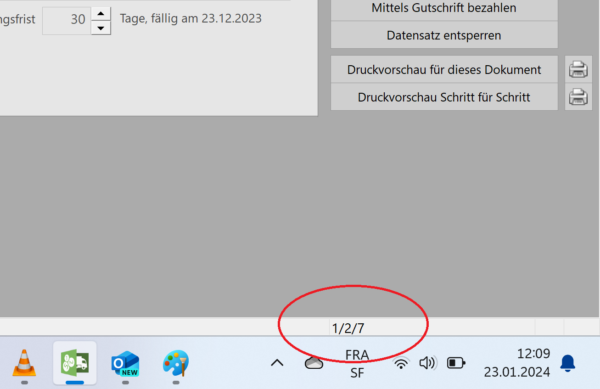
In jeder Datenbank können Sie manuell einen Zugriff erstellen, der die Datensätze Ihrer Wahl umfasst.
Dazu öffnen Sie alle gewünschten Datensätze und markieren Sie sie, indem Sie oben links ein Häkchen setzen:
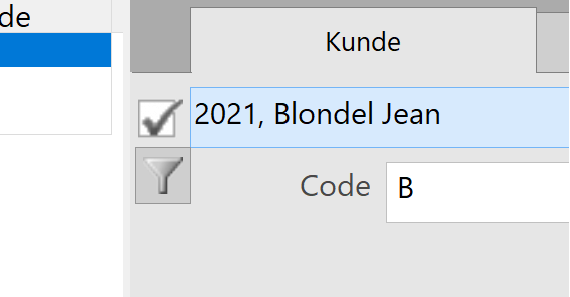
In der Liste der Zugriffe wählen Sie anschliessend den Zugriff Markiert aus, um die markierten Datensätze in der Zusammenfassung anzuzeigen (Sie können auch die Schaltfläche Markierte Datensätze bearbeiten in der Klappe am rechten Bildschirmrand verwenden).
Die in der Zusammenfassung angezeigten Datensätze werden in der Reihenfolge sortiert, die in der Liste der Zugriffe definiert ist (Sie können diese Liste am oberen Bildschirmrand aufklappen).
So zeigt in der Datenbank Kreditoren beispielsweise der Zugriff Nach Name Referenz die Datensätze in alphabetischer Reihenfolge an. Der Zugriff Nach Nummer führt die Datensätze in aufsteigender Reihenfolge der Referenznummern auf usw.:
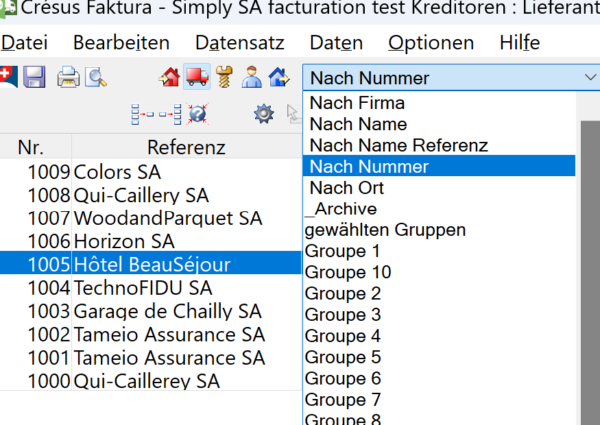
Mithilfe der Zugriffe können die Daten in der Zusammenfassung auch nach einem ausgewählten Kriterium gefiltert werden.
In der Datenbank Rechnungen zeigt der Zugriff Rechnungen, offen in der Liste der Zugriffe zum Beispiel nur die unbezahlten Rechnungen an, sortiert in umgekehrter Reihenfolge der Rechnungsdaten (vom neusten zum ältesten Datensatz).
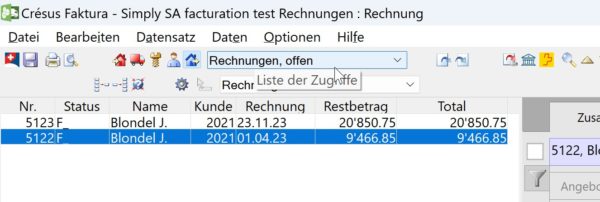
Hinweis: Einige Zugriffe stehen nur im Verwaltermodus zur Verfügung.
Der Zähler unten rechts im Fenster zeigt an, wo sich der markierte Datensatz im ausgewählten Zugriff befindet, wie viele Datensätze dieser Zugriff umfasst und wie viele Datensätze die Datenbank insgesamt aufweist.
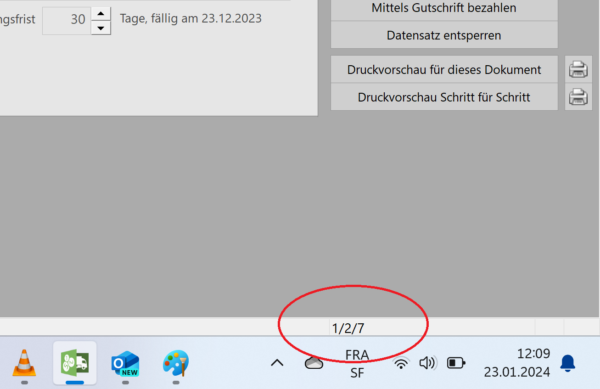
In jeder Datenbank können Sie manuell einen Zugriff erstellen, der die Datensätze Ihrer Wahl umfasst.
Dazu öffnen Sie alle gewünschten Datensätze und markieren Sie sie, indem Sie oben links ein Häkchen setzen:
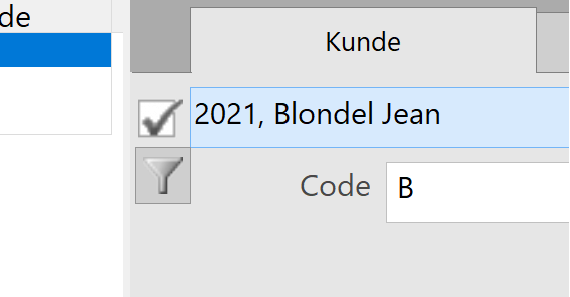
In der Liste der Zugriffe wählen Sie anschliessend den Zugriff Markiert aus, um die markierten Datensätze in der Zusammenfassung anzuzeigen (Sie können auch die Schaltfläche Markierte Datensätze bearbeiten in der Klappe am rechten Bildschirmrand verwenden).
2.6.2Die Registerkarten der Eingabemaske Da sich aus Platzgründen nicht alle Elemente eines Datensatzes in einer einzigen Maske anzeigen lassen, sind sie nach Kategorien auf verschiedene Registerkarten verteilt. Hier ein Beispiel (für einen Kundendatensatz):

Klicken Sie einfach auf die gewünschte Registerkarte oder verwenden Sie die Tastaturkürzel Alt+1, Alt+2 usw., um zwischen den Registerkarten zu wechseln.
Da sich aus Platzgründen nicht alle Elemente eines Datensatzes in einer einzigen Maske anzeigen lassen, sind sie nach Kategorien auf verschiedene Registerkarten verteilt. Hier ein Beispiel (für einen Kundendatensatz):
![]()
Klicken Sie einfach auf die gewünschte Registerkarte oder verwenden Sie die Tastaturkürzel Alt+1, Alt+2 usw., um zwischen den Registerkarten zu wechseln.
2.7Die Klappe am rechten Bildschirmrand Abgesehen von der Zusammenfassung und der Eingabemaske wird in jeder Datenbank am rechten Bildschirmrand eine Klappe angezeigt. Falls diese nicht angezeigt wird, liegt es daran, dass die Grösse der anderen beiden Elemente dies verhindert: Sie können die Klappe einblenden, indem Sie die Maus zum rechten Bildschirmrand führen. So sieht beispielsweise die Klappe in der Datenbank Kunden aus (in Ihren Dateien können je nach Ihren allgemeinen Einstellungen andere Befehle angezeigt werden).
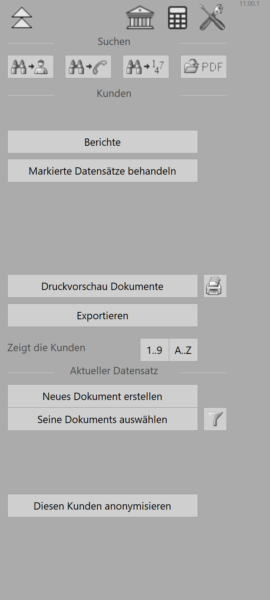
Die Klappe ist in vier Abschnitte unterteilt:
Die wichtigsten Symbole
Im ersten Abschnitt werden die am häufigsten verwendeten Symbole aufgeführt:
- Mit dem Doppelpfeil
 rufen Sie den Startbildschirm auf.
rufen Sie den Startbildschirm auf.
- Mit dem Symbol
 öffnen Sie Crésus Banking.
öffnen Sie Crésus Banking.
- Über das Symbol
 wird ein Rechner geöffnet.
wird ein Rechner geöffnet.
- Mit dem Symbol
 werden die allgemeinen Einstellungen aufgerufen.
werden die allgemeinen Einstellungen aufgerufen.
Der Abschnitt Suchen
Mit den Symbolen im Abschnitt Suchen können Sie in Ihrer Datenbank einen Datensatz suchen:
Das Symbol  sucht Kunden oder Kreditoren anhand der Kriterien Name, Firma, Adresse oder Ort.
sucht Kunden oder Kreditoren anhand der Kriterien Name, Firma, Adresse oder Ort.
- Mit dem Symbol
 wird ein Kunde oder ein Kreditor anhand seiner Telefonnummer oder seiner E-Mail-Adresse gesucht.
wird ein Kunde oder ein Kreditor anhand seiner Telefonnummer oder seiner E-Mail-Adresse gesucht.
- Mithilfe des Symbols
 kann eine Bestellung oder eine Rechnung anhand der Datensatznummer gefunden werden.
kann eine Bestellung oder eine Rechnung anhand der Datensatznummer gefunden werden.
Ebenfalls in diesem Abschnitt öffnet ein Klick auf das Symbol  den Ordner mit den PDF-Kopien Ihrer Rechnungen. Wo sich dieser befindet, können Sie in den allgemeinen Einstellungen festlegen.
den Ordner mit den PDF-Kopien Ihrer Rechnungen. Wo sich dieser befindet, können Sie in den allgemeinen Einstellungen festlegen.
Der Abschnitt Datenbank (Bestellungen, Kreditoren, Artikel, Kunden, Rechnungen)
Der Abschnitt Datenbank umfasst diverse Funktionen für die momentan geöffnete Datenbank.
Mit der Schaltfläche Berichte können Sie automatisch auf diverse Statistiken zur aktiven Datenbank und zum ausgewählten Datensatz zugreifen. Auf diese Statistiken wird später eingegangen.
Über die Schaltfläche Markierte Datensätze bearbeiten können Sie beispielsweise in der Zusammenfassung links nur die markierten (oder die nicht markierten) Datensätze anzeigen lassen. Ausserdem können Sie alle Datensätze in der Zusammenfassung gleichzeitig markieren, nachdem Sie in der Liste der Zugriffe das gewünschte Filterkriterium ausgewählt haben.
Mit Klick auf die Schaltfläche Druckvorschau Dokumente wird die Druckvorschau geöffnet.
Über die Schaltfläche Exportieren können Sie eine Textdatei (*.txt oder *.csv) erzeugen, die die Daten der ausgewählten Datensätze enthält.
Mit den folgenden beiden Schaltflächen können Sie den Zugriff Nach Nummer oder Nach Name Referenz auswählen und so alle Datensätze der aktiven Datenbank in der Zusammenfassung gemäss dem ausgewählten Zugriff anzeigen lassen:

Der Abschnitt Aktueller Datensatz
Der Abschnitt Aktueller Datensatz variiert je nach geöffneter Datenbank und zeigt Ihnen diverse Funktionen an. So können Sie über die Schaltfläche Neues Dokument erstellen eine Rechnung, ein Angebot / einen Kostenvoranschlag oder einen Lieferschein für den Kunden oder den Kreditor, den Sie in der Zusammenfassung ausgewählt haben, erstellen.
Die Schaltfläche Dokumente des Kunden anzeigen oder Dokumente des Kreditors anzeigen zeigt in der Zusammenfassung in der Datenbank der Bestellungen (wenn es sich um einen Kreditor handelt) oder der Rechnungen (wenn es sich um einen Kunden handelt) alle entsprechenden Dokumente an (Rechnungen, Angebote/Kostenvoranschläge, Lieferscheine). Sie können die Dokumente filtern, indem Sie auf das Trichtersymbol neben der betreffenden Schaltfläche klicken:
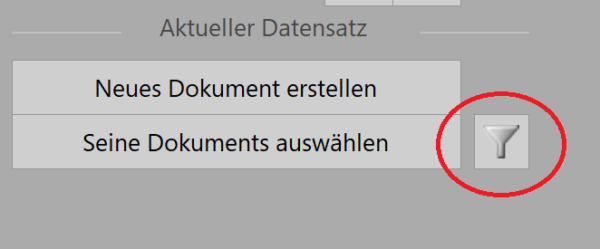
In der Datenbank der Kunden können Sie mit der Schaltfläche Diesen Kunden anonymisieren die Felder mit den persönlichen Daten des Kunden (Name, Adresse usw.) für eine oder mehrere Rechnungen, die vom ausgewählten Kunden beglichen wurden, unlesbar machen. Der Betrag, das Datum und die Detailangaben zu den fakturierten Artikeln bleiben im betreffenden Datensatz ersichtlich, aber die kundenspezifischen Daten werden durch zufällige Zeichenfolgen ersetzt. Diese Rechnung wird dann automatisch archiviert. Indem Sie den Zugriff _Archive in der Liste der Zugriffe auswählen, können Sie sie einsehen. Dieser Vorgang kann nicht rückgängig gemacht werden.
Weitere Schaltflächen in der Klappe
Je nach Ihren allgemeinen Einstellungen und der Datenbank, in der Sie sich befinden, werden weitere Schaltflächen in der Klappe angezeigt. Alle anderen Funktionen (neue Zahlungen für einen Kreditor vorbereiten, PDF-Dateien per E-Mail versenden, eine gedruckte Rechnung entsperren, eine Gutschrift einlösen usw.) werden weiter unten beschrieben.
Abgesehen von der Zusammenfassung und der Eingabemaske wird in jeder Datenbank am rechten Bildschirmrand eine Klappe angezeigt. Falls diese nicht angezeigt wird, liegt es daran, dass die Grösse der anderen beiden Elemente dies verhindert: Sie können die Klappe einblenden, indem Sie die Maus zum rechten Bildschirmrand führen. So sieht beispielsweise die Klappe in der Datenbank Kunden aus (in Ihren Dateien können je nach Ihren allgemeinen Einstellungen andere Befehle angezeigt werden).
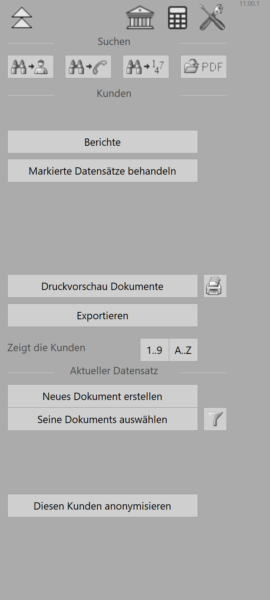
Die Klappe ist in vier Abschnitte unterteilt:
Die wichtigsten Symbole
Im ersten Abschnitt werden die am häufigsten verwendeten Symbole aufgeführt:
- Mit dem Doppelpfeil
 rufen Sie den Startbildschirm auf.
rufen Sie den Startbildschirm auf. - Mit dem Symbol
 öffnen Sie Crésus Banking.
öffnen Sie Crésus Banking. - Über das Symbol
 wird ein Rechner geöffnet.
wird ein Rechner geöffnet. - Mit dem Symbol
 werden die allgemeinen Einstellungen aufgerufen.
werden die allgemeinen Einstellungen aufgerufen.
Der Abschnitt Suchen
Mit den Symbolen im Abschnitt Suchen können Sie in Ihrer Datenbank einen Datensatz suchen:
- Mit dem Symbol
 wird ein Kunde oder ein Kreditor anhand seiner Telefonnummer oder seiner E-Mail-Adresse gesucht.
wird ein Kunde oder ein Kreditor anhand seiner Telefonnummer oder seiner E-Mail-Adresse gesucht. - Mithilfe des Symbols
 kann eine Bestellung oder eine Rechnung anhand der Datensatznummer gefunden werden.
kann eine Bestellung oder eine Rechnung anhand der Datensatznummer gefunden werden.
- Das Symbol
Ebenfalls in diesem Abschnitt öffnet ein Klick auf das Symbol ![]() den Ordner mit den PDF-Kopien Ihrer Rechnungen. Wo sich dieser befindet, können Sie in den allgemeinen Einstellungen festlegen.
den Ordner mit den PDF-Kopien Ihrer Rechnungen. Wo sich dieser befindet, können Sie in den allgemeinen Einstellungen festlegen.
Der Abschnitt Datenbank (Bestellungen, Kreditoren, Artikel, Kunden, Rechnungen)
Der Abschnitt Datenbank umfasst diverse Funktionen für die momentan geöffnete Datenbank.
Mit der Schaltfläche Berichte können Sie automatisch auf diverse Statistiken zur aktiven Datenbank und zum ausgewählten Datensatz zugreifen. Auf diese Statistiken wird später eingegangen.
Über die Schaltfläche Markierte Datensätze bearbeiten können Sie beispielsweise in der Zusammenfassung links nur die markierten (oder die nicht markierten) Datensätze anzeigen lassen. Ausserdem können Sie alle Datensätze in der Zusammenfassung gleichzeitig markieren, nachdem Sie in der Liste der Zugriffe das gewünschte Filterkriterium ausgewählt haben.
Mit Klick auf die Schaltfläche Druckvorschau Dokumente wird die Druckvorschau geöffnet.
Über die Schaltfläche Exportieren können Sie eine Textdatei (*.txt oder *.csv) erzeugen, die die Daten der ausgewählten Datensätze enthält.
Mit den folgenden beiden Schaltflächen können Sie den Zugriff Nach Nummer oder Nach Name Referenz auswählen und so alle Datensätze der aktiven Datenbank in der Zusammenfassung gemäss dem ausgewählten Zugriff anzeigen lassen:
![]()
Der Abschnitt Aktueller Datensatz
Der Abschnitt Aktueller Datensatz variiert je nach geöffneter Datenbank und zeigt Ihnen diverse Funktionen an. So können Sie über die Schaltfläche Neues Dokument erstellen eine Rechnung, ein Angebot / einen Kostenvoranschlag oder einen Lieferschein für den Kunden oder den Kreditor, den Sie in der Zusammenfassung ausgewählt haben, erstellen.
Die Schaltfläche Dokumente des Kunden anzeigen oder Dokumente des Kreditors anzeigen zeigt in der Zusammenfassung in der Datenbank der Bestellungen (wenn es sich um einen Kreditor handelt) oder der Rechnungen (wenn es sich um einen Kunden handelt) alle entsprechenden Dokumente an (Rechnungen, Angebote/Kostenvoranschläge, Lieferscheine). Sie können die Dokumente filtern, indem Sie auf das Trichtersymbol neben der betreffenden Schaltfläche klicken:
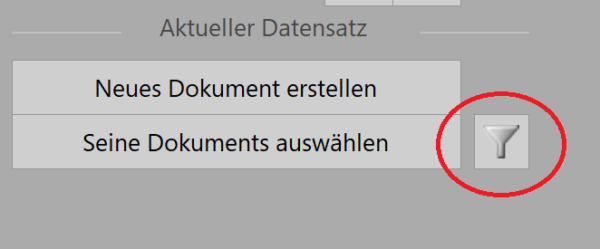
In der Datenbank der Kunden können Sie mit der Schaltfläche Diesen Kunden anonymisieren die Felder mit den persönlichen Daten des Kunden (Name, Adresse usw.) für eine oder mehrere Rechnungen, die vom ausgewählten Kunden beglichen wurden, unlesbar machen. Der Betrag, das Datum und die Detailangaben zu den fakturierten Artikeln bleiben im betreffenden Datensatz ersichtlich, aber die kundenspezifischen Daten werden durch zufällige Zeichenfolgen ersetzt. Diese Rechnung wird dann automatisch archiviert. Indem Sie den Zugriff _Archive in der Liste der Zugriffe auswählen, können Sie sie einsehen. Dieser Vorgang kann nicht rückgängig gemacht werden.
Weitere Schaltflächen in der Klappe
Je nach Ihren allgemeinen Einstellungen und der Datenbank, in der Sie sich befinden, werden weitere Schaltflächen in der Klappe angezeigt. Alle anderen Funktionen (neue Zahlungen für einen Kreditor vorbereiten, PDF-Dateien per E-Mail versenden, eine gedruckte Rechnung entsperren, eine Gutschrift einlösen usw.) werden weiter unten beschrieben.
2.8Die Tastaturkürzel Man spricht von einem Tastaturkürzel oder einer Tastenkombination, wenn ein Vorgang ausgeführt werden kann, indem Sie eine Taste (oder eine Tastenkombination) auf Ihrer Tastatur verwenden.
So können Sie einen neuen Datensatz (oder eine Änderung eines Datensatzes) mit der Taste F12 bestätigen, statt auf das Symbol  zu klicken. Hinweis: Wenn Sie mit der Maus über ein Symbol fahren, wird automatisch ein Pop-up-Text mit dem entsprechenden Tastaturkürzel angezeigt.
zu klicken. Hinweis: Wenn Sie mit der Maus über ein Symbol fahren, wird automatisch ein Pop-up-Text mit dem entsprechenden Tastaturkürzel angezeigt.
Nachfolgend finden Sie eine Liste der wichtigsten Tastaturkürzel in Crésus Faktura. Weitere Tastenkürzel werden in den jeweiligen Kapiteln zu den betreffenden Funktionen aufgeführt.
Man spricht von einem Tastaturkürzel oder einer Tastenkombination, wenn ein Vorgang ausgeführt werden kann, indem Sie eine Taste (oder eine Tastenkombination) auf Ihrer Tastatur verwenden.
So können Sie einen neuen Datensatz (oder eine Änderung eines Datensatzes) mit der Taste F12 bestätigen, statt auf das Symbol ![]() zu klicken. Hinweis: Wenn Sie mit der Maus über ein Symbol fahren, wird automatisch ein Pop-up-Text mit dem entsprechenden Tastaturkürzel angezeigt.
zu klicken. Hinweis: Wenn Sie mit der Maus über ein Symbol fahren, wird automatisch ein Pop-up-Text mit dem entsprechenden Tastaturkürzel angezeigt.
Nachfolgend finden Sie eine Liste der wichtigsten Tastaturkürzel in Crésus Faktura. Weitere Tastenkürzel werden in den jeweiligen Kapiteln zu den betreffenden Funktionen aufgeführt.
2.8.1Liste der Tastaturkürzel Unter macOS ist die Cmd-Taste (Befehlstaste) anstelle der Alt-Taste unter Windows zu verwenden. Wenn Sie also Alt+8 unter macOS verwenden wollen, drücken Sie Cmd+8.
Übliche Tastenkürzel für Crésus Faktura
Tab
Wechselt zum nächsten bearbeitbaren Feld
Shift+Tab
Wechselt zum vorherigen bearbeitbaren Feld
Enter
Wechselt in einem mehrzeiligen Feld auf die nächste Zeile
Shift+Enter
Kehrt zur vorherigen Zeile zurück
Ctrl+Enter
Fügt in einem Feld einen Zeilenumbruch ein (z. B. bei der Eingabe einer Adresse)
Esc
Verwirft die Änderungen
Ctrl+n
Erstellt einen neuen Datensatz (F11)
Ctrl+↑
Wechselt in der Zusammenfassung zum vorherigen Datensatz
Ctrl+↓
Wechselt in der Zusammenfassung zum nächsten Datensatz
Ctrl+t
Erlaubt die Festlegung eines Suchkriteriums, um einen Datensatz in der Zusammenfassung zu finden (F3)
Ctrl+s
Speichert die Datei (Shift+F12)
Ctrl+r
Öffnet die Liste der Artikel, die bei der Erfassung einer Rechnung ausgewählt werden können (F2)
Ctrl+p
Drucken (F10)
Alt+8
Öffnet die allgemeinen Einstellungen
Alt+x
Sucht den Datensatz eines Kunden oder eines Kreditors anhand des Namens
Alt+t
Sucht den Datensatz eines Kunden oder eines Kreditors anhand der Telefonnummer
Alt+r
Sucht eine Bestellung oder eine Rechnung anhand der Datensatznummer
Tastenkürzel zum Öffnen eines Menüs
Der Buchstabe, der im Tastaturkürzel verwendet wird, ist im Namen jedes Menüs unterstrichen.
Alt+d
Datei
Alt+i
Bearbeiten
Alt+a
Datensatz
Alt+e
Daten
Alt+o
Optionen
Alt+f
Hilfe
Registerkarte wechseln
Wenn Sie die Alt-Taste in Kombination mit der Ziffer drücken, die der gewünschten Registerkarte entspricht, können Sie in einem Datensatz rasch zwischen den Registerkarten wechseln (so können Sie z. B. mit Alt+6 die Registerkarte Verwaltung eines Kundendatensatzes öffnen).
Wichtigste Tastaturkürzel nach Funktionstaste
In der Liste der üblichen Tastaturkürzel wurden weiter oben in Klammern bereits einige Tastaturkürzel mit Funktionstasten (F-Tasten) erwähnt.
F5
Öffnet die Datenbank der Bestellungen
F6
Öffnet die Datenbank der Kreditoren
F7
Öffnet die Datenbank der Artikel
F8
Öffnet die Datenbank der Kunden
F9
Öffnet die Datenbank der Rechnungen
F12
Bestätigt die Änderungen
Shift+F1
Öffnet die Hilfe
Der Bildschirm-Zoom (Ziffernblock)
Crésus Faktura ist für Bildschirme mit einer Auflösung von 1280 × 800 Pixeln im Vollbildmodus optimiert. Ist Ihr Bildschirm gross genug, können Sie die Fenstergrösse natürlich anpassen, um Ihren Arbeitsbereich zu vergrössern.
Zur besseren Lesbarkeit können Sie die Anzeige mit dem Zoom vergrössern oder verkleinern. Verwenden Sie dazu auf dem Ziffernblock Ihrer Tastatur die Tastenkombinationen Ctrl++ (vergrössern), Ctrl+– (verkleinern) und Ctrl+0 für die Rückkehr zur Standardeinstellung.
Verfügt Ihre Tastatur nicht über einen Ziffernblock, können Sie die Zoom-Befehle im Menü Optionen verwenden.
Unter macOS ist die Cmd-Taste (Befehlstaste) anstelle der Alt-Taste unter Windows zu verwenden. Wenn Sie also Alt+8 unter macOS verwenden wollen, drücken Sie Cmd+8.
Übliche Tastenkürzel für Crésus Faktura
| Tab | Wechselt zum nächsten bearbeitbaren Feld |
| Shift+Tab | Wechselt zum vorherigen bearbeitbaren Feld |
| Enter | Wechselt in einem mehrzeiligen Feld auf die nächste Zeile |
| Shift+Enter | Kehrt zur vorherigen Zeile zurück |
| Ctrl+Enter | Fügt in einem Feld einen Zeilenumbruch ein (z. B. bei der Eingabe einer Adresse) |
| Esc | Verwirft die Änderungen |
| Ctrl+n | Erstellt einen neuen Datensatz (F11) |
| Ctrl+↑ | Wechselt in der Zusammenfassung zum vorherigen Datensatz |
| Ctrl+↓ | Wechselt in der Zusammenfassung zum nächsten Datensatz |
| Ctrl+t | Erlaubt die Festlegung eines Suchkriteriums, um einen Datensatz in der Zusammenfassung zu finden (F3) |
| Ctrl+s | Speichert die Datei (Shift+F12) |
| Ctrl+r | Öffnet die Liste der Artikel, die bei der Erfassung einer Rechnung ausgewählt werden können (F2) |
| Ctrl+p | Drucken (F10) |
| Alt+8 | Öffnet die allgemeinen Einstellungen |
| Alt+x | Sucht den Datensatz eines Kunden oder eines Kreditors anhand des Namens |
| Alt+t | Sucht den Datensatz eines Kunden oder eines Kreditors anhand der Telefonnummer |
| Alt+r | Sucht eine Bestellung oder eine Rechnung anhand der Datensatznummer |
Tastenkürzel zum Öffnen eines Menüs
Der Buchstabe, der im Tastaturkürzel verwendet wird, ist im Namen jedes Menüs unterstrichen.
| Alt+d | Datei |
| Alt+i | Bearbeiten |
| Alt+a | Datensatz |
| Alt+e | Daten |
| Alt+o | Optionen |
| Alt+f | Hilfe |
Registerkarte wechseln
Wenn Sie die Alt-Taste in Kombination mit der Ziffer drücken, die der gewünschten Registerkarte entspricht, können Sie in einem Datensatz rasch zwischen den Registerkarten wechseln (so können Sie z. B. mit Alt+6 die Registerkarte Verwaltung eines Kundendatensatzes öffnen).
Wichtigste Tastaturkürzel nach Funktionstaste
In der Liste der üblichen Tastaturkürzel wurden weiter oben in Klammern bereits einige Tastaturkürzel mit Funktionstasten (F-Tasten) erwähnt.
| F5 | Öffnet die Datenbank der Bestellungen |
| F6 | Öffnet die Datenbank der Kreditoren |
| F7 | Öffnet die Datenbank der Artikel |
| F8 | Öffnet die Datenbank der Kunden |
| F9 | Öffnet die Datenbank der Rechnungen |
| F12 | Bestätigt die Änderungen |
| Shift+F1 | Öffnet die Hilfe |
Der Bildschirm-Zoom (Ziffernblock)
Crésus Faktura ist für Bildschirme mit einer Auflösung von 1280 × 800 Pixeln im Vollbildmodus optimiert. Ist Ihr Bildschirm gross genug, können Sie die Fenstergrösse natürlich anpassen, um Ihren Arbeitsbereich zu vergrössern.
Zur besseren Lesbarkeit können Sie die Anzeige mit dem Zoom vergrössern oder verkleinern. Verwenden Sie dazu auf dem Ziffernblock Ihrer Tastatur die Tastenkombinationen Ctrl++ (vergrössern), Ctrl+– (verkleinern) und Ctrl+0 für die Rückkehr zur Standardeinstellung.
Verfügt Ihre Tastatur nicht über einen Ziffernblock, können Sie die Zoom-Befehle im Menü Optionen verwenden.
3Erste Schritte mit der Beispieldatei
Um effizient mit Crésus Faktura arbeiten zu können, machen Sie sich am besten zuerst mit den Grundfunktionen der Software vertraut. Wir werden Sie anleiten, wie Sie in wenigen Schritten die Grundlagen für die Benutzung erwerben.
3.1Datenbank der Rechnungen Die Datenbank der Rechnungen enthält alle an die Lieferungen und Verkäufe an den Kunden gebundenen Dokumente: Angebote, Auftragsbestätigungen, Lieferscheine und Rechnungen.
Von ihrem Grundkonzept her bewahrt die Software nur ein Dokument auf, das von einem Status zum anderen wechselt: Ein Angebot wird zur Auftragsbestätigung, die wiederum zum Lieferschein und schliesslich zur Rechnung wird.
Es ist nicht nötig, alle vier Etappen zu durchlaufen, man kann auch direkt einen Lieferschein oder eine Rechnung ausstellen.
Sie können das Dokument in jeder Etappe ausser nach dem Ausdruck der Rechnung ändern.
Crésus Faktura speichert den Änderungsverlauf nicht. Wollen Sie den Änderungsverlauf der verschiedenen Versionen eines Dokuments verfolgen, muss man es ausdrucken oder im PDF-Format im Ordner des Kunden speichern.
Die Datenbank der Rechnungen enthält alle an die Lieferungen und Verkäufe an den Kunden gebundenen Dokumente: Angebote, Auftragsbestätigungen, Lieferscheine und Rechnungen.
Von ihrem Grundkonzept her bewahrt die Software nur ein Dokument auf, das von einem Status zum anderen wechselt: Ein Angebot wird zur Auftragsbestätigung, die wiederum zum Lieferschein und schliesslich zur Rechnung wird.
Es ist nicht nötig, alle vier Etappen zu durchlaufen, man kann auch direkt einen Lieferschein oder eine Rechnung ausstellen.
Sie können das Dokument in jeder Etappe ausser nach dem Ausdruck der Rechnung ändern.
Crésus Faktura speichert den Änderungsverlauf nicht. Wollen Sie den Änderungsverlauf der verschiedenen Versionen eines Dokuments verfolgen, muss man es ausdrucken oder im PDF-Format im Ordner des Kunden speichern.
3.2Eingang von Überschüssen Es kann passieren, dass ein Kunde – absichtlich oder unabsichtlich – einen höheren Betrag als den Rechnungsbetrag einzahlt. Auch kann seine Zahlung mit einem ESR einer anderen Rechnung erfolgen.
In diesem Fall können Sie wie folgt vorgehen:
- Sie führen den Vorgang aus und erstellen ein negatives Skonto, wie unter link im Aufbau beschrieben. Damit wird die Rechnung beglichen. Anschliessend können Sie die Gutschrift in der Buchhaltung verarbeiten.
- Sie führen den Vorgang aus und verbuchen das Skonto auf einem anderen Konto, wie unter link im Aufbau beschrieben. Die Rechnung wird beglichen.
- Sie führen den Vorgang aus und betrachten den ausstehenden Restbetrag nicht also Skonto. Die Rechnung wird nicht beglichen. Nach der Erstellung der Rückerstattung führen Sie einen neuen Vorgang durch, womit die Rechnung beglichen wird.
- Sie führen den Vorgang aus und erzeugen gemäss dem folgenden Vorgehen eine Gutschrift.
Für dieses Vorgehen braucht es ein Durchlaufkonto (in der Regel das Konto 9900 Sammelbuchungen) und ein Bilanzkonto (normalerweise das Aktivkonto 1105 Ausgestellte Gutschriften, manchmal das Passivkonto 2005 Erhaltene Gutschriften).
Ausserdem ist ein spezifischer Artikel, z. B. mit der Bezeichnung Gutschrift oder Rückerstattung zu erstellen, für das als Verkaufskonto das obige Durchlaufkonto verwendet wird. Diesem Artikel ist kein MWST-Code zuzuweisen.
Der Zahlungseingang betrifft eine nicht beglichene Rechnung
- Wechseln Sie in die Registerkarte Finanzen der betreffenden Rechnung.
- Klicken Sie auf Vorgang ausführen
- Verwenden Sie die Option Anzahlung oder Teilzahlung einkassieren und erfassen Sie Betrag, Datum und Konto. Sie müssen die Rechnung noch nicht begleichen.
Eine Maske erscheint, auf der Sie den gewünschten Vorgang angeben können:

Den Überschuss ganz oder teilweise zurückerstatten
- Brechen Sie den Vorgang ab. Sie werden zu dieser Rechnung zurückkommen, wenn Sie die Rückerstattung für den Kunden durchgeführt haben.
- Nachdem die Rückerstattung erfolgt ist, kehren Sie zu dieser Rechnung zurück und klicken Sie erneut auf Vorgang ausführen.
- Wählen Sie Überschuss ganz oder teilweise zurückerstatten
- Erfassen Sie das Datum der Rückerstattung, den Betrag mit dem Zeichen «-» sowie das zu verwendende Konto.
- Wenn Sie nicht den gesamten Betrag zurückerstattet haben, können Sie das Kästchen Überschuss als Ertrag verbuchen aktivieren. Der Restbetrag wird dann gemäss den definierten Einstellungen als Skonto gewährt.
Überschuss ganz oder teilweise auf eine offene Rechnung des Kunden übertragen
Crésus Faktura zeigt eine Liste der offenen Rechnungen dieses Kunden an.
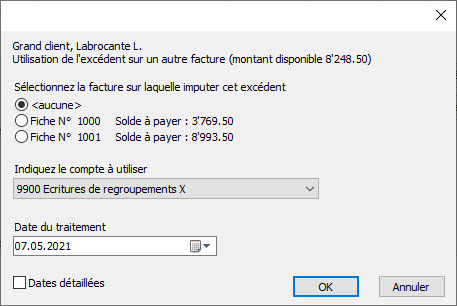
Sie können wählen, auf welche Rechnung der Überschuss übertragen werden soll.
Ist der Rückerstattungsbetrag höher als der Betrag einer anderen Rechnung, wird diese beglichen. Folgende Meldung wird angezeigt:
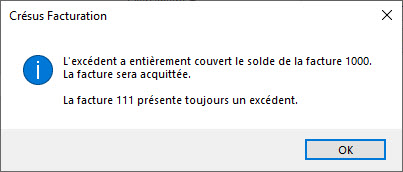
Sie können diesen Überschuss wiederum auf eine andere Rechnung übertragen.
Ist der Restbetrag kleiner als der offene Rechnungsbetrag einer anderen Rechnung, können Sie den Überschuss trotzdem verwenden:
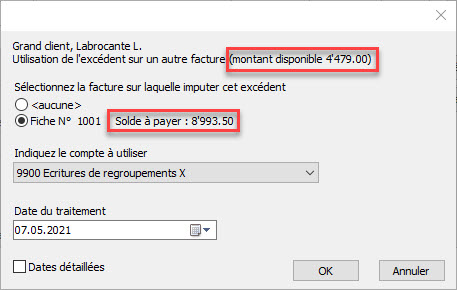
- Der Rechnungsbetrag muss negativ sein, was zu einer Gutschrift führt.
- Die Zeile mit dem Spezialartikel darf keinen MWST-Code aufweisen.
- Das Lastkonto für die Gutschrift muss das oben erwähnte Konto Ausgestellte Gutschriften sein.
- Diese Gutschrift wird für die Begleichung einer Rechnung verwendet, wie unter §3.3 Gutschriften beschrieben, oder kann dem Kunden erstattet werden.
Der Zahlungseingang betrifft eine beglichene Rechnung
Wenn ein Kunde eine beglichene Rechnung erneut bezahlt, können Sie die Schaltfläche Anzahlung oder Teilzahlung einkassieren verwenden, um die Bewegung zu erfassen. Anschliessend können Sie die Schaltfläche Anzahlung oder Teilzahlung einkassieren erneut verwenden, um die Rückerstattung im Konto für den Zahlungseingang oder im Durchlaufkonto zu verbuchen. Es ist ein negativer Betrag zu erfassen. Erstellen Sie bei Bedarf eine Gutschrift, wie oben beschrieben.
Wenn die überschüssige Zahlung des Kunden per ESR eingegangen ist, wird die Überschreitung mit einer roten Linie angezeigt. Standardmässig schlägt Crésus vor, den Zahlungseingang nicht zu verbuchen, aber Sie können den Vorgang, wie unter link im Aufbau beschrieben, erzwingen. Der Zahlungseingang wird in Registerkarte Finanzen in der Tabelle mit den Bewegungen im Datensatz der Rechnung verzeichnet. Der Überschuss kann nun, wie oben beschrieben, manuell verarbeitet werden, je nachdem ob die Rechnung beglichen wurde oder nicht.
Es kann passieren, dass ein Kunde – absichtlich oder unabsichtlich – einen höheren Betrag als den Rechnungsbetrag einzahlt. Auch kann seine Zahlung mit einem ESR einer anderen Rechnung erfolgen.
In diesem Fall können Sie wie folgt vorgehen:
- Sie führen den Vorgang aus und erstellen ein negatives Skonto, wie unter link im Aufbau beschrieben. Damit wird die Rechnung beglichen. Anschliessend können Sie die Gutschrift in der Buchhaltung verarbeiten.
- Sie führen den Vorgang aus und verbuchen das Skonto auf einem anderen Konto, wie unter link im Aufbau beschrieben. Die Rechnung wird beglichen.
- Sie führen den Vorgang aus und betrachten den ausstehenden Restbetrag nicht also Skonto. Die Rechnung wird nicht beglichen. Nach der Erstellung der Rückerstattung führen Sie einen neuen Vorgang durch, womit die Rechnung beglichen wird.
- Sie führen den Vorgang aus und erzeugen gemäss dem folgenden Vorgehen eine Gutschrift.
Für dieses Vorgehen braucht es ein Durchlaufkonto (in der Regel das Konto 9900 Sammelbuchungen) und ein Bilanzkonto (normalerweise das Aktivkonto 1105 Ausgestellte Gutschriften, manchmal das Passivkonto 2005 Erhaltene Gutschriften).
Ausserdem ist ein spezifischer Artikel, z. B. mit der Bezeichnung Gutschrift oder Rückerstattung zu erstellen, für das als Verkaufskonto das obige Durchlaufkonto verwendet wird. Diesem Artikel ist kein MWST-Code zuzuweisen.
Der Zahlungseingang betrifft eine nicht beglichene Rechnung
- Wechseln Sie in die Registerkarte Finanzen der betreffenden Rechnung.
- Klicken Sie auf Vorgang ausführen
- Verwenden Sie die Option Anzahlung oder Teilzahlung einkassieren und erfassen Sie Betrag, Datum und Konto. Sie müssen die Rechnung noch nicht begleichen.
Eine Maske erscheint, auf der Sie den gewünschten Vorgang angeben können:

Den Überschuss ganz oder teilweise zurückerstatten
- Brechen Sie den Vorgang ab. Sie werden zu dieser Rechnung zurückkommen, wenn Sie die Rückerstattung für den Kunden durchgeführt haben.
- Nachdem die Rückerstattung erfolgt ist, kehren Sie zu dieser Rechnung zurück und klicken Sie erneut auf Vorgang ausführen.
- Wählen Sie Überschuss ganz oder teilweise zurückerstatten
- Erfassen Sie das Datum der Rückerstattung, den Betrag mit dem Zeichen «-» sowie das zu verwendende Konto.
- Wenn Sie nicht den gesamten Betrag zurückerstattet haben, können Sie das Kästchen Überschuss als Ertrag verbuchen aktivieren. Der Restbetrag wird dann gemäss den definierten Einstellungen als Skonto gewährt.
Überschuss ganz oder teilweise auf eine offene Rechnung des Kunden übertragen
Crésus Faktura zeigt eine Liste der offenen Rechnungen dieses Kunden an.
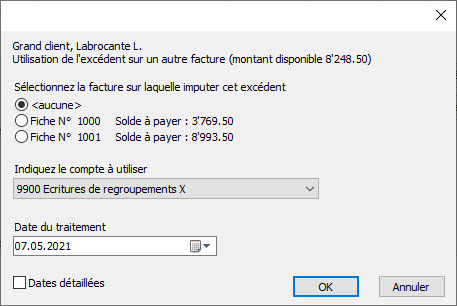
Sie können wählen, auf welche Rechnung der Überschuss übertragen werden soll.
Ist der Rückerstattungsbetrag höher als der Betrag einer anderen Rechnung, wird diese beglichen. Folgende Meldung wird angezeigt:
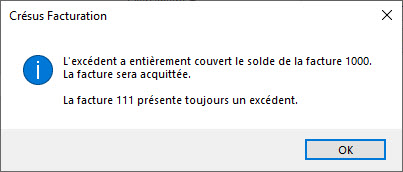
Sie können diesen Überschuss wiederum auf eine andere Rechnung übertragen.
Ist der Restbetrag kleiner als der offene Rechnungsbetrag einer anderen Rechnung, können Sie den Überschuss trotzdem verwenden:
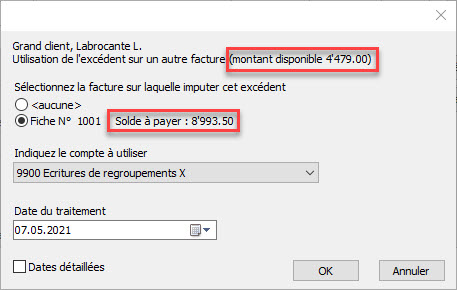
- Der Rechnungsbetrag muss negativ sein, was zu einer Gutschrift führt.
- Die Zeile mit dem Spezialartikel darf keinen MWST-Code aufweisen.
- Das Lastkonto für die Gutschrift muss das oben erwähnte Konto Ausgestellte Gutschriften sein.
- Diese Gutschrift wird für die Begleichung einer Rechnung verwendet, wie unter §3.3 Gutschriften beschrieben, oder kann dem Kunden erstattet werden.
Der Zahlungseingang betrifft eine beglichene Rechnung
Wenn ein Kunde eine beglichene Rechnung erneut bezahlt, können Sie die Schaltfläche Anzahlung oder Teilzahlung einkassieren verwenden, um die Bewegung zu erfassen. Anschliessend können Sie die Schaltfläche Anzahlung oder Teilzahlung einkassieren erneut verwenden, um die Rückerstattung im Konto für den Zahlungseingang oder im Durchlaufkonto zu verbuchen. Es ist ein negativer Betrag zu erfassen. Erstellen Sie bei Bedarf eine Gutschrift, wie oben beschrieben.
Wenn die überschüssige Zahlung des Kunden per ESR eingegangen ist, wird die Überschreitung mit einer roten Linie angezeigt. Standardmässig schlägt Crésus vor, den Zahlungseingang nicht zu verbuchen, aber Sie können den Vorgang, wie unter link im Aufbau beschrieben, erzwingen. Der Zahlungseingang wird in Registerkarte Finanzen in der Tabelle mit den Bewegungen im Datensatz der Rechnung verzeichnet. Der Überschuss kann nun, wie oben beschrieben, manuell verarbeitet werden, je nachdem ob die Rechnung beglichen wurde oder nicht.
3.3Gutschriften Bei Warenrücksendungen, bei der Änderung eines in Rechnung gestellten Betrages nach dem Versand der Rechnung oder bei der Rückzahlung eines Betrages an Ihren Kunden kann es notwendig sein, eine Gutschrift zu erstellen.
Die Software betrachtet eine Rechnung mit negativem Gesamtbetrag als Gutschrift; Sie brauchen somit nur eine negative Rechnung zu erstellen.
Eine Gutschrift kann:
- eine unbezahlte Rechnung vollständig widerrufen;
- den von Ihrem Kunden auf einer offenen Rechnung geschuldeten Betrag reduzieren;
- die Rückzahlung eines Betrags an einen Kunden registrieren.
Eine unbezahlte Rechnung vollständig widerrufen
- Wählen Sie die zu widerrufende Rechnung.
- Klicken Sie in der Klappe auf die Schaltfläche Neues Dokument erstellen und wählen Sie die Option Auf dieser Rechnung basierende Gutschrift.
- Der Dialog fragt Sie nach dem Grund und dem Datum der Gutschrift.
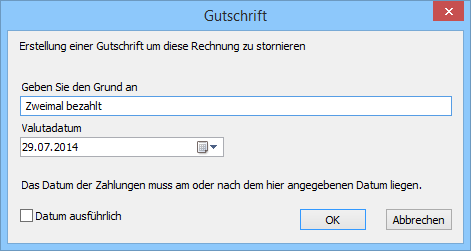
- Bestätigen Sie den Dialog.
- Die Software erstellt für diesen Kunden ein neues Dokument, in das dieselben Artikel wie in der Originalrechnung, aber mit ausschliesslich negativen Mengen aufgenommen werden. Dabei werden die Lagermengen in der Lagerverwaltung ebenfalls korrigiert.
In der Registerkarte Zusammenfassung wird unter Betrifft der Gutschrift angegeben, dass sie mit einer Rechnung verbunden ist:
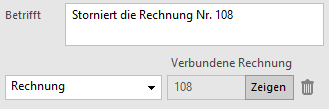
In der Registerkarte Zusammenfassung der verbundenen Rechnung ist unter Betrifft die Verbindung mit der Gutschrift angegeben:
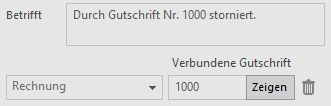
Mit einem Klick auf die Schaltfläche Zeigen können Sie von einem Dokument zum anderen wechseln. In diesem Stadium gilt für beide Dokumente weiterhin der Status unbezahlt.
Um die Rechnung und ihre Gutschrift als beglichen zu betrachten:
- Öffnen Sie die Registerkarte Finanzen der Rechnung.
- Klicken Sie auf die Schaltfläche Vorgang ausführen.
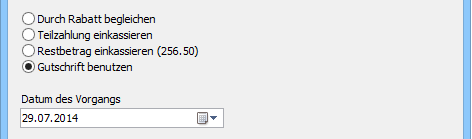
- Wählen Sie die Option Gutschrift benutzen, geben Sie das Datum des Vorgangs an und klicken Sie auf OK.
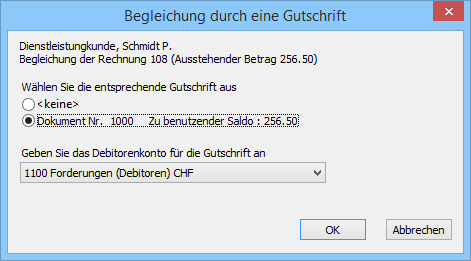
- Im Dialog erhalten Sie verschiedene Angaben und die Liste der für diesen Kunden noch offenen Gutschriften. In unserem Beispiel hat es nur eine, deren Höhe dem Rechnungsbetrag entspricht.
- Geben Sie an, welches Debitorenkonto für diese Zahlung verwendet werden soll und klicken Sie auf OK:
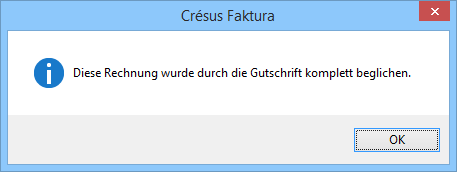
- Die Zahlung der Rechnung wird bestätigt.
 Das standardmässige Debitorenkonto für Gutschriften wird in den Allgemeinen Einstellungen festgelegt.
Das standardmässige Debitorenkonto für Gutschriften wird in den Allgemeinen Einstellungen festgelegt.
Wurde die Gutschrift fälschlicherweise vorgenommen, können Sie diese nicht ohne weiteres löschen, denn sie ist mit einer Rechnung verbunden.
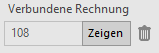
 Um sie zu löschen, müssen Sie mit einem Klick auf dieses Symbol zuerst diese Verbindung auflösen. Erst danach können Sie die Gutschrift löschen.
Um sie zu löschen, müssen Sie mit einem Klick auf dieses Symbol zuerst diese Verbindung auflösen. Erst danach können Sie die Gutschrift löschen.
In der Rechnung, die zur Erstellung der Gutschrift geführt hat, bleibt der Text des Feldes Betrifft «Durch Gutschrift Nr. x storniert», solange diese Gutschrift nicht mehr besteht. Um diesen Text zu löschen, muss man demzufolge die Rechnung entsperren (§ 7.6.7).
Den von einem Kunden auf einer offenen Rechnung geschuldeten Betrag reduzieren
Wenn Sie nur für einen Teil einer Rechnung eine Gutschrift erstellen wollen, erstellen Sie auf gewohnte Art eine Rechnung. Man muss die betroffenen Leistungen oder Artikel mit negativen Mengen erfassen. Auf diese Weise werden die Artikel in das Lager aufgenommen. Sobald der Gesamtbetrag Ihres Dokuments negativ ist, wird er als Gutschrift betrachtet.
Die Verwendung dieser Gutschrift zur Verrechnung mit einer anderen Rechnung erfolgt ebenfalls wie oben beschrieben.
Übersteigt der zu bezahlende Rechnungsbetrag die Höhe der Gutschrift, bleibt die Rechnung für den geschuldeten Restbetrag offen und die Gutschrift wird aufgehoben.
Liegt der Rechnungsbetrag unter dem Betrag der Gutschrift, wird die Rechnung beglichen und die Gutschrift bleibt mit dem verfügbaren Restbetrag bestehen.
Eine Rückerstattung an einen Kunden registrieren
Müssen Sie einen bereits bezahlten Betrag zurückerstatten, gehen Sie wie oben erklärt vor, um eine Rechnung mit negativem Gesamtbetrag zu erstellen. Sie können diese Gutschrift bei den offenen Rechnungen aufbewahren und sie später nach der oben beschriebenen Methode als Zahlung einer neuen Rechnung verwenden.
Wird der Betrag der Gutschrift tatsächlich an den Kunden zurückerstattet, behandeln Sie die Zahlung unter Verwendung der in § 3.6.12 beschriebenen Schaltfläche Vorgang ausführen.
Wenn Sie das Symbol Neues Dokument erstellen der Klappe (Datenbank der Kunden) verwenden, meldet die Software, ob eine offene Gutschrift auf den Namen des Kunden besteht.
Bei Warenrücksendungen, bei der Änderung eines in Rechnung gestellten Betrages nach dem Versand der Rechnung oder bei der Rückzahlung eines Betrages an Ihren Kunden kann es notwendig sein, eine Gutschrift zu erstellen.
Die Software betrachtet eine Rechnung mit negativem Gesamtbetrag als Gutschrift; Sie brauchen somit nur eine negative Rechnung zu erstellen.
Eine Gutschrift kann:
- eine unbezahlte Rechnung vollständig widerrufen;
- den von Ihrem Kunden auf einer offenen Rechnung geschuldeten Betrag reduzieren;
- die Rückzahlung eines Betrags an einen Kunden registrieren.
Eine unbezahlte Rechnung vollständig widerrufen
- Wählen Sie die zu widerrufende Rechnung.
- Klicken Sie in der Klappe auf die Schaltfläche Neues Dokument erstellen und wählen Sie die Option Auf dieser Rechnung basierende Gutschrift.
- Der Dialog fragt Sie nach dem Grund und dem Datum der Gutschrift.
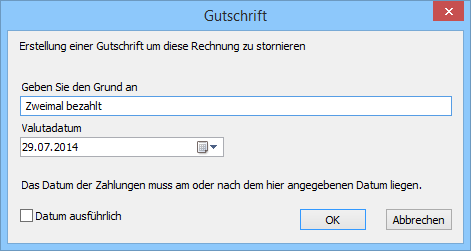
- Bestätigen Sie den Dialog.
- Die Software erstellt für diesen Kunden ein neues Dokument, in das dieselben Artikel wie in der Originalrechnung, aber mit ausschliesslich negativen Mengen aufgenommen werden. Dabei werden die Lagermengen in der Lagerverwaltung ebenfalls korrigiert.
In der Registerkarte Zusammenfassung wird unter Betrifft der Gutschrift angegeben, dass sie mit einer Rechnung verbunden ist:
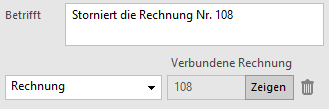
In der Registerkarte Zusammenfassung der verbundenen Rechnung ist unter Betrifft die Verbindung mit der Gutschrift angegeben:
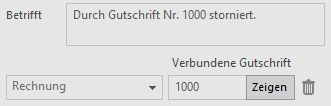
Mit einem Klick auf die Schaltfläche Zeigen können Sie von einem Dokument zum anderen wechseln. In diesem Stadium gilt für beide Dokumente weiterhin der Status unbezahlt.
Um die Rechnung und ihre Gutschrift als beglichen zu betrachten:
- Öffnen Sie die Registerkarte Finanzen der Rechnung.
- Klicken Sie auf die Schaltfläche Vorgang ausführen.
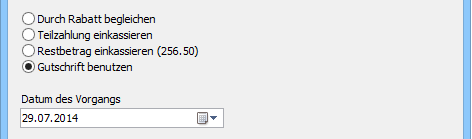
- Wählen Sie die Option Gutschrift benutzen, geben Sie das Datum des Vorgangs an und klicken Sie auf OK.
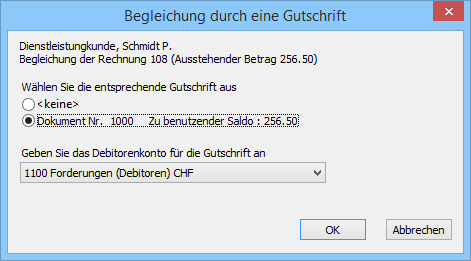
- Im Dialog erhalten Sie verschiedene Angaben und die Liste der für diesen Kunden noch offenen Gutschriften. In unserem Beispiel hat es nur eine, deren Höhe dem Rechnungsbetrag entspricht.
- Geben Sie an, welches Debitorenkonto für diese Zahlung verwendet werden soll und klicken Sie auf OK:
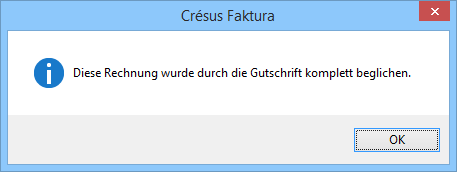
- Die Zahlung der Rechnung wird bestätigt.
![]() Das standardmässige Debitorenkonto für Gutschriften wird in den Allgemeinen Einstellungen festgelegt.
Das standardmässige Debitorenkonto für Gutschriften wird in den Allgemeinen Einstellungen festgelegt.
Wurde die Gutschrift fälschlicherweise vorgenommen, können Sie diese nicht ohne weiteres löschen, denn sie ist mit einer Rechnung verbunden.
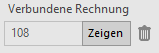
![]() Um sie zu löschen, müssen Sie mit einem Klick auf dieses Symbol zuerst diese Verbindung auflösen. Erst danach können Sie die Gutschrift löschen.
Um sie zu löschen, müssen Sie mit einem Klick auf dieses Symbol zuerst diese Verbindung auflösen. Erst danach können Sie die Gutschrift löschen.
In der Rechnung, die zur Erstellung der Gutschrift geführt hat, bleibt der Text des Feldes Betrifft «Durch Gutschrift Nr. x storniert», solange diese Gutschrift nicht mehr besteht. Um diesen Text zu löschen, muss man demzufolge die Rechnung entsperren (§ 7.6.7).
Den von einem Kunden auf einer offenen Rechnung geschuldeten Betrag reduzieren
Wenn Sie nur für einen Teil einer Rechnung eine Gutschrift erstellen wollen, erstellen Sie auf gewohnte Art eine Rechnung. Man muss die betroffenen Leistungen oder Artikel mit negativen Mengen erfassen. Auf diese Weise werden die Artikel in das Lager aufgenommen. Sobald der Gesamtbetrag Ihres Dokuments negativ ist, wird er als Gutschrift betrachtet.
Die Verwendung dieser Gutschrift zur Verrechnung mit einer anderen Rechnung erfolgt ebenfalls wie oben beschrieben.
Übersteigt der zu bezahlende Rechnungsbetrag die Höhe der Gutschrift, bleibt die Rechnung für den geschuldeten Restbetrag offen und die Gutschrift wird aufgehoben.
Liegt der Rechnungsbetrag unter dem Betrag der Gutschrift, wird die Rechnung beglichen und die Gutschrift bleibt mit dem verfügbaren Restbetrag bestehen.
Eine Rückerstattung an einen Kunden registrieren
Müssen Sie einen bereits bezahlten Betrag zurückerstatten, gehen Sie wie oben erklärt vor, um eine Rechnung mit negativem Gesamtbetrag zu erstellen. Sie können diese Gutschrift bei den offenen Rechnungen aufbewahren und sie später nach der oben beschriebenen Methode als Zahlung einer neuen Rechnung verwenden.
Wird der Betrag der Gutschrift tatsächlich an den Kunden zurückerstattet, behandeln Sie die Zahlung unter Verwendung der in § 3.6.12 beschriebenen Schaltfläche Vorgang ausführen.
Wenn Sie das Symbol Neues Dokument erstellen der Klappe (Datenbank der Kunden) verwenden, meldet die Software, ob eine offene Gutschrift auf den Namen des Kunden besteht.
3.4Mahnungen 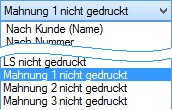
Mit dem Zugriff Mahnung 1 nicht gedruckt können Sie die Auswahl auf diejenigen Rechnungen beschränken, für die sie eine erste Mahnung verschicken müssen. Die entsprechenden Datensätze erfüllen folgende Bedingungen:
- Es handelt sich um eine Rechnung.
- Sie wurde ausgedruckt.
- Sie ist nicht beglichen.
- Die Zahlungsfrist der Rechnung zuzüglich Anzahl Tage vor dem Versand der ersten Mahnung (gemäss allgemeinen Einstellungen) ist überschritten.
Mit der Schaltfläche M1 der Klappe werden dieselben Zugriffe angezeigt.
 Nun können Sie auf die Schaltfläche Druckvorschau Dokumente oder auf das Symbol für den Ausdruck aller Mahnungen bzw. auf die Schaltfläche Druckvorschau für dieses Dokument oder auf das Symbol klicken, um die Mahnungen der Reihe nach auszudrucken, was die Überprüfung der Situation jedes Schuldners ermöglicht.
Nun können Sie auf die Schaltfläche Druckvorschau Dokumente oder auf das Symbol für den Ausdruck aller Mahnungen bzw. auf die Schaltfläche Druckvorschau für dieses Dokument oder auf das Symbol klicken, um die Mahnungen der Reihe nach auszudrucken, was die Überprüfung der Situation jedes Schuldners ermöglicht.
Die Druckdaten der Dokumente findet man in der Registerkarte Kontakt / Lieferadresse.
 Wenn Sie im Feld neben der ersten Mahnung ein Datum eingeben, erscheint dieses in Ihrem Dokument, auch wenn es in einem anderen Zeitpunkt ausgedruckt wird.
Wenn Sie im Feld neben der ersten Mahnung ein Datum eingeben, erscheint dieses in Ihrem Dokument, auch wenn es in einem anderen Zeitpunkt ausgedruckt wird.
 Die Mahnungstexte werden in den Einstellungen für die Rechnungen vorgegeben.
Die Mahnungstexte werden in den Einstellungen für die Rechnungen vorgegeben.
Bei der zweiten und dritten Mahnung wird gleich vorgegangen; sie unterliegen denselben Bedingungen wie die erste Mahnung, ausser:
- Die vorhergehende Mahnung muss ausgedruckt worden sein.
- Die Zahlungsfrist seit der vorhergehenden Mahnung muss abgelaufen sein.
 Diese Fristen werden am gleichen Ort eingestellt wie die Mahnungstexte.
Diese Fristen werden am gleichen Ort eingestellt wie die Mahnungstexte.

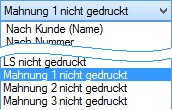
Mit dem Zugriff Mahnung 1 nicht gedruckt können Sie die Auswahl auf diejenigen Rechnungen beschränken, für die sie eine erste Mahnung verschicken müssen. Die entsprechenden Datensätze erfüllen folgende Bedingungen:
- Es handelt sich um eine Rechnung.
- Sie wurde ausgedruckt.
- Sie ist nicht beglichen.
- Die Zahlungsfrist der Rechnung zuzüglich Anzahl Tage vor dem Versand der ersten Mahnung (gemäss allgemeinen Einstellungen) ist überschritten.
Mit der Schaltfläche M1 der Klappe werden dieselben Zugriffe angezeigt.
![]() Nun können Sie auf die Schaltfläche Druckvorschau Dokumente oder auf das Symbol für den Ausdruck aller Mahnungen bzw. auf die Schaltfläche Druckvorschau für dieses Dokument oder auf das Symbol klicken, um die Mahnungen der Reihe nach auszudrucken, was die Überprüfung der Situation jedes Schuldners ermöglicht.
Nun können Sie auf die Schaltfläche Druckvorschau Dokumente oder auf das Symbol für den Ausdruck aller Mahnungen bzw. auf die Schaltfläche Druckvorschau für dieses Dokument oder auf das Symbol klicken, um die Mahnungen der Reihe nach auszudrucken, was die Überprüfung der Situation jedes Schuldners ermöglicht.
Die Druckdaten der Dokumente findet man in der Registerkarte Kontakt / Lieferadresse.
 Wenn Sie im Feld neben der ersten Mahnung ein Datum eingeben, erscheint dieses in Ihrem Dokument, auch wenn es in einem anderen Zeitpunkt ausgedruckt wird.
Wenn Sie im Feld neben der ersten Mahnung ein Datum eingeben, erscheint dieses in Ihrem Dokument, auch wenn es in einem anderen Zeitpunkt ausgedruckt wird.
![]() Die Mahnungstexte werden in den Einstellungen für die Rechnungen vorgegeben.
Die Mahnungstexte werden in den Einstellungen für die Rechnungen vorgegeben.
Bei der zweiten und dritten Mahnung wird gleich vorgegangen; sie unterliegen denselben Bedingungen wie die erste Mahnung, ausser:
- Die vorhergehende Mahnung muss ausgedruckt worden sein.
- Die Zahlungsfrist seit der vorhergehenden Mahnung muss abgelaufen sein.
![]() Diese Fristen werden am gleichen Ort eingestellt wie die Mahnungstexte.
Diese Fristen werden am gleichen Ort eingestellt wie die Mahnungstexte.

3.5Mahnspesen Die Einstellung der Mahnspesen erfolgt in den Einstellungen für die Rechnungen, Registerkarte Mahnung 1, mit der Schaltfläche Mahnspesen einstellen:

Hier können Sie die Mahnspesen der ersten, zweiten und dritten Mahnung angeben:
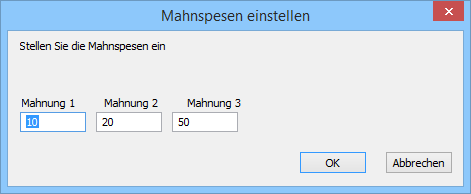
 Da die Mahnspesen der MWST unterstellt sind, müssen sie entsprechend der Art Ihrer Unterstellung verbucht werden. Sie wird in der Registerkarte Verbuchung der Allgemeinen Einstellungen definiert.
Da die Mahnspesen der MWST unterstellt sind, müssen sie entsprechend der Art Ihrer Unterstellung verbucht werden. Sie wird in der Registerkarte Verbuchung der Allgemeinen Einstellungen definiert.
Diese Einstellung erfolgt ausgehend von den unerlässlichen Einstellungen, die in einer neuen Datei vorzunehmen sind, bevor sie wirklich verwendet werden kann.
Die Einstellung der Mahnspesen erfolgt in den Einstellungen für die Rechnungen, Registerkarte Mahnung 1, mit der Schaltfläche Mahnspesen einstellen:

Hier können Sie die Mahnspesen der ersten, zweiten und dritten Mahnung angeben:
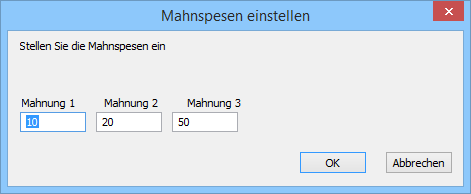
![]() Da die Mahnspesen der MWST unterstellt sind, müssen sie entsprechend der Art Ihrer Unterstellung verbucht werden. Sie wird in der Registerkarte Verbuchung der Allgemeinen Einstellungen definiert.
Da die Mahnspesen der MWST unterstellt sind, müssen sie entsprechend der Art Ihrer Unterstellung verbucht werden. Sie wird in der Registerkarte Verbuchung der Allgemeinen Einstellungen definiert.
Diese Einstellung erfolgt ausgehend von den unerlässlichen Einstellungen, die in einer neuen Datei vorzunehmen sind, bevor sie wirklich verwendet werden kann.
3.6Eine Mahnung ausdrucken Crésus stützt sich auf das Druckdatum der Rechnung und auf die in den Registerkarten Mahnung 1, Mahnung 2 und Mahnung 3 in den Einstellungen für die Rechnungen oder  vorgegebenen Mahnfristen, um einen allfälligen Verzug bei der Bezahlung der Rechnungen festzustellen.
vorgegebenen Mahnfristen, um einen allfälligen Verzug bei der Bezahlung der Rechnungen festzustellen.
Es gibt drei Mahnstufen, die gegebenenfalls die in der Registerkarte Mahnung 1 der Einstellungen für die Rechnungen  vorgegebenen Mahnspesen zur Folge haben.
vorgegebenen Mahnspesen zur Folge haben.
Sie können die überfälligen Rechnungen vom Startbildschirm oder von der Klappe der Rechnungen aus mit den Schaltflächen M1, M2 oder M3 anzeigen lassen. Unter M4 finden Sie alle Rechnungen, für die bereits drei Mahnungen verschickt wurden und deren Bezahlung noch immer ausstehend ist.
Um die Mahnung einer einzelnen Rechnung anzuzeigen oder auszudrucken, wählen Sie die Rechnung aus und Klicken Sie auf die Schaltfläche Druckvorschau für dieses Dokument oder auf das Symbol  im Bereich Aktueller Datensatz in der Klappe.
im Bereich Aktueller Datensatz in der Klappe.
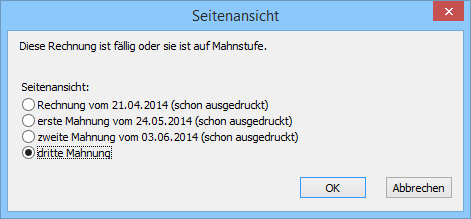
Ist die Rechnung fällig, schlägt Crésus vor, eine Mahnung auszudrucken. Sie können die Rechnung oder eine bereits vorhandene Mahnung auch nochmals ausdrucken lassen.
Nachdem Sie den Druckauftrag an den Drucker geschickt haben, zeigt Crésus Faktura folgende Frage an: Wurden alle Datensätze korrekt ausgedruckt? Wenn Sie diese Meldung mit Ja bestätigen, markiert das Programm die Rechnung als gedruckt (link im Aufbau).
Crésus druckt die Mahnung mit dem aktuellen Datum aus, sofern Sie in der Registerkarte Kontakt/Lieferadresse des Datensatzes kein spezifisches Datum für die Mahnung eingegeben haben. Wenn Sie den korrekten Ausdruck bestätigen, wird das aktuelle Datum als Mahndatum gespeichert.
Alle Mahnungen ausdrucken
Um alle Mahnungen anzuzeigen oder auszudrucken, klicken Sie auf die Schaltfläche Druckvorschau Dokumente oder das Symbol  im Bereich Rechnungen in der Klappe.
im Bereich Rechnungen in der Klappe.
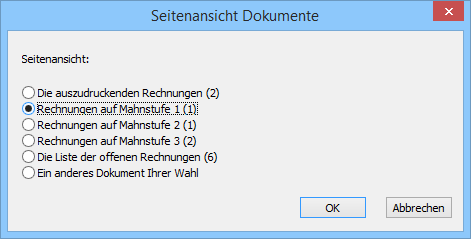
Die Mahnungen werden nach der in der Registerkarte Ausdruck der Einstellungen für die Rechnungen oder  vorgegebenen Dokumentart ausgedruckt.
vorgegebenen Dokumentart ausgedruckt.
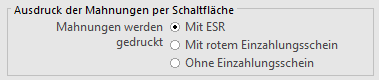
Crésus stützt sich auf das Druckdatum der Rechnung und auf die in den Registerkarten Mahnung 1, Mahnung 2 und Mahnung 3 in den Einstellungen für die Rechnungen oder ![]() vorgegebenen Mahnfristen, um einen allfälligen Verzug bei der Bezahlung der Rechnungen festzustellen.
vorgegebenen Mahnfristen, um einen allfälligen Verzug bei der Bezahlung der Rechnungen festzustellen.
Es gibt drei Mahnstufen, die gegebenenfalls die in der Registerkarte Mahnung 1 der Einstellungen für die Rechnungen ![]() vorgegebenen Mahnspesen zur Folge haben.
vorgegebenen Mahnspesen zur Folge haben.
Sie können die überfälligen Rechnungen vom Startbildschirm oder von der Klappe der Rechnungen aus mit den Schaltflächen M1, M2 oder M3 anzeigen lassen. Unter M4 finden Sie alle Rechnungen, für die bereits drei Mahnungen verschickt wurden und deren Bezahlung noch immer ausstehend ist.
Um die Mahnung einer einzelnen Rechnung anzuzeigen oder auszudrucken, wählen Sie die Rechnung aus und Klicken Sie auf die Schaltfläche Druckvorschau für dieses Dokument oder auf das Symbol ![]() im Bereich Aktueller Datensatz in der Klappe.
im Bereich Aktueller Datensatz in der Klappe.
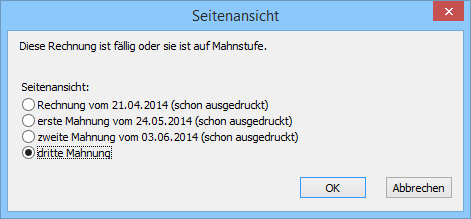
Ist die Rechnung fällig, schlägt Crésus vor, eine Mahnung auszudrucken. Sie können die Rechnung oder eine bereits vorhandene Mahnung auch nochmals ausdrucken lassen.
Nachdem Sie den Druckauftrag an den Drucker geschickt haben, zeigt Crésus Faktura folgende Frage an: Wurden alle Datensätze korrekt ausgedruckt? Wenn Sie diese Meldung mit Ja bestätigen, markiert das Programm die Rechnung als gedruckt (link im Aufbau).
Crésus druckt die Mahnung mit dem aktuellen Datum aus, sofern Sie in der Registerkarte Kontakt/Lieferadresse des Datensatzes kein spezifisches Datum für die Mahnung eingegeben haben. Wenn Sie den korrekten Ausdruck bestätigen, wird das aktuelle Datum als Mahndatum gespeichert.
Alle Mahnungen ausdrucken
Um alle Mahnungen anzuzeigen oder auszudrucken, klicken Sie auf die Schaltfläche Druckvorschau Dokumente oder das Symbol ![]() im Bereich Rechnungen in der Klappe.
im Bereich Rechnungen in der Klappe.
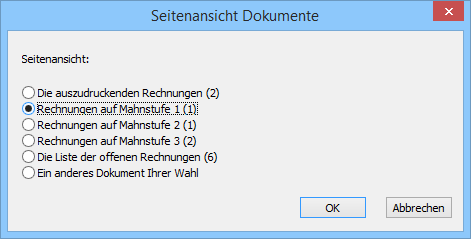
Die Mahnungen werden nach der in der Registerkarte Ausdruck der Einstellungen für die Rechnungen oder ![]() vorgegebenen Dokumentart ausgedruckt.
vorgegebenen Dokumentart ausgedruckt.
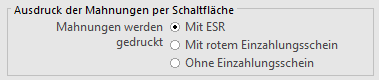
3.7Statistiken der Datenbank der Rechnungen Die Schaltfläche Berichte in der Klappe gibt Zugriff auf die Statistiken (die Statistiken für die Kunden sind in § 7.5.7 beschrieben).
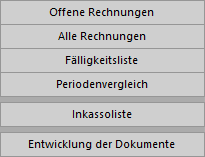
Der Bericht Inkassoliste dient der Anzeige aller von den Kunden mit ESR oder anderen Mitteln bezahlten Beträge. Er kann zwischen zwei Daten erstellt werden:
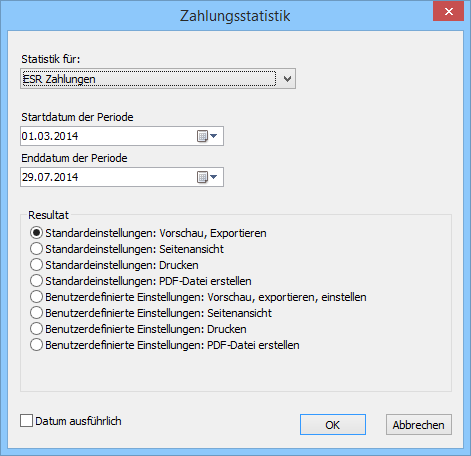
- ESR-Zahlungen zeigt nur mit einer Kennnummer gespeicherte Beträge an. Die Sortierung erfolgt nach der Kennnummer.
- Alle Zahlungen zeigt alle Beträge mit und ohne Kennnummer nach ihrem Datum sortiert an.
- Alle Zahlungen (sortiert nach ESR-Code) zeigt dieselben Beträge an, jedoch nach der gespeicherten Kennnummer sortiert.
Der Bericht Entwicklung der Dokumente zeigt eine Tabelle mit dem aktuellen Status, den Daten der verschiedenen Etappen und dem Zahlungsverlauf aller Dokumente des aktuellen Zugriffs an.
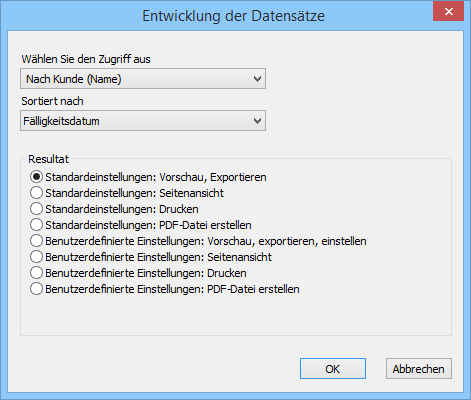
Die Schaltfläche Berichte in der Klappe gibt Zugriff auf die Statistiken (die Statistiken für die Kunden sind in § 7.5.7 beschrieben).
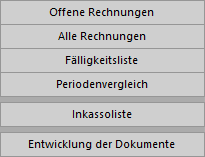
Der Bericht Inkassoliste dient der Anzeige aller von den Kunden mit ESR oder anderen Mitteln bezahlten Beträge. Er kann zwischen zwei Daten erstellt werden:
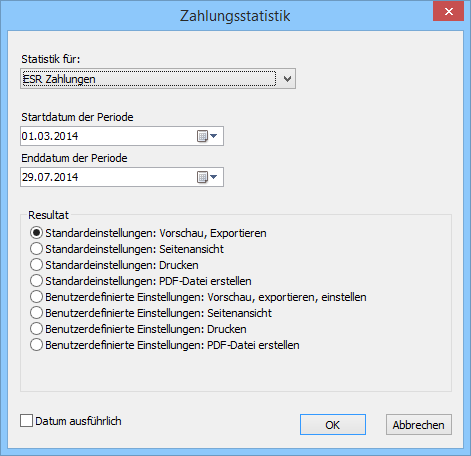
- ESR-Zahlungen zeigt nur mit einer Kennnummer gespeicherte Beträge an. Die Sortierung erfolgt nach der Kennnummer.
- Alle Zahlungen zeigt alle Beträge mit und ohne Kennnummer nach ihrem Datum sortiert an.
- Alle Zahlungen (sortiert nach ESR-Code) zeigt dieselben Beträge an, jedoch nach der gespeicherten Kennnummer sortiert.
Der Bericht Entwicklung der Dokumente zeigt eine Tabelle mit dem aktuellen Status, den Daten der verschiedenen Etappen und dem Zahlungsverlauf aller Dokumente des aktuellen Zugriffs an.
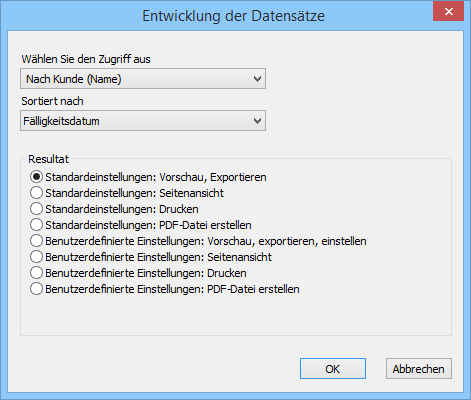
3.7.1Verbuchungsschritte Es gibt zwei Verbuchungsmethoden:
- Die Verbuchung nach vereinbarten Entgelten.
- Die Verbuchung nach vereinnahmten Entgelten.
Bevor Sie mit Ihrer Datei effektiv arbeiten können, muss die Methode in der Registerkarte Verbuchung in den Allgemeinen Einstellungen  festgelegt werden (link im Aufbau). Sie gilt sowohl für die ausgestellten als auch für die erhaltenen Rechnungen.
festgelegt werden (link im Aufbau). Sie gilt sowohl für die ausgestellten als auch für die erhaltenen Rechnungen.
Das Mehrwertsteuergesetz definiert Entgelt als «alles, was der Empfänger oder an seiner Stelle ein Dritter als Gegenleistung für die steuerbare Leistung aufwendet. Die Gegenleistung umfasst auch den Ersatz aller Kosten, selbst wenn diese gesondert in Rechnung gestellt werden.»
Vereinbarte Entgelte
Wenn Sie nach vereinbarten Entgelten arbeiten, wird der Totalbetrag im Zeitpunkt der Rechnungsstellung auf dem Debitorenkonto des Lieferanten verbucht und die Rechnungszeilen werden im Ertragskonto jedes Artikels oder jeder Dienstleistung verbucht.
Jede Zahlung wird vom Debitorenkonto abgezogen. Ein allfälliger Skonto wird gemäss Einstellungen in der Registerkarte Verbuchung der Allgemeinen Einstellungen auf ein allgemeines Konto verbucht oder auf die Ertragskonten verteilt.
Vereinnahmte Entgelte
Wenn Sie nach vereinnahmten Entgelten arbeiten, treten weder Debitor noch Skonto in Erscheinung: Nur die tatsächlich erfolgten Zahlungen werden in den Ertragskonten jeder Rechnungszeile verbucht. Die Beträge werden im Verhältnis zum Betrag der einzelnen Rechnungsposition und des in Rechnung gestellten Gesamtbetrags auf die Ertragskonten verteilt.
Es gibt zwei Verbuchungsmethoden:
- Die Verbuchung nach vereinbarten Entgelten.
- Die Verbuchung nach vereinnahmten Entgelten.
Bevor Sie mit Ihrer Datei effektiv arbeiten können, muss die Methode in der Registerkarte Verbuchung in den Allgemeinen Einstellungen ![]() festgelegt werden (link im Aufbau). Sie gilt sowohl für die ausgestellten als auch für die erhaltenen Rechnungen.
festgelegt werden (link im Aufbau). Sie gilt sowohl für die ausgestellten als auch für die erhaltenen Rechnungen.
Das Mehrwertsteuergesetz definiert Entgelt als «alles, was der Empfänger oder an seiner Stelle ein Dritter als Gegenleistung für die steuerbare Leistung aufwendet. Die Gegenleistung umfasst auch den Ersatz aller Kosten, selbst wenn diese gesondert in Rechnung gestellt werden.»
Vereinbarte Entgelte
Wenn Sie nach vereinbarten Entgelten arbeiten, wird der Totalbetrag im Zeitpunkt der Rechnungsstellung auf dem Debitorenkonto des Lieferanten verbucht und die Rechnungszeilen werden im Ertragskonto jedes Artikels oder jeder Dienstleistung verbucht.
Jede Zahlung wird vom Debitorenkonto abgezogen. Ein allfälliger Skonto wird gemäss Einstellungen in der Registerkarte Verbuchung der Allgemeinen Einstellungen auf ein allgemeines Konto verbucht oder auf die Ertragskonten verteilt.
Vereinnahmte Entgelte
Wenn Sie nach vereinnahmten Entgelten arbeiten, treten weder Debitor noch Skonto in Erscheinung: Nur die tatsächlich erfolgten Zahlungen werden in den Ertragskonten jeder Rechnungszeile verbucht. Die Beträge werden im Verhältnis zum Betrag der einzelnen Rechnungsposition und des in Rechnung gestellten Gesamtbetrags auf die Ertragskonten verteilt.
3.7.4Rechnungen verbuchen
 Klicken Sie auf das Symbol Verbuchen oder verwenden Sie den Befehl Datei – Verbuchen:
Klicken Sie auf das Symbol Verbuchen oder verwenden Sie den Befehl Datei – Verbuchen:
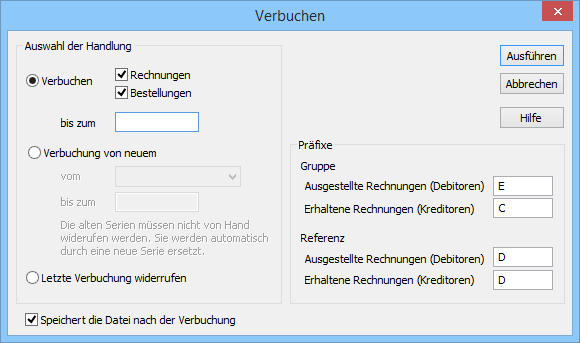
- Bei der Bearbeitung ausgestellter oder erhaltener Rechnungen können Sie auch nur einen Teil der Buchungen vorbereiten.
- Geben Sie das Datum ein, bis zu dem Sie die Buchungen vorbereiten wollen.
- Klicken Sie auf Ausführen.
Wenn Sie im Beispiel arbeiten, ist Crésus Faktura die Zielbuchhaltung bereits bekannt. Ist dies nicht der Fall, müssen Sie angeben, in welche Rechnungsdatei die generierten Buchungen zu übertragen sind.
Mit dem folgenden Dialog können unter anderem die generierten Buchungen angezeigt werden, bevor sie in die Buchhaltung übertragen werden:
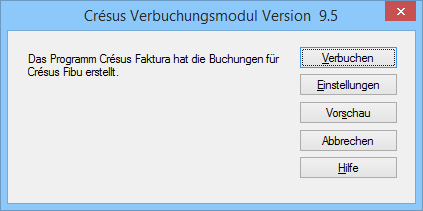
Mit dem Befehl Verbuchen werden die Buchungen der Crésus Finanzbuchhaltung zur Verfügung gestellt. Um sie zu integrieren, müssen Sie die Buchhaltung öffnen und den Befehl Datei – Verbuchen verwenden.
Der Verbuchungsprozess erfolgt somit sitzungsweise, wobei jede Verbuchungssitzung zahlreiche Buchungen aufweisen kann. Die Software speichert das Datum und die Nummer der Sitzung in der Registerkarte Finanzen der Rechnungen, was unter anderem die Widerrufung der Verbuchung vereinfacht (§ 3.9.2).
 Klicken Sie auf das Symbol Verbuchen oder verwenden Sie den Befehl Datei – Verbuchen:
Klicken Sie auf das Symbol Verbuchen oder verwenden Sie den Befehl Datei – Verbuchen:
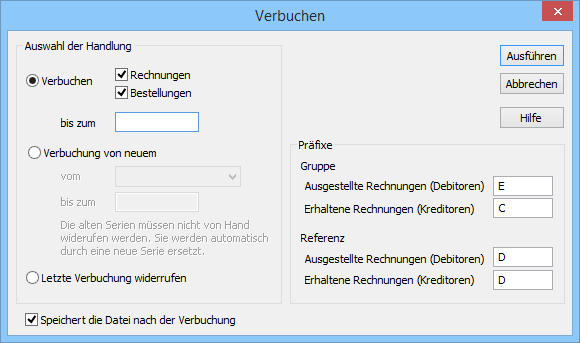
- Bei der Bearbeitung ausgestellter oder erhaltener Rechnungen können Sie auch nur einen Teil der Buchungen vorbereiten.
- Geben Sie das Datum ein, bis zu dem Sie die Buchungen vorbereiten wollen.
- Klicken Sie auf Ausführen.
Wenn Sie im Beispiel arbeiten, ist Crésus Faktura die Zielbuchhaltung bereits bekannt. Ist dies nicht der Fall, müssen Sie angeben, in welche Rechnungsdatei die generierten Buchungen zu übertragen sind.
Mit dem folgenden Dialog können unter anderem die generierten Buchungen angezeigt werden, bevor sie in die Buchhaltung übertragen werden:
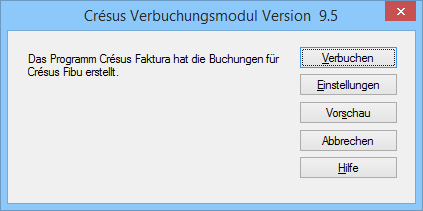
Mit dem Befehl Verbuchen werden die Buchungen der Crésus Finanzbuchhaltung zur Verfügung gestellt. Um sie zu integrieren, müssen Sie die Buchhaltung öffnen und den Befehl Datei – Verbuchen verwenden.
Der Verbuchungsprozess erfolgt somit sitzungsweise, wobei jede Verbuchungssitzung zahlreiche Buchungen aufweisen kann. Die Software speichert das Datum und die Nummer der Sitzung in der Registerkarte Finanzen der Rechnungen, was unter anderem die Widerrufung der Verbuchung vereinfacht (§ 3.9.2).
3.7.5Verbuchung widerrufen Da die verbuchten Elemente in der Fakturierung gesperrt sind, müssen die Buchungen bei Fehlern (Buchungsdatum, Konto, Verteilung) widerrufen werden.
Um Differenzen zwischen der Fakturierung und der Finanzbuchhaltung zu verhindern, ist es auch nicht möglich, Buchungen aus der Fakturierung in der Crésus Finanzbuchhaltung zu ändern. Man muss die Buchungen an ihrem Ursprung in der Fakturierung korrigieren.
 Klicken Sie auf das Symbol Verbuchen.
Klicken Sie auf das Symbol Verbuchen.- Wählen Sie Letzte Verbuchung widerrufen.
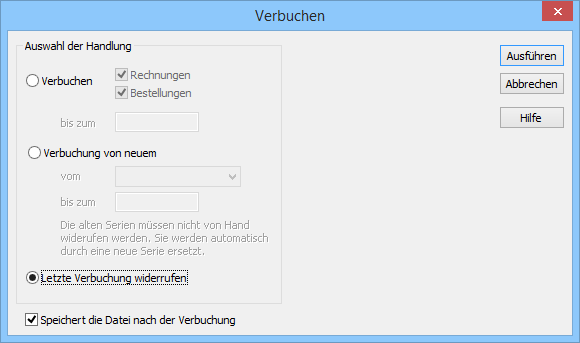
- Klicken Sie auf Ausführen.
- Bestimmen Sie im folgenden Dialog die zu widerrufende(n) Buchungssitzung(en).
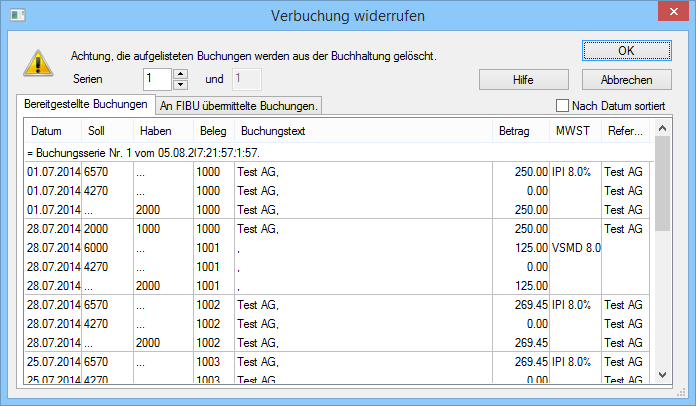
- Klicken Sie auf OK. Die entsprechenden Felder werden in den Rechnungen entsperrt.
Man kann nicht eine beliebige Sitzung aus den bestehenden Sitzungen widerrufen, sondern muss immer die betroffene und alle folgenden Sitzungen widerrufen.
Da die verbuchten Elemente in der Fakturierung gesperrt sind, müssen die Buchungen bei Fehlern (Buchungsdatum, Konto, Verteilung) widerrufen werden.
Um Differenzen zwischen der Fakturierung und der Finanzbuchhaltung zu verhindern, ist es auch nicht möglich, Buchungen aus der Fakturierung in der Crésus Finanzbuchhaltung zu ändern. Man muss die Buchungen an ihrem Ursprung in der Fakturierung korrigieren.
 Klicken Sie auf das Symbol Verbuchen.
Klicken Sie auf das Symbol Verbuchen.- Wählen Sie Letzte Verbuchung widerrufen.
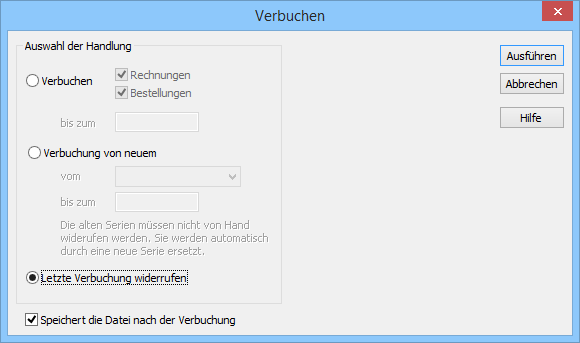
- Klicken Sie auf Ausführen.
- Bestimmen Sie im folgenden Dialog die zu widerrufende(n) Buchungssitzung(en).
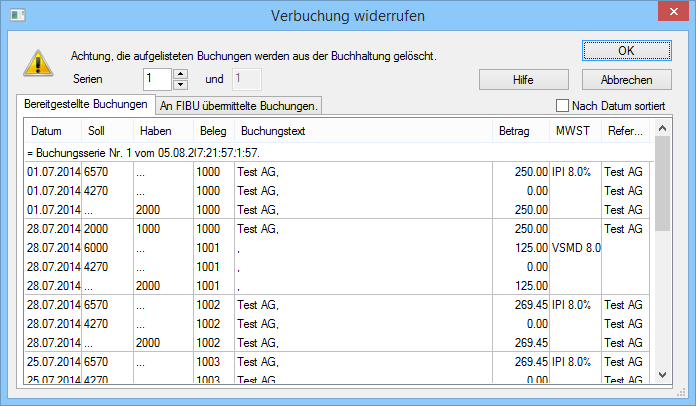
- Klicken Sie auf OK. Die entsprechenden Felder werden in den Rechnungen entsperrt.
Man kann nicht eine beliebige Sitzung aus den bestehenden Sitzungen widerrufen, sondern muss immer die betroffene und alle folgenden Sitzungen widerrufen.
3.7.6Verbuchung von neuem In gewissen Situationen kann es nötig sein, die Software zur Wiederholung der ganzen Verbuchung zu zwingen. Zum Beispiel, wenn der Standort der Datensätze oder ihr Name geändert wurde.
- Klicken Sie auf das Verbuchungssymbol.
- Wählen Sie die Option Verbuchung von Neuem.
- Bestimmen Sie den Zeitraum für die Wiederholung der Verbuchung. Wenn Sie kein Enddatum eingeben, werden alle Rechnungen bearbeitet.
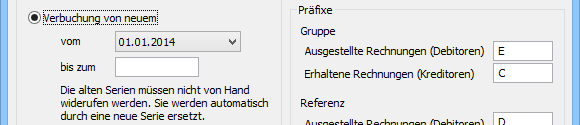
- Klicken Sie auf die Schaltfläche Ausführen.
Das weitere Vorgehen ist in § 3.9 beschrieben.
In gewissen Situationen kann es nötig sein, die Software zur Wiederholung der ganzen Verbuchung zu zwingen. Zum Beispiel, wenn der Standort der Datensätze oder ihr Name geändert wurde.
- Klicken Sie auf das Verbuchungssymbol.
- Wählen Sie die Option Verbuchung von Neuem.
- Bestimmen Sie den Zeitraum für die Wiederholung der Verbuchung. Wenn Sie kein Enddatum eingeben, werden alle Rechnungen bearbeitet.
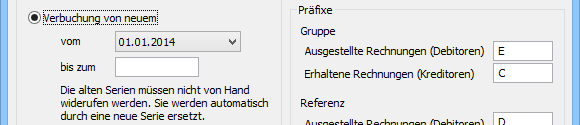
- Klicken Sie auf die Schaltfläche Ausführen.
Das weitere Vorgehen ist in § 3.9 beschrieben.
3.7.7Controlling-Werkzeuge Um die Kontrolle zwischen der Fakturierung und der Buchhaltung zu erleichtern, empfehlen wir Ihnen, in der Crésus Finanzbuchhaltung mit dem Kontrollassistenten zu arbeiten.
In den Kontoauszügen erlaubt das Tool die Gruppierung der Buchungen nach den Spalten Gruppe und Ref., sodass die ausgeglichenen oder unausgeglichenen Gruppierungen hervorgehoben werden. Die Abgleichung erfolgt dann mit den Statistiken Debitoren und Kreditoren, die vom Startbildschirm der Fakturierung aus gestartet werden.
Standardmässig verwendet Crésus Faktura die Rechnungsnummer für die Gruppe und den Namen des Debitors oder Kreditors für die Referenz. So erhält man im Kontoauszug der Finanzbuchhaltung durch Gruppierung nach Gruppe den Rechnungsstatus und durch Gruppierung nach Referenz den Status des Debitors oder Kreditors.
In der Registerkarte Verbuchung der Allgemeinen Einstellungen können Sie bestimmen, welches Feld Sie in den einzelnen Spalten verwenden wollen.

Wenn Sie den Modus Präfix + Rechnungsnummer wählen, wird der Präfix beim Start der Verbuchung bestimmt.
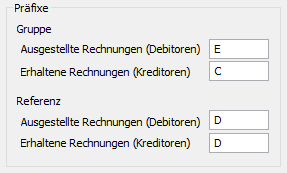
Um die Kontrolle zwischen der Fakturierung und der Buchhaltung zu erleichtern, empfehlen wir Ihnen, in der Crésus Finanzbuchhaltung mit dem Kontrollassistenten zu arbeiten.
In den Kontoauszügen erlaubt das Tool die Gruppierung der Buchungen nach den Spalten Gruppe und Ref., sodass die ausgeglichenen oder unausgeglichenen Gruppierungen hervorgehoben werden. Die Abgleichung erfolgt dann mit den Statistiken Debitoren und Kreditoren, die vom Startbildschirm der Fakturierung aus gestartet werden.
Standardmässig verwendet Crésus Faktura die Rechnungsnummer für die Gruppe und den Namen des Debitors oder Kreditors für die Referenz. So erhält man im Kontoauszug der Finanzbuchhaltung durch Gruppierung nach Gruppe den Rechnungsstatus und durch Gruppierung nach Referenz den Status des Debitors oder Kreditors.
In der Registerkarte Verbuchung der Allgemeinen Einstellungen können Sie bestimmen, welches Feld Sie in den einzelnen Spalten verwenden wollen.

Wenn Sie den Modus Präfix + Rechnungsnummer wählen, wird der Präfix beim Start der Verbuchung bestimmt.
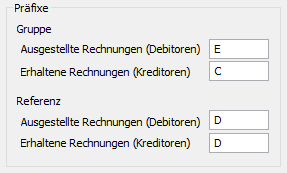
3.7.8Berichte (oder Statistiken) Die Statistiken können vom Startbildschirm aus oder aus irgendeinem Datensatz heraus aufgerufen werden. Sie ändern sich je nach aktueller Datenbank und werden nachstehend in Verbindung mit den einzelnen Datenbanken beschrieben.

Auf dem Startbildschirm gelangt man zu den Statistiken in Verbindung mit den Debitoren und Kreditoren sowie zu den Statistiken über den Verkauf und Kauf von Produkten und Dienstleistungen.
Die Statistik der Flüssigen Mittel kann nur vom Startbildschirm aus aufgerufen werden. Sie enthält eine Tabelle mit den halbmonatlichen negativen und positiven Zahlungen.
In der Klappe jeder Datenbank gelangen Sie mit der Schaltfläche Berichte des Bereichs Datenbank zu Statistiken über alle Datensätze der Datenbank oder zu Einzelstatistiken in Verbindung mit dem ausgewählten Datensatz.
Lesen Sie dazu auch § 3.11.
Die Statistiken können vom Startbildschirm aus oder aus irgendeinem Datensatz heraus aufgerufen werden. Sie ändern sich je nach aktueller Datenbank und werden nachstehend in Verbindung mit den einzelnen Datenbanken beschrieben.

Auf dem Startbildschirm gelangt man zu den Statistiken in Verbindung mit den Debitoren und Kreditoren sowie zu den Statistiken über den Verkauf und Kauf von Produkten und Dienstleistungen.
Die Statistik der Flüssigen Mittel kann nur vom Startbildschirm aus aufgerufen werden. Sie enthält eine Tabelle mit den halbmonatlichen negativen und positiven Zahlungen.
In der Klappe jeder Datenbank gelangen Sie mit der Schaltfläche Berichte des Bereichs Datenbank zu Statistiken über alle Datensätze der Datenbank oder zu Einzelstatistiken in Verbindung mit dem ausgewählten Datensatz.
Lesen Sie dazu auch § 3.11.
3.7.9Fortgeschrittene Einstellungen für Statistiken Im Modus Vorschau, Exportieren können die zu verarbeitenden Spalten ausgewählt werden. Aktivieren oder deaktivieren Sie einfach die betroffenen Spalten und klicken Sie auf Auffrischen. Die Statistik wird damit neu berechnet, um nur die aktiven Spalten zu berücksichtigen.
So ist beispielsweise vorzugehen, um die Bewegungen nach Ablauf der zu verarbeitenden Periode anzuzeigen.
Die Sortierung erfolgt immer nach den Elementen der 1. Spalte, dann nach denjenigen der 2. Spalte usw.
Steht die Überschrift einer Spalte in Klammern, wird diese Spalte nicht ausgedruckt. Sie wird dann nur für die Sortierung verwendet.Steht vor einer Überschrift einer Spalte ein Stern (*), wird nach der Gruppierung in dieser Spalte ein Teiltotal berechnet.
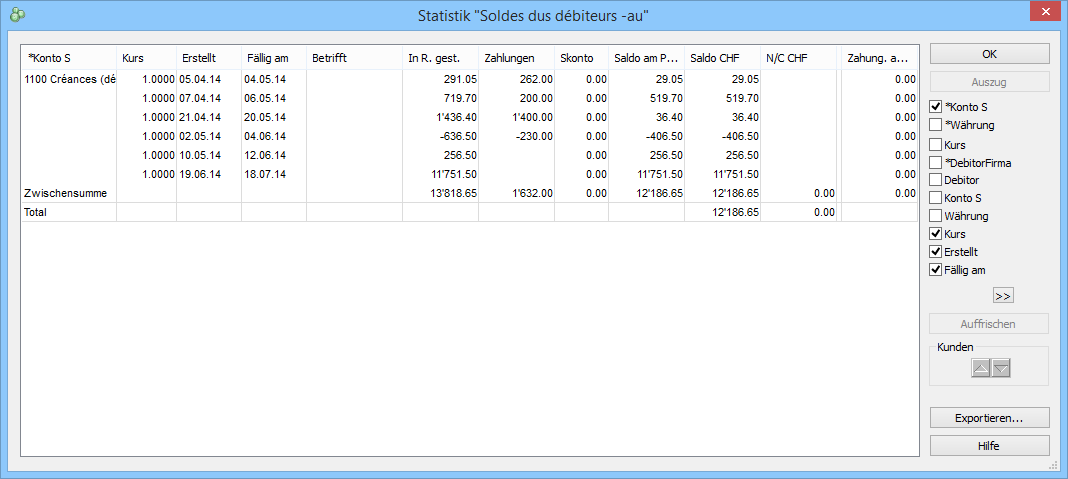
In diesem Modus können Sie das Ergebnis der Statistik in eine Textdatei mit Tabulatoren exportieren, die mit einem Tabellenkalkulationsprogramm weiterbearbeitet werden kann.
Wenn Sie den schnellen Überblick verlassen, schlägt die Software vor, die persönlichen Einstellungen zu speichern:
- Um die Statistiken nochmals entsprechend den aktivierten Spalten anzuzeigen, verwenden Sie die Option Vorschau, Exportieren oder Seitenansicht der persönlichen Einstellungen.
- Um die Statistiken mit den Standardspalten anzuzeigen, verwenden Sie die Option Vorschau, Exportieren oder Seitenansicht der Standardeinstellungen.
Unter den Berichten steht auch eine Auswahl von Benutzerdefinierten Statistiken zur Verfügung, um Statistiken aufzurufen, die Sie selbst definieren können. Die Definition einer benutzerdefinierten Strategie wird in diesem Handbuch nicht beschrieben. Bei Bedarf beraten wir Sie gern.
Im Modus Vorschau, Exportieren können die zu verarbeitenden Spalten ausgewählt werden. Aktivieren oder deaktivieren Sie einfach die betroffenen Spalten und klicken Sie auf Auffrischen. Die Statistik wird damit neu berechnet, um nur die aktiven Spalten zu berücksichtigen.
So ist beispielsweise vorzugehen, um die Bewegungen nach Ablauf der zu verarbeitenden Periode anzuzeigen.
Die Sortierung erfolgt immer nach den Elementen der 1. Spalte, dann nach denjenigen der 2. Spalte usw.
Steht die Überschrift einer Spalte in Klammern, wird diese Spalte nicht ausgedruckt. Sie wird dann nur für die Sortierung verwendet.Steht vor einer Überschrift einer Spalte ein Stern (*), wird nach der Gruppierung in dieser Spalte ein Teiltotal berechnet.
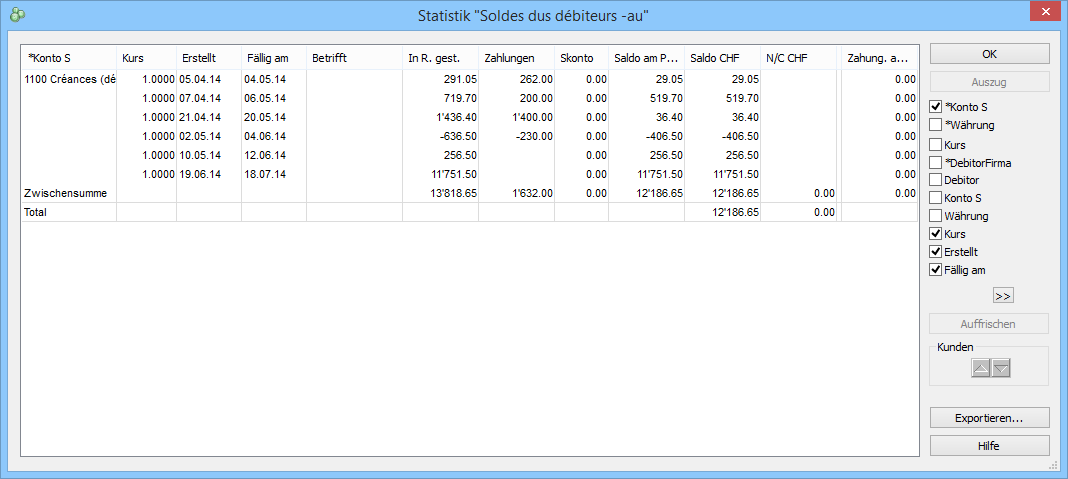
In diesem Modus können Sie das Ergebnis der Statistik in eine Textdatei mit Tabulatoren exportieren, die mit einem Tabellenkalkulationsprogramm weiterbearbeitet werden kann.
Wenn Sie den schnellen Überblick verlassen, schlägt die Software vor, die persönlichen Einstellungen zu speichern:
- Um die Statistiken nochmals entsprechend den aktivierten Spalten anzuzeigen, verwenden Sie die Option Vorschau, Exportieren oder Seitenansicht der persönlichen Einstellungen.
- Um die Statistiken mit den Standardspalten anzuzeigen, verwenden Sie die Option Vorschau, Exportieren oder Seitenansicht der Standardeinstellungen.
Unter den Berichten steht auch eine Auswahl von Benutzerdefinierten Statistiken zur Verfügung, um Statistiken aufzurufen, die Sie selbst definieren können. Die Definition einer benutzerdefinierten Strategie wird in diesem Handbuch nicht beschrieben. Bei Bedarf beraten wir Sie gern.
4.1Werkzeuge Diese Datensätze können bearbeitet werden mit Werkzeugen wie:
- Suchen und Auszüge
- Statistiken
- Erstellung von Seriendatensätzen
- Vorgänge über eine ganze Datenbank
- Teilweise oder vollständige Exporte und Importe von Datensätzen
- Vorbereitung der Buchungen in der Crésus Finanzbuchhaltung.
- Erstellung der Dateien für Zahlungsaufträge DTA / EZAG
- Verwendung von ESR
- Vereinfachung der Arbeit mit «Handlungs»-Schaltflächen, die einen grossen Teil der Menüelemente übernehmen können.
Crésus Faktura lässt sich sehr gut in der gelieferten Konfiguration mit der Standarddatei verwenden, kann aber auch angepasst oder vollständig umgestaltet werden.
Diese Datensätze können bearbeitet werden mit Werkzeugen wie:
- Suchen und Auszüge
- Statistiken
- Erstellung von Seriendatensätzen
- Vorgänge über eine ganze Datenbank
- Teilweise oder vollständige Exporte und Importe von Datensätzen
- Vorbereitung der Buchungen in der Crésus Finanzbuchhaltung.
- Erstellung der Dateien für Zahlungsaufträge DTA / EZAG
- Verwendung von ESR
- Vereinfachung der Arbeit mit «Handlungs»-Schaltflächen, die einen grossen Teil der Menüelemente übernehmen können.
Crésus Faktura lässt sich sehr gut in der gelieferten Konfiguration mit der Standarddatei verwenden, kann aber auch angepasst oder vollständig umgestaltet werden.
5Datenbanken im Detail
Die Verwendung und die Bedeutung vieler Felder und Schaltflächen erfordern keine ausführlichen Erklärungen. Wir beschränken uns deshalb an dieser Stelle auf die Dokumentation besonderer Felder und Vorgänge.
5.1Zwei besondere Felder Die Nummer der Datensätze ist ein einmaliges Feld: Jeder Datensatz hat eine eigene Nummer. Zwei Datensätze derselben Datenbank können nicht dieselbe Nummer haben. Dabei handelt es sich um eine einmalige interne Kennnummer, die man nicht ändern darf, denn sie ermöglicht es, die Datensätze zwischen Datenbanken zu referenzieren. Zum Beispiel der Kunde einer Rechnung oder die Artikel einer Bestellung.
Ein in einer anderen Datenbank referenzierter Datensatz kann nicht gelöscht werden. Würde man zum Beispiel einen in Rechnungen verwendeten Artikel löschen, würde dies sämtliche statistischen Berechnungen verfälschen. Mit dem Feld Archiv können Sie die Anzeige archivierter Datensätze unterdrücken, ohne sie zu löschen.
Die Nummer der Datensätze ist ein einmaliges Feld: Jeder Datensatz hat eine eigene Nummer. Zwei Datensätze derselben Datenbank können nicht dieselbe Nummer haben. Dabei handelt es sich um eine einmalige interne Kennnummer, die man nicht ändern darf, denn sie ermöglicht es, die Datensätze zwischen Datenbanken zu referenzieren. Zum Beispiel der Kunde einer Rechnung oder die Artikel einer Bestellung.
Ein in einer anderen Datenbank referenzierter Datensatz kann nicht gelöscht werden. Würde man zum Beispiel einen in Rechnungen verwendeten Artikel löschen, würde dies sämtliche statistischen Berechnungen verfälschen. Mit dem Feld Archiv können Sie die Anzeige archivierter Datensätze unterdrücken, ohne sie zu löschen.
5.2Datenbank der Artikel, Produkte und Dienstleistungen Aus Gründen der Lesbarkeit werden die Artikel, Produkte und Dienstleistungen kurz Artikel genannt.
Aus Gründen der Lesbarkeit werden die Artikel, Produkte und Dienstleistungen kurz Artikel genannt.
5.2.1Registerkarte Artikel Mit dem Feld Code kann einem Produkt oder einer Dienstleistung ein Code zugewiesen werden. Damit können Artikelkategorien definiert werden.
Sie können direkt im Feld einen bestimmten Code eingeben oder die Dropdown-Liste verwenden.
 In den Einstellungen für die Artikel, zu denen Sie mit einem Klick auf das Symbol im Bereich Datenbank der Klappe oder mit der Schaltfläche Einstellungen für die Artikel in der Klappe der Allgemeinen Einstellungen gelangen, können Sie bis zu 20 Codes definieren.
In den Einstellungen für die Artikel, zu denen Sie mit einem Klick auf das Symbol im Bereich Datenbank der Klappe oder mit der Schaltfläche Einstellungen für die Artikel in der Klappe der Allgemeinen Einstellungen gelangen, können Sie bis zu 20 Codes definieren.
Wenn Sie eine Liste persönlicher Codes definiert haben, können Sie die entsprechenden Artikel direkt in der Liste der Zugriffe auswählen (§ 2.12).
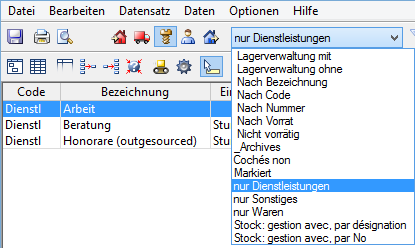
Im Feld Standardmenge wird die Anzahl Artikel eingegeben, die in der Rechnung standardmässig erscheinen soll, wenn Sie diesen Artikel wählen.
Im Feld Rabatt können Sie für diesen Artikel einen automatischen Rabatt definieren. Bei der Eingabe dieses Artikels in eine Verkaufsrechnung wird der Rabattsatz in die entsprechende Zeile übertragen.
Je nach der verwendeten Version von Crésus Faktura kann der Artikel einem Lieferanten zugeordnet werden:
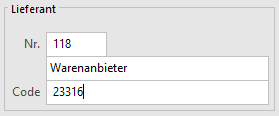
Geben Sie im Feld Nr. die Nummer des Datensatzes Ihres Lieferanten ein. Der Name des Lieferanten wird in dem damit verbundenen Feld automatisch ausgefüllt. Sie können ihn mit der Schaltfläche F2 aber auch in der Liste der Lieferanten auswählen.
Der Code entspricht der Referenz des Artikels beim Lieferanten.
Im Bereich Verbuchung können Sie angeben, auf welchem Konto der Kauf und der Verkauf dieses Artikels verbucht werden sollen, sofern Ihre Fakturierung mit der Crésus Finanzbuchhaltung verbunden ist:

Ein für diesen Artikel vorgegebenes Konto hat Vorrang vor den standardmässig in der Registerkarte Verbuchung der Allgemeinen Einstellungen (Alt+8) definierten Konten für Einkauf und Verkauf.
Mit dem Feld Code kann einem Produkt oder einer Dienstleistung ein Code zugewiesen werden. Damit können Artikelkategorien definiert werden.
Sie können direkt im Feld einen bestimmten Code eingeben oder die Dropdown-Liste verwenden.
![]() In den Einstellungen für die Artikel, zu denen Sie mit einem Klick auf das Symbol im Bereich Datenbank der Klappe oder mit der Schaltfläche Einstellungen für die Artikel in der Klappe der Allgemeinen Einstellungen gelangen, können Sie bis zu 20 Codes definieren.
In den Einstellungen für die Artikel, zu denen Sie mit einem Klick auf das Symbol im Bereich Datenbank der Klappe oder mit der Schaltfläche Einstellungen für die Artikel in der Klappe der Allgemeinen Einstellungen gelangen, können Sie bis zu 20 Codes definieren.
Wenn Sie eine Liste persönlicher Codes definiert haben, können Sie die entsprechenden Artikel direkt in der Liste der Zugriffe auswählen (§ 2.12).
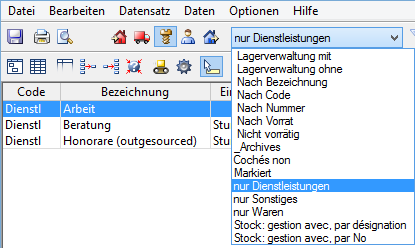
Im Feld Standardmenge wird die Anzahl Artikel eingegeben, die in der Rechnung standardmässig erscheinen soll, wenn Sie diesen Artikel wählen.
Im Feld Rabatt können Sie für diesen Artikel einen automatischen Rabatt definieren. Bei der Eingabe dieses Artikels in eine Verkaufsrechnung wird der Rabattsatz in die entsprechende Zeile übertragen.
Je nach der verwendeten Version von Crésus Faktura kann der Artikel einem Lieferanten zugeordnet werden:
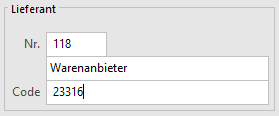
Geben Sie im Feld Nr. die Nummer des Datensatzes Ihres Lieferanten ein. Der Name des Lieferanten wird in dem damit verbundenen Feld automatisch ausgefüllt. Sie können ihn mit der Schaltfläche F2 aber auch in der Liste der Lieferanten auswählen.
Der Code entspricht der Referenz des Artikels beim Lieferanten.
Im Bereich Verbuchung können Sie angeben, auf welchem Konto der Kauf und der Verkauf dieses Artikels verbucht werden sollen, sofern Ihre Fakturierung mit der Crésus Finanzbuchhaltung verbunden ist:

Ein für diesen Artikel vorgegebenes Konto hat Vorrang vor den standardmässig in der Registerkarte Verbuchung der Allgemeinen Einstellungen (Alt+8) definierten Konten für Einkauf und Verkauf.
5.2.2Registerkarte Diverses – Lagerverwaltung Die Software bietet eine Lagerverwaltung, die wahlweise aktiviert werden kann. Alle mit der Lagerverwaltung zusammenhängenden Vorgänge sind in § 10 dieses Handbuchs beschrieben.
Ist der Modus aktiv, bestimmt man für jeden Artikel, wie viele davon an Lager zu halten sind.
Der Lagerbestand wird ausgehend von einem Anfangslagerbestand oder einem Grundinventar zu einem gegebenen Zeitpunkt durch Addition und Subtraktion der Lagerein- und -abgänge bestimmt.
Bei der Korrektur des Lagerbestandes darf die Anzahl Artikel an Lager nicht direkt im Datensatz korrigiert werden, sondern muss in einem Lagerkorrektur-Datensatz festgehalten werden.
Ist in der Registerkarte Details der Artikel das Kontrollkästchen Lagerverwaltung aktiviert, wird die Lagermenge angezeigt, die bei jeder ein- oder ausgehenden Lieferung aktualisiert wird.
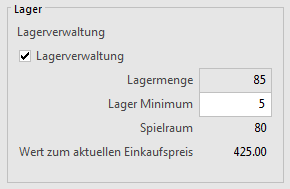
Das Lager Minimum steht für die Mindestlagermenge, bei deren Unterschreitung eine Bestellung aufzugeben ist. Die Anzahl verfügbarer Artikel, bevor eine neue Bestellung aufgegeben wird, ist im Feld Spielraum ebenfalls ersichtlich.
Der Zugriff Nicht vorrätig zeigt diejenigen Artikel an, deren Lagermenge die Mindestlagermenge unterschreitet (§ 2.12).
Wenn Sie einen Einkaufspreis eingegeben haben, wird der Wert Ihres Lagers direkt anhand des aktuellen Einkaufspreises berechnet.
Der Wert ihres Lagers wird streng nach der Lagermenge berechnet. Es wird keine Korrektur nach dem tatsächlichen Kaufpreis der gekauften Artikel vorgenommen. Sie müssen somit den Kaufpreis Ihrer Artikel selbst nach Ihren eigenen Regeln festlegen.
Die Software bietet eine Lagerverwaltung, die wahlweise aktiviert werden kann. Alle mit der Lagerverwaltung zusammenhängenden Vorgänge sind in § 10 dieses Handbuchs beschrieben.
Ist der Modus aktiv, bestimmt man für jeden Artikel, wie viele davon an Lager zu halten sind.
Der Lagerbestand wird ausgehend von einem Anfangslagerbestand oder einem Grundinventar zu einem gegebenen Zeitpunkt durch Addition und Subtraktion der Lagerein- und -abgänge bestimmt.
Bei der Korrektur des Lagerbestandes darf die Anzahl Artikel an Lager nicht direkt im Datensatz korrigiert werden, sondern muss in einem Lagerkorrektur-Datensatz festgehalten werden.
Ist in der Registerkarte Details der Artikel das Kontrollkästchen Lagerverwaltung aktiviert, wird die Lagermenge angezeigt, die bei jeder ein- oder ausgehenden Lieferung aktualisiert wird.
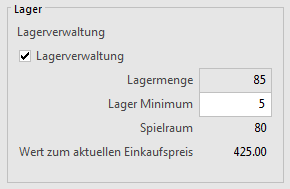
Das Lager Minimum steht für die Mindestlagermenge, bei deren Unterschreitung eine Bestellung aufzugeben ist. Die Anzahl verfügbarer Artikel, bevor eine neue Bestellung aufgegeben wird, ist im Feld Spielraum ebenfalls ersichtlich.
Der Zugriff Nicht vorrätig zeigt diejenigen Artikel an, deren Lagermenge die Mindestlagermenge unterschreitet (§ 2.12).
Wenn Sie einen Einkaufspreis eingegeben haben, wird der Wert Ihres Lagers direkt anhand des aktuellen Einkaufspreises berechnet.
Der Wert ihres Lagers wird streng nach der Lagermenge berechnet. Es wird keine Korrektur nach dem tatsächlichen Kaufpreis der gekauften Artikel vorgenommen. Sie müssen somit den Kaufpreis Ihrer Artikel selbst nach Ihren eigenen Regeln festlegen.
5.2.3Statistiken der Datenbank der Artikel Die Statistiken der Leistungen und Dienstleistungen werden mit einem Klick auf die Schaltfläche Berichte der Klappe aufgerufen.
Alle Bewegungen erfasst alle Eingänge (Einkäufe) und Abgänge (Verkäufe) zwischen zwei anzugebenden Daten.
Nur Eingänge oder Nur Abgänge beschränkt die Statistik auf die getroffene Auswahl.
Rufen Sie im Einstelldialog die Liste Auswahl der Artikel auf, um zu bestimmen, ob die Statistik für alle Datensätze der Datenbank, die Artikel mit Lagerverwaltung oder diejenigen eines Zugriffs nach Wahl erstellt werden soll.
Die Sortierung bestimmt, wie die angezeigten Artikel sortiert werden sollen.
Die Option Mit Bewertung zeigt die mit den Bewegungen verbundenen Beträge an.
Der Periodenvergleich zeigt die Bewegungen des ausgewählten Jahres an und vergleicht sie mit den zwei Vorjahren.
Das Inventar – mit oder ohne Wertangabe – kann nur erstellt werden, wenn Sie eine Lagerbewirtschaftung begonnen haben (§ 10). Es zeigt den im abgefragten Zeitpunkt berechneten Lagerbestand sowie den theoretischen, gegenwärtig im Datensatz des Artikels gespeicherten Lagerbestand an.
Die Schaltflächen im Bereich Aktueller Datensatz rufen dieselben Statistiken auf, jedoch beschränkt auf den ausgewählten Artikel.
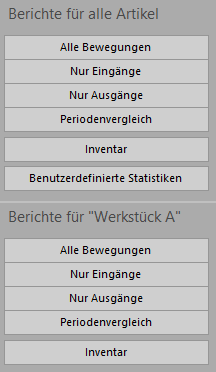
Die Statistiken der Leistungen und Dienstleistungen werden mit einem Klick auf die Schaltfläche Berichte der Klappe aufgerufen.
Alle Bewegungen erfasst alle Eingänge (Einkäufe) und Abgänge (Verkäufe) zwischen zwei anzugebenden Daten.
Nur Eingänge oder Nur Abgänge beschränkt die Statistik auf die getroffene Auswahl.
Rufen Sie im Einstelldialog die Liste Auswahl der Artikel auf, um zu bestimmen, ob die Statistik für alle Datensätze der Datenbank, die Artikel mit Lagerverwaltung oder diejenigen eines Zugriffs nach Wahl erstellt werden soll.
Die Sortierung bestimmt, wie die angezeigten Artikel sortiert werden sollen.
Die Option Mit Bewertung zeigt die mit den Bewegungen verbundenen Beträge an.
Der Periodenvergleich zeigt die Bewegungen des ausgewählten Jahres an und vergleicht sie mit den zwei Vorjahren.
Das Inventar – mit oder ohne Wertangabe – kann nur erstellt werden, wenn Sie eine Lagerbewirtschaftung begonnen haben (§ 10). Es zeigt den im abgefragten Zeitpunkt berechneten Lagerbestand sowie den theoretischen, gegenwärtig im Datensatz des Artikels gespeicherten Lagerbestand an.
Die Schaltflächen im Bereich Aktueller Datensatz rufen dieselben Statistiken auf, jedoch beschränkt auf den ausgewählten Artikel.
5.2.4Klappe der Datenbank der Artikel Mit der Schaltfläche Berichte gelangt man zu den Einkaufs- und Verkaufsstatistiken der Artikel (siehe oben).
Mit der Schaltfläche Markierte Datensätze behandeln gelangen Sie zur Verwaltung der markierten Datensätze (§ 7.2.4).
 Klicken Sie auf die Schaltfläche Dokumente zeigen oder klicken Sie auf das Symbol, um zur Auswahl für den Etikettendruck oder zu einer Artikelliste zu gelangen. Stellen Sie in beiden Fällen sicher, dass die richtige Auswahl von Datensätzen ausgedruckt wird, indem Sie die Option Datensätze gemäss Zugriff korrekt einstellen.
Klicken Sie auf die Schaltfläche Dokumente zeigen oder klicken Sie auf das Symbol, um zur Auswahl für den Etikettendruck oder zu einer Artikelliste zu gelangen. Stellen Sie in beiden Fällen sicher, dass die richtige Auswahl von Datensätzen ausgedruckt wird, indem Sie die Option Datensätze gemäss Zugriff korrekt einstellen.
Mit der Schaltfläche Datensätze mit diesem Artikel auswählen werden alle den aktuellen Artikel betreffenden Dokumente in der Datenbank der Rechnungen oder derjenigen der Bestellungen angezeigt.
Mit der Schaltfläche Berichte gelangt man zu den Einkaufs- und Verkaufsstatistiken der Artikel (siehe oben).
Mit der Schaltfläche Markierte Datensätze behandeln gelangen Sie zur Verwaltung der markierten Datensätze (§ 7.2.4).
![]() Klicken Sie auf die Schaltfläche Dokumente zeigen oder klicken Sie auf das Symbol, um zur Auswahl für den Etikettendruck oder zu einer Artikelliste zu gelangen. Stellen Sie in beiden Fällen sicher, dass die richtige Auswahl von Datensätzen ausgedruckt wird, indem Sie die Option Datensätze gemäss Zugriff korrekt einstellen.
Klicken Sie auf die Schaltfläche Dokumente zeigen oder klicken Sie auf das Symbol, um zur Auswahl für den Etikettendruck oder zu einer Artikelliste zu gelangen. Stellen Sie in beiden Fällen sicher, dass die richtige Auswahl von Datensätzen ausgedruckt wird, indem Sie die Option Datensätze gemäss Zugriff korrekt einstellen.
Mit der Schaltfläche Datensätze mit diesem Artikel auswählen werden alle den aktuellen Artikel betreffenden Dokumente in der Datenbank der Rechnungen oder derjenigen der Bestellungen angezeigt.
5.3Datenbank der Kunden rien ici 🙂
rien ici 🙂
5.3.1Registerkarte Forderungen / Summen Die geschuldeten und bezahlten Beträge werden von der Software quartalsweise gespeichert.
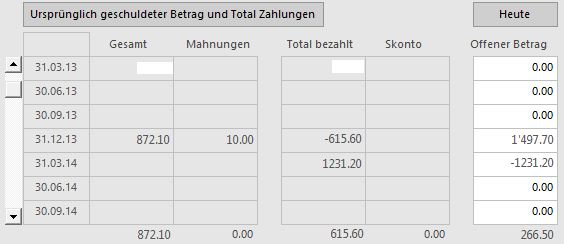
Wird Ihre Datenbank zu gross, müssen Sie möglicherweise Rechnungen löschen. Da die wichtigen Elemente jedes Quartals vom System abgelegt werden, kann der Verlauf des einzelnen Kunden dennoch zurückverfolgt werden.
Mit der Schaltfläche Ursprünglich geschuldeter Betrag und Total Zahlungen können Sie für jeden Kunden eigene Werte eingeben, zum Beispiel wenn Sie ausgehend von einem anderen System eine neue Fakturierung beginnen.
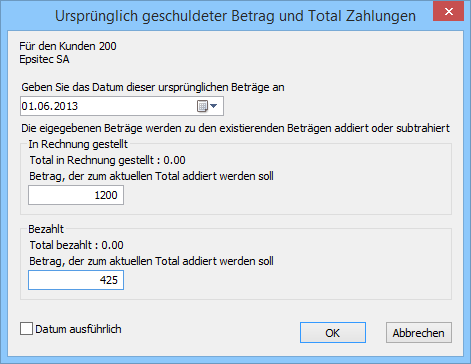
Mit der Schaltfläche Heute wird direkt die der aktuellen Periode entsprechende Zeile angezeigt.
Die geschuldeten und bezahlten Beträge werden von der Software quartalsweise gespeichert.
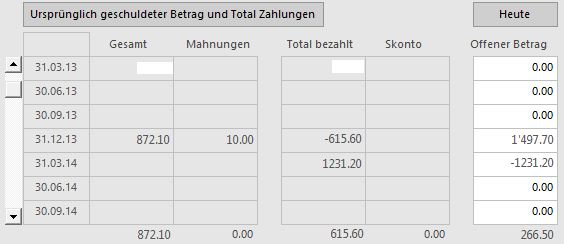
Wird Ihre Datenbank zu gross, müssen Sie möglicherweise Rechnungen löschen. Da die wichtigen Elemente jedes Quartals vom System abgelegt werden, kann der Verlauf des einzelnen Kunden dennoch zurückverfolgt werden.
Mit der Schaltfläche Ursprünglich geschuldeter Betrag und Total Zahlungen können Sie für jeden Kunden eigene Werte eingeben, zum Beispiel wenn Sie ausgehend von einem anderen System eine neue Fakturierung beginnen.
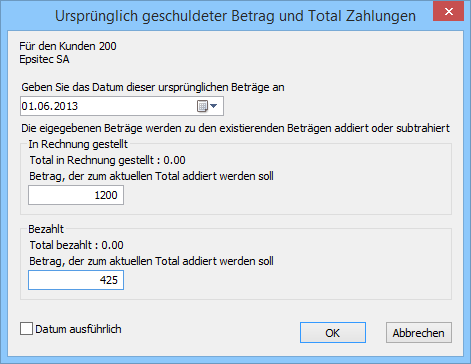
Mit der Schaltfläche Heute wird direkt die der aktuellen Periode entsprechende Zeile angezeigt.
5.3.2Statistiken der Datenbank der Kunden Die Statistiken werden mit einem Klick auf die Schaltfläche Berichte in der Klappe aufgerufen.
Die Statistiken des Bereichs Kunden betreffen sämtliche Debitoren, diejenigen des Bereichs Aktueller Datensatz den ausgewählten Kunden.
Klicken Sie auf die Schaltfläche des gewünschten Berichts:
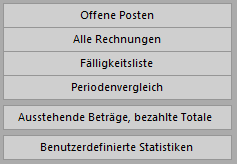
Der Bericht Offene Posten berücksichtigt nur die am Ende der abgefragten Periode nicht beglichenen Rechnungen.
Der Bericht Alle Rechnungen gleicht den offenen Posten, berücksichtigt jedoch die (nicht) beglichenen Rechnungen für die abgefragte Periode.
Die Fälligkeitsliste zeigt die ausstehenden Beträge unter Berücksichtigung der Fälligkeit an. Die geschuldeten Beträge schliessen die Mahnspesen ein.
Im Periodenvergleich werden die dieses Jahr ausgestellten Rechnungen Monat für Monat summiert und mit denjenigen derselben Periode der zwei Vorjahre verglichen.
Mit Benutzerdefinierte Statistiken gelangt man zu den von Ihnen selbst erstellten Statistiken.
In diesem Handbuch werden die Einstellungen der benutzerdefinierten Statistiken nicht behandelt.
Je nach gewähltem Bericht stehen verschiedene Optionen zur Auswahl:
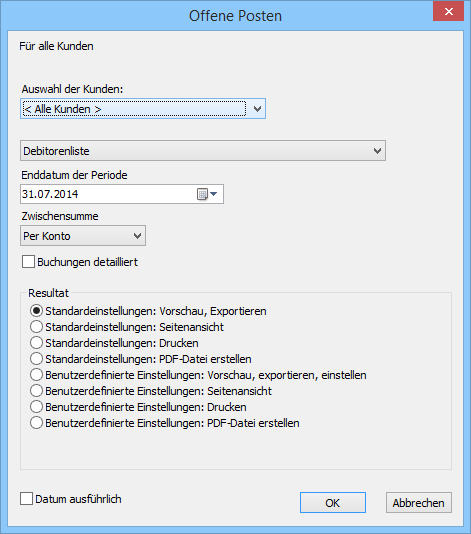
Wird die Statistik für alle Kunden gewählt, kann Sie für alle Kunden oder die Kunden des vorgewählten Zugriffs erstellt werden.

Mit der Option Debitorenliste wird der Stand der Rechnungen vom Anfang des Geschäftsjahres bis zum Ende der zu verarbeitenden Periode angezeigt.

Die Option Eröffnungssaldo zeigen präsentiert den Stand der Rechnungen zwischen zwei Daten, wobei der anfangs der abgefragten Periode offene Betrag als Eröffnungssaldo angezeigt wird.
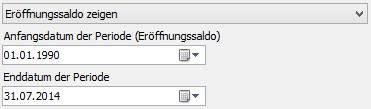
Die Ergebnisse können Per Debitor oder Per Konto gruppiert werden.

Die Option Buchungen detailliert zeigt jede Rechnung einzeln an.

Mit der Schaltfläche Geschuldete Beträge / Total Zahlungen gelangen Sie zu zwei Statistiken, welche die vom Kunden bezahlten Gesamtbeträge bzw. die am Quartalsende ausstehenden Beträge für einzelne Jahre anzeigen.
Die Statistiken werden mit einem Klick auf die Schaltfläche Berichte in der Klappe aufgerufen.
Die Statistiken des Bereichs Kunden betreffen sämtliche Debitoren, diejenigen des Bereichs Aktueller Datensatz den ausgewählten Kunden.
Klicken Sie auf die Schaltfläche des gewünschten Berichts:
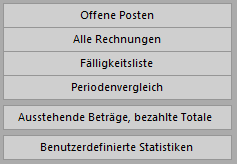
Der Bericht Offene Posten berücksichtigt nur die am Ende der abgefragten Periode nicht beglichenen Rechnungen.
Der Bericht Alle Rechnungen gleicht den offenen Posten, berücksichtigt jedoch die (nicht) beglichenen Rechnungen für die abgefragte Periode.
Die Fälligkeitsliste zeigt die ausstehenden Beträge unter Berücksichtigung der Fälligkeit an. Die geschuldeten Beträge schliessen die Mahnspesen ein.
Im Periodenvergleich werden die dieses Jahr ausgestellten Rechnungen Monat für Monat summiert und mit denjenigen derselben Periode der zwei Vorjahre verglichen.
Mit Benutzerdefinierte Statistiken gelangt man zu den von Ihnen selbst erstellten Statistiken.
In diesem Handbuch werden die Einstellungen der benutzerdefinierten Statistiken nicht behandelt.
Je nach gewähltem Bericht stehen verschiedene Optionen zur Auswahl:
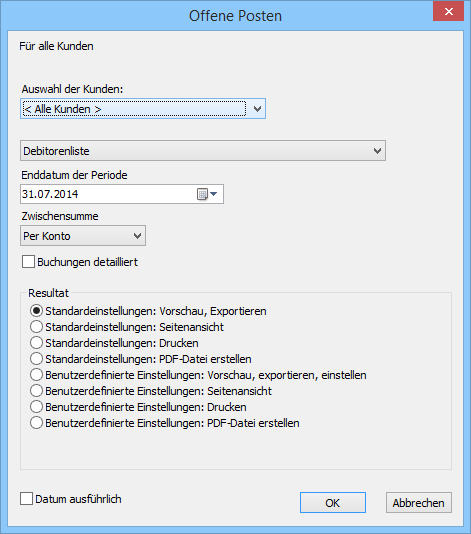
Wird die Statistik für alle Kunden gewählt, kann Sie für alle Kunden oder die Kunden des vorgewählten Zugriffs erstellt werden.
![]()
Mit der Option Debitorenliste wird der Stand der Rechnungen vom Anfang des Geschäftsjahres bis zum Ende der zu verarbeitenden Periode angezeigt.

Die Option Eröffnungssaldo zeigen präsentiert den Stand der Rechnungen zwischen zwei Daten, wobei der anfangs der abgefragten Periode offene Betrag als Eröffnungssaldo angezeigt wird.
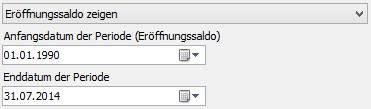
Die Ergebnisse können Per Debitor oder Per Konto gruppiert werden.
![]()
Die Option Buchungen detailliert zeigt jede Rechnung einzeln an.
![]()
Mit der Schaltfläche Geschuldete Beträge / Total Zahlungen gelangen Sie zu zwei Statistiken, welche die vom Kunden bezahlten Gesamtbeträge bzw. die am Quartalsende ausstehenden Beträge für einzelne Jahre anzeigen.
5.3.3Klappe der Datenbank der Kunden Im Bereich Kunden
 Haben Sie einen Ordner für die Speicherung der Kundenbelege definiert (§ 7.5.9), öffnen Sie ihn mit einem Klick auf dieses Symbol.
Haben Sie einen Ordner für die Speicherung der Kundenbelege definiert (§ 7.5.9), öffnen Sie ihn mit einem Klick auf dieses Symbol.
Mit der Schaltfläche Berichte gelangen Sie zu den Statistiken der Kunden (§ 7.5.7).
Mit der Schaltfläche Markierte Datensätze behandeln gelangen Sie zur Verwaltung der markierten Datensätze (§ 7.2.4).
Beim Ausdruck werden Etiketten oder Kundenlisten zur Auswahl vorgeschlagen. Stellen Sie in allen Fällen sicher, dass die richtige Auswahl von Datensätzen ausgedruckt wird, indem Sie die Option Datensätze gemäss Zugriff korrekt einstellen.
Im Bereich Aktueller Datensatz
Die Schaltfläche Neues Dokument erstellen ermöglicht die Wahl zwischen einer neuen Rechnung, einem Angebot und einem Lieferschein für den ausgewählten Kunden.
Gegebenenfalls schlägt die Software vor, eine Rechnung mit den vorgegebenen Artikeln zu erstellen, wie dies oben beschrieben wurde (§ 7.5.4).
Wird bei der Erstellung eines neuen Dokuments für den Kunden eine Gutschrift erstellt, erhalten Sie von der Software eine entsprechende Meldung. Siehe Verwaltung der Gutschriften in § 7.6.12.
Klicken Sie auf die Schaltfläche Seine Dokumente auswählen, um alle Datensätze dieses Kunden in der Datenbank der Rechnungen anzuzeigen.
Im Bereich Kunden
![]() Haben Sie einen Ordner für die Speicherung der Kundenbelege definiert (§ 7.5.9), öffnen Sie ihn mit einem Klick auf dieses Symbol.
Haben Sie einen Ordner für die Speicherung der Kundenbelege definiert (§ 7.5.9), öffnen Sie ihn mit einem Klick auf dieses Symbol.
Mit der Schaltfläche Berichte gelangen Sie zu den Statistiken der Kunden (§ 7.5.7).
Mit der Schaltfläche Markierte Datensätze behandeln gelangen Sie zur Verwaltung der markierten Datensätze (§ 7.2.4).
Beim Ausdruck werden Etiketten oder Kundenlisten zur Auswahl vorgeschlagen. Stellen Sie in allen Fällen sicher, dass die richtige Auswahl von Datensätzen ausgedruckt wird, indem Sie die Option Datensätze gemäss Zugriff korrekt einstellen.
Im Bereich Aktueller Datensatz
Die Schaltfläche Neues Dokument erstellen ermöglicht die Wahl zwischen einer neuen Rechnung, einem Angebot und einem Lieferschein für den ausgewählten Kunden.
Gegebenenfalls schlägt die Software vor, eine Rechnung mit den vorgegebenen Artikeln zu erstellen, wie dies oben beschrieben wurde (§ 7.5.4).
Wird bei der Erstellung eines neuen Dokuments für den Kunden eine Gutschrift erstellt, erhalten Sie von der Software eine entsprechende Meldung. Siehe Verwaltung der Gutschriften in § 7.6.12.
Klicken Sie auf die Schaltfläche Seine Dokumente auswählen, um alle Datensätze dieses Kunden in der Datenbank der Rechnungen anzuzeigen.
5.4Datenbank der Lieferanten Kreditoren Die Begriffe Kreditor und Lieferant sind hier gleichwertig.
Die Begriffe Kreditor und Lieferant sind hier gleichwertig.
5.4.1Statistiken der Datenbank der Lieferanten Die Statistiken werden mit einem Klick auf die Schaltfläche Berichte in der Klappe aufgerufen.
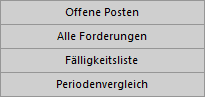
Die Statistiken des Bereichs Kreditoren betreffen sämtliche Datensätze der Datenbank, diejenigen des Bereichs Aktueller Datensatz den ausgewählten Lieferanten.
Der Bericht Offene Posten berücksichtigt nur die am Enddatum der Periode nicht beglichenen Rechnungen.
Der Bericht Alle Forderungen gleicht den offenen Posten, berücksichtigt jedoch auch die beglichenen Rechnungen für die abgefragte Periode.
Die Fälligkeitsliste zeigt die ausstehenden Beträge unter Berücksichtigung der Fälligkeit an. Die geschuldeten Beträge schliessen die Mahnspesen ein.
Im Periodenvergleich werden die dieses Jahr ausgestellten Rechnungen Monat für Monat summiert und mit denjenigen derselben Periode der zwei Vorjahre verglichen.
Mit der Option Benutzerdefinierte Statistiken gelangt man zu den von Ihnen selbst erstellten Statistiken.
In diesem Handbuch werden die Einstellungen der benutzerdefinierten Statistiken nicht behandelt.
Je nach gewähltem Bericht stehen verschiedene Optionen zur Auswahl:
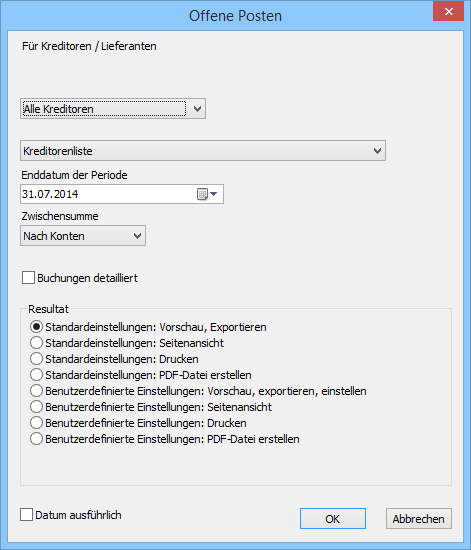
Wird die Statistik vom Bereich Kreditoren aus aufgerufen, kann sie für alle Kreditoren oder für die Kreditoren eines im Voraus ausgewählten Zugriffs erstellt werden.
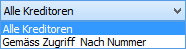
Das Ergebnis kann in Form einer Liste oder eines Buchungsjournals dargestellt werden:

Mit der Option Kreditorenliste wird der Stand der Rechnungen vom Anfang des Geschäftsjahres bis zum Ende der zu verarbeitenden Periode angezeigt:

Die Option Eröffnungssaldo zeigen präsentiert den Stand der Rechnungen zwischen zwei Daten, wobei der anfangs der abgefragten Periode offene Betrag als Eröffnungssaldo angezeigt wird:
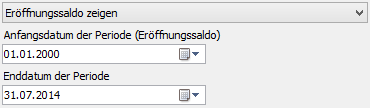
Die Ergebnisse können nach Kreditoren oder nach Konten gruppiert werden:
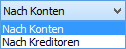
Die Option Buchungen detailliert zeigt jede Rechnung einzeln an:

Mit der Schaltfläche Ausstehende Beträge, bezahlte Totale gelangen Sie zu zwei Statistiken, welche die an die Kreditoren bezahlten Gesamtbeträge bzw. die am Quartalsende ausstehenden Beträge für einzelne Jahre anzeigen.
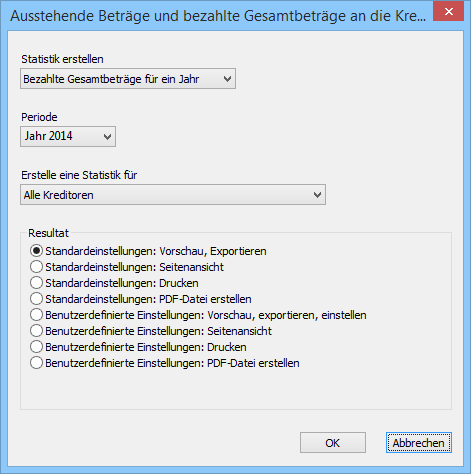
Mit der Schaltfläche Berichte des Bereichs Aktueller Datensatz werden dieselben Statistiken aufgerufen, aber das Ergebnis bleibt auf den ausgewählten Lieferanten beschränkt.
Die Statistiken werden mit einem Klick auf die Schaltfläche Berichte in der Klappe aufgerufen.
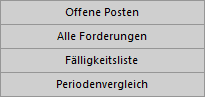
Die Statistiken des Bereichs Kreditoren betreffen sämtliche Datensätze der Datenbank, diejenigen des Bereichs Aktueller Datensatz den ausgewählten Lieferanten.
Der Bericht Offene Posten berücksichtigt nur die am Enddatum der Periode nicht beglichenen Rechnungen.
Der Bericht Alle Forderungen gleicht den offenen Posten, berücksichtigt jedoch auch die beglichenen Rechnungen für die abgefragte Periode.
Die Fälligkeitsliste zeigt die ausstehenden Beträge unter Berücksichtigung der Fälligkeit an. Die geschuldeten Beträge schliessen die Mahnspesen ein.
Im Periodenvergleich werden die dieses Jahr ausgestellten Rechnungen Monat für Monat summiert und mit denjenigen derselben Periode der zwei Vorjahre verglichen.
Mit der Option Benutzerdefinierte Statistiken gelangt man zu den von Ihnen selbst erstellten Statistiken.
In diesem Handbuch werden die Einstellungen der benutzerdefinierten Statistiken nicht behandelt.
Je nach gewähltem Bericht stehen verschiedene Optionen zur Auswahl:
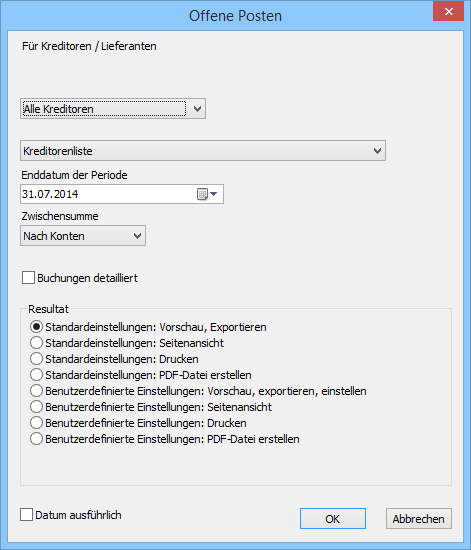
Wird die Statistik vom Bereich Kreditoren aus aufgerufen, kann sie für alle Kreditoren oder für die Kreditoren eines im Voraus ausgewählten Zugriffs erstellt werden.
![]()
Das Ergebnis kann in Form einer Liste oder eines Buchungsjournals dargestellt werden:
![]()
Mit der Option Kreditorenliste wird der Stand der Rechnungen vom Anfang des Geschäftsjahres bis zum Ende der zu verarbeitenden Periode angezeigt:

Die Option Eröffnungssaldo zeigen präsentiert den Stand der Rechnungen zwischen zwei Daten, wobei der anfangs der abgefragten Periode offene Betrag als Eröffnungssaldo angezeigt wird:
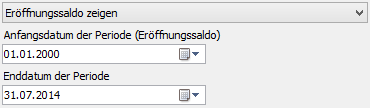
Die Ergebnisse können nach Kreditoren oder nach Konten gruppiert werden:
![]()
Die Option Buchungen detailliert zeigt jede Rechnung einzeln an:
![]()
Mit der Schaltfläche Ausstehende Beträge, bezahlte Totale gelangen Sie zu zwei Statistiken, welche die an die Kreditoren bezahlten Gesamtbeträge bzw. die am Quartalsende ausstehenden Beträge für einzelne Jahre anzeigen.
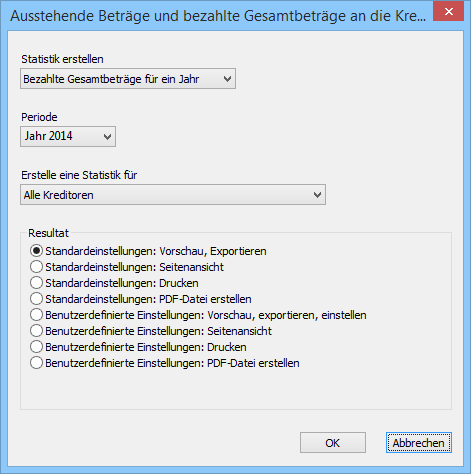
Mit der Schaltfläche Berichte des Bereichs Aktueller Datensatz werden dieselben Statistiken aufgerufen, aber das Ergebnis bleibt auf den ausgewählten Lieferanten beschränkt.
5.4.2Klappe der Datenbank der Lieferanten Im Bereich Kreditoren
 Wenn Sie beschlossen haben, einen mit den Lieferanten verbundenen Ordner zu verwenden, klicken Sie auf dieses Symbol, um den Stammordner zu öffnen (§ 7.7.7).
Wenn Sie beschlossen haben, einen mit den Lieferanten verbundenen Ordner zu verwenden, klicken Sie auf dieses Symbol, um den Stammordner zu öffnen (§ 7.7.7).
Mit der Schaltfläche Berichte gelangen Sie zu den mit allen Kreditoren und Lieferanten verbundenen Statistiken.
Mit der Schaltfläche Markierte Datensätze behandeln gelangen Sie zur Verwaltung der markierten Datensätze (§ 7.2.4).
 Mit der Schaltfläche Dokumente zeigen oder dem Druckersymbol daneben können die in der Liste ausgewählten Dokumente angezeigt oder ausgedruckt werden. Geben Sie dabei an, ob der Ausdruck für den aktuellen Datensatz oder alle Datensätze eines bestimmten Zugriffs gelten soll (§ 3.6.5).
Mit der Schaltfläche Dokumente zeigen oder dem Druckersymbol daneben können die in der Liste ausgewählten Dokumente angezeigt oder ausgedruckt werden. Geben Sie dabei an, ob der Ausdruck für den aktuellen Datensatz oder alle Datensätze eines bestimmten Zugriffs gelten soll (§ 3.6.5).
Im Bereich Aktueller Datensatz
Klicken Sie auf die Schaltfläche Neues Dokument erstellen, um in der Datenbank der Lieferanten einen neuen Datensatz für den ausgewählten Lieferanten zu erstellen.
Mit der Schaltfläche Seine Dokumente auswählen wählen Sie alle mit dem ausgewählten Lieferanten verbundenen Dokumente der Datenbank der Lieferanten.
 Wenn Sie beschlossen haben, einen mit dem einzelnen Lieferanten verbundenen Ordner zu verwenden, klicken Sie auf dieses Symbol, um den Ordner des ausgewählten Lieferanten zu öffnen (§ 7.7.7).
Wenn Sie beschlossen haben, einen mit dem einzelnen Lieferanten verbundenen Ordner zu verwenden, klicken Sie auf dieses Symbol, um den Ordner des ausgewählten Lieferanten zu öffnen (§ 7.7.7).
Die Schaltfläche Zahlung vorbereiten öffnet den in § 3.8.2 beschriebenen Dialog:
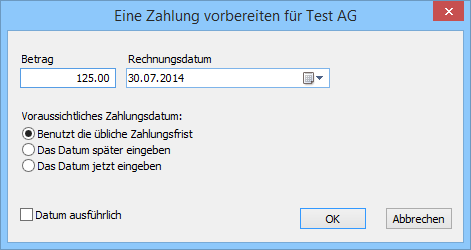
Im Bereich Kreditoren
![]() Wenn Sie beschlossen haben, einen mit den Lieferanten verbundenen Ordner zu verwenden, klicken Sie auf dieses Symbol, um den Stammordner zu öffnen (§ 7.7.7).
Wenn Sie beschlossen haben, einen mit den Lieferanten verbundenen Ordner zu verwenden, klicken Sie auf dieses Symbol, um den Stammordner zu öffnen (§ 7.7.7).
Mit der Schaltfläche Berichte gelangen Sie zu den mit allen Kreditoren und Lieferanten verbundenen Statistiken.
Mit der Schaltfläche Markierte Datensätze behandeln gelangen Sie zur Verwaltung der markierten Datensätze (§ 7.2.4).
![]() Mit der Schaltfläche Dokumente zeigen oder dem Druckersymbol daneben können die in der Liste ausgewählten Dokumente angezeigt oder ausgedruckt werden. Geben Sie dabei an, ob der Ausdruck für den aktuellen Datensatz oder alle Datensätze eines bestimmten Zugriffs gelten soll (§ 3.6.5).
Mit der Schaltfläche Dokumente zeigen oder dem Druckersymbol daneben können die in der Liste ausgewählten Dokumente angezeigt oder ausgedruckt werden. Geben Sie dabei an, ob der Ausdruck für den aktuellen Datensatz oder alle Datensätze eines bestimmten Zugriffs gelten soll (§ 3.6.5).
Im Bereich Aktueller Datensatz
Klicken Sie auf die Schaltfläche Neues Dokument erstellen, um in der Datenbank der Lieferanten einen neuen Datensatz für den ausgewählten Lieferanten zu erstellen.
Mit der Schaltfläche Seine Dokumente auswählen wählen Sie alle mit dem ausgewählten Lieferanten verbundenen Dokumente der Datenbank der Lieferanten.
![]() Wenn Sie beschlossen haben, einen mit dem einzelnen Lieferanten verbundenen Ordner zu verwenden, klicken Sie auf dieses Symbol, um den Ordner des ausgewählten Lieferanten zu öffnen (§ 7.7.7).
Wenn Sie beschlossen haben, einen mit dem einzelnen Lieferanten verbundenen Ordner zu verwenden, klicken Sie auf dieses Symbol, um den Ordner des ausgewählten Lieferanten zu öffnen (§ 7.7.7).
Die Schaltfläche Zahlung vorbereiten öffnet den in § 3.8.2 beschriebenen Dialog:
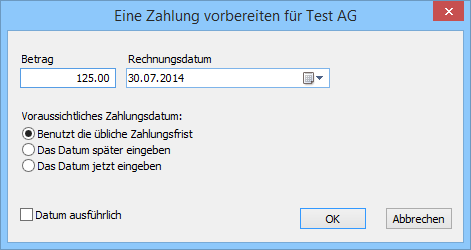
5.5Datenbank der Bestellungen (Forderungen) rien ici 🙂
rien ici 🙂
5.5.1Eine Bestellung registrieren Der vollständige Vorgang ermöglicht die Aufgabe einer Bestellung, die Bearbeitung des Warenempfangs und schliesslich die Registrierung der Rechnung, um ihre Zahlung zu veranlassen.
Es müssen nicht alle Etappen abgearbeitet werden, man kann z. B. eine erhaltene Rechnung erstellen, ohne die Bestellung oder Lieferung zu bearbeiten.
Der vollständige Vorgang ermöglicht die Aufgabe einer Bestellung, die Bearbeitung des Warenempfangs und schliesslich die Registrierung der Rechnung, um ihre Zahlung zu veranlassen.
Es müssen nicht alle Etappen abgearbeitet werden, man kann z. B. eine erhaltene Rechnung erstellen, ohne die Bestellung oder Lieferung zu bearbeiten.
5.5.2Bestellung aufgeben
- Erstellen Sie in der Datenbank der Bestellungen einen neuen Datensatz, indem Sie auf die Schaltfläche Neues Dokument erstellen klicken:
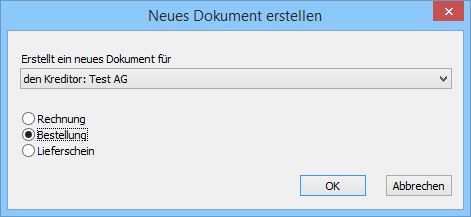
- Aktivieren Sie Bestellung: Sie können bestimmen, ob es sich um eine Bestellung für diesen oder einen anderen Lieferanten handelt.
- Klicken Sie auf OK.
- Wenn Sie Für einen anderen Kreditor angegeben haben, wird die Liste der bestehenden Kreditoren geöffnet, sodass Sie einen auswählen können.
Wollen Sie dieses Dokument nicht mehr erstellen, klicken Sie auf Abbrechen und drücken Sie anschliessend die Taste Esc, um den Vorgang vollständig abzubrechen.
- Gehen Sie zur Registerkarte Details.
- Geben Sie die zu bestellenden Artikel nach dem bereits beschriebenen Verfahren ein.
- Geben Sie die gewünschten Mengen an.
 Bestätigen Sie den Datensatz mit Klick auf das Symbol (F12).
Bestätigen Sie den Datensatz mit Klick auf das Symbol (F12). Wenn ein Drucker angeschlossen ist, können Sie Ihre Bestellung mit einem Klick auf die Schaltfläche Druckvorschau für dieses Dokument oder das Druckersymbol ansehen oder ausdrucken.
Wenn ein Drucker angeschlossen ist, können Sie Ihre Bestellung mit einem Klick auf die Schaltfläche Druckvorschau für dieses Dokument oder das Druckersymbol ansehen oder ausdrucken.
Diese Funktionen sind nur verfügbar, wenn Sie die Menge der zu bestellenden Artikel angegeben haben.
Das Druckdatum wird auf der Registerkarte unten angezeigt:

- Erstellen Sie in der Datenbank der Bestellungen einen neuen Datensatz, indem Sie auf die Schaltfläche Neues Dokument erstellen klicken:
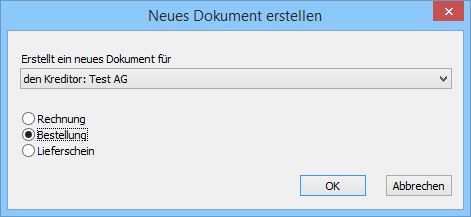
- Aktivieren Sie Bestellung: Sie können bestimmen, ob es sich um eine Bestellung für diesen oder einen anderen Lieferanten handelt.
- Klicken Sie auf OK.
- Wenn Sie Für einen anderen Kreditor angegeben haben, wird die Liste der bestehenden Kreditoren geöffnet, sodass Sie einen auswählen können.
Wollen Sie dieses Dokument nicht mehr erstellen, klicken Sie auf Abbrechen und drücken Sie anschliessend die Taste Esc, um den Vorgang vollständig abzubrechen.
- Gehen Sie zur Registerkarte Details.
- Geben Sie die zu bestellenden Artikel nach dem bereits beschriebenen Verfahren ein.
- Geben Sie die gewünschten Mengen an.
 Bestätigen Sie den Datensatz mit Klick auf das Symbol (F12).
Bestätigen Sie den Datensatz mit Klick auf das Symbol (F12). Wenn ein Drucker angeschlossen ist, können Sie Ihre Bestellung mit einem Klick auf die Schaltfläche Druckvorschau für dieses Dokument oder das Druckersymbol ansehen oder ausdrucken.
Wenn ein Drucker angeschlossen ist, können Sie Ihre Bestellung mit einem Klick auf die Schaltfläche Druckvorschau für dieses Dokument oder das Druckersymbol ansehen oder ausdrucken.
Diese Funktionen sind nur verfügbar, wenn Sie die Menge der zu bestellenden Artikel angegeben haben.
Das Druckdatum wird auf der Registerkarte unten angezeigt:
![]()
5.5.3Eingang der bestellten Ware Um den Eingang der bestellten Ware zu registrieren:
- Nehmen Sie den oben erstellten Datensatz.
- Gehen Sie zur Registerkarte Details.
- Geben Sie das Lieferdatum ein.
- Klicken Sie auf die Schaltfläche Geliefert.
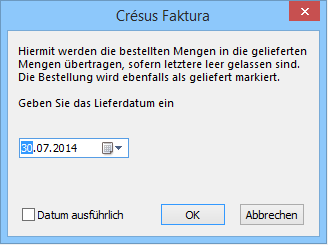
- Die Software übernimmt die Mengen von den bestellten Mengen und ergänzt das Datum, wenn Sie es nicht getan haben.
- Korrigieren Sie die erhaltenen Mengen in der Spalte Geliefert.
 Bestätigen Sie den Datensatz (F12).
Bestätigen Sie den Datensatz (F12).
Um den Eingang der bestellten Ware zu registrieren:
- Nehmen Sie den oben erstellten Datensatz.
- Gehen Sie zur Registerkarte Details.
- Geben Sie das Lieferdatum ein.
- Klicken Sie auf die Schaltfläche Geliefert.
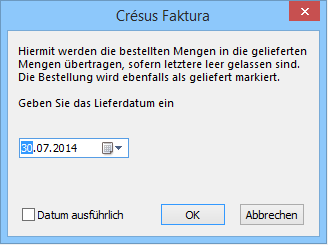
- Die Software übernimmt die Mengen von den bestellten Mengen und ergänzt das Datum, wenn Sie es nicht getan haben.
- Korrigieren Sie die erhaltenen Mengen in der Spalte Geliefert.
 Bestätigen Sie den Datensatz (F12).
Bestätigen Sie den Datensatz (F12).
5.5.4Rechnung bearbeiten Um die Rechnung einer Lieferung zu bearbeiten:
- Wählen Sie den Datensatz der Lieferung.
- Gehen Sie zur Registerkarte Details.
- Überprüfen Sie die erhaltenen Mengen und die in Rechnung gestellten Preise.
- Fügen Sie gegebenenfalls die Versandkosten hinzu.
- Die Software zeigt den Totalbetrag der Rechnung am Ende der detaillierten Tabelle unter Total registriert mit dem Vermerk (berechnet) an:
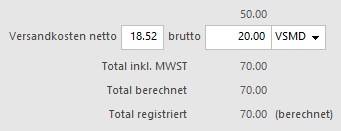
- Klicken Sie auf die Schaltfläche Als Rechnung registrieren.
- Entspricht der Betrag der erhaltenen Rechnung nicht dem Total der Details, Klicken Sie auf die Schaltfläche Rechnungsbetrag eingeben:
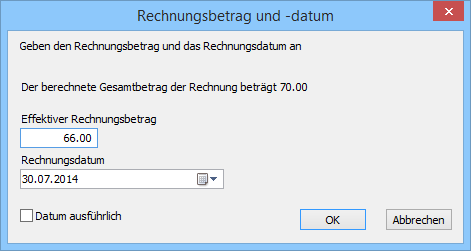
- Im Dialog werden Sie aufgefordert, den in Rechnung gestellten Betrag zu bestätigen (oder zu ändern) und das Rechnungsdatum anzugeben.
- Nach der Bestätigung steht neben dem registrierten Total der Vermerk (festgesetzt):
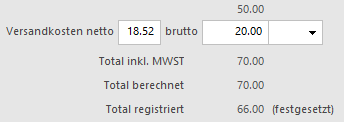
- Sie können das Total von Hand berichtigen, indem Sie auf die Schaltfläche Rechnungsbetrag eingeben klicken.
Unabhängig von der Änderung bei den Mengen oder Preisen verändert sich ein festgesetztes Total nicht. Um zum berechneten Total zurückzukehren oder das Total von Hand zu ändern, klicken Sie erneut auf Rechnungsbetrag eingeben
- Diese Schaltfläche steht auch in der Registerkarte Zusammenfassung der Rechnung zur Verfügung.
 Bestätigen Sie die Rechnung (F12).
Bestätigen Sie die Rechnung (F12).
Um die Rechnung einer Lieferung zu bearbeiten:
- Wählen Sie den Datensatz der Lieferung.
- Gehen Sie zur Registerkarte Details.
- Überprüfen Sie die erhaltenen Mengen und die in Rechnung gestellten Preise.
- Fügen Sie gegebenenfalls die Versandkosten hinzu.
- Die Software zeigt den Totalbetrag der Rechnung am Ende der detaillierten Tabelle unter Total registriert mit dem Vermerk (berechnet) an:
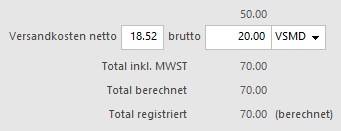
- Klicken Sie auf die Schaltfläche Als Rechnung registrieren.
- Entspricht der Betrag der erhaltenen Rechnung nicht dem Total der Details, Klicken Sie auf die Schaltfläche Rechnungsbetrag eingeben:
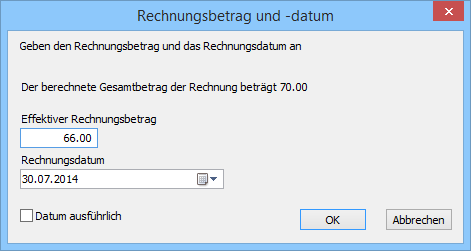
- Im Dialog werden Sie aufgefordert, den in Rechnung gestellten Betrag zu bestätigen (oder zu ändern) und das Rechnungsdatum anzugeben.
- Nach der Bestätigung steht neben dem registrierten Total der Vermerk (festgesetzt):
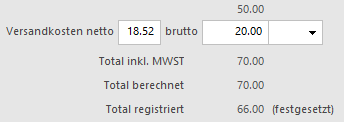
- Sie können das Total von Hand berichtigen, indem Sie auf die Schaltfläche Rechnungsbetrag eingeben klicken.
Unabhängig von der Änderung bei den Mengen oder Preisen verändert sich ein festgesetztes Total nicht. Um zum berechneten Total zurückzukehren oder das Total von Hand zu ändern, klicken Sie erneut auf Rechnungsbetrag eingeben
- Diese Schaltfläche steht auch in der Registerkarte Zusammenfassung der Rechnung zur Verfügung.
 Bestätigen Sie die Rechnung (F12).
Bestätigen Sie die Rechnung (F12).
5.5.5Zahlung bearbeiten Gehen Sie für die Rechnungsstellung und anschliessende Zahlung nach der Beschreibung in § 3.8.2 ff. vor.
Gehen Sie für die Rechnungsstellung und anschliessende Zahlung nach der Beschreibung in § 3.8.2 ff. vor.
5.5.6Verbuchung vorbereiten In der Registerkarte Finanzen jeder Rechnung erscheinen die Konten, die bei der Verbuchung belastet werden:
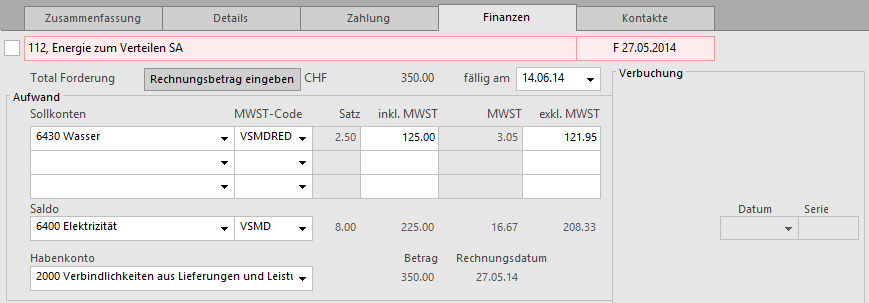
Aufwandkonten
Wenn Sie in der Registerkarte Details der Rechnung Rechnungszeilen erfasst haben, werden die unter den Artikeln definierten Aufwandkonten belastet.
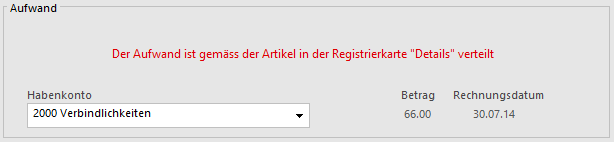
Wenn Sie eine Rechnung ohne Details erfasst haben, werden die Aufwandkonten aus der die Registerkarte Verwaltung der Lieferantendaten übernommen (§ 7.7.4).
Sie können den Aufwand der erhaltenen Rechnungen von Hand verteilen:
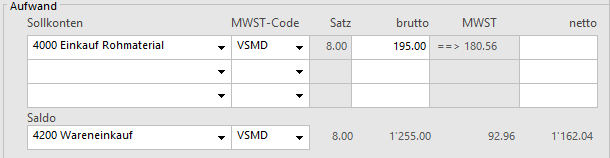
- Wählen Sie das Sollkonto.
- Wählen Sie den korrekten MWST-Code.
- Geben Sie den Betrag inkl. MWST unter inkl. MWST bzw. den Betrag ohne MWST unter exkl. MWST ein.
- Die Software zeigt den entsprechenden Betrag inkl. oder exkl. MWST an. Dieses Feld wird bei der Bestätigung des Datensatzes automatisch ergänzt.
- Wurden beide Spalten ausgefüllt und stimmen die Beträge nicht miteinander überein, erscheint bei der Bestätigung des Datensatzes eine Meldung:
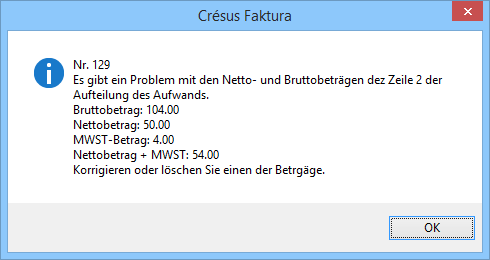
- Auch das Ausgleichskonto wird den Daten des Kreditors entnommen, kann aber geändert werden.
- Der Ausgleichsbetrag wird auf dem Gesamtbetrag der Rechnung berechnet, von dem die Software die verteilten Beträge abzieht.
Habenkonto

Im Modus nach vereinnahmten Entgelten ist dieses Konto unsichtbar, denn die erhaltene Rechnung wird nicht als Forderung in die Buchhaltung übertragen.
Geldkonten
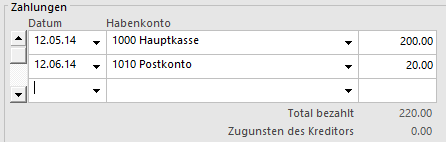
Sie wurden bei der Registrierung der einzelnen Bewegungen erfasst.
Konto für Skonto
 Je nach den Einstellungen in der Registerkarte Verbuchung der Allgemeinen Einstellungen können die erhaltenen Skonti auf die Aufwandkonten verteilt oder vollständig auf einem einzigen dafür vorgesehenen Konto verbucht werden.
Je nach den Einstellungen in der Registerkarte Verbuchung der Allgemeinen Einstellungen können die erhaltenen Skonti auf die Aufwandkonten verteilt oder vollständig auf einem einzigen dafür vorgesehenen Konto verbucht werden.
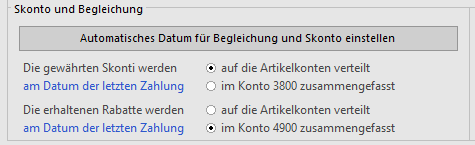
Werden die Skonti bei der Erfassung einer Teilzahlung mit Skonto oder bei der Erfassung eines umfassenden Skontos auf einem einzigen Konto zusammengefasst (§ 3.8.9), ermöglicht der Dialog die Auswahl des Kontos für die Skonti.
Dieses Konto kann für jede Rechnung geändert werden:

- Klicken Sie auf die Schaltfläche Konto ändern:
- Wählen Sie die Option Konto für Skonto ersetzen und wählen Sie das Konto in der Dropdown-Liste.
Verschiedenes
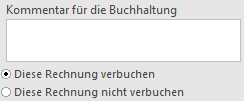
Im Feld Kommentar für die Buchhaltung kann ein Text eingegeben werden, der bei der Übertragung in die Crésus Finanzbuchhaltung in den Buchungstext übernommen wird:
Mit der Option Diese Rechnung verbuchen / Diese Rechnung nicht verbuchen wird bestimmt, ob die Software Buchungen für die Übertragung in die Crésus Finanzbuchhaltung generieren soll.
Der Zugriff _Problem Verbuchung zeigt alle Rechnungen mit dem Status Diese Rechnung nicht verbuchen an (§ 2.12).
In der Registerkarte Finanzen jeder Rechnung erscheinen die Konten, die bei der Verbuchung belastet werden:
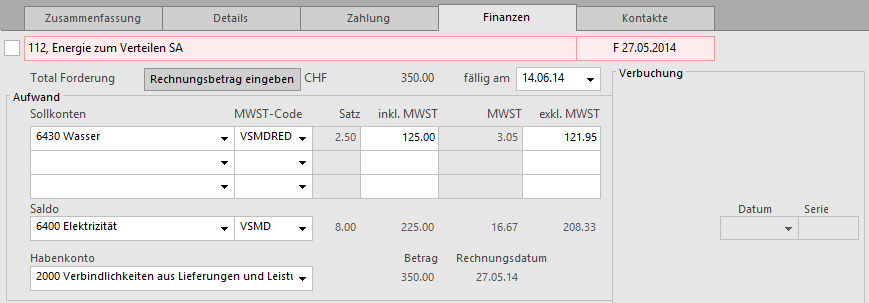
Aufwandkonten
Wenn Sie in der Registerkarte Details der Rechnung Rechnungszeilen erfasst haben, werden die unter den Artikeln definierten Aufwandkonten belastet.
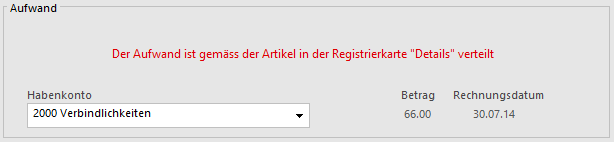
Wenn Sie eine Rechnung ohne Details erfasst haben, werden die Aufwandkonten aus der die Registerkarte Verwaltung der Lieferantendaten übernommen (§ 7.7.4).
Sie können den Aufwand der erhaltenen Rechnungen von Hand verteilen:
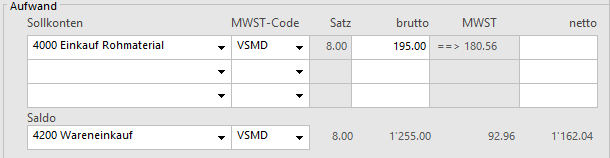
- Wählen Sie das Sollkonto.
- Wählen Sie den korrekten MWST-Code.
- Geben Sie den Betrag inkl. MWST unter inkl. MWST bzw. den Betrag ohne MWST unter exkl. MWST ein.
- Die Software zeigt den entsprechenden Betrag inkl. oder exkl. MWST an. Dieses Feld wird bei der Bestätigung des Datensatzes automatisch ergänzt.
- Wurden beide Spalten ausgefüllt und stimmen die Beträge nicht miteinander überein, erscheint bei der Bestätigung des Datensatzes eine Meldung:
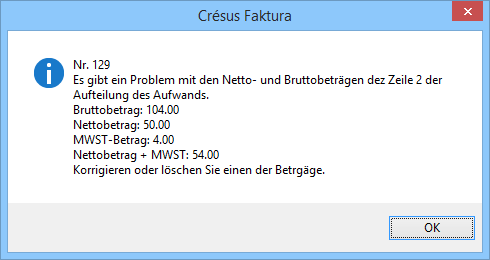
- Auch das Ausgleichskonto wird den Daten des Kreditors entnommen, kann aber geändert werden.
- Der Ausgleichsbetrag wird auf dem Gesamtbetrag der Rechnung berechnet, von dem die Software die verteilten Beträge abzieht.
Habenkonto

Im Modus nach vereinnahmten Entgelten ist dieses Konto unsichtbar, denn die erhaltene Rechnung wird nicht als Forderung in die Buchhaltung übertragen.
Geldkonten
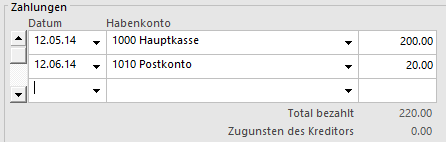
Sie wurden bei der Registrierung der einzelnen Bewegungen erfasst.
Konto für Skonto
![]() Je nach den Einstellungen in der Registerkarte Verbuchung der Allgemeinen Einstellungen können die erhaltenen Skonti auf die Aufwandkonten verteilt oder vollständig auf einem einzigen dafür vorgesehenen Konto verbucht werden.
Je nach den Einstellungen in der Registerkarte Verbuchung der Allgemeinen Einstellungen können die erhaltenen Skonti auf die Aufwandkonten verteilt oder vollständig auf einem einzigen dafür vorgesehenen Konto verbucht werden.
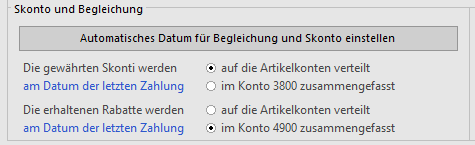
Werden die Skonti bei der Erfassung einer Teilzahlung mit Skonto oder bei der Erfassung eines umfassenden Skontos auf einem einzigen Konto zusammengefasst (§ 3.8.9), ermöglicht der Dialog die Auswahl des Kontos für die Skonti.
Dieses Konto kann für jede Rechnung geändert werden:

- Klicken Sie auf die Schaltfläche Konto ändern:
- Wählen Sie die Option Konto für Skonto ersetzen und wählen Sie das Konto in der Dropdown-Liste.
Verschiedenes
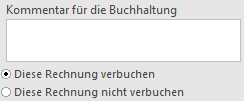
Im Feld Kommentar für die Buchhaltung kann ein Text eingegeben werden, der bei der Übertragung in die Crésus Finanzbuchhaltung in den Buchungstext übernommen wird:
Mit der Option Diese Rechnung verbuchen / Diese Rechnung nicht verbuchen wird bestimmt, ob die Software Buchungen für die Übertragung in die Crésus Finanzbuchhaltung generieren soll.
Der Zugriff _Problem Verbuchung zeigt alle Rechnungen mit dem Status Diese Rechnung nicht verbuchen an (§ 2.12).
5.5.7Eine Direktlieferung registrieren Um eine Lieferung zu registrieren, muss nicht unbedingt zuvor eine Bestellung erstellt worden sein.
- Legen Sie mit einem Klick auf Neues Dokument erstellen einen Datensatz an.
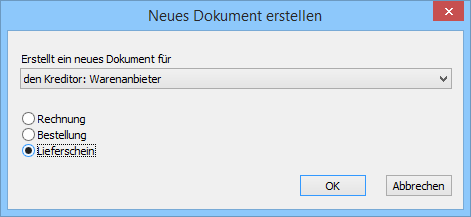
- Sie können bestimmen, ob es sich um diesen oder einen anderen Kreditor handelt.
- Klicken Sie auf Lieferschein.
- Klicken Sie auf OK.
- Wenn Sie Für einen anderen Kreditor angegeben haben, wird die Liste der bestehenden Kreditoren geöffnet, sodass Sie einen auswählen können.
Wenn Sie die Erstellung des Dokuments in diesem Stadium abbrechen wollen, klicken Sie auf Abbrechen und drücken Sie anschliessend auf die Taste Esc, um den Vorgang vollständig abzubrechen.
- Gehen Sie zur Registerkarte Details.
- Um die Artikel einzugeben, gehen Sie vor wie oben beschrieben.
- Geben Sie die Gelieferten Mengen und den in Rechnung gestellten Preis an.
- Vor der Bezahlung dieser Lieferung müssen Sie angeben, dass sie Ihnen in Rechnung gestellt wurde. Klicken Sie auf die Schaltfläche als Rechnung registrieren.
- Entspricht der Betrag der erhaltenen Rechnung nicht dem Total der Details, Klicken Sie auf die Schaltfläche Rechnungsbetrag eingeben:
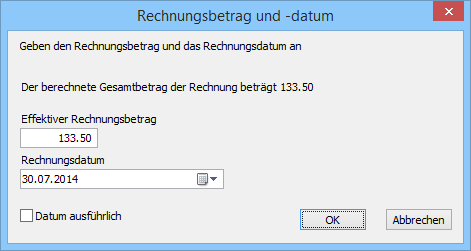
- Im Dialog werden Sie aufgefordert, den in Rechnung gestellten Betrag zu bestätigen (oder zu erfassen) und das Rechnungsdatum anzugeben.
 Bestätigen Sie den Datensatz (F12).
Bestätigen Sie den Datensatz (F12).
Die Weiterbehandlung dieser Rechnung – Zahlung, Verbuchung – erfolgt anschliessend wie ab § 7.8.5 beschrieben.
Um eine Lieferung zu registrieren, muss nicht unbedingt zuvor eine Bestellung erstellt worden sein.
- Legen Sie mit einem Klick auf Neues Dokument erstellen einen Datensatz an.
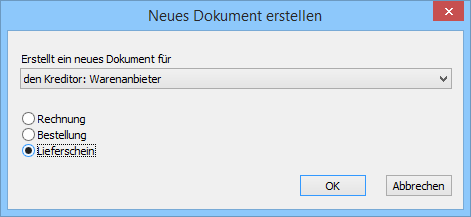
- Sie können bestimmen, ob es sich um diesen oder einen anderen Kreditor handelt.
- Klicken Sie auf Lieferschein.
- Klicken Sie auf OK.
- Wenn Sie Für einen anderen Kreditor angegeben haben, wird die Liste der bestehenden Kreditoren geöffnet, sodass Sie einen auswählen können.
Wenn Sie die Erstellung des Dokuments in diesem Stadium abbrechen wollen, klicken Sie auf Abbrechen und drücken Sie anschliessend auf die Taste Esc, um den Vorgang vollständig abzubrechen.
- Gehen Sie zur Registerkarte Details.
- Um die Artikel einzugeben, gehen Sie vor wie oben beschrieben.
- Geben Sie die Gelieferten Mengen und den in Rechnung gestellten Preis an.
- Vor der Bezahlung dieser Lieferung müssen Sie angeben, dass sie Ihnen in Rechnung gestellt wurde. Klicken Sie auf die Schaltfläche als Rechnung registrieren.
- Entspricht der Betrag der erhaltenen Rechnung nicht dem Total der Details, Klicken Sie auf die Schaltfläche Rechnungsbetrag eingeben:
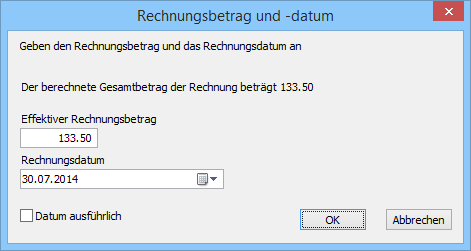
- Im Dialog werden Sie aufgefordert, den in Rechnung gestellten Betrag zu bestätigen (oder zu erfassen) und das Rechnungsdatum anzugeben.
 Bestätigen Sie den Datensatz (F12).
Bestätigen Sie den Datensatz (F12).
Die Weiterbehandlung dieser Rechnung – Zahlung, Verbuchung – erfolgt anschliessend wie ab § 7.8.5 beschrieben.
5.5.8Neue Zahlung registrieren Mit der Schaltfläche Zahlung vorbereiten der Klappe erstellen Sie einen neuen Datensatz mit einer Zahlung:
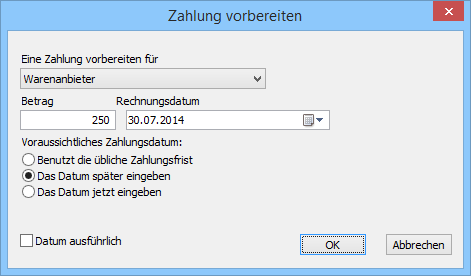
Der Dialog schlägt vor, eine Zahlung für den Kreditor des gegenwärtig ausgewählten Datensatzes vorzubereiten, bietet jedoch die Möglichkeit, einen anderen Kreditor auszuwählen.
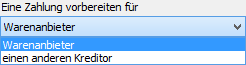
In beiden Fällen sind der Betrag und das Rechnungsdatum sowie das Zahlungsdatum anzugeben:
- Benutzt die übliche Zahlungsfrist: Das Zahlungsdatum wird anhand des Rechnungsdatums berechnet, zu dem die Software die in der Registerkarte Verwaltung des Lieferanten vorgegebene Anzahl Tage hinzurechnet.
- Das Datum später eingeben: Die Zahlung wird ohne Zahlungsdatum registriert; dieses ist später zu ergänzen.
- Das Datum jetzt eingeben: Zeigt ein Eingabefeld für das gewünschte Datum an – das nicht vor dem aktuellen Datum liegen darf.
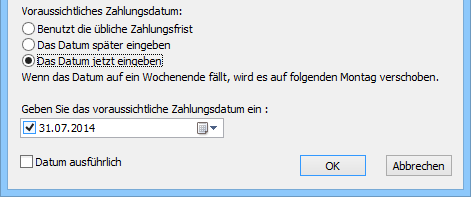
Die Software erstellt den neuen Datensatz und schlägt anschliessend je nach gewählter Zahlungsweise die Liste der Kreditoren vor oder wechselt direkt zur Registerkarte Zahlung. Gehen Sie im Weiteren gemäss Beschreibung in § 7.7.3 ff. vor.
Mit der Schaltfläche Zahlung vorbereiten der Klappe erstellen Sie einen neuen Datensatz mit einer Zahlung:
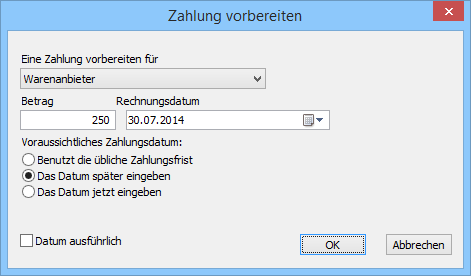
Der Dialog schlägt vor, eine Zahlung für den Kreditor des gegenwärtig ausgewählten Datensatzes vorzubereiten, bietet jedoch die Möglichkeit, einen anderen Kreditor auszuwählen.
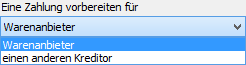
In beiden Fällen sind der Betrag und das Rechnungsdatum sowie das Zahlungsdatum anzugeben:
- Benutzt die übliche Zahlungsfrist: Das Zahlungsdatum wird anhand des Rechnungsdatums berechnet, zu dem die Software die in der Registerkarte Verwaltung des Lieferanten vorgegebene Anzahl Tage hinzurechnet.
- Das Datum später eingeben: Die Zahlung wird ohne Zahlungsdatum registriert; dieses ist später zu ergänzen.
- Das Datum jetzt eingeben: Zeigt ein Eingabefeld für das gewünschte Datum an – das nicht vor dem aktuellen Datum liegen darf.
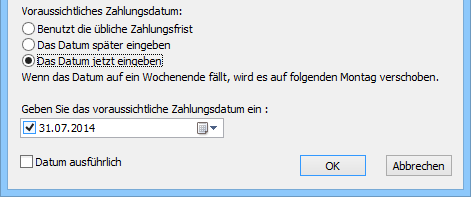
Die Software erstellt den neuen Datensatz und schlägt anschliessend je nach gewählter Zahlungsweise die Liste der Kreditoren vor oder wechselt direkt zur Registerkarte Zahlung. Gehen Sie im Weiteren gemäss Beschreibung in § 7.7.3 ff. vor.
5.5.9Erfassung mit einem Belegleser Die Codierzeile der mit den Rechnungen erhaltenen Einzahlungsscheine enthält Informationen über das Konto Ihres Kreditors bei seinem Finanzinstitut.
Sind die im Datensatz des Kreditors eingegebenen Daten korrekt, kann die Software eine Verbindung zwischen dieser Codierzeile und dem Kreditor herstellen. Handelt es sich um einen Einzahlungsschein mit Betrag, enthält die Codierzeile auch den zu bezahlenden Gesamtbetrag.
Es gibt verschiedene Anbieter von Beleglesern: mobile Belegleser wie die Familie der PayPen von Crealogix (oft zu Sonderpreisen von den Finanzinstituten abgegeben) oder Tischleser wie die Dative-Modelle von Swiss Reader.


Diese Belegleser werden in der Regel via USB-Schnittstelle mit dem Computer verbunden und simulieren die Eingabe per Tastatur. Man braucht nur die Codierzeile einzulesen, damit die Software aufgrund der gefundenen Informationen eine Zahlung für den entsprechenden Kreditor vorbereitet.
Wenn Sie den Code von der Datenbank der Kreditoren aus einlesen und der Kreditor von der Software erkannt wird, gelangen Sie automatisch zur Vorbereitung der DTA-Zahlung, wo Sie nur noch das Zahlungsdatum bestätigen und anschliessend auf die Schaltfläche Für DTA/EZAG vorbereiten klicken müssen (§ 9).
Wenn Sie den Code von der Datenbank der Bestellungen aus einlesen, werden Sie von der Software gefragt, ob die Erfassung des Codes für die Erstellung einer neuen Rechnung verwendet werden soll oder ob es sich um eine Zahlung auf die aktuell ausgewählte Rechnung handelt.
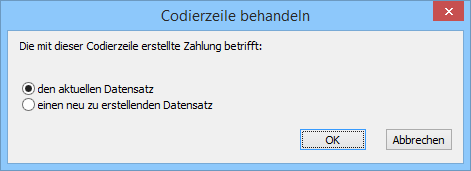
- Den aktuellen Datensatz verbindet die im Code gelesenen Daten mit der aktuellen Rechnung.
- Einen neu zu erstellenden Datensatz erstellt ein neues Dokument für den gefundenen Kreditor.
- Existiert der Kreditor nicht, erhalten Sie von der Software eine Meldung:
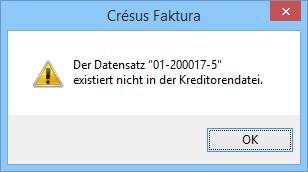
Verfügen Sie über keinen Belegleser, wird mit der Schaltfläche Belegleser in der Registerkarte Zahlung der Bestellungen ein Dialog angezeigt, in dem Sie die Codierzeile mit der Tastatur eingeben können:

Das Vorgehen ist gleich wie bei der Erfassung mit dem Belegleser.
Sie können von der Datenbank der Lieferanten oder der Bestellungen aus auch den Tastaturkürzel Alt+L verwenden.
Die Codierzeile der mit den Rechnungen erhaltenen Einzahlungsscheine enthält Informationen über das Konto Ihres Kreditors bei seinem Finanzinstitut.
Sind die im Datensatz des Kreditors eingegebenen Daten korrekt, kann die Software eine Verbindung zwischen dieser Codierzeile und dem Kreditor herstellen. Handelt es sich um einen Einzahlungsschein mit Betrag, enthält die Codierzeile auch den zu bezahlenden Gesamtbetrag.
Es gibt verschiedene Anbieter von Beleglesern: mobile Belegleser wie die Familie der PayPen von Crealogix (oft zu Sonderpreisen von den Finanzinstituten abgegeben) oder Tischleser wie die Dative-Modelle von Swiss Reader.


Diese Belegleser werden in der Regel via USB-Schnittstelle mit dem Computer verbunden und simulieren die Eingabe per Tastatur. Man braucht nur die Codierzeile einzulesen, damit die Software aufgrund der gefundenen Informationen eine Zahlung für den entsprechenden Kreditor vorbereitet.
Wenn Sie den Code von der Datenbank der Kreditoren aus einlesen und der Kreditor von der Software erkannt wird, gelangen Sie automatisch zur Vorbereitung der DTA-Zahlung, wo Sie nur noch das Zahlungsdatum bestätigen und anschliessend auf die Schaltfläche Für DTA/EZAG vorbereiten klicken müssen (§ 9).
Wenn Sie den Code von der Datenbank der Bestellungen aus einlesen, werden Sie von der Software gefragt, ob die Erfassung des Codes für die Erstellung einer neuen Rechnung verwendet werden soll oder ob es sich um eine Zahlung auf die aktuell ausgewählte Rechnung handelt.
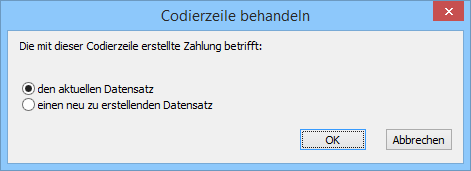
- Den aktuellen Datensatz verbindet die im Code gelesenen Daten mit der aktuellen Rechnung.
- Einen neu zu erstellenden Datensatz erstellt ein neues Dokument für den gefundenen Kreditor.
- Existiert der Kreditor nicht, erhalten Sie von der Software eine Meldung:
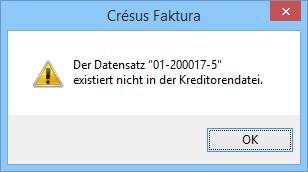
Verfügen Sie über keinen Belegleser, wird mit der Schaltfläche Belegleser in der Registerkarte Zahlung der Bestellungen ein Dialog angezeigt, in dem Sie die Codierzeile mit der Tastatur eingeben können:
![]()
Das Vorgehen ist gleich wie bei der Erfassung mit dem Belegleser.
Sie können von der Datenbank der Lieferanten oder der Bestellungen aus auch den Tastaturkürzel Alt+L verwenden.
5.5.10Eine Rechnung ändern Eine erhaltene Rechnung kann geändert werden, solange sie weder beglichen noch verbucht wurde.
Verwenden Sie wenn nötig die oben beschriebenen Funktionen Begleichung stornieren oder Verbuchung stornieren.
Eine erhaltene Rechnung kann geändert werden, solange sie weder beglichen noch verbucht wurde.
Verwenden Sie wenn nötig die oben beschriebenen Funktionen Begleichung stornieren oder Verbuchung stornieren.
5.5.11Registerkarte Zusammenfassung 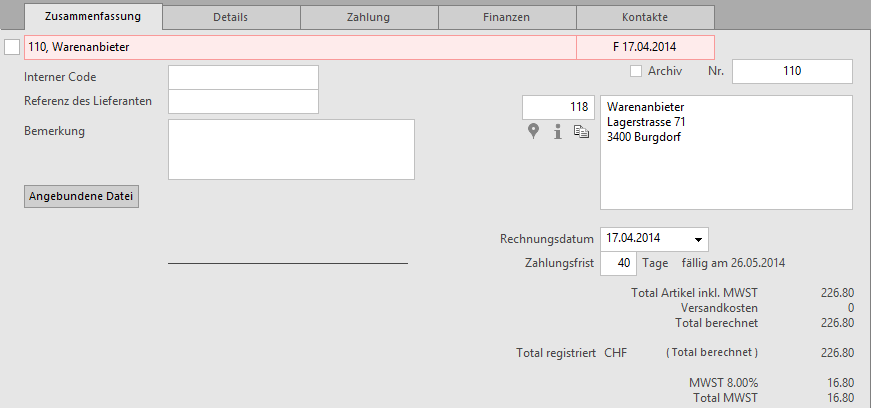
Diese Registerkarte zeigt eine Zusammenfassung der Rechnung.
 Klicken Sie auf dieses Symbol, um in Google Maps die Adresse des Lieferanten anzuzeigen.
Klicken Sie auf dieses Symbol, um in Google Maps die Adresse des Lieferanten anzuzeigen.
 Dieses Symbol zeigt einige Informationen über den Lieferanten/Kreditor des aktuellen Dokuments an.
Dieses Symbol zeigt einige Informationen über den Lieferanten/Kreditor des aktuellen Dokuments an.
 Mit einem Klick auf das Symbol neben der Adresse wird die Adresse des Kunden in die Zwischenablage des Systems kopiert.
Mit einem Klick auf das Symbol neben der Adresse wird die Adresse des Kunden in die Zwischenablage des Systems kopiert.
Anschliessend können Sie die Adresse in eine andere Anwendung einfügen.
Mit der Schaltfläche Angebundene Datei erstellen Sie eine Verbindung zu einem auf der Festplatte gespeicherten Beleg. Ist eine angebundene Datei vorhanden, wird mit der Schaltfläche Öffnen die nötige Anwendung gestartet und das Dokument geöffnet.
 Der bei einem Klick auf die Schaltfläche standardmässig geöffnete Ordner wird in den Einstellungen für die Rechnungen definiert.
Der bei einem Klick auf die Schaltfläche standardmässig geöffnete Ordner wird in den Einstellungen für die Rechnungen definiert.
Mit der Schaltfläche Rechnungsbetrag eingeben können sie den gesamten Rechnungsbetrag eingeben oder ändern.
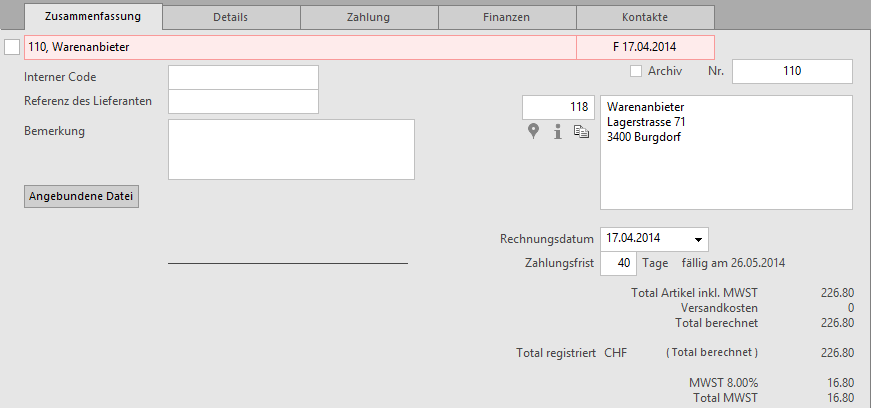
Diese Registerkarte zeigt eine Zusammenfassung der Rechnung.
![]() Klicken Sie auf dieses Symbol, um in Google Maps die Adresse des Lieferanten anzuzeigen.
Klicken Sie auf dieses Symbol, um in Google Maps die Adresse des Lieferanten anzuzeigen.
![]() Dieses Symbol zeigt einige Informationen über den Lieferanten/Kreditor des aktuellen Dokuments an.
Dieses Symbol zeigt einige Informationen über den Lieferanten/Kreditor des aktuellen Dokuments an.
![]() Mit einem Klick auf das Symbol neben der Adresse wird die Adresse des Kunden in die Zwischenablage des Systems kopiert.
Mit einem Klick auf das Symbol neben der Adresse wird die Adresse des Kunden in die Zwischenablage des Systems kopiert.
Anschliessend können Sie die Adresse in eine andere Anwendung einfügen.
Mit der Schaltfläche Angebundene Datei erstellen Sie eine Verbindung zu einem auf der Festplatte gespeicherten Beleg. Ist eine angebundene Datei vorhanden, wird mit der Schaltfläche Öffnen die nötige Anwendung gestartet und das Dokument geöffnet.
![]() Der bei einem Klick auf die Schaltfläche standardmässig geöffnete Ordner wird in den Einstellungen für die Rechnungen definiert.
Der bei einem Klick auf die Schaltfläche standardmässig geöffnete Ordner wird in den Einstellungen für die Rechnungen definiert.
Mit der Schaltfläche Rechnungsbetrag eingeben können sie den gesamten Rechnungsbetrag eingeben oder ändern.
5.5.12Registerkarte Details 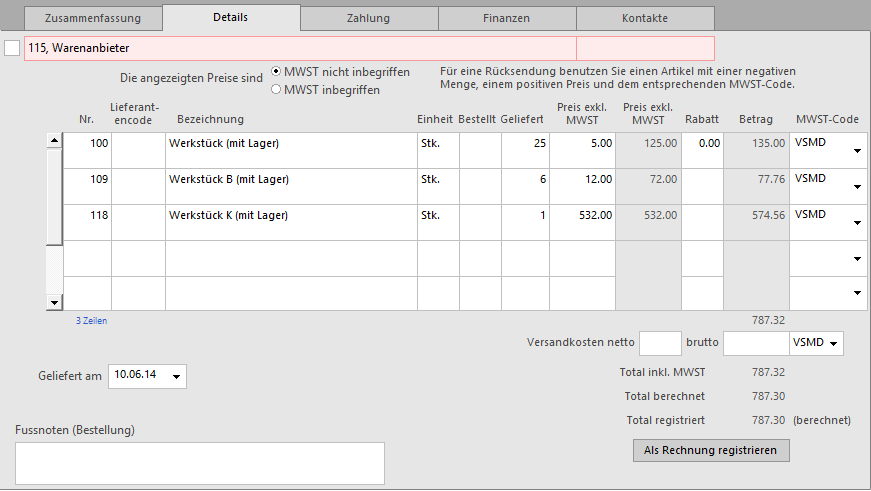
Wenn sie Bestellungen und Warenlieferungen bearbeiten oder detaillierte Rechnungen eingeben, müssen die verschiedenen Rechnungspositionen sowie die Versandkosten hier eingegeben werden.
Mit der Schaltfläche Rechnungsbetrag eingeben können Sie den effektiven Rechnungsbetrag erfassen, wenn er nicht mit dem berechneten Total übereinstimmt. Haben Sie selbst ein Total eingegeben, erscheint neben dem Betrag der Vermerk «(festgesetzt)». Klicken Sie nochmals auf die Schaltfläche, um zum berechneten Total zurückzukehren.
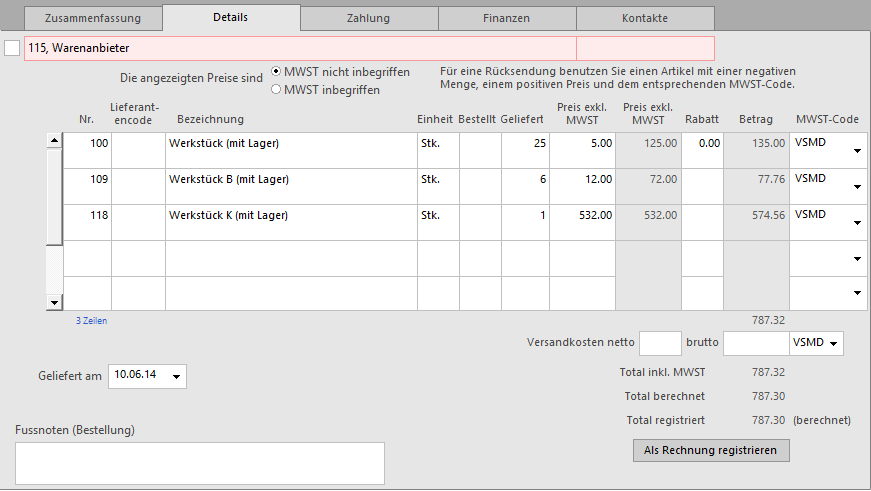
Wenn sie Bestellungen und Warenlieferungen bearbeiten oder detaillierte Rechnungen eingeben, müssen die verschiedenen Rechnungspositionen sowie die Versandkosten hier eingegeben werden.
Mit der Schaltfläche Rechnungsbetrag eingeben können Sie den effektiven Rechnungsbetrag erfassen, wenn er nicht mit dem berechneten Total übereinstimmt. Haben Sie selbst ein Total eingegeben, erscheint neben dem Betrag der Vermerk «(festgesetzt)». Klicken Sie nochmals auf die Schaltfläche, um zum berechneten Total zurückzukehren.
5.5.13Registerkarte Zahlung Diese Registerkarte wird in § 7.8.5 dieses Handbuchs beschrieben.
Diese Registerkarte wird in § 7.8.5 dieses Handbuchs beschrieben.
5.5.14Registerkarte Finanzen Diese Registerkarte wird in § 7.8.6 dieses Handbuchs beschrieben.
Diese Registerkarte wird in § 7.8.6 dieses Handbuchs beschrieben.
5.5.15Registerkarte Kontakte Mit der Schaltfläche Kontaktperson auswählen ordnen Sie eine der im Datensatz des Lieferanten angegebene Kontaktperson zu Informationszwecken dieser Rechnung zu.
Mit der Schaltfläche Kontaktperson auswählen ordnen Sie eine der im Datensatz des Lieferanten angegebene Kontaktperson zu Informationszwecken dieser Rechnung zu.
5.5.16Statistiken der Datenbank der Bestellungen Mit der Schaltfläche Berichte in der Klappe erhalten Sie Zugriff zu den Statistiken.
Die Option Ausstehende Beträge, bezahlte Totale startet die in § 7.7.5 beschriebenen Statistiken.
Die Option Entwicklung der Dokumente zeigt eine Tabelle mit dem aktuellen Status, den Daten der verschiedenen Etappen und dem Zahlungsverlauf aller Dokumente des aktuellen Zugriffs an.
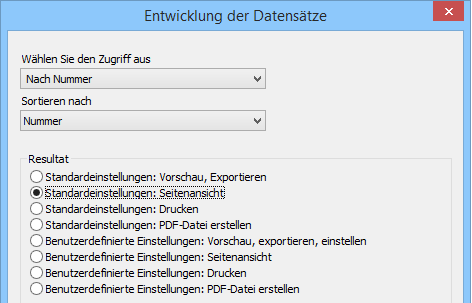
Mit der Schaltfläche Zahlungen verfolgen rufen Sie eine Statistik der Beträge auf, die dem Lieferanten zwischen zwei Daten bezahlt wurden:
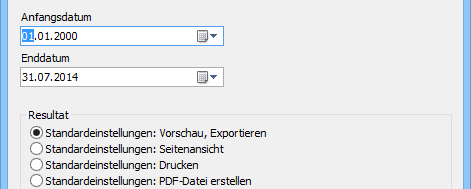
Mit der Schaltfläche Berichte in der Klappe erhalten Sie Zugriff zu den Statistiken.
Die Option Ausstehende Beträge, bezahlte Totale startet die in § 7.7.5 beschriebenen Statistiken.
Die Option Entwicklung der Dokumente zeigt eine Tabelle mit dem aktuellen Status, den Daten der verschiedenen Etappen und dem Zahlungsverlauf aller Dokumente des aktuellen Zugriffs an.
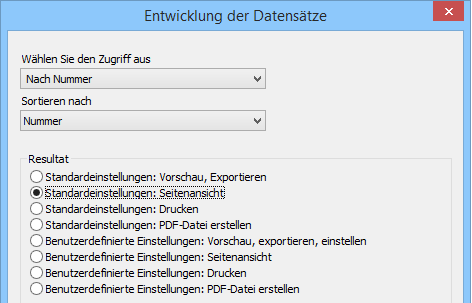
Mit der Schaltfläche Zahlungen verfolgen rufen Sie eine Statistik der Beträge auf, die dem Lieferanten zwischen zwei Daten bezahlt wurden:
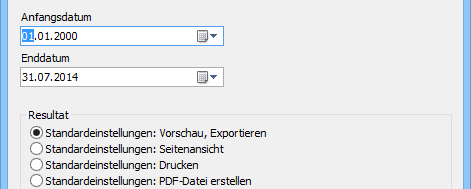
5.5.17Klappe der Datenbank der Bestellungen  Bereich Bestellungen
Bereich Bestellungen
Wenn Sie beschlossen haben, einen mit den Lieferanten verbundenen Ordner zu verwenden, klicken Sie auf dieses Symbol, um den Stammordner zu öffnen (§ 7.8.19).
Mit der Schaltfläche Berichte gelangen Sie zu den mit allen Rechnungen verbundenen Statistiken (§ 7.8.17).
Mit der Schaltfläche Markierte Datensätze behandeln gelangen Sie zur Verwaltung der markierten Datensätze (§ 7.2.4).
Mit der Schaltfläche Zahlung vorbereiten öffnen Sie den in § 7.8.8 beschriebenen Dialog, der die Wahl zwischen der Vorbereitung eines Dokuments für den Lieferanten des aktuell ausgewählten Dokuments und für einen anderen Lieferanten ermöglicht:
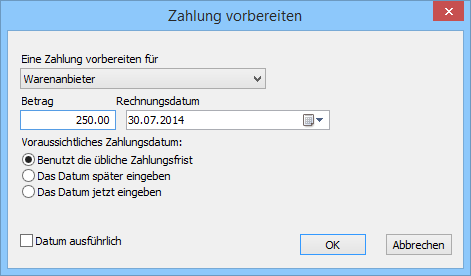
 Mit der Schaltfläche Druckvorschau Dokumente oder dem Druckersymbol daneben können die in der Liste ausgewählten Dokumente angezeigt oder ausgedruckt werden. Geben Sie dabei an, ob der Ausdruck für den aktuellen Datensatz oder alle Datensätze eines bestimmten Zugriffs gelten soll (§ 3.6.5).
Mit der Schaltfläche Druckvorschau Dokumente oder dem Druckersymbol daneben können die in der Liste ausgewählten Dokumente angezeigt oder ausgedruckt werden. Geben Sie dabei an, ob der Ausdruck für den aktuellen Datensatz oder alle Datensätze eines bestimmten Zugriffs gelten soll (§ 3.6.5).
Zur Erinnerung: Die Zugriffe zeigen eine nach einem Auszugskriterium sortierte Untergruppe von Datensätzen (§ 2.12).
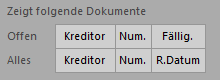
Mit diesen Schaltflächen können schnell die Zugriffe aufgerufen werden, welche die offenen oder alle Rechnungen sortiert nach Kreditor, nach Belegnummer oder nach Fälligkeitsdatum anzeigen.
Bereich Aktueller Datensatz:
Klicken Sie auf die Schaltfläche Neues Dokument erstellen, um einen neuen Datensatz für den ausgewählten oder einen anderen Kunden zu erstellen.
Verwenden Sie die Schaltfläche Auszug Dokumente des Kreditors, um alle mit dem Kreditor des ausgewählten Dokuments verbundenen Dokumente anzuzeigen.
 Mit diesem Symbol gelangen Sie zum Datensatz des Kreditors des aktuellen Datensatzes.
Mit diesem Symbol gelangen Sie zum Datensatz des Kreditors des aktuellen Datensatzes.
![]() Bereich Bestellungen
Bereich Bestellungen
Wenn Sie beschlossen haben, einen mit den Lieferanten verbundenen Ordner zu verwenden, klicken Sie auf dieses Symbol, um den Stammordner zu öffnen (§ 7.8.19).
Mit der Schaltfläche Berichte gelangen Sie zu den mit allen Rechnungen verbundenen Statistiken (§ 7.8.17).
Mit der Schaltfläche Markierte Datensätze behandeln gelangen Sie zur Verwaltung der markierten Datensätze (§ 7.2.4).
Mit der Schaltfläche Zahlung vorbereiten öffnen Sie den in § 7.8.8 beschriebenen Dialog, der die Wahl zwischen der Vorbereitung eines Dokuments für den Lieferanten des aktuell ausgewählten Dokuments und für einen anderen Lieferanten ermöglicht:
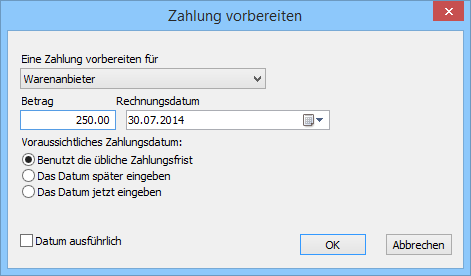
![]() Mit der Schaltfläche Druckvorschau Dokumente oder dem Druckersymbol daneben können die in der Liste ausgewählten Dokumente angezeigt oder ausgedruckt werden. Geben Sie dabei an, ob der Ausdruck für den aktuellen Datensatz oder alle Datensätze eines bestimmten Zugriffs gelten soll (§ 3.6.5).
Mit der Schaltfläche Druckvorschau Dokumente oder dem Druckersymbol daneben können die in der Liste ausgewählten Dokumente angezeigt oder ausgedruckt werden. Geben Sie dabei an, ob der Ausdruck für den aktuellen Datensatz oder alle Datensätze eines bestimmten Zugriffs gelten soll (§ 3.6.5).
Zur Erinnerung: Die Zugriffe zeigen eine nach einem Auszugskriterium sortierte Untergruppe von Datensätzen (§ 2.12).
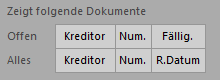
Mit diesen Schaltflächen können schnell die Zugriffe aufgerufen werden, welche die offenen oder alle Rechnungen sortiert nach Kreditor, nach Belegnummer oder nach Fälligkeitsdatum anzeigen.
Bereich Aktueller Datensatz:
Klicken Sie auf die Schaltfläche Neues Dokument erstellen, um einen neuen Datensatz für den ausgewählten oder einen anderen Kunden zu erstellen.
Verwenden Sie die Schaltfläche Auszug Dokumente des Kreditors, um alle mit dem Kreditor des ausgewählten Dokuments verbundenen Dokumente anzuzeigen.
![]() Mit diesem Symbol gelangen Sie zum Datensatz des Kreditors des aktuellen Datensatzes.
Mit diesem Symbol gelangen Sie zum Datensatz des Kreditors des aktuellen Datensatzes.
6eBill
Definition
eBill ist eine Dienstleistung der SIX GROUP. Diese sichere Dienstleistung wurde speziell für den direkten Versand von elektronischen Rechnungen (eBills, bisher E-Rechnungen) konzipiert. Ziel des Systems eBill ist es, den Versand Ihrer Rechnungen vollumfänglich zu digitalisieren. Das Ganze funktioniert als Netzwerk mehrerer teilnehmender Partner: Jeder Partner muss dabei die Erstellung von eBill-Rechnungen mit einer kompatiblen Businesssoftware zulassen.
Die Epsitec SA gehört zu den Netzwerkpartnern, die bei der SIX GROUP registriert sind. Sie können daher Crésus Faktura nutzen, um Ihre eBill-Rechnungen direkt an das Netzwerk zu übermitteln, ohne die Dienste eines Drittanbieters wie PostFinance in Anspruch zu nehmen. Sie profitieren so von einem Zugang zum Selbstkostenpreis und mit möglichst geringem administrativem Aufwand.
6.1Voraussetzungen Um eBills über das Modul Crésus Faktura zu übermitteln, müssen Sie:
- Über einen aktiven QR-Vertrag verfügen (eine QR-IBAN bei einem Finanzinstitut haben)
- Im Handelsregister mit einer UID eingetragen sein
- Die Erstellung und den Versand von QR-Rechnungen in Crésus Faktura aktiviert haben
- Die Überwachung der Zahlungseingänge über camt.54-Dateien nutzen
- Einen Vertrag abgeschlossen haben für die Erstellung von eBills
Um eBills über das Modul Crésus Faktura zu übermitteln, müssen Sie:
- Über einen aktiven QR-Vertrag verfügen (eine QR-IBAN bei einem Finanzinstitut haben)
- Im Handelsregister mit einer UID eingetragen sein
- Die Erstellung und den Versand von QR-Rechnungen in Crésus Faktura aktiviert haben
- Die Überwachung der Zahlungseingänge über camt.54-Dateien nutzen
- Einen Vertrag abgeschlossen haben für die Erstellung von eBills
6.2Vertrag für die Erstellung von eBills Um eBills zu erstellen, müssen Sie einen entsprechenden Vertrag abgeschlossen haben. Falls Sie noch keinen solchen Vertrag haben, können Sie diesen direkt über die Plattform der Epsitec SA abschliessen. Das Vorgehen wird nachfolgend beschrieben. In dem Fall sind wir Ihr «Hauptpartner» für den eBill-Versand. Daher sind allfällige Änderungen Ihrer Post- und Bankangaben uns zu melden.
Sollten Sie bereits einen Vertrag mit einer anderen Organisation abgeschlossen haben (z. B. PostFinance), müssen Sie sich trotzdem auf der Plattform der Epsitec SA registrieren, damit Sie eBills via Crésus versenden können. Dann wären wir Ihr «sekundärer» Partner, und allfällige Mutationen müssten Sie Ihrem Hauptpartner melden.
In beiden Fällen gelten unsere Tarife (siehe unten) für die Übermittlung von eBills.
Der Einfachheit halber können Sie Ihren bestehenden Vertrag mit Ihrem bisherigen Hauptpartner kündigen und verlangen, dass wir Ihr Hauptpartner werden.
Unabhängig davon, wie Sie sich entscheiden, müssten Sie sich auf jeden Fall auf unserer Plattform registrieren, damit Sie eBills über Crésus versenden können.
Um eBills zu erstellen, müssen Sie einen entsprechenden Vertrag abgeschlossen haben. Falls Sie noch keinen solchen Vertrag haben, können Sie diesen direkt über die Plattform der Epsitec SA abschliessen. Das Vorgehen wird nachfolgend beschrieben. In dem Fall sind wir Ihr «Hauptpartner» für den eBill-Versand. Daher sind allfällige Änderungen Ihrer Post- und Bankangaben uns zu melden.
Sollten Sie bereits einen Vertrag mit einer anderen Organisation abgeschlossen haben (z. B. PostFinance), müssen Sie sich trotzdem auf der Plattform der Epsitec SA registrieren, damit Sie eBills via Crésus versenden können. Dann wären wir Ihr «sekundärer» Partner, und allfällige Mutationen müssten Sie Ihrem Hauptpartner melden.
In beiden Fällen gelten unsere Tarife (siehe unten) für die Übermittlung von eBills.
Der Einfachheit halber können Sie Ihren bestehenden Vertrag mit Ihrem bisherigen Hauptpartner kündigen und verlangen, dass wir Ihr Hauptpartner werden.
Unabhängig davon, wie Sie sich entscheiden, müssten Sie sich auf jeden Fall auf unserer Plattform registrieren, damit Sie eBills über Crésus versenden können.
6.3Registrierung bei der Epsitec SA Um die Verknüpfung zwischen dem Modul Crésus Faktura und dem eBill-Netzwerk herzustellen, müssen Sie sich vorgängig auf der Plattform der Epsitec SA registrieren. Klicken Sie hier und füllen Sie die entsprechenden Formulare aus. Nachdem Ihr Konto erstellt wurde, erhalten Sie:
- Ein Bestätigungs-E-Mail
- Eine Rechnung mit einem Rechnungsbetrag von CHF 20, die Sie mit der bei der Registrierung angegebenen IBAN bezahlen müssen (von der SIX GROUP geforderter Schritt, um die Verknüpfung zwischen der verwendeten IBAN und Ihrem Unternehmen zu überprüfen).
Sobald Ihre Zahlung eingegangen ist, wird Ihre Registrierung bei der Epsitec SA aktiviert. Anschliessend erhalten Sie von uns einen Sicherheitsschlüssel, mit dem Sie die Verbindung zwischen Ihrem Modul Crésus Faktura und dem eBill-Netzwerk absichern können Diesen Sicherheitsschlüssel geben Sie in den Einstellungen für die Option eBill ein (siehe unten).
Um die Verknüpfung zwischen dem Modul Crésus Faktura und dem eBill-Netzwerk herzustellen, müssen Sie sich vorgängig auf der Plattform der Epsitec SA registrieren. Klicken Sie hier und füllen Sie die entsprechenden Formulare aus. Nachdem Ihr Konto erstellt wurde, erhalten Sie:
- Ein Bestätigungs-E-Mail
- Eine Rechnung mit einem Rechnungsbetrag von CHF 20, die Sie mit der bei der Registrierung angegebenen IBAN bezahlen müssen (von der SIX GROUP geforderter Schritt, um die Verknüpfung zwischen der verwendeten IBAN und Ihrem Unternehmen zu überprüfen).
Sobald Ihre Zahlung eingegangen ist, wird Ihre Registrierung bei der Epsitec SA aktiviert. Anschliessend erhalten Sie von uns einen Sicherheitsschlüssel, mit dem Sie die Verbindung zwischen Ihrem Modul Crésus Faktura und dem eBill-Netzwerk absichern können Diesen Sicherheitsschlüssel geben Sie in den Einstellungen für die Option eBill ein (siehe unten).
6.4Bedingungen für die Erstellung von eBills Der eBill-Versand funktioniert auf Vorauszahlungsbasis. Auf unserer Plattform können Sie Guthaben kaufen.
Die Bedingungen für die Erstellung von eBills unterliegen unseren allgemeinen Geschäftsbedingungen. Die geltenden Tarife werden Ihnen bei der Registrierung auf der Plattform der Epsitec SA mitgeteilt. Momentan beträgt der Preis 20 Rappen pro Versand.
Da die Rechnung von CHF 20, die Sie zur Validierung Ihrer Registrierung begleichen mussten, angerechnet wird, gewähren wir Ihnen ein Guthaben für 100 eBills.
Der eBill-Versand funktioniert auf Vorauszahlungsbasis. Auf unserer Plattform können Sie Guthaben kaufen.
Die Bedingungen für die Erstellung von eBills unterliegen unseren allgemeinen Geschäftsbedingungen. Die geltenden Tarife werden Ihnen bei der Registrierung auf der Plattform der Epsitec SA mitgeteilt. Momentan beträgt der Preis 20 Rappen pro Versand.
Da die Rechnung von CHF 20, die Sie zur Validierung Ihrer Registrierung begleichen mussten, angerechnet wird, gewähren wir Ihnen ein Guthaben für 100 eBills.
6.5Konfiguration Die Option eBill können Sie in Ihrem Modul Crésus Faktura über die Allgemeinen Einstellungen > Optionen, Sonstiges > eBill / LSV+ / Debit Direct / … > eBill benutzen konfigurieren. Geben Sie anschliessend den Sicherheitsschlüssel ein, den wir Ihnen per E-Mail haben zukommen lassen, indem Sie auf die Schaltfläche Sicherheitsschlüssel eingeben klicken. Erfassen Sie über die entsprechende Schaltfläche zudem Ihre UID:
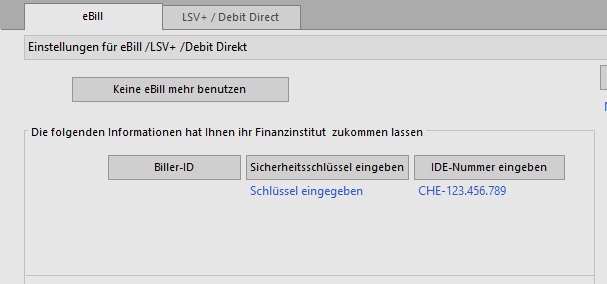
Speicherort der Dateien
Eine eBill besteht aus einer XML-Datei und einem PDF-Anhang:
- Die XML-Datei ist für den effektiven Datenaustausch bestimmt und enthält insbesondere die ID des Rechnungsstellers, die ID des Empfängers, den Rechnungsbetrag und die MWST, das Fälligkeitsdatum, die einzelnen Rechnungspositionen sowie die Angaben für das Inkasso (Referenznummer und QR-IBAN).
- In der PDF-Datei ist ersichtlich, wie die eBill dem Kunden angezeigt wird.
Um zusätzliche Kosten zu vermeiden, ist es wichtig, dass diese PDF-Datei nicht zu gross wird. Sorgen Sie deshalb dafür, dass weder ein Foto noch ein hoch aufgelöstes Logo in Ihren eBills enthalten ist.
Der Speicherort dieser beiden Dateien ist über die Schaltfläche Speicherort der Dateien anzugeben:

Bei einer Sicherung über das Menü Datei > Sichern werden diese beiden Dateien nicht mit den anderen Daten Ihrer Fakturierungsdatei gesichert, sondern im Sinne eines Übermittlungsprotokolls auf der Plattform eBill abgelegt – jedoch nur für eine beschränkte Zeit.
Einstellungen im Kundendatensatz
eBills können nur an einen Kunden versandt werden, wenn dieser als eBill-Empfänger registriert ist. Ihr Kunde muss Sie also in seinem E-Banking in der Liste der eBill-Rechnungssteller suchen und zustimmen, dass Sie ihm elektronische Rechnungen schicken dürfen. Sie werden anschliessend per E-Mail benachrichtigt, dass Ihr Kunde einen betreffenden Antrag gestellt hat – das E-Mail enthält die eBill-ID des Kunden.
Öffnen Sie in der Datenbank der Kunden den betreffenden Datensatz und geben Sie diese ID in der Registerkarte Verwaltung im entsprechenden Feld ein (es handelt sich dabei um eine 17-stellige Nummer, die z. B. mit 4110 beginnt):
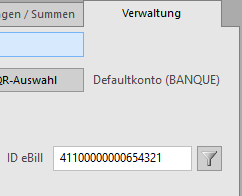
Mithilfe des Symbols  können Sie in der Zusammenfassung am linken Bildschirmrand die Kunden anzeigen, die sich als eBill-Empfänger registriert haben.
können Sie in der Zusammenfassung am linken Bildschirmrand die Kunden anzeigen, die sich als eBill-Empfänger registriert haben.
Die Option eBill können Sie in Ihrem Modul Crésus Faktura über die Allgemeinen Einstellungen > Optionen, Sonstiges > eBill / LSV+ / Debit Direct / … > eBill benutzen konfigurieren. Geben Sie anschliessend den Sicherheitsschlüssel ein, den wir Ihnen per E-Mail haben zukommen lassen, indem Sie auf die Schaltfläche Sicherheitsschlüssel eingeben klicken. Erfassen Sie über die entsprechende Schaltfläche zudem Ihre UID:
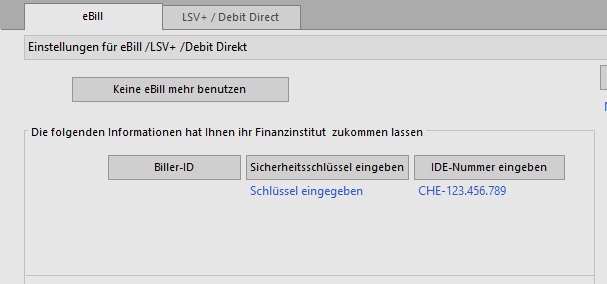
Speicherort der Dateien
Eine eBill besteht aus einer XML-Datei und einem PDF-Anhang:
- Die XML-Datei ist für den effektiven Datenaustausch bestimmt und enthält insbesondere die ID des Rechnungsstellers, die ID des Empfängers, den Rechnungsbetrag und die MWST, das Fälligkeitsdatum, die einzelnen Rechnungspositionen sowie die Angaben für das Inkasso (Referenznummer und QR-IBAN).
- In der PDF-Datei ist ersichtlich, wie die eBill dem Kunden angezeigt wird.
Um zusätzliche Kosten zu vermeiden, ist es wichtig, dass diese PDF-Datei nicht zu gross wird. Sorgen Sie deshalb dafür, dass weder ein Foto noch ein hoch aufgelöstes Logo in Ihren eBills enthalten ist.
Der Speicherort dieser beiden Dateien ist über die Schaltfläche Speicherort der Dateien anzugeben:

Bei einer Sicherung über das Menü Datei > Sichern werden diese beiden Dateien nicht mit den anderen Daten Ihrer Fakturierungsdatei gesichert, sondern im Sinne eines Übermittlungsprotokolls auf der Plattform eBill abgelegt – jedoch nur für eine beschränkte Zeit.
Einstellungen im Kundendatensatz
eBills können nur an einen Kunden versandt werden, wenn dieser als eBill-Empfänger registriert ist. Ihr Kunde muss Sie also in seinem E-Banking in der Liste der eBill-Rechnungssteller suchen und zustimmen, dass Sie ihm elektronische Rechnungen schicken dürfen. Sie werden anschliessend per E-Mail benachrichtigt, dass Ihr Kunde einen betreffenden Antrag gestellt hat – das E-Mail enthält die eBill-ID des Kunden.
Öffnen Sie in der Datenbank der Kunden den betreffenden Datensatz und geben Sie diese ID in der Registerkarte Verwaltung im entsprechenden Feld ein (es handelt sich dabei um eine 17-stellige Nummer, die z. B. mit 4110 beginnt):
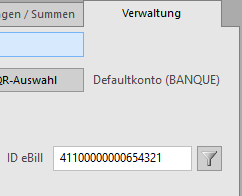
Mithilfe des Symbols ![]() können Sie in der Zusammenfassung am linken Bildschirmrand die Kunden anzeigen, die sich als eBill-Empfänger registriert haben.
können Sie in der Zusammenfassung am linken Bildschirmrand die Kunden anzeigen, die sich als eBill-Empfänger registriert haben.
6.6Erstellung einer eBill Im Modul Crésus Faktura wird eine eBill genauso wie eine Standardrechnung mit QR-Zahlteil vorbereitet.
Um die Rechnung via eBill aus der Datenbank der Rechnungen zu übermitteln, klicken Sie auf die Schaltfläche Elektronische Übermittlung. Crésus zeigt folgende Maske an:
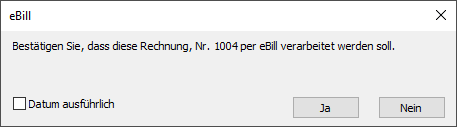
Nachdem Sie die Verarbeitung der Rechnung via eBill bestätigt haben, erzeugt Crésus die entsprechenden Dateien (XML und PDF) und übermittelt sie umgehend an das eBill-Netzwerk.
Ihre eBill wird automatisch überprüft:
- Falls die XML-Datei technische Fehler aufweist, wird eine Fehlermeldung angezeigt und Crésus bricht die Verarbeitung ab.
- Ist die XML-Datei fehlerfrei, gilt die Rechnung als verarbeitet und gedruckt – wie bei einer Standardrechnung.
Die Überwachung der Zahlungseingänge erfolgt anschliessend über die üblichen QR-Funktionen.
Im Modul Crésus Faktura wird eine eBill genauso wie eine Standardrechnung mit QR-Zahlteil vorbereitet.
Um die Rechnung via eBill aus der Datenbank der Rechnungen zu übermitteln, klicken Sie auf die Schaltfläche Elektronische Übermittlung. Crésus zeigt folgende Maske an:
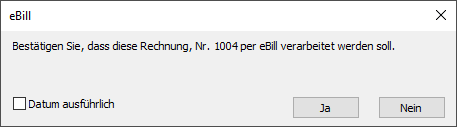
Nachdem Sie die Verarbeitung der Rechnung via eBill bestätigt haben, erzeugt Crésus die entsprechenden Dateien (XML und PDF) und übermittelt sie umgehend an das eBill-Netzwerk.
Ihre eBill wird automatisch überprüft:
- Falls die XML-Datei technische Fehler aufweist, wird eine Fehlermeldung angezeigt und Crésus bricht die Verarbeitung ab.
- Ist die XML-Datei fehlerfrei, gilt die Rechnung als verarbeitet und gedruckt – wie bei einer Standardrechnung.
Die Überwachung der Zahlungseingänge erfolgt anschliessend über die üblichen QR-Funktionen.
6.7Einschränkungen Rechnungen, die mit der Option Ratenzahlungen erstellt werden, können nicht über eBill übermittelt werden.
Mit Crésus Faktura können keine zu zahlenden eBills empfangen werden.
Rechnungen, die mit der Option Ratenzahlungen erstellt werden, können nicht über eBill übermittelt werden.
Mit Crésus Faktura können keine zu zahlenden eBills empfangen werden.
7Inkasso mit tilbago
Dank einer Zusammenarbeit mit PostFinance verfügt Crésus Faktura über eine Schnittstelle zur Lösung tilbago. Für die Führung Ihres Inkassowesens brauchen Sie keine besonderen Kenntnisse.
Wird eine Rechnung nicht bezahlt, können Sie direkt aus Crésus Faktura heraus ein Betreibungsverfahren eröffnen. Die Angaben zu Rechnung und Debitor werden aus Crésus Faktura übernommen und an tilbago übermittelt.
7.1Crésus Faktura und tilbago Ein API-Schlüssel stellt die Kommunikation zwischen Crésus Faktura und tilbago sicher. Dieser von tilbago bereitgestellte Schlüssel muss in Crésus Faktura erfasst werden. Um diesen Schlüssel zu erhalten, besuchen Sie zuerst die tilbago-Website.
Ein API-Schlüssel stellt die Kommunikation zwischen Crésus Faktura und tilbago sicher. Dieser von tilbago bereitgestellte Schlüssel muss in Crésus Faktura erfasst werden. Um diesen Schlüssel zu erhalten, besuchen Sie zuerst die tilbago-Website.
7.1.1API-Schlüssel für tilbago beantragen Um diesen Schlüssel zu erhalten, müssen Sie zuerst gemäss den Anweisungen von tilbago ein Konto erstellen. Dazu brauchen Sie die App Google Authenticator auf Ihrem Smartphone (weitere Details: https://tilbago.ch/authenticator-token/).
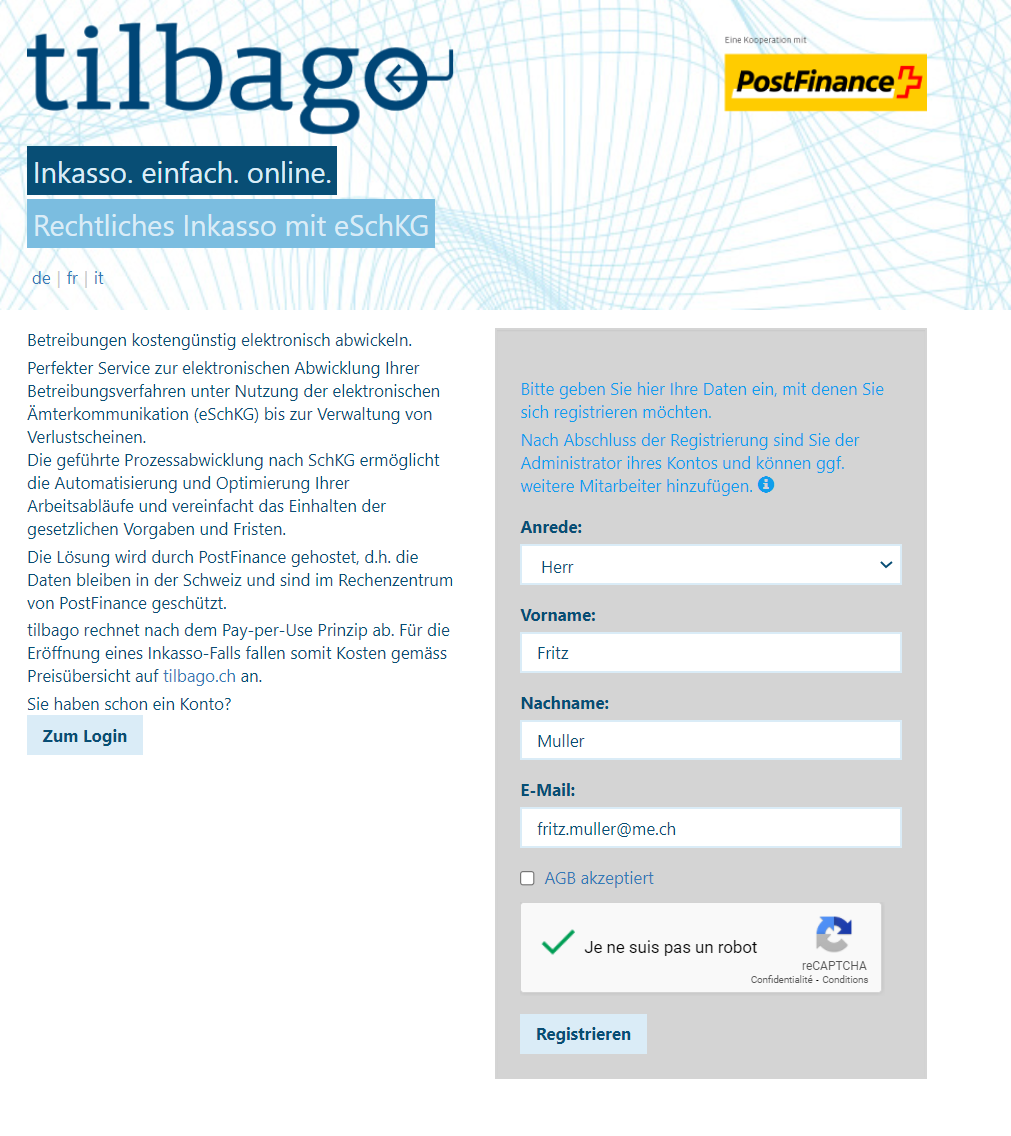
Auf der Website von tilbago gehen Sie auf Mein Konto > Unternehmen, wo Sie Ihre Unternehmens-Identifikationsnummer (UID) und die Adresse Ihres Unternehmens eingeben.
Nun können Sie den API Key generieren (Schlüssel).
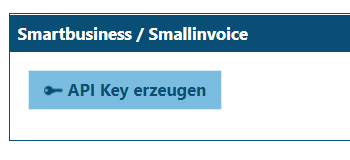
Um diesen Schlüssel zu erhalten, müssen Sie zuerst gemäss den Anweisungen von tilbago ein Konto erstellen. Dazu brauchen Sie die App Google Authenticator auf Ihrem Smartphone (weitere Details: https://tilbago.ch/authenticator-token/).
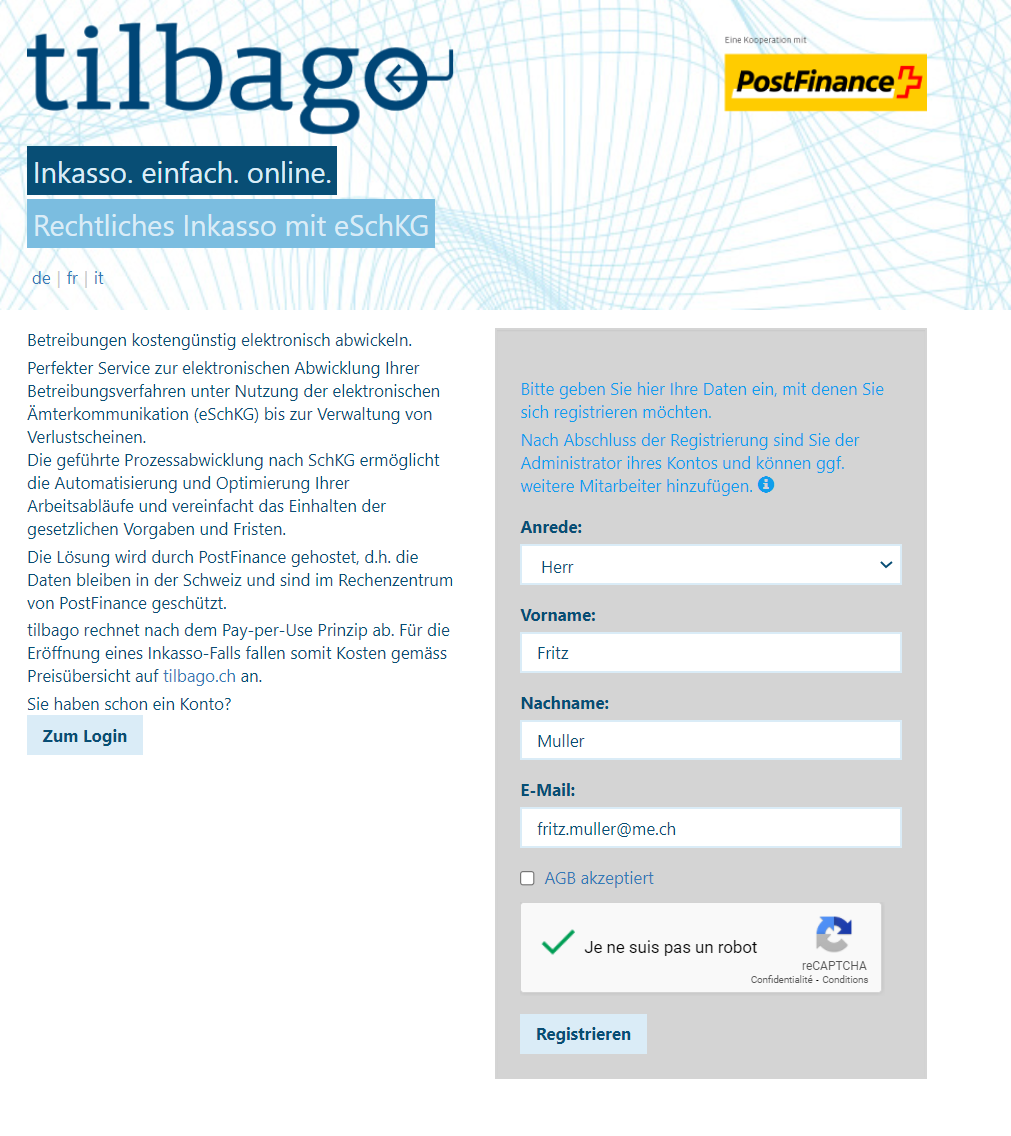
Auf der Website von tilbago gehen Sie auf Mein Konto > Unternehmen, wo Sie Ihre Unternehmens-Identifikationsnummer (UID) und die Adresse Ihres Unternehmens eingeben.
Nun können Sie den API Key generieren (Schlüssel).
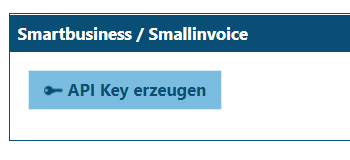
7.1.2Einstellungen in Crésus Faktura Der auf der Website von tilbago bereitgestellte Schlüssel muss in Crésus Faktura hinterlegt werden. Anschliessend kann Crésus Faktura die Daten über einen gesicherten Kanal an tilbago übermitteln
In Crésus Faktura können im Verwaltermodus in den Einstellungen für die Rechnungen unter Mahnung 3 die Einstellungen für ein Betreibungsbegehren mit tilbago vorgenommen werden.
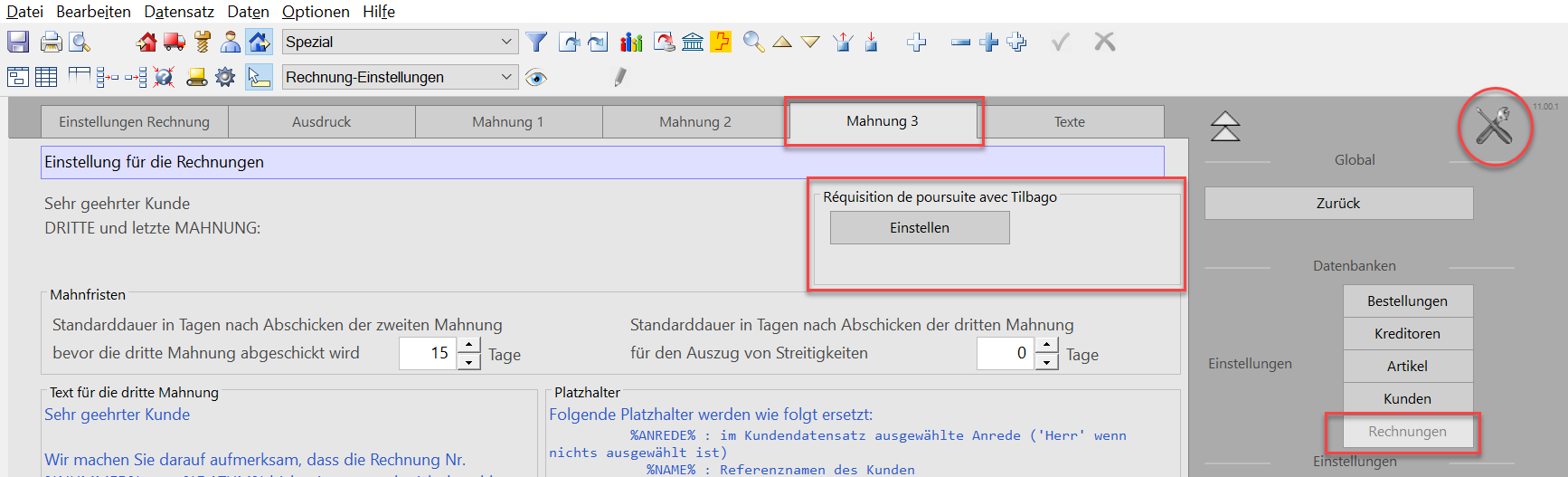
Es muss nur der im tilbago-Konto erzeugte API-Schlüssel eingegeben werden.
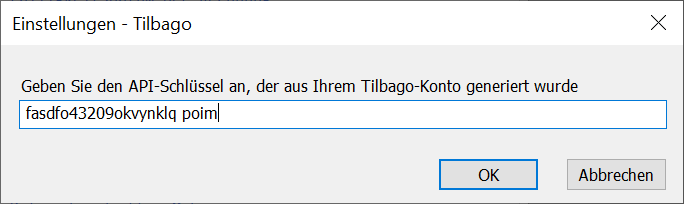
Zum Schluss geben Sie an, in welchem Ordner Sie die Dateien für die verschiedenen Betreibungsbegehren ablegen wollen.
Der auf der Website von tilbago bereitgestellte Schlüssel muss in Crésus Faktura hinterlegt werden. Anschliessend kann Crésus Faktura die Daten über einen gesicherten Kanal an tilbago übermitteln
In Crésus Faktura können im Verwaltermodus in den Einstellungen für die Rechnungen unter Mahnung 3 die Einstellungen für ein Betreibungsbegehren mit tilbago vorgenommen werden.
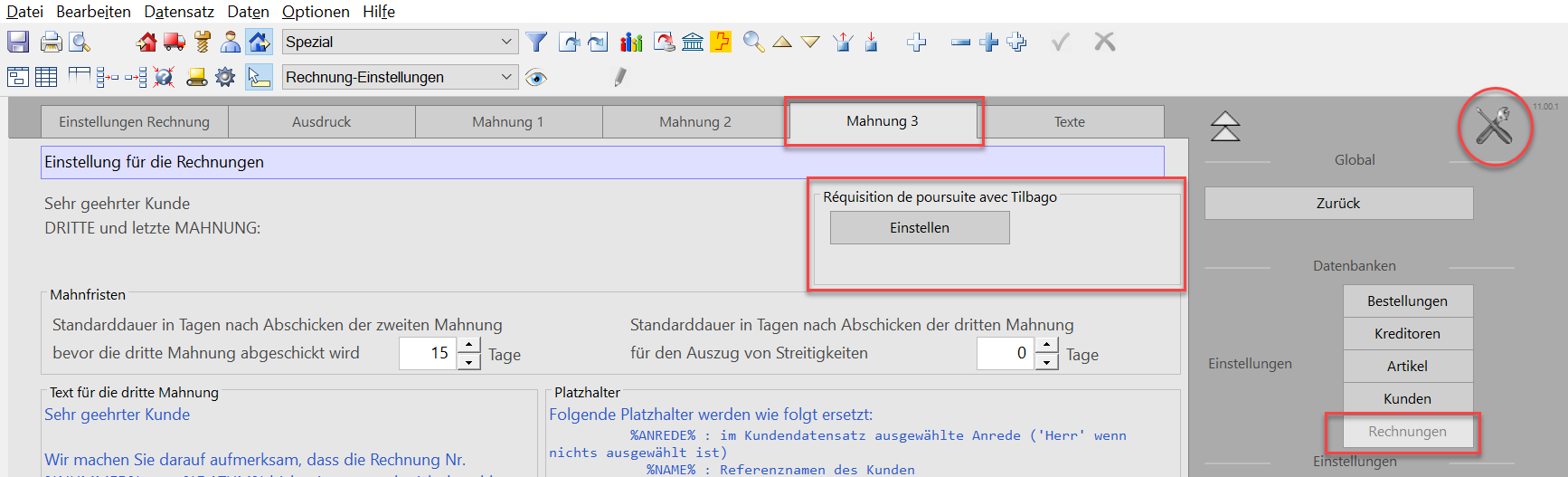
Es muss nur der im tilbago-Konto erzeugte API-Schlüssel eingegeben werden.
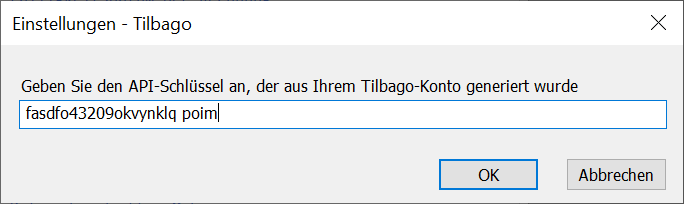
Zum Schluss geben Sie an, in welchem Ordner Sie die Dateien für die verschiedenen Betreibungsbegehren ablegen wollen.
7.2Eröffnung einer Betreibung aus Crésus Faktura heraus In der Regel wird eine Betreibung eröffnet, nachdem die Mahnungen der Stufen 1, 2 und 3 versandt worden sind. Auf der Startseite finden Sie die Rechnungen, die unter «Rechtsstreit» angezeigt werden.
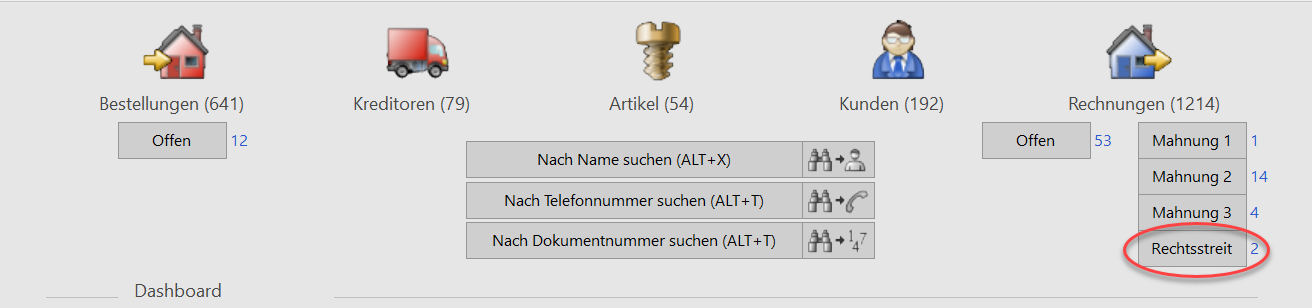
Wenn im Verwaltermodus die Liste der Rechnungen unter Rechtsstreit angezeigt wird, kann in der Registerkarte Parameter mit Klick auf die Schaltfläche Neues Betreibungsbegehren eine Betreibung eingeleitet werden.
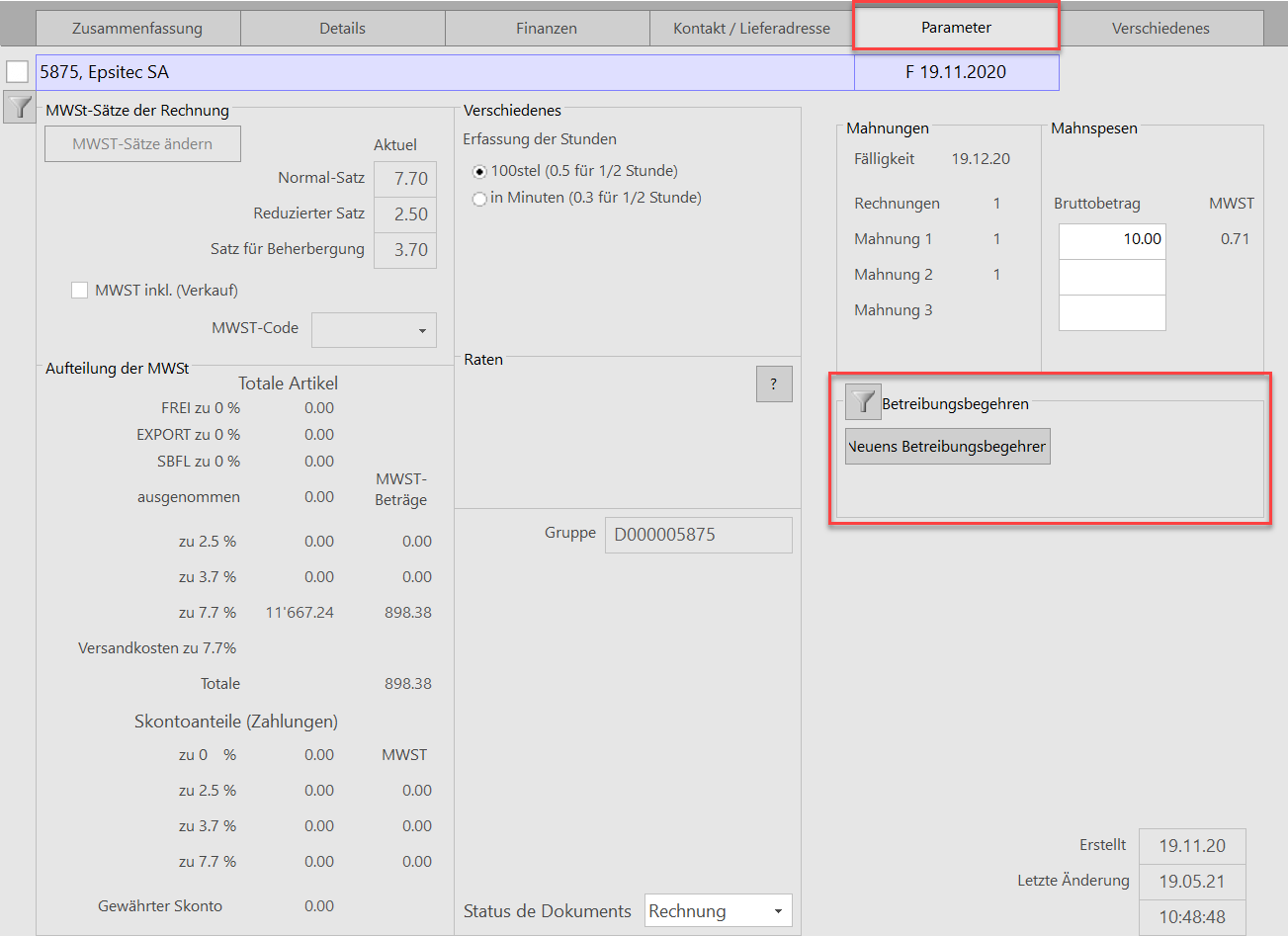
Ein Fenster öffnet sich. Hier können Sie die Forderung beschreiben:
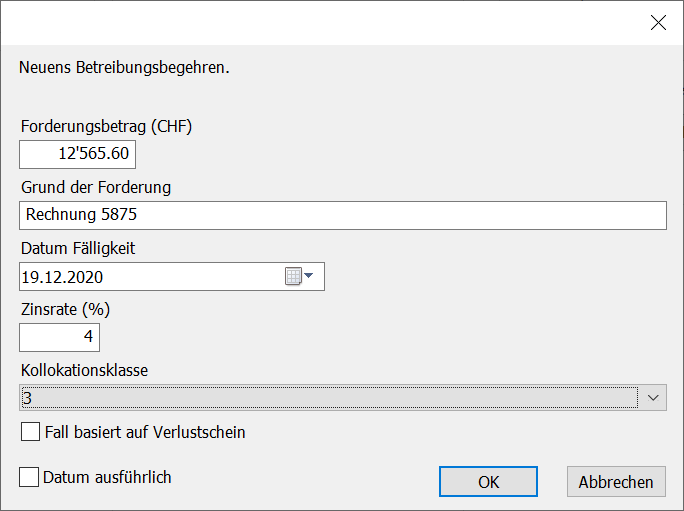
Forderungsbetrag: Hier wird der Betrag der offenen Forderung bei der Erstellung des Betreibungsbegehrens in Schweizer Franken eingegeben.
Grund der Forderung: Standardmässig übernimmt Crésus Faktura die Nummer der betreffenden Rechnung.
Datum Fälligkeit: Fälligkeitsdatum der Forderung bei der Ausstellung der Rechnung.
Zinsrate: Zinssatz des Verzugszinses. Dieser Zinssatz kann vereinbart werden oder 5 % (oder weniger) betragen, gemäss Artikel 104 OR.
Kollokationsklasse:
1: Für die Löhne des Halbjahres vor der Konkurseröffnung oder für BVG-Beiträge;
2: Für Forderungen für AHV-/IV-/EO-/ALV-Beiträge, an die Ausgleichskassen für Familienzulagen, Unfallversicherungsbeiträge, Kosten der Krankenversicherung oder bestimmte Steuerforderungen;
3: für alle anderen Forderungen.
Fall basiert auf Verlustschein: Aktivieren Sie dieses Kästchen, wenn Sie über einen Verlustschein des Schuldners verfügen und eine Betreibung einleiten, da dieser zu neuem Vermögen gekommen ist.
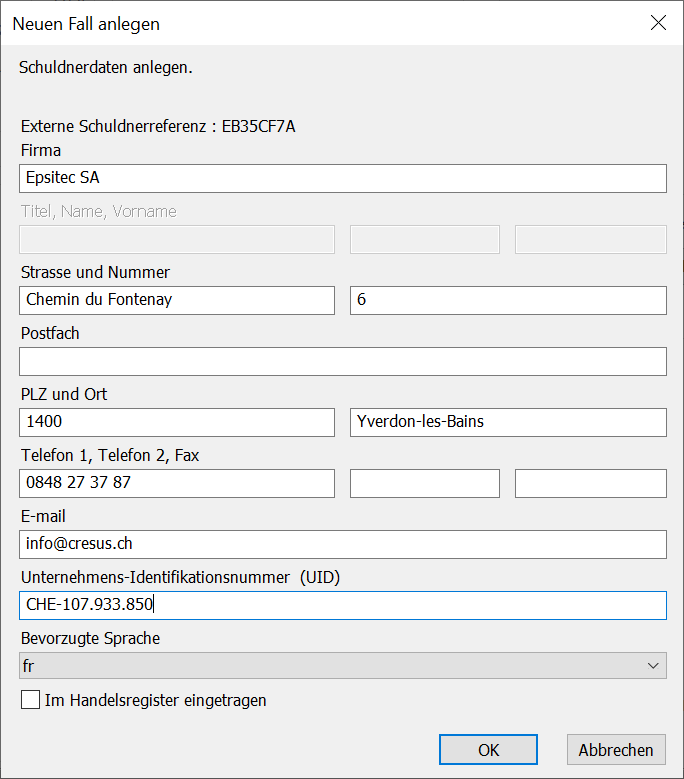
Eine neue Maske öffnet sich. Hier können Sie die Angaben zum Schuldner erfassen. Standardmässig übernimmt Crésus Faktura die Angaben aus dem Kundeneintrag, etwa die Adresse, die Telefonnummern und die E-Mail-Adresse.
Handelt es sich beim Schuldner um ein Unternehmen ist seine Unternehmens-Identifikationsnummer (UID) anzugeben. Im UID-Register können Sie die betreffende Nummer bei Bedarf suchen.
Schliesslich wird noch die bevorzugte Sprache für die Kommunikation mit dem Schuldner angegeben und ob dieser im Handelsregister eingetragen ist.
Nach der Überprüfung der Angaben bestätigen Sie deren Richtigkeit und dass Sie das Betreibungsbegehren abschicken wollen.
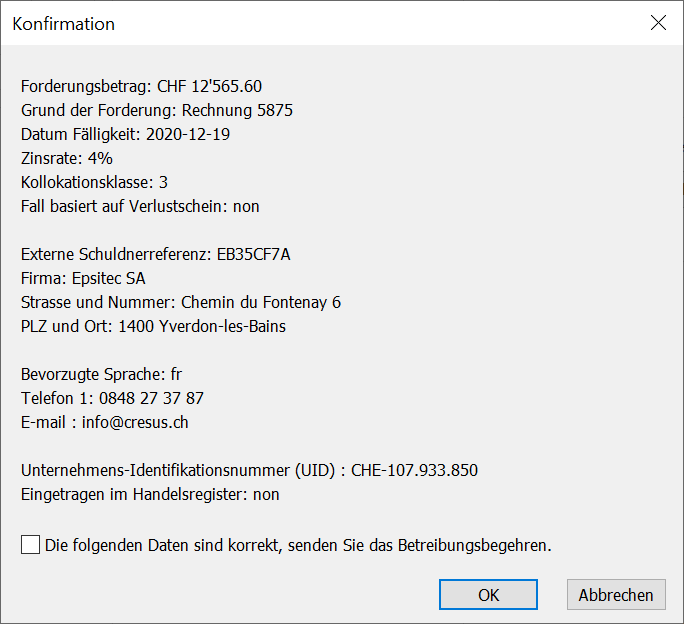
Es wird eine Meldung angezeigt, die die Übermittlung bestätigt und die zur Angabe des tilbago-Tokens auffordert.
Anschliessend können Sie die Betreibung auf der Website von tilbago bearbeiten.
In der Regel wird eine Betreibung eröffnet, nachdem die Mahnungen der Stufen 1, 2 und 3 versandt worden sind. Auf der Startseite finden Sie die Rechnungen, die unter «Rechtsstreit» angezeigt werden.
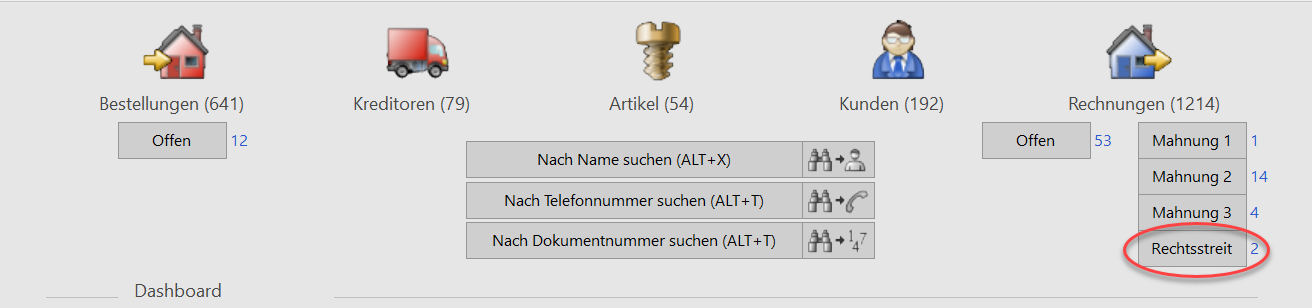
Wenn im Verwaltermodus die Liste der Rechnungen unter Rechtsstreit angezeigt wird, kann in der Registerkarte Parameter mit Klick auf die Schaltfläche Neues Betreibungsbegehren eine Betreibung eingeleitet werden.
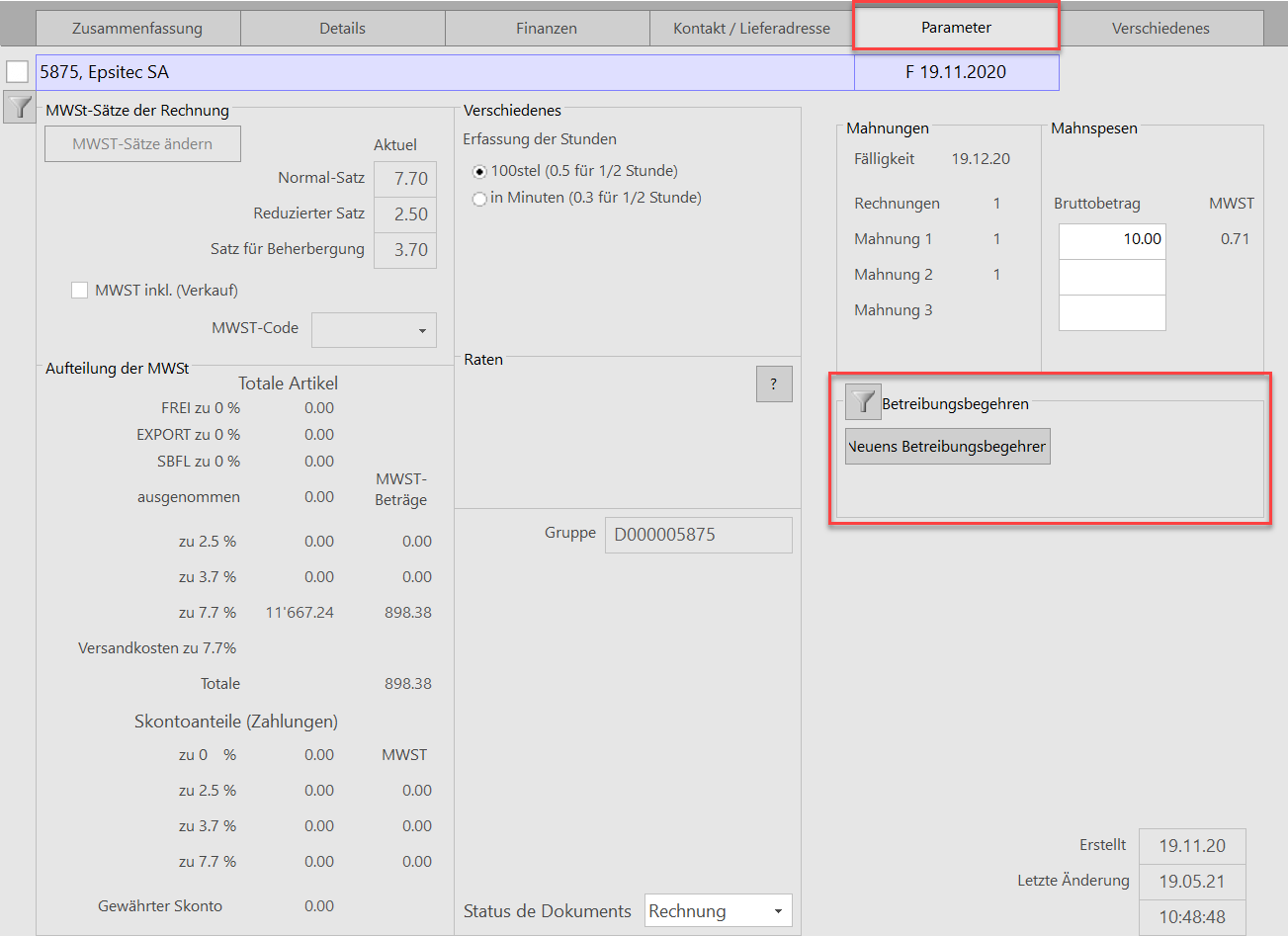
Ein Fenster öffnet sich. Hier können Sie die Forderung beschreiben:
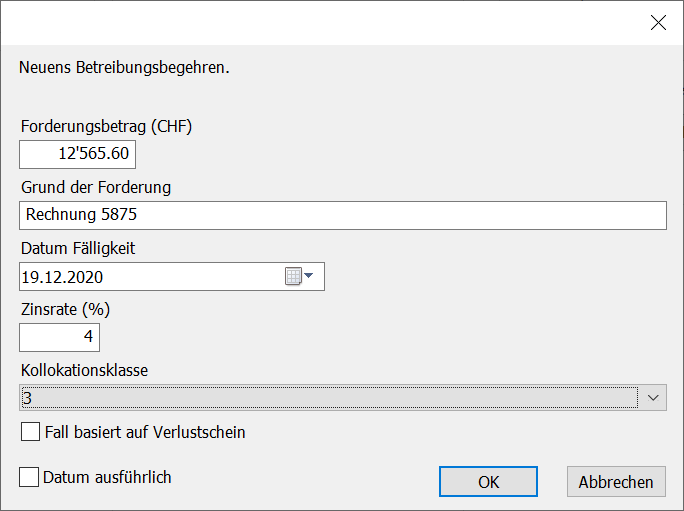
Forderungsbetrag: Hier wird der Betrag der offenen Forderung bei der Erstellung des Betreibungsbegehrens in Schweizer Franken eingegeben.
Grund der Forderung: Standardmässig übernimmt Crésus Faktura die Nummer der betreffenden Rechnung.
Datum Fälligkeit: Fälligkeitsdatum der Forderung bei der Ausstellung der Rechnung.
Zinsrate: Zinssatz des Verzugszinses. Dieser Zinssatz kann vereinbart werden oder 5 % (oder weniger) betragen, gemäss Artikel 104 OR.
Kollokationsklasse:
1: Für die Löhne des Halbjahres vor der Konkurseröffnung oder für BVG-Beiträge;
2: Für Forderungen für AHV-/IV-/EO-/ALV-Beiträge, an die Ausgleichskassen für Familienzulagen, Unfallversicherungsbeiträge, Kosten der Krankenversicherung oder bestimmte Steuerforderungen;
3: für alle anderen Forderungen.
Fall basiert auf Verlustschein: Aktivieren Sie dieses Kästchen, wenn Sie über einen Verlustschein des Schuldners verfügen und eine Betreibung einleiten, da dieser zu neuem Vermögen gekommen ist.
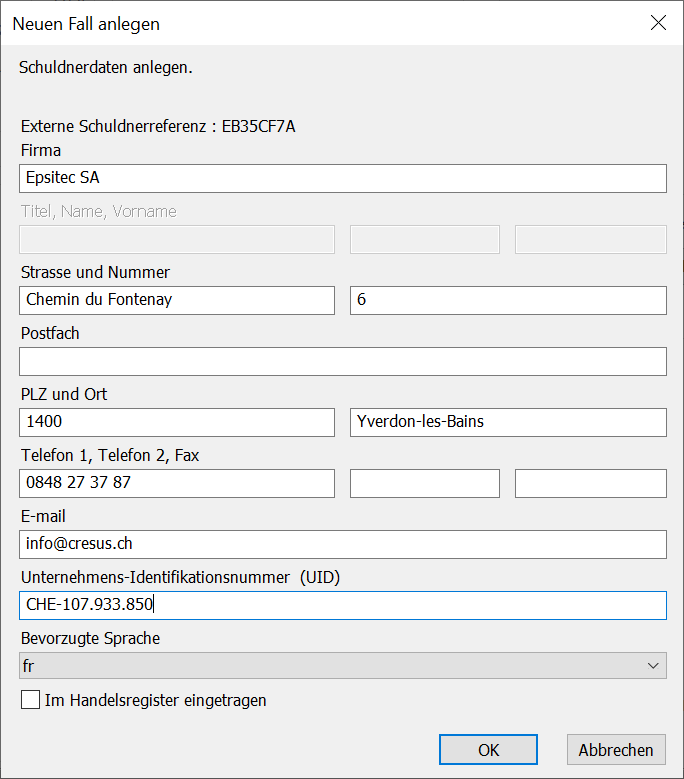
Eine neue Maske öffnet sich. Hier können Sie die Angaben zum Schuldner erfassen. Standardmässig übernimmt Crésus Faktura die Angaben aus dem Kundeneintrag, etwa die Adresse, die Telefonnummern und die E-Mail-Adresse.
Handelt es sich beim Schuldner um ein Unternehmen ist seine Unternehmens-Identifikationsnummer (UID) anzugeben. Im UID-Register können Sie die betreffende Nummer bei Bedarf suchen.
Schliesslich wird noch die bevorzugte Sprache für die Kommunikation mit dem Schuldner angegeben und ob dieser im Handelsregister eingetragen ist.
Nach der Überprüfung der Angaben bestätigen Sie deren Richtigkeit und dass Sie das Betreibungsbegehren abschicken wollen.
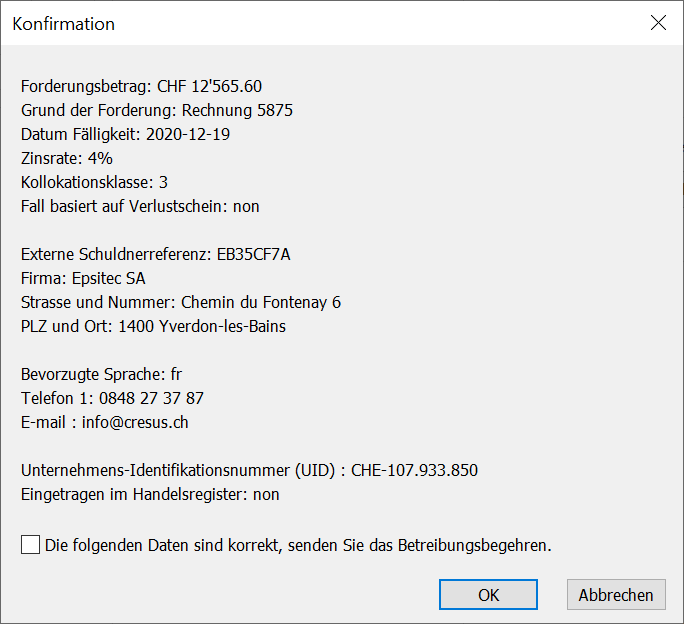
Es wird eine Meldung angezeigt, die die Übermittlung bestätigt und die zur Angabe des tilbago-Tokens auffordert.
Anschliessend können Sie die Betreibung auf der Website von tilbago bearbeiten.
7.3Abwicklung einer Betreibung auf der tilbago-Website Zunächst müssen Sie sich auf der tilbago-Website anmelden.
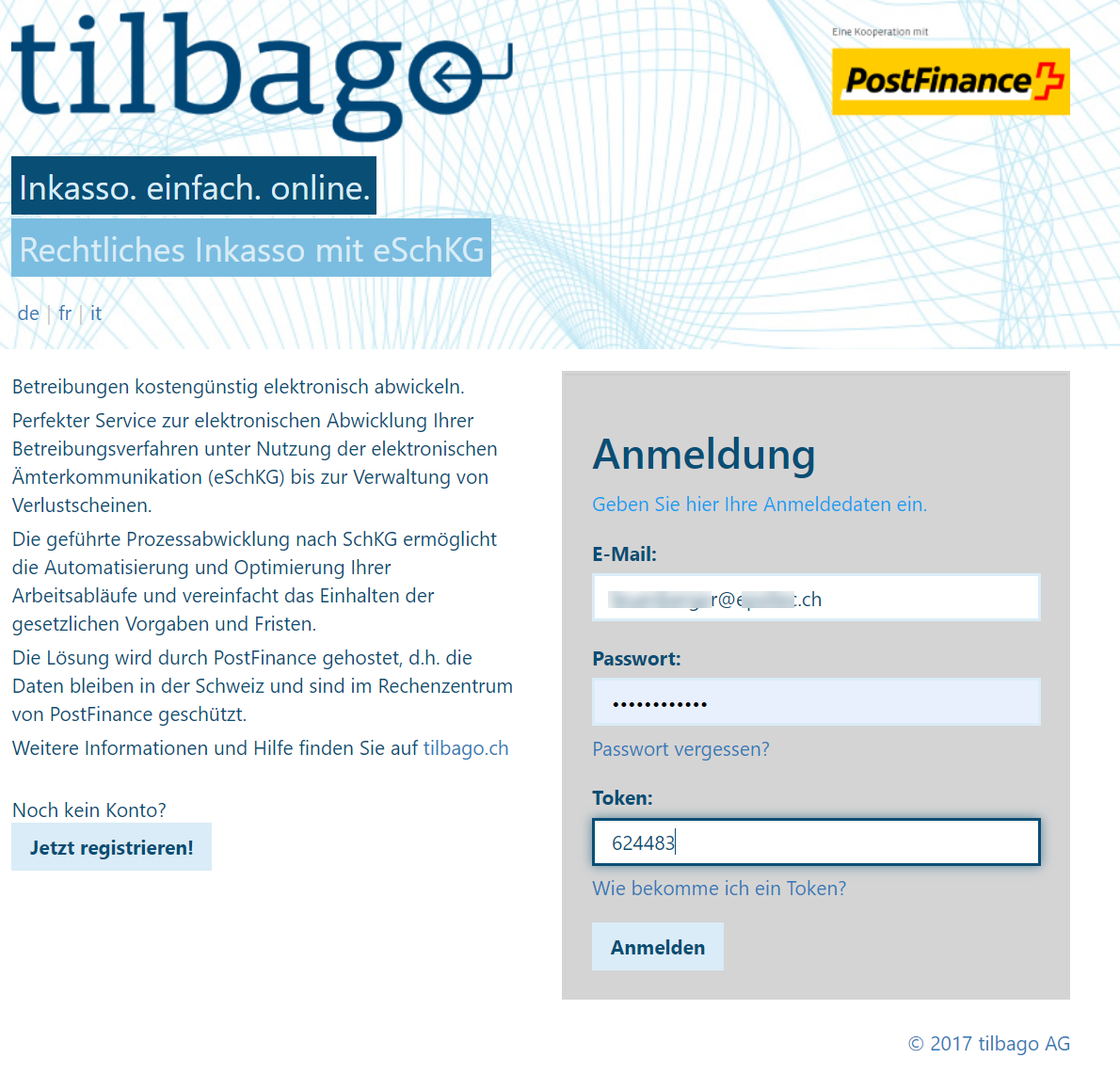
Sie gelangen direkt zur Liste der laufenden Betreibungen, wo Sie feststellen können, dass der Fall angelegt wurde. Bevor das Betreibungsbegehren versandt wird, können Sie die Überprüfung der Schuldnerdaten auslösen.
Über die Hilfe-Funktion der tilbago-Website erhalten Sie Tipps und Tricks zur Nutzung der Website.
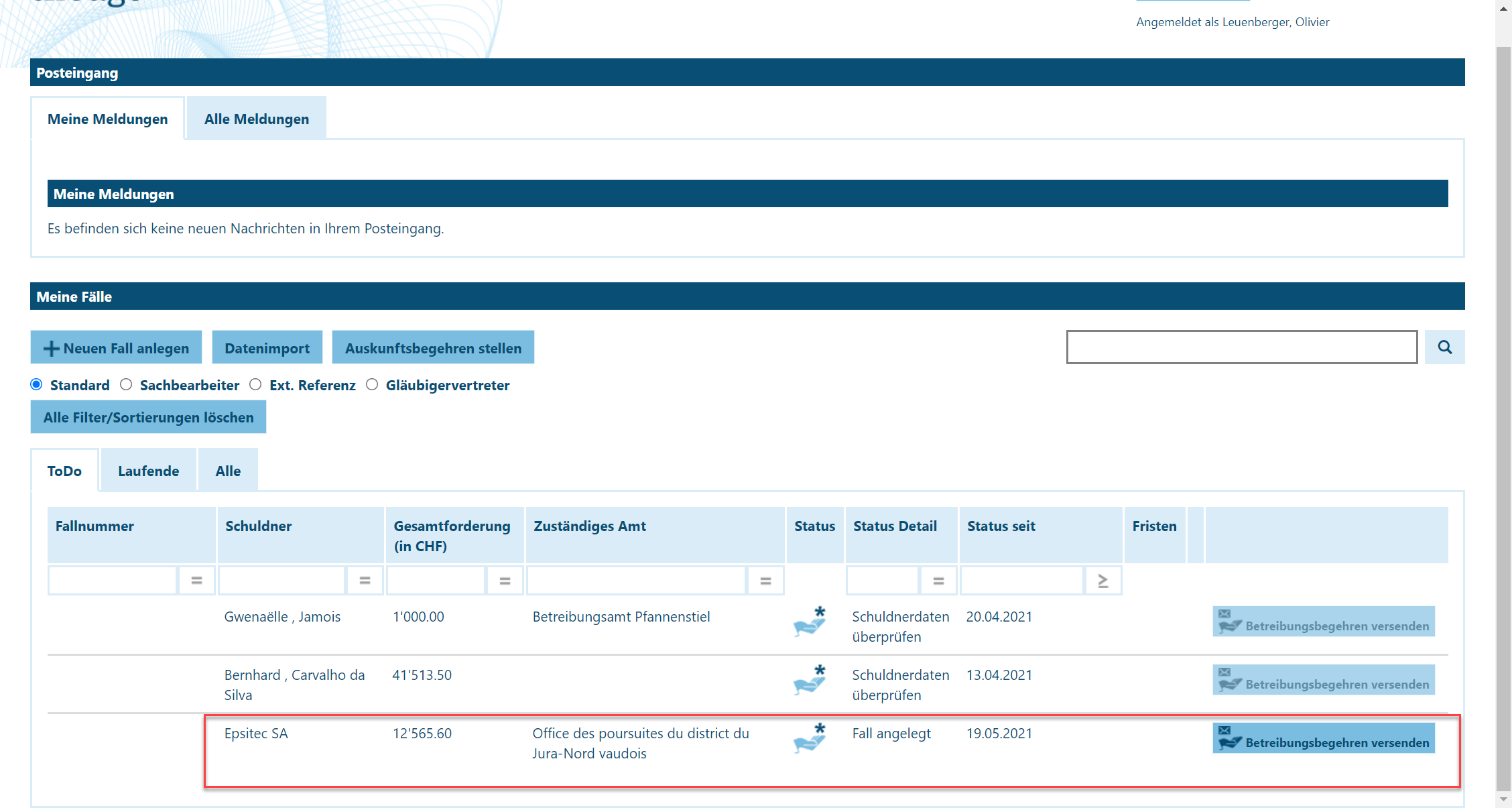
Sobald der Fall angelegt wurde, wird die Registerkarte Parameter um zwei Schaltflächen erweitert. Über die Schaltfläche Status kann der Status der Forderung abgefragt werden. Ausserdem kann direkt aus Crésus Faktura heraus ein Dokument zum Betreibungsbegehren hinzugefügt werden, etwa ein bereits bestehender Verlustschein.
Mithilfe der Symbole  kann ein Dokument kopiert, ein Ordner geöffnet oder ein Dokument gelöscht werden.
kann ein Dokument kopiert, ein Ordner geöffnet oder ein Dokument gelöscht werden.
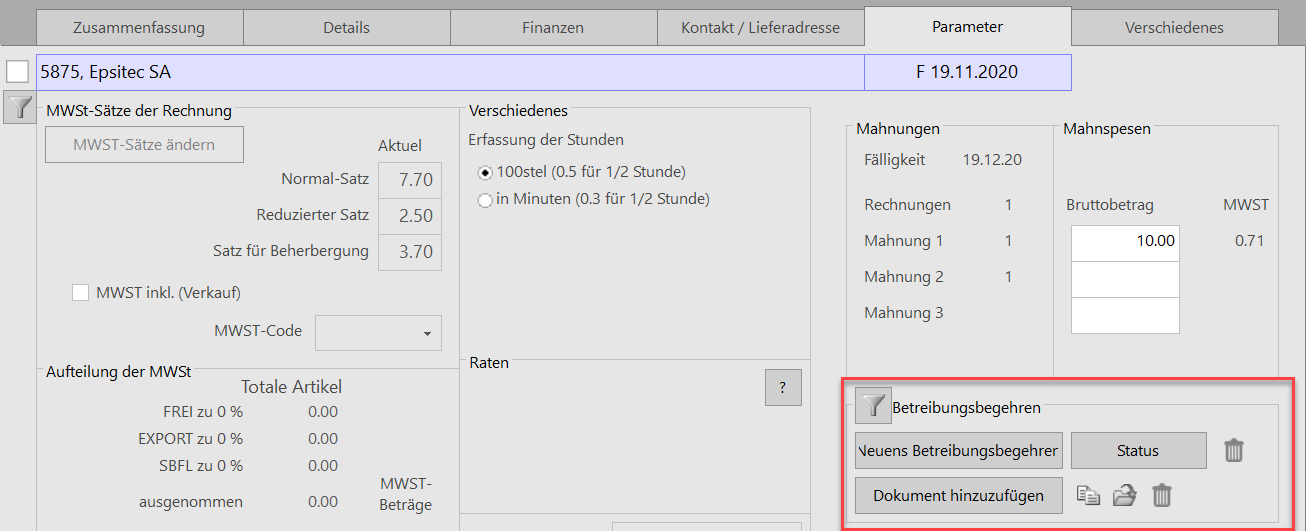
Hinweis: Epsitec ist kein Experte für das Betreibungsverfahren oder für die Nutzung der tilbago-Website. Bei Fragen zum Betreibungsverfahren wenden Sie sich bitte an das für den Sitz Ihres Unternehmens zuständige Betreibungsamt. Betrifft Ihre Frage tilbago? Dann kontaktieren Sie tilbago bitte über das Kontaktformular.
Zunächst müssen Sie sich auf der tilbago-Website anmelden.
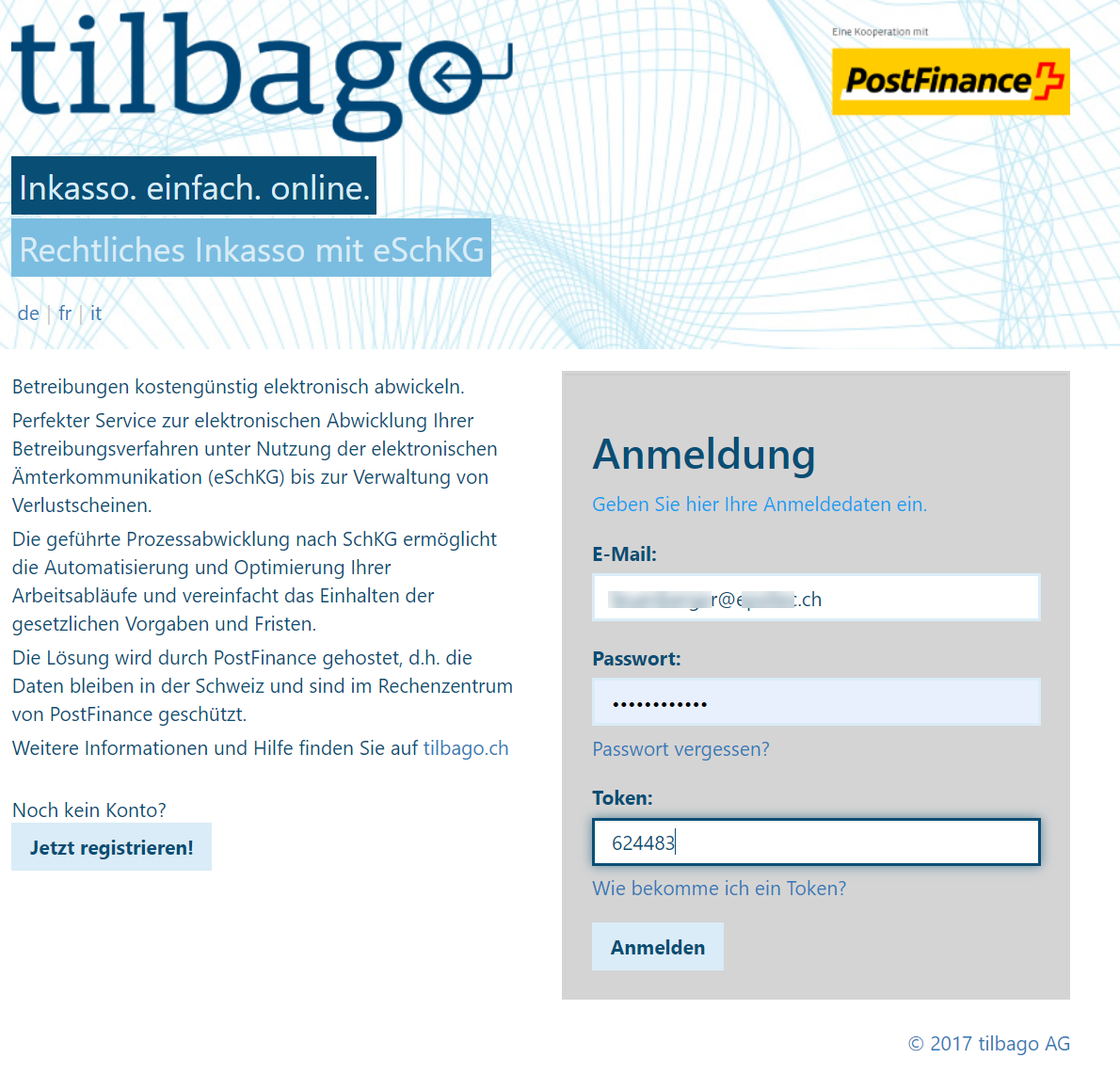
Sie gelangen direkt zur Liste der laufenden Betreibungen, wo Sie feststellen können, dass der Fall angelegt wurde. Bevor das Betreibungsbegehren versandt wird, können Sie die Überprüfung der Schuldnerdaten auslösen.
Über die Hilfe-Funktion der tilbago-Website erhalten Sie Tipps und Tricks zur Nutzung der Website.
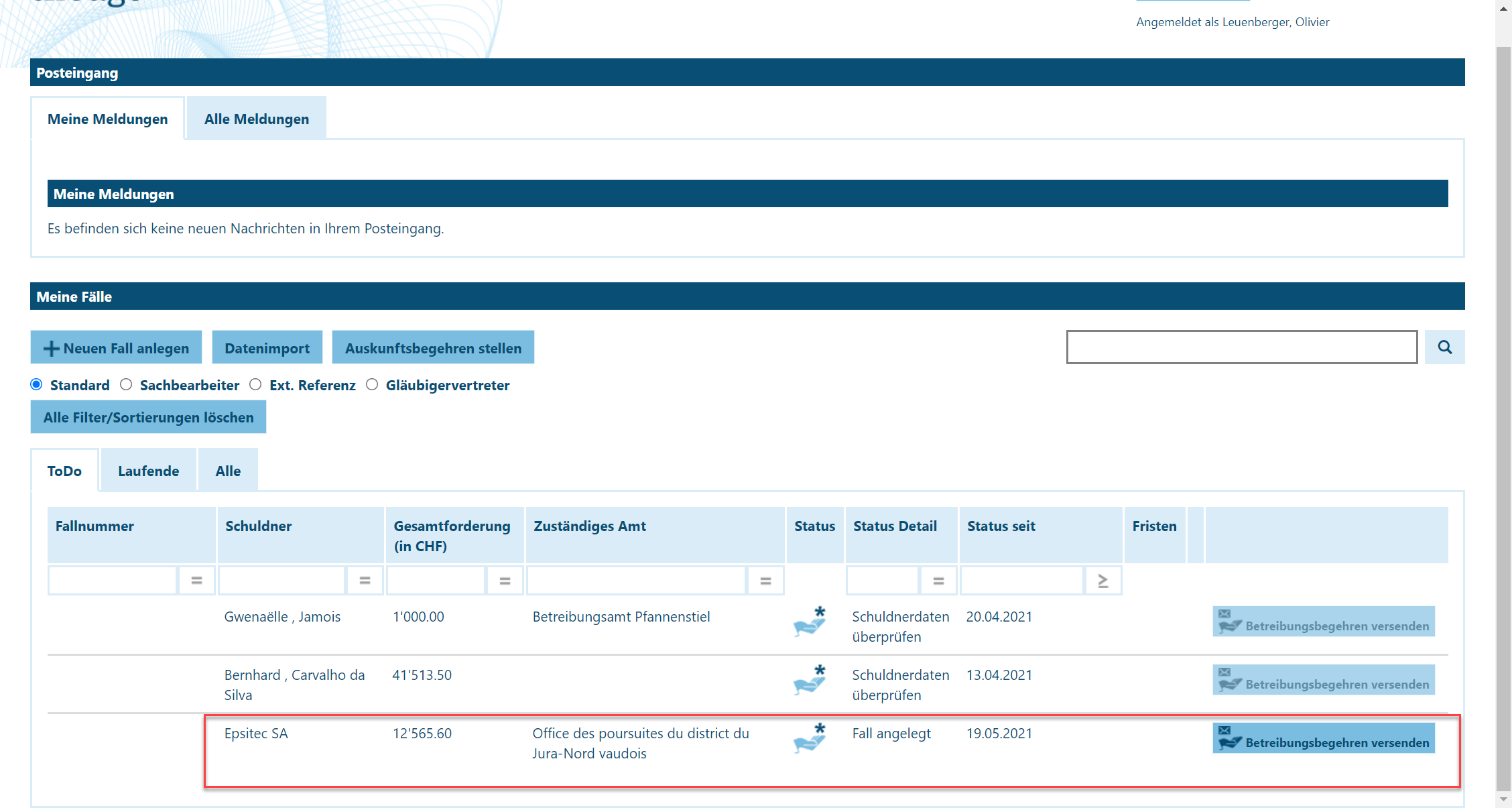
Sobald der Fall angelegt wurde, wird die Registerkarte Parameter um zwei Schaltflächen erweitert. Über die Schaltfläche Status kann der Status der Forderung abgefragt werden. Ausserdem kann direkt aus Crésus Faktura heraus ein Dokument zum Betreibungsbegehren hinzugefügt werden, etwa ein bereits bestehender Verlustschein.
Mithilfe der Symbole ![]() kann ein Dokument kopiert, ein Ordner geöffnet oder ein Dokument gelöscht werden.
kann ein Dokument kopiert, ein Ordner geöffnet oder ein Dokument gelöscht werden.
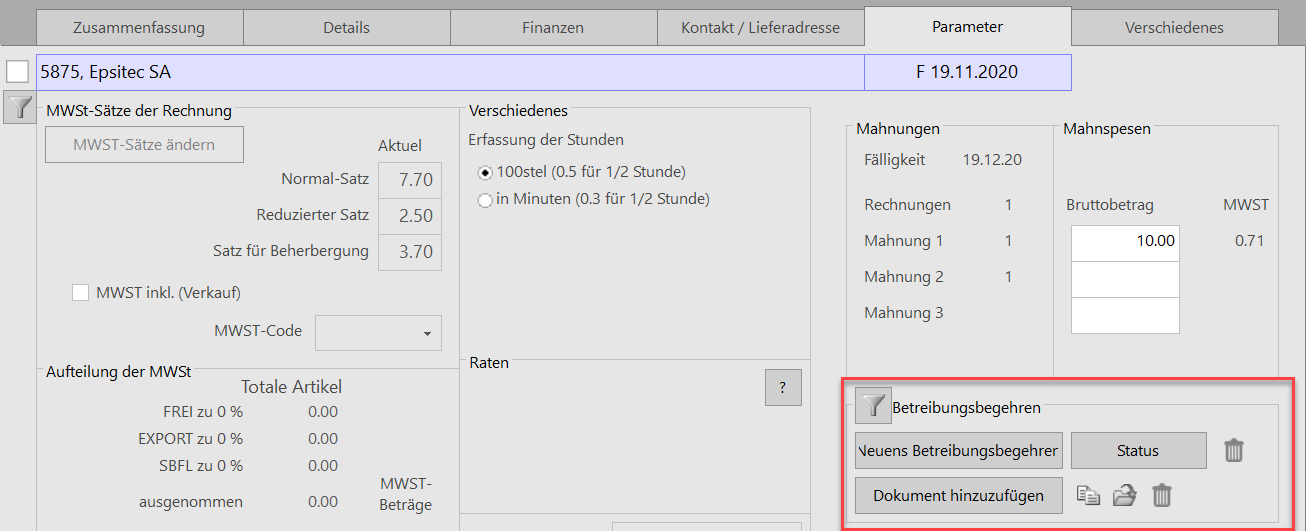
Hinweis: Epsitec ist kein Experte für das Betreibungsverfahren oder für die Nutzung der tilbago-Website. Bei Fragen zum Betreibungsverfahren wenden Sie sich bitte an das für den Sitz Ihres Unternehmens zuständige Betreibungsamt. Betrifft Ihre Frage tilbago? Dann kontaktieren Sie tilbago bitte über das Kontaktformular.
8.1Lagerverwaltung aktivieren  Die Lagerverwaltung wird in den Einstellungen der Artikel gestartet.
Die Lagerverwaltung wird in den Einstellungen der Artikel gestartet.
Die Einstellung Erstellt den Artikel mit oder ohne Lagerverwaltung bestimmt, ob jeder neue Artikel standardmässig mit der Lagerverwaltung verbunden werden soll oder nicht.
Wenn Sie die Lagerverwaltung starten, wird von der Software die Schaltfläche Lagerverwaltung initialisieren angezeigt. Klicken Sie darauf, um das System für die Überwachung der Lagerveränderungen vorzubereiten. Damit werden Anweisungen für die Vorbereitung des Anfangslagerbestands angezeigt.
![]() Die Lagerverwaltung wird in den Einstellungen der Artikel gestartet.
Die Lagerverwaltung wird in den Einstellungen der Artikel gestartet.
Die Einstellung Erstellt den Artikel mit oder ohne Lagerverwaltung bestimmt, ob jeder neue Artikel standardmässig mit der Lagerverwaltung verbunden werden soll oder nicht.
Wenn Sie die Lagerverwaltung starten, wird von der Software die Schaltfläche Lagerverwaltung initialisieren angezeigt. Klicken Sie darauf, um das System für die Überwachung der Lagerveränderungen vorzubereiten. Damit werden Anweisungen für die Vorbereitung des Anfangslagerbestands angezeigt.
8.2Datensätze markieren Der erste Schritt besteht darin, alle Datensätze mit Lagerverwaltung zu markieren. Gehen Sie zur Registerkarte Diverses jedes betroffenen Artikels und aktivieren Sie das Kontrollkästchen Lagerverwaltung (§ 7.4.2).
Der erste Schritt besteht darin, alle Datensätze mit Lagerverwaltung zu markieren. Gehen Sie zur Registerkarte Diverses jedes betroffenen Artikels und aktivieren Sie das Kontrollkästchen Lagerverwaltung (§ 7.4.2).
8.3Lagerverwaltung starten Kehren Sie danach zu den Einstellungen der Artikel zurück und Klicken Sie auf die Schaltfläche Lagerverwaltung starten:
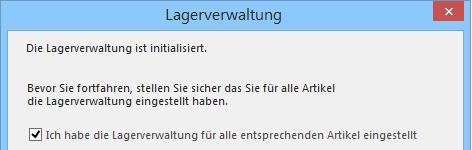
Aktivieren Sie gegebenenfalls das Kontrollkästchen Ich habe die Lagerverwaltung für alle…
Ist dies nicht der Fall, kehren Sie zur oben stehenden Etappe zurück.
Nun werden die nächsten Dialogschritte für die Erfassung des Anfangslagerbestandes angezeigt.
Kehren Sie danach zu den Einstellungen der Artikel zurück und Klicken Sie auf die Schaltfläche Lagerverwaltung starten:
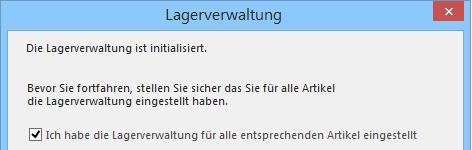
Aktivieren Sie gegebenenfalls das Kontrollkästchen Ich habe die Lagerverwaltung für alle…
Ist dies nicht der Fall, kehren Sie zur oben stehenden Etappe zurück.
Nun werden die nächsten Dialogschritte für die Erfassung des Anfangslagerbestandes angezeigt.
8.4Anfangslagerbestand erfassen Existiert ein Grundinventar, aktivieren Sie dieses Kontrollkästchen.
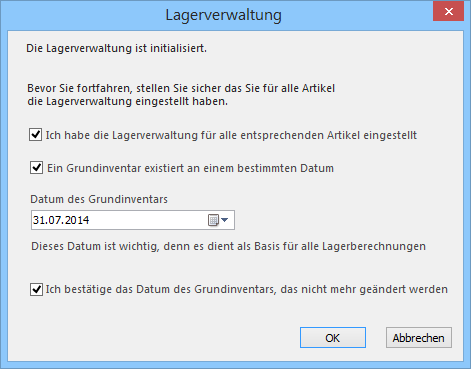
Geben Sie das Inventardatum an: Die Software stützt sich für alle Statistiken auf dieses Anfangsdatum und berücksichtigt die vor diesem Datum erstellten Datensätze der Ein- und Abgänge nicht. Die Mechanismen für die Erfassung des Grundinventars werden dieses Datum vorschlagen.
Dieses Datum ist zu bestätigen und kann nicht mehr geändert werden.
- Bestätigen Sie Ihre Eingabe mit einem Klick auf die Schaltfläche OK.
- Beim folgenden Schritt bestimmen Sie, wie das Grundinventar behandelt wird.
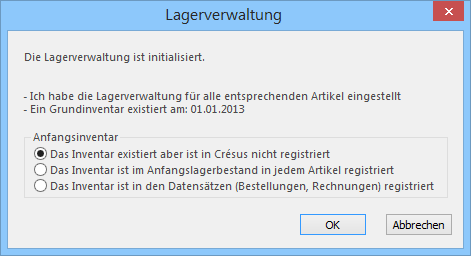
Wählen Sie je nach Ihrer Situation eine der drei Optionen:
- Das Inventar existiert, aber ist in Crésus nicht registriert
- Das Inventar ist im Anfangslagerbestand in jedem Artikel registriert
- Das Inventar ist in den Datensätzen (Bestellungen, Rechnungen) registriert
Existiert ein Grundinventar, aktivieren Sie dieses Kontrollkästchen.
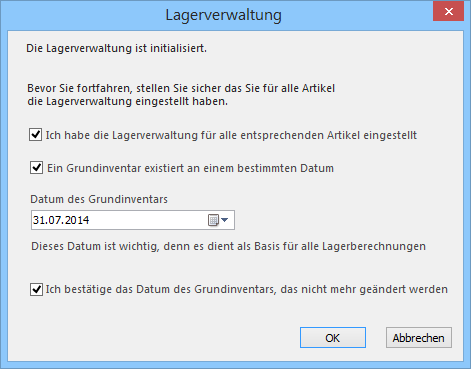
Geben Sie das Inventardatum an: Die Software stützt sich für alle Statistiken auf dieses Anfangsdatum und berücksichtigt die vor diesem Datum erstellten Datensätze der Ein- und Abgänge nicht. Die Mechanismen für die Erfassung des Grundinventars werden dieses Datum vorschlagen.
Dieses Datum ist zu bestätigen und kann nicht mehr geändert werden.
- Bestätigen Sie Ihre Eingabe mit einem Klick auf die Schaltfläche OK.
- Beim folgenden Schritt bestimmen Sie, wie das Grundinventar behandelt wird.
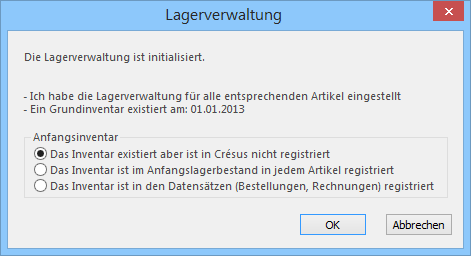
Wählen Sie je nach Ihrer Situation eine der drei Optionen:
- Das Inventar existiert, aber ist in Crésus nicht registriert
- Das Inventar ist im Anfangslagerbestand in jedem Artikel registriert
- Das Inventar ist in den Datensätzen (Bestellungen, Rechnungen) registriert
8.4.1Das Inventar existiert, aber ist in Crésus nicht registriert 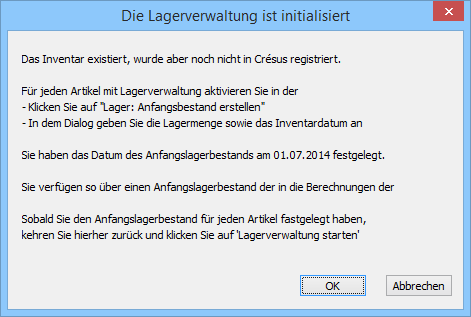
Sie haben einen Lagerbestand ausserhalb Ihrer Fakturierung. Dieser Anfangslagerbestand muss in Crésus Faktura eingegeben werden.
Der Anfangslagerbestand für jeden Artikel wird mit der Schaltfläche Lager: Anfangslagerbestand erstellen in der Registerkarte Diverses eingegeben:
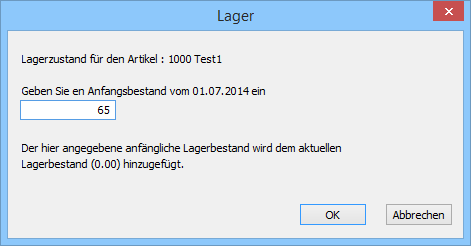
Mit der Eingabe des Anfangslagerbestandes wird ein besonderer Datensatz in der Datenbank der Bestellungen ergänzt. Dieser Datensatz wird in der Lagerstatistik als ordentlicher Wareneingang behandelt.
Gab es für den Artikel vor der Bearbeitung des Anfangslagerbestandes bereits Lagerbewegungen, wird die hier eingegebene Menge zu dem im Datensatz gespeicherten aktuellen Lagerbestand hinzugefügt.
Sobald der Anfangslagerbestand in jedem Datensatz eingegeben ist, müssen Sie zu den Einstellungen für die Artikel zurückkehren und nochmals auf die Schaltfläche Lagerverwaltung starten klicken, die Kontrolle der Datensätze und das Vorhandensein eines Inventars bestätigen und die unten beschriebene Option auswählen.
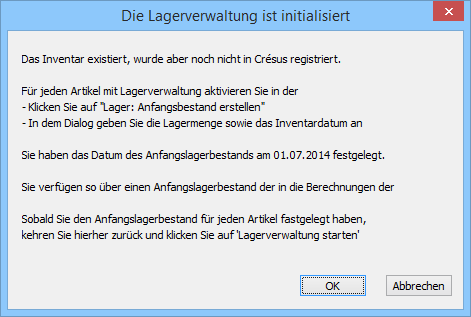
Sie haben einen Lagerbestand ausserhalb Ihrer Fakturierung. Dieser Anfangslagerbestand muss in Crésus Faktura eingegeben werden.
Der Anfangslagerbestand für jeden Artikel wird mit der Schaltfläche Lager: Anfangslagerbestand erstellen in der Registerkarte Diverses eingegeben:
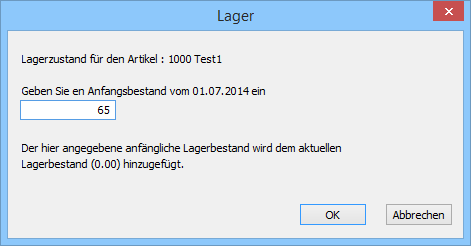
Mit der Eingabe des Anfangslagerbestandes wird ein besonderer Datensatz in der Datenbank der Bestellungen ergänzt. Dieser Datensatz wird in der Lagerstatistik als ordentlicher Wareneingang behandelt.
Gab es für den Artikel vor der Bearbeitung des Anfangslagerbestandes bereits Lagerbewegungen, wird die hier eingegebene Menge zu dem im Datensatz gespeicherten aktuellen Lagerbestand hinzugefügt.
Sobald der Anfangslagerbestand in jedem Datensatz eingegeben ist, müssen Sie zu den Einstellungen für die Artikel zurückkehren und nochmals auf die Schaltfläche Lagerverwaltung starten klicken, die Kontrolle der Datensätze und das Vorhandensein eines Inventars bestätigen und die unten beschriebene Option auswählen.
8.4.2Inventar ist im Anfangslagerbestand in jedem Artikel registriert 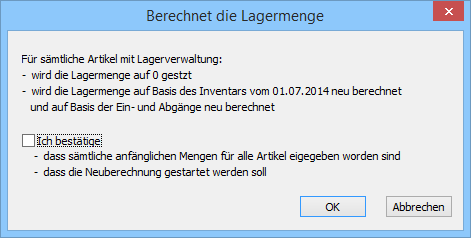
Wurde der Anfangslagerbestand in jedem Artikeldatensatz festgelegt, wählen Sie diese Option, um die Software zur Neuberechnung des aktuellen Lagerbestandes zu veranlassen. Er beruht auf dem Anfangslagerbestand, fügt die Lagereingänge hinzu bzw. zieht die Lagerabgänge ab, deren Datum nach dem Datum des oben festgelegten Anfangslagerbestandes liegt. Die älteren Datensätze werden ignoriert.
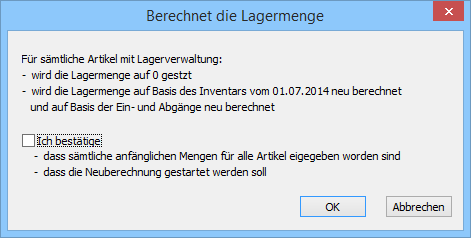
Wurde der Anfangslagerbestand in jedem Artikeldatensatz festgelegt, wählen Sie diese Option, um die Software zur Neuberechnung des aktuellen Lagerbestandes zu veranlassen. Er beruht auf dem Anfangslagerbestand, fügt die Lagereingänge hinzu bzw. zieht die Lagerabgänge ab, deren Datum nach dem Datum des oben festgelegten Anfangslagerbestandes liegt. Die älteren Datensätze werden ignoriert.
8.4.3Inventar ist in den Datensätzen (Bestellungen, Rechnungen) registriert 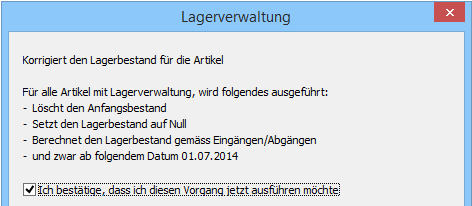
Die Ausgangssituation lässt sich durch Zusammenrechnung der erhaltenen Lieferungen (Datenbank der Lieferungen) und der ausgeführten Lieferungen (Datenbank der Rechnungen) ermitteln. Die Anfangsmengen müssen jedoch in den Datensätzen der Artikel nicht angegeben werden. Damit die Datensätze der Ein- und Abgänge berücksichtigt werden, darf ihr Datum nicht weiter als das oben genannte Inventardatum zurückliegen.
Wenn Sie diese Option bestätigen, löscht die Software alle speziellen Inventar-Datensätze (aber bewahrt natürlich Ihre Ein- und Abgänge auf), rechnet danach alle Eingänge hinzu und zieht die Lagerabgänge mit einem jüngeren Datum als demjenigen des angegebenen Inventardatums ab, um den aktuellen Lagerbestand festzulegen.
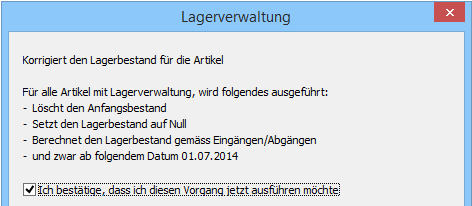
Die Ausgangssituation lässt sich durch Zusammenrechnung der erhaltenen Lieferungen (Datenbank der Lieferungen) und der ausgeführten Lieferungen (Datenbank der Rechnungen) ermitteln. Die Anfangsmengen müssen jedoch in den Datensätzen der Artikel nicht angegeben werden. Damit die Datensätze der Ein- und Abgänge berücksichtigt werden, darf ihr Datum nicht weiter als das oben genannte Inventardatum zurückliegen.
Wenn Sie diese Option bestätigen, löscht die Software alle speziellen Inventar-Datensätze (aber bewahrt natürlich Ihre Ein- und Abgänge auf), rechnet danach alle Eingänge hinzu und zieht die Lagerabgänge mit einem jüngeren Datum als demjenigen des angegebenen Inventardatums ab, um den aktuellen Lagerbestand festzulegen.
8.4.4Lagerbestand eines neuen Artikels eingeben Wenn Sie einen neuen Artikel in die Datenbank eingeben, müssen Sie in der Registerkarte Diverses des Artikels präzisieren, ob er an Lager zu halten ist.
Wenn Sie den in § 10.4.2 beschriebenen Modus gewählt haben, verwenden Sie die Schaltfläche Lager: Anfangsbestand erstellen, um den Lagerbestand am angegebenen Datum zu erfassen. Wurde der Artikel nach dem Anfangsdatum erstellt, muss die Menge null bleiben. Er muss jedoch gespeichert werden, da sonst Lagerkorrekturen nicht bearbeitet werden können.
Der Anfangslagerbestand muss vor der Generierung von Lagerbewegungen nicht zwingend erfasst werden.
Wenn Sie einen neuen Artikel in die Datenbank eingeben, müssen Sie in der Registerkarte Diverses des Artikels präzisieren, ob er an Lager zu halten ist.
Wenn Sie den in § 10.4.2 beschriebenen Modus gewählt haben, verwenden Sie die Schaltfläche Lager: Anfangsbestand erstellen, um den Lagerbestand am angegebenen Datum zu erfassen. Wurde der Artikel nach dem Anfangsdatum erstellt, muss die Menge null bleiben. Er muss jedoch gespeichert werden, da sonst Lagerkorrekturen nicht bearbeitet werden können.
Der Anfangslagerbestand muss vor der Generierung von Lagerbewegungen nicht zwingend erfasst werden.
8.4.5Lagerbestand eines Artikels korrigieren Der Lagerbestand und die Lagerstatistiken werden durch Addition / Subtraktion der Lagerein- und -abgänge erstellt. Die Lagerkorrekturen und Inventaranpassungen erfolgen somit nicht durch manuelle Änderung der Lagermengen, sondern müssen mit der Schaltfläche Lager: Korrektur in der Registerkarte Diverses der Datensätze der betreffenden Artikel eingegeben werden:
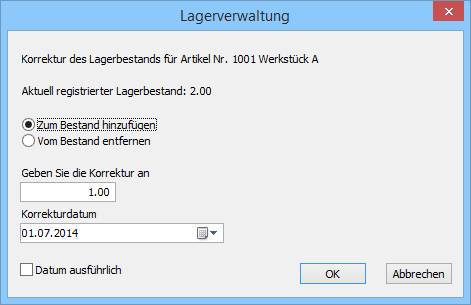
Der Lagerbestand und die Lagerstatistiken werden durch Addition / Subtraktion der Lagerein- und -abgänge erstellt. Die Lagerkorrekturen und Inventaranpassungen erfolgen somit nicht durch manuelle Änderung der Lagermengen, sondern müssen mit der Schaltfläche Lager: Korrektur in der Registerkarte Diverses der Datensätze der betreffenden Artikel eingegeben werden:
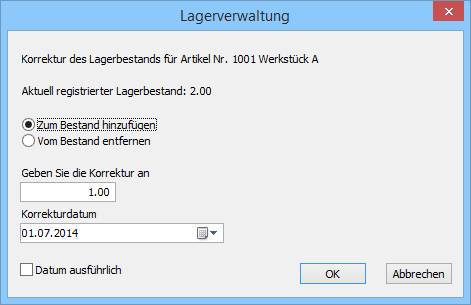
8.4.6Lagerberichte Mit der Schaltfläche Berichte der Klappe der Artikel wird die Verfolgung der Lagerbewegungen vorgeschlagen, die auf Wunsch bewertet werden können (§ 7.4.3).
Für die Artikel der folgenden drei Fälle lassen sich Statistiken erstellen:
- Artikel mit Lagerverwaltung: Artikel mit aktiver Option Lagerverwaltung (§ 7.4.2).
- Alle referenzierten Artikel: Die Artikel, die von einer erstellten oder erhaltenen Rechnung referenziert werden.
- Artikel des aktuellen Zugriffs: Artikel im aktuell ausgewählten Zugriff (§ 2.12).
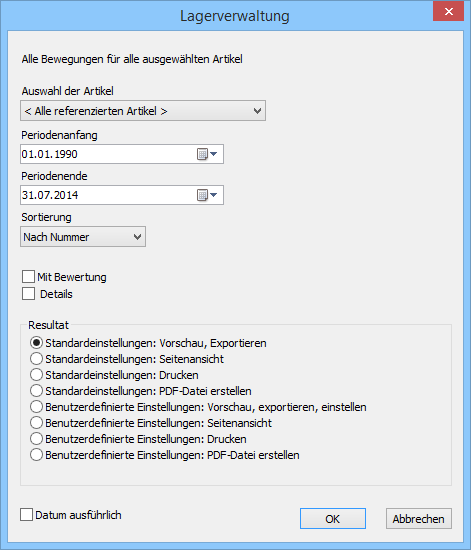
- Mit der Option Buchungen detailliert erhält man detaillierte oder zusammengefasste Informationen.
- Die Statistik Bewegungen zeigt die Veränderung des Lagerbestands zwischen zwei Daten an. Der Beginn der Analyse kann nicht vor dem Datum des Anfangslagerbestandes liegen.
- Die Statistik Inventar zeigt den Lagerbestand an einem bestimmten Datum an. Dieser Bericht basiert auf den Datensätzen des Grundinventars (§ 10.4) und die Datensätze der Lagerein- und -abgänge entsprechen den Käufen und Verkäufen von Artikeln.
Der Bericht steht nur zur Verfügung, wenn Sie eine Lagerverwaltung aktiviert haben (§ 10.1).
- Die Statistik Periodenvergleich zeigt die kumulierten Käufe und Verkäufe von Artikeln im ausgewählten Jahr und die in den beiden Vorjahren an.
Mit den Schaltflächen des Bereichs Aktueller Datensatz werden dieselben Berichte aufgerufen, aber nur für den ausgewählten Datensatz, selbst wenn er nicht mit der Lagerverwaltung verbunden ist.
Mit der Schaltfläche Berichte der Klappe der Artikel wird die Verfolgung der Lagerbewegungen vorgeschlagen, die auf Wunsch bewertet werden können (§ 7.4.3).
Für die Artikel der folgenden drei Fälle lassen sich Statistiken erstellen:
- Artikel mit Lagerverwaltung: Artikel mit aktiver Option Lagerverwaltung (§ 7.4.2).
- Alle referenzierten Artikel: Die Artikel, die von einer erstellten oder erhaltenen Rechnung referenziert werden.
- Artikel des aktuellen Zugriffs: Artikel im aktuell ausgewählten Zugriff (§ 2.12).
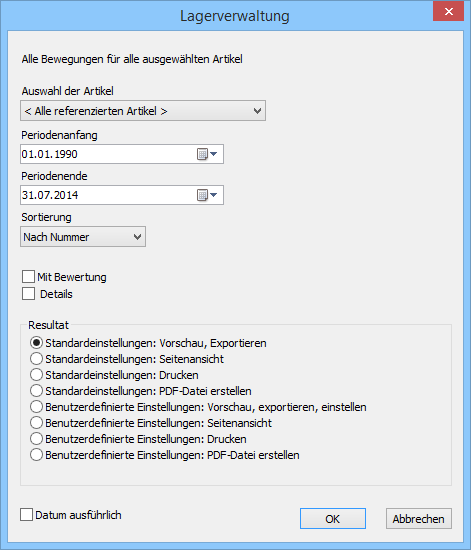
- Mit der Option Buchungen detailliert erhält man detaillierte oder zusammengefasste Informationen.
- Die Statistik Bewegungen zeigt die Veränderung des Lagerbestands zwischen zwei Daten an. Der Beginn der Analyse kann nicht vor dem Datum des Anfangslagerbestandes liegen.
- Die Statistik Inventar zeigt den Lagerbestand an einem bestimmten Datum an. Dieser Bericht basiert auf den Datensätzen des Grundinventars (§ 10.4) und die Datensätze der Lagerein- und -abgänge entsprechen den Käufen und Verkäufen von Artikeln.
Der Bericht steht nur zur Verfügung, wenn Sie eine Lagerverwaltung aktiviert haben (§ 10.1).
- Die Statistik Periodenvergleich zeigt die kumulierten Käufe und Verkäufe von Artikeln im ausgewählten Jahr und die in den beiden Vorjahren an.
Mit den Schaltflächen des Bereichs Aktueller Datensatz werden dieselben Berichte aufgerufen, aber nur für den ausgewählten Datensatz, selbst wenn er nicht mit der Lagerverwaltung verbunden ist.
8.4.7Lager archivieren Für die Lagerverwaltung müssen alle Ein- und Abgänge gespeichert werden. Je nach Ihrem Geschäftsvolumen kann es vorkommen, dass die Anzahl gespeicherter Rechnungen die Performance der Software beeinträchtigt.
Die alten ausgestellten und erhaltenen Rechnungen können archiviert oder sogar gelöscht werden, ohne dass die Spur der Lagerbewegungen der einzelnen Artikel verloren geht. Die Software speichert in einem verborgenen Datensatz quartalsweise einen Sammeleingang für alle Einkäufe und einen Sammelabgang für alle Verkäufe der einzelnen Artikel. Die Details der Bewegung gehen natürlich verloren, aber so lässt sich zumindest pro Quartal eine Veränderung oder ein Lagerbestand seit Beginn der Geschäftstätigkeit anzeigen.
- Klicken Sie in den Einstellungen für die Artikel auf die Schaltfläche Lager archivieren:
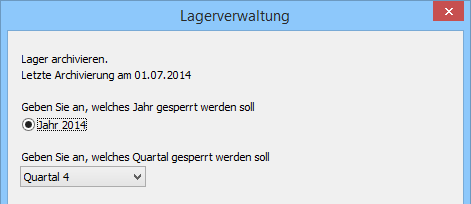
- Es wird das Datum der letzten Archivierung angezeigt. Eine vor diesem Datum liegende Archivierung kann nicht generiert werden.
- Wählen Sie das Jahr und dann das Quartal der neu archivierten Periode.
- Klicken Sie dazu auf die Schaltfläche OK.
In den erstellten Statistiken werden die archivierten Datensätze ignoriert, aber die bei der Archivierung generierten zusammenfassenden Datensätze und alle noch nicht archivierten Datensätze behandelt. Sie können dementsprechend ein Lager an einem bestimmten Datum vor dem Archivierungsdatum nicht mehr neu berechnen. Dies ist nur quartalsweise möglich. Wenn Sie die Funktion Datensätze löschen verwenden, löscht die Software nur die archivierten Datensätze.
Für die Lagerverwaltung müssen alle Ein- und Abgänge gespeichert werden. Je nach Ihrem Geschäftsvolumen kann es vorkommen, dass die Anzahl gespeicherter Rechnungen die Performance der Software beeinträchtigt.
Die alten ausgestellten und erhaltenen Rechnungen können archiviert oder sogar gelöscht werden, ohne dass die Spur der Lagerbewegungen der einzelnen Artikel verloren geht. Die Software speichert in einem verborgenen Datensatz quartalsweise einen Sammeleingang für alle Einkäufe und einen Sammelabgang für alle Verkäufe der einzelnen Artikel. Die Details der Bewegung gehen natürlich verloren, aber so lässt sich zumindest pro Quartal eine Veränderung oder ein Lagerbestand seit Beginn der Geschäftstätigkeit anzeigen.
- Klicken Sie in den Einstellungen für die Artikel auf die Schaltfläche Lager archivieren:
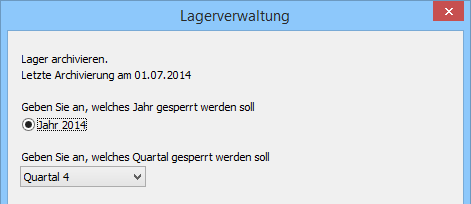
- Es wird das Datum der letzten Archivierung angezeigt. Eine vor diesem Datum liegende Archivierung kann nicht generiert werden.
- Wählen Sie das Jahr und dann das Quartal der neu archivierten Periode.
- Klicken Sie dazu auf die Schaltfläche OK.
In den erstellten Statistiken werden die archivierten Datensätze ignoriert, aber die bei der Archivierung generierten zusammenfassenden Datensätze und alle noch nicht archivierten Datensätze behandelt. Sie können dementsprechend ein Lager an einem bestimmten Datum vor dem Archivierungsdatum nicht mehr neu berechnen. Dies ist nur quartalsweise möglich. Wenn Sie die Funktion Datensätze löschen verwenden, löscht die Software nur die archivierten Datensätze.
9Suchwerkzeuge
Sie können jede Datenbank nach einer Information durchsuchen und die Datensätze nach bestimmten Kriterien filtern.
9.1Suche  Bei einer Suche werden die Datensätze des aktuellen Zugriffs durchsucht und diejenigen angezeigt, in denen das Suchkriterium gefunden wurde.
Bei einer Suche werden die Datensätze des aktuellen Zugriffs durchsucht und diejenigen angezeigt, in denen das Suchkriterium gefunden wurde.
- Klicken Sie auf das Symbol (F3 oder Ctrl+T), um den Dialog zu öffnen:
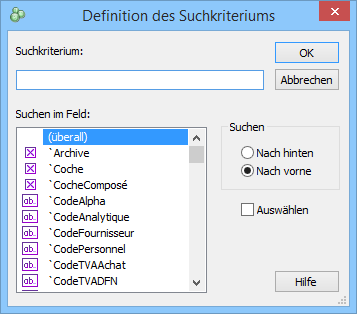
- Geben Sie das Suchkriterium ein.
- Bestimmen Sie, ob die Suche nach vorne oder nach hinten erfolgen soll und klicken Sie auf OK.
 Die Software zeigt Ihnen den ersten Datensatz an, der dieses Suchkriterium enthält.
Die Software zeigt Ihnen den ersten Datensatz an, der dieses Suchkriterium enthält. - Klicken Sie auf diese Symbole, um die nächste oder vorhergehende Übereinstimmung zu finden. Sie können auch folgende Tastaturkürzel benutzen:
- Ctrl+F oder Shift+F11 gelangt zur nächsten Übereinstimmung.
- Ctrl+D oder Shift+F10 gelangt zur vorhergehenden Übereinstimmung,
- Aktivieren Sie die Option Auswählen, damit das Feld mit der gefundenen Übereinstimmung hervorgehoben wird.
![]() Bei einer Suche werden die Datensätze des aktuellen Zugriffs durchsucht und diejenigen angezeigt, in denen das Suchkriterium gefunden wurde.
Bei einer Suche werden die Datensätze des aktuellen Zugriffs durchsucht und diejenigen angezeigt, in denen das Suchkriterium gefunden wurde.
- Klicken Sie auf das Symbol (F3 oder Ctrl+T), um den Dialog zu öffnen:
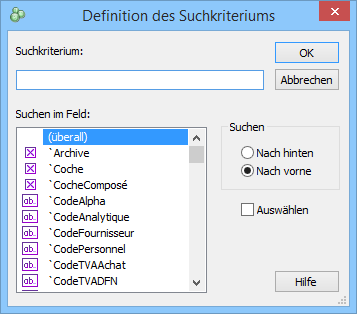
- Geben Sie das Suchkriterium ein.
- Bestimmen Sie, ob die Suche nach vorne oder nach hinten erfolgen soll und klicken Sie auf OK.
 Die Software zeigt Ihnen den ersten Datensatz an, der dieses Suchkriterium enthält.
Die Software zeigt Ihnen den ersten Datensatz an, der dieses Suchkriterium enthält. - Klicken Sie auf diese Symbole, um die nächste oder vorhergehende Übereinstimmung zu finden. Sie können auch folgende Tastaturkürzel benutzen:
- Ctrl+F oder Shift+F11 gelangt zur nächsten Übereinstimmung.
- Ctrl+D oder Shift+F10 gelangt zur vorhergehenden Übereinstimmung,
- Aktivieren Sie die Option Auswählen, damit das Feld mit der gefundenen Übereinstimmung hervorgehoben wird.
9.1.1Überall suchen Im Dialog für die Festlegung des Kriteriums bedeutet die Option (überall), dass das Kriterium in jedem Feld gefunden werden kann.
Im Dialog für die Festlegung des Kriteriums bedeutet die Option (überall), dass das Kriterium in jedem Feld gefunden werden kann.
9.1.2In einem Feld suchen Um das Kriterium in einem bestimmten Feld zu suchen, wählen Sie dieses in der Liste aus und klicken Sie auf OK:
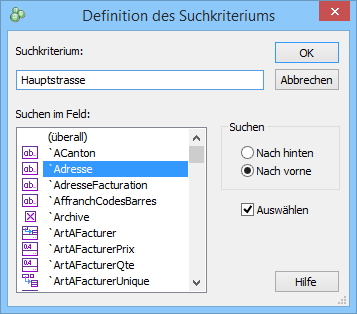
Um das Kriterium in einem bestimmten Feld zu suchen, wählen Sie dieses in der Liste aus und klicken Sie auf OK:
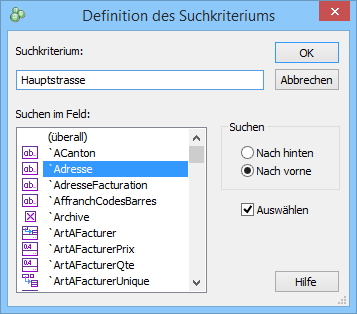
9.2Auszug Der Auszug erstellt einen temporären Zugriff und zeigt nur diejenigen Datensätze an, die den verlangten Kriterien entsprechen.
 Klicken Sie auf das Symbol Auszug (F4), um einen Auszug zu definieren.
Klicken Sie auf das Symbol Auszug (F4), um einen Auszug zu definieren.
Der Hintergrund des Fensters wird gelb, um deutlich zu machen, dass Sie sich in einem speziellen Modus befinden.
Geben Sie das gesuchte Kriterium im gewünschten Feld ein und bestätigen sie die Eingabe.
Es gibt drei mögliche Verhaltensweisen:
- Wenn sie mit der Taste F12 bestätigen, werden diejenigen Datensätze gesucht, die genau dem Kriterium entsprechen. Geben Sie beim Ort der Kunden z. B. Yverdon ein, werden alle Personen mit Wohnort Yverdon, nicht aber diejenigen in Yverdon-les-Bains oder Montagny-près-Yverdon angezeigt. Mit dem unvollständigen Kriterium Yverdo wird niemand angezeigt.
 Wenn Sie mit einem Klick auf das Symbol bestätigen, können Sie im folgenden Dialog bestimmen, ob das eingegebene Kriterium absolut ist oder nicht:
Wenn Sie mit einem Klick auf das Symbol bestätigen, können Sie im folgenden Dialog bestimmen, ob das eingegebene Kriterium absolut ist oder nicht:
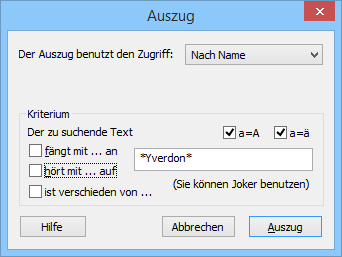
Standardmässig wird vorgeschlagen, alle Übereinstimmungen zu finden, die das Kriterium am Anfang oder Ende enthalten. Mit *Yverd* z. B. werden sowohl Yverdon-les-Bains als auch Montagny-près-Yverdon gefunden.
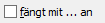
Muss das Kriterium am Anfang übereinstimmen, aktivieren Sie fängt mit … an. So wird z. B. Yverd* gesucht und es werden Yverdon und Yverdon-les-Bains, nicht aber Montagny-près-Yverdon angezeigt.
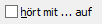
Muss das Kriterium am Ende übereinstimmen, aktivieren Sie hört mit … auf. So wird z. B. *Yverdon gesucht und es werden Yverdon und Montagny-près-Yverdon, nicht aber Yverdon-les-Bains angezeigt.

Die Option verschieden von schliesst die Übereinstimmungen vom Auszug aus.
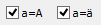
Die Optionen a=A und a=ä bestimmen, ob Klein- und Grossbuchstaben bzw. Vokale mit und ohne Umlaut gleichwertig sind.
Ist das Kriterium eine Zahl oder ein Datum, können Sie einen Minimal- und einen Maximalwert angeben.
Im Dialog können Sie Ihren Auszug auf einen bestehenden Zugriff beschränken. So werden die Datensätze gleich geordnet wie im fraglichen Zugriff.
- Wenn Sie mit der Enter– oder Tab-Taste bestätigen, wird der gleiche Dialog angezeigt, aber Sie können Weiter wählen, um ein weiteres Auszugskriterium hinzuzufügen, oder Auszug, um den Auszug zu erstellen.
Wenn sie in ein Feld klicken, statt die Enter– oder Tab-Taste zu drücken, wird der Dialog nicht angezeigt und das Kriterium ist absolut (der Auszug erfolgt mit denjenigen Werten, die genau der Eingabe entsprechen).
Das Auszugskriterium kann auf einen bestehenden Zugriff angewendet werden: Sie brauchen nur den entsprechenden Zugriff im Feld Der Auszug benutzt den Zugriff auszuwählen. Die gefundenen Datensätze entsprechen den Kriterien des zugrunde liegenden Zugriffs und dem eingegebenen Kriterium und werden in der Reihenfolge des zugrunde liegenden Zugriffs dargestellt.
In unserem Beispiel werden die in Yverdon wohnenden Kunden alphabetisch nach ihrem Namen sortiert, denn dies ist das Sortierkriterium des Zugriffs «Name».
 Um den temporären Auszug zu verlassen und zum vorhergehenden Zugriff zurückzukehren, klicken Sie auf das Symbol Auszug beenden oder wählen Sie in der Liste einen anderen Zugriff aus.
Um den temporären Auszug zu verlassen und zum vorhergehenden Zugriff zurückzukehren, klicken Sie auf das Symbol Auszug beenden oder wählen Sie in der Liste einen anderen Zugriff aus.
Die Suchkette kann Sonderzeichen (sogenannte Joker) enthalten.
Im oben stehenden Beispiel verwendet man den Joker *für 0, 1 oder mehrere Zeichen.
Es sind noch andere Joker verfügbar, z. B.:
- ? ersetzt ein einziges Zeichen:
- Dupon? findet Dupond und Dupont, übergeht aber Duponte.
- [xy] sucht Übereinstimmungen mit dem einen oder anderen Buchstaben:
- Dupon[dt] findet Dupond und Dupont, nicht aber Dupong.
- [a-e] verarbeitet ein Intervall:
- Dupon[a..e] findet Dupona, Duponc, Dupond, nicht aber Dupont oder Dupondf.
Vollständige Beispiele finden Sie in der Online-Hilfe von Crésus Faktura: Drücken Sie F1 und suchen Sie Joker.
Der Auszug erstellt einen temporären Zugriff und zeigt nur diejenigen Datensätze an, die den verlangten Kriterien entsprechen.
![]() Klicken Sie auf das Symbol Auszug (F4), um einen Auszug zu definieren.
Klicken Sie auf das Symbol Auszug (F4), um einen Auszug zu definieren.
Der Hintergrund des Fensters wird gelb, um deutlich zu machen, dass Sie sich in einem speziellen Modus befinden.
Geben Sie das gesuchte Kriterium im gewünschten Feld ein und bestätigen sie die Eingabe.
Es gibt drei mögliche Verhaltensweisen:
- Wenn sie mit der Taste F12 bestätigen, werden diejenigen Datensätze gesucht, die genau dem Kriterium entsprechen. Geben Sie beim Ort der Kunden z. B. Yverdon ein, werden alle Personen mit Wohnort Yverdon, nicht aber diejenigen in Yverdon-les-Bains oder Montagny-près-Yverdon angezeigt. Mit dem unvollständigen Kriterium Yverdo wird niemand angezeigt.
 Wenn Sie mit einem Klick auf das Symbol bestätigen, können Sie im folgenden Dialog bestimmen, ob das eingegebene Kriterium absolut ist oder nicht:
Wenn Sie mit einem Klick auf das Symbol bestätigen, können Sie im folgenden Dialog bestimmen, ob das eingegebene Kriterium absolut ist oder nicht:
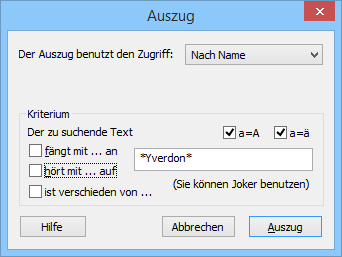
Standardmässig wird vorgeschlagen, alle Übereinstimmungen zu finden, die das Kriterium am Anfang oder Ende enthalten. Mit *Yverd* z. B. werden sowohl Yverdon-les-Bains als auch Montagny-près-Yverdon gefunden.
![]()
Muss das Kriterium am Anfang übereinstimmen, aktivieren Sie fängt mit … an. So wird z. B. Yverd* gesucht und es werden Yverdon und Yverdon-les-Bains, nicht aber Montagny-près-Yverdon angezeigt.
![]()
Muss das Kriterium am Ende übereinstimmen, aktivieren Sie hört mit … auf. So wird z. B. *Yverdon gesucht und es werden Yverdon und Montagny-près-Yverdon, nicht aber Yverdon-les-Bains angezeigt.
![]()
Die Option verschieden von schliesst die Übereinstimmungen vom Auszug aus.
![]()
Die Optionen a=A und a=ä bestimmen, ob Klein- und Grossbuchstaben bzw. Vokale mit und ohne Umlaut gleichwertig sind.
Ist das Kriterium eine Zahl oder ein Datum, können Sie einen Minimal- und einen Maximalwert angeben.
Im Dialog können Sie Ihren Auszug auf einen bestehenden Zugriff beschränken. So werden die Datensätze gleich geordnet wie im fraglichen Zugriff.
- Wenn Sie mit der Enter– oder Tab-Taste bestätigen, wird der gleiche Dialog angezeigt, aber Sie können Weiter wählen, um ein weiteres Auszugskriterium hinzuzufügen, oder Auszug, um den Auszug zu erstellen.
Wenn sie in ein Feld klicken, statt die Enter– oder Tab-Taste zu drücken, wird der Dialog nicht angezeigt und das Kriterium ist absolut (der Auszug erfolgt mit denjenigen Werten, die genau der Eingabe entsprechen).
Das Auszugskriterium kann auf einen bestehenden Zugriff angewendet werden: Sie brauchen nur den entsprechenden Zugriff im Feld Der Auszug benutzt den Zugriff auszuwählen. Die gefundenen Datensätze entsprechen den Kriterien des zugrunde liegenden Zugriffs und dem eingegebenen Kriterium und werden in der Reihenfolge des zugrunde liegenden Zugriffs dargestellt.
In unserem Beispiel werden die in Yverdon wohnenden Kunden alphabetisch nach ihrem Namen sortiert, denn dies ist das Sortierkriterium des Zugriffs «Name».
![]() Um den temporären Auszug zu verlassen und zum vorhergehenden Zugriff zurückzukehren, klicken Sie auf das Symbol Auszug beenden oder wählen Sie in der Liste einen anderen Zugriff aus.
Um den temporären Auszug zu verlassen und zum vorhergehenden Zugriff zurückzukehren, klicken Sie auf das Symbol Auszug beenden oder wählen Sie in der Liste einen anderen Zugriff aus.
Die Suchkette kann Sonderzeichen (sogenannte Joker) enthalten.
Im oben stehenden Beispiel verwendet man den Joker *für 0, 1 oder mehrere Zeichen.
Es sind noch andere Joker verfügbar, z. B.:
- ? ersetzt ein einziges Zeichen:
- Dupon? findet Dupond und Dupont, übergeht aber Duponte.
- [xy] sucht Übereinstimmungen mit dem einen oder anderen Buchstaben:
- Dupon[dt] findet Dupond und Dupont, nicht aber Dupong.
- [a-e] verarbeitet ein Intervall:
- Dupon[a..e] findet Dupona, Duponc, Dupond, nicht aber Dupont oder Dupondf.
Vollständige Beispiele finden Sie in der Online-Hilfe von Crésus Faktura: Drücken Sie F1 und suchen Sie Joker.
10Ausdruck – einige Tipps
Wenn beim Ausdruck eines Dokuments der Dialog Auswahl der Druckvorlage erscheint, ist es möglich, das auszudruckende Dokument auszuwählen und die Anzahl Datensätze zu beschränken.
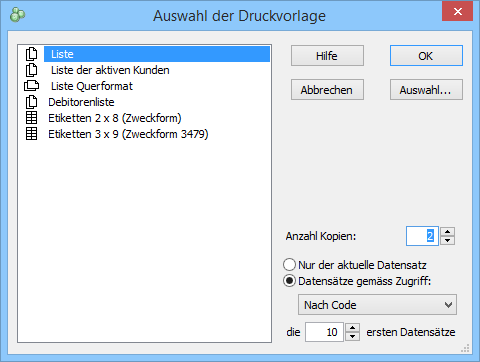
In diesem Beispiel der Datenbank der Artikel wird die Liste mit den 10 Datensätzen des Zugriffs der Artikel ausgedruckt, und zwar sortiert nach dem Zugriff Nach Bezeichnung.
Um ein Dokument für einen einzigen Datensatz auszudrucken, wählen Sie die Option Nur der aktuelle Datensatz.
Sie können auch mehrere Kopien desselben Dokuments ausdrucken.

In diesem Beispiel werden vom ausgewählten Dokument ein Original und eine Kopie ausgedruckt.
Um nur das Original auszudrucken, deaktivieren Sie die Option Druckt auch.
Wenn Sie Selbstklebeetiketten ausdrucken, stimmt die Anzahl Etiketten nur selten mit der Anzahl Etiketten pro Blatt überein. Somit bleiben auf der letzten Seite unbedruckte Etiketten übrig.
Beim Drucken kann angegeben werden, wie viele Etiketten vor dem Ausdruck der ersten Etikette des gewählten Zugriffs übersprungen werden sollen.
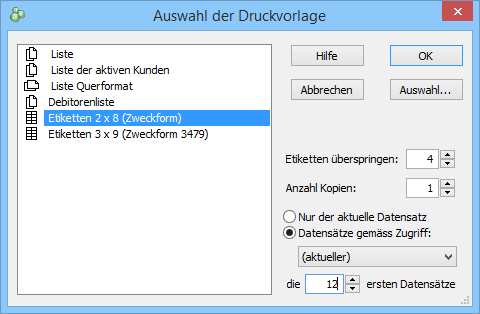
Statt die Dokumente an den Drucker zu schicken, kann Crésus Faktura auch PDF-Dateien erstellen. Der Befehl Datei – PDF-Datei erstellen öffnet den oben beschriebenen Dialog Auswahl der Druckvorlage und schlägt anschliessend vor, die Dateien im Verzeichnis Ihrer Wahl zu speichern.
PDF-Kopien der ausgedruckten Dokumente können automatisch erstellt werden, wenn Sie dies in der Registerkarte Erweiterungen, Sonstiges der Allgemeine Einstellungen entsprechend vorgeben (§ 7.3).
![]() Mit einem Klick auf das Symbol in der Klappe wird der in der Registerkarte Erweiterungen, Sonstiges der Allgemeinen Einstellungen bestimmte Ordner für die Speicherung der PDF-Dateien geöffnet (§ 7.3).
Mit einem Klick auf das Symbol in der Klappe wird der in der Registerkarte Erweiterungen, Sonstiges der Allgemeinen Einstellungen bestimmte Ordner für die Speicherung der PDF-Dateien geöffnet (§ 7.3).
11Sicherheit
Alle Vorgänge in der Fakturierung (Erstellung neuer Rechnungen, Änderungen, Definition von Zugriffen usw.) werden erst nach der Speicherung der Datei bleibend gespeichert. Gibt es mit Ihrem Computer ein Problem (Hängenbleiben, Stromunterbruch usw.), gehen alle Vorgänge seit dem letzten Speichern verloren. Speichern Sie Ihre Arbeit deshalb regelmässig.
11.1Speichern Standardmässig speichert die Software Ihre Daten alle 5 Minuten (300 Sekunden) oder nach 5 Bestätigungen von Datensätzen automatisch. Sie können dieses Verhalten im Verwaltermodus ändern. Verwenden Sie den Befehl Optionen – Einstellungen – Allgemeine Einstellungen:
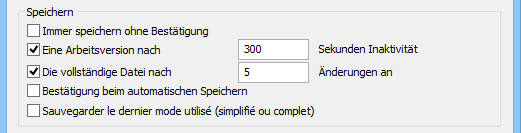
- Die Speicherung der Arbeitsversion erstellt eine temporäre Datei, die bei Problemen zur Verfügung steht. In einem solchen Fall wird vorgeschlagen, diese anstelle der Originaldatei zu öffnen, wenn die Software nach einem ungewollten Unterbruch neu gestartet wird.
- Die automatische Speicherung der vollständigen Datei verhält sich wie eine Speicherung von Hand.
 Mit einem Druck auf die Tasten Ctrl+S oder über das Menü Datei – Speichern können sie Ihre Anwendung von Hand speichern.
Mit einem Druck auf die Tasten Ctrl+S oder über das Menü Datei – Speichern können sie Ihre Anwendung von Hand speichern.
Die vorangegangene Version wird in einem Ordner unter demselben Namen wie ihre aktuelle Datei, jedoch mit der Endung ~ abgelegt. Dann wird die aktuelle Version vollständig gespeichert. Ausserdem erfolgt stündlich eine automatische Speicherung in einem Ordner mit der Erweiterung .SAV.
Standardmässig speichert die Software Ihre Daten alle 5 Minuten (300 Sekunden) oder nach 5 Bestätigungen von Datensätzen automatisch. Sie können dieses Verhalten im Verwaltermodus ändern. Verwenden Sie den Befehl Optionen – Einstellungen – Allgemeine Einstellungen:
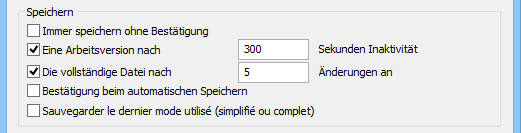
- Die Speicherung der Arbeitsversion erstellt eine temporäre Datei, die bei Problemen zur Verfügung steht. In einem solchen Fall wird vorgeschlagen, diese anstelle der Originaldatei zu öffnen, wenn die Software nach einem ungewollten Unterbruch neu gestartet wird.
- Die automatische Speicherung der vollständigen Datei verhält sich wie eine Speicherung von Hand.
 Mit einem Druck auf die Tasten Ctrl+S oder über das Menü Datei – Speichern können sie Ihre Anwendung von Hand speichern.
Mit einem Druck auf die Tasten Ctrl+S oder über das Menü Datei – Speichern können sie Ihre Anwendung von Hand speichern.
Die vorangegangene Version wird in einem Ordner unter demselben Namen wie ihre aktuelle Datei, jedoch mit der Endung ~ abgelegt. Dann wird die aktuelle Version vollständig gespeichert. Ausserdem erfolgt stündlich eine automatische Speicherung in einem Ordner mit der Erweiterung .SAV.
11.2Datensicherung Wir empfehlen Ihnen, nebst der Speicherung auch Datensicherungen durchzuführen. Eine Kopie auf einem beweglichen Datenträger, den Sie anschliessend vom Computer getrennt aufbewahren, ist durch nichts zu ersetzen. Denken Sie an Diebstahl, Feuer, Wasserschäden usw. Vergessen Sie nicht, diese Kopien regelmässig, z. B. wöchentlich zu erneuern. Wenn Sie viel mit der Software arbeiten, ist eine Datensicherung, die einen Monat zurückliegt, nicht sehr nützlich. Die Datensicherung ist in jedem Unternehmen, aber auch für Privatpersonen eine sehr wichtige Aufgabe.
Wir empfehlen Ihnen, nebst der Speicherung auch Datensicherungen durchzuführen. Eine Kopie auf einem beweglichen Datenträger, den Sie anschliessend vom Computer getrennt aufbewahren, ist durch nichts zu ersetzen. Denken Sie an Diebstahl, Feuer, Wasserschäden usw. Vergessen Sie nicht, diese Kopien regelmässig, z. B. wöchentlich zu erneuern. Wenn Sie viel mit der Software arbeiten, ist eine Datensicherung, die einen Monat zurückliegt, nicht sehr nützlich. Die Datensicherung ist in jedem Unternehmen, aber auch für Privatpersonen eine sehr wichtige Aufgabe.
11.3Sichern Mit dem Befehl Datei − Sichern können Sie alle mit der aktuellen Fakturierung verbundenen Dateien sichern.
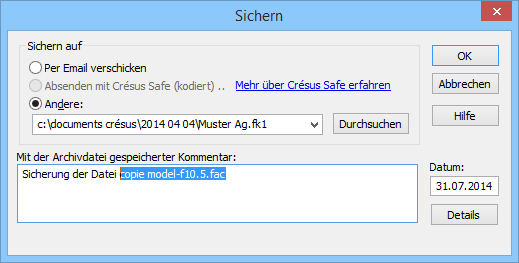
Die Sicherung erfolgt mit den auf der Festplatte gespeicherten Dateien. Wenn Sie seit der letzten Speicherung Änderungen an der Fakturierung vorgenommen haben, zeigt Ihnen eine Meldung an, dass vor der Sicherung dieser letzten Änderungen die Datei speichern müssen.
Mit der Option Pfad speichern kann die Software bei einer Wiederherstellung den ursprünglichen Speicherpfad vorschlagen.
Die Sicherung erstellt eine einzige komprimierte Datei, welche die Wiederherstellung Ihrer ganzen Fakturierungsanwendung einschliesslich Bilder im gleichen Ordner Ihrer Anwendung ermöglicht. Diese Datei ist ebenfalls für einen eventuellen Versand per E‑Mail geeignet.
Die Sicherungsdatei kann irgendwo auf Ihrem Computer oder in Ihrem Netzwerk gespeichert werden. Um den Standort zu bestimmen, klicken Sie auf Durchsuchen.
Sie können den vorgeschlagenen Sicherungsnamen ändern, um das Sicherungsdatum (Format Jahr Monat Tag) zu integrieren. Beispiel:
2014 07 15 – faktura.fk1
So können Sie bei Bedarf eine frühere Version wieder herstellen.
Es ist wichtig, die Sicherungen auf einem anderen Datenträger als der Festplatte durchzuführen, wo die realen Daten gespeichert sind. Verhindert ein Problem mit dem Hauptdatenträger das Lesen der Arbeitsdatei, könnten nämlich die Sicherungen ebenfalls nicht mehr zugänglich sein. Erstellen Sie für mehr Sicherheit regelmässig eine andere Sicherungskopie auf einem dritten Datenträger.
Mit dem Befehl Datei − Sichern können Sie alle mit der aktuellen Fakturierung verbundenen Dateien sichern.
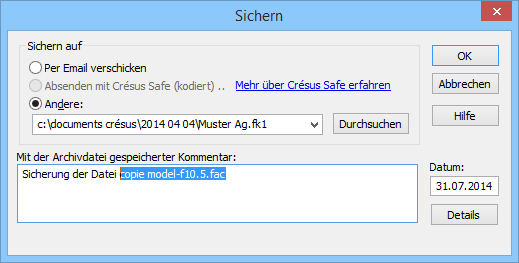
Die Sicherung erfolgt mit den auf der Festplatte gespeicherten Dateien. Wenn Sie seit der letzten Speicherung Änderungen an der Fakturierung vorgenommen haben, zeigt Ihnen eine Meldung an, dass vor der Sicherung dieser letzten Änderungen die Datei speichern müssen.
Mit der Option Pfad speichern kann die Software bei einer Wiederherstellung den ursprünglichen Speicherpfad vorschlagen.
Die Sicherung erstellt eine einzige komprimierte Datei, welche die Wiederherstellung Ihrer ganzen Fakturierungsanwendung einschliesslich Bilder im gleichen Ordner Ihrer Anwendung ermöglicht. Diese Datei ist ebenfalls für einen eventuellen Versand per E‑Mail geeignet.
Die Sicherungsdatei kann irgendwo auf Ihrem Computer oder in Ihrem Netzwerk gespeichert werden. Um den Standort zu bestimmen, klicken Sie auf Durchsuchen.
Sie können den vorgeschlagenen Sicherungsnamen ändern, um das Sicherungsdatum (Format Jahr Monat Tag) zu integrieren. Beispiel:
2014 07 15 – faktura.fk1
So können Sie bei Bedarf eine frühere Version wieder herstellen.
Es ist wichtig, die Sicherungen auf einem anderen Datenträger als der Festplatte durchzuführen, wo die realen Daten gespeichert sind. Verhindert ein Problem mit dem Hauptdatenträger das Lesen der Arbeitsdatei, könnten nämlich die Sicherungen ebenfalls nicht mehr zugänglich sein. Erstellen Sie für mehr Sicherheit regelmässig eine andere Sicherungskopie auf einem dritten Datenträger.
11.3.1Eine Fakturierung per E-Mail verschicken Es kann nützlich sein, eine Fakturierung per E-Mail an einen Dritten zu schicken. Aktivieren Sie dazu die Option Per Email verschicken, bevor der Sicherungsdialog bestätigt wird:
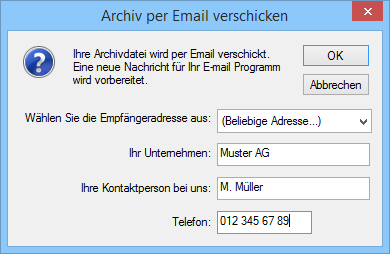
Die Software führt so eine Datensicherung durch und schlägt vor, Ihre Datei an einen Crésus-Spezialisten (jedem Spezialisten entspricht ein Farbcode) oder an eine andere Adresse Ihrer Wahl zu schicken, sofern Sie in der Dropdown-Liste (Beliebige Adresse…) auswählen. Danach wird ein neues E-Mail mit gleichzeitiger Sicherung vorbereitet. Sie brauchen es nur noch zu ergänzen und abzuschicken.
Mit dieser Methode können Sie ohne Verwendung eines beweglichen Datenträgers wie USB-Stick eine Datensicherung an einen sicheren Ort schicken. Unter der Bezeichnung Crésus Safe bieten wir einen solchen Backupdienst an (§ 13.3.2).
Es kann nützlich sein, eine Fakturierung per E-Mail an einen Dritten zu schicken. Aktivieren Sie dazu die Option Per Email verschicken, bevor der Sicherungsdialog bestätigt wird:
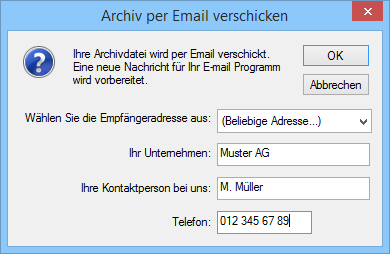
Die Software führt so eine Datensicherung durch und schlägt vor, Ihre Datei an einen Crésus-Spezialisten (jedem Spezialisten entspricht ein Farbcode) oder an eine andere Adresse Ihrer Wahl zu schicken, sofern Sie in der Dropdown-Liste (Beliebige Adresse…) auswählen. Danach wird ein neues E-Mail mit gleichzeitiger Sicherung vorbereitet. Sie brauchen es nur noch zu ergänzen und abzuschicken.
Mit dieser Methode können Sie ohne Verwendung eines beweglichen Datenträgers wie USB-Stick eine Datensicherung an einen sicheren Ort schicken. Unter der Bezeichnung Crésus Safe bieten wir einen solchen Backupdienst an (§ 13.3.2).
11.4Wiederherstellen Mit einem ähnlichen Dialog können Sie auf gesicherte Daten zugreifen und eine Fakturierungsanwendung auf der Festplatte wiederherstellen. Sie können die Daten auch ab einem beweglichen Datenträger (externe Festplatte, USB-Stick) wiederherstellen oder die komprimierte Datei auf der Festplatte suchen. Ausserdem können Sie direkt auf die Sicherungsdatei (*.fk1) doppelklicken.
Die Software startet darauf den Wiederherstellungsprozess in Crésus Faktura:
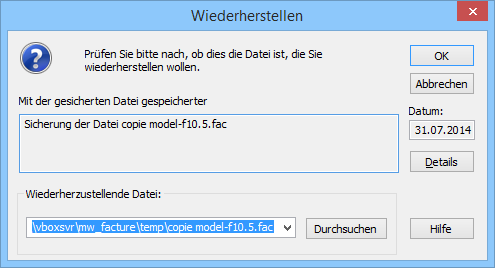
Es wird vorgeschlagen, die Datei an jenem Ort wiederherzustellen, an dem sie sich vor der Sicherung befand. Mit Durchsuchen können Sie ihren Standort sowie ihren Namen ändern.
Ändern Sie weder den Namen einer Datei noch ihren Speicherort, wenn diese Fakturierung Buchungen für die Crésus Finanzbuchhaltung vorbereitet.
- Wenn Sie den Dialog mit OK bestätigen, wird die Datei wiederhergestellt.
- Existiert die Datei bereits, erhalten Sie eine entsprechende Meldung und es wird gefragt, ob die vorhandene Datei ersetzt werden soll.
Am Ende des Vorgangs wird die wiederhergestellte Datei von der Software geöffnet.
Mit einem ähnlichen Dialog können Sie auf gesicherte Daten zugreifen und eine Fakturierungsanwendung auf der Festplatte wiederherstellen. Sie können die Daten auch ab einem beweglichen Datenträger (externe Festplatte, USB-Stick) wiederherstellen oder die komprimierte Datei auf der Festplatte suchen. Ausserdem können Sie direkt auf die Sicherungsdatei (*.fk1) doppelklicken.
Die Software startet darauf den Wiederherstellungsprozess in Crésus Faktura:
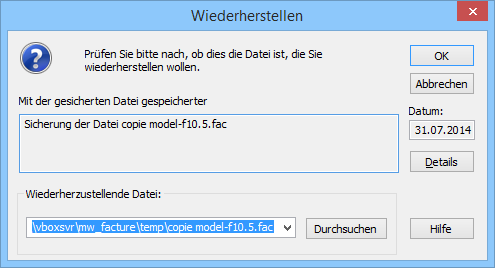
Es wird vorgeschlagen, die Datei an jenem Ort wiederherzustellen, an dem sie sich vor der Sicherung befand. Mit Durchsuchen können Sie ihren Standort sowie ihren Namen ändern.
Ändern Sie weder den Namen einer Datei noch ihren Speicherort, wenn diese Fakturierung Buchungen für die Crésus Finanzbuchhaltung vorbereitet.
- Wenn Sie den Dialog mit OK bestätigen, wird die Datei wiederhergestellt.
- Existiert die Datei bereits, erhalten Sie eine entsprechende Meldung und es wird gefragt, ob die vorhandene Datei ersetzt werden soll.
Am Ende des Vorgangs wird die wiederhergestellte Datei von der Software geöffnet.
11.5Öffnen SOS Bei Bedarf können Sie mit dem Befehl Datei − Öffnen SOS eine automatische Sicherung der Datei suchen.
- Zuerst werden Sie gefragt, um welche Datei es sich handelt:
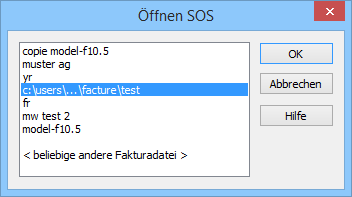
- Wählen Sie die Datei in der Liste aus.
- Sie können auch die Option <beliebige andere Fakturadatei> verwenden, um eine Anwendung zu suchen, die sich nicht in der Liste befindet. Suchen Sie in diesem Fall im Explorer die gesuchte Datei mit der Erweiterung *.fac.
- Nun stehen verschiedene Dateien zur Auswahl:
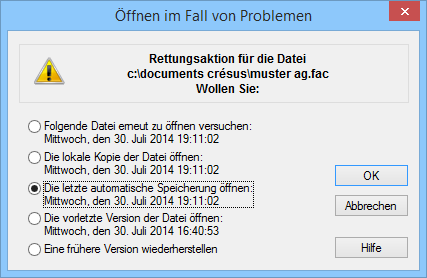
- Mit Eine frühere Version wiederherstellen können Sie auch eine ältere Version suchen:
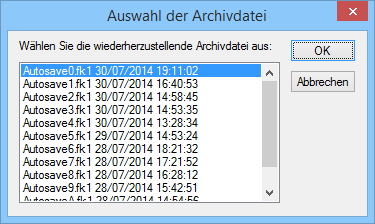
- Darauf wird vorgeschlagen, die problematische Version durch die ausgewählte Version zu ersetzen.
Bei Bedarf können Sie mit dem Befehl Datei − Öffnen SOS eine automatische Sicherung der Datei suchen.
- Zuerst werden Sie gefragt, um welche Datei es sich handelt:
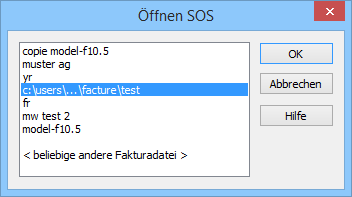
- Wählen Sie die Datei in der Liste aus.
- Sie können auch die Option <beliebige andere Fakturadatei> verwenden, um eine Anwendung zu suchen, die sich nicht in der Liste befindet. Suchen Sie in diesem Fall im Explorer die gesuchte Datei mit der Erweiterung *.fac.
- Nun stehen verschiedene Dateien zur Auswahl:
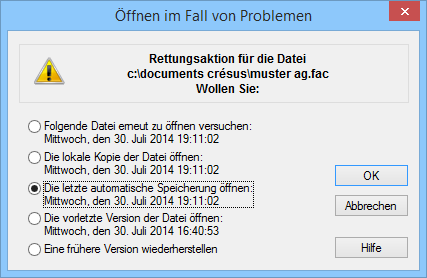
- Mit Eine frühere Version wiederherstellen können Sie auch eine ältere Version suchen:
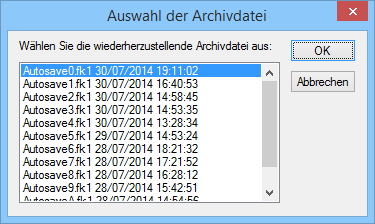
- Darauf wird vorgeschlagen, die problematische Version durch die ausgewählte Version zu ersetzen.
11.6Passwörter Die Anwendung kann mit drei Passwörtern geschützt werden, die Zugriff zu den Benutzungsstufen Verwaltermodus, Benutzermodus (§ 2.16) und zur Einsichtnahme geben.
Im Modus zur Einsichtnahme kann der Benutzer die Daten lesen, suchen und Auszüge erstellen, Listen und Statistiken ausdrucken, aber weder Änderungen vornehmen noch die Datei speichern.
- Klicken Sie im Menü Optionen – Einstellungen auf Passwörter.
- Geben Sie die gewünschten Passwörter ein.
- Klicken Sie auf OK.
- Wenn Sie die Datei das nächste Mal öffnen, müssen Sie das Passwort eingeben.
Wenn Sie einer Drittperson ein Backup Ihrer Datei geben, kann sie ohne Passwort nichts damit anfangen. Verlieren Sie das Passwort nicht, denn Sie können es in der Anwendung nicht wiederfinden. Nötigenfalls müssen Sie sich mit unserem Pannendienst in Verbindung setzen, damit Ihre Datei analysiert und ein «vergessenes» Passwort wiedergefunden werden kann.Achtung: Uns ist es hingegen technisch unmöglich, ein vergessenes Passwort für eine Datensicherung mit der Dienstleistung Crésus Safe wiederzufinden.
Die Anwendung kann mit drei Passwörtern geschützt werden, die Zugriff zu den Benutzungsstufen Verwaltermodus, Benutzermodus (§ 2.16) und zur Einsichtnahme geben.
Im Modus zur Einsichtnahme kann der Benutzer die Daten lesen, suchen und Auszüge erstellen, Listen und Statistiken ausdrucken, aber weder Änderungen vornehmen noch die Datei speichern.
- Klicken Sie im Menü Optionen – Einstellungen auf Passwörter.
- Geben Sie die gewünschten Passwörter ein.
- Klicken Sie auf OK.
- Wenn Sie die Datei das nächste Mal öffnen, müssen Sie das Passwort eingeben.
Wenn Sie einer Drittperson ein Backup Ihrer Datei geben, kann sie ohne Passwort nichts damit anfangen. Verlieren Sie das Passwort nicht, denn Sie können es in der Anwendung nicht wiederfinden. Nötigenfalls müssen Sie sich mit unserem Pannendienst in Verbindung setzen, damit Ihre Datei analysiert und ein «vergessenes» Passwort wiedergefunden werden kann.Achtung: Uns ist es hingegen technisch unmöglich, ein vergessenes Passwort für eine Datensicherung mit der Dienstleistung Crésus Safe wiederzufinden.
12.1Tab- und Enter-Taste in den Eingabemasken rien ici 🙂
rien ici 🙂
12.1.1Tab
- Mit Tab gelangen Sie mit dem Cursor von einem Feld zum nächsten.
- In einer Tabelle platzieren Sie den Cursor mit Tab ins ersten Feld der Tabelle und gelangen dann Zeile für Zeile von einem Feld zum anderen.
- Nach der letzten leeren Zeile verlassen Sie mit Tab die Tabelle und gelangen zum nächsten Feld.
- Mit Tab gelangen Sie mit dem Cursor von einem Feld zum nächsten.
- In einer Tabelle platzieren Sie den Cursor mit Tab ins ersten Feld der Tabelle und gelangen dann Zeile für Zeile von einem Feld zum anderen.
- Nach der letzten leeren Zeile verlassen Sie mit Tab die Tabelle und gelangen zum nächsten Feld.
12.1.2Enter
- Mit Enter gelangen Sie mit dem Cursor von einem Feld zum nächsten.
- In einer Tabelle gelangen Sie mit Enter zur ersten Zelle der ersten leeren Zeile der Tabelle.
- Bleibt die Zeile leer, gelangen Sie direkt zum nächsten Feld ausserhalb nach der Tabelle.
- Ist die Tabelle ausgefüllt, bewegen Sie sich mit Tab von links nach rechts und mit Enter von oben nach unten.
Diese Bewegungen erfolgen umgekehrt, wenn gleichzeitig die Shift-Taste gedrückt wird.
Mit der Tastenkombination Ctrl+Enter fügen Sie in einem mehrzeiligen Feld eine Zeilenschaltung ein. Zum Beispiel im Adressfeld dieses Datensatzes:
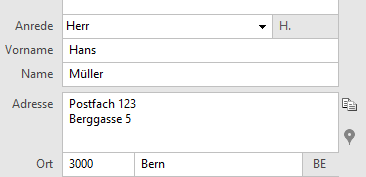
- Mit Enter gelangen Sie mit dem Cursor von einem Feld zum nächsten.
- In einer Tabelle gelangen Sie mit Enter zur ersten Zelle der ersten leeren Zeile der Tabelle.
- Bleibt die Zeile leer, gelangen Sie direkt zum nächsten Feld ausserhalb nach der Tabelle.
- Ist die Tabelle ausgefüllt, bewegen Sie sich mit Tab von links nach rechts und mit Enter von oben nach unten.
Diese Bewegungen erfolgen umgekehrt, wenn gleichzeitig die Shift-Taste gedrückt wird.
Mit der Tastenkombination Ctrl+Enter fügen Sie in einem mehrzeiligen Feld eine Zeilenschaltung ein. Zum Beispiel im Adressfeld dieses Datensatzes:
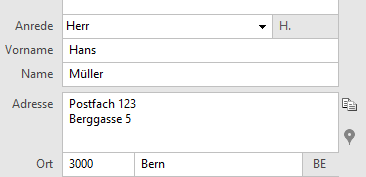
12.2Glossar Backup Archivierung, Langzeitspeicherung.
Clearing-Nummer
auch BC- oder Banken-Clearing-Nummer; eine 3-stellige Nummer zur Identifizierung einer Schweizer Bank. Sie ist Teil der IBAN.
BIC/SWIFT 8- bis 11-stelliger Bank Identifier Code (BIC).
Brutto Alle Steuern inbegriffen (Preis mit MWST).
Brutto = Netto + MWST
DTA Datenträgeraustausch-Verfahren: elektronischer Zahlungsauftrag für Banken.
E-Rechnung Elektronische Rechnung, die in der Regel eine PDF-Kopie der Rechnung und eine XML-Information mit ESR-Zeile enthält.
ES Einzahlungsschein.
ESR Einzahlungsschein mit Referenznummer.
ESR+ ESR ohne vorgedruckten Betrag. Die für die Beträge vorgesehenen Felder enthalten Häuschen und der handgeschriebene Betrag muss genau in diese eingetragen werden.
ESR-Konto Auch ESR-Kundennummer oder Teilnehmernummer genannt: Es gleicht dem PostFinance-Konto, beginnt aber immer mit 01- (CHF) oder 03- (EUR) und ermöglicht es, den Zahlungsempfänger zu identifizieren.
ESR-Zeile Unten auf einem ESR aufgedruckte Zeile, zusammengesetzt aus Ziffern und >-Zeichen zur Angabe des ESR-Kontos, der Referenznummer und des Betrags.
ESTV Eidgenössische Steuerverwaltung, ist für alle MWST-Fragen zuständig.
Siehe www.estv.admin.ch.
EZAG Elektronischer Zahlungsauftrag für PostFinance.
EZV Eidgenössische Zollverwaltung. Die EZV legt den offiziellen Wechselkurs des Tages fest.
Siehe www.ezv.admin.ch.
ES Einzahlungsschein.
IBAN International Bank Account Number, die immer mit dem Ländercode beginnt (CH für die Schweiz). Oft wird sie mit dem BIC / SWIFT-Code ergänzt. Die Clearing-Nummer kann aus der IBAN abgeleitet werden.
ISO International Organization for Standardization (Internationale Organisation für Normung).
MWST Mehrwertsteuer. Ein Unternehmen kann auf verschiedene Art MWST-pflichtig sein (nach vereinbarten oder vereinnahmten Entgelten). Die MWST-Sätze hängen von der Leistungsart ab.
MWST-Code
Der MWST-Code ordnet die Transaktion einem MWST-Satz zu, je nachdem, ob es sich um einen Einkauf von Waren für den Wiederverkauf (VSMD), einen Einkauf für Anlagen (VSIB), einen Verkauf zum normalen (UST) oder reduzierten Satz (USTRED) usw. handelt. Diese Codes werden von der Buchhaltungsdatei vorgegeben.
Netto Preis vor Steuern (ohne MWST), im Gegensatz zum Preis mit MWST (Brutto).
OCR Optische Zeichenerkennung. Eine OCR-Schrift wird so konzipiert, dass sie von einem optischen Lesegerät oder Scanner eingelesen werden kann.
pain.001 In der Schweiz verwendbarer, aber auch mit SEPA kompatibler Zahlungsauftrag ISO XML 200022 (internationale Norm).
PDF Portable Document Format: Dieser von Adobe definierte Standard ist weit verbreitet für die Speicherung und Anzeige von Dokumenten.
PostFinance PostFinance-Konto (früher PC-Konto, Postcheckkonto, gelbes Konto), bestehend aus drei Zifferngruppen im Format 10-15000-6. Es wird heute auch für PostFinance-Kunden zunehmend durch die IBAN ersetzt.
SEPA Single Euro Payments Area: einheitlicher Zahlungsverkehrsraum der Europäischen Union und einiger anderer Länder wie Schweiz, Norwegen usw. Oft spricht man von SEPA-Zahlung, wenn von einer Zahlung in eines dieser Länder die Rede ist.
SSS Saldosteuersätze und Pauschalsteuersätze: branchenspezifische MWST-Sätze.
V11 Datei mit den ESR-Inkassoinformationen.
Verschlüsselung
Mathematische Methode, um eine Information ohne Entschlüsselungscode (Passwort) unlesbar zu machen.
XML Für den Datenaustausch zwischen Computern verwendetes Dateiformat.
Backup Archivierung, Langzeitspeicherung.
Clearing-Nummer
auch BC- oder Banken-Clearing-Nummer; eine 3-stellige Nummer zur Identifizierung einer Schweizer Bank. Sie ist Teil der IBAN.
BIC/SWIFT 8- bis 11-stelliger Bank Identifier Code (BIC).
Brutto Alle Steuern inbegriffen (Preis mit MWST).
Brutto = Netto + MWST
DTA Datenträgeraustausch-Verfahren: elektronischer Zahlungsauftrag für Banken.
E-Rechnung Elektronische Rechnung, die in der Regel eine PDF-Kopie der Rechnung und eine XML-Information mit ESR-Zeile enthält.
ES Einzahlungsschein.
ESR Einzahlungsschein mit Referenznummer.
ESR+ ESR ohne vorgedruckten Betrag. Die für die Beträge vorgesehenen Felder enthalten Häuschen und der handgeschriebene Betrag muss genau in diese eingetragen werden.
ESR-Konto Auch ESR-Kundennummer oder Teilnehmernummer genannt: Es gleicht dem PostFinance-Konto, beginnt aber immer mit 01- (CHF) oder 03- (EUR) und ermöglicht es, den Zahlungsempfänger zu identifizieren.
ESR-Zeile Unten auf einem ESR aufgedruckte Zeile, zusammengesetzt aus Ziffern und >-Zeichen zur Angabe des ESR-Kontos, der Referenznummer und des Betrags.
ESTV Eidgenössische Steuerverwaltung, ist für alle MWST-Fragen zuständig.
Siehe www.estv.admin.ch.
EZAG Elektronischer Zahlungsauftrag für PostFinance.
EZV Eidgenössische Zollverwaltung. Die EZV legt den offiziellen Wechselkurs des Tages fest.
Siehe www.ezv.admin.ch.
ES Einzahlungsschein.
IBAN International Bank Account Number, die immer mit dem Ländercode beginnt (CH für die Schweiz). Oft wird sie mit dem BIC / SWIFT-Code ergänzt. Die Clearing-Nummer kann aus der IBAN abgeleitet werden.
ISO International Organization for Standardization (Internationale Organisation für Normung).
MWST Mehrwertsteuer. Ein Unternehmen kann auf verschiedene Art MWST-pflichtig sein (nach vereinbarten oder vereinnahmten Entgelten). Die MWST-Sätze hängen von der Leistungsart ab.
MWST-Code
Der MWST-Code ordnet die Transaktion einem MWST-Satz zu, je nachdem, ob es sich um einen Einkauf von Waren für den Wiederverkauf (VSMD), einen Einkauf für Anlagen (VSIB), einen Verkauf zum normalen (UST) oder reduzierten Satz (USTRED) usw. handelt. Diese Codes werden von der Buchhaltungsdatei vorgegeben.
Netto Preis vor Steuern (ohne MWST), im Gegensatz zum Preis mit MWST (Brutto).
OCR Optische Zeichenerkennung. Eine OCR-Schrift wird so konzipiert, dass sie von einem optischen Lesegerät oder Scanner eingelesen werden kann.
pain.001 In der Schweiz verwendbarer, aber auch mit SEPA kompatibler Zahlungsauftrag ISO XML 200022 (internationale Norm).
PDF Portable Document Format: Dieser von Adobe definierte Standard ist weit verbreitet für die Speicherung und Anzeige von Dokumenten.
PostFinance PostFinance-Konto (früher PC-Konto, Postcheckkonto, gelbes Konto), bestehend aus drei Zifferngruppen im Format 10-15000-6. Es wird heute auch für PostFinance-Kunden zunehmend durch die IBAN ersetzt.
SEPA Single Euro Payments Area: einheitlicher Zahlungsverkehrsraum der Europäischen Union und einiger anderer Länder wie Schweiz, Norwegen usw. Oft spricht man von SEPA-Zahlung, wenn von einer Zahlung in eines dieser Länder die Rede ist.
SSS Saldosteuersätze und Pauschalsteuersätze: branchenspezifische MWST-Sätze.
V11 Datei mit den ESR-Inkassoinformationen.
Verschlüsselung
Mathematische Methode, um eine Information ohne Entschlüsselungscode (Passwort) unlesbar zu machen.
XML Für den Datenaustausch zwischen Computern verwendetes Dateiformat.
13Skonto
Entspricht die Zahlung einer Rechnung nicht genau dem in Rechnung gestellten Betrag (weil der Kunde zu viel oder zu wenig gezahlt hat) und möchten Sie die Rechnung dennoch als bezahlt betrachten, wird die Differenz als Skonto betrachtet.
Im folgenden Beispiel beläuft sich der Rechnungsbetrag auf 1’620.– und der Kunde hat uns nur 1’600.– bezahlt. Wir sind bereit, die Rechnung als bezahlt zu betrachten, weshalb der Fehlbetrag als Skonto verbucht wird.
Der Mechanismus ist derselbe, wenn uns der Kunde zu viel bezahlt hat.
Verteilung des Skontos[1]
Wenn Sie eine Rechnung ausbuchen, wird der ausgebuchte Betrag je nach den vorgenommenen Basiseinstellungen entweder auf einem allgemeinen Konto «Skonti» verbucht oder auf die verschiedenen Ertragskonten verteilt, um sie mit dem gewährten Skonto zu korrigieren.
Hier haben wir zwei Artikel verkauft (im Verhältnis ein Drittel / zwei Drittel), die wir auf zwei separaten Konten verbuchen:
|
03.06.2014 |
… |
3200 |
1004 |
Müller AG |
1‘080.00 |
UST 8.0% |
|
03.06.2014 |
… |
3200 |
1004 |
Müller AG |
540.00 |
UST 8.0% |
|
03.06.2014 |
1100 |
… |
1004 |
Müller AG |
1‘620.00 |
Der Kunde hat uns nur 1’600.– bezahlt und wir buchen den Saldo von 20.– aus.
In den Allgemeinen Einstellungen haben wir vorbestimmt, dass die Skonti verteilt werden sollen:
|
15.06.2014 |
1010 |
1100 |
1004 |
Müller AG |
1‘600.00 |
|
|
15.06.2014 |
3200 |
… |
1004 |
Müller AG |
13.33 |
UST 8.0% |
|
15.06.2014 |
3600 |
… |
1004 |
Müller AG |
6.67 |
UST 8.0% |
|
15.06.2014 |
… |
1100 |
1004 |
Müller AG |
20.00 |
Wir sehen hier, dass der Skonto von 20.– den beiden ursprünglichen Ertragskonten (3200 und 3600) im Verhältnis zum Verkaufspreis belastet (⅓– ⅔) und der Verkaufspreis entsprechend korrigiert wurde.
Wenn wir vorbestimmt haben, dass die Skonti auf einem Konto für gewährte Skonti zusammenfasst werden sollen, erhalten wir folgende Buchungen:
|
15.06.2014 |
1010 |
1100 |
1004 |
Müller AG |
1‘600.00 |
|
|
15.06.2014 |
3900 |
1100 |
1004 |
Müller AG |
20.00 |
UST 8.0% |
Der gewährte Skonto wird so insgesamt dem entsprechenden Sollkonto (3900) belastet.
-
Gilt nur bei einer Verbuchung mit der Crésus Finanzbuchhaltung. ↑
