4Die Anwendung im Detail
Dieses Kapitel beschreibt im Detail, wie Crésus Finanzbuchhaltung verwendet wird.
4.1Eine neue Buchhaltung erstellen Um eine neue Buchhaltung zu erstellen, rufen Sie den Befehl Datei – Neu auf. So wird der Assistent zur Erstellung einer neuen Buchhaltung gestartet.
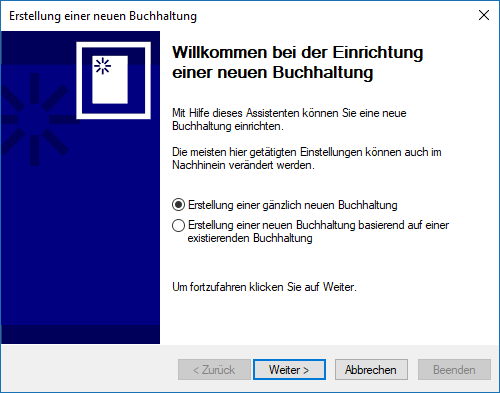
Klicken Sie auf die Schaltfläche Weiter.
Hier können Sie zwischen verschiedenen Standardkontenplänen auswählen, die Sie an Ihre Bedürfnisse anpassen können.
Wählen Sie den Standardkontenplan, der Ihrer Tätigkeit am besten entspricht, und klicken Sie auf die Schaltfläche Weiter.
Geben Sie nun einen Namen für Ihre Buchhaltung ein, z. B. den Namen Ihres Unternehmens. Dieser Name erscheint im Kopf aller Ausdrucke. Es wird nicht empfohlen, das Jahr in den Namen der Buchhaltung aufzunehmen. Klicken Sie auf Weiter.
Geben Sie das Anfangs- und das Enddatum der Buchungsperiode an. Häufig läuft das Geschäftsjahr vom 1. Januar bis 31. Dezember, aber das ist unternehmensabhängig. Die erste Buchungsperiode kann auch über mehr als 12 Monate laufen. Klicken Sie auf die Schaltfläche Weiter.
Legen Sie Ihre MWST-Abrechnungsmethode für Ihr Unternehmen fest. Die Standardmethode ist die MWST nach vereinbarten Entgelten. Für die anderen Methoden braucht es eine Bewilligung. Falls Sie sich nicht sicher sind, welche Methode zum Einsatz kommt, wenden Sie sich an Ihren Treuhänder. Klicken Sie auf die Schaltfläche Weiter.
Geben Sie die MWST-Sätze an für die Dienstleistungen, die Sie in Rechnung stellen, und klicken Sie auf die Schaltfläche Weiter.
Seit 2018 gelten folgende MWST-Sätze: Normalsatz 7,7 %, reduzierter Satz 2,5 % und Sondersatz Beherbergung 3,7 %. Bei Fragen wenden Sie sich bitte an Ihren Treuhänder.
Geben Sie an, ob Sie die Kostenrechnung benutzen wollen, die in den LARGO- oder Mac-Versionen zur Verfügung steht (§20 Analytik-Center). Klicken Sie auf die Schaltfläche Weiter.
Geben Sie den Namen der Datei und den Ordner an, wo Ihre Buchhaltung abgespeichert werden soll. Klicken Sie auf die Schaltfläche Weiter.
Falls Sie eine neue Datei für eine richtige Buchhaltung erstellen, müssen Sie keine Beispielbuchungen übernehmen.
Um den Assistenten zu schliessen, klicken Sie auf die Schaltfläche Beenden.
Alle im Assistenten vorgenommenen sowie weitere Einstellungen können Sie anschliessend mit dem Befehl Optionen – Definitionen ändern.
Sie können sich jetzt mit dem Kontenplan vertraut machen, ihn ggf. anpassen (§3.2 Kontenplan anzeigen) und anschliessend die Buchungen eingeben §3.4 Buchungen.
Um eine neue Buchhaltung zu erstellen, rufen Sie den Befehl Datei – Neu auf. So wird der Assistent zur Erstellung einer neuen Buchhaltung gestartet.
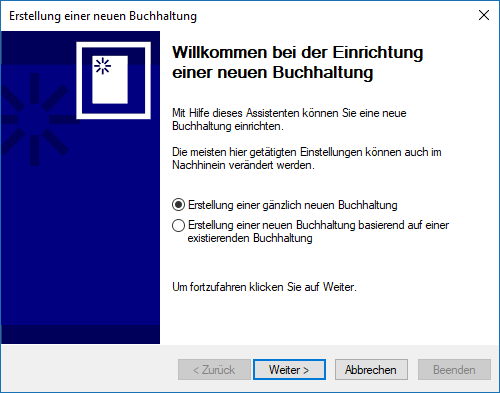
Klicken Sie auf die Schaltfläche Weiter.
Hier können Sie zwischen verschiedenen Standardkontenplänen auswählen, die Sie an Ihre Bedürfnisse anpassen können.
Wählen Sie den Standardkontenplan, der Ihrer Tätigkeit am besten entspricht, und klicken Sie auf die Schaltfläche Weiter.
Geben Sie nun einen Namen für Ihre Buchhaltung ein, z. B. den Namen Ihres Unternehmens. Dieser Name erscheint im Kopf aller Ausdrucke. Es wird nicht empfohlen, das Jahr in den Namen der Buchhaltung aufzunehmen. Klicken Sie auf Weiter.
Geben Sie das Anfangs- und das Enddatum der Buchungsperiode an. Häufig läuft das Geschäftsjahr vom 1. Januar bis 31. Dezember, aber das ist unternehmensabhängig. Die erste Buchungsperiode kann auch über mehr als 12 Monate laufen. Klicken Sie auf die Schaltfläche Weiter.
Legen Sie Ihre MWST-Abrechnungsmethode für Ihr Unternehmen fest. Die Standardmethode ist die MWST nach vereinbarten Entgelten. Für die anderen Methoden braucht es eine Bewilligung. Falls Sie sich nicht sicher sind, welche Methode zum Einsatz kommt, wenden Sie sich an Ihren Treuhänder. Klicken Sie auf die Schaltfläche Weiter.
Geben Sie die MWST-Sätze an für die Dienstleistungen, die Sie in Rechnung stellen, und klicken Sie auf die Schaltfläche Weiter.
Seit 2018 gelten folgende MWST-Sätze: Normalsatz 7,7 %, reduzierter Satz 2,5 % und Sondersatz Beherbergung 3,7 %. Bei Fragen wenden Sie sich bitte an Ihren Treuhänder.
Geben Sie an, ob Sie die Kostenrechnung benutzen wollen, die in den LARGO- oder Mac-Versionen zur Verfügung steht (§20 Analytik-Center). Klicken Sie auf die Schaltfläche Weiter.
Geben Sie den Namen der Datei und den Ordner an, wo Ihre Buchhaltung abgespeichert werden soll. Klicken Sie auf die Schaltfläche Weiter.
Falls Sie eine neue Datei für eine richtige Buchhaltung erstellen, müssen Sie keine Beispielbuchungen übernehmen.
Um den Assistenten zu schliessen, klicken Sie auf die Schaltfläche Beenden.
Alle im Assistenten vorgenommenen sowie weitere Einstellungen können Sie anschliessend mit dem Befehl Optionen – Definitionen ändern.
Sie können sich jetzt mit dem Kontenplan vertraut machen, ihn ggf. anpassen (§3.2 Kontenplan anzeigen) und anschliessend die Buchungen eingeben §3.4 Buchungen.
4.2Kontenplan anpassen Sobald Sie eine neue Buchhaltung erstellt haben, können Sie den Kontenplan an die Bedürfnisse Ihres Unternehmens anpassen. Sie können Sie jederzeit neue Konten erstellen, die Titel und Nummern der bestehenden Konten ändern, nicht mehr benötigte Konten löschen usw. Es ist jedoch wichtig, dass Sie sich von Anfang an mit dem Kontenplan vertraut machen und sich überlegen, welche Konten Sie für welche Buchungen benutzen werden.
Die hier bereitgestellten Anleitungen und Beispiele dienen einzig dazu, Sie mit der Software Crésus Finanzbuchhaltung vertraut zu machen.
Bei Zweifeln oder Fragen zur Buchhaltung im Allgemeinen wenden Sie sich an einen Treuhänder oder nehmen Sie ein Buchhaltungshandbuch zur Hilfe (link im Aufbau).
Sobald Sie eine neue Buchhaltung erstellt haben, können Sie den Kontenplan an die Bedürfnisse Ihres Unternehmens anpassen. Sie können Sie jederzeit neue Konten erstellen, die Titel und Nummern der bestehenden Konten ändern, nicht mehr benötigte Konten löschen usw. Es ist jedoch wichtig, dass Sie sich von Anfang an mit dem Kontenplan vertraut machen und sich überlegen, welche Konten Sie für welche Buchungen benutzen werden.
Die hier bereitgestellten Anleitungen und Beispiele dienen einzig dazu, Sie mit der Software Crésus Finanzbuchhaltung vertraut zu machen.
Bei Zweifeln oder Fragen zur Buchhaltung im Allgemeinen wenden Sie sich an einen Treuhänder oder nehmen Sie ein Buchhaltungshandbuch zur Hilfe (link im Aufbau).
4.2.1Kontenplan anzeigen Um den Kontenplan anzuzeigen oder anzupassen, klicken Sie auf das Symbol  oder führen Sie den Befehl Ansicht – Kontenplan aus. Sie befinden sich nun in der Ansicht Kontenplan und sehen alle Konten Ihrer Buchhaltung. Falls Sie einen Kontenplan für KMU mit MWST ausgewählt haben, sieht Ihr Bildschirm wie folgt aus:
oder führen Sie den Befehl Ansicht – Kontenplan aus. Sie befinden sich nun in der Ansicht Kontenplan und sehen alle Konten Ihrer Buchhaltung. Falls Sie einen Kontenplan für KMU mit MWST ausgewählt haben, sieht Ihr Bildschirm wie folgt aus:
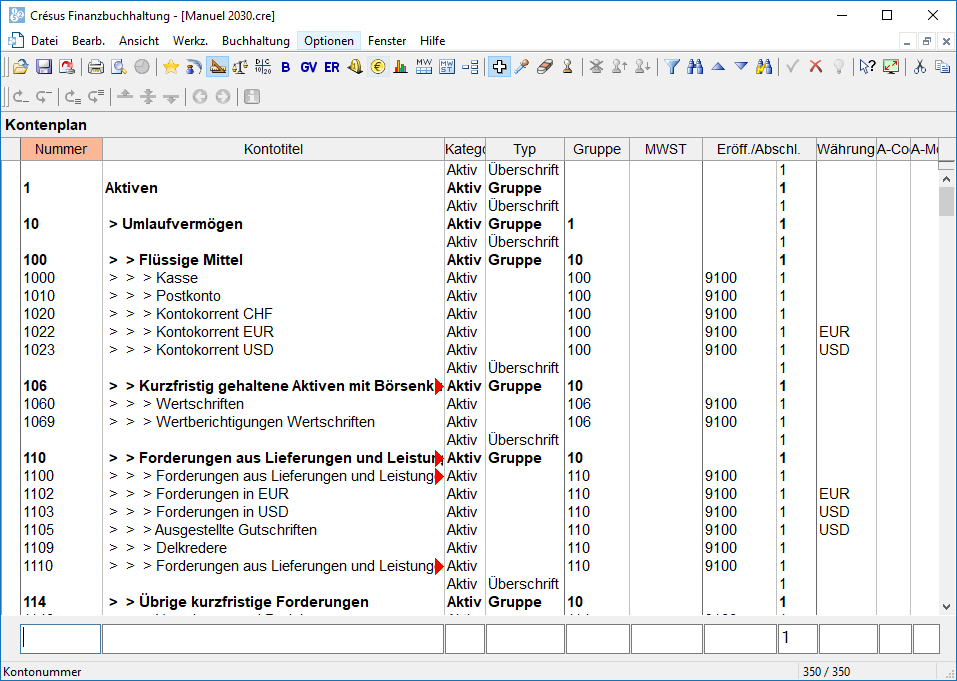
Normalerweise werden für die Kontonummern Zahlen verwendet, Sie können aber auch Buchstaben verwenden, z. B. 1020.EUR für ein Bankkonto in Euro.
Standardmässig werden die Konten in alphabetischer Reihenfolge, aufsteigend nach Kontonummern aufgeführt. Wenn Sie die Option Erlaubt das manuelle Sortieren der Konten im Kontenplan in der Registerkarte Konten unterOptionen – Definitionen aktivieren, können Sie die Konten nach Ihren Wünschen sortieren.
Es können neue Konten angelegt oder bestehende gelöscht werden. Es wird jedoch nicht empfohlen, die Konten, von denen Sie glauben, sie nicht zu benötigen, zu löschen. Denn falls Sie sie doch brauchen, ist es wesentlich schwieriger, sie wiederherzustellen. Leere Konten (die noch nie in einer Buchung verwendet wurden) erscheinen nicht in der Bilanz, in der Gewinn- und Verlustrechnung usw., sofern man sie nicht bewusst einblendet. Sie stören also nicht. Sie können nicht verwendete Konten ausblenden, um zu verhindern, dass sie in den betreffenden Menüs und Masken angezeigt werden.
Um den Kontenplan anzuzeigen oder anzupassen, klicken Sie auf das Symbol ![]() oder führen Sie den Befehl Ansicht – Kontenplan aus. Sie befinden sich nun in der Ansicht Kontenplan und sehen alle Konten Ihrer Buchhaltung. Falls Sie einen Kontenplan für KMU mit MWST ausgewählt haben, sieht Ihr Bildschirm wie folgt aus:
oder führen Sie den Befehl Ansicht – Kontenplan aus. Sie befinden sich nun in der Ansicht Kontenplan und sehen alle Konten Ihrer Buchhaltung. Falls Sie einen Kontenplan für KMU mit MWST ausgewählt haben, sieht Ihr Bildschirm wie folgt aus:
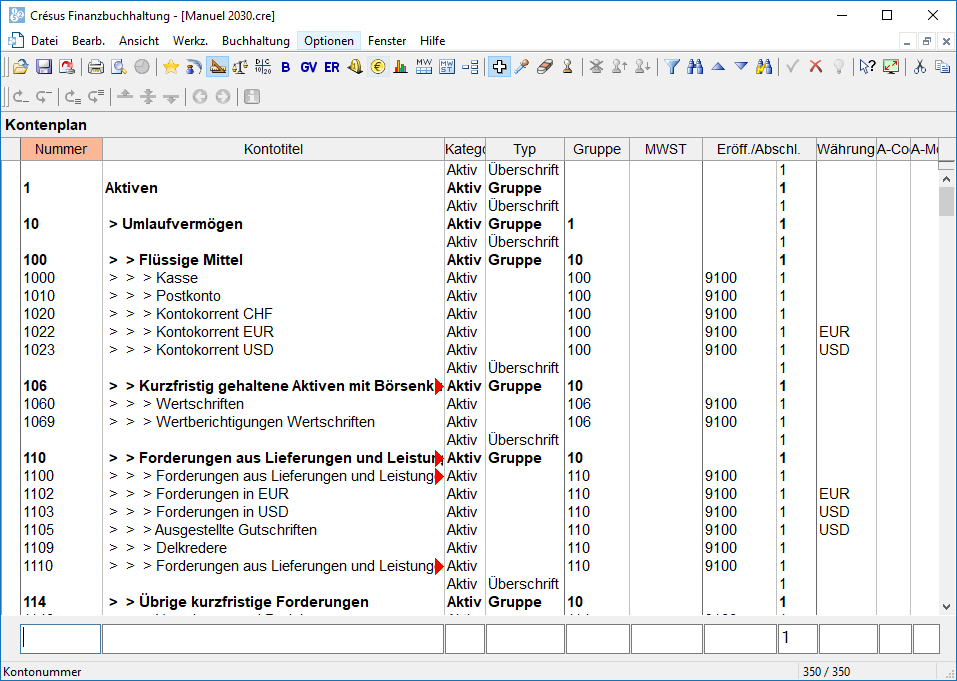
Normalerweise werden für die Kontonummern Zahlen verwendet, Sie können aber auch Buchstaben verwenden, z. B. 1020.EUR für ein Bankkonto in Euro.
Standardmässig werden die Konten in alphabetischer Reihenfolge, aufsteigend nach Kontonummern aufgeführt. Wenn Sie die Option Erlaubt das manuelle Sortieren der Konten im Kontenplan in der Registerkarte Konten unterOptionen – Definitionen aktivieren, können Sie die Konten nach Ihren Wünschen sortieren.
Es können neue Konten angelegt oder bestehende gelöscht werden. Es wird jedoch nicht empfohlen, die Konten, von denen Sie glauben, sie nicht zu benötigen, zu löschen. Denn falls Sie sie doch brauchen, ist es wesentlich schwieriger, sie wiederherzustellen. Leere Konten (die noch nie in einer Buchung verwendet wurden) erscheinen nicht in der Bilanz, in der Gewinn- und Verlustrechnung usw., sofern man sie nicht bewusst einblendet. Sie stören also nicht. Sie können nicht verwendete Konten ausblenden, um zu verhindern, dass sie in den betreffenden Menüs und Masken angezeigt werden.
4.2.2Ein neues Konto erstellen Wenn Sie den Kontenplan anpassen, geht es meist darum, Konten hinzuzufügen, die im Standardkontenplan nicht vorgesehen sind. Auf der folgenden Bildschirmkopie sehen Sie, dass es kein Sparkonto gibt.
Ein neues Konto wird in der Eingabezeile unten im Fenster erfasst.
- Jedes Kontoelement ist im entsprechenden Feld einzugeben (§4.2.7 Die verschiedenen Kontoelemente). Der Titel der zu bearbeitenden Spalte wird hervorgehoben, und eine kurze Beschreibung wird in der Statuszeile angezeigt.
- Um von einem Feld ins nächste zu gelangen, können Sie die Taste Tab (Tabulatortaste, §2.1.2 Tastatur) anstelle der Maus verwenden.
- Wenn alle Daten korrekt eingegeben wurden, ist der Eintrag durch Drücken der Taste Enter zu bestätigen. Das neu erstellte Konto erscheint in der Kontoliste in Grün, sortiert nach Kontonummer, mit einem Haken
 ganz links.
ganz links.
Wenn Sie den Kontenplan anpassen, geht es meist darum, Konten hinzuzufügen, die im Standardkontenplan nicht vorgesehen sind. Auf der folgenden Bildschirmkopie sehen Sie, dass es kein Sparkonto gibt.
Ein neues Konto wird in der Eingabezeile unten im Fenster erfasst.
- Jedes Kontoelement ist im entsprechenden Feld einzugeben (§4.2.7 Die verschiedenen Kontoelemente). Der Titel der zu bearbeitenden Spalte wird hervorgehoben, und eine kurze Beschreibung wird in der Statuszeile angezeigt.
- Um von einem Feld ins nächste zu gelangen, können Sie die Taste Tab (Tabulatortaste, §2.1.2 Tastatur) anstelle der Maus verwenden.
- Wenn alle Daten korrekt eingegeben wurden, ist der Eintrag durch Drücken der Taste Enter zu bestätigen. Das neu erstellte Konto erscheint in der Kontoliste in Grün, sortiert nach Kontonummer, mit einem Haken
 ganz links.
ganz links.
4.2.3Ein bestehendes Konto Kopieren Wenn Sie ein neues Konto erstellen möchten, ist es je nachdem am einfachsten, im Kontenplan nach einem Konto zu suchen, das dem zu erstellenden am ähnlichsten ist, das bestehende Konto mit der Pipette (§5.3 Verwendung der Maus) zu duplizieren und die so entstandene Dublette zu bearbeiten. Gehen Sie dazu wie folgt vor:
- Klicken Sie auf das Symbol
 oder führen Sie den Befehl Werkz.– Pipette aus.
oder führen Sie den Befehl Werkz.– Pipette aus.
- Klicken Sie mit der Pipette auf das zu kopierende Konto.

-
- Die Kontodublette wird in der Zeile unten im Fenster angezeigt.
- Nehmen Sie die gewünschten Änderungen vor und drücken Sie die Taste Enter.
Das neue Konto erscheint in der Liste, sortiert nach Kontonummer und mit einem Haken versehen.

Alternativ können Sie ein Konto duplizieren, indem Sie mit der rechten Maustaste auf das Konto klicken und den Befehl Duplizieren im Kontextmenü ausführen(§5.3 Verwendung der Maus).
Wenn Sie ein neues Konto erstellen möchten, ist es je nachdem am einfachsten, im Kontenplan nach einem Konto zu suchen, das dem zu erstellenden am ähnlichsten ist, das bestehende Konto mit der Pipette (§5.3 Verwendung der Maus) zu duplizieren und die so entstandene Dublette zu bearbeiten. Gehen Sie dazu wie folgt vor:
- Klicken Sie auf das Symbol
 oder führen Sie den Befehl Werkz.– Pipette aus.
oder führen Sie den Befehl Werkz.– Pipette aus. - Klicken Sie mit der Pipette auf das zu kopierende Konto.

-
- Die Kontodublette wird in der Zeile unten im Fenster angezeigt.
- Nehmen Sie die gewünschten Änderungen vor und drücken Sie die Taste Enter.
Das neue Konto erscheint in der Liste, sortiert nach Kontonummer und mit einem Haken versehen.

Alternativ können Sie ein Konto duplizieren, indem Sie mit der rechten Maustaste auf das Konto klicken und den Befehl Duplizieren im Kontextmenü ausführen(§5.3 Verwendung der Maus).
4.2.4Ein Konto löschen Um ein Konto zu löschen (etwa wenn Sie irrtümlicherweise ein Konto eingefügt haben), verwenden Sie das Werkzeug Radiergummi  : Klicken Sie auf das Symbol oder führen Sie den Befehl Werkz. – Radiergummi aus. Klicken Sie anschliessend mit der Maus, deren Zeiger nun als Radiergummi angezeigt wird, auf das Konto, das Sie löschen wollen. Sie werden anschliessend gebeten, diesen Vorgang zu bestätigen. Sie können keine Konten löschen, die in einer Buchung bereits verwendet wurden.
: Klicken Sie auf das Symbol oder führen Sie den Befehl Werkz. – Radiergummi aus. Klicken Sie anschliessend mit der Maus, deren Zeiger nun als Radiergummi angezeigt wird, auf das Konto, das Sie löschen wollen. Sie werden anschliessend gebeten, diesen Vorgang zu bestätigen. Sie können keine Konten löschen, die in einer Buchung bereits verwendet wurden.
Alternativ können Sie mit der rechten Maustaste auf das zu löschende Konto klicken und den Befehl Löschen im Kontextmenü ausführen(§5.3 Verwendung der Maus).
Um ein Konto zu löschen (etwa wenn Sie irrtümlicherweise ein Konto eingefügt haben), verwenden Sie das Werkzeug Radiergummi ![]() : Klicken Sie auf das Symbol oder führen Sie den Befehl Werkz. – Radiergummi aus. Klicken Sie anschliessend mit der Maus, deren Zeiger nun als Radiergummi angezeigt wird, auf das Konto, das Sie löschen wollen. Sie werden anschliessend gebeten, diesen Vorgang zu bestätigen. Sie können keine Konten löschen, die in einer Buchung bereits verwendet wurden.
: Klicken Sie auf das Symbol oder führen Sie den Befehl Werkz. – Radiergummi aus. Klicken Sie anschliessend mit der Maus, deren Zeiger nun als Radiergummi angezeigt wird, auf das Konto, das Sie löschen wollen. Sie werden anschliessend gebeten, diesen Vorgang zu bestätigen. Sie können keine Konten löschen, die in einer Buchung bereits verwendet wurden.
Alternativ können Sie mit der rechten Maustaste auf das zu löschende Konto klicken und den Befehl Löschen im Kontextmenü ausführen(§5.3 Verwendung der Maus).
4.2.5Ein Konto ausblenden Statt ein Konto zu löschen, das Sie nicht benötigen, können Sie es ausblenden. Klicken Sie mit der rechten Maustaste auf das zu auszublendende Konto und wählen Sie den Befehl Ausblenden im Kontextmenü. Ein ausgeblendetes Konto wird in Grau angezeigt und kann für Buchungen nicht verwendet werden. Wenn Sie ein ausgeblendetes Konto mit der rechten Maustaste anklicken, können Sie im Kontextmenü den Befehl Anzeigen auswählen, damit es erneut normal verwendet werden kann.
Wenn Sie mit der rechten Maustaste auf ein Sammelkonto klicken, können Sie im Kontextmenü den Befehl Ausblenden/Anzeigen wählen, um alle Unterkonten, falls möglich, auszublenden oder anzuzeigen. Eine Maske erscheint, auf der Sie den gewünschten Vorgang angeben können:
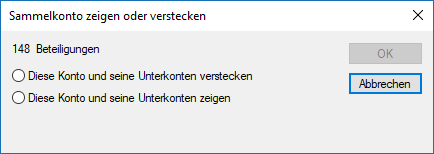
Statt ein Konto zu löschen, das Sie nicht benötigen, können Sie es ausblenden. Klicken Sie mit der rechten Maustaste auf das zu auszublendende Konto und wählen Sie den Befehl Ausblenden im Kontextmenü. Ein ausgeblendetes Konto wird in Grau angezeigt und kann für Buchungen nicht verwendet werden. Wenn Sie ein ausgeblendetes Konto mit der rechten Maustaste anklicken, können Sie im Kontextmenü den Befehl Anzeigen auswählen, damit es erneut normal verwendet werden kann.
Wenn Sie mit der rechten Maustaste auf ein Sammelkonto klicken, können Sie im Kontextmenü den Befehl Ausblenden/Anzeigen wählen, um alle Unterkonten, falls möglich, auszublenden oder anzuzeigen. Eine Maske erscheint, auf der Sie den gewünschten Vorgang angeben können:
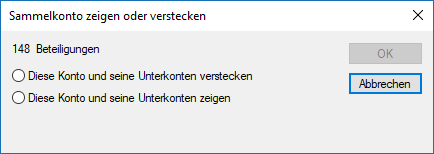
4.2.6Spiegelkonten festlegen Ein Spiegelkonto ist ein mit einem anderen normalen Konto verknüpftes spezielles Konto. Das Spiegelkonto kommt nur zum Zug, wenn das normale Konto einen Negativsaldo aufweist: In dem Fall verschwindet das normale Konto aus der Bilanz, und das Spiegelkonto wird stattdessen verwendet.
Spiegelkonten werden insbesondere im Zusammenhang mit Bankkonten eingesetzt, damit sie bei einem Negativsaldo in den Passiven der Bilanz erscheinen. Sie verhindern manuelle Umgliederungen.
Dank Spiegelkonten lässt sich genau festlegen, wo das Konto erscheint: unter welchem Sammelkonto und an welcher Stelle.
Für die Erstellung eines Spiegelkontos reicht es, im Kontenplan an der Stelle, an der Sie das Konto anzeigen wollen, ein Konto zu erstellen und in der Spalte Typ den Text Spg:, gefolgt von der Nummer des zu spiegelnden Kontos anzugeben.
Ein Spiegelkonto erstellen
Für die Erstellung eines Spiegelkontos reicht es, im Kontenplan an der Stelle, an der Sie das Konto anzeigen wollen, ein Konto zu erstellen und in der Spalte Typ den Text Spg:, gefolgt von der Nummer des zu spiegelnden Kontos anzugeben.
Beispiel eines vereinfachten Kontenplans:
Nummer
Kontotitel
Kategorie
Typ
Gruppe
100
Flüssige Mittel
Aktiv
Gruppe
10
1000
> Kasse
Aktiv
100
1020
> Kontokorrent A
Aktiv
100
210
Kurzfristige verzinsliche Verbindlichkeiten
Passiv
Gruppe
20
2100
> Bankverbindlichkeiten
Passiv
210
2101
> Kontokorrent CHF
Passiv
Spg:1020
210
In diesem Beispiel ist das Konto 2101 das Spiegelkonto für das Konto 1020. Ist der Saldo des Kontos 1020 positiv, erscheint das Spiegelkonto nicht in der Bilanz. Weist das Konto 1020 hingegen einen Negativsaldo auf, verschwindet das Konto 1020 aus den Aktiven und wird in den Passiven anstelle des Kontos 2101 angezeigt.
Daten des Beispiels
Es gibt das Aktivkonto 1000, das Aktivkonto 1020 und das Passivkonto 2101 (Spiegelkonto von Konto 1020). Nehmen wir an, dass diese Konten in den Jahren N und N–1 folgende Saldi aufweisen:
Konto
Kontotitel
Saldo N
Saldo N−1
1000
Kasse
90
170
1020
Kontokorrent A
10
70
2101
Kontokorrent CHF
hat keinen eigentlichen Saldo
In den folgenden Bilanzen sind die Spiegelkonten in kursiver Schrift angegeben.
Bilanz N−1 ohne Verwendung von Spiegelkonten
Aktiv
Passiv
1000
Kasse
170
1020
Bank
–70
Differenz (Kapital)
100
100
100
Diese Lösung ist aber nicht rechtskonform, da der Posten «Kontokorrent» in den Passiven aufzuführen ist, wenn sein Saldo negativ ist.
Bilanz N−1 mit Verwendung von Spiegelkonten
Aktiv
Passiv
1000
Kasse
170
1020
Bank
70
Differenz (Kapital)
100
170
170
Diese Lösung ist rechtskonform: Der Posten «Kontokorrent» wird korrekt in den Passiven angezeigt, und das Total der Aktiven und das Total der Passiven widerspiegeln die Realität.
Bilanz N unabhängig von der Verwendung von Spiegelkonten
Aktiv
Passiv
1000
Kasse
90
1020
Bank
10
Differenz (Kapital)
100
100
100
In diesem Fall gibt es keine Probleme: Die Saldi sind positiv, und die «normalen» Konten können verwendet werden.
Vorjahresvergleich
Gemäss Artikel 958d OR sind in der Bilanz neben den Zahlen für das Geschäftsjahr die entsprechenden Werte des Vorjahres anzugeben. Daher müssen die Werte des Jahres N und diejenigen des Jahres N–1 auch bei der Verwendung von Spiegelkonten korrekt ausgewiesen werden.
Bilanz N mit Verwendung von Spiegelkonten und Vergleich mit Jahr N–1
Aktiv
Vorjahr/td>
Passiv
Vorjahr/td>
1000
Kasse
90
170
1020
Bank
70
1020
Bank
10
Differenz (Kapital)
100
Differenz Vorjahr (Kapital)
100
100
170
100
170
Das Konto 1020 erscheint zweimal:
- einmal in den Aktiven, da der Saldo des Jahres N positiv ist (10.00).
- Und einmal in den Passiven, da der Saldo des Jahres N–1 negativ ist (–70.00).
In dieser Darstellung stimmen die Totalwerte für das laufende und das vorherige Geschäftsjahr.
Ein Spiegelkonto ist ein mit einem anderen normalen Konto verknüpftes spezielles Konto. Das Spiegelkonto kommt nur zum Zug, wenn das normale Konto einen Negativsaldo aufweist: In dem Fall verschwindet das normale Konto aus der Bilanz, und das Spiegelkonto wird stattdessen verwendet.
Spiegelkonten werden insbesondere im Zusammenhang mit Bankkonten eingesetzt, damit sie bei einem Negativsaldo in den Passiven der Bilanz erscheinen. Sie verhindern manuelle Umgliederungen.
Dank Spiegelkonten lässt sich genau festlegen, wo das Konto erscheint: unter welchem Sammelkonto und an welcher Stelle.
Für die Erstellung eines Spiegelkontos reicht es, im Kontenplan an der Stelle, an der Sie das Konto anzeigen wollen, ein Konto zu erstellen und in der Spalte Typ den Text Spg:, gefolgt von der Nummer des zu spiegelnden Kontos anzugeben.
Ein Spiegelkonto erstellen
Für die Erstellung eines Spiegelkontos reicht es, im Kontenplan an der Stelle, an der Sie das Konto anzeigen wollen, ein Konto zu erstellen und in der Spalte Typ den Text Spg:, gefolgt von der Nummer des zu spiegelnden Kontos anzugeben.
Beispiel eines vereinfachten Kontenplans:
| Nummer | Kontotitel | Kategorie | Typ | Gruppe | |||
| 100 | Flüssige Mittel | Aktiv | Gruppe | 10 | |||
| 1000 | > Kasse | Aktiv | 100 | ||||
| 1020 | > Kontokorrent A | Aktiv | 100 | ||||
| 210 | Kurzfristige verzinsliche Verbindlichkeiten | Passiv | Gruppe | 20 | |||
| 2100 | > Bankverbindlichkeiten | Passiv | 210 | ||||
| 2101 | > Kontokorrent CHF | Passiv | Spg:1020 | 210 | |||
In diesem Beispiel ist das Konto 2101 das Spiegelkonto für das Konto 1020. Ist der Saldo des Kontos 1020 positiv, erscheint das Spiegelkonto nicht in der Bilanz. Weist das Konto 1020 hingegen einen Negativsaldo auf, verschwindet das Konto 1020 aus den Aktiven und wird in den Passiven anstelle des Kontos 2101 angezeigt.
Daten des Beispiels
Es gibt das Aktivkonto 1000, das Aktivkonto 1020 und das Passivkonto 2101 (Spiegelkonto von Konto 1020). Nehmen wir an, dass diese Konten in den Jahren N und N–1 folgende Saldi aufweisen:
| Konto | Kontotitel | Saldo N | Saldo N−1 | ||
| 1000 | Kasse | 90 | 170 | ||
| 1020 | Kontokorrent A | 10 | 70 | ||
| 2101 | Kontokorrent CHF | hat keinen eigentlichen Saldo | |||
In den folgenden Bilanzen sind die Spiegelkonten in kursiver Schrift angegeben.
Bilanz N−1 ohne Verwendung von Spiegelkonten
| Aktiv | Passiv | |||||
| 1000 | Kasse | 170 | ||||
| 1020 | Bank | –70 | ||||
| Differenz (Kapital) | 100 | |||||
| 100 | 100 | |||||
Diese Lösung ist aber nicht rechtskonform, da der Posten «Kontokorrent» in den Passiven aufzuführen ist, wenn sein Saldo negativ ist.
Bilanz N−1 mit Verwendung von Spiegelkonten
| Aktiv | Passiv | |||||
| 1000 | Kasse | 170 | 1020 | Bank | 70 | |
| Differenz (Kapital) | 100 | |||||
| 170 | 170 |
Diese Lösung ist rechtskonform: Der Posten «Kontokorrent» wird korrekt in den Passiven angezeigt, und das Total der Aktiven und das Total der Passiven widerspiegeln die Realität.
Bilanz N unabhängig von der Verwendung von Spiegelkonten
| Aktiv | Passiv | |||||
| 1000 | Kasse | 90 | ||||
| 1020 | Bank | 10 | ||||
| Differenz (Kapital) | 100 | |||||
| 100 | 100 |
In diesem Fall gibt es keine Probleme: Die Saldi sind positiv, und die «normalen» Konten können verwendet werden.
Vorjahresvergleich
Gemäss Artikel 958d OR sind in der Bilanz neben den Zahlen für das Geschäftsjahr die entsprechenden Werte des Vorjahres anzugeben. Daher müssen die Werte des Jahres N und diejenigen des Jahres N–1 auch bei der Verwendung von Spiegelkonten korrekt ausgewiesen werden.
Bilanz N mit Verwendung von Spiegelkonten und Vergleich mit Jahr N–1
| Aktiv | Vorjahr/td> | Passiv | Vorjahr/td> | |||||
| 1000 | Kasse | 90 | 170 | 1020 | Bank | 70 | ||
| 1020 | Bank | 10 | ||||||
| Differenz (Kapital) | 100 | |||||||
| Differenz Vorjahr (Kapital) | 100 | |||||||
| 100 | 170 | 100 | 170 |
Das Konto 1020 erscheint zweimal:
- einmal in den Aktiven, da der Saldo des Jahres N positiv ist (10.00).
- Und einmal in den Passiven, da der Saldo des Jahres N–1 negativ ist (–70.00).
In dieser Darstellung stimmen die Totalwerte für das laufende und das vorherige Geschäftsjahr.
4.2.7Die verschiedenen Kontoelemente Um ein Konto zu erstellen, gilt es diverse Elemente zu berücksichtigen. In dieser Einführung werden nur die Elemente, die für die gängigsten Vorgänge erforderlich sind, erwähnt. Für genauere Informationen beziehen Sie sich bitte auf die detaillierte Beschreibung des Befehls Ansicht – Kontenplan in der Hilfe der Software.
Kontonummer
Wählen Sie die Kontonummer so, dass das neue Konto an der richtigen Stelle im Kontenplan erscheint. Die Konten werden nach ihrer Nummer geordnet, z. B. 1, 10, 100, 1000, 1010, 1050, 110, 1100, 1170, 14, 140, 1400 usw.
Wenn Sie ein Konto zwischen zwei bestehenden Konten mit aufeinanderfolgenden Nummern einfügen möchten, haben Sie mehrere Möglichkeiten. Nehmen wir zum Beispiel ein Unternehmen, das Aktivkonten für seine verschiedenen Liegenschaften eröffnen möchte und dessen Kontenplan anfänglich wie folgt aussieht:

Sie können beispielsweise fünfstellige Kontonummern einführen:

Die Kontonummern können irgendwelche Zeichen enthalten – Sie können also auch Zahlen verwenden, um die Konten zu unterscheiden:

oder 1600.0, 1600.1, 1600.2 verwenden.
Auch können Sie die Nummer des folgenden Kontos ändern. Die Buchungen, die dieses Konto verwenden, werden entsprechend angepasst:

Kontotitel
Benennen Sie Ihr Konto so, dass seine Funktion ersichtlich ist. Einstellungsgemäss fügt Crésus die Symbole > > > vor dem Titel ein, um die Stufe der gruppierten Konten anzugeben. Geben Sie diese Zeichen nicht auf der Tastatur ein (siehe Gruppe weiter unten).
Kontokategorie
Es gibt fünf Kontokategorien:
Aktiv: Die Aktivkonten geben die Verwendung von in das Unternehmen investierten Mitteln an. Diese Mittel lagern etwa auf Bankkonten, sind in Produktionsmittel oder Gebäude investiert usw. Üblicherweise haben die Aktivkonten Nummern zwischen 1000 und 1999.
Passiv: Die Passivkonten geben an, woher die in das Unternehmen investierten Mittel stammen, z. B. Bankdarlehen, Hypothek, Kreditoren. Üblicherweise haben die Passivkonten Nummern zwischen 2000 und 2999.
Ertrag: Die Ertragskonten weisen Zunahmen des Geschäftsvermögens aus: Produktverkäufe usw. Üblicherweise haben die Ertragskonten Nummern zwischen 3000 und 3900. Einige Konten mit Nummern zwischen 6800 und 8999 sind ebenfalls Ertragskonten.
Aufwand: Die Aufwandkonten weisen Rückgänge des Geschäftsvermögens aus: Käufe, Löhne, Mieten, zu zahlende Steuern usw. Üblicherweise haben die Aufwandkonten Nummern zwischen 4000 und 8999.
Die Betriebsrechnungskonten werden zur Darstellung der Erfolgsrechnung verwendet (§8.4 Erfolgsrechnung). Üblicherweise haben die Betriebsrechnungskonten Nummern zwischen 9000 und 9100. Sie können auch als temporäre oder Zwischenkonten verwendet werden.
Beachten Sie die Aufteilung der einzelnen Kategorien, wenn Sie ein neues Konto anlegen.
Die Kontokategorie hängt nicht von den Kontonummern ab.
Typ
Es gibt folgende Kontotypen:
Normal
Für Konten, die in Buchungen verwendet werden. Die Spalte im Kontenplan ist bei diesen Konten leer.
Überschrift
Diese Konten dienen ausschliesslich dazu, eine Informationszeile in den verschieden Ansichten anzuzeigen/auszudrucken, die alle Konten darstellen (Kontenplan, Bilanz, Gewinn- und Verlustrechnung [GV] usw.).
Gruppe
In diesen Konten werden die Saldi der Unterkonten addiert (siehe Gruppe weiter unten).
Spiegelkonto
Mithilfe dieser Konten kann verändert werden, wo ein Konto angezeigt wird, wenn es einen Negativsaldo aufweist, z. B. erscheint ein Aktivkonto in den Passiven, wenn sein Saldo negativ ist. Die Nummer des Spiegelkontos entscheidet über den Platz in der Kontenliste und den Ansichten wie Bilanz oder GV. Die Nummer des zu spiegelnden Kontos wird in der Liste Spiegelkonto für das Konto angegeben.
Der Typ eines verwendeten Kontos kann nicht verändert werden.
Gruppe
Kontogruppen zeigen das Total mehrerer Unterkonten in der GV oder in der Bilanz an. Die normalen Konten, die in den Buchungen verwendet werden, werden in Sammelkonten zusammengefasst.
In der folgenden Beispielbilanz stellt das Sammelkonto 1 das Total der Sammelunterkonten 10, 11 ff. dar (die nicht auf der Bildschirmkopie ersichtlich sind). Die Konten, die einen Nullsaldo aufweisen, sind ausgeblendet.
Das Sammelkonto 10 stellt das Total der Sammelunterkonten 100, 110, 120 ff. dar.
Das Sammelkonto 100 stellt das Total der normalen Unterkonten 1000, 1010 und 1020 dar, das Sammelkonto 110 das Total des einzigen Unterkontos 1100.
Die Konten 1000, 1010, 1020 und 1100 sind normale Konten, die für Buchungen verwendet wurden:
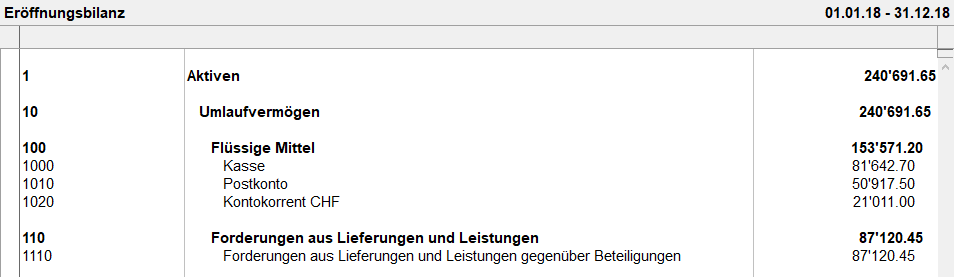
Im Kontenplan sieht die Struktur wie folgt aus:
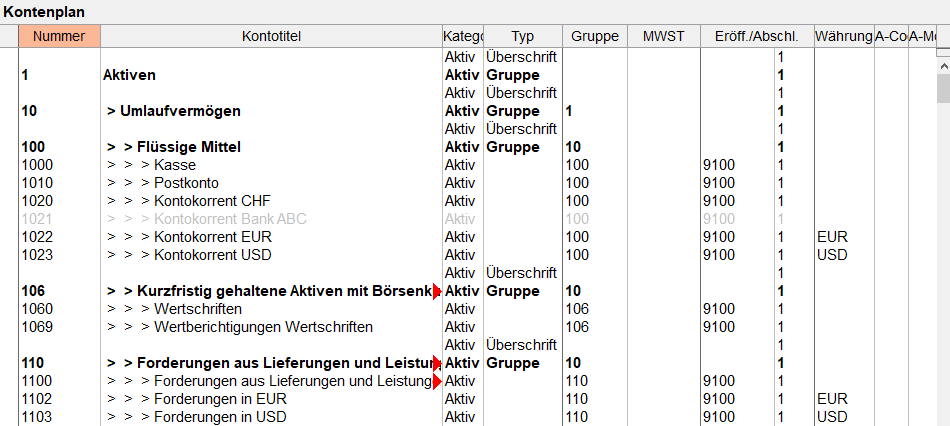
Konto 10 Umlaufvermögen (Stufe 2) ist ein Unterkonto von Konto 1 Aktiven (Stufe 1). Konto 100 Flüssige Mittel (Stufe 3) ist ein Unterkonto von Konto 10 Umlaufvermögen. Die Konten 1000 Kasse und 1010 Postkonto (Stufe 4) sind Unterkonten des Kontos 100 Flüssige Mittel.
In der Spalte Gruppe wird für jedes Konto angezeigt, zu welchem Sammelkonto es gehört. Hinweis: Die Konten 1, 10 und 100 sind Sammelkonten und können somit nicht in Buchungen verwendet werden. Sie dienen lediglich dazu, andere Konten zusammenzufassen.
Diese Kontohierarchie erlaubt es zudem, die Bilanz oder die Gewinn- und Verlustrechnung kompakt darzustellen: Man kann etwa statt der einzelnen Konten nur die Sammelkonten der Stufen 1 und 2 anzeigen (§8.3 Gewinn- und Verlustrechnung).
In den Standardkontenplänen weisen die normalen Konten vierstellige Nummern auf, und die Sammelkonten ein- bis dreistellige Nummern.
MWST
Für die der MWST unterstellten Konten (§7 MWST-Verwaltung) erfassen Sie in der Kontenplanspalte MWST den MWST-Code, der mit diesem Konto am häufigsten verwendet wird. Wenn Sie eine Buchung auf dieses Konto vornehmen, wird dieser MWST-Code automatisch vorgeschlagen. Sie können ihn aber bei Bedarf ändern.
Eröff./Abschl.
Am Ende der Buchungsperiode wird die Finanzbuchhaltung abgeschlossen, bevor sie für das neue Geschäftsjahr neu eröffnet wird. Dieser Vorgang wird Periodenwechsel genannt (§11 Der Periodenwechsel). Crésus Finanzbuchhaltung diesen Wechsel, braucht aber gewisse Angaben, um die verschiedenen Abschluss- und Eröffnungsbuchungen vorzunehmen.
Für die Aktiv- und Passivkonten erfasst Crésus die Gegenbuchungen des Saldovortrags im Konto Eröffnungsbilanz. In den Standardkontenplänen ist dies das Konto 9100.
Für die Aufwand- und Ertragskonten müssen Sie das Erfolgskonto angeben, das Crésus Finanzbuchhaltung für die Erstellung der Abschlussbuchung verwenden soll. Diese Information ist unerlässlich, damit die Erfolgsrechnung, die am Ende der Buchungsperiode erstellt wird, den Anforderungen des neuen Rechnungslegungsrechts genügt.
Die zweite Spalte gibt die Reihenfolge an, in der die Eröffnungs- und Abschlussbuchungen vorgenommen werden: Nur selten müssen die Konten nicht in der im Kontenplan erfassten Reihenfolge bearbeitet werden. Die Eröffnung oder der Abschluss wird zuerst in den Konten vorgenommen, die in der Spalte eine 1 haben, dann folgen die mit einer 2 und anschliessend die mit einer 3. Sie können Crésus so zwingen, die Buchungen in der von Ihnen gewünschten Reihenfolge vorzunehmen. In der Regel können Sie überall eine 1 setzen.
Währung
Diese Spalte ist leer ausser bei den Konten in Fremdwährung (§13 Fremdwährungen), für die in der Spalte die Kontowährung angegeben ist.
Um ein Konto zu erstellen, gilt es diverse Elemente zu berücksichtigen. In dieser Einführung werden nur die Elemente, die für die gängigsten Vorgänge erforderlich sind, erwähnt. Für genauere Informationen beziehen Sie sich bitte auf die detaillierte Beschreibung des Befehls Ansicht – Kontenplan in der Hilfe der Software.
Kontonummer
Wählen Sie die Kontonummer so, dass das neue Konto an der richtigen Stelle im Kontenplan erscheint. Die Konten werden nach ihrer Nummer geordnet, z. B. 1, 10, 100, 1000, 1010, 1050, 110, 1100, 1170, 14, 140, 1400 usw.
Wenn Sie ein Konto zwischen zwei bestehenden Konten mit aufeinanderfolgenden Nummern einfügen möchten, haben Sie mehrere Möglichkeiten. Nehmen wir zum Beispiel ein Unternehmen, das Aktivkonten für seine verschiedenen Liegenschaften eröffnen möchte und dessen Kontenplan anfänglich wie folgt aussieht:

Sie können beispielsweise fünfstellige Kontonummern einführen:

Die Kontonummern können irgendwelche Zeichen enthalten – Sie können also auch Zahlen verwenden, um die Konten zu unterscheiden:

oder 1600.0, 1600.1, 1600.2 verwenden.
Auch können Sie die Nummer des folgenden Kontos ändern. Die Buchungen, die dieses Konto verwenden, werden entsprechend angepasst:

Kontotitel
Benennen Sie Ihr Konto so, dass seine Funktion ersichtlich ist. Einstellungsgemäss fügt Crésus die Symbole > > > vor dem Titel ein, um die Stufe der gruppierten Konten anzugeben. Geben Sie diese Zeichen nicht auf der Tastatur ein (siehe Gruppe weiter unten).
Kontokategorie
Es gibt fünf Kontokategorien:
Aktiv: Die Aktivkonten geben die Verwendung von in das Unternehmen investierten Mitteln an. Diese Mittel lagern etwa auf Bankkonten, sind in Produktionsmittel oder Gebäude investiert usw. Üblicherweise haben die Aktivkonten Nummern zwischen 1000 und 1999.
Passiv: Die Passivkonten geben an, woher die in das Unternehmen investierten Mittel stammen, z. B. Bankdarlehen, Hypothek, Kreditoren. Üblicherweise haben die Passivkonten Nummern zwischen 2000 und 2999.
Ertrag: Die Ertragskonten weisen Zunahmen des Geschäftsvermögens aus: Produktverkäufe usw. Üblicherweise haben die Ertragskonten Nummern zwischen 3000 und 3900. Einige Konten mit Nummern zwischen 6800 und 8999 sind ebenfalls Ertragskonten.
Aufwand: Die Aufwandkonten weisen Rückgänge des Geschäftsvermögens aus: Käufe, Löhne, Mieten, zu zahlende Steuern usw. Üblicherweise haben die Aufwandkonten Nummern zwischen 4000 und 8999.
Die Betriebsrechnungskonten werden zur Darstellung der Erfolgsrechnung verwendet (§8.4 Erfolgsrechnung). Üblicherweise haben die Betriebsrechnungskonten Nummern zwischen 9000 und 9100. Sie können auch als temporäre oder Zwischenkonten verwendet werden.
Beachten Sie die Aufteilung der einzelnen Kategorien, wenn Sie ein neues Konto anlegen.
Die Kontokategorie hängt nicht von den Kontonummern ab.
Typ
Es gibt folgende Kontotypen:
| Normal | Für Konten, die in Buchungen verwendet werden. Die Spalte im Kontenplan ist bei diesen Konten leer. |
| Überschrift | Diese Konten dienen ausschliesslich dazu, eine Informationszeile in den verschieden Ansichten anzuzeigen/auszudrucken, die alle Konten darstellen (Kontenplan, Bilanz, Gewinn- und Verlustrechnung [GV] usw.). |
| Gruppe | In diesen Konten werden die Saldi der Unterkonten addiert (siehe Gruppe weiter unten). |
| Spiegelkonto | Mithilfe dieser Konten kann verändert werden, wo ein Konto angezeigt wird, wenn es einen Negativsaldo aufweist, z. B. erscheint ein Aktivkonto in den Passiven, wenn sein Saldo negativ ist. Die Nummer des Spiegelkontos entscheidet über den Platz in der Kontenliste und den Ansichten wie Bilanz oder GV. Die Nummer des zu spiegelnden Kontos wird in der Liste Spiegelkonto für das Konto angegeben. |
Der Typ eines verwendeten Kontos kann nicht verändert werden.
Gruppe
Kontogruppen zeigen das Total mehrerer Unterkonten in der GV oder in der Bilanz an. Die normalen Konten, die in den Buchungen verwendet werden, werden in Sammelkonten zusammengefasst.
In der folgenden Beispielbilanz stellt das Sammelkonto 1 das Total der Sammelunterkonten 10, 11 ff. dar (die nicht auf der Bildschirmkopie ersichtlich sind). Die Konten, die einen Nullsaldo aufweisen, sind ausgeblendet.
Das Sammelkonto 10 stellt das Total der Sammelunterkonten 100, 110, 120 ff. dar.
Das Sammelkonto 100 stellt das Total der normalen Unterkonten 1000, 1010 und 1020 dar, das Sammelkonto 110 das Total des einzigen Unterkontos 1100.
Die Konten 1000, 1010, 1020 und 1100 sind normale Konten, die für Buchungen verwendet wurden:
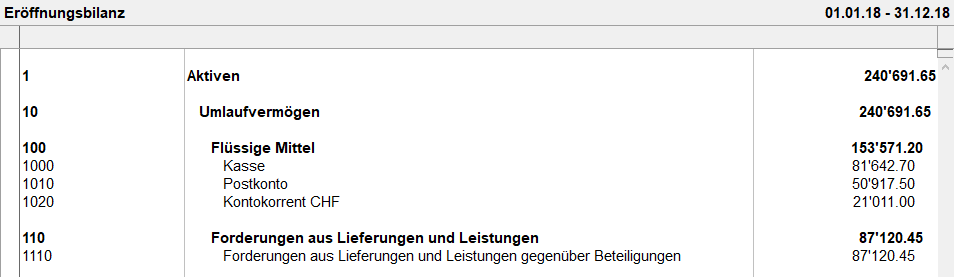
Im Kontenplan sieht die Struktur wie folgt aus:
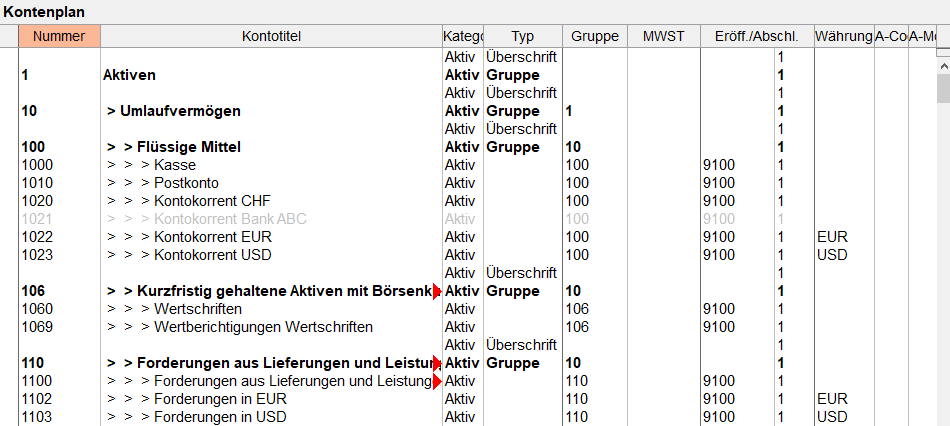
Konto 10 Umlaufvermögen (Stufe 2) ist ein Unterkonto von Konto 1 Aktiven (Stufe 1). Konto 100 Flüssige Mittel (Stufe 3) ist ein Unterkonto von Konto 10 Umlaufvermögen. Die Konten 1000 Kasse und 1010 Postkonto (Stufe 4) sind Unterkonten des Kontos 100 Flüssige Mittel.
In der Spalte Gruppe wird für jedes Konto angezeigt, zu welchem Sammelkonto es gehört. Hinweis: Die Konten 1, 10 und 100 sind Sammelkonten und können somit nicht in Buchungen verwendet werden. Sie dienen lediglich dazu, andere Konten zusammenzufassen.
Diese Kontohierarchie erlaubt es zudem, die Bilanz oder die Gewinn- und Verlustrechnung kompakt darzustellen: Man kann etwa statt der einzelnen Konten nur die Sammelkonten der Stufen 1 und 2 anzeigen (§8.3 Gewinn- und Verlustrechnung).
In den Standardkontenplänen weisen die normalen Konten vierstellige Nummern auf, und die Sammelkonten ein- bis dreistellige Nummern.
MWST
Für die der MWST unterstellten Konten (§7 MWST-Verwaltung) erfassen Sie in der Kontenplanspalte MWST den MWST-Code, der mit diesem Konto am häufigsten verwendet wird. Wenn Sie eine Buchung auf dieses Konto vornehmen, wird dieser MWST-Code automatisch vorgeschlagen. Sie können ihn aber bei Bedarf ändern.
Eröff./Abschl.
Am Ende der Buchungsperiode wird die Finanzbuchhaltung abgeschlossen, bevor sie für das neue Geschäftsjahr neu eröffnet wird. Dieser Vorgang wird Periodenwechsel genannt (§11 Der Periodenwechsel). Crésus Finanzbuchhaltung diesen Wechsel, braucht aber gewisse Angaben, um die verschiedenen Abschluss- und Eröffnungsbuchungen vorzunehmen.
Für die Aktiv- und Passivkonten erfasst Crésus die Gegenbuchungen des Saldovortrags im Konto Eröffnungsbilanz. In den Standardkontenplänen ist dies das Konto 9100.
Für die Aufwand- und Ertragskonten müssen Sie das Erfolgskonto angeben, das Crésus Finanzbuchhaltung für die Erstellung der Abschlussbuchung verwenden soll. Diese Information ist unerlässlich, damit die Erfolgsrechnung, die am Ende der Buchungsperiode erstellt wird, den Anforderungen des neuen Rechnungslegungsrechts genügt.
Die zweite Spalte gibt die Reihenfolge an, in der die Eröffnungs- und Abschlussbuchungen vorgenommen werden: Nur selten müssen die Konten nicht in der im Kontenplan erfassten Reihenfolge bearbeitet werden. Die Eröffnung oder der Abschluss wird zuerst in den Konten vorgenommen, die in der Spalte eine 1 haben, dann folgen die mit einer 2 und anschliessend die mit einer 3. Sie können Crésus so zwingen, die Buchungen in der von Ihnen gewünschten Reihenfolge vorzunehmen. In der Regel können Sie überall eine 1 setzen.
Währung
Diese Spalte ist leer ausser bei den Konten in Fremdwährung (§13 Fremdwährungen), für die in der Spalte die Kontowährung angegeben ist.
4.2.8Kontenplan überprüfen Um Ihren Kontenplan zu überprüfen, führen Sie den Befehl Buchhaltung – Kontenplankontrolle aus. Es wird ein Fenster angezeigt, in dem allfällige Fehler oder Unstimmigkeiten im Kontenplan aufgeführt werden. Sie können dieses Fenster geöffnet lassen, sein Inhalt wird automatisch fortlaufend aktualisiert, wenn Sie den Kontenplan bearbeiten.
Crésus Finanzbuchhaltung gibt weder die Art der Kontonummerierung noch die Struktur des Kontenplans vor. Die Überprüfung des Kontenplans erkennt keine Fehler in der buchhalterischen Logik.
Für genauere Informationen zum Kontenplan beziehen Sie sich bitte auf die detaillierte Beschreibung des Befehls Ansicht – Kontenplan in der Hilfe der Software.
Um Ihren Kontenplan zu überprüfen, führen Sie den Befehl Buchhaltung – Kontenplankontrolle aus. Es wird ein Fenster angezeigt, in dem allfällige Fehler oder Unstimmigkeiten im Kontenplan aufgeführt werden. Sie können dieses Fenster geöffnet lassen, sein Inhalt wird automatisch fortlaufend aktualisiert, wenn Sie den Kontenplan bearbeiten.
Crésus Finanzbuchhaltung gibt weder die Art der Kontonummerierung noch die Struktur des Kontenplans vor. Die Überprüfung des Kontenplans erkennt keine Fehler in der buchhalterischen Logik.
Für genauere Informationen zum Kontenplan beziehen Sie sich bitte auf die detaillierte Beschreibung des Befehls Ansicht – Kontenplan in der Hilfe der Software.
4.2.9Anhänge oder Kommentar zu einem Konto Mit einem Klick der rechten Maustaste auf ein Konto wird ein Kontextmenü angezeigt. Der Befehl Anhänge und Kommentar (§17 Anhänge und Kommentare) erlaubt es, einen Kommentar zum Konto oder einen Anhang dazu zu erfassen.
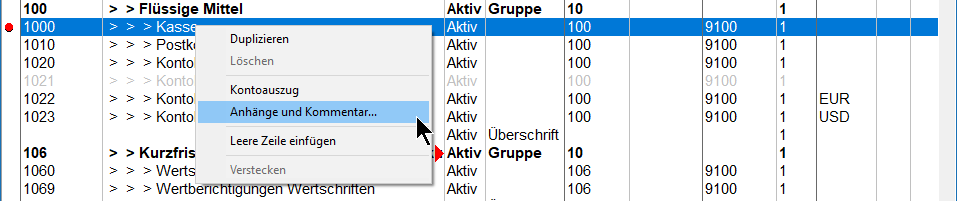
In der Maske kann der Kommentartext erfasst und die Maske mit der Schaltfläche Schliessen geschlossen werden.
Über diesen Befehl kann auch ein Anhang zu einem Konto hinzugefügt werden.
Ein Symbol in der ersten Spalte des Kontenplans zeigt an, dass zu einem Konto ein Anhang oder ein Kommentar erfasst wurde:
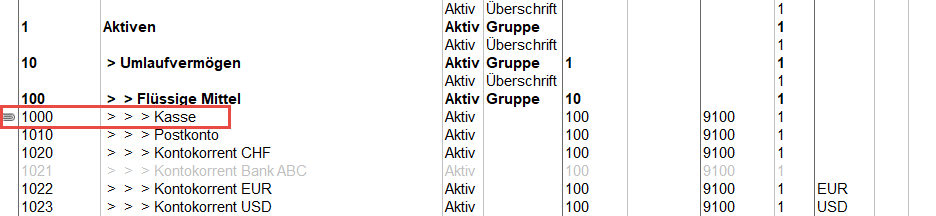
Mit einem Klick auf dieses Symbol lässt sich die Maske Anhänge und Kommentar öffnen..
Mit einem Klick der rechten Maustaste auf ein Konto wird ein Kontextmenü angezeigt. Der Befehl Anhänge und Kommentar (§17 Anhänge und Kommentare) erlaubt es, einen Kommentar zum Konto oder einen Anhang dazu zu erfassen.
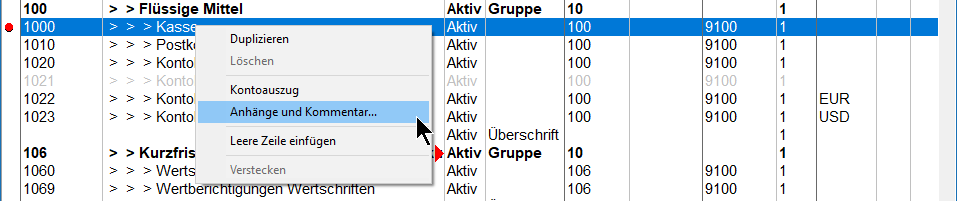
In der Maske kann der Kommentartext erfasst und die Maske mit der Schaltfläche Schliessen geschlossen werden.
Über diesen Befehl kann auch ein Anhang zu einem Konto hinzugefügt werden.
Ein Symbol in der ersten Spalte des Kontenplans zeigt an, dass zu einem Konto ein Anhang oder ein Kommentar erfasst wurde:
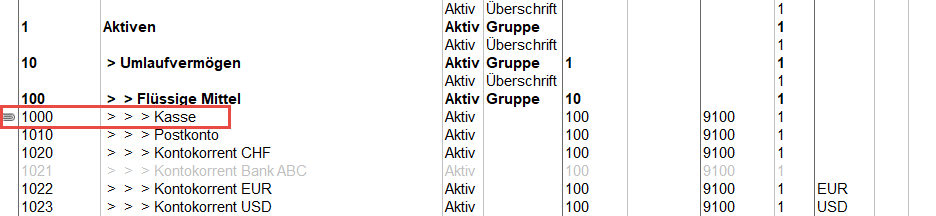
Mit einem Klick auf dieses Symbol lässt sich die Maske Anhänge und Kommentar öffnen..
4.3Buchungen Eine Buchung ist ein Vorgang, mit dem ein Geldfluss in den Konten erfasst wird.
Eine Buchung ist ein Vorgang, mit dem ein Geldfluss in den Konten erfasst wird.
4.3.1Die verschiedenen Elemente einer Buchung Für genauere Informationen beziehen Sie sich bitte auf die detaillierte Beschreibung des Befehls Ansicht – Buchungsjournal</ span> in der Hilfe der Software.
Datum
Das Datum einer Buchung ist nicht immer das Datum, an dem die Buchung in den Computer eingegeben wurde, sondern das Datum, an dem das betreffende Ereignis stattgefunden hat: Es ist das Datum, an dem die Rechnung erstellt wurde, an dem der Betrag eingenommen wurde, an dem die Zahlung ausgeführt wurde usw. Das Datum muss innerhalb der Buchungsperiode liegen, die bei der Erstellung der Buchhaltung festgelegt wurde (§4.1 Eine neue Buchhaltung erstellen). Die Buchungen erscheinen im Buchungsjournal immer nach Datum geordnet und innerhalb des gleichen Tages nach Eingabereihenfolge.
Sollkonto, Habenkonto
Für jede Buchung müssen zwei Konten des Kontenplans eingegeben werden, und der Betrag der Buchung wird von einem Konto auf das andere übertragen. Bei der Bezahlung des Mietzinses für den Ausstellungsraum (siehe vorheriges Beispiel) wird der Betrag von 3000.– vom Habenkonto 1000 Kasse auf das Sollkonto 6000 Mietzins übertragen.
Es ist meist relativ klar, welche Konten von einer Buchung betroffen sind, man verwechselt jedoch leicht das Soll- und das Habenkonto.
Wenn das Unternehmen mit dem Geld der Kasse beispielsweise einen Mietzins bezahlt, sinkt der Saldostand der Kasse, und der Saldo des Kontos Mietzins steigt. Wenn eine Buchung die umgekehrte Wirkung hat, haben Sie bei der Eingabe einen Fehler gemacht.
Wenn das Unternehmen ein Auto bar verkauft, ist zu erwarten, dass der Saldostand der Kasse steigt. Aber Achtung: Wenn ein Auto verkauft wird, steigt auch der Saldostand des Kontos 3200 Bruttoertrag Waren.
Das Konto 3200 Bruttoertrag Waren registriert das Volumen der Warenverkäufe, jeder Verkauf lässt den Saldostand steigen. Wenn Sie das Konto 3200 Bruttoertrag Waren als Sollkonto eingeben (linke Spalte), sinkt der Saldostand, z. B. bei einem Warenrückgang oder einem gewährten Skonto. Meist werden für solche Ereignisse jedoch andere Konten benutzt (z. B. 3900Skonti, §7.2.5 Verbuchung von Rabatten).
Belegnummer
Jeder Buchung entspricht meistens ein Beleg, ein Stück Papier, das belegt, dass das verbuchte Ereignis tatsächlich stattgefunden hat: Kassenzettel, ausgestellte oder erhaltene Rechnung, Empfangsschein einer Einzahlung usw.
Diese Belege werden nummeriert und abgelegt, damit sie im Bedarfsfall schnell wiedergefunden werden können.
Crésus Finanzbuchhaltung schlägt Ihnen für jede Buchung eine passende Belegnummer vor nach Kriterien, die Sie nach Bedarf selbst definieren können (§5.1.4 Die Belegnummer erfassen). Falls Sie keine Belegnummern verwenden wollen, können Sie die Grösse der Spalte Beleg auf null reduzieren (§5.5 Verschieben der Spalten).
Buchungstext
Geben Sie einen Text ein, der das Buchungsereignis eindeutig beschreibt. Es ist wichtig, dass Sie bei der Erfassung der Buchungstexte eine gewisse Systematik einhalten. Denn sonst wird es sehr schwierig, Buchungen zu suchen oder nach diesem Kriterium zu filtern. Wenn Sie mal das Wort Miete, Mietzins oder Mietkosten verwenden, können Sie diese Buchungen nicht anhand eines Kriteriums finden.
Betrag
Geben Sie den Betrag der Buchung ein. Nullstellen ohne Bedeutung müssen nicht eingetippt werden. Für 21.00 können Sie beispielsweise einfach 21 und für 21.50 lediglich 21.5 eingeben.
Status (die Spalte ganz rechts im Buchungsjournal)
Sonderstatus für Buchungen werden automatisch über den betreffenden Befehl zugewiesen. Für eine manuell erfasste Buchung kann jedoch ein Status erzwungen werden. Da der Cursor nicht von selbst in diese Spalte gelangt, muss in der Eingabezeile in das betreffende Feld geklickt werden. Am einfachsten ist es, die Hilfe zum Feldausfüllen (§2.4.2 Hilfe beim Ausfüllen eines Feldes) zu verwenden, aber Sie können den Code auch über die Tastatur eingeben.
- E (Buchstabe E) für eine Eröffnungsbuchung (§4.4 Saldovortragsbuchungen).
- A für eine Abschlussbuchung (§11.1 Der Abschluss).
- T für eine MWST-Abschlussbuchung (§7.2.9 MWST-Abrechnung erstellen).
- R für eine Abgrenzungsbuchung (§11.2.2 Rückbuchung der Abgrenzungsbuchungen).
Für genauere Informationen beziehen Sie sich bitte auf die detaillierte Beschreibung des Befehls Ansicht – Buchungsjournal</ span> in der Hilfe der Software.
Datum
Das Datum einer Buchung ist nicht immer das Datum, an dem die Buchung in den Computer eingegeben wurde, sondern das Datum, an dem das betreffende Ereignis stattgefunden hat: Es ist das Datum, an dem die Rechnung erstellt wurde, an dem der Betrag eingenommen wurde, an dem die Zahlung ausgeführt wurde usw. Das Datum muss innerhalb der Buchungsperiode liegen, die bei der Erstellung der Buchhaltung festgelegt wurde (§4.1 Eine neue Buchhaltung erstellen). Die Buchungen erscheinen im Buchungsjournal immer nach Datum geordnet und innerhalb des gleichen Tages nach Eingabereihenfolge.
Sollkonto, Habenkonto
Für jede Buchung müssen zwei Konten des Kontenplans eingegeben werden, und der Betrag der Buchung wird von einem Konto auf das andere übertragen. Bei der Bezahlung des Mietzinses für den Ausstellungsraum (siehe vorheriges Beispiel) wird der Betrag von 3000.– vom Habenkonto 1000 Kasse auf das Sollkonto 6000 Mietzins übertragen.
Es ist meist relativ klar, welche Konten von einer Buchung betroffen sind, man verwechselt jedoch leicht das Soll- und das Habenkonto.
Wenn das Unternehmen mit dem Geld der Kasse beispielsweise einen Mietzins bezahlt, sinkt der Saldostand der Kasse, und der Saldo des Kontos Mietzins steigt. Wenn eine Buchung die umgekehrte Wirkung hat, haben Sie bei der Eingabe einen Fehler gemacht.
Wenn das Unternehmen ein Auto bar verkauft, ist zu erwarten, dass der Saldostand der Kasse steigt. Aber Achtung: Wenn ein Auto verkauft wird, steigt auch der Saldostand des Kontos 3200 Bruttoertrag Waren.
Das Konto 3200 Bruttoertrag Waren registriert das Volumen der Warenverkäufe, jeder Verkauf lässt den Saldostand steigen. Wenn Sie das Konto 3200 Bruttoertrag Waren als Sollkonto eingeben (linke Spalte), sinkt der Saldostand, z. B. bei einem Warenrückgang oder einem gewährten Skonto. Meist werden für solche Ereignisse jedoch andere Konten benutzt (z. B. 3900Skonti, §7.2.5 Verbuchung von Rabatten).
Belegnummer
Jeder Buchung entspricht meistens ein Beleg, ein Stück Papier, das belegt, dass das verbuchte Ereignis tatsächlich stattgefunden hat: Kassenzettel, ausgestellte oder erhaltene Rechnung, Empfangsschein einer Einzahlung usw.
Diese Belege werden nummeriert und abgelegt, damit sie im Bedarfsfall schnell wiedergefunden werden können.
Crésus Finanzbuchhaltung schlägt Ihnen für jede Buchung eine passende Belegnummer vor nach Kriterien, die Sie nach Bedarf selbst definieren können (§5.1.4 Die Belegnummer erfassen). Falls Sie keine Belegnummern verwenden wollen, können Sie die Grösse der Spalte Beleg auf null reduzieren (§5.5 Verschieben der Spalten).
Buchungstext
Geben Sie einen Text ein, der das Buchungsereignis eindeutig beschreibt. Es ist wichtig, dass Sie bei der Erfassung der Buchungstexte eine gewisse Systematik einhalten. Denn sonst wird es sehr schwierig, Buchungen zu suchen oder nach diesem Kriterium zu filtern. Wenn Sie mal das Wort Miete, Mietzins oder Mietkosten verwenden, können Sie diese Buchungen nicht anhand eines Kriteriums finden.
Betrag
Geben Sie den Betrag der Buchung ein. Nullstellen ohne Bedeutung müssen nicht eingetippt werden. Für 21.00 können Sie beispielsweise einfach 21 und für 21.50 lediglich 21.5 eingeben.
Status (die Spalte ganz rechts im Buchungsjournal)
Sonderstatus für Buchungen werden automatisch über den betreffenden Befehl zugewiesen. Für eine manuell erfasste Buchung kann jedoch ein Status erzwungen werden. Da der Cursor nicht von selbst in diese Spalte gelangt, muss in der Eingabezeile in das betreffende Feld geklickt werden. Am einfachsten ist es, die Hilfe zum Feldausfüllen (§2.4.2 Hilfe beim Ausfüllen eines Feldes) zu verwenden, aber Sie können den Code auch über die Tastatur eingeben.
- E (Buchstabe E) für eine Eröffnungsbuchung (§4.4 Saldovortragsbuchungen).
- A für eine Abschlussbuchung (§11.1 Der Abschluss).
- T für eine MWST-Abschlussbuchung (§7.2.9 MWST-Abrechnung erstellen).
- R für eine Abgrenzungsbuchung (§11.2.2 Rückbuchung der Abgrenzungsbuchungen).
4.3.2Anhänge oder Kommentar zu einer Buchung Mit Klick der rechten Maustaste auf eine Buchungszeile wird ein Kontextmenü angezeigt. Der Befehl Anhänge und Kommentar (§17 Anhänge und Kommentare) erlaubt es, einen Kommentar zur Buchung oder einen Anhang dazu zu erfassen.
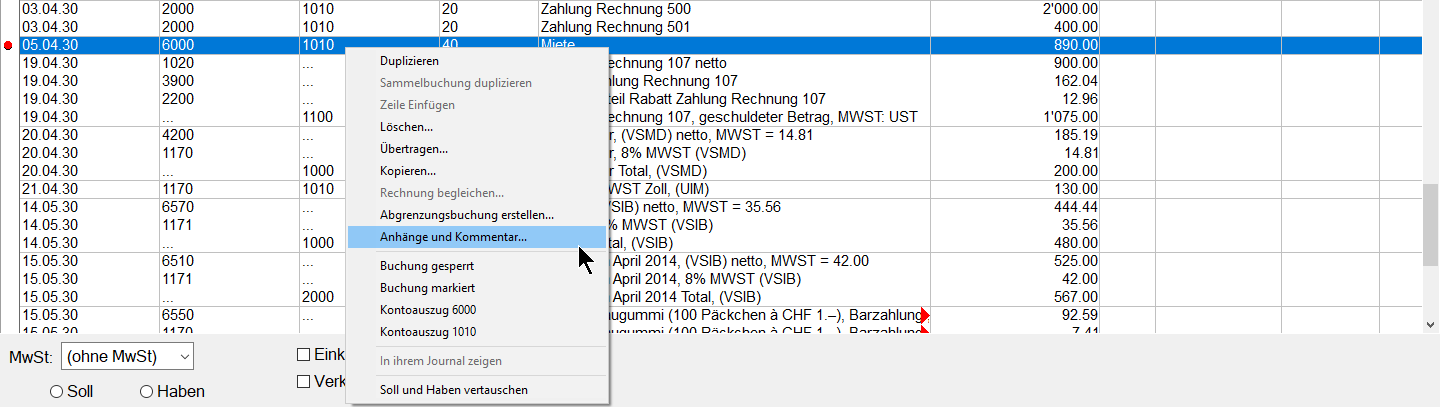
In der Maske kann der Text erfasst und die Maske mit der Schaltfläche Schliessen geschlossen werden.
Über diesen Befehl kann auch ein Anhang zu einer Buchung hinzugefügt werden.
Ein Symbol in der ersten Spalte des Kontenplans zeigt an, dass zu einer Buchung ein Anhang oder ein Kommentar erfasst wurde:

Mit einem Klick auf dieses Symbol lässt sich die Maske Anhänge und Kommentar öffnen..
Mit Klick der rechten Maustaste auf eine Buchungszeile wird ein Kontextmenü angezeigt. Der Befehl Anhänge und Kommentar (§17 Anhänge und Kommentare) erlaubt es, einen Kommentar zur Buchung oder einen Anhang dazu zu erfassen.
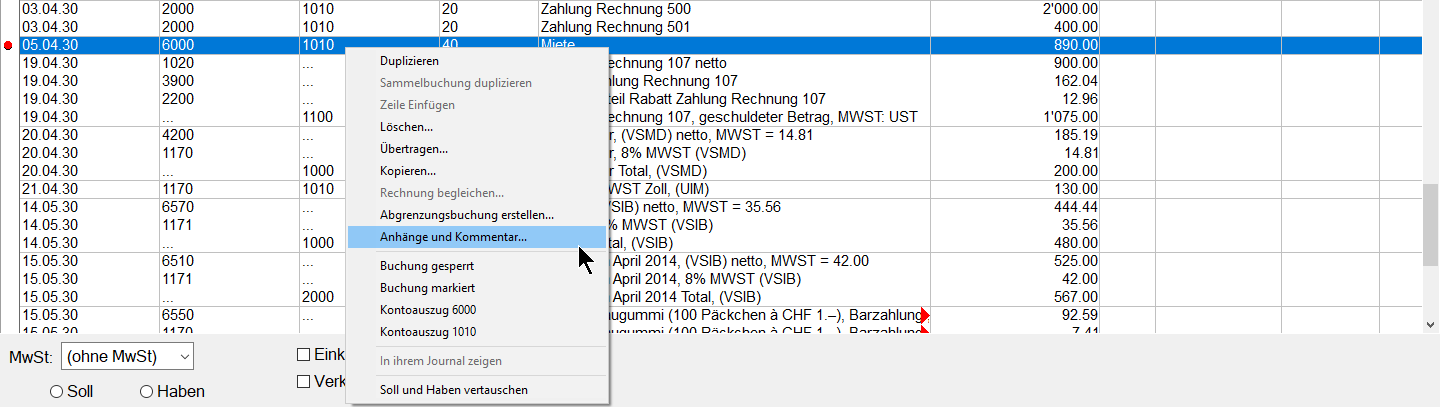
In der Maske kann der Text erfasst und die Maske mit der Schaltfläche Schliessen geschlossen werden.
Über diesen Befehl kann auch ein Anhang zu einer Buchung hinzugefügt werden.
Ein Symbol in der ersten Spalte des Kontenplans zeigt an, dass zu einer Buchung ein Anhang oder ein Kommentar erfasst wurde:

Mit einem Klick auf dieses Symbol lässt sich die Maske Anhänge und Kommentar öffnen..
4.4Saldovortragsbuchungen Wenn Sie eine neue Buchhaltung erstellen, sind die Saldovortragsbuchungen für die Bilanzkonten zu erfassen.
Diese Buchungen können manuell direkt in der Buchhaltung vorgenommen werden, wie dies nachfolgend beschrieben wird, aber Crésus Finanzbuchhaltung hat auch eine spezielle Funktion, um diese Eröffnungsbuchungen zu erfassen:
- Führen Sie den Befehl Buchhaltung – Saldovortrag aus, um die Saldovorträge für sämtliche Konten direkt zu erfassen.
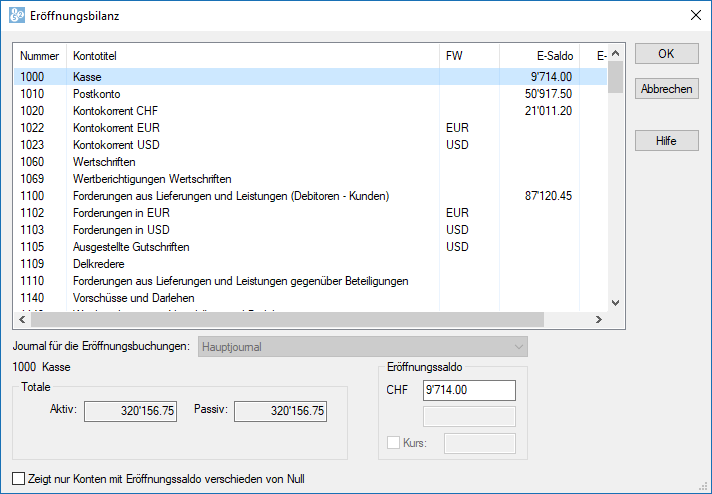
- Nach dem Erfassen der Saldovorträge klicken Sie auf OK, und alle Saldovortragsbuchungen werden automatisch erstellt. Die Gegenbuchung erfolgt im Konto, das in der Spalte Eröff./Abschl. im Kontenplan (§4.2.7 Die verschiedenen Kontoelemente) angegeben ist, sofern im Reiter Konten des Befehls Optionen – Definitionen nichts anderes definiert wurde.
- Die Eröffnungsbuchungen werden in der rechten Spalte mit dem Symbol
 gekennzeichnet.
gekennzeichnet.

Um die Eröffnungsbuchungen ohne den oben beschriebenen Assistenten zu erfassen, können Sie normale Buchungen vornehmen. Sie müssen ihnen jedoch ein Attribut zuweisen, das es Crésus Finanzbuchhaltung erlaubt, sie als Eröffnungsbuchungen zu erkennen:
- Klicken Sie in die rechte Spalte und drücken Sie die Taste F2, um die Hilfe zum Feldausfüllen anzuzeigen:
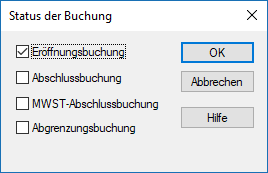
- Wählen Sie die Option Eröffnungsbuchung/span> aus.
- Sie können auch in das betreffende Feld klicken und den Buchstaben O eingeben.
Die Eröffnungsbilanz muss ausgeglichen sein. Die Totalwerte von Aktiven und Passiven müssen identisch sein. Es lohnt sich daher, die Eröffnungsbilanz genau zu prüfen.
Wenn Sie eine neue Buchhaltung erstellen, sind die Saldovortragsbuchungen für die Bilanzkonten zu erfassen.
Diese Buchungen können manuell direkt in der Buchhaltung vorgenommen werden, wie dies nachfolgend beschrieben wird, aber Crésus Finanzbuchhaltung hat auch eine spezielle Funktion, um diese Eröffnungsbuchungen zu erfassen:
- Führen Sie den Befehl Buchhaltung – Saldovortrag aus, um die Saldovorträge für sämtliche Konten direkt zu erfassen.
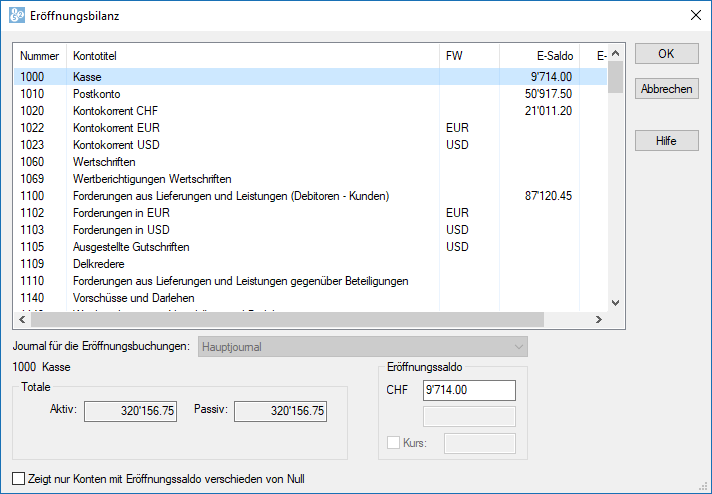
- Nach dem Erfassen der Saldovorträge klicken Sie auf OK, und alle Saldovortragsbuchungen werden automatisch erstellt. Die Gegenbuchung erfolgt im Konto, das in der Spalte Eröff./Abschl. im Kontenplan (§4.2.7 Die verschiedenen Kontoelemente) angegeben ist, sofern im Reiter Konten des Befehls Optionen – Definitionen nichts anderes definiert wurde.
- Die Eröffnungsbuchungen werden in der rechten Spalte mit dem Symbol
 gekennzeichnet.
gekennzeichnet.

Um die Eröffnungsbuchungen ohne den oben beschriebenen Assistenten zu erfassen, können Sie normale Buchungen vornehmen. Sie müssen ihnen jedoch ein Attribut zuweisen, das es Crésus Finanzbuchhaltung erlaubt, sie als Eröffnungsbuchungen zu erkennen:
- Klicken Sie in die rechte Spalte und drücken Sie die Taste F2, um die Hilfe zum Feldausfüllen anzuzeigen:
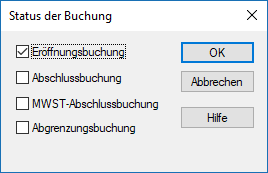
- Wählen Sie die Option Eröffnungsbuchung/span> aus.
- Sie können auch in das betreffende Feld klicken und den Buchstaben O eingeben.
Die Eröffnungsbilanz muss ausgeglichen sein. Die Totalwerte von Aktiven und Passiven müssen identisch sein. Es lohnt sich daher, die Eröffnungsbilanz genau zu prüfen.
4.5Sammelbuchungen Die häufigste Verwendung der Sammelbuchungen wird unter §3.4.4 Sammelbuchungen beschrieben.
Normalerweise haben alle Zeilen einer Sammelbuchung dieselbe Belegnummer. Falls Sie für jede Zeile eine andere Belegnummer vergeben möchten, aktivieren Sie die Option Editieren der Belegnummer bei Sammelbuchungen im Reiter Buchungen des Befehls Optionen – Definitionen.
Die häufigste Verwendung der Sammelbuchungen wird unter §3.4.4 Sammelbuchungen beschrieben.
Normalerweise haben alle Zeilen einer Sammelbuchung dieselbe Belegnummer. Falls Sie für jede Zeile eine andere Belegnummer vergeben möchten, aktivieren Sie die Option Editieren der Belegnummer bei Sammelbuchungen im Reiter Buchungen des Befehls Optionen – Definitionen.
4.5.1Total auto Mit dem Kästchen Total auto können Sie entscheiden, welche Zeile der Sammelbuchung das Total enthält. Wenn diese Option in einer der Zeilen aktiv ist, wird die Sammelbuchung automatisch ausgeglichen, da der Betrag dieser Zeile mit dem aktivierten Kästchen Total autoautomatisch entsprechend den anderen Zeilen berechnet wird.
Falls Sie das Total lieber in der ersten statt in der letzten Zeile haben möchten, gehen Sie wie folgt vor:
- Tippen Sie … (drei Punkte nacheinander) in das Feld Soll ein.
- Geben Sie 1020 in das Feld Haben ein.
- Erfassen Sie den Gesamtbetrag im Feld Buchungstext.
- Aktivieren Sie das Kästchen Total auto unten rechts und bestätigen Sie diese Buchungszeile.
- Erfassen Sie anschliessend die anderen Buchungszeilen.
- Um die Sammelbuchung abzuschliessen, klicken Sie auf die Schaltfläche Buchung beenden unten im Fenster.
- Sie erhalten die folgende Buchung:

Mit dem Kästchen Total auto können Sie entscheiden, welche Zeile der Sammelbuchung das Total enthält. Wenn diese Option in einer der Zeilen aktiv ist, wird die Sammelbuchung automatisch ausgeglichen, da der Betrag dieser Zeile mit dem aktivierten Kästchen Total autoautomatisch entsprechend den anderen Zeilen berechnet wird.
Falls Sie das Total lieber in der ersten statt in der letzten Zeile haben möchten, gehen Sie wie folgt vor:
- Tippen Sie … (drei Punkte nacheinander) in das Feld Soll ein.
- Geben Sie 1020 in das Feld Haben ein.
- Erfassen Sie den Gesamtbetrag im Feld Buchungstext.
- Aktivieren Sie das Kästchen Total auto unten rechts und bestätigen Sie diese Buchungszeile.
- Erfassen Sie anschliessend die anderen Buchungszeilen.
- Um die Sammelbuchung abzuschliessen, klicken Sie auf die Schaltfläche Buchung beenden unten im Fenster.
- Sie erhalten die folgende Buchung:

4.5.2Eine Sammelbuchung abschliessen Eine Sammelbuchung kann erst abgeschlossen werden, wenn sie ausgeglichen ist. Wenn das Kästchen Total auto in keiner der Zeilen der Sammelbuchung aktiv ist, können Sie die Eingabe auf zwei Arten beenden:
- Indem Sie, wie oben, auf die Schaltfläche Letzte Buchung klicken. Dadurch wird automatisch eine Zeile mit dem aktivierten Kästchen Total auto erstellt.
- Indem Sie die Sammelbuchung manuell ausgleichen (Totalwerte Soll und Haben identisch). Sobald die Buchung ausgeglichen ist, ändert sich der Text der Schaltfläche Letzte Buchung in Buchung beenden. Klicken Sie einfach auf diese Schaltfläche, um die Eingabe der Sammelbuchung zu beenden.
Eine Sammelbuchung kann erst abgeschlossen werden, wenn sie ausgeglichen ist. Wenn das Kästchen Total auto in keiner der Zeilen der Sammelbuchung aktiv ist, können Sie die Eingabe auf zwei Arten beenden:
- Indem Sie, wie oben, auf die Schaltfläche Letzte Buchung klicken. Dadurch wird automatisch eine Zeile mit dem aktivierten Kästchen Total auto erstellt.
- Indem Sie die Sammelbuchung manuell ausgleichen (Totalwerte Soll und Haben identisch). Sobald die Buchung ausgeglichen ist, ändert sich der Text der Schaltfläche Letzte Buchung in Buchung beenden. Klicken Sie einfach auf diese Schaltfläche, um die Eingabe der Sammelbuchung zu beenden.
4.5.3Mehrere Soll- und mehrere Habenkonten Eine Sammelbuchung kann mehrere Soll- und mehrere Habenkonten umfassen. Zum Beispiel eine Bankbewegung mit zwei Zahlungseingängen, der Belastung einer Gebühr und einem Übertrag auf das Postkonto:

Eine Sammelbuchung kann mehrere Soll- und mehrere Habenkonten umfassen. Zum Beispiel eine Bankbewegung mit zwei Zahlungseingängen, der Belastung einer Gebühr und einem Übertrag auf das Postkonto:

4.5.4Eine Sammelbuchung ändern Um eine Sammelbuchung zu ändern, klicken Sie mit dem Werkzeug Kreuz  auf die gewünschte Zeile. Dann passen Sie die entsprechenden Felder an. Wenn ein Betrag geändert wird, wird der Gesamtbetrag in der Zeile mit Total auto automatisch angepasst. Um das Datum zu ändern, passen Sie das Datum in irgendeiner Zeile der Sammelbuchung an. Um die Bearbeitung der Sammelbuchung zu beenden, klicken Sie auf die Schaltfläche Buchung beenden. Wenn Sie einen Betrag geändert haben und in keiner Zeile die Option Total auto aktiv ist, müssen Sie die Sammelbuchung von Hand ausgleichen, d. h. die Option Total auto in einer der Zeilen aktivieren.
auf die gewünschte Zeile. Dann passen Sie die entsprechenden Felder an. Wenn ein Betrag geändert wird, wird der Gesamtbetrag in der Zeile mit Total auto automatisch angepasst. Um das Datum zu ändern, passen Sie das Datum in irgendeiner Zeile der Sammelbuchung an. Um die Bearbeitung der Sammelbuchung zu beenden, klicken Sie auf die Schaltfläche Buchung beenden. Wenn Sie einen Betrag geändert haben und in keiner Zeile die Option Total auto aktiv ist, müssen Sie die Sammelbuchung von Hand ausgleichen, d. h. die Option Total auto in einer der Zeilen aktivieren.
Um eine vergessene Zeile in eine Sammelbuchung einzufügen, klicken Sie mit dem Werkzeug Pipette  auf die Zeile, nach der die neue Zeile eingefügt werden soll. Passen Sie die entsprechenden Felder an und bestätigen Sie die Buchung mit der Enter-Taste.
auf die Zeile, nach der die neue Zeile eingefügt werden soll. Passen Sie die entsprechenden Felder an und bestätigen Sie die Buchung mit der Enter-Taste.
Alternativ können Sie mit der rechten Maustaste auf eine der Buchungszeilen klicken und den Befehl Zeile einfügen im Kontextmenü ausführen(§5.3 Verwendung der Maus).
Um eine Sammelbuchung zu ändern, klicken Sie mit dem Werkzeug Kreuz ![]() auf die gewünschte Zeile. Dann passen Sie die entsprechenden Felder an. Wenn ein Betrag geändert wird, wird der Gesamtbetrag in der Zeile mit Total auto automatisch angepasst. Um das Datum zu ändern, passen Sie das Datum in irgendeiner Zeile der Sammelbuchung an. Um die Bearbeitung der Sammelbuchung zu beenden, klicken Sie auf die Schaltfläche Buchung beenden. Wenn Sie einen Betrag geändert haben und in keiner Zeile die Option Total auto aktiv ist, müssen Sie die Sammelbuchung von Hand ausgleichen, d. h. die Option Total auto in einer der Zeilen aktivieren.
auf die gewünschte Zeile. Dann passen Sie die entsprechenden Felder an. Wenn ein Betrag geändert wird, wird der Gesamtbetrag in der Zeile mit Total auto automatisch angepasst. Um das Datum zu ändern, passen Sie das Datum in irgendeiner Zeile der Sammelbuchung an. Um die Bearbeitung der Sammelbuchung zu beenden, klicken Sie auf die Schaltfläche Buchung beenden. Wenn Sie einen Betrag geändert haben und in keiner Zeile die Option Total auto aktiv ist, müssen Sie die Sammelbuchung von Hand ausgleichen, d. h. die Option Total auto in einer der Zeilen aktivieren.
Um eine vergessene Zeile in eine Sammelbuchung einzufügen, klicken Sie mit dem Werkzeug Pipette ![]() auf die Zeile, nach der die neue Zeile eingefügt werden soll. Passen Sie die entsprechenden Felder an und bestätigen Sie die Buchung mit der Enter-Taste.
auf die Zeile, nach der die neue Zeile eingefügt werden soll. Passen Sie die entsprechenden Felder an und bestätigen Sie die Buchung mit der Enter-Taste.
Alternativ können Sie mit der rechten Maustaste auf eine der Buchungszeilen klicken und den Befehl Zeile einfügen im Kontextmenü ausführen(§5.3 Verwendung der Maus).
4.5.5Eine Sammelbuchung löschen Um eine Sammelbuchung zu löschen, klicken Sie mit dem Werkzeug Radiergummi  auf die zu löschende Zeile. Wenn das Total nicht automatisch berechnet wird, müssen Sie die Sammelbuchung von Hand ausgleichen, d. h. die Option Total auto in einer der Zeilen aktivieren.
auf die zu löschende Zeile. Wenn das Total nicht automatisch berechnet wird, müssen Sie die Sammelbuchung von Hand ausgleichen, d. h. die Option Total auto in einer der Zeilen aktivieren.
Um eine Sammelbuchung zu löschen, klicken Sie mit dem Werkzeug Radiergummi ![]() auf die zu löschende Zeile. Wenn das Total nicht automatisch berechnet wird, müssen Sie die Sammelbuchung von Hand ausgleichen, d. h. die Option Total auto in einer der Zeilen aktivieren.
auf die zu löschende Zeile. Wenn das Total nicht automatisch berechnet wird, müssen Sie die Sammelbuchung von Hand ausgleichen, d. h. die Option Total auto in einer der Zeilen aktivieren.
4.6Abgrenzungsbuchungen Es kann manchmal vorkommen, dass man eine Zahlung für einen Verkauf erhält, der erst im nächsten Jahr abgewickelt wird, oder Material für einen Auftrag im Folgejahr einkauft. Diese Buchungen sind in der aktuellen Buchungsperiode zu verbuchen, da sie die flüssigen Mittel betreffen und weil die MWST abgerechnet werden muss. Damit diese Bewegungen das Ergebnis des aktuellen Geschäftsjahrs nicht beeinflussen, werden sie in Abgrenzungskonten für die Aktiven oder die Passiven verbucht (früher wurden diese Konten transitorische Aktiven oder Passiven genannt).
Im Folgejahr müssen diese Buchungen wieder aus diesen Abgrenzungskonten «ausgebucht» und auf die betreffenden Aufwand- oder Ertragskonten gebucht werden.
Als Beispiel schauen wir uns eine vorausbezahlte Miete an:
- Die Bezahlung der Miete ist zum effektiven Zahlungsdatum zu erfassen. Anschliessend ist eine Abgrenzungsbuchung im Konto «Bezahlter Aufwand des Folgejahres» zu erstellen. Je nachdem, wie dies bisher in der Buchhaltung gehandhabt wurde, wird diese Buchung mit dem ursprünglichen Zahlungsdatum oder per 31. Dezember vorgenommen.
- Damit Crésus diese Buchung als Abgrenzungsbuchung erkennt, muss sie in der rechten Spalte den Status R aufweisen:

- Sie können den Status R entweder manuell in der letzten Spalte der Eingabezeile erfassen oder F2 drücken oder auf das Symbol
 klicken und die Option Abgrenzungsbuchung in der Maske aktivieren.
klicken und die Option Abgrenzungsbuchung in der Maske aktivieren.
Crésus Finanzbuchhaltung erlaubt es Ihnen auch, die entsprechende Abgrenzungsbuchung automatisch zu erstellen:
- Klicken Sie mit der rechten Maustaste auf die Buchung, für die eine Abgrenzungsbuchung erstellt werden soll
- Wählen Sie den Befehl Abgrenzungsbuchung erstellen aus:
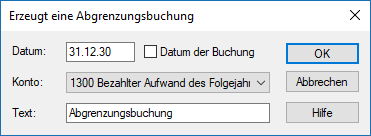
- Klicken Sie auf OK.
- Crésus füllt alle Felder der zu erstellenden Buchung aus und fügt den Status R in der rechten Spalte ein.
- Die Buchung muss nur noch bestätigt werden.
Die Buchung kann bei der Eröffnung der neuen Buchungsperiode automatisch aufgelöst werden (§11.2.1 Neueröffnung einer Buchhaltung).
Es kann manchmal vorkommen, dass man eine Zahlung für einen Verkauf erhält, der erst im nächsten Jahr abgewickelt wird, oder Material für einen Auftrag im Folgejahr einkauft. Diese Buchungen sind in der aktuellen Buchungsperiode zu verbuchen, da sie die flüssigen Mittel betreffen und weil die MWST abgerechnet werden muss. Damit diese Bewegungen das Ergebnis des aktuellen Geschäftsjahrs nicht beeinflussen, werden sie in Abgrenzungskonten für die Aktiven oder die Passiven verbucht (früher wurden diese Konten transitorische Aktiven oder Passiven genannt).
Im Folgejahr müssen diese Buchungen wieder aus diesen Abgrenzungskonten «ausgebucht» und auf die betreffenden Aufwand- oder Ertragskonten gebucht werden.
Als Beispiel schauen wir uns eine vorausbezahlte Miete an:
- Die Bezahlung der Miete ist zum effektiven Zahlungsdatum zu erfassen. Anschliessend ist eine Abgrenzungsbuchung im Konto «Bezahlter Aufwand des Folgejahres» zu erstellen. Je nachdem, wie dies bisher in der Buchhaltung gehandhabt wurde, wird diese Buchung mit dem ursprünglichen Zahlungsdatum oder per 31. Dezember vorgenommen.
- Damit Crésus diese Buchung als Abgrenzungsbuchung erkennt, muss sie in der rechten Spalte den Status R aufweisen:

- Sie können den Status R entweder manuell in der letzten Spalte der Eingabezeile erfassen oder F2 drücken oder auf das Symbol
 klicken und die Option Abgrenzungsbuchung in der Maske aktivieren.
klicken und die Option Abgrenzungsbuchung in der Maske aktivieren.
Crésus Finanzbuchhaltung erlaubt es Ihnen auch, die entsprechende Abgrenzungsbuchung automatisch zu erstellen:
- Klicken Sie mit der rechten Maustaste auf die Buchung, für die eine Abgrenzungsbuchung erstellt werden soll
- Wählen Sie den Befehl Abgrenzungsbuchung erstellen aus:
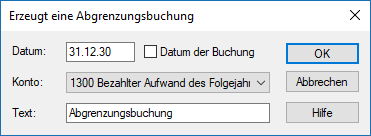
- Klicken Sie auf OK.
- Crésus füllt alle Felder der zu erstellenden Buchung aus und fügt den Status R in der rechten Spalte ein.
- Die Buchung muss nur noch bestätigt werden.
Die Buchung kann bei der Eröffnung der neuen Buchungsperiode automatisch aufgelöst werden (§11.2.1 Neueröffnung einer Buchhaltung).
4.7Buchungen sperren Wenn Sie mit der rechten Maustaste auf eine Buchung klicken, können Sie im Kontextmenü den Befehl Buchung gesperrt ausführen. So ist die ausgewählte Buchung schreibgeschützt und kann auch nicht gelöscht werden.
Gesperrte Buchungen erscheinen im Journal mit einem Schlüssel  in der letzten Spalte.
in der letzten Spalte.

Wird versucht, eine gesperrte Buchung zu ändern, zeigt Crésus Finanzbuchhaltung eine entsprechende Meldung an.
Mit dem Befehl Buchhaltung – Sperren können alle Buchungen zwischen zwei Daten oder alle mit dem aktuellen Filter sichtbaren Buchungen gesperrt werden (§4.13 Der Filter).
Gesperrte Buchungen können mit Rechtsklick auf die gesperrte Buchung und Auswahl des betreffenden Befehls oder über den Befehl Buchhaltung – Freigeben wieder freigegeben werden – ausser wenn diese Aktion mit Passwort geschützt ist (§16 Passwörter).
Jede Buchung wird einzeln gesperrt. Wenn alle Buchungen einer Periode gesperrt sind, können trotzdem neue Buchungen in dieser Periode erfasst werden.
Wenn Sie mit der rechten Maustaste auf eine Buchung klicken, können Sie im Kontextmenü den Befehl Buchung gesperrt ausführen. So ist die ausgewählte Buchung schreibgeschützt und kann auch nicht gelöscht werden.
Gesperrte Buchungen erscheinen im Journal mit einem Schlüssel ![]() in der letzten Spalte.
in der letzten Spalte.

Wird versucht, eine gesperrte Buchung zu ändern, zeigt Crésus Finanzbuchhaltung eine entsprechende Meldung an.
Mit dem Befehl Buchhaltung – Sperren können alle Buchungen zwischen zwei Daten oder alle mit dem aktuellen Filter sichtbaren Buchungen gesperrt werden (§4.13 Der Filter).
Gesperrte Buchungen können mit Rechtsklick auf die gesperrte Buchung und Auswahl des betreffenden Befehls oder über den Befehl Buchhaltung – Freigeben wieder freigegeben werden – ausser wenn diese Aktion mit Passwort geschützt ist (§16 Passwörter).
Jede Buchung wird einzeln gesperrt. Wenn alle Buchungen einer Periode gesperrt sind, können trotzdem neue Buchungen in dieser Periode erfasst werden.
4.8Buchhaltung fixieren Mit dem Befehl Buchhaltung – Buchhaltung fixieren können Sie verhindern, dass Ihre Buchhaltung verändert wird:
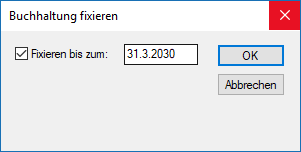
Es können dann nicht nur Buchungen vor dem Fixierungsdatum nicht mehr verändert werden, sondern es können auch keine Buchungen erfasst oder bestehende Buchungen geändert werden.
Dieser Zustand kann aber rückgängig gemacht werden. Um eine Buchhaltung wieder freizugeben, führen Sie den Befehl Buchhaltung – Buchhaltung fixieren aus und geben Sie ein anderes Datum an. Wenn Sie möchten, dass keine Buchungen mehr fixiert sind, können Sie das Datum löschen.
Der Unterschied zum Befehl Sperren besteht darin, dass man mit letzterem Befehl nur schon bestehende Buchungen sperrt, während man mit dem Befehl Fixieren eine ganze Periode schützt.
Wenn Ihre Buchhaltung passwortgeschützt ist, dann ist dieser Befehl nur dann zugänglich, wenn die Kontrollkästchen Buchungen sperren und Buchungen freigeben aktiviert sind (§16 Passwörter).
Mit dem Befehl Buchhaltung – Buchhaltung fixieren können Sie verhindern, dass Ihre Buchhaltung verändert wird:
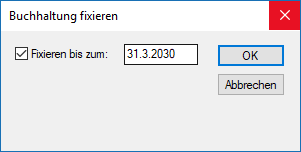
Es können dann nicht nur Buchungen vor dem Fixierungsdatum nicht mehr verändert werden, sondern es können auch keine Buchungen erfasst oder bestehende Buchungen geändert werden.
Dieser Zustand kann aber rückgängig gemacht werden. Um eine Buchhaltung wieder freizugeben, führen Sie den Befehl Buchhaltung – Buchhaltung fixieren aus und geben Sie ein anderes Datum an. Wenn Sie möchten, dass keine Buchungen mehr fixiert sind, können Sie das Datum löschen.
Der Unterschied zum Befehl Sperren besteht darin, dass man mit letzterem Befehl nur schon bestehende Buchungen sperrt, während man mit dem Befehl Fixieren eine ganze Periode schützt.
Wenn Ihre Buchhaltung passwortgeschützt ist, dann ist dieser Befehl nur dann zugänglich, wenn die Kontrollkästchen Buchungen sperren und Buchungen freigeben aktiviert sind (§16 Passwörter).
4.9Journale Um beim Abrufen der Buchungen die Übersicht nicht zu verlieren, können bestimmte Buchungen in verschiedene Journale eingetragen werden. Zum Beispiel kann ein Journal Kreditoren alle Buchungen enthalten, die sich auf die zahlreichen eingegangenen Rechnungen beziehen. Alle Buchungen der verschiedenen Journale werden in die Buchhaltung mit einbezogen, als wären sie in einem einzigen Journal eingetragen.
Mit dem Befehl Optionen – Journale können Sie Journale erstellen, anpassen und löschen.
Wenn Ihre Buchhaltung mehr als ein Journal enthält, dann erscheint ein Dialog und fragt, welches Journal zu verwenden ist, wenn der Befehl Buchungsjournal im Menü Ansicht verwendet wird:
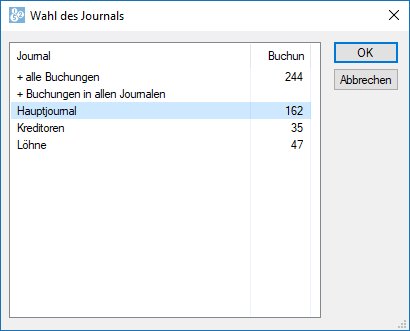
Jedes Journal erscheint mit der Anzahl Buchungen, die es enthält.
Zwei spezielle Einträge befinden sich am Anfang der Liste:
- + Buchungen in allen Journalen zeigt sämtliche Buchungen an, die in allen Journalen erscheinen. Normalerweise sind Buchungen nur möglich, wenn Sie die Option Erlaubt das Buchen im Journal «+alle Buchungen» aktivieren.
- + alle Buchungen zeigt sämtliche Buchungen aller Journale an. Normalerweise können Sie in diesem Journal nicht buchen, und Sie müssen dies in der Registerkarte Buchungen mit dem Befehl Optionen – Definitionen zulassen. Dies wird allerdings nicht empfohlen, weil die so erfassten Buchungen immer angezeigt werden, egal, in welchem Journal Sie arbeiten.
Um beim Abrufen der Buchungen die Übersicht nicht zu verlieren, können bestimmte Buchungen in verschiedene Journale eingetragen werden. Zum Beispiel kann ein Journal Kreditoren alle Buchungen enthalten, die sich auf die zahlreichen eingegangenen Rechnungen beziehen. Alle Buchungen der verschiedenen Journale werden in die Buchhaltung mit einbezogen, als wären sie in einem einzigen Journal eingetragen.
Mit dem Befehl Optionen – Journale können Sie Journale erstellen, anpassen und löschen.
Wenn Ihre Buchhaltung mehr als ein Journal enthält, dann erscheint ein Dialog und fragt, welches Journal zu verwenden ist, wenn der Befehl Buchungsjournal im Menü Ansicht verwendet wird:
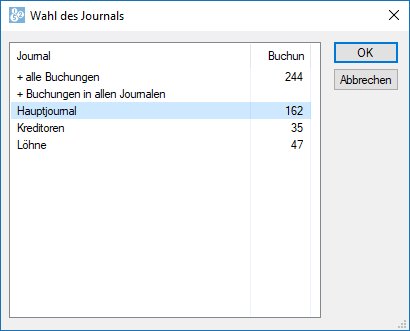
Jedes Journal erscheint mit der Anzahl Buchungen, die es enthält.
Zwei spezielle Einträge befinden sich am Anfang der Liste:
- + Buchungen in allen Journalen zeigt sämtliche Buchungen an, die in allen Journalen erscheinen. Normalerweise sind Buchungen nur möglich, wenn Sie die Option Erlaubt das Buchen im Journal «+alle Buchungen» aktivieren.
- + alle Buchungen zeigt sämtliche Buchungen aller Journale an. Normalerweise können Sie in diesem Journal nicht buchen, und Sie müssen dies in der Registerkarte Buchungen mit dem Befehl Optionen – Definitionen zulassen. Dies wird allerdings nicht empfohlen, weil die so erfassten Buchungen immer angezeigt werden, egal, in welchem Journal Sie arbeiten.
4.10Das Buchungsjournal etwas anders Der Befehl Ansicht> – Buchungsbilanz zeigt das Buchungsjournal in einer etwas anderen Form.
Normalerweise wird das Journal wie folgt angezeigt:
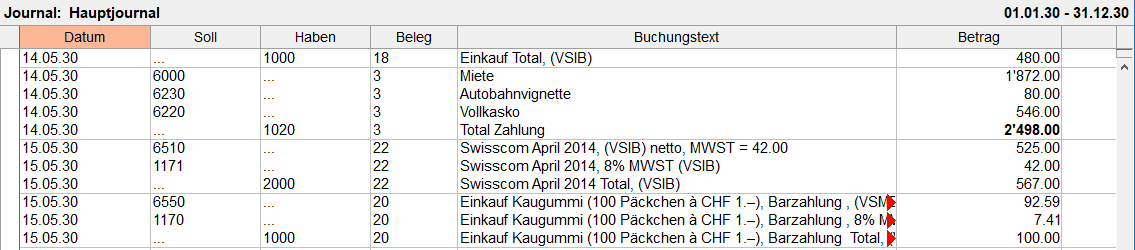
Mit dem Befehl Buchungsbilanz erhalten Sie folgendes Ergebnis:
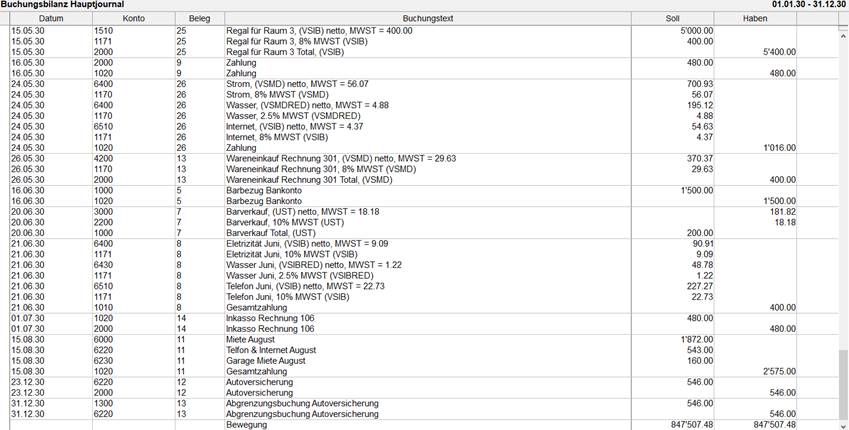
Beachten Sie die Buchung vom 26.12. Übertrag Kasse an Bank, die in dieser Ansicht zweimal erscheint, einmal für die Haben- und einmal für die Sollseite.
Die Zeile «Bewegung» zeigt das Total aller Soll- und aller Habenbeträge an. Diese Beträge sind immer gleich.
Der Befehl Ansicht> – Buchungsbilanz zeigt das Buchungsjournal in einer etwas anderen Form.
Normalerweise wird das Journal wie folgt angezeigt:
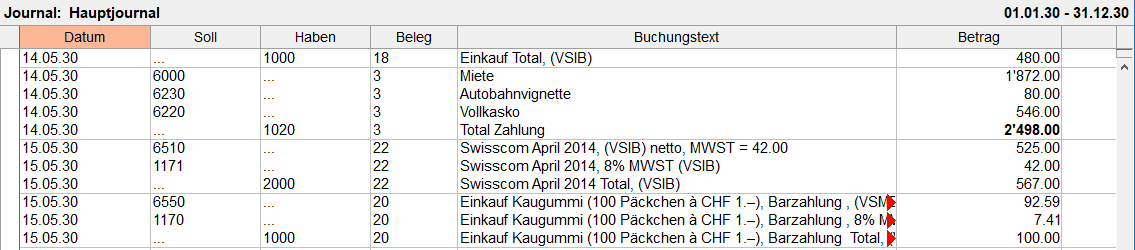
Mit dem Befehl Buchungsbilanz erhalten Sie folgendes Ergebnis:
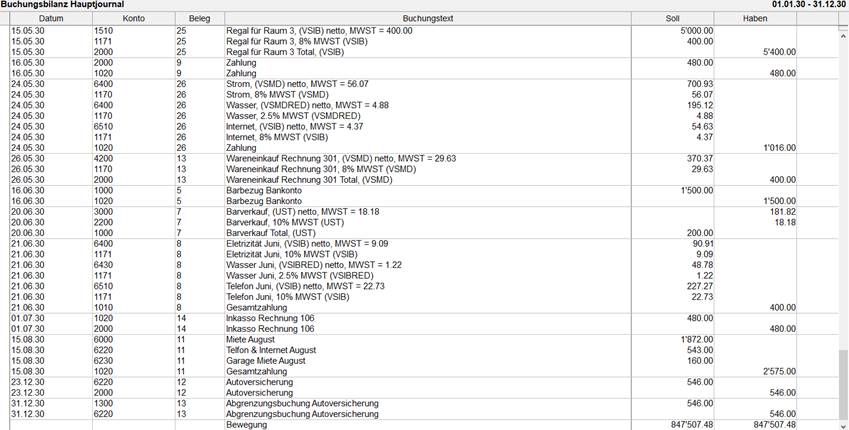
Beachten Sie die Buchung vom 26.12. Übertrag Kasse an Bank, die in dieser Ansicht zweimal erscheint, einmal für die Haben- und einmal für die Sollseite.
Die Zeile «Bewegung» zeigt das Total aller Soll- und aller Habenbeträge an. Diese Beträge sind immer gleich.
4.11Buchungen verschieben Sie können die Reihenfolge der Buchungen desselben Datums im Nachhinein ändern. Wählen Sie dazu die betreffende Buchung aus und benutzen Sie folgende Symbole:
Verschiebt die Buchung um eine Zeile nach oben oder nach unten. Mit den zwei Symbolen  und
und  können Sie die Reihenfolge der Buchungen bei Buchungen desselben Datums oder die Reihenfolge der Buchungen innerhalb einer Sammelbuchung ändern.
können Sie die Reihenfolge der Buchungen bei Buchungen desselben Datums oder die Reihenfolge der Buchungen innerhalb einer Sammelbuchung ändern.
Mit diesen zwei Symbolen können Sie eine ganze Sammelbuchung innerhalb von Buchungen desselben Datums verschieben. Wählen Sie eine beliebige Zeile der Sammelbuchung an und klicken Sie auf die Symbole  oder
oder  . Diese Symbole sind nur aktiv, wenn Sie eine Zeile einer Sammelbuchung angewählt haben.
. Diese Symbole sind nur aktiv, wenn Sie eine Zeile einer Sammelbuchung angewählt haben.
Inaktiv sind sie, wenn die gewünschte Verschiebung nicht möglich ist (am Anfang/Ende einer Sammelbuchung oder die Buchung vor/nach einem anderen Datum, keine Buchung ausgewählt usw.).
Sie können die Reihenfolge der Buchungen desselben Datums im Nachhinein ändern. Wählen Sie dazu die betreffende Buchung aus und benutzen Sie folgende Symbole:
Verschiebt die Buchung um eine Zeile nach oben oder nach unten. Mit den zwei Symbolen ![]() und
und ![]() können Sie die Reihenfolge der Buchungen bei Buchungen desselben Datums oder die Reihenfolge der Buchungen innerhalb einer Sammelbuchung ändern.
können Sie die Reihenfolge der Buchungen bei Buchungen desselben Datums oder die Reihenfolge der Buchungen innerhalb einer Sammelbuchung ändern.
Mit diesen zwei Symbolen können Sie eine ganze Sammelbuchung innerhalb von Buchungen desselben Datums verschieben. Wählen Sie eine beliebige Zeile der Sammelbuchung an und klicken Sie auf die Symbole ![]() oder
oder ![]() . Diese Symbole sind nur aktiv, wenn Sie eine Zeile einer Sammelbuchung angewählt haben.
. Diese Symbole sind nur aktiv, wenn Sie eine Zeile einer Sammelbuchung angewählt haben.
Inaktiv sind sie, wenn die gewünschte Verschiebung nicht möglich ist (am Anfang/Ende einer Sammelbuchung oder die Buchung vor/nach einem anderen Datum, keine Buchung ausgewählt usw.).
4.12Suchen Crésus Finanzbuchhaltung bietet verschiedene Suchmöglichkeiten.
Crésus Finanzbuchhaltung bietet verschiedene Suchmöglichkeiten.
4.12.1Buchungen suchen Ein Beispiel für die grundlegende Anwendung ist beschrieben unter §3.6.2 Buchungen suchen.
- Klicken Sie auf das Symbol
 oder verwenden Sie die Tastenkombination Ctrl+H oder den Befehl Bearb. – Suchen:
oder verwenden Sie die Tastenkombination Ctrl+H oder den Befehl Bearb. – Suchen:
- Füllen Sie eines oder mehrere Felder aus, wählen Sie aus, ob Sie vom Anfang oder vom Ende her suchen möchten, und bestätigen Sie die Eingabe mit OK. Die gefundene Buchung wird blau hinterlegt, und die Felder, die dem Suchkriterium entsprechen, werden hervorgehoben.
- Verwenden Sie anschliessend die zwei Symbole Zurück
 und Weiter
und Weiter  um weitere Buchungen mit demselben Suchkriterium zu finden. Sie können auch die Tastaturkürzel Ctrl+PageUp und Ctrl+PageDown verwenden.
um weitere Buchungen mit demselben Suchkriterium zu finden. Sie können auch die Tastaturkürzel Ctrl+PageUp und Ctrl+PageDown verwenden.
Mit der Suche können Sie Buchungen nach verschiedenen Kriterien suchen, darunter:
- Buchungstext
- Belegnummer oder Belegnummernintervall
- Kontonummer
- Betragintervall: Um einen genauen Betrag zu suchen, füllen Sie nur das Feld «von:» aus.
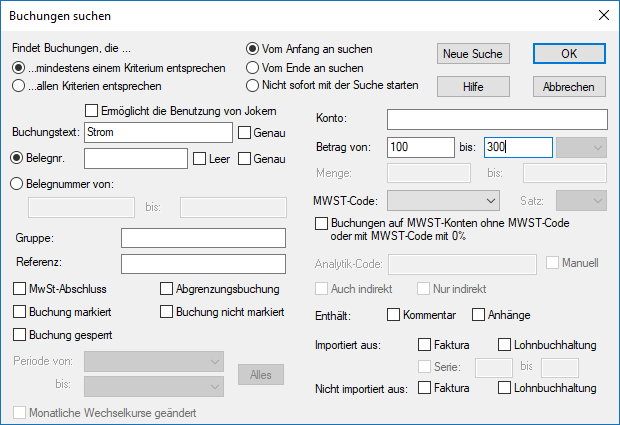
Mit den Optionen Genau für den Text und für die Belegnummer können Sie bestimmen, ob der Text bzw. die Belegnummer genau mit dem Suchkriterium übereinstimmen muss oder ob es reicht, wenn das Suchkriterium darin (teilweise) enthalten ist. Mit der Option Leer können Sie Buchungen mit fehlenden Belegnummern suchen.
Wenn Sie mehrere Felder ausfüllen, funktioniert die Suche je nach Status der folgenden Optionen:
- … mindestens einem Kriterium entsprechen
- Wenn dieses Kontrollkästchen aktiviert ist, findet Crésus Finanzbuchhaltung nur diejenigen Buchungen, die mindestens einem der Kriterien entsprechen.
- … allen Kriterien entsprechen
- Wenn dieses Kontrollkästchen aktiviert ist, dann werden nur diejenigen Buchungen gefunden, die allen Kriterien entsprechen.
Beispiele
- Um alle Buchungen zu finden, deren Belegnummer «12» enthält, geben Sie 12 in das Feld Beleg-Nr. ein und deaktivieren Sie ggf. die Option Genau bei der Belegnummer. Crésus findet die Buchungen mit den Belegnummern 12, 112, 127, 3124.
- Um nur die Buchung zu finden, deren Belegnummer genau «12» ist, geben Sie 12 in das Feld Beleg-Nr. ein und aktivieren Sie die Option Genau bei der Belegnummer.
- Um alle Buchungen zu finden, deren Buchungstext «Übertrag» lautet und deren Betrag zwischen 1200 und 1800 liegt, ist im Feld Buchungstext «Übertrag» einzugeben. Anschliessend sind die Beträge des Intervalls anzugeben, und die Option … allen Kriterien entsprechen muss aktiviert werden.
- Mit den Suchkriterien auf der Bildschirmkopie finden Sie alle Buchungen mit Buchungstext «haus», deren Betrag zwischen 100 und 300 liegt
Ein Beispiel für die grundlegende Anwendung ist beschrieben unter §3.6.2 Buchungen suchen.
- Klicken Sie auf das Symbol
 oder verwenden Sie die Tastenkombination Ctrl+H oder den Befehl Bearb. – Suchen:
oder verwenden Sie die Tastenkombination Ctrl+H oder den Befehl Bearb. – Suchen: - Füllen Sie eines oder mehrere Felder aus, wählen Sie aus, ob Sie vom Anfang oder vom Ende her suchen möchten, und bestätigen Sie die Eingabe mit OK. Die gefundene Buchung wird blau hinterlegt, und die Felder, die dem Suchkriterium entsprechen, werden hervorgehoben.
- Verwenden Sie anschliessend die zwei Symbole Zurück
 und Weiter
und Weiter  um weitere Buchungen mit demselben Suchkriterium zu finden. Sie können auch die Tastaturkürzel Ctrl+PageUp und Ctrl+PageDown verwenden.
um weitere Buchungen mit demselben Suchkriterium zu finden. Sie können auch die Tastaturkürzel Ctrl+PageUp und Ctrl+PageDown verwenden.
Mit der Suche können Sie Buchungen nach verschiedenen Kriterien suchen, darunter:
- Buchungstext
- Belegnummer oder Belegnummernintervall
- Kontonummer
- Betragintervall: Um einen genauen Betrag zu suchen, füllen Sie nur das Feld «von:» aus.
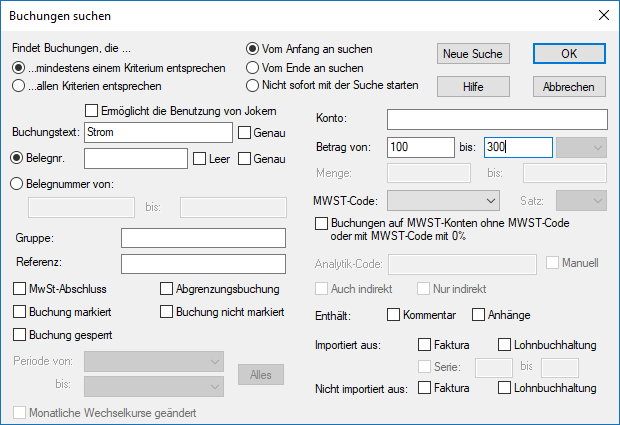
Mit den Optionen Genau für den Text und für die Belegnummer können Sie bestimmen, ob der Text bzw. die Belegnummer genau mit dem Suchkriterium übereinstimmen muss oder ob es reicht, wenn das Suchkriterium darin (teilweise) enthalten ist. Mit der Option Leer können Sie Buchungen mit fehlenden Belegnummern suchen.
Wenn Sie mehrere Felder ausfüllen, funktioniert die Suche je nach Status der folgenden Optionen:
- … mindestens einem Kriterium entsprechen
- Wenn dieses Kontrollkästchen aktiviert ist, findet Crésus Finanzbuchhaltung nur diejenigen Buchungen, die mindestens einem der Kriterien entsprechen.
- … allen Kriterien entsprechen
- Wenn dieses Kontrollkästchen aktiviert ist, dann werden nur diejenigen Buchungen gefunden, die allen Kriterien entsprechen.
Beispiele
- Um alle Buchungen zu finden, deren Belegnummer «12» enthält, geben Sie 12 in das Feld Beleg-Nr. ein und deaktivieren Sie ggf. die Option Genau bei der Belegnummer. Crésus findet die Buchungen mit den Belegnummern 12, 112, 127, 3124.
- Um nur die Buchung zu finden, deren Belegnummer genau «12» ist, geben Sie 12 in das Feld Beleg-Nr. ein und aktivieren Sie die Option Genau bei der Belegnummer.
- Um alle Buchungen zu finden, deren Buchungstext «Übertrag» lautet und deren Betrag zwischen 1200 und 1800 liegt, ist im Feld Buchungstext «Übertrag» einzugeben. Anschliessend sind die Beträge des Intervalls anzugeben, und die Option … allen Kriterien entsprechen muss aktiviert werden.
- Mit den Suchkriterien auf der Bildschirmkopie finden Sie alle Buchungen mit Buchungstext «haus», deren Betrag zwischen 100 und 300 liegt
4.12.2Konten suchen In den Ansichten Kontenplan und Probebilanz können Sie Konten nach Kontonummer und nach Kontotitel suchen, indem Sie auf das Symbol  klicken.
klicken.
Der Kontotitel muss nur (teilweise) den Inhalt des Suchkriteriums enthalten.
In den Ansichten Kontenplan und Probebilanz können Sie Konten nach Kontonummer und nach Kontotitel suchen, indem Sie auf das Symbol ![]() klicken.
klicken.
Der Kontotitel muss nur (teilweise) den Inhalt des Suchkriteriums enthalten.
4.12.3Schnellsuche Ein Beispiel für die Anwendung dieser Suche ist beschrieben unter §3.6.3 Schnellsuche.
Mit der Schnellsuche sollen rasch die Elemente angezeigt werden, die dem Suchkriterium entsprechen, und man soll einfach von einem Treffer zum nächsten gelangen.
Um die Schnellstartleiste anzuzeigen, klicken Sie auf das Symbol  oder verwenden Sie das Tastaturkürzel Ctrl+J.
oder verwenden Sie das Tastaturkürzel Ctrl+J.
- Wenn sich der Cursor im Eingabefeld Suchen befindet, reagieren folgende Tasten auf spezielle Weise:
Enter
entspricht einem Klick auf die Schaltfläche Weiter.
Shift+Enter
entspricht einem Klick auf die Schaltfläche Zurück.
Esc
sclhiesst die Schnellsuchleiste
Ctrl + J
bewegt den Cursor in das Feld Suchen.
Mit der Schaltfläche Einstellungen in der Schnellsuchleiste kann die Suche eingegrenzt werden.
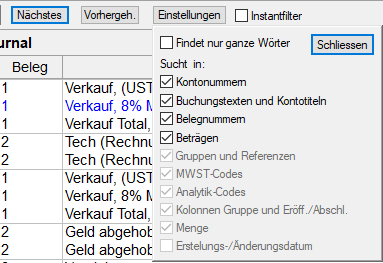
Die Gross- und Kleinschreibung wird bei der Suche nicht berücksichtigt.
Die Einstellung Findet nur ganze Wörter schränkt die Suche ein. In der folgenden Tabelle wird gezeigt, welche Treffer gefunden werden (oder nicht), wenn Sie mit oder ohne diese Option nach «Rechn» suchen:
Buchungstext
Aktiviert
Nicht aktiviert
Rechnung Garage Müller
Nicht gefunden
Gefunden
Rechn Garage Müller
Gefunden
Gefunden
Die Schnellsuche funktioniert in allen Ansichten, in denen sie verfügbar ist, gleich.
Ein Beispiel für die Anwendung dieser Suche ist beschrieben unter §3.6.3 Schnellsuche.
Mit der Schnellsuche sollen rasch die Elemente angezeigt werden, die dem Suchkriterium entsprechen, und man soll einfach von einem Treffer zum nächsten gelangen.
Um die Schnellstartleiste anzuzeigen, klicken Sie auf das Symbol ![]() oder verwenden Sie das Tastaturkürzel Ctrl+J.
oder verwenden Sie das Tastaturkürzel Ctrl+J.
- Wenn sich der Cursor im Eingabefeld Suchen befindet, reagieren folgende Tasten auf spezielle Weise:
| Enter | entspricht einem Klick auf die Schaltfläche Weiter. |
| Shift+Enter | entspricht einem Klick auf die Schaltfläche Zurück. |
| Esc | sclhiesst die Schnellsuchleiste |
| Ctrl + J | bewegt den Cursor in das Feld Suchen. |
Mit der Schaltfläche Einstellungen in der Schnellsuchleiste kann die Suche eingegrenzt werden.
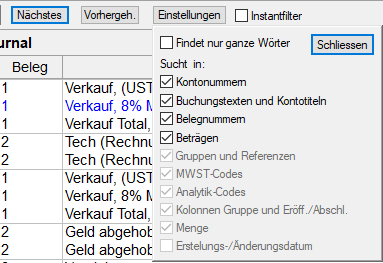
Die Gross- und Kleinschreibung wird bei der Suche nicht berücksichtigt.
Die Einstellung Findet nur ganze Wörter schränkt die Suche ein. In der folgenden Tabelle wird gezeigt, welche Treffer gefunden werden (oder nicht), wenn Sie mit oder ohne diese Option nach «Rechn» suchen:
| Buchungstext | Aktiviert | Nicht aktiviert |
| Rechnung Garage Müller | Nicht gefunden | Gefunden |
| Rechn Garage Müller | Gefunden | Gefunden |
Die Schnellsuche funktioniert in allen Ansichten, in denen sie verfügbar ist, gleich.
4.13Der Filter Mit dem Filter können die sichtbaren Daten eingegrenzt werden, indem nur die Buchungen angezeigt werden, die dem Filterkriterium entsprechen, z. B. die Buchungen zwischen zwei Daten oder nur die Konten einer bestimmten Kategorie.
Um einen Filter anzuwenden, klicken Sie auf das Symbol  oder verwenden Sie die Tastenkombination Ctrl+F oder den Befehl Bearb. – Filter.
oder verwenden Sie die Tastenkombination Ctrl+F oder den Befehl Bearb. – Filter.
Sobald ein Filter aktiv ist, erscheint das Filtersymbol dunkler und der Titel der Ansicht wird auf rotem Hintergrund mit dem Text (Filter aktiviert) dargestellt:

Um den Filter zu deaktivieren und alle Daten wieder uneingeschränkt anzuzeigen, gehen Sie in den Filter und klicken Sie auf die Schaltfläche Filter zurücksetzen oder klicken Sie bei gedrückter Taste Shift auf das Filtersymbol.
Wenn Sie den Filter nicht ganz gelöscht haben, können Sie den Filter erneut anwenden, indem Sie nochmals mit gedrückter Taste Shift auf das Symbol klicken.
Je nach Ansicht wird eine entsprechende Maske angezeigt. Diese Masken werden nachfolgend erläutert.
Mit dem Filter können die sichtbaren Daten eingegrenzt werden, indem nur die Buchungen angezeigt werden, die dem Filterkriterium entsprechen, z. B. die Buchungen zwischen zwei Daten oder nur die Konten einer bestimmten Kategorie.
Um einen Filter anzuwenden, klicken Sie auf das Symbol ![]() oder verwenden Sie die Tastenkombination Ctrl+F oder den Befehl Bearb. – Filter.
oder verwenden Sie die Tastenkombination Ctrl+F oder den Befehl Bearb. – Filter.
Sobald ein Filter aktiv ist, erscheint das Filtersymbol dunkler und der Titel der Ansicht wird auf rotem Hintergrund mit dem Text (Filter aktiviert) dargestellt:
![]()
Um den Filter zu deaktivieren und alle Daten wieder uneingeschränkt anzuzeigen, gehen Sie in den Filter und klicken Sie auf die Schaltfläche Filter zurücksetzen oder klicken Sie bei gedrückter Taste Shift auf das Filtersymbol.
Wenn Sie den Filter nicht ganz gelöscht haben, können Sie den Filter erneut anwenden, indem Sie nochmals mit gedrückter Taste Shift auf das Symbol klicken.
Je nach Ansicht wird eine entsprechende Maske angezeigt. Diese Masken werden nachfolgend erläutert.
4.13.1Filter für Journal und Kontoauszug Ein Beispiel für einen Filter in diesen beiden Ansichten:
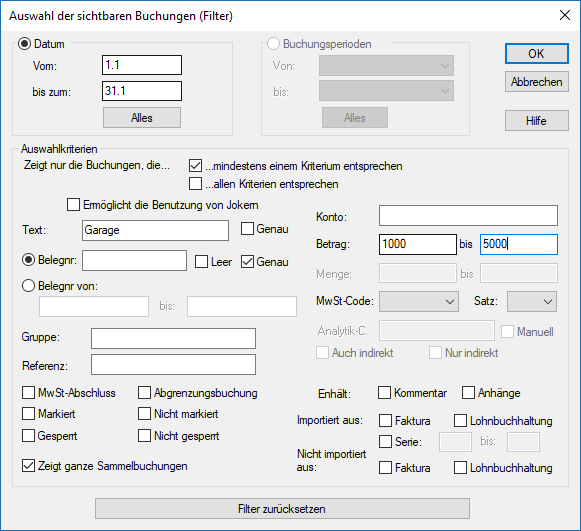
- Datum
- Die in die Eingabefelder Vom und bis zum eingegebenen Daten grenzen die angezeigten Buchungen ein. Sind beide Felder leer, werden alle Buchungen angezeigt. Ist das Feld Vom leer, werden die Buchungen seit Anfang der Buchungsperiode angezeigt. Ist das Feld bis zum leer, werden die Buchungen bis zum Ende der Buchungsperiode angezeigt. Klicken Sie auf die Schaltfläche Alles, um die beiden Datumsfelder zu leeren.
- Auswahlkriterien
- Es können nur Kriterien erfasst werden, wenn eine der Optionen … mindestens einem Kriterium entsprechen oder … allen Kriterien entsprechen aktiviert ist.
- Zeigt nur die Buchungen, die mindestens einem Kriterium entsprechen
- Wenn dieses Kontrollkästchen aktiviert ist, findet Crésus Finanzbuchhaltung nur diejenigen Buchungen, die mindestens einem der Kriterien entsprechen.
- Zeigt nur die Buchungen, die allen Kriterien entsprechen
- Wenn dieses Kontrollkästchen aktiviert ist, dann werden nur diejenigen Buchungen angezeigt, die allen Kriterien entsprechen.
Beispiel
Betrachten wir folgendes Journal:
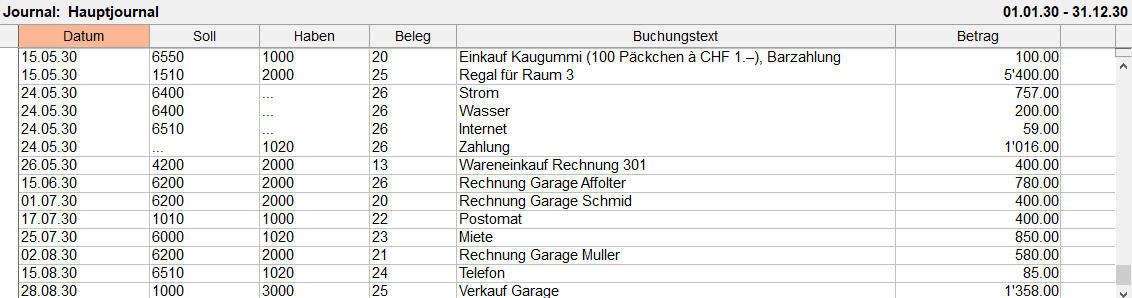
Wir füllen die Maske wie folgt aus:
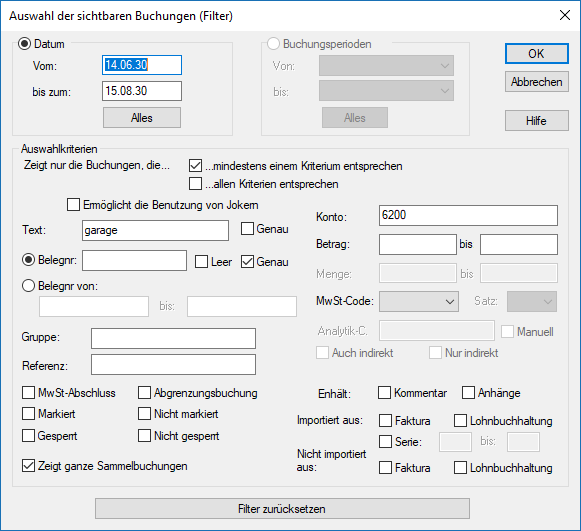
Nachdem Sie auf OK geklickt haben, wird das Journal folgendermassen angezeigt:

- Das Datum der angezeigten Buchungen liegt im angegebenen Zeitraum.
- Die erste Zeile entspricht den beiden Auswahlkriterien.
- Die zweite Zeile entspricht dem Kriterium Text Garage, jedoch nicht dem Kriterium Konto 6200.
- Die dritte Zeile entspricht dem Kriterium Konto 6200, jedoch nicht dem Kriterium Text Garage.
Die anderen Buchungen werden aus folgenden Gründen nicht angezeigt:

- Das Datum liegt nicht zwischen dem 14.06.2030 und dem 15.08.2030.

- Der Text enthält nicht das Wort Garage, und bei keinem der beiden Konten handelt es sich um das Konto 6200. Ausserdem befindet sich das Datum der letzten Buchung nicht im angegebenen Zeitraum.

- Zwar sind die Kriterien Text und Konto erfüllt, doch das Datum liegt nicht im gewünschten Zeitraum vom 14.06.2030 bis zum 15.08.2030.
Wir aktivieren nun das Kästchen … allen Kriterien entsprechen:
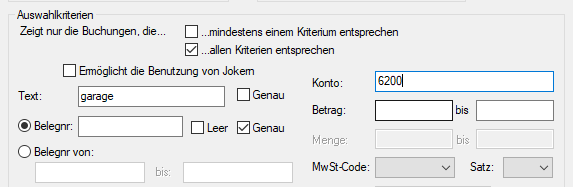
Crésus zeigt Folgendes an:

- Dies ist die einzige Buchung, deren Text das Wort Garage enthält und die dem Konto 6200 zugewiesen ist und deren Datum zwischen dem 14.06.2030 und dem 15.08.2030 liegt.
Mit den zwei Optionen Genau für den Text und für die Belegnummer bestimmen Sie, ob der Text bzw. die Belegnummer genau mit dem Suchkriterium übereinstimmen muss oder ob es reicht, wenn das Suchkriterium darin (teilweise) enthalten ist.
Ein Beispiel für einen Filter in diesen beiden Ansichten:
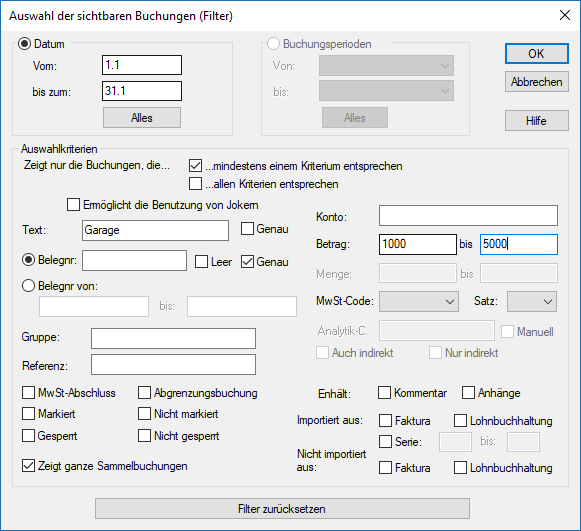
- Datum
- Die in die Eingabefelder Vom und bis zum eingegebenen Daten grenzen die angezeigten Buchungen ein. Sind beide Felder leer, werden alle Buchungen angezeigt. Ist das Feld Vom leer, werden die Buchungen seit Anfang der Buchungsperiode angezeigt. Ist das Feld bis zum leer, werden die Buchungen bis zum Ende der Buchungsperiode angezeigt. Klicken Sie auf die Schaltfläche Alles, um die beiden Datumsfelder zu leeren.
- Auswahlkriterien
- Es können nur Kriterien erfasst werden, wenn eine der Optionen … mindestens einem Kriterium entsprechen oder … allen Kriterien entsprechen aktiviert ist.
- Zeigt nur die Buchungen, die mindestens einem Kriterium entsprechen
- Wenn dieses Kontrollkästchen aktiviert ist, findet Crésus Finanzbuchhaltung nur diejenigen Buchungen, die mindestens einem der Kriterien entsprechen.
- Zeigt nur die Buchungen, die allen Kriterien entsprechen
- Wenn dieses Kontrollkästchen aktiviert ist, dann werden nur diejenigen Buchungen angezeigt, die allen Kriterien entsprechen.
Beispiel
Betrachten wir folgendes Journal:
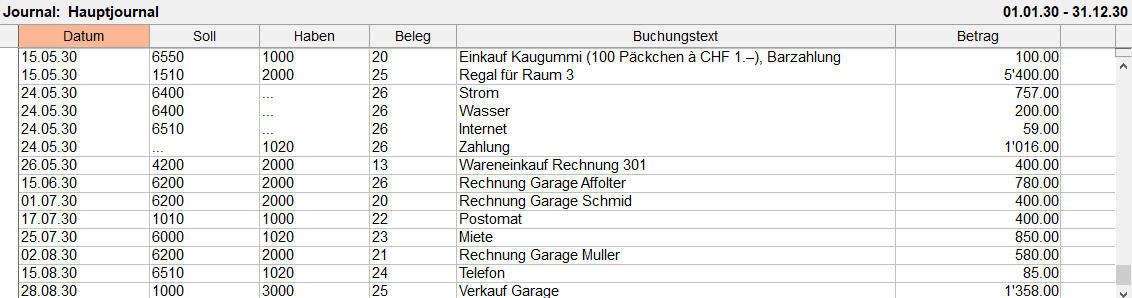
Wir füllen die Maske wie folgt aus:
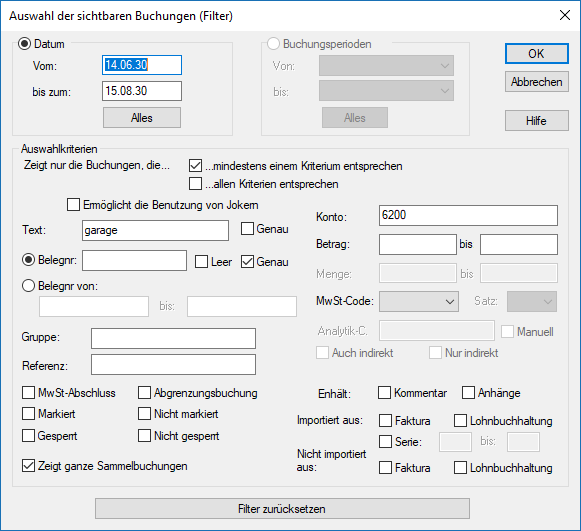
Nachdem Sie auf OK geklickt haben, wird das Journal folgendermassen angezeigt:

- Das Datum der angezeigten Buchungen liegt im angegebenen Zeitraum.
- Die erste Zeile entspricht den beiden Auswahlkriterien.
- Die zweite Zeile entspricht dem Kriterium Text Garage, jedoch nicht dem Kriterium Konto 6200.
- Die dritte Zeile entspricht dem Kriterium Konto 6200, jedoch nicht dem Kriterium Text Garage.
Die anderen Buchungen werden aus folgenden Gründen nicht angezeigt:

- Das Datum liegt nicht zwischen dem 14.06.2030 und dem 15.08.2030.
![]()
- Der Text enthält nicht das Wort Garage, und bei keinem der beiden Konten handelt es sich um das Konto 6200. Ausserdem befindet sich das Datum der letzten Buchung nicht im angegebenen Zeitraum.
![]()
- Zwar sind die Kriterien Text und Konto erfüllt, doch das Datum liegt nicht im gewünschten Zeitraum vom 14.06.2030 bis zum 15.08.2030.
Wir aktivieren nun das Kästchen … allen Kriterien entsprechen:
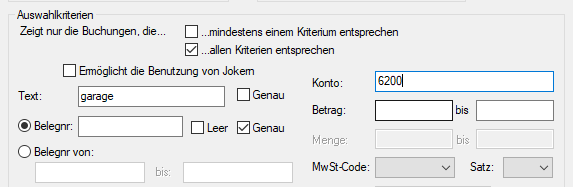
Crésus zeigt Folgendes an:

- Dies ist die einzige Buchung, deren Text das Wort Garage enthält und die dem Konto 6200 zugewiesen ist und deren Datum zwischen dem 14.06.2030 und dem 15.08.2030 liegt.
Mit den zwei Optionen Genau für den Text und für die Belegnummer bestimmen Sie, ob der Text bzw. die Belegnummer genau mit dem Suchkriterium übereinstimmen muss oder ob es reicht, wenn das Suchkriterium darin (teilweise) enthalten ist.
