4.1Eine neue Buchhaltung erstellen
Um eine neue Buchhaltung zu erstellen, rufen Sie den Befehl Datei – Neu auf. So wird der Assistent zur Erstellung einer neuen Buchhaltung gestartet.
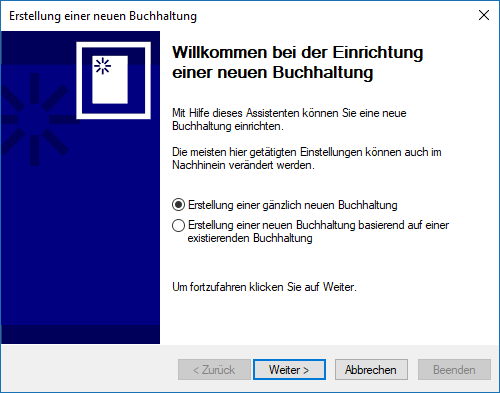
Klicken Sie auf die Schaltfläche Weiter.
Hier können Sie zwischen verschiedenen Standardkontenplänen auswählen, die Sie an Ihre Bedürfnisse anpassen können.
Wählen Sie den Standardkontenplan, der Ihrer Tätigkeit am besten entspricht, und klicken Sie auf die Schaltfläche Weiter.
Geben Sie nun einen Namen für Ihre Buchhaltung ein, z. B. den Namen Ihres Unternehmens. Dieser Name erscheint im Kopf aller Ausdrucke. Es wird nicht empfohlen, das Jahr in den Namen der Buchhaltung aufzunehmen. Klicken Sie auf Weiter.
Geben Sie das Anfangs- und das Enddatum der Buchungsperiode an. Häufig läuft das Geschäftsjahr vom 1. Januar bis 31. Dezember, aber das ist unternehmensabhängig. Die erste Buchungsperiode kann auch über mehr als 12 Monate laufen. Klicken Sie auf die Schaltfläche Weiter.
Legen Sie Ihre MWST-Abrechnungsmethode für Ihr Unternehmen fest. Die Standardmethode ist die MWST nach vereinbarten Entgelten. Für die anderen Methoden braucht es eine Bewilligung. Falls Sie sich nicht sicher sind, welche Methode zum Einsatz kommt, wenden Sie sich an Ihren Treuhänder. Klicken Sie auf die Schaltfläche Weiter.
Geben Sie die MWST-Sätze an für die Dienstleistungen, die Sie in Rechnung stellen, und klicken Sie auf die Schaltfläche Weiter.
Seit 2018 gelten folgende MWST-Sätze: Normalsatz 7,7 %, reduzierter Satz 2,5 % und Sondersatz Beherbergung 3,7 %. Bei Fragen wenden Sie sich bitte an Ihren Treuhänder.
Geben Sie an, ob Sie die Kostenrechnung benutzen wollen, die in den LARGO- oder Mac-Versionen zur Verfügung steht (§20 Analytik-Center). Klicken Sie auf die Schaltfläche Weiter.
Geben Sie den Namen der Datei und den Ordner an, wo Ihre Buchhaltung abgespeichert werden soll. Klicken Sie auf die Schaltfläche Weiter.
Falls Sie eine neue Datei für eine richtige Buchhaltung erstellen, müssen Sie keine Beispielbuchungen übernehmen.
Um den Assistenten zu schliessen, klicken Sie auf die Schaltfläche Beenden.
Alle im Assistenten vorgenommenen sowie weitere Einstellungen können Sie anschliessend mit dem Befehl Optionen – Definitionen ändern.
Sie können sich jetzt mit dem Kontenplan vertraut machen, ihn ggf. anpassen (§3.2 Kontenplan anzeigen) und anschliessend die Buchungen eingeben §3.4 Buchungen.
