3.4Buchungen
Jedes die Buchhaltung betreffende Ereignis wird in Crésus Finanzbuchhaltung in Form einer Buchung eingegeben: der Verkauf eines Artikels und das Erstellen der entsprechenden Rechnung, die Bezahlung der Rechnung durch den Kunden, die Auszahlung der Löhne, die Bezahlung der Steuern. Für jedes Ereignis wird eine Buchung erstellt.
Eine Buchung umfasst ein Datum, ein Sollkonto, ein Habenkonto, eine Belegnummer, einen Buchungstext, einen Betrag und manchmal auch zusätzliche Informationen bezüglich der MWST (§7 MWST-Verwaltung), die Währung (bei Buchungen mit einem Fremdwährungskonto (§13 Fremdwährungen) oder den analytischen Code, falls diese Funktion aktiviert wurde (§20 Analytik-Center).
3.4.1Eingabe einer Buchung Als Beispiel verwenden wir eine Überweisung von 1500.– vom Postkonto in die Kasse.
- Um in das Buchungsjournal zu gelangen, klicken Sie auf das Symbol
 oder führen Sie den Befehl Ansicht – Journal aus.
oder führen Sie den Befehl Ansicht – Journal aus.
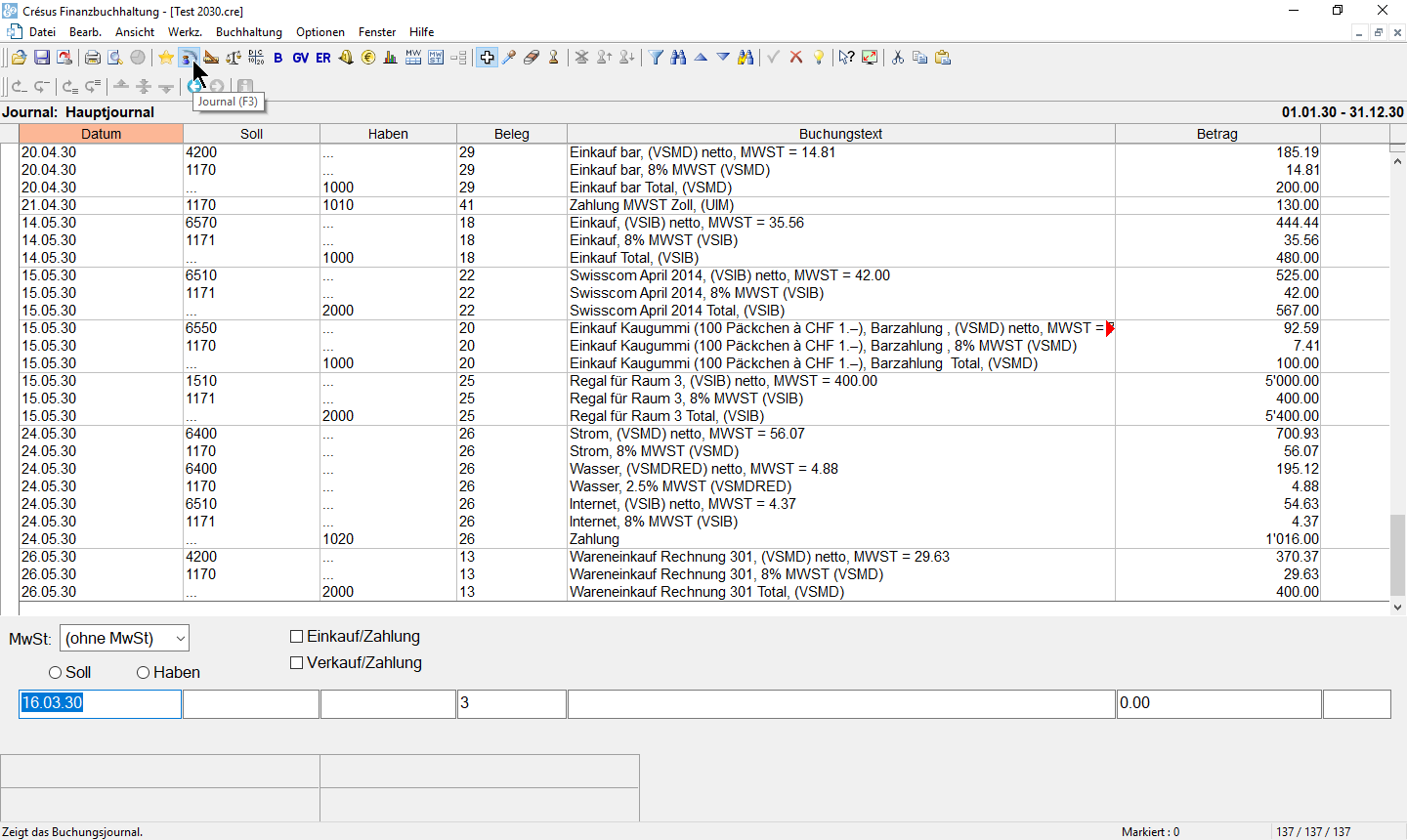
- Unten am Bildschirm erscheinen die Felder für die Eingabe der Daten.
- Drücken Sie die Tasten Shift + Page Down, um sicherzustellen, dass die letzten Buchungen der Buchungsperiode angezeigt werden.
- Drücken Sie die Taste Esc, damit die Eingabezeile für eine neue Buchung bereit ist.
- Im ersten Feld wird das Buchungsdatum erfasst. Bei der ersten Erfassung einer Sitzung wird grundsätzlich das heutige Datum angezeigt. Anschliessend wird jeweils das letzte Buchungsdatum eingesetzt. Erfassen Sie ein späteres Datum als das der letzten angezeigten Buchung.
Drücken Sie die Taste Enter erst, wenn Sie alle Felder ausgefüllt haben.
- Drücken Sie die Taste Tab
 oder klicken Sie in das folgende Feld.
oder klicken Sie in das folgende Feld.
- In der zweiten Spalte wird das Sollkonto angegeben. Oberhalb des Feldes wird ein Fenster zur Erfassungshilfe angezeigt:
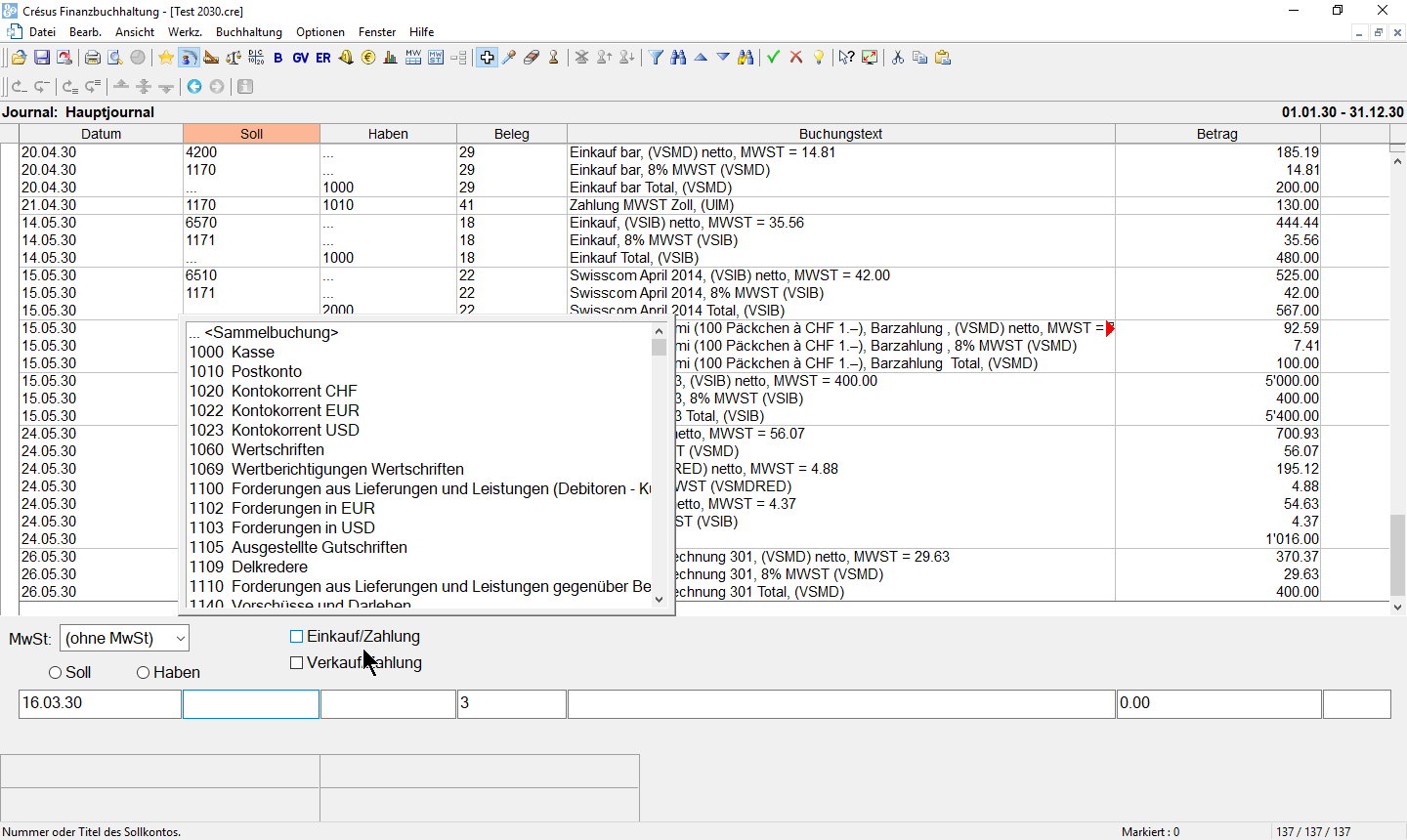
- Dieses Fenster enthält eine Liste aller Konten.
- Doppelklicken Sie auf das Konto 1000 Kasse. Der Name des Kontos wird unterhalb des Feldes angezeigt, ebenso der aktuelle Saldo des Kontos.
- Wechseln Sie ins nächste Feld.
- Hier geben Sie das Gutschriftskonto an, in diesem Beispiel das Konto 1020 Kontokorrent CHF.
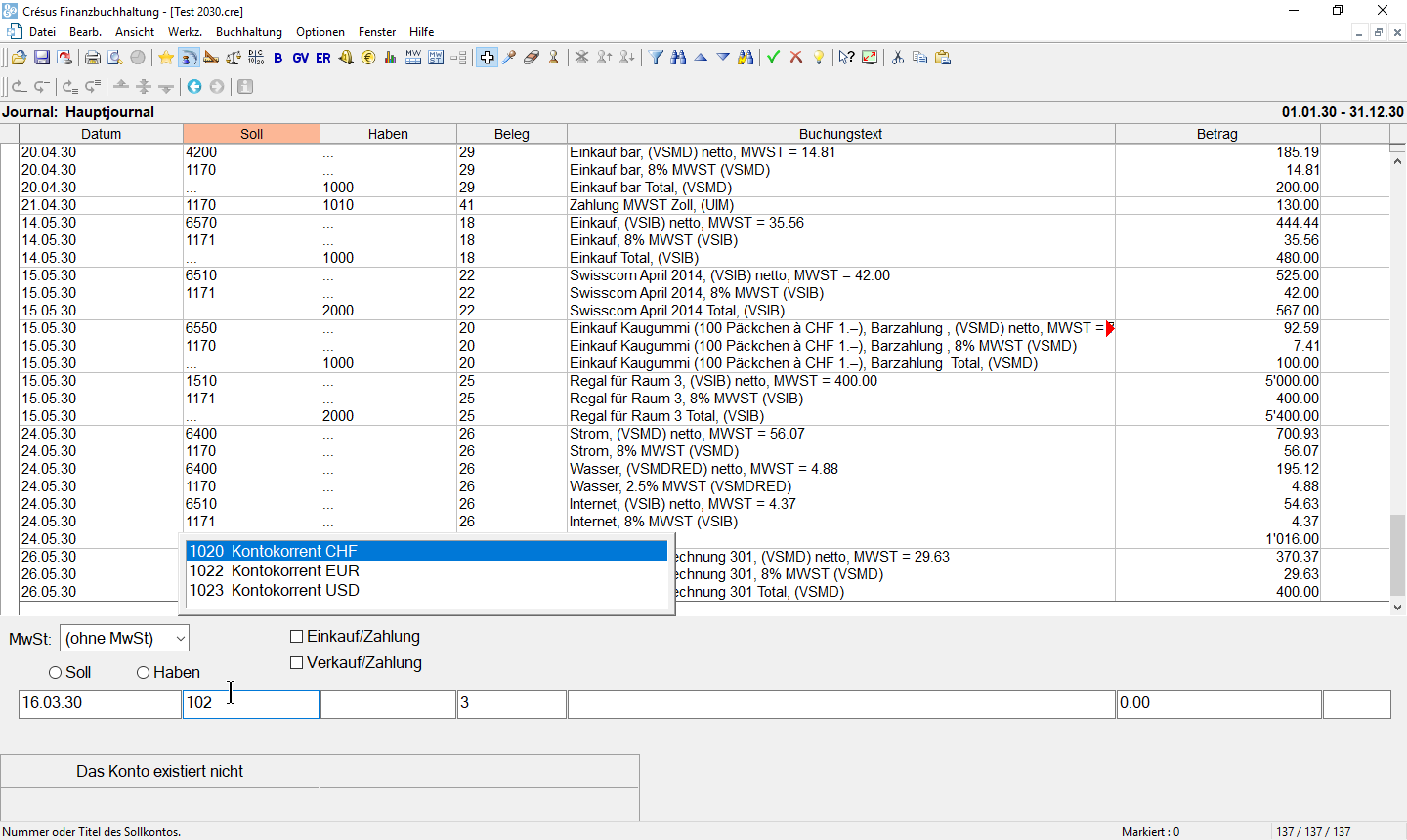
- Sobald Sie anfangen, die Kontonummer einzugeben, wird das Konto in der Liste ausgewählt. Wenn Sie einen Teil des Kontonamens eintippen, wird die Kontenliste im Erfassungshilfefenster aktualisiert, damit nur noch die Konten angezeigt werden, die den eingegebenen Text enthalten.
- Geben Sie 1020 ein und drücken Sie die Taste Tab.
Mehr Informationen zum Erfassungshilfefenster sowie zu dessen Aktivierung oder Deaktivierung finden Sie unter §5.1.1 Erfassungshilfe
- Im vierten Feld belassen Sie die Belegnummer, die Crésus Finanzbuchhaltung automatisch vorgeschlagen hat.
- Im fünften Feld – Buchungstext – tippen Sie Barbezug.
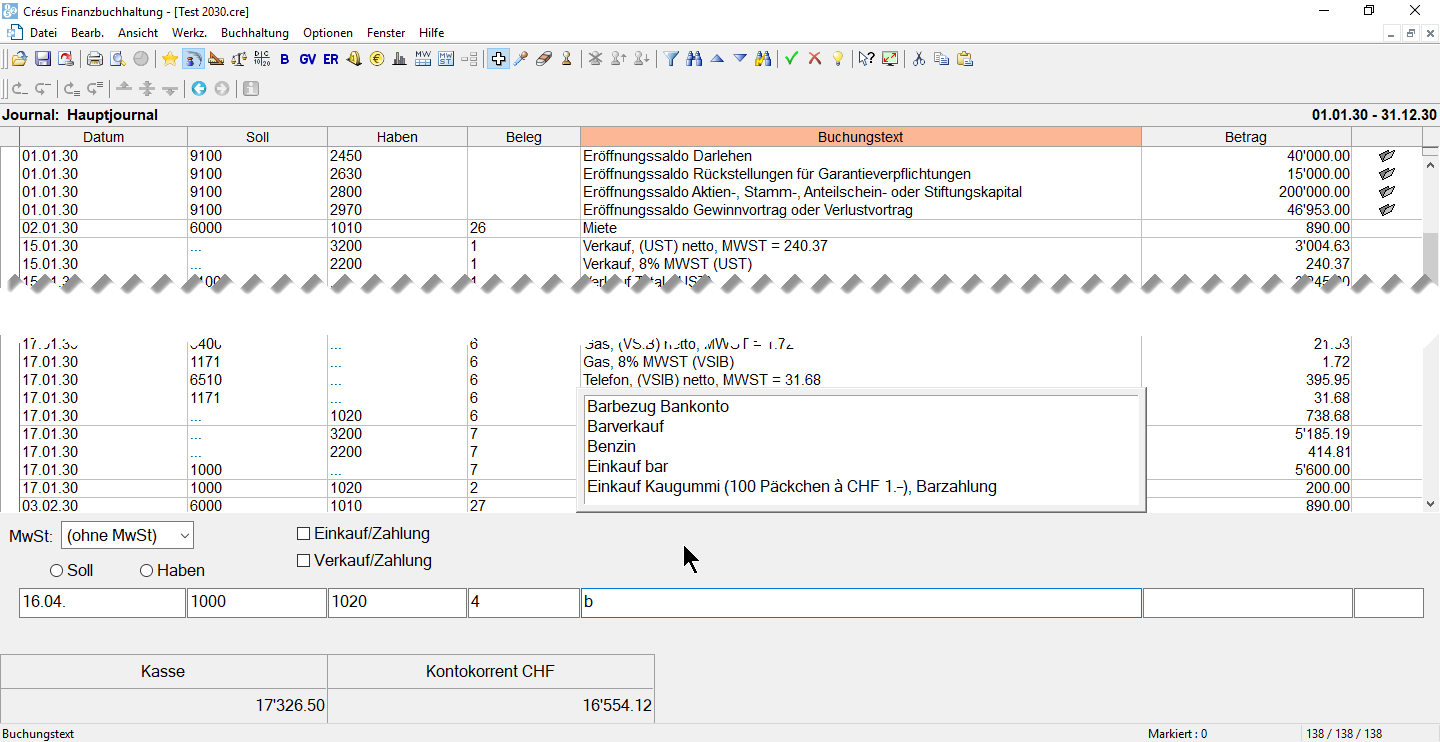
- Das Erfassungshilfefenster wird auch für die Buchungstexte angezeigt. Verwenden Sie die Tasten Pfeil nach oben oder Pfeil nach unten, um den Buchungstext «Barbezug Bankkonto» auszuwählen, und drücken Sie die Taste Tab.
- Im sechsten Feld – Betrag – geben Sie 1500 ein./li>

- Nachdem Sie überprüft haben, ob alle Felder korrekt ausgefüllt wurden, drücken Sie auf die Taste Enter.

- Die Buchung erscheint im Buchungsjournal geordnet nach Buchungsdatum in Grün mit einem Haken
 ganz links:
ganz links:
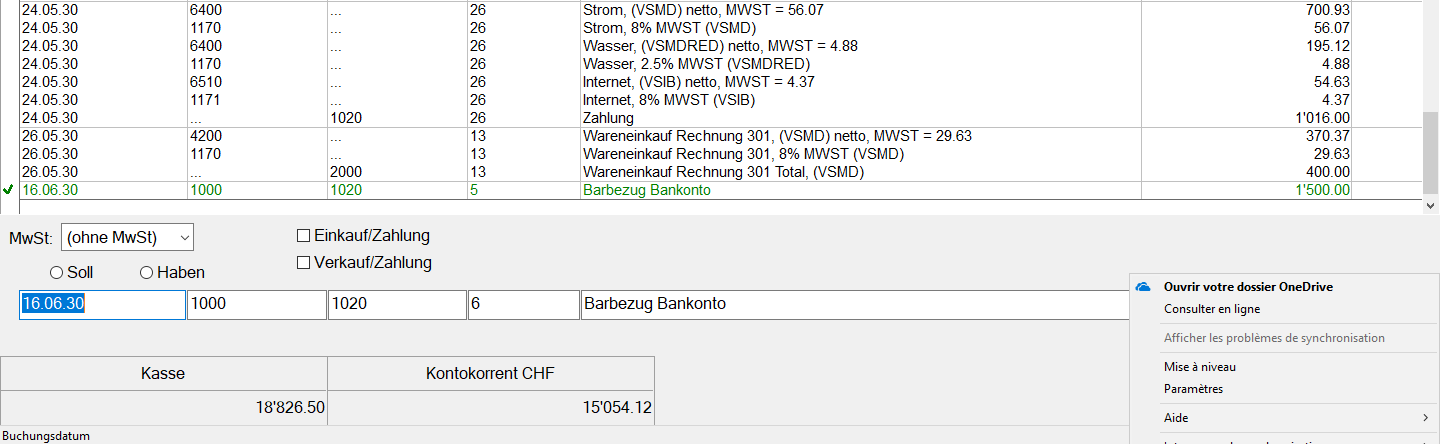
Sie haben jetzt Ihre erste Buchung eingegeben.
Sollte sie fehlerhaft sein, können Sie sie natürlich verändern oder löschen.
Als Beispiel verwenden wir eine Überweisung von 1500.– vom Postkonto in die Kasse.
- Um in das Buchungsjournal zu gelangen, klicken Sie auf das Symbol
 oder führen Sie den Befehl Ansicht – Journal aus.
oder führen Sie den Befehl Ansicht – Journal aus.
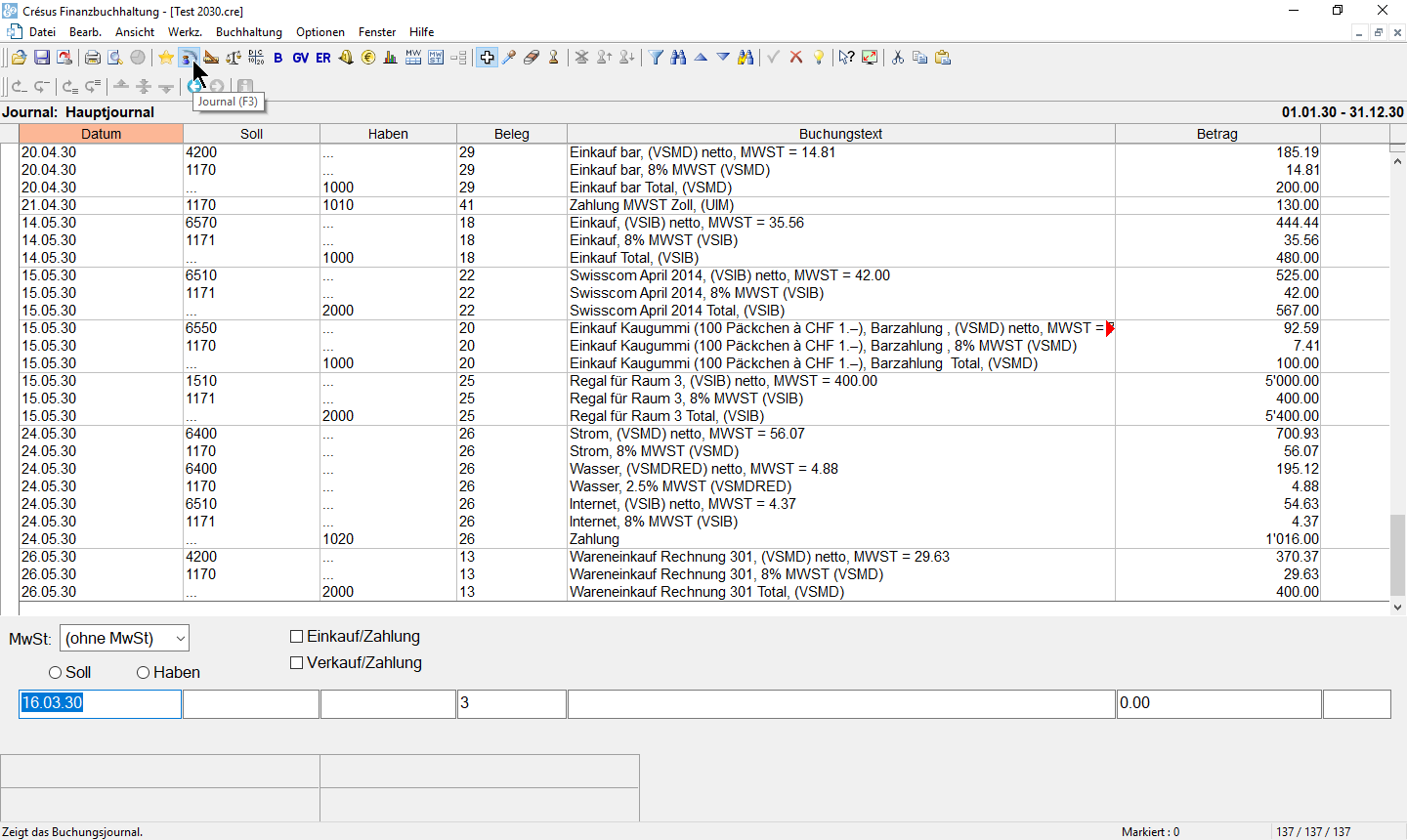
- Unten am Bildschirm erscheinen die Felder für die Eingabe der Daten.
- Drücken Sie die Tasten Shift + Page Down, um sicherzustellen, dass die letzten Buchungen der Buchungsperiode angezeigt werden.
- Drücken Sie die Taste Esc, damit die Eingabezeile für eine neue Buchung bereit ist.
- Im ersten Feld wird das Buchungsdatum erfasst. Bei der ersten Erfassung einer Sitzung wird grundsätzlich das heutige Datum angezeigt. Anschliessend wird jeweils das letzte Buchungsdatum eingesetzt. Erfassen Sie ein späteres Datum als das der letzten angezeigten Buchung.
Drücken Sie die Taste Enter erst, wenn Sie alle Felder ausgefüllt haben.
- Drücken Sie die Taste Tab
 oder klicken Sie in das folgende Feld.
oder klicken Sie in das folgende Feld. - In der zweiten Spalte wird das Sollkonto angegeben. Oberhalb des Feldes wird ein Fenster zur Erfassungshilfe angezeigt:
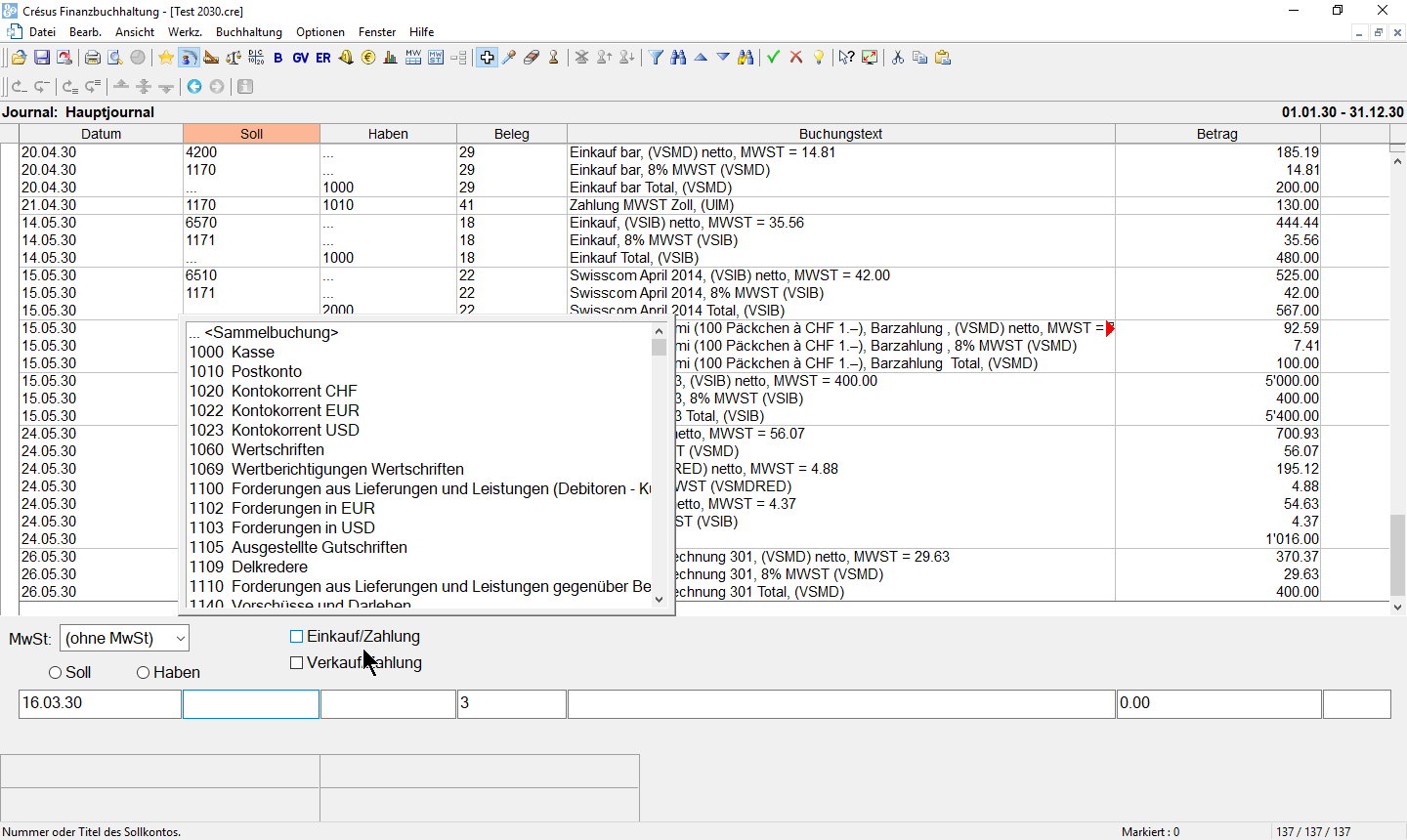
- Dieses Fenster enthält eine Liste aller Konten.
- Doppelklicken Sie auf das Konto 1000 Kasse. Der Name des Kontos wird unterhalb des Feldes angezeigt, ebenso der aktuelle Saldo des Kontos.
- Wechseln Sie ins nächste Feld.
- Hier geben Sie das Gutschriftskonto an, in diesem Beispiel das Konto 1020 Kontokorrent CHF.
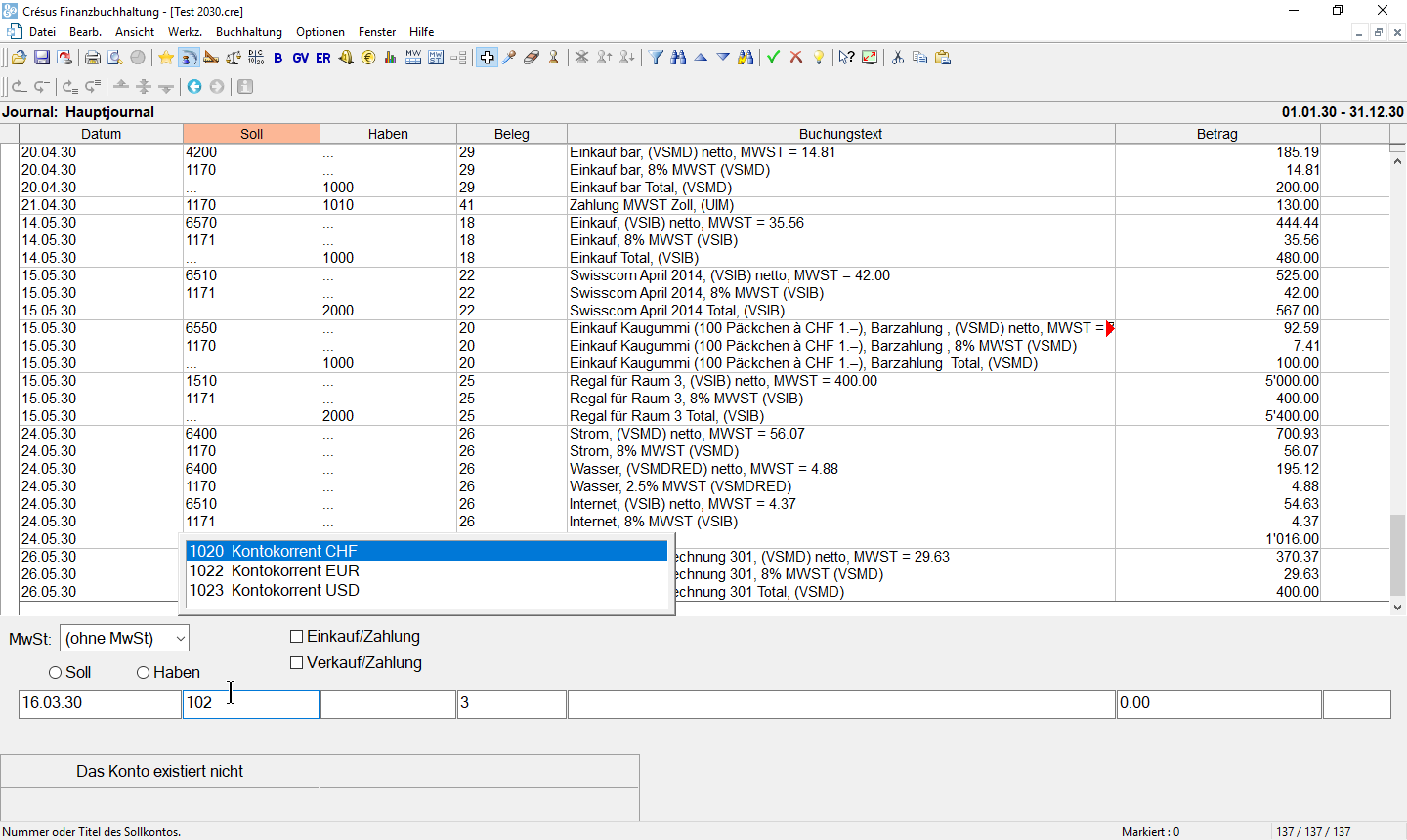
- Sobald Sie anfangen, die Kontonummer einzugeben, wird das Konto in der Liste ausgewählt. Wenn Sie einen Teil des Kontonamens eintippen, wird die Kontenliste im Erfassungshilfefenster aktualisiert, damit nur noch die Konten angezeigt werden, die den eingegebenen Text enthalten.
- Geben Sie 1020 ein und drücken Sie die Taste Tab.
Mehr Informationen zum Erfassungshilfefenster sowie zu dessen Aktivierung oder Deaktivierung finden Sie unter §5.1.1 Erfassungshilfe
- Im vierten Feld belassen Sie die Belegnummer, die Crésus Finanzbuchhaltung automatisch vorgeschlagen hat.
- Im fünften Feld – Buchungstext – tippen Sie Barbezug.
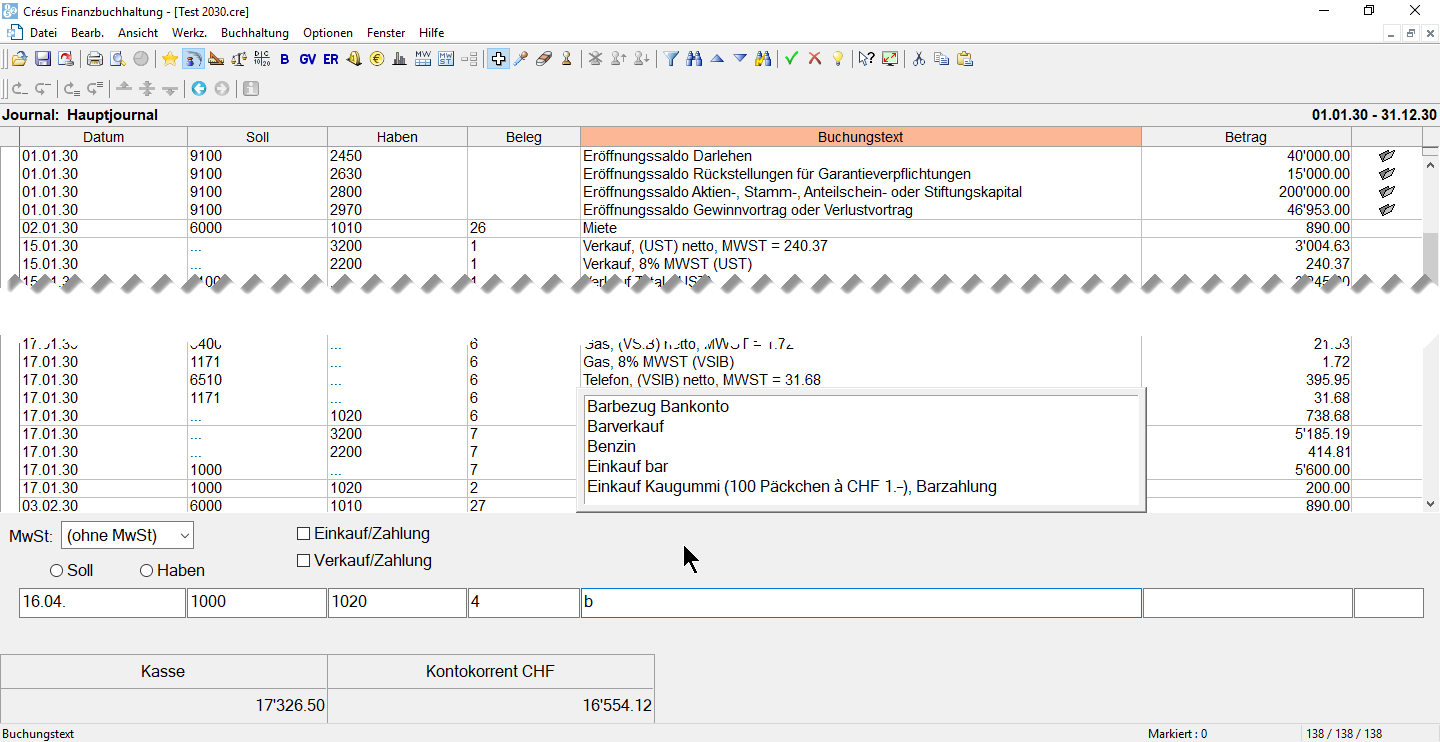
- Das Erfassungshilfefenster wird auch für die Buchungstexte angezeigt. Verwenden Sie die Tasten Pfeil nach oben oder Pfeil nach unten, um den Buchungstext «Barbezug Bankkonto» auszuwählen, und drücken Sie die Taste Tab.
- Im sechsten Feld – Betrag – geben Sie 1500 ein./li>

- Nachdem Sie überprüft haben, ob alle Felder korrekt ausgefüllt wurden, drücken Sie auf die Taste Enter.

- Die Buchung erscheint im Buchungsjournal geordnet nach Buchungsdatum in Grün mit einem Haken
 ganz links:
ganz links:
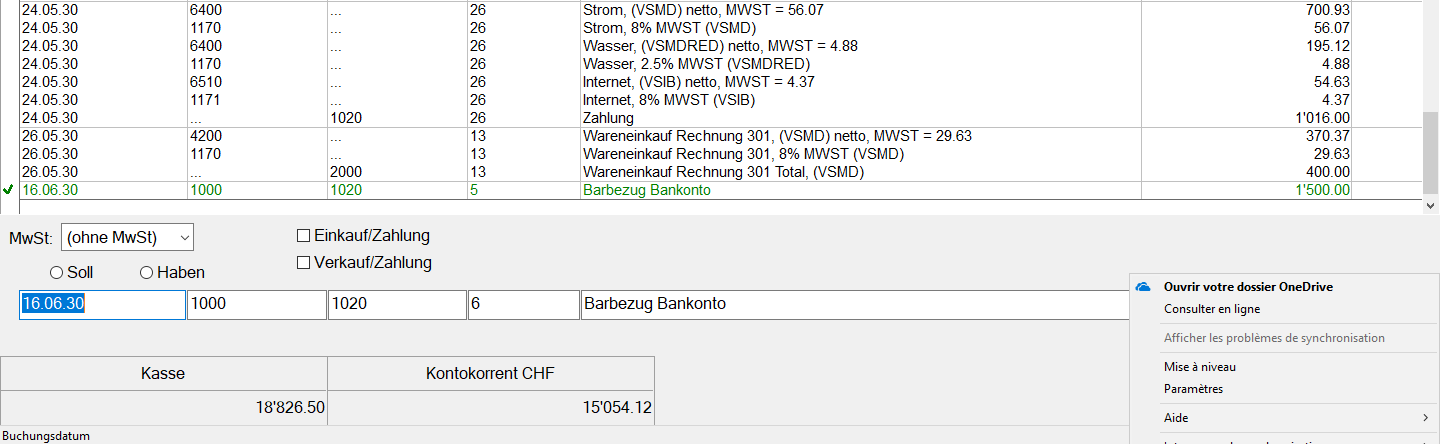
Sie haben jetzt Ihre erste Buchung eingegeben.
Sollte sie fehlerhaft sein, können Sie sie natürlich verändern oder löschen.
3.4.2Eine Buchung ändern
- Weist Ihr Mauszeiger keine Kreuzform auf, klicken Sie auf das Symbol
 oder führen Sie den Befehl Werkz. – Verändern aus.
oder führen Sie den Befehl Werkz. – Verändern aus.
- Klicken Sie auf die Buchung mit der Belegnummer 40.
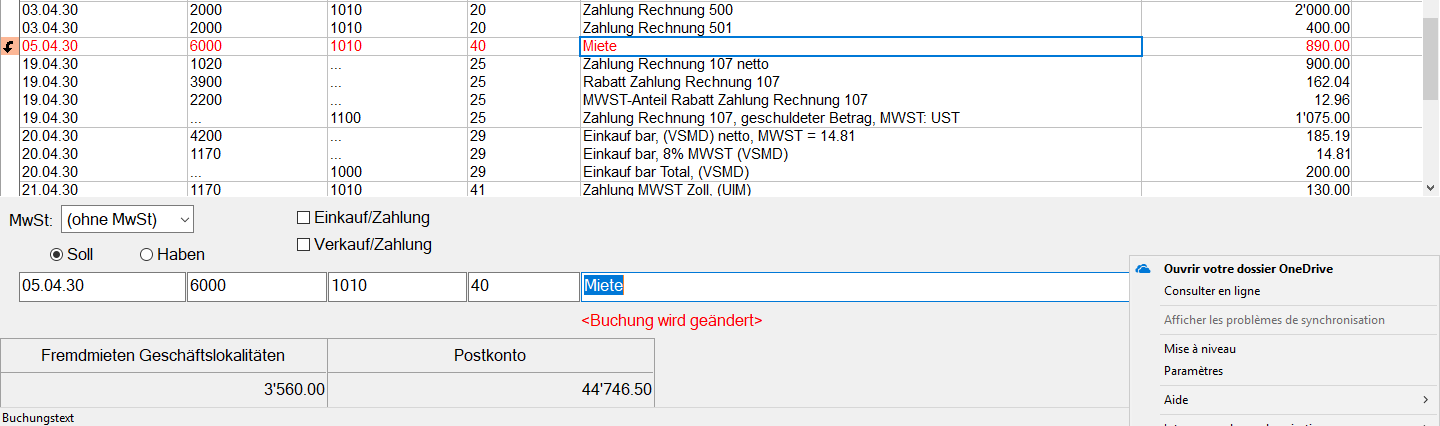
- Diese Buchung wird in der Buchungstabelle rot hervorgehoben, und der Inhalt der Buchung wird in der Eingabezeile unten im Fenster angezeigt.
- Korrigieren Sie die verschiedenen Felder – ändern Sie den Betrag beispielsweise in 950.00 – und bestätigen Sie die Änderung durch Drücken der Taste Enter.

- Weist Ihr Mauszeiger keine Kreuzform auf, klicken Sie auf das Symbol
 oder führen Sie den Befehl Werkz. – Verändern aus.
oder führen Sie den Befehl Werkz. – Verändern aus. - Klicken Sie auf die Buchung mit der Belegnummer 40.
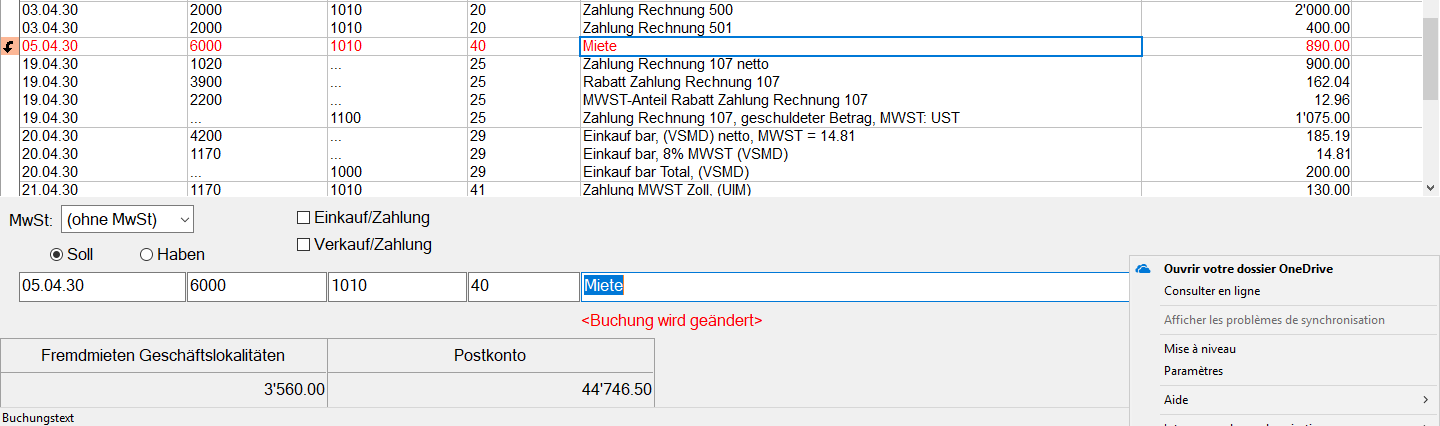
- Diese Buchung wird in der Buchungstabelle rot hervorgehoben, und der Inhalt der Buchung wird in der Eingabezeile unten im Fenster angezeigt.
- Korrigieren Sie die verschiedenen Felder – ändern Sie den Betrag beispielsweise in 950.00 – und bestätigen Sie die Änderung durch Drücken der Taste Enter.

3.4.3Eine Buchung löschen Um eine Buchung zu löschen, verwenden Sie das Werkzeug Radiergummi  , das Sie über den Befehl Werkz. – Radiergummi oder durch Anklicken des Symbols aufrufen.
, das Sie über den Befehl Werkz. – Radiergummi oder durch Anklicken des Symbols aufrufen.
Klicken Sie auf die zu löschende Buchung mit der Belegnummer.
Es erscheint ein Dialog, mit dem Sie wählen, ob nur die markierte Zeile oder die markierte Zeile und die folgenden Buchungen neueren Datums gelöscht werden sollen. Diese letzte Option kann deaktiviert werden über den Befehl Optionen – Definitionen, Reiter Buchungen.
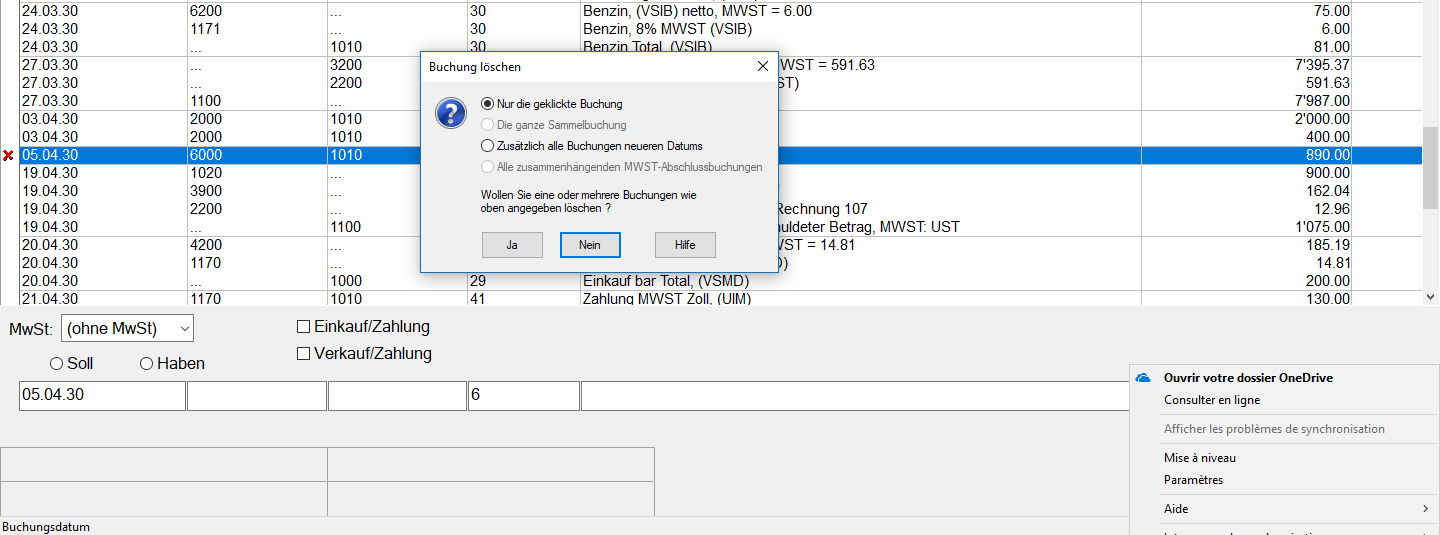
Alternativ kann mit der rechten Maustaste auf die Buchung geklickt werden (§5.3 Verwendung der Maus).
Achtung: Der Löschvorgang ist definitiv und kann nicht über die Funktion Rückgängig oder Ctrl+Z rückgängig gemacht werden.
Um eine Buchung zu löschen, verwenden Sie das Werkzeug Radiergummi ![]() , das Sie über den Befehl Werkz. – Radiergummi oder durch Anklicken des Symbols aufrufen.
, das Sie über den Befehl Werkz. – Radiergummi oder durch Anklicken des Symbols aufrufen.
Klicken Sie auf die zu löschende Buchung mit der Belegnummer.
Es erscheint ein Dialog, mit dem Sie wählen, ob nur die markierte Zeile oder die markierte Zeile und die folgenden Buchungen neueren Datums gelöscht werden sollen. Diese letzte Option kann deaktiviert werden über den Befehl Optionen – Definitionen, Reiter Buchungen.
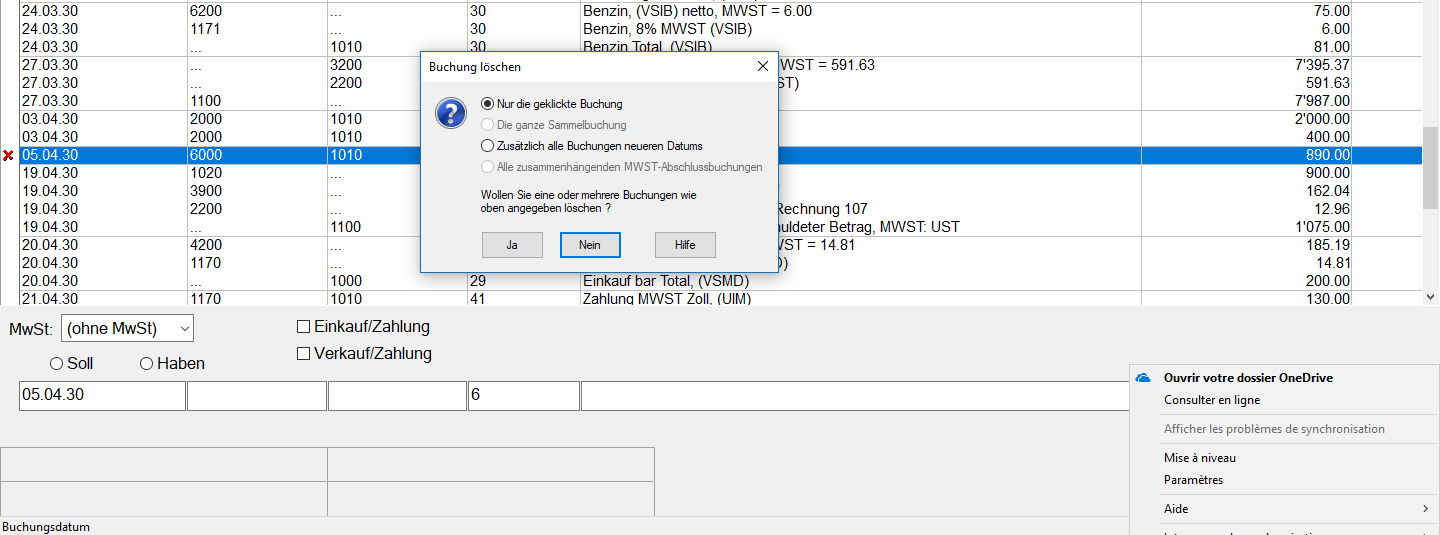
Alternativ kann mit der rechten Maustaste auf die Buchung geklickt werden (§5.3 Verwendung der Maus).
Achtung: Der Löschvorgang ist definitiv und kann nicht über die Funktion Rückgängig oder Ctrl+Z rückgängig gemacht werden.
3.4.4Sammelbuchungen Es ist manchmal sinnvoll, als Gegenposten eines Kontos mehrere Buchungen einzugeben. Sehen wir uns folgenden Auszug aus dem Buchungsjournal an:
Datum
Soll
Haben
Buchungstext
Betrag
19.06.2015
6000
1020
Miete Juni
1872
19.06.2015
6220
1020
Kaskoversicherung
152
19.06.2015
6230
1020
Autobahngebühr
40
Diese drei Buchungen entsprechen einer einzigen Zahlung. Der Gesamtbetrag der Zahlung (2064.00) erscheint allerdings nirgends in der Buchhaltung, insbesondere nicht im Konto 1020. In diesem Fall kann es sinnvoll sein, alles als eine einzige Sammelbuchung einzugeben:
Datum
Soll
Haben
Buchungstext
Betrag
19.06.2015
6000
…
Miete Juni
1872
19.06.2015
6220
…
Kaskoversicherung
152
19.06.2015
6200
…
Autobahngebühr
40
19.06.2015
…
1020
Gesamtbetrag
2064
Diesmal erscheint der Gesamtbetrag von 2064.00 sowohl im Buchungsjournal als auch im Konto 1020.
Die Erfassung einer Sammelbuchung ähnelt dem oben beschriebenen Vorgehen, verwendet aber ein spezielles Konto für Sammelbuchungen für den Gegenposten.
- Geben Sie in der ersten Buchungszeile das Buchungsdatum und das Sollkonto Nr. 6000 ein.
- Wechseln Sie in die Spalte Haben.
- Klicken Sie in der Erfassungshilfe auf die erste Zeile …«Sammelbuchung». Sie können auf der Tastatur auch «…» (3 Punkte) tippen.
- Füllen Sie die anderen Elemente der ersten Sammelbuchungszeile aus und bestätigen Sie die Buchung. Der Fokus auf dem Bildschirm ändert, damit Sie sehen, dass Sie eine Sammelbuchung bearbeiten.

-
- Die Schaltflächen Letzte Buchung und Alles widerrufen erscheinen unten im Fenster.
- Erfassen Sie die zweite Zeile: Das Sollkonto darf nicht verändert werden.
- Nach Bestätigung der Buchung finden Sie in der Spalte Haben die Zwischensumme 2’024.00 S. Das bedeutet, dass Sie im Moment 2’024.00 mehr im Soll als im Haben haben.
- Geben Sie noch die dritte Zeile ein; die Zwischensumme steigt auf 2’064.00.
- Um den Gegenposten der Sammelbuchung zu erfassen, klicken Sie auf die Schaltfläche Letzte Buchung.
Crésus verlangt nun das Habenkonto. Geben Sie die Kontonummer 1020 ein und füllen Sie den Buchungstext Gesamtbetrag aus. Sie werden bemerken, dass Sie den Betrag dieser Zeile nicht verändern können, da er automatisch berechnet wird.
- Bestätigen Sie die Eingabe:

Unter §4.5 Sammelbuchungen finden Sie weitere Angaben zu Sammelbuchungen.
Es ist manchmal sinnvoll, als Gegenposten eines Kontos mehrere Buchungen einzugeben. Sehen wir uns folgenden Auszug aus dem Buchungsjournal an:
| Datum |
Soll |
Haben |
Buchungstext |
Betrag |
| 19.06.2015 |
6000 |
1020 |
Miete Juni |
1872 |
| 19.06.2015 |
6220 |
1020 |
Kaskoversicherung |
152 |
| 19.06.2015 |
6230 |
1020 |
Autobahngebühr |
40 |
Diese drei Buchungen entsprechen einer einzigen Zahlung. Der Gesamtbetrag der Zahlung (2064.00) erscheint allerdings nirgends in der Buchhaltung, insbesondere nicht im Konto 1020. In diesem Fall kann es sinnvoll sein, alles als eine einzige Sammelbuchung einzugeben:
| Datum |
Soll |
Haben |
Buchungstext |
Betrag |
| 19.06.2015 |
6000 |
… |
Miete Juni |
1872 |
| 19.06.2015 |
6220 |
… |
Kaskoversicherung |
152 |
| 19.06.2015 |
6200 |
… |
Autobahngebühr |
40 |
| 19.06.2015 |
… |
1020 |
Gesamtbetrag |
2064 |
Diesmal erscheint der Gesamtbetrag von 2064.00 sowohl im Buchungsjournal als auch im Konto 1020.
Die Erfassung einer Sammelbuchung ähnelt dem oben beschriebenen Vorgehen, verwendet aber ein spezielles Konto für Sammelbuchungen für den Gegenposten.
- Geben Sie in der ersten Buchungszeile das Buchungsdatum und das Sollkonto Nr. 6000 ein.
- Wechseln Sie in die Spalte Haben.
- Klicken Sie in der Erfassungshilfe auf die erste Zeile …«Sammelbuchung». Sie können auf der Tastatur auch «…» (3 Punkte) tippen.
- Füllen Sie die anderen Elemente der ersten Sammelbuchungszeile aus und bestätigen Sie die Buchung. Der Fokus auf dem Bildschirm ändert, damit Sie sehen, dass Sie eine Sammelbuchung bearbeiten.

-
- Die Schaltflächen Letzte Buchung und Alles widerrufen erscheinen unten im Fenster.
- Erfassen Sie die zweite Zeile: Das Sollkonto darf nicht verändert werden.
- Nach Bestätigung der Buchung finden Sie in der Spalte Haben die Zwischensumme 2’024.00 S. Das bedeutet, dass Sie im Moment 2’024.00 mehr im Soll als im Haben haben.
- Geben Sie noch die dritte Zeile ein; die Zwischensumme steigt auf 2’064.00.
- Um den Gegenposten der Sammelbuchung zu erfassen, klicken Sie auf die Schaltfläche Letzte Buchung.
Crésus verlangt nun das Habenkonto. Geben Sie die Kontonummer 1020 ein und füllen Sie den Buchungstext Gesamtbetrag aus. Sie werden bemerken, dass Sie den Betrag dieser Zeile nicht verändern können, da er automatisch berechnet wird.
- Bestätigen Sie die Eingabe:

Unter §4.5 Sammelbuchungen finden Sie weitere Angaben zu Sammelbuchungen.
3.4.5Buchungen mit MWST Besteht für ein Unternehmen MWST-Pflicht, muss es eine Abrechnung erstellen und die MWST mit der Eidgenössischen Steuerverwaltung (ESTV) abrechnen. Es gibt verschiedene Abrechnungsmethoden. In diesem Beispiel verwenden wir die übliche Methode, d. h. die Abrechnung der MWST nach vereinbarten Entgelten.
- Bereiten Sie diese Buchung für einen Barverkauf eines Produktes vor, das 200.00 inkl. MWST kostet.

- Sobald Sie das Konto 3000 auswählen, wird das Feld MWST automatisch ausgefüllt.
- Bestätigen Sie die Buchung:

- Crésus berechnet die MWST und erstellt eine Buchung mit 3 Zeilen mit dem Nettobetrag (exkl. MWST), dem MWST-Betrag und dem Bruttobetrag (inkl. MWST).
- Eine Buchung mit MWST kann wie eine normale Buchung geändert oder gelöscht werden.
Jede Zeile einer Sammelbuchung kann der MWST unterstellt werden. In diesem Beispiel haben wir Beträge mit verschiedenen MWST-Sätzen bezahlt:

- Wenn man auf eine der Zeilen klickt, sieht man, dass jede Zahlung aus zwei Zeilen besteht:
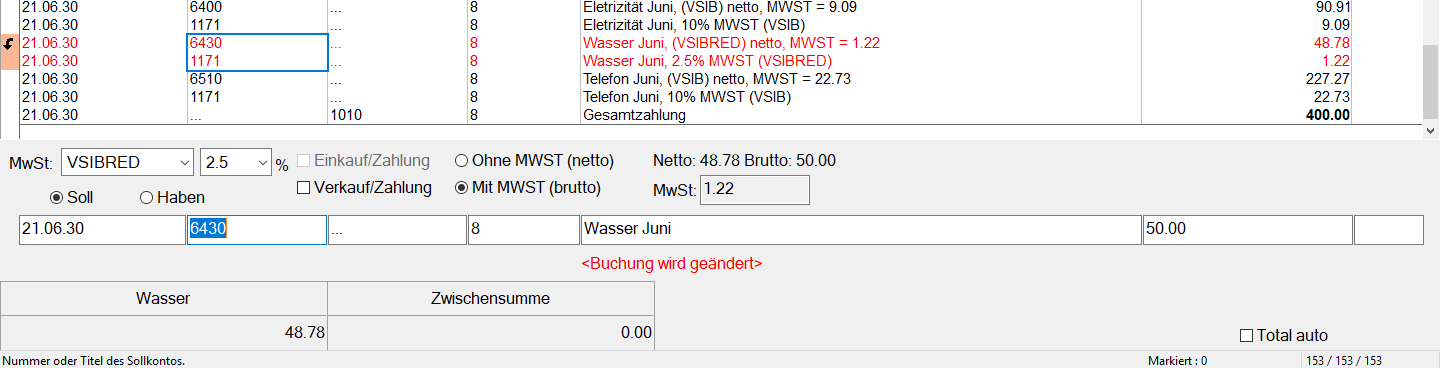
- In diesem Fall setzt sich der Bruttobetrag von 50.00 aus 48.78 netto und 1.22 MWST zum reduzierten Satz zusammen.
Dank dem Code, der im MWST-Feld angezeigt wird, kann Crésus den Normalsatz oder den reduzierten Satz anwenden und die Beträge in der MWST-Abrechnung richtig zuordnen.
Es ist sinnvoll, die geschuldete MWST bei Verkäufen an Kunden sowie die beim Kauf von Material und Dienstleistungen rückforderbare MWST zu unterscheiden.
Für die MWST, die einem Kunden bei einem Verkauf verrechnet wird und die an die ESTV entrichtet werden muss, werden insbesondere folgende Codes verwendet:
- UST für den Normalsatz
- USTRED für den reduzierten Satz
Für die rückforderbare MWST, auch «Vorsteuer» genannt, die Sie bei einem Kauf bei der ESTV zurückfordern können, ist noch zwischen der Vorsteuer auf Material und Dienstleistungsaufwand und der Vorsteuer auf Investitionen und übrigem Betriebsaufwand zu unterscheiden.
Für die Steuer beim Materialkauf gelten insbesondere die folgenden Codes:
- VSMD für den Normalsatz
- VSMRED für den reduzierten Satz
Für die Steuer auf Investitionen gelten insbesondere die folgenden Codes:
- VSIB für den Normalsatz
- VSIBRED für den reduzierten Satz
Mehr Informationen zur Verwaltung der MWST finden Sie unter §7 MWST-Verwaltung.
Besteht für ein Unternehmen MWST-Pflicht, muss es eine Abrechnung erstellen und die MWST mit der Eidgenössischen Steuerverwaltung (ESTV) abrechnen. Es gibt verschiedene Abrechnungsmethoden. In diesem Beispiel verwenden wir die übliche Methode, d. h. die Abrechnung der MWST nach vereinbarten Entgelten.
- Bereiten Sie diese Buchung für einen Barverkauf eines Produktes vor, das 200.00 inkl. MWST kostet.

- Sobald Sie das Konto 3000 auswählen, wird das Feld MWST automatisch ausgefüllt.
- Bestätigen Sie die Buchung:

- Crésus berechnet die MWST und erstellt eine Buchung mit 3 Zeilen mit dem Nettobetrag (exkl. MWST), dem MWST-Betrag und dem Bruttobetrag (inkl. MWST).
- Eine Buchung mit MWST kann wie eine normale Buchung geändert oder gelöscht werden.
Jede Zeile einer Sammelbuchung kann der MWST unterstellt werden. In diesem Beispiel haben wir Beträge mit verschiedenen MWST-Sätzen bezahlt:

- Wenn man auf eine der Zeilen klickt, sieht man, dass jede Zahlung aus zwei Zeilen besteht:
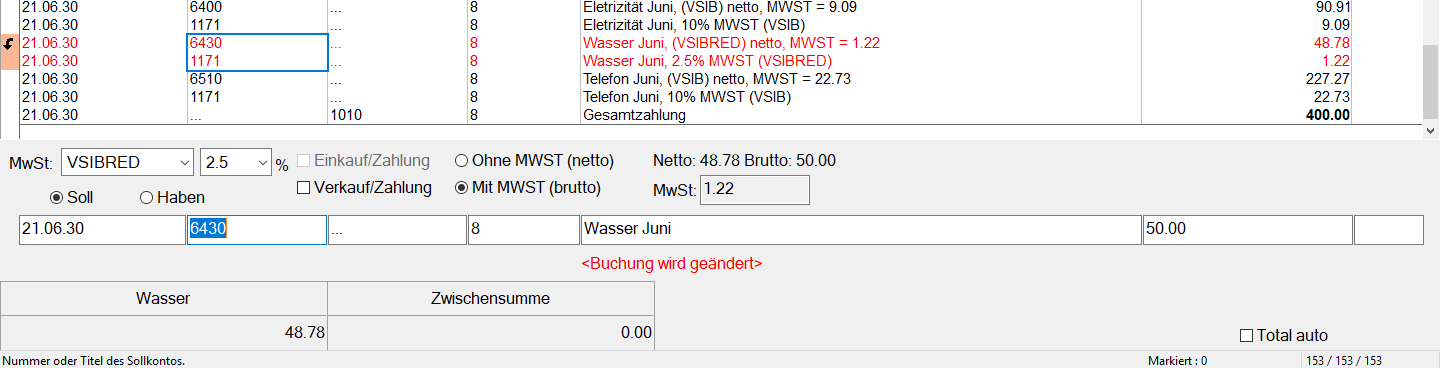
- In diesem Fall setzt sich der Bruttobetrag von 50.00 aus 48.78 netto und 1.22 MWST zum reduzierten Satz zusammen.
Dank dem Code, der im MWST-Feld angezeigt wird, kann Crésus den Normalsatz oder den reduzierten Satz anwenden und die Beträge in der MWST-Abrechnung richtig zuordnen.
Es ist sinnvoll, die geschuldete MWST bei Verkäufen an Kunden sowie die beim Kauf von Material und Dienstleistungen rückforderbare MWST zu unterscheiden.
Für die MWST, die einem Kunden bei einem Verkauf verrechnet wird und die an die ESTV entrichtet werden muss, werden insbesondere folgende Codes verwendet:
- UST für den Normalsatz
- USTRED für den reduzierten Satz
Für die rückforderbare MWST, auch «Vorsteuer» genannt, die Sie bei einem Kauf bei der ESTV zurückfordern können, ist noch zwischen der Vorsteuer auf Material und Dienstleistungsaufwand und der Vorsteuer auf Investitionen und übrigem Betriebsaufwand zu unterscheiden.
Für die Steuer beim Materialkauf gelten insbesondere die folgenden Codes:
- VSMD für den Normalsatz
- VSMRED für den reduzierten Satz
Für die Steuer auf Investitionen gelten insbesondere die folgenden Codes:
- VSIB für den Normalsatz
- VSIBRED für den reduzierten Satz
Mehr Informationen zur Verwaltung der MWST finden Sie unter §7 MWST-Verwaltung.
