17Garage
Cette option est un complément à Crésus Facturation. Elle ajoute au module de base diverses fonctionnalités spécifiques à la gestion de garages ou de carrosseries. Son installation nécessite l’intervention d’un spécialiste Crésus.
Le fichier vierge Crésus Facturation Garage vous est fourni lors de l’installation.
17.1Configuration La configuration de l’application se fait depuis les Réglages généraux > onglet Options, Divers. Dans la section Garage, cliquez sur Régler les éléments de cette application.
Bouton « DéfiniR le dossier des cartes grises »
Le dossier qui contiendra les images scannées des cartes grises peut se trouver n’importe où dans votre ordinateur, mais il doit avoir été défini au préalable. Vous pouvez, par exemple, créer simplement un emplacement C:/cartes grises :
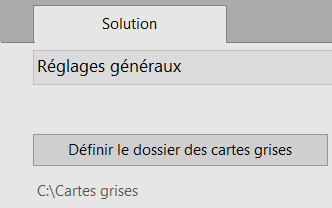
Bouton « CHOIX AFFICHAGE SUR FACTURE »

Ce bouton vous permet de choisir si le numéro de châssis et la date de première mise en circulation doivent apparaître par défaut sur la facture émise.
Si vous sélectionnez Oui, ces informations apparaîtront ainsi :

Bouton « Texte du courrier pour les services »

En cliquant sur ce bouton, vous pouvez saisir le texte par défaut qui sera transmis à vos clients pour leur rappeler qu’il est temps de procéder à un service d’entretien périodique, par exemple :
« L’intervalle des services préconisé par le constructeur de votre véhicule est de 12 mois. Ce service est important pour votre sécurité et la préservation de la valeur de votre véhicule.
En nous confiant votre véhicule, vous bénéficierez pendant une année (jusqu’à votre prochain service) d’une assurance de mobilité qui vous assistera gratuitement en cas de panne ou d’accident, et ceci dans toute l’Europe.
Nous vous remercions d’ores et déjà de bien vouloir annoncer votre véhicule à temps auprès de notre garage afin de planifier l’exécution de ces travaux à votre convenance.
Dans l’attente de vos nouvelles, nous vous prions d’agréer, chère cliente, cher client, nos salutations les meilleures. »
Bouton « Liste des assurances »
Ce bouton vous permet d’établir la liste des assurances qui vous seront proposées lors de la saisie d’une fiche. Bien sûr, cette liste pourra être modifiée en tout temps :
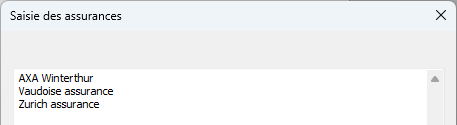
Bouton « Liste des employés »
Ce bouton vous permet d’établir une liste des employés. Lors de la création d’une fiche de travail, vous pourrez indiquer quel est l’employé en charge de l’exécution des travaux. Si la liste des employés est vide, la question ne vous sera pas posée. L’employé sélectionné figurera sur la fiche de travail.
Nous vous suggérons de laisser la première ligne vide, afin qu’aucun employé ne soit sélectionné par défaut.

Bouton « Liste travaux fiche de travail »

En cliquant sur ce bouton, et si vous sélectionnez Oui, vous pouvez définir une liste de dix-huit prestations personnalisées qui vous seront proposées lors de la saisie d’une fiche de travail :
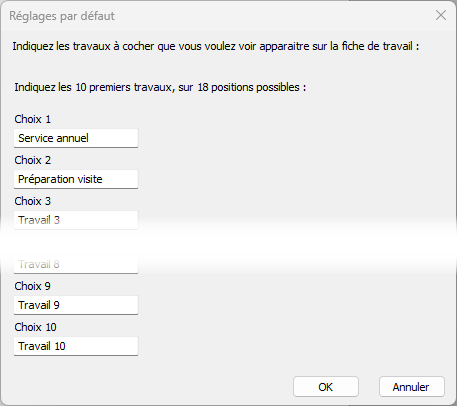
Il y a deux écrans successifs, le second apparaîtra lorsque le premier aura été validé (OK). Les dix-huit champs possibles apparaissent l’un après l’autre au fil de la saisie.
À la fin de la saisie, vous avez la possibilité d’ajouter un texte qui sera imprimé tout en bas de la fiche de travail :

À ce stade, deux options s’offrent à vous :

Vous pouvez afficher tous les travaux prédéfinis sur la fiche de travail. Le mécanicien cochera ensuite ceux qui ont été effectivement réalisés.
Vous pouvez définir, au moment de la création d’une fiche de travail, quels sont les travaux qui sont prévus d’être réalisés.
Dans ce deuxième cas, les travaux à effectuer étant définis, vous avez la possibilité de les reporter automatiquement sur la facture, lors de la création de chaque fiche de travail.

Si vous utilisez cette option vous devrez indiquer pour chaque tâche le numéro d’article à utiliser :

En fonction des options choisies, la fiche de travail imprimée ressemblera à ceci :

Bouton « Réglages véhicule de remplacement »
Vous avez la possibilité de mettre à disposition de vos clients un véhicule de remplacement.
Afin de gérer ces véhicules, qui appartiennent à votre garage, vous devrez créer une fiche client pour votre garage. Cette fiche devra impérativement avoir le numéro 1.
Vous pouvez décider de mettre à disposition ce véhicule sans frais, ou de facturer cette prestation. Dans ce cas, vous devez indiquer le prix par jour, ainsi que le numéro d’article à utiliser pour la facture.

Vous décidez également si vous voulez facturer ou non les kilomètres parcourus avec ce véhicule.

Dans ce cas, il faut indiquer s’il y a un certain nombre de kilomètres par jour inclus avec la mise à disposition du véhicule ou non. Si tous les kilomètres sont facturés, indiquez « 0 » kilomètre inclus.
Indiquez ensuite, en centimes, le prix par kilomètre facturé, ainsi que le numéro d’article à utiliser pour la facture.
La mise à disposition du véhicule doit faire l’objet d’un contrat définissant clairement les conditions.
Il est possible de définir trois paragraphes de conditions, correspondant à peu près à ces parties :
- Les conditions de mise à disposition
- Les conditions de retour
- Les conditions en cas d’accident
Vous êtes libre de définir le texte souhaité. Pour vous faciliter le travail, Crésus Facturation Garage vous propose des textes standard dont vous pouvez vous inspirer. Si vous avez modifié le texte standard, vous pouvez toujours y revenir en cochant la case prévue à cet effet.

La configuration de l’application se fait depuis les Réglages généraux > onglet Options, Divers. Dans la section Garage, cliquez sur Régler les éléments de cette application.
Bouton « DéfiniR le dossier des cartes grises »
Le dossier qui contiendra les images scannées des cartes grises peut se trouver n’importe où dans votre ordinateur, mais il doit avoir été défini au préalable. Vous pouvez, par exemple, créer simplement un emplacement C:/cartes grises :
Bouton « CHOIX AFFICHAGE SUR FACTURE »
Ce bouton vous permet de choisir si le numéro de châssis et la date de première mise en circulation doivent apparaître par défaut sur la facture émise.
Si vous sélectionnez Oui, ces informations apparaîtront ainsi :

Bouton « Texte du courrier pour les services »
![]()
En cliquant sur ce bouton, vous pouvez saisir le texte par défaut qui sera transmis à vos clients pour leur rappeler qu’il est temps de procéder à un service d’entretien périodique, par exemple :
« L’intervalle des services préconisé par le constructeur de votre véhicule est de 12 mois. Ce service est important pour votre sécurité et la préservation de la valeur de votre véhicule.
En nous confiant votre véhicule, vous bénéficierez pendant une année (jusqu’à votre prochain service) d’une assurance de mobilité qui vous assistera gratuitement en cas de panne ou d’accident, et ceci dans toute l’Europe.
Nous vous remercions d’ores et déjà de bien vouloir annoncer votre véhicule à temps auprès de notre garage afin de planifier l’exécution de ces travaux à votre convenance.
Dans l’attente de vos nouvelles, nous vous prions d’agréer, chère cliente, cher client, nos salutations les meilleures. »
Bouton « Liste des assurances »
Ce bouton vous permet d’établir la liste des assurances qui vous seront proposées lors de la saisie d’une fiche. Bien sûr, cette liste pourra être modifiée en tout temps :
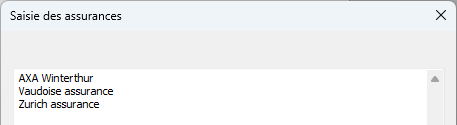
Bouton « Liste des employés »
Ce bouton vous permet d’établir une liste des employés. Lors de la création d’une fiche de travail, vous pourrez indiquer quel est l’employé en charge de l’exécution des travaux. Si la liste des employés est vide, la question ne vous sera pas posée. L’employé sélectionné figurera sur la fiche de travail.
Nous vous suggérons de laisser la première ligne vide, afin qu’aucun employé ne soit sélectionné par défaut.

Bouton « Liste travaux fiche de travail »

En cliquant sur ce bouton, et si vous sélectionnez Oui, vous pouvez définir une liste de dix-huit prestations personnalisées qui vous seront proposées lors de la saisie d’une fiche de travail :
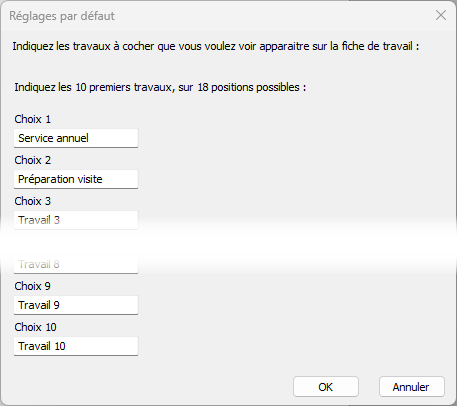
Il y a deux écrans successifs, le second apparaîtra lorsque le premier aura été validé (OK). Les dix-huit champs possibles apparaissent l’un après l’autre au fil de la saisie.
À la fin de la saisie, vous avez la possibilité d’ajouter un texte qui sera imprimé tout en bas de la fiche de travail :

À ce stade, deux options s’offrent à vous :

Vous pouvez afficher tous les travaux prédéfinis sur la fiche de travail. Le mécanicien cochera ensuite ceux qui ont été effectivement réalisés.
Vous pouvez définir, au moment de la création d’une fiche de travail, quels sont les travaux qui sont prévus d’être réalisés.
Dans ce deuxième cas, les travaux à effectuer étant définis, vous avez la possibilité de les reporter automatiquement sur la facture, lors de la création de chaque fiche de travail.

Si vous utilisez cette option vous devrez indiquer pour chaque tâche le numéro d’article à utiliser :

En fonction des options choisies, la fiche de travail imprimée ressemblera à ceci :

Bouton « Réglages véhicule de remplacement »
Vous avez la possibilité de mettre à disposition de vos clients un véhicule de remplacement.
Afin de gérer ces véhicules, qui appartiennent à votre garage, vous devrez créer une fiche client pour votre garage. Cette fiche devra impérativement avoir le numéro 1.
Vous pouvez décider de mettre à disposition ce véhicule sans frais, ou de facturer cette prestation. Dans ce cas, vous devez indiquer le prix par jour, ainsi que le numéro d’article à utiliser pour la facture.

Vous décidez également si vous voulez facturer ou non les kilomètres parcourus avec ce véhicule.

Dans ce cas, il faut indiquer s’il y a un certain nombre de kilomètres par jour inclus avec la mise à disposition du véhicule ou non. Si tous les kilomètres sont facturés, indiquez « 0 » kilomètre inclus.
Indiquez ensuite, en centimes, le prix par kilomètre facturé, ainsi que le numéro d’article à utiliser pour la facture.
La mise à disposition du véhicule doit faire l’objet d’un contrat définissant clairement les conditions.
Il est possible de définir trois paragraphes de conditions, correspondant à peu près à ces parties :
- Les conditions de mise à disposition
- Les conditions de retour
- Les conditions en cas d’accident
Vous êtes libre de définir le texte souhaité. Pour vous faciliter le travail, Crésus Facturation Garage vous propose des textes standard dont vous pouvez vous inspirer. Si vous avez modifié le texte standard, vous pouvez toujours y revenir en cochant la case prévue à cet effet.

17.2La base des articles Dans la base des articles se trouvent bien sûr les prestations / pièces que vous facturez mais aussi les véhicules sur lesquels vous intervenez. La saisie d’une nouvelle fiche Article se fait de la façon standard (voir article §3.3.1 Créer, modifier, supprimer, archiver des fiches de ce manuel).
La saisie d’un véhicule
Dans l’écran de saisie de la base des articles, cliquez sur le bouton  puis créez une nouvelle fiche (
puis créez une nouvelle fiche ( ou F11).
ou F11).
Vous pouvez revenir à l’écran de saisie standard en cliquant sur  .
.
Dans l’écran de saisie Véhicule, saisissez les différentes informations demandées. Le champ Infos véhicule vous permet d’ajouter divers éléments de votre choix relatifs au véhicule concerné.
Vous pouvez scanner la carte grise du véhicule ou simplement Donner le chemin du fichier existant afin de pouvoir, par la suite, accéder à ce document en cliquant sur la miniature de permis de circulation :
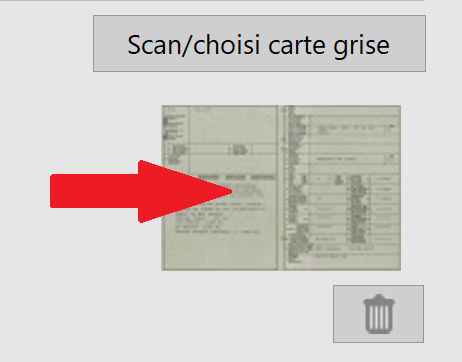
Pour scanner directement une carte grise depuis Crésus Facturation Garage, il vous faut télécharger le logiciel de numérisation CmdTwain, disponible ici : http://www.gssezisoft.com/main/cmdtvd 123wain/.
En cliquant sur le champ Client lié, le bouton  vous permet de sélectionner, parmi les fiches enregistrées dans la base Clients, le client à associer à ce véhicule. Le bouton Va au client ouvre directement la fiche du client concerné, et l’icône
vous permet de sélectionner, parmi les fiches enregistrées dans la base Clients, le client à associer à ce véhicule. Le bouton Va au client ouvre directement la fiche du client concerné, et l’icône  efface simplement le lien créé entre le véhicule et le client.
efface simplement le lien créé entre le véhicule et le client.
Le bouton Sélectionne les véhicules sans propriétaire vous permet de faire apparaître, dans la liste de gauche, tous les véhicules que vous aurez enregistrés sans y associer de client. Le bouton Tous affiche, dans la liste de gauche, tous les véhicules enregistrés. Vous pouvez ensuite rechercher un véhicule selon le critère de votre choix en cliquant sur F3.
Dans la base des articles se trouvent bien sûr les prestations / pièces que vous facturez mais aussi les véhicules sur lesquels vous intervenez. La saisie d’une nouvelle fiche Article se fait de la façon standard (voir article §3.3.1 Créer, modifier, supprimer, archiver des fiches de ce manuel).
La saisie d’un véhicule
Dans l’écran de saisie de la base des articles, cliquez sur le bouton ![]() puis créez une nouvelle fiche (
puis créez une nouvelle fiche (![]() ou F11).
ou F11).
Vous pouvez revenir à l’écran de saisie standard en cliquant sur ![]() .
.
Dans l’écran de saisie Véhicule, saisissez les différentes informations demandées. Le champ Infos véhicule vous permet d’ajouter divers éléments de votre choix relatifs au véhicule concerné.
Vous pouvez scanner la carte grise du véhicule ou simplement Donner le chemin du fichier existant afin de pouvoir, par la suite, accéder à ce document en cliquant sur la miniature de permis de circulation :
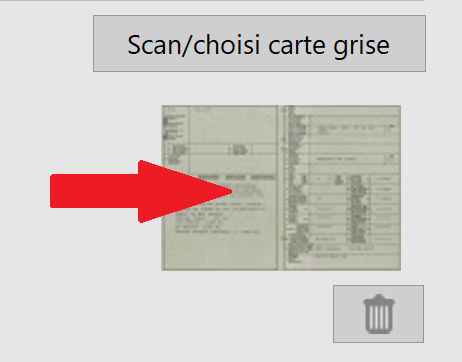
Pour scanner directement une carte grise depuis Crésus Facturation Garage, il vous faut télécharger le logiciel de numérisation CmdTwain, disponible ici : http://www.gssezisoft.com/main/cmdtvd 123wain/.
En cliquant sur le champ Client lié, le bouton ![]() vous permet de sélectionner, parmi les fiches enregistrées dans la base Clients, le client à associer à ce véhicule. Le bouton Va au client ouvre directement la fiche du client concerné, et l’icône
vous permet de sélectionner, parmi les fiches enregistrées dans la base Clients, le client à associer à ce véhicule. Le bouton Va au client ouvre directement la fiche du client concerné, et l’icône ![]() efface simplement le lien créé entre le véhicule et le client.
efface simplement le lien créé entre le véhicule et le client.
Le bouton Sélectionne les véhicules sans propriétaire vous permet de faire apparaître, dans la liste de gauche, tous les véhicules que vous aurez enregistrés sans y associer de client. Le bouton Tous affiche, dans la liste de gauche, tous les véhicules enregistrés. Vous pouvez ensuite rechercher un véhicule selon le critère de votre choix en cliquant sur F3.
17.3La fiche client Avec Crésus Facturation Garage, les fiches Client, en plus de leurs rubriques standards, répertorient le ou les véhicules liés au client en question :
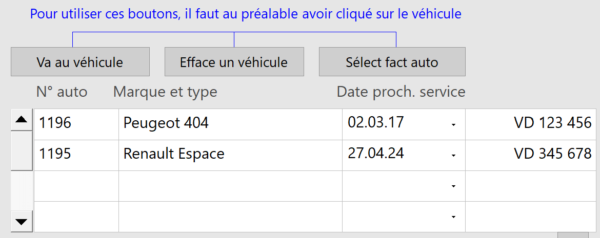
Le bouton Va au véhicule ouvre directement la fiche du véhicule concerné (s’il y en a plusieurs, cliquez au préalable sur la ligne souhaitée).
Le bouton Efface un véhicule supprime simplement le lien entre le client et le véhicule concerné (s’il y en a plusieurs, cliquez au préalable sur la ligne souhaitée).
Le bouton Sélect fact auto affiche directement, dans la liste de gauche de la base Factures émises, toutes les factures enregistrées pour le ou les véhicules liés au client en question. En sélectionnant Montrer les travaux effectués sur ce véhicule, plusieurs options vous sont alors proposées :
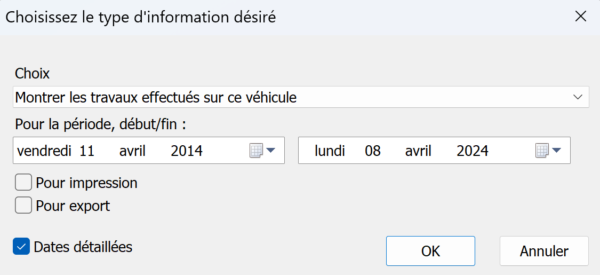
Par défaut, la période proposées est celle des dix dernières années.
Pour impression vous affichera un document prêt à imprimer, alors que la coche Pour export vous affichera les travaux sous la forme d’un tableau, qui peut être exporté et repris dans un tableur.
Le bouton Aller aux véhicules vous fait aller à la base des véhicules.
Le bouton  parcourt la base des véhicules et ajoute le numéro de plaque à chaque véhicule pour ceux qui ne l’auraient pas. Par exemple un véhicule qui était en stock, donc sans plaques, ou qui a changé de propriétaire et donc d’immatriculation. Cette opération peut prendre quelques minutes en fonction du nombre de véhicules, car le programme va passer par toutes les fiches véhicules et clients.
parcourt la base des véhicules et ajoute le numéro de plaque à chaque véhicule pour ceux qui ne l’auraient pas. Par exemple un véhicule qui était en stock, donc sans plaques, ou qui a changé de propriétaire et donc d’immatriculation. Cette opération peut prendre quelques minutes en fonction du nombre de véhicules, car le programme va passer par toutes les fiches véhicules et clients.
Les rappels de services d’entretien
Une fonctionnalité utile pour maintenir le contact avec le client est un rappel du prochain service à effectuer sur son véhicule.
Pour ce faire, utilisez le bouton Extraire services période. Une boîte de dialogue permet de saisir pour quelle période de dates d’échéance vous souhaitez envoyer une lettre de rappel aux clients.
Dans la liste de gauche sont alors sélectionnées les fiches de clients à qui envoyer une lettre.
Le bouton Impression services déclenche l’aperçu avant impression des lettres, que vous pouvez alors imprimer.
Avec Crésus Facturation Garage, les fiches Client, en plus de leurs rubriques standards, répertorient le ou les véhicules liés au client en question :
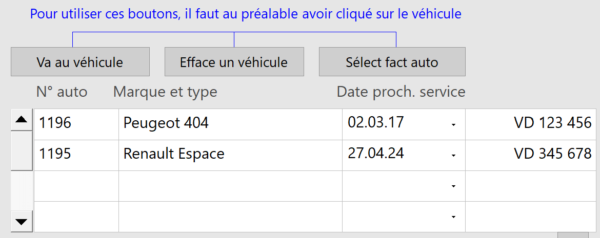
Le bouton Va au véhicule ouvre directement la fiche du véhicule concerné (s’il y en a plusieurs, cliquez au préalable sur la ligne souhaitée).
Le bouton Efface un véhicule supprime simplement le lien entre le client et le véhicule concerné (s’il y en a plusieurs, cliquez au préalable sur la ligne souhaitée).
Le bouton Sélect fact auto affiche directement, dans la liste de gauche de la base Factures émises, toutes les factures enregistrées pour le ou les véhicules liés au client en question. En sélectionnant Montrer les travaux effectués sur ce véhicule, plusieurs options vous sont alors proposées :
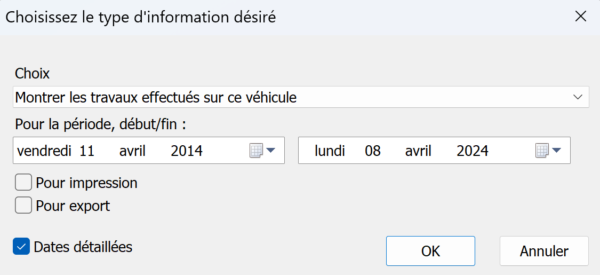
Par défaut, la période proposées est celle des dix dernières années.
Pour impression vous affichera un document prêt à imprimer, alors que la coche Pour export vous affichera les travaux sous la forme d’un tableau, qui peut être exporté et repris dans un tableur.
Le bouton Aller aux véhicules vous fait aller à la base des véhicules.
Le bouton ![]() parcourt la base des véhicules et ajoute le numéro de plaque à chaque véhicule pour ceux qui ne l’auraient pas. Par exemple un véhicule qui était en stock, donc sans plaques, ou qui a changé de propriétaire et donc d’immatriculation. Cette opération peut prendre quelques minutes en fonction du nombre de véhicules, car le programme va passer par toutes les fiches véhicules et clients.
parcourt la base des véhicules et ajoute le numéro de plaque à chaque véhicule pour ceux qui ne l’auraient pas. Par exemple un véhicule qui était en stock, donc sans plaques, ou qui a changé de propriétaire et donc d’immatriculation. Cette opération peut prendre quelques minutes en fonction du nombre de véhicules, car le programme va passer par toutes les fiches véhicules et clients.
Les rappels de services d’entretien
Une fonctionnalité utile pour maintenir le contact avec le client est un rappel du prochain service à effectuer sur son véhicule.
Pour ce faire, utilisez le bouton Extraire services période. Une boîte de dialogue permet de saisir pour quelle période de dates d’échéance vous souhaitez envoyer une lettre de rappel aux clients.
Dans la liste de gauche sont alors sélectionnées les fiches de clients à qui envoyer une lettre.
Le bouton Impression services déclenche l’aperçu avant impression des lettres, que vous pouvez alors imprimer.
17.4La fiche de travail Avant d’effectuer un travail sur un véhicule, la première chose à faire est d’établir une fiche de travail. Depuis la fiche du client, cliquez sur le bouton Créer un nouveau document.
Vous arrivez automatiquement dans le détail de la facture. Ouvrez l’onglet Résumé.
Cliquez sur le bouton Saisie des travaux.
Si le client n’a pas de véhicule enregistré à son nom, un dialogue vous le signale :

Vous pouvez alors saisir les données de son véhicule pour le lier ensuite à sa fiche client.
Si le client a un ou plusieurs véhicules enregistrés, vous pouvez cocher Saisir un véhicule manuellement pour cette facture, pour saisir les données d’un véhicule qui n’est pas attribué au client.
Par défaut, le programme vous propose une liste déroulante permettant de sélectionner le véhicule concerné parmi ceux de la fiche du client.
Un texte libre vous permet de décrire les travaux à effectuer, ou les problèmes rapportés par le client :

Vous pouvez saisir le type d’intervention parmi différents types :

Vous pouvez saisir la date de début du travail (remise du véhicule) et la date de livraison prévue, ainsi que l’heure à laquelle le client va venir reprendre son véhicule.
Une fois ces données validées, en fonction des réglages de base faits, vous pouvez avoir une liste des travaux standard à intégrer sur la fiche de travail :

Après validation, l’écran Fiche travail est affiché, avec les données du véhicule et les éléments principaux du travail à effectuer.
En cliquant sur la miniature du permis de circulation, l’image en taille réelle s’affiche.
Le bouton  renvoie à la boîte de dialogue, alors que le bouton
renvoie à la boîte de dialogue, alors que le bouton  vide l’ordre de travail.
vide l’ordre de travail.
Le bouton  prend la date du travail effectué, y ajoute 12 mois et inscrit la nouvelle date dans la fiche du véhicule à la rubrique Prochain service. Ce bouton n’est visible que si le travail effectué est un service. Une fois ce bouton utilisé, il disparaît de la fiche.
prend la date du travail effectué, y ajoute 12 mois et inscrit la nouvelle date dans la fiche du véhicule à la rubrique Prochain service. Ce bouton n’est visible que si le travail effectué est un service. Une fois ce bouton utilisé, il disparaît de la fiche.
Le bouton  renvoie à la fiche du véhicule dans la base Articles.
renvoie à la fiche du véhicule dans la base Articles.
Le bouton  affiche la fiche de travail, qui peut alors être imprimée.
affiche la fiche de travail, qui peut alors être imprimée.
Pour retourner à la facture, utilisez le bouton  .
.
Avant d’effectuer un travail sur un véhicule, la première chose à faire est d’établir une fiche de travail. Depuis la fiche du client, cliquez sur le bouton Créer un nouveau document.
Vous arrivez automatiquement dans le détail de la facture. Ouvrez l’onglet Résumé.
Cliquez sur le bouton Saisie des travaux.
Si le client n’a pas de véhicule enregistré à son nom, un dialogue vous le signale :

Vous pouvez alors saisir les données de son véhicule pour le lier ensuite à sa fiche client.
Si le client a un ou plusieurs véhicules enregistrés, vous pouvez cocher Saisir un véhicule manuellement pour cette facture, pour saisir les données d’un véhicule qui n’est pas attribué au client.
Par défaut, le programme vous propose une liste déroulante permettant de sélectionner le véhicule concerné parmi ceux de la fiche du client.
Un texte libre vous permet de décrire les travaux à effectuer, ou les problèmes rapportés par le client :

Vous pouvez saisir le type d’intervention parmi différents types :

Vous pouvez saisir la date de début du travail (remise du véhicule) et la date de livraison prévue, ainsi que l’heure à laquelle le client va venir reprendre son véhicule.
Une fois ces données validées, en fonction des réglages de base faits, vous pouvez avoir une liste des travaux standard à intégrer sur la fiche de travail :

Après validation, l’écran Fiche travail est affiché, avec les données du véhicule et les éléments principaux du travail à effectuer.
En cliquant sur la miniature du permis de circulation, l’image en taille réelle s’affiche.
Le bouton ![]() renvoie à la boîte de dialogue, alors que le bouton
renvoie à la boîte de dialogue, alors que le bouton ![]() vide l’ordre de travail.
vide l’ordre de travail.
Le bouton ![]() prend la date du travail effectué, y ajoute 12 mois et inscrit la nouvelle date dans la fiche du véhicule à la rubrique Prochain service. Ce bouton n’est visible que si le travail effectué est un service. Une fois ce bouton utilisé, il disparaît de la fiche.
prend la date du travail effectué, y ajoute 12 mois et inscrit la nouvelle date dans la fiche du véhicule à la rubrique Prochain service. Ce bouton n’est visible que si le travail effectué est un service. Une fois ce bouton utilisé, il disparaît de la fiche.
Le bouton ![]() renvoie à la fiche du véhicule dans la base Articles.
renvoie à la fiche du véhicule dans la base Articles.
Le bouton ![]() affiche la fiche de travail, qui peut alors être imprimée.
affiche la fiche de travail, qui peut alors être imprimée.
Pour retourner à la facture, utilisez le bouton ![]() .
.
17.5La facture La partie concernant l’application se trouve dans l’onglet Résumé.
Dans la fiche de facture, le bouton Saisie des travaux est remplacé par le bouton Aller aux travaux. Ce bouton permet de retourner à l’écran de la fiche de travail.
Vous pouvez réimprimer la fiche de travail avec le bouton Impression fiche de travail.
Le petit bouton  donne accès aux informations relatives au véhicule :
donne accès aux informations relatives au véhicule :
- Soit l’affichage du permis de circulation
- Soit l’affichage des données du véhicule
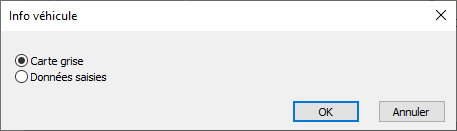
La gestion des franchises
Le bouton Facture franchise est destiné à saisir les données relatives à la facturation de la franchise et de la TVA.
Pour une facture normale (service d’entretien, préparation visite, etc.) vous n’aurez pas besoin de ce bouton, la facturation se fait de manière tout à fait standard.
Il est ainsi possible de générer différentes factures, suivant qui doit payer quoi.
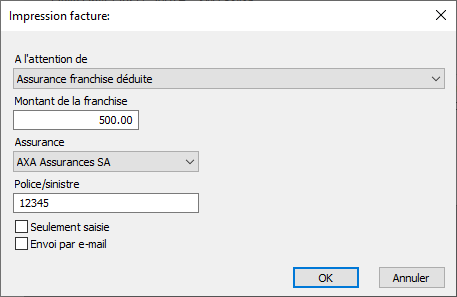
Le bouton Seulement saisie indique que la saisie est destinée uniquement à l’enregistrement des informations relatives au sinistre, sans édition de facture.
Le bouton Envoi par e-mail envoie de manière standard la facture, dont le montant est calculé selon les données saisies au-dessus, soit au client, soit à une assurance.
Si aucune des deux cases n’est cochée, une facture (toujours selon les données saisies) est éditée, prête à être imprimée.
Lorsque cette boîte de dialogue a été validée, un petit rappel des données s’affiche à droite du bouton.

Le petit bouton  permet à nouveau d’éditer la liste des assurances.
permet à nouveau d’éditer la liste des assurances.
Le bouton  permet de vider les définitions d’assurance ci-dessus.
permet de vider les définitions d’assurance ci-dessus.
La gestion des rappels
Bien que les factures échues apparaissent de manière normale dans le volet de droite (R1, R2 et R3), il est impossible d’automatiser la procédure de rappel. En effet, lorsqu’un rappel est émis, c’est pour tout le solde ouvert. Or, il est impossible de distinguer qui, du client ou de l’assurance, a payé ou non sa part, ou de définir quelle proportion chacun a payé. Il sera donc nécessaire de gérer au cas par cas et de manière manuelle ces rappels.
La partie concernant l’application se trouve dans l’onglet Résumé.
Dans la fiche de facture, le bouton Saisie des travaux est remplacé par le bouton Aller aux travaux. Ce bouton permet de retourner à l’écran de la fiche de travail.
Vous pouvez réimprimer la fiche de travail avec le bouton Impression fiche de travail.
Le petit bouton ![]() donne accès aux informations relatives au véhicule :
donne accès aux informations relatives au véhicule :
- Soit l’affichage du permis de circulation
- Soit l’affichage des données du véhicule
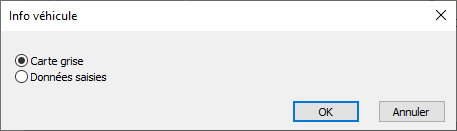
La gestion des franchises
Le bouton Facture franchise est destiné à saisir les données relatives à la facturation de la franchise et de la TVA.
Pour une facture normale (service d’entretien, préparation visite, etc.) vous n’aurez pas besoin de ce bouton, la facturation se fait de manière tout à fait standard.
Il est ainsi possible de générer différentes factures, suivant qui doit payer quoi.
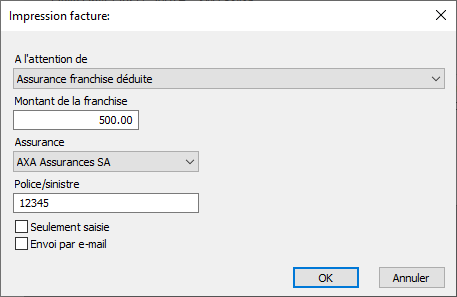
Le bouton Seulement saisie indique que la saisie est destinée uniquement à l’enregistrement des informations relatives au sinistre, sans édition de facture.
Le bouton Envoi par e-mail envoie de manière standard la facture, dont le montant est calculé selon les données saisies au-dessus, soit au client, soit à une assurance.
Si aucune des deux cases n’est cochée, une facture (toujours selon les données saisies) est éditée, prête à être imprimée.
Lorsque cette boîte de dialogue a été validée, un petit rappel des données s’affiche à droite du bouton.

Le petit bouton ![]() permet à nouveau d’éditer la liste des assurances.
permet à nouveau d’éditer la liste des assurances.
Le bouton ![]() permet de vider les définitions d’assurance ci-dessus.
permet de vider les définitions d’assurance ci-dessus.
La gestion des rappels
Bien que les factures échues apparaissent de manière normale dans le volet de droite (R1, R2 et R3), il est impossible d’automatiser la procédure de rappel. En effet, lorsqu’un rappel est émis, c’est pour tout le solde ouvert. Or, il est impossible de distinguer qui, du client ou de l’assurance, a payé ou non sa part, ou de définir quelle proportion chacun a payé. Il sera donc nécessaire de gérer au cas par cas et de manière manuelle ces rappels.
17.6Véhicule de remplacement Lorsqu’un client dépose son véhicule (ou lors de la prise de rendez-vous), vous pouvez gérer la mise à sa disposition d’un véhicule de remplacement.
Sous l’onglet Résumé, le bouton  ouvre l’écran correspondant.
ouvre l’écran correspondant.
La saisie des données
Cliquez sur le bouton  pour saisir les données nécessaires.
pour saisir les données nécessaires.

Cette application ne gère pas les dates d’utilisation des véhicules de remplacement et vous permet d’attribuer un même véhicule à deux clients le même jour. Soyez donc attentif à votre agenda.
Vous sélectionnez le véhicule que vous souhaitez mettre à disposition parmi les véhicules attribués au garage.
Si vous facturez les kilomètres parcourus, indiquez le kilométrage de départ.
Optionnellement, vous pouvez indiquer un texte libre ou des conditions particulières sur le contrat de mise à disposition du véhicule.
La date et l’heure de remise du véhicule sont remplies par défaut avec le jour et l’heure actuels, mais vous pouvez bien sûr les modifier à votre guise.
Indiquez également la date et l’heure où il est prévu que le client restitue le véhicule.
Vous pouvez indiquer si la personne qui prend en charge le véhicule est le propriétaire du véhicule déposé ou s’il s’agit d’un tiers. Dans le premier cas, le contrat est automatiquement rempli avec les données du client.
Dans le cas contraire, s’il s’agit par exemple du conjoint du client, ou de l’employé d’une entreprise, vous devez indiquer que l’utilisateur n’est pas le client. Vous devrez alors saisir les données de l’utilisateur réel :

Ces données doivent être remplies avec soin, car elles ont une valeur juridique en cas de problème avec le véhicule confié.
D’ailleurs, si le client est une entreprise, un petit rappel apparaît

et vous amène à l’écran de saisie de l’utilisateur.
La remise du véhicule de remplacement
Au moment de la remise du véhicule de remplacement, il vous suffit de cliquer sur le bouton correspondant :

Un rappel est alors affiché :

Ce point est très important, car l’article 95 LCR précise :
Est puni d’une peine privative de liberté de trois ans au plus ou d’une peine pécuniaire quiconque : […] met un véhicule automobile à la disposition d’un conducteur dont il sait ou devrait savoir s’il avait prêté toute l’attention commandée par les circonstances qu’il n’est pas titulaire du permis requis.
Ce rappel validé, la fiche de remise du véhicule de remplacement est affichée.
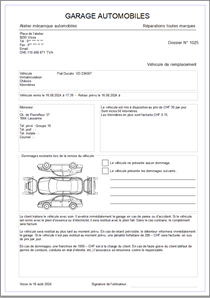
Vous pouvez y reporter des dommages éventuellement déjà existants. Les textes sont ceux que vous aurez saisis dans les réglages de base.
Vous devez imprimer ce document en deux exemplaires, celui que vous conservez étant signé par le client. L’autre exemplaire est remis au client afin de justifier, en cas de contrôle de police, l’usage d’un véhicule dont il n’est pas le propriétaire.
Le retour du véhicule
Il est aussi important de noter le retour du véhicule que son départ.
En cliquant sur le bouton  ,vous allez enregistrer le moment où le véhicule a été rendu :
,vous allez enregistrer le moment où le véhicule a été rendu :

Par défaut, c’est la date et l’heure actuelles qui sont enregistrées. Vous pouvez toutefois les modifier.
En fonction des réglages de base, c’est ici que vous allez pouvoir indiquer si la mise à disposition du véhicule doit être reportée sur la facture – ainsi que les kilomètres à facturer, pour autant que vous ayez choisi cette option.
En décochant l’une ou l’autre de ces cases, vous pouvez décider de ne pas facturer les jours ou les kilomètres, même si vous avez sélectionné ces options dans les réglages.
Recherche d’un utilisateur
Il peut malheureusement arriver, en tant que propriétaire du véhicule, que vous receviez une amende ou une poursuite pénale pour une infraction commise par un client avec le véhicule de remplacement. Vous devez donc être en mesure de retrouver l’utilisateur responsable. Vous pouvez indiquer la date de l’infraction avec ce bouton :

La fiche de l’utilisateur concerné sera extraite et ses données affichées sur l’écran.
Vider les données
Si vous avez sélectionné la mauvaise facture, ou que vous avez saisi des informations erronées, vous pouvez bien sûr effacer les données du véhicule de remplacement.
Pour ce faire, cliquez sur le bouton :

Par sécurité juridique, il est impossible de faire disparaître les données d’un véhicule de remplacement ou d’un utilisateur après le moment où le véhicule a été remis au client. Ce bouton, ainsi que celui permettant de saisir/modifier les données, deviennent inactifs.
Lorsqu’un client dépose son véhicule (ou lors de la prise de rendez-vous), vous pouvez gérer la mise à sa disposition d’un véhicule de remplacement.
Sous l’onglet Résumé, le bouton ![]() ouvre l’écran correspondant.
ouvre l’écran correspondant.
La saisie des données
Cliquez sur le bouton  pour saisir les données nécessaires.
pour saisir les données nécessaires.

Cette application ne gère pas les dates d’utilisation des véhicules de remplacement et vous permet d’attribuer un même véhicule à deux clients le même jour. Soyez donc attentif à votre agenda.
Vous sélectionnez le véhicule que vous souhaitez mettre à disposition parmi les véhicules attribués au garage.
Si vous facturez les kilomètres parcourus, indiquez le kilométrage de départ.
Optionnellement, vous pouvez indiquer un texte libre ou des conditions particulières sur le contrat de mise à disposition du véhicule.
La date et l’heure de remise du véhicule sont remplies par défaut avec le jour et l’heure actuels, mais vous pouvez bien sûr les modifier à votre guise.
Indiquez également la date et l’heure où il est prévu que le client restitue le véhicule.
Vous pouvez indiquer si la personne qui prend en charge le véhicule est le propriétaire du véhicule déposé ou s’il s’agit d’un tiers. Dans le premier cas, le contrat est automatiquement rempli avec les données du client.
Dans le cas contraire, s’il s’agit par exemple du conjoint du client, ou de l’employé d’une entreprise, vous devez indiquer que l’utilisateur n’est pas le client. Vous devrez alors saisir les données de l’utilisateur réel :

Ces données doivent être remplies avec soin, car elles ont une valeur juridique en cas de problème avec le véhicule confié.
D’ailleurs, si le client est une entreprise, un petit rappel apparaît

et vous amène à l’écran de saisie de l’utilisateur.
La remise du véhicule de remplacement
Au moment de la remise du véhicule de remplacement, il vous suffit de cliquer sur le bouton correspondant :
![]()
Un rappel est alors affiché :

Ce point est très important, car l’article 95 LCR précise :
Est puni d’une peine privative de liberté de trois ans au plus ou d’une peine pécuniaire quiconque : […] met un véhicule automobile à la disposition d’un conducteur dont il sait ou devrait savoir s’il avait prêté toute l’attention commandée par les circonstances qu’il n’est pas titulaire du permis requis.
Ce rappel validé, la fiche de remise du véhicule de remplacement est affichée.
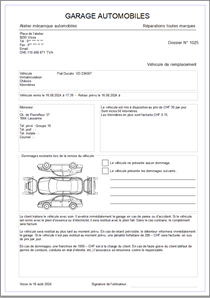
Vous pouvez y reporter des dommages éventuellement déjà existants. Les textes sont ceux que vous aurez saisis dans les réglages de base.
Vous devez imprimer ce document en deux exemplaires, celui que vous conservez étant signé par le client. L’autre exemplaire est remis au client afin de justifier, en cas de contrôle de police, l’usage d’un véhicule dont il n’est pas le propriétaire.
Le retour du véhicule
Il est aussi important de noter le retour du véhicule que son départ.
En cliquant sur le bouton ![]() ,vous allez enregistrer le moment où le véhicule a été rendu :
,vous allez enregistrer le moment où le véhicule a été rendu :

Par défaut, c’est la date et l’heure actuelles qui sont enregistrées. Vous pouvez toutefois les modifier.
En fonction des réglages de base, c’est ici que vous allez pouvoir indiquer si la mise à disposition du véhicule doit être reportée sur la facture – ainsi que les kilomètres à facturer, pour autant que vous ayez choisi cette option.
En décochant l’une ou l’autre de ces cases, vous pouvez décider de ne pas facturer les jours ou les kilomètres, même si vous avez sélectionné ces options dans les réglages.
Recherche d’un utilisateur
Il peut malheureusement arriver, en tant que propriétaire du véhicule, que vous receviez une amende ou une poursuite pénale pour une infraction commise par un client avec le véhicule de remplacement. Vous devez donc être en mesure de retrouver l’utilisateur responsable. Vous pouvez indiquer la date de l’infraction avec ce bouton :
![]()
La fiche de l’utilisateur concerné sera extraite et ses données affichées sur l’écran.
Vider les données
Si vous avez sélectionné la mauvaise facture, ou que vous avez saisi des informations erronées, vous pouvez bien sûr effacer les données du véhicule de remplacement.
Pour ce faire, cliquez sur le bouton :
![]()
Par sécurité juridique, il est impossible de faire disparaître les données d’un véhicule de remplacement ou d’un utilisateur après le moment où le véhicule a été remis au client. Ce bouton, ainsi que celui permettant de saisir/modifier les données, deviennent inactifs.
17.7Les services d'entretien Vous avez la possibilité de rappeler à vos clients que le dernier service d’entretien a été fait il y a une année et qu’il est temps de prendre rendez-vous pour un nouveau service.
Lorsqu’un service a été effectué, la date du prochain service est enregistrée en regard du véhicule concerné dans la fiche client :

ainsi que dans la fiche du véhicule avec la date du dernier service effectué :

Faire un service d’entretien
Créez une facture et saisissez les travaux à faire, de la manière habituelle.
Il faut toutefois obligatoirement indiquer qu’il s’agit d’un service d’entretien pour que les automatismes fonctionnent :

Dès que vous validez la fiche, le kilométrage du véhicule, la date du dernier service et la date prévue pour le prochain sont enregistrés dans la fiche du client et dans la fiche du véhicule.
Au besoin, vous pouvez bien sûr modifier ces dates manuellement.
Invitation pour un service
Il est intéressant pour le garage d’informer le client qu’il est temps de prendre rendez-vous pour un service d’entretien.
En général, les invitations se font une fois par mois, pour tous les clients dont le service d’entretien doit être renouvelé dans le mois qui suit.
Dans n’importe quelle fiche de client, cliquez sur le bouton : 
Le dialogue suivant permet de définir la fourchette de dates où les services d’entretien devraient être faits. Afin que les clients dont le prochain service est prévu pour le début du mois aient le temps de prendre un rendez-vous, les dates proposées sont celles du mois suivant.

Les clients concernés se trouvent alors dans la liste de gauche.
Vous pouvez cliquer sur le bouton  pour afficher les invitations et les imprimer.
pour afficher les invitations et les imprimer.
Vous avez la possibilité de rappeler à vos clients que le dernier service d’entretien a été fait il y a une année et qu’il est temps de prendre rendez-vous pour un nouveau service.
Lorsqu’un service a été effectué, la date du prochain service est enregistrée en regard du véhicule concerné dans la fiche client :

ainsi que dans la fiche du véhicule avec la date du dernier service effectué :

Faire un service d’entretien
Créez une facture et saisissez les travaux à faire, de la manière habituelle.
Il faut toutefois obligatoirement indiquer qu’il s’agit d’un service d’entretien pour que les automatismes fonctionnent :
![]()
Dès que vous validez la fiche, le kilométrage du véhicule, la date du dernier service et la date prévue pour le prochain sont enregistrés dans la fiche du client et dans la fiche du véhicule.
Au besoin, vous pouvez bien sûr modifier ces dates manuellement.
Invitation pour un service
Il est intéressant pour le garage d’informer le client qu’il est temps de prendre rendez-vous pour un service d’entretien.
En général, les invitations se font une fois par mois, pour tous les clients dont le service d’entretien doit être renouvelé dans le mois qui suit.
Dans n’importe quelle fiche de client, cliquez sur le bouton : ![]()
Le dialogue suivant permet de définir la fourchette de dates où les services d’entretien devraient être faits. Afin que les clients dont le prochain service est prévu pour le début du mois aient le temps de prendre un rendez-vous, les dates proposées sont celles du mois suivant.

Les clients concernés se trouvent alors dans la liste de gauche.
Vous pouvez cliquer sur le bouton ![]() pour afficher les invitations et les imprimer.
pour afficher les invitations et les imprimer.
