15.1Définition des rubriques
En mode complet, la commande Entreprise > Rubriques vous permet de définir les différentes rubriques qui s’afficheront dans les divers dialogues de saisie :
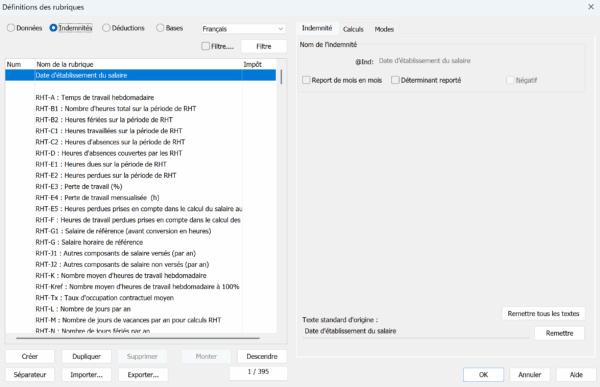
Les rubriques qui sont précédées d’un numéro d’identification (ou « numéro du genre de salaire ») peuvent être renommées, déplacées, modifiées dans leurs déterminants, etc.
Certaines rubriques sont dites « modèles » et ne peuvent pas être éditée (ou seulement partiellement).
Il est possible de créer de nouvelles rubriques et de les configurer selon ses besoins.
Quatre types de rubriques sont proposés : les données, les indemnités, les déductions et les bases.
Le bouton Filtre permet de rechercher dans la liste la rubrique souhaitée.
Le bouton Créer permet d’ajouter une nouvelle rubrique à la suite de celle qui est sélectionnée.
Le bouton Dupliquer permet d’ajouter une nouvelle rubrique sur la base de celle qui est sélectionnée.
Le bouton Supprimer permet d’effacer une rubrique personnelle (cette opération n’est pas possible si la rubrique concernée contient déjà un montant).
Les boutons Monter / Descendre permettent de déplacer la rubrique sélectionnée. L’ordre des rubriques défini ici sera celui dans lequel elles apparaîtront dans les dialogues de saisie sur certains documents imprimés.
Le bouton Séparateur permet d’espacer deux rubriques en incluant une ligne au-dessous de la rubrique sélectionnée : cette ligne peut contenir du texte, des résultats intermédiaires, etc.
Le bouton Exporter permet d’enregistrer l’ensemble des rubriques dans un fichier .srb : toutes les caractéristiques sont mémorisées (noms, positions, comptabilisation, etc.).
Le bouton Importer permet de reprendre un fichier .srb préalablement enregistré.
Lors d’une importation, si deux rubriques entrent en conflit, Crésus affiche les composants de la rubrique à importer et de celle existante. Il suffit de cocher celle que vous souhaitez intégrer au fichier Salaires courant.
15.1.1Le numéro du genre de salaire Le Numéro du genre de salaire « GS » est le n° d’identification de la rubrique :
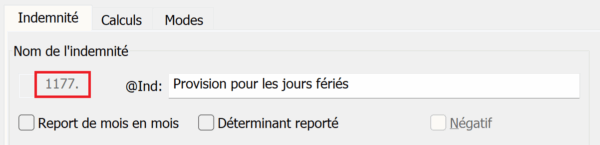
Ce numéro, unique et obligatoire, se retrouvera dans les divers dialogues de saisie ainsi que sur les documents imprimés.
Si vous créez une nouvelle rubrique, il vous faudra lui attribuer un GS. S’il n’y a pas d’obligation stricte sur le choix de ce numéro, nous vous recommandons vivement de vous conformer aux directives transmises au chapitre 4.2.1 Genres de salaire types du document Directives pour le traitement des données salariales proposé par Swissdec.
Si une rubrique a été utilisée, il n’est plus possible de modifier son GS.
Les rubriques ayant une même racine GS sont liées entre elles, par exemple :
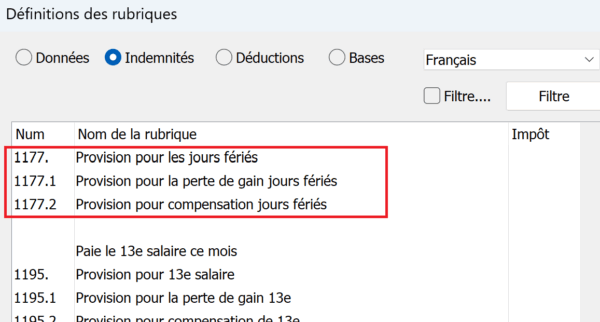
Les modifications essentielles apportées à l’une de ces rubriques (cumul dans le certificat de salaire, déterminant pour […], code statistique, etc.) seront reportées sur les autres :
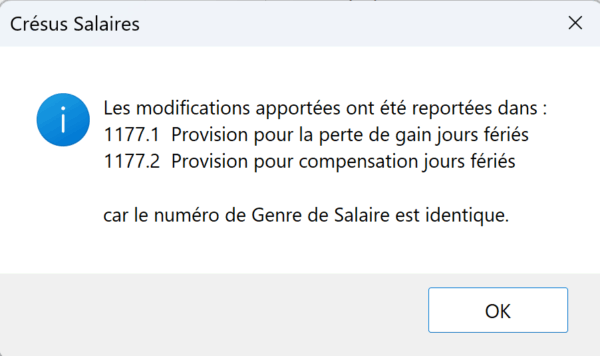
Le Numéro du genre de salaire « GS » est le n° d’identification de la rubrique :
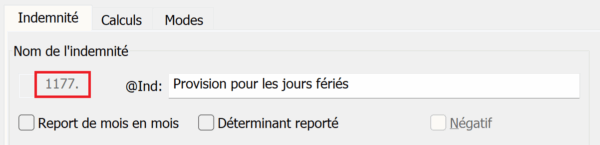
Ce numéro, unique et obligatoire, se retrouvera dans les divers dialogues de saisie ainsi que sur les documents imprimés.
Si vous créez une nouvelle rubrique, il vous faudra lui attribuer un GS. S’il n’y a pas d’obligation stricte sur le choix de ce numéro, nous vous recommandons vivement de vous conformer aux directives transmises au chapitre 4.2.1 Genres de salaire types du document Directives pour le traitement des données salariales proposé par Swissdec.
Si une rubrique a été utilisée, il n’est plus possible de modifier son GS.
Les rubriques ayant une même racine GS sont liées entre elles, par exemple :
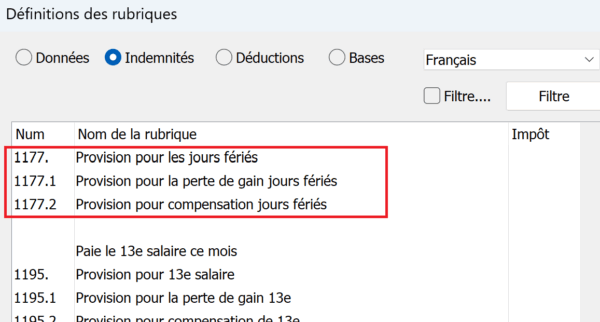
Les modifications essentielles apportées à l’une de ces rubriques (cumul dans le certificat de salaire, déterminant pour […], code statistique, etc.) seront reportées sur les autres :
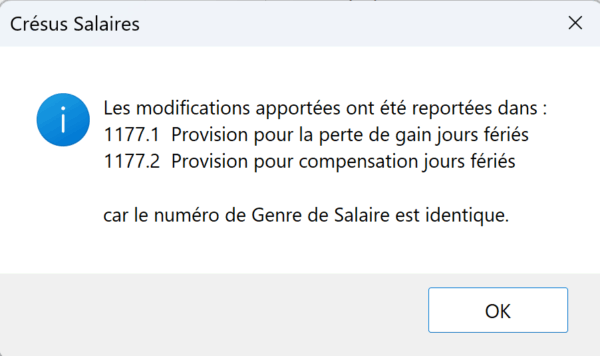
15.1.2Paramétrage des rubriques Rubriques de type Données
Ces rubriques se retrouvent en utilisant les commandes Entreprise > Identité, Entreprise > Coefficients ou encore Employés > Modifier l’employé.
Onglet Définition
Numérique : indique que la rubrique contient une valeur (montant ou quantité).
Nombre entier : indique que la valeur de la rubrique peut être positive ou négative, mais jamais fractionnaire.
Alphanumérique : indique que la rubrique contient du texte – en cochant cette case, il vous est proposé de définir si le texte doit être écrit en Majuscules et s’il doit avoir une Longueur maximale (0 = longueur libre).
Adresse : indique que la rubrique est une adresse.
Date : indique que la rubrique contient une date .
Liste : indique que la rubrique contient une liste de valeur à choix (liste déroulante) – en cochant cette case, le bouton Liste… s’affiche, vous permettant d’accéder à l’éditeur de calculs (dans ce dialogue, utilisez la fonction LISTEDEF(nombre ; texte)). Par exemple, pour créer une nouvelle liste « Type d’activités », ouvrez l’éditeur de calculs et saisissez les éléments souhaités sous cette forme :
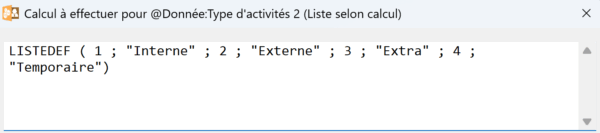
Oui/Non : indique que la rubrique est une case à cocher.
% : indique que la rubrique est un taux.
Donnée pour les employés : indique qu’il n’y a qu’une seule valeur pour chaque employé ou que la rubrique concerne le calcul des déductions à la charge des employés.
Donnée pour l’employeur : indique qu’il n’y a qu’une seule valeur pour l’ensemble de l’entreprise ou que la rubrique concerne le calcul de la part employeur.
Onglet Calculs et Modes
Les boutons Calcul… ouvre l’éditeur de calculs, vous permettant de définir une valeur par défaut pour la rubrique. Cette valeur pourra être modifiée manuellement.
Les trois options suivantes déterminent dans quel type de dialogue de saisies cette rubrique pourra être intégrée :
- Données de l’employé concerné
- Données du groupe de l’employé concerné
- Données globales de l’entreprise
Report de mois en mois : indique que les modifications apportées à des valeurs (Déterminant, Coefficient, Valeur) lors de la saisie du salaire d’un mois seront conservées le mois suivant.
Valeur globale uniquement : indique que cette rubrique a une valeur qui reste la même toute l’année.
Calcul temporaire : indique que le résultat du calcul ne sera pas enregistré et que la valeur sera recalculée à chaque nouvelle utilisation de cette rubrique.
Dans l’onglet Modes, vous pouvez notamment déterminer sous quelles conditions la rubrique doit s’afficher dans le Dialogue de saisie correspondant (l’option Affiché sous condition permet de n’afficher la rubrique que si le résultat du calcul saisi est égal ou supérieur à 1).
Rubriques de type Indemnités
Onglet Indemnité
Report de mois en mois : indique que les modifications apportées à des valeurs (Déterminant, Coefficient, Valeur) lors de la saisie du salaire d’un mois seront conservées le mois suivant.
Déterminant reporté : indique que seul le Déterminant indiqué lors de la saisie du salaire d’un mois est reporté dans le salaire suivant.
Négatif : indique qu’en cas d’indemnité négative, celle-ci diminuera les bases auxquelles est est affectée (voir ci-dessous).
Cette indemnité doit être cumulée au point suivant du certificat de salaire : : l’option sélectionnée ici indiquera le point du certificat de salaire sous lequel cette indemnité devra apparaître.
IS Détail : lors du transfert de données via Swissdec, les indemnités relatives à l’impôt à la source seront référencées par un code lié à leur position dans le certificat de salaire. Par exemple, les rubriques figurant au point 1. Salaire porteront le code A : Salaire IS.
Cette indemnité est déterminante pour : : les bases totalisent les montants pour le calcul des déductions et retenues. Les cases à cocher déterminent si la rubrique doit être ajoutée à telle ou telle base. Par exemple, si la case 9010 Base AVS est cochée, la valeur de la rubrique sera ajoutée au montant total soumis à la retenue AVS.
L’affectation à une base dont le nom est en gras ne peut pas être modifiée si la rubrique a déjà été utilisée.
La commande Fichier > Aperçu avant impression > onglet Swissdec > 1-1 Genre de salaire vous permet de vérifier, sur le document qui s’affiche, l’affectation des rubriques aux différentes bases.
Les trois fanions 5000, 6500 et 6600 sont liés les uns aux autres et concernent tous les montants effectivement versés avec le salaire :
- 5000 Salaire brut : identifie les stricts éléments de salaire (salaire, 13e, indemnités vacances, etc.).
- 6500 Montant net : identifie les éléments liés à la fonction de l’employé dans l’entreprise qui ne sont pas du salaire (primes, frais remboursés ou forfaitaires, etc.).
- 6600 Montant à verser : identifie les éléments qui ne sont ni du salaire, ni liés à la fonction de l’employé dans l’entreprise, et qui sont cependant versés avec le salaire (allocations enfants – s’ils ne sont pas payés directement par la CAF –, remboursements divers, etc.).
Si le fanion 6600 n’est pas activé, alors le montant obtenu sera indicatif et n’entrera pas dans le calcul du montant versé, mais il pourra figurer sur certains documents.
Par défaut, la Base AC et la Base pour Contribution Professionnelle sont identiques à la Base AVS. Si vous souhaitez les dissociez, utilisez, toujours en mode complet, la commande Options > Définitions et décochez la ou les cases correspondantes).
- LPP : rubrique prévisionnelle : si cette case est cochée, la rubrique sera considérée, lors de l’annonce annuelle des salaire à la LPP, comme du salaire mensuel (rubrique multipliée par 12 ou par 13, selon qu’elle est déterminante pour la Base pour 13e salaire). Si elle n’est pas cochée, alors la rubrique sera considérée comme du salaire horaire.
- LPP : montant annuel unique : si cette case est cochée, la valeur de la rubrique sera considérée comme une prime exceptionnelle et sera ajoutée une seule fois au montant annualisé.
- Base pour frais forfaitaires AVS : dans certaines situations, une partie des frais forfaitaires n’est pas soumise à l’AVS. Si cette case est cochée, Crésus déduira de la base AVS un pourcentage pour frais forfaitaires, selon le taux défini dans les données de l’employé (pour afficher cette rubrique : mode complet > Données de l’employé > Divers > Configurer > Taux pour frais forfaitaires AVS > Mémoriser).
Code statistique pour Swissdec : dans le cadre des transmissions Swissdec à l’Office fédéral de la statistique (OFS), les différentes rubriques doivent être affectées à l’un des codes proposés.
Onglet Calculs et Modes
Déterminant : valeur de base, valeur unitaire.
Coefficient : taux, multiplicateur, diviseur.
Valeur (montant) : valeur de l’indemnité ou de la déduction après calcul.
Donné par calcul : cette option permet d’introduire une formule qui calculera la valeur concernée. Si cette case est décochée, la valeur devra être saisie manuellement.
Modifiable : cette option permet de modifier manuellement la valeur calculée.
Déterminant / Coefficient : il est possible d’afficher un libellé particulier pour une rubrique. Par exemple, le coefficient de la rubrique Cotisation AVS/AI/APG se nomme Taux AVS :

Dans l’onglet Modes, vous pouvez notamment déterminer sous quelles conditions la rubrique doit s’afficher dans le Dialogue de saisie correspondant ou lors de l’Impression des documents (l’option Affiché / Imprimé sous condition permet de n’afficher la rubrique que si le résultat du calcul saisi est égal ou supérieur à 1).
Rubriques de type Déductions
Onglets Déductions, Calculs, Employeur et Modes
Les éléments à sélectionner dans ces quatre onglets répondent aux mêmes principes que ceux des rubriques de type Indemnités.
Dans l’onglet Employeur, le Déterminant n’est pas demandé car il sera identique à celui de la part de l’employé (défini dans l’onglet Calculs).
Rubriques de type Bases
Les rubriques de type Bases concernent les cumuls de montants soumis aux diverses charges et retenues, par exemple la Base AVS.
Mis par défaut aux nouvelles indemnités : indique que toute nouvelle rubrique de type Indemnités créée sera automatiquement affectée à cette base.
Rubriques de type Données
Ces rubriques se retrouvent en utilisant les commandes Entreprise > Identité, Entreprise > Coefficients ou encore Employés > Modifier l’employé.
Onglet Définition
Numérique : indique que la rubrique contient une valeur (montant ou quantité).
Nombre entier : indique que la valeur de la rubrique peut être positive ou négative, mais jamais fractionnaire.
Alphanumérique : indique que la rubrique contient du texte – en cochant cette case, il vous est proposé de définir si le texte doit être écrit en Majuscules et s’il doit avoir une Longueur maximale (0 = longueur libre).
Adresse : indique que la rubrique est une adresse.
Date : indique que la rubrique contient une date .
Liste : indique que la rubrique contient une liste de valeur à choix (liste déroulante) – en cochant cette case, le bouton Liste… s’affiche, vous permettant d’accéder à l’éditeur de calculs (dans ce dialogue, utilisez la fonction LISTEDEF(nombre ; texte)). Par exemple, pour créer une nouvelle liste « Type d’activités », ouvrez l’éditeur de calculs et saisissez les éléments souhaités sous cette forme :
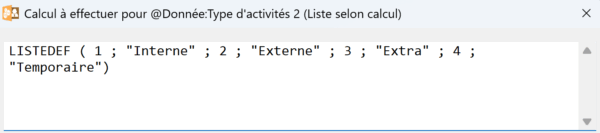
Oui/Non : indique que la rubrique est une case à cocher.
% : indique que la rubrique est un taux.
Donnée pour les employés : indique qu’il n’y a qu’une seule valeur pour chaque employé ou que la rubrique concerne le calcul des déductions à la charge des employés.
Donnée pour l’employeur : indique qu’il n’y a qu’une seule valeur pour l’ensemble de l’entreprise ou que la rubrique concerne le calcul de la part employeur.
Onglet Calculs et Modes
Les boutons Calcul… ouvre l’éditeur de calculs, vous permettant de définir une valeur par défaut pour la rubrique. Cette valeur pourra être modifiée manuellement.
Les trois options suivantes déterminent dans quel type de dialogue de saisies cette rubrique pourra être intégrée :
- Données de l’employé concerné
- Données du groupe de l’employé concerné
- Données globales de l’entreprise
Report de mois en mois : indique que les modifications apportées à des valeurs (Déterminant, Coefficient, Valeur) lors de la saisie du salaire d’un mois seront conservées le mois suivant.
Valeur globale uniquement : indique que cette rubrique a une valeur qui reste la même toute l’année.
Calcul temporaire : indique que le résultat du calcul ne sera pas enregistré et que la valeur sera recalculée à chaque nouvelle utilisation de cette rubrique.
Dans l’onglet Modes, vous pouvez notamment déterminer sous quelles conditions la rubrique doit s’afficher dans le Dialogue de saisie correspondant (l’option Affiché sous condition permet de n’afficher la rubrique que si le résultat du calcul saisi est égal ou supérieur à 1).
Rubriques de type Indemnités
Onglet Indemnité
Report de mois en mois : indique que les modifications apportées à des valeurs (Déterminant, Coefficient, Valeur) lors de la saisie du salaire d’un mois seront conservées le mois suivant.
Déterminant reporté : indique que seul le Déterminant indiqué lors de la saisie du salaire d’un mois est reporté dans le salaire suivant.
Négatif : indique qu’en cas d’indemnité négative, celle-ci diminuera les bases auxquelles est est affectée (voir ci-dessous).
Cette indemnité doit être cumulée au point suivant du certificat de salaire : : l’option sélectionnée ici indiquera le point du certificat de salaire sous lequel cette indemnité devra apparaître.
IS Détail : lors du transfert de données via Swissdec, les indemnités relatives à l’impôt à la source seront référencées par un code lié à leur position dans le certificat de salaire. Par exemple, les rubriques figurant au point 1. Salaire porteront le code A : Salaire IS.
Cette indemnité est déterminante pour : : les bases totalisent les montants pour le calcul des déductions et retenues. Les cases à cocher déterminent si la rubrique doit être ajoutée à telle ou telle base. Par exemple, si la case 9010 Base AVS est cochée, la valeur de la rubrique sera ajoutée au montant total soumis à la retenue AVS.
L’affectation à une base dont le nom est en gras ne peut pas être modifiée si la rubrique a déjà été utilisée.
La commande Fichier > Aperçu avant impression > onglet Swissdec > 1-1 Genre de salaire vous permet de vérifier, sur le document qui s’affiche, l’affectation des rubriques aux différentes bases.
Les trois fanions 5000, 6500 et 6600 sont liés les uns aux autres et concernent tous les montants effectivement versés avec le salaire :
- 5000 Salaire brut : identifie les stricts éléments de salaire (salaire, 13e, indemnités vacances, etc.).
- 6500 Montant net : identifie les éléments liés à la fonction de l’employé dans l’entreprise qui ne sont pas du salaire (primes, frais remboursés ou forfaitaires, etc.).
- 6600 Montant à verser : identifie les éléments qui ne sont ni du salaire, ni liés à la fonction de l’employé dans l’entreprise, et qui sont cependant versés avec le salaire (allocations enfants – s’ils ne sont pas payés directement par la CAF –, remboursements divers, etc.).
Si le fanion 6600 n’est pas activé, alors le montant obtenu sera indicatif et n’entrera pas dans le calcul du montant versé, mais il pourra figurer sur certains documents.
Par défaut, la Base AC et la Base pour Contribution Professionnelle sont identiques à la Base AVS. Si vous souhaitez les dissociez, utilisez, toujours en mode complet, la commande Options > Définitions et décochez la ou les cases correspondantes).
- LPP : rubrique prévisionnelle : si cette case est cochée, la rubrique sera considérée, lors de l’annonce annuelle des salaire à la LPP, comme du salaire mensuel (rubrique multipliée par 12 ou par 13, selon qu’elle est déterminante pour la Base pour 13e salaire). Si elle n’est pas cochée, alors la rubrique sera considérée comme du salaire horaire.
- LPP : montant annuel unique : si cette case est cochée, la valeur de la rubrique sera considérée comme une prime exceptionnelle et sera ajoutée une seule fois au montant annualisé.
- Base pour frais forfaitaires AVS : dans certaines situations, une partie des frais forfaitaires n’est pas soumise à l’AVS. Si cette case est cochée, Crésus déduira de la base AVS un pourcentage pour frais forfaitaires, selon le taux défini dans les données de l’employé (pour afficher cette rubrique : mode complet > Données de l’employé > Divers > Configurer > Taux pour frais forfaitaires AVS > Mémoriser).
Code statistique pour Swissdec : dans le cadre des transmissions Swissdec à l’Office fédéral de la statistique (OFS), les différentes rubriques doivent être affectées à l’un des codes proposés.
Onglet Calculs et Modes
Déterminant : valeur de base, valeur unitaire.
Coefficient : taux, multiplicateur, diviseur.
Valeur (montant) : valeur de l’indemnité ou de la déduction après calcul.
Donné par calcul : cette option permet d’introduire une formule qui calculera la valeur concernée. Si cette case est décochée, la valeur devra être saisie manuellement.
Modifiable : cette option permet de modifier manuellement la valeur calculée.
Déterminant / Coefficient : il est possible d’afficher un libellé particulier pour une rubrique. Par exemple, le coefficient de la rubrique Cotisation AVS/AI/APG se nomme Taux AVS :

Dans l’onglet Modes, vous pouvez notamment déterminer sous quelles conditions la rubrique doit s’afficher dans le Dialogue de saisie correspondant ou lors de l’Impression des documents (l’option Affiché / Imprimé sous condition permet de n’afficher la rubrique que si le résultat du calcul saisi est égal ou supérieur à 1).
Rubriques de type Déductions
Onglets Déductions, Calculs, Employeur et Modes
Les éléments à sélectionner dans ces quatre onglets répondent aux mêmes principes que ceux des rubriques de type Indemnités.
Dans l’onglet Employeur, le Déterminant n’est pas demandé car il sera identique à celui de la part de l’employé (défini dans l’onglet Calculs).
Rubriques de type Bases
Les rubriques de type Bases concernent les cumuls de montants soumis aux diverses charges et retenues, par exemple la Base AVS.
Mis par défaut aux nouvelles indemnités : indique que toute nouvelle rubrique de type Indemnités créée sera automatiquement affectée à cette base.
15.1.3Création de rubriques Les boutons Dupliquer et Créer sont grisés si la case Filtre est cochée.
Comme les onglets des dialogues de saisie sont configurables, il est possible que la rubrique souhaitée existe mais qu’elle ne soit simplement pas affichée. Par conséquent, nous vous recommandons de parcourir la liste des rubriques cachées avant d’en créer une nouvelle.
Le bouton Dupliquer crée une copie de la rubrique sélectionnée (seul le nom n’est pas dupliqué). Cette copie est placée directement à la suite de la rubrique source et sera affichée dans les mêmes onglets des dialogues de saisie. Le GS (numéro d’identification) de la nouvelle rubrique est lié à celui de la rubrique source (dupliquer la rubrique 1000 créé la rubrique 1000.1).
Le bouton Créer ajoute une nouvelle rubrique à la suite de la rubrique sélectionnée. Le GS de la nouvelle rubrique est créé automatiquement, vous pouvez bien sûr le modifier au besoin.
Création d’une rubrique de type Indemnités ou Déductions
Lors de la création d’une rubrique de type Indemnités ou Déductions, un dialogue s’affiche afin de régler rapidement les cas les plus communs :
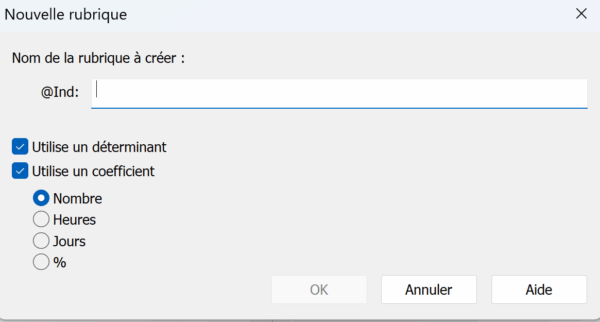
S’il s’agit d’une rubrique de type Déductions, ce dialogue vous permet également d’indiquer si elle comporte une part employeur.
Une indemnité ou une déduction présentera habituellement une valeur correspondant au montant à ajouter ou à soustraire au salaire. Cette valeur peut être saisie manuellement dans les données du salaire du mois, ou peut résulter d’un calcul faisant intervenir un Déterminant et un Coefficient (en général, par une multiplication de ces deux éléments). Le Déterminant est le plus souvent saisi dans les données de l’entreprise ou de l’employé, alors que le Coefficient est indiqué lors de la saisie des données du salaire.
Par défaut, si vous cochez les cases Utilise un déterminant et Utilise un coefficient, Crésus calculera la valeur en multipliant ces deux éléments. Vous pouvez bien sûr modifier cette méthode de calcul au besoin.
Si votre rubrique correspond à un taux, cochez la case % et sélectionnez, dans la liste déroulante qui s’affiche, la base déterminante de ce pourcentage.
Si la rubrique créée est de type Indemnités ou Déductions, les champs Déterminant et Coefficient apparaîtront par défaut dans l’onglet Indemnités spéciales ou Déductions spéciales des données de l’employé et du dialogue de saisie des salaires (avec, dans ce second dialogue, le champ Valeur en plus).
Si la valeur ne résulte pas d’un calcul mais doit être saisie manuellement, décochez les cases Utilise un déterminant et Utilise un coefficient. Dans ce cas, la rubrique n’apparaîtra pas dans les données de l’employé, mais seulement dans l’onglet correspondant du dialogue de saisie des salaires.
Si la valeur est une constante, par exemple des frais forfaitaire, cochez uniquement la case Utilise un déterminant. Il suffira alors de saisie ce Déterminant (le champ s’affichera dans l’onglet correspondant des données de l’employé) et la valeur sera automatiquement intégrée lors de la saisie du salaire.
Création d’une rubrique de type Données ou Bases
Par défaut, les nouvelles rubriques de type Données ou Bases ne s’affichent pas dans les dialogues de saisie, il vous faut les ajouter manuellement.
Pour les rubriques de type Données :
- passez en mode complet;
- ouvrez les données d’un employé (n’importe lequel, ces réglages seront repris pour tous);
- rendez-vous dans l’onglet où vous souhaitez voir apparaître la rubrique;
- cliquez sur le bouton Configurer;
- sélectionnez-la rubrique en question;
- confirmez avec Mémoriser.
Pour les rubriques de type Bases, procédez de la même manière mais dans l’onglet Bruts déterminants du dialogue de saisie des salaires.
Les boutons Dupliquer et Créer sont grisés si la case Filtre est cochée.
Comme les onglets des dialogues de saisie sont configurables, il est possible que la rubrique souhaitée existe mais qu’elle ne soit simplement pas affichée. Par conséquent, nous vous recommandons de parcourir la liste des rubriques cachées avant d’en créer une nouvelle.
Le bouton Dupliquer crée une copie de la rubrique sélectionnée (seul le nom n’est pas dupliqué). Cette copie est placée directement à la suite de la rubrique source et sera affichée dans les mêmes onglets des dialogues de saisie. Le GS (numéro d’identification) de la nouvelle rubrique est lié à celui de la rubrique source (dupliquer la rubrique 1000 créé la rubrique 1000.1).
Le bouton Créer ajoute une nouvelle rubrique à la suite de la rubrique sélectionnée. Le GS de la nouvelle rubrique est créé automatiquement, vous pouvez bien sûr le modifier au besoin.
Création d’une rubrique de type Indemnités ou Déductions
Lors de la création d’une rubrique de type Indemnités ou Déductions, un dialogue s’affiche afin de régler rapidement les cas les plus communs :
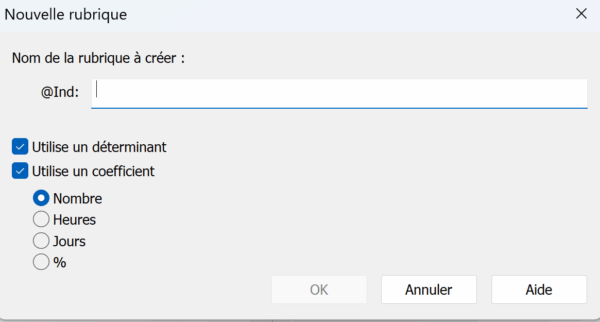
S’il s’agit d’une rubrique de type Déductions, ce dialogue vous permet également d’indiquer si elle comporte une part employeur.
Une indemnité ou une déduction présentera habituellement une valeur correspondant au montant à ajouter ou à soustraire au salaire. Cette valeur peut être saisie manuellement dans les données du salaire du mois, ou peut résulter d’un calcul faisant intervenir un Déterminant et un Coefficient (en général, par une multiplication de ces deux éléments). Le Déterminant est le plus souvent saisi dans les données de l’entreprise ou de l’employé, alors que le Coefficient est indiqué lors de la saisie des données du salaire.
Par défaut, si vous cochez les cases Utilise un déterminant et Utilise un coefficient, Crésus calculera la valeur en multipliant ces deux éléments. Vous pouvez bien sûr modifier cette méthode de calcul au besoin.
Si votre rubrique correspond à un taux, cochez la case % et sélectionnez, dans la liste déroulante qui s’affiche, la base déterminante de ce pourcentage.
Si la rubrique créée est de type Indemnités ou Déductions, les champs Déterminant et Coefficient apparaîtront par défaut dans l’onglet Indemnités spéciales ou Déductions spéciales des données de l’employé et du dialogue de saisie des salaires (avec, dans ce second dialogue, le champ Valeur en plus).
Si la valeur ne résulte pas d’un calcul mais doit être saisie manuellement, décochez les cases Utilise un déterminant et Utilise un coefficient. Dans ce cas, la rubrique n’apparaîtra pas dans les données de l’employé, mais seulement dans l’onglet correspondant du dialogue de saisie des salaires.
Si la valeur est une constante, par exemple des frais forfaitaire, cochez uniquement la case Utilise un déterminant. Il suffira alors de saisie ce Déterminant (le champ s’affichera dans l’onglet correspondant des données de l’employé) et la valeur sera automatiquement intégrée lors de la saisie du salaire.
Création d’une rubrique de type Données ou Bases
Par défaut, les nouvelles rubriques de type Données ou Bases ne s’affichent pas dans les dialogues de saisie, il vous faut les ajouter manuellement.
Pour les rubriques de type Données :
- passez en mode complet;
- ouvrez les données d’un employé (n’importe lequel, ces réglages seront repris pour tous);
- rendez-vous dans l’onglet où vous souhaitez voir apparaître la rubrique;
- cliquez sur le bouton Configurer;
- sélectionnez-la rubrique en question;
- confirmez avec Mémoriser.
Pour les rubriques de type Bases, procédez de la même manière mais dans l’onglet Bruts déterminants du dialogue de saisie des salaires.
