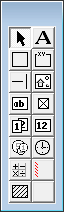30.6Palette d’outils
Une palette flottante de 15 icônes permet de choisir la fonction à utiliser. Pour changer d’outil, cliquez l’icône correspondante.
La souris prend la forme d’une flèche lorsqu’elle sert à sélectionner les objets de la présentation, dans tous les autres cas, elle prend la forme d’un crayon.
30.6.1Sélectionner L’outil  permet de sélectionner des éléments déjà en place dans la présentation, de les modifier, les déplacer ou les supprimer.
permet de sélectionner des éléments déjà en place dans la présentation, de les modifier, les déplacer ou les supprimer.
Pour sélectionner un élément, il suffit de le cliquer avec la flèche. L’élément sélectionné apparaît alors avec huit poignées rouges qui permettent de modifier ses dimensions.
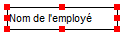
Lorsque vous survolez les poignées, la souris se transforme en doigt. Appuyez alors sur le bouton gauche de la souris, puis déplacez la souris en maintenant le bouton pressé. Relâchez le bouton lorsque l’objet a la forme désirée.
Pour déplacer tout l’objet sélectionné, il faut mettre la souris sur l’élément : elle se transforme en rose des vents. Appuyez sur le bouton gauche de la souris et déplacez-la en maintenant le bouton pressé. Relâchez le bouton lorsque l’objet est à l’endroit désiré.
Lorsqu’un élément est sélectionné, la barre d’outils en haut de l’écran affiche les caractéristiques de l’élément. Les différents paramètres des objets sont décrits plus bas.
Il est possible de sélectionner plusieurs éléments en même temps, soit en encadrant les éléments avec la souris (débuter l’encadrement en pressant le bouton gauche en dehors de tout élément en place) ou en maintenant la touche Shift pressée pendant que l’on clique les éléments séparément. Un nouveau Shift+clic sur un élément déjà sélectionné le désélectionne. On peut alors déplacer ou supprimer tous les éléments sélectionnés. Cette sélection multiple permet aussi d’utiliser les fonctions de modification et les opérations d’ajustement (§30.8 Fonctions de modification).
L’outil ![]() permet de sélectionner des éléments déjà en place dans la présentation, de les modifier, les déplacer ou les supprimer.
permet de sélectionner des éléments déjà en place dans la présentation, de les modifier, les déplacer ou les supprimer.
Pour sélectionner un élément, il suffit de le cliquer avec la flèche. L’élément sélectionné apparaît alors avec huit poignées rouges qui permettent de modifier ses dimensions.
![]()
Lorsque vous survolez les poignées, la souris se transforme en doigt. Appuyez alors sur le bouton gauche de la souris, puis déplacez la souris en maintenant le bouton pressé. Relâchez le bouton lorsque l’objet a la forme désirée.
Pour déplacer tout l’objet sélectionné, il faut mettre la souris sur l’élément : elle se transforme en rose des vents. Appuyez sur le bouton gauche de la souris et déplacez-la en maintenant le bouton pressé. Relâchez le bouton lorsque l’objet est à l’endroit désiré.
Lorsqu’un élément est sélectionné, la barre d’outils en haut de l’écran affiche les caractéristiques de l’élément. Les différents paramètres des objets sont décrits plus bas.
Il est possible de sélectionner plusieurs éléments en même temps, soit en encadrant les éléments avec la souris (débuter l’encadrement en pressant le bouton gauche en dehors de tout élément en place) ou en maintenant la touche Shift pressée pendant que l’on clique les éléments séparément. Un nouveau Shift+clic sur un élément déjà sélectionné le désélectionne. On peut alors déplacer ou supprimer tous les éléments sélectionnés. Cette sélection multiple permet aussi d’utiliser les fonctions de modification et les opérations d’ajustement (§30.8 Fonctions de modification).
30.6.2Texte fixe Choisissez les caractéristiques voulues à l’aide de l’outil  , puis dessinez le rectangle dans lequel le texte sera coulé, finalement tapez le texte.
, puis dessinez le rectangle dans lequel le texte sera coulé, finalement tapez le texte.
Caractéristiques (§30.7 Les caractéristiques) : Justification, Couleur, Fonte.
La touche Delete détruit l’élément dans sa totalité, et pas juste le caractère à droite du curseur dans la ligne d’édition. Pour effacer un caractère, placez le curseur à sa droite, puis utilisez la touche pour corriger le texte.Si vous avez pressé Delete par erreur, appuyez sur Ctrl+Z pour annuler la suppression.
Choisissez les caractéristiques voulues à l’aide de l’outil ![]() , puis dessinez le rectangle dans lequel le texte sera coulé, finalement tapez le texte.
, puis dessinez le rectangle dans lequel le texte sera coulé, finalement tapez le texte.
Caractéristiques (§30.7 Les caractéristiques) : Justification, Couleur, Fonte.
La touche Delete détruit l’élément dans sa totalité, et pas juste le caractère à droite du curseur dans la ligne d’édition. Pour effacer un caractère, placez le curseur à sa droite, puis utilisez la touche pour corriger le texte.Si vous avez pressé Delete par erreur, appuyez sur Ctrl+Z pour annuler la suppression.
30.6.3Rectangle Choisissez les caractéristiques voulues, puis étirez le rectangle  .
.
Caractéristiques (§30.7 Les caractéristiques) : Epaisseur du trait, Trame de fond, Couleur.
Choisissez les caractéristiques voulues, puis étirez le rectangle ![]() .
.
Caractéristiques (§30.7 Les caractéristiques) : Epaisseur du trait, Trame de fond, Couleur.
30.6.4Groupe Rectangle particulier  , avec un texte dans sa partie supérieure. Choisissez les caractéristiques et dessinez le rectangle, puis tapez le texte de l’en-tête.
, avec un texte dans sa partie supérieure. Choisissez les caractéristiques et dessinez le rectangle, puis tapez le texte de l’en-tête.
Caractéristiques (§30.7 Les caractéristiques) : Epaisseur du trait, Trame de fond, Couleur, Fonte.
Rectangle particulier ![]() , avec un texte dans sa partie supérieure. Choisissez les caractéristiques et dessinez le rectangle, puis tapez le texte de l’en-tête.
, avec un texte dans sa partie supérieure. Choisissez les caractéristiques et dessinez le rectangle, puis tapez le texte de l’en-tête.
Caractéristiques (§30.7 Les caractéristiques) : Epaisseur du trait, Trame de fond, Couleur, Fonte.
30.6.5Ligne L’outil  Permet de tirer des traits horizontaux ou verticaux. Choisissez les caractéristiques, puis dessinez le trait.
Permet de tirer des traits horizontaux ou verticaux. Choisissez les caractéristiques, puis dessinez le trait.
Caractéristiques (§30.7 Les caractéristiques) : Epaisseur du trait, Couleur.
L’outil ![]() Permet de tirer des traits horizontaux ou verticaux. Choisissez les caractéristiques, puis dessinez le trait.
Permet de tirer des traits horizontaux ou verticaux. Choisissez les caractéristiques, puis dessinez le trait.
Caractéristiques (§30.7 Les caractéristiques) : Epaisseur du trait, Couleur.
30.6.6Image L’outil  permet d’ajouter un logo à votre présentation. Le dessin doit exister sous la forme d’une image bitmap (*.bmp). À l’aide de la souris, dessinez le rectangle dans lequel doit s’afficher l’image.
permet d’ajouter un logo à votre présentation. Le dessin doit exister sous la forme d’une image bitmap (*.bmp). À l’aide de la souris, dessinez le rectangle dans lequel doit s’afficher l’image.
Tapez ensuite le nom du fichier ou utilisez l’icône de recherche  sur la barre d’outils.
sur la barre d’outils.
Il est préférable que l’image se trouve dans le même dossier que le fichier.
Lorsque vous modifiez les dimensions d’une image, elle conserve automatiquement ses proportions. Une pression de Ctrl contraint l’image à un multiple entier de sa taille d’origine. Une pression de Shift permet de déformer l’image.
L’outil ![]() permet d’ajouter un logo à votre présentation. Le dessin doit exister sous la forme d’une image bitmap (*.bmp). À l’aide de la souris, dessinez le rectangle dans lequel doit s’afficher l’image.
permet d’ajouter un logo à votre présentation. Le dessin doit exister sous la forme d’une image bitmap (*.bmp). À l’aide de la souris, dessinez le rectangle dans lequel doit s’afficher l’image.
Tapez ensuite le nom du fichier ou utilisez l’icône de recherche ![]() sur la barre d’outils.
sur la barre d’outils.
Il est préférable que l’image se trouve dans le même dossier que le fichier.
Lorsque vous modifiez les dimensions d’une image, elle conserve automatiquement ses proportions. Une pression de Ctrl contraint l’image à un multiple entier de sa taille d’origine. Une pression de Shift permet de déformer l’image.
30.6.7Rubrique alphanumérique L’outil  permet d’insérer une rubrique de type alphanumérique. Il s’agit par exemple du nom de l’employé, de son numéro d’assurance sociale, de son adresse ou celle de l’entreprise.
permet d’insérer une rubrique de type alphanumérique. Il s’agit par exemple du nom de l’employé, de son numéro d’assurance sociale, de son adresse ou celle de l’entreprise.
Utilisez la liste déroulante dans la ligne d’outils pour choisir la rubrique, puis tirez un rectangle avec la souris dans lequel elle s’inscrira. Si la rubrique recherchée ne se trouve pas dans la liste déroulante, cliquez la case « autre » au bas de la liste. Le dialogue propose alors toutes les rubriques. Vous pouvez taper une partie du nom de la rubrique et utiliser les options pour affiner la recherche.
Caractéristiques (§30.7 Les caractéristiques) : Justification, Aspect, Fonte.
L’outil ![]() permet d’insérer une rubrique de type alphanumérique. Il s’agit par exemple du nom de l’employé, de son numéro d’assurance sociale, de son adresse ou celle de l’entreprise.
permet d’insérer une rubrique de type alphanumérique. Il s’agit par exemple du nom de l’employé, de son numéro d’assurance sociale, de son adresse ou celle de l’entreprise.
Utilisez la liste déroulante dans la ligne d’outils pour choisir la rubrique, puis tirez un rectangle avec la souris dans lequel elle s’inscrira. Si la rubrique recherchée ne se trouve pas dans la liste déroulante, cliquez la case « autre » au bas de la liste. Le dialogue propose alors toutes les rubriques. Vous pouvez taper une partie du nom de la rubrique et utiliser les options pour affiner la recherche.
Caractéristiques (§30.7 Les caractéristiques) : Justification, Aspect, Fonte.
30.6.8Rubrique oui/non L’outil Oui/Non  permet de choisir si une rubrique est cochée ou non. Déterminants et données de type « cases à cocher », par exemple :
permet de choisir si une rubrique est cochée ou non. Déterminants et données de type « cases à cocher », par exemple :
@Donnée:Employé soumis à l’AVS
@Déterm :Paie les vacances ce mois.
Si la rubrique est cochée, la case affiche un X, sinon elle est vide.
Les rubriques de type liste sont également présentées dans ce groupe (§5.4 Rubriques de type Indemnités)
Caractéristiques (§30.7 Les caractéristiques) : Aspect
L’outil Oui/Non ![]() permet de choisir si une rubrique est cochée ou non. Déterminants et données de type « cases à cocher », par exemple :
permet de choisir si une rubrique est cochée ou non. Déterminants et données de type « cases à cocher », par exemple :
@Donnée:Employé soumis à l’AVS
@Déterm :Paie les vacances ce mois.
Si la rubrique est cochée, la case affiche un X, sinon elle est vide.
Les rubriques de type liste sont également présentées dans ce groupe (§5.4 Rubriques de type Indemnités)
Caractéristiques (§30.7 Les caractéristiques) : Aspect
30.6.9Rubrique date L’outil date  permet de saisir une date, par exemple :
permet de saisir une date, par exemple :
@Donnée:Date d’entrée de l’employé.
Caractéristiques (§30.7 Les caractéristiques) : Justification, Aspect, Fonte, Format.
L’outil date ![]() permet de saisir une date, par exemple :
permet de saisir une date, par exemple :
@Donnée:Date d’entrée de l’employé.
Caractéristiques (§30.7 Les caractéristiques) : Justification, Aspect, Fonte, Format.
30.6.10Rubrique déterminant Déterminants  associés aux indemnités et aux déductions, ainsi que les données d’entreprise de type numérique, par exemple :
associés aux indemnités et aux déductions, ainsi que les données d’entreprise de type numérique, par exemple :
@Déterm :Salaire par jour ou @Donnée:Taux AVS
Caractéristiques (§30.7 Les caractéristiques) : Justification, Aspect, Fonte, Format.
Déterminants ![]() associés aux indemnités et aux déductions, ainsi que les données d’entreprise de type numérique, par exemple :
associés aux indemnités et aux déductions, ainsi que les données d’entreprise de type numérique, par exemple :
@Déterm :Salaire par jour ou @Donnée:Taux AVS
Caractéristiques (§30.7 Les caractéristiques) : Justification, Aspect, Fonte, Format.
30.6.11Rubrique monétaire Pour  tous les montants composant les salaires (indemnités, déductions, bases), par exemple :
tous les montants composant les salaires (indemnités, déductions, bases), par exemple :
@Ind:Salaire mensuel ou @E.Déd:Cotisation AVS
Les rubriques @Ind:*, @Déd:*, @E.Déd :* et @Brut:* sont particulières. Lorsqu’elles sont placées dans un document imprimé, toutes les rubriques de ce type dont la valeur est différente de 0 seront imprimées, chacune sur une ligne (§5 Définition des rubriques).
Pour les indemnités, un filtre (§30.7.10 Filtre) permet de limiter la liste selon les éléments soumis ou non aux différents bruts déterminants.
Caractéristiques ({{x575}}) : Justification, Aspect, Fonte, Format, Cumul.
Pour ![]() tous les montants composant les salaires (indemnités, déductions, bases), par exemple :
tous les montants composant les salaires (indemnités, déductions, bases), par exemple :
@Ind:Salaire mensuel ou @E.Déd:Cotisation AVS
Les rubriques @Ind:*, @Déd:*, @E.Déd :* et @Brut:* sont particulières. Lorsqu’elles sont placées dans un document imprimé, toutes les rubriques de ce type dont la valeur est différente de 0 seront imprimées, chacune sur une ligne (§5 Définition des rubriques).
Pour les indemnités, un filtre (§30.7.10 Filtre) permet de limiter la liste selon les éléments soumis ou non aux différents bruts déterminants.
Caractéristiques ({{x575}}) : Justification, Aspect, Fonte, Format, Cumul.
30.6.12Rubrique coefficient Coefficients  associés aux indemnités et aux déductions, par exemple :
associés aux indemnités et aux déductions, par exemple :
@Coef:Heures suppl. A%
Caractéristiques (§30.7 Les caractéristiques) : Justification, Aspect, Fonte.
Coefficients ![]() associés aux indemnités et aux déductions, par exemple :
associés aux indemnités et aux déductions, par exemple :
@Coef:Heures suppl. A%
Caractéristiques (§30.7 Les caractéristiques) : Justification, Aspect, Fonte.
30.6.13Les calculs L’outil calcul  vous permet d’insérer une expression quelconque, un texte ou une date. L’éditeur de calculs est décrit en détail au §31 L’éditeur de calculs.
vous permet d’insérer une expression quelconque, un texte ou une date. L’éditeur de calculs est décrit en détail au §31 L’éditeur de calculs.
Caractéristiques (§30.7 Les caractéristiques) : Justification, Aspect, Fonte.
L’outil calcul ![]() vous permet d’insérer une expression quelconque, un texte ou une date. L’éditeur de calculs est décrit en détail au §31 L’éditeur de calculs.
vous permet d’insérer une expression quelconque, un texte ou une date. L’éditeur de calculs est décrit en détail au §31 L’éditeur de calculs.
Caractéristiques (§30.7 Les caractéristiques) : Justification, Aspect, Fonte.
30.6.14Ligne conditionnelle L’objet  permet de faire disparaître une zone lors de l’impression si
permet de faire disparaître une zone lors de l’impression si
- le montant de la rubrique choisie dans la liste déroulante est nul ou si
- le calcul associé aboutit un résultat nul.
- La ligne cache toujours toute la largeur de la page.
Attention : la ligne hachurée doit couvrir toute la hauteur des cellules correspondantes (le mieux est d’aligner tous les éléments de la ligne sur la grille), sans quoi certaines cellules peuvent se superposer à l’impression.
La ligne conditionnelle peut mesurer plus qu’une ligne de hauteur. Elle permet ainsi d’occulter toute une partie d’une présentation.
Caractéristiques (§30.7 Les caractéristiques) : Calcul, Compression.
 Si l’option de compression associée à la ligne conditionnelle est activée, la zone est supprimée du document et les lignes suivantes sont remontées, sinon la zone est vide mais occupe la même hauteur que si elle était imprimée.
Si l’option de compression associée à la ligne conditionnelle est activée, la zone est supprimée du document et les lignes suivantes sont remontées, sinon la zone est vide mais occupe la même hauteur que si elle était imprimée.
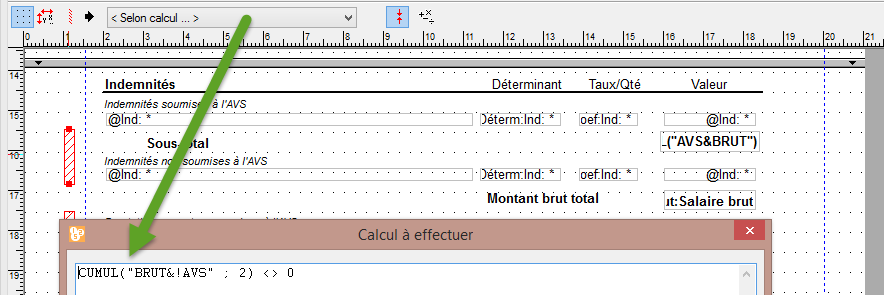
Dans cet exemple, la ligne conditionnelle teste si des rubriques entrent dans le calcul du brut sans être soumises à l’AVS. Si c’est le cas pour une rubrique au moins, et que la valeur de cette rubrique est non nulle, les lignes hachurées seront imprimées avec l’indication du sous-total et des indemnités non soumises à l’AVS. Sinon, les lignes seront complètement supprimées.
.
L’objet ![]() permet de faire disparaître une zone lors de l’impression si
permet de faire disparaître une zone lors de l’impression si
- le montant de la rubrique choisie dans la liste déroulante est nul ou si
- le calcul associé aboutit un résultat nul.
- La ligne cache toujours toute la largeur de la page.
Attention : la ligne hachurée doit couvrir toute la hauteur des cellules correspondantes (le mieux est d’aligner tous les éléments de la ligne sur la grille), sans quoi certaines cellules peuvent se superposer à l’impression.
La ligne conditionnelle peut mesurer plus qu’une ligne de hauteur. Elle permet ainsi d’occulter toute une partie d’une présentation.
Caractéristiques (§30.7 Les caractéristiques) : Calcul, Compression.
![]() Si l’option de compression associée à la ligne conditionnelle est activée, la zone est supprimée du document et les lignes suivantes sont remontées, sinon la zone est vide mais occupe la même hauteur que si elle était imprimée.
Si l’option de compression associée à la ligne conditionnelle est activée, la zone est supprimée du document et les lignes suivantes sont remontées, sinon la zone est vide mais occupe la même hauteur que si elle était imprimée.
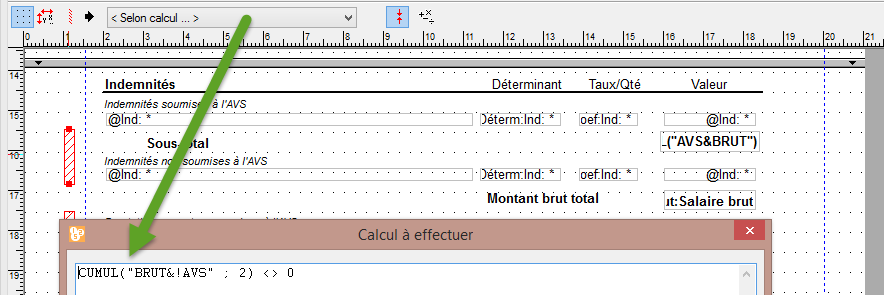
Dans cet exemple, la ligne conditionnelle teste si des rubriques entrent dans le calcul du brut sans être soumises à l’AVS. Si c’est le cas pour une rubrique au moins, et que la valeur de cette rubrique est non nulle, les lignes hachurées seront imprimées avec l’indication du sous-total et des indemnités non soumises à l’AVS. Sinon, les lignes seront complètement supprimées.
.
30.6.15Présentation partielle Sélectionnez la présentation partielle à intégrer dans la liste.
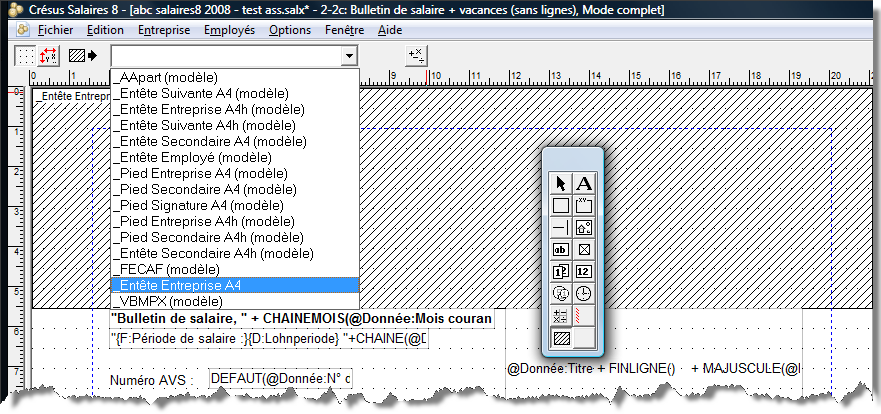
Positionnez le coin supérieur gauche de la présentation partielle dans votre document. La présentation partielle est représentée sous forme d’un rectangle hachuré, dont les dimensions sont celles de la présentation partielle.
La présentation partielle peut être imprimée sous condition. Si le calcul associé rend une valeur supérieure à 0, la présentation partielle est imprimée, s’il rend une valeur inférieure à 0 elle n’est pas imprimée.
Sélectionnez la présentation partielle à intégrer dans la liste.
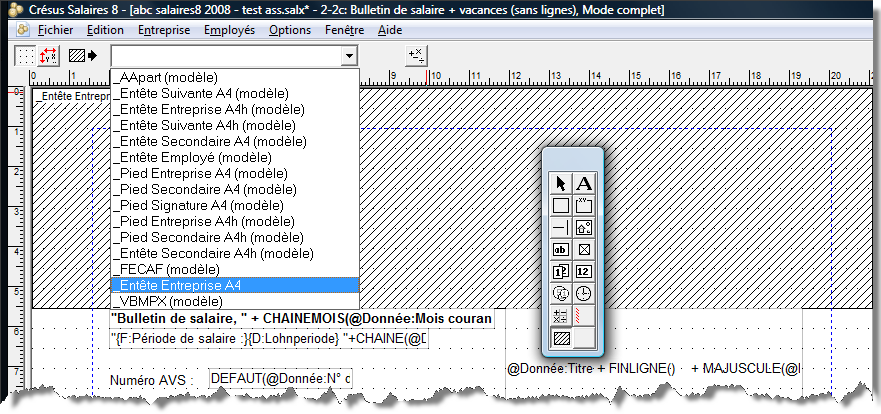
Positionnez le coin supérieur gauche de la présentation partielle dans votre document. La présentation partielle est représentée sous forme d’un rectangle hachuré, dont les dimensions sont celles de la présentation partielle.
La présentation partielle peut être imprimée sous condition. Si le calcul associé rend une valeur supérieure à 0, la présentation partielle est imprimée, s’il rend une valeur inférieure à 0 elle n’est pas imprimée.