2Marche à suivre par l'enseignant
La création de l’environnement de travail des apprenants consiste en 4 étapes :
- La préparation du fichier de base (fichier modèle).
- La préparation du paquet (fichier .crpack) comprenant les fichiers modèles.
- La mise à disposition du fichier .crpack
- La restitution du fichier .crpack dans l’environnement de travail de l’apprenant.
2.1Démarrer Crésus et se connecter au profil Enseignant L’enseignant doit être connecté à un compte Crésus dont le profil donne accès au Mode enseignement.
- Démarrez l’application Crésus
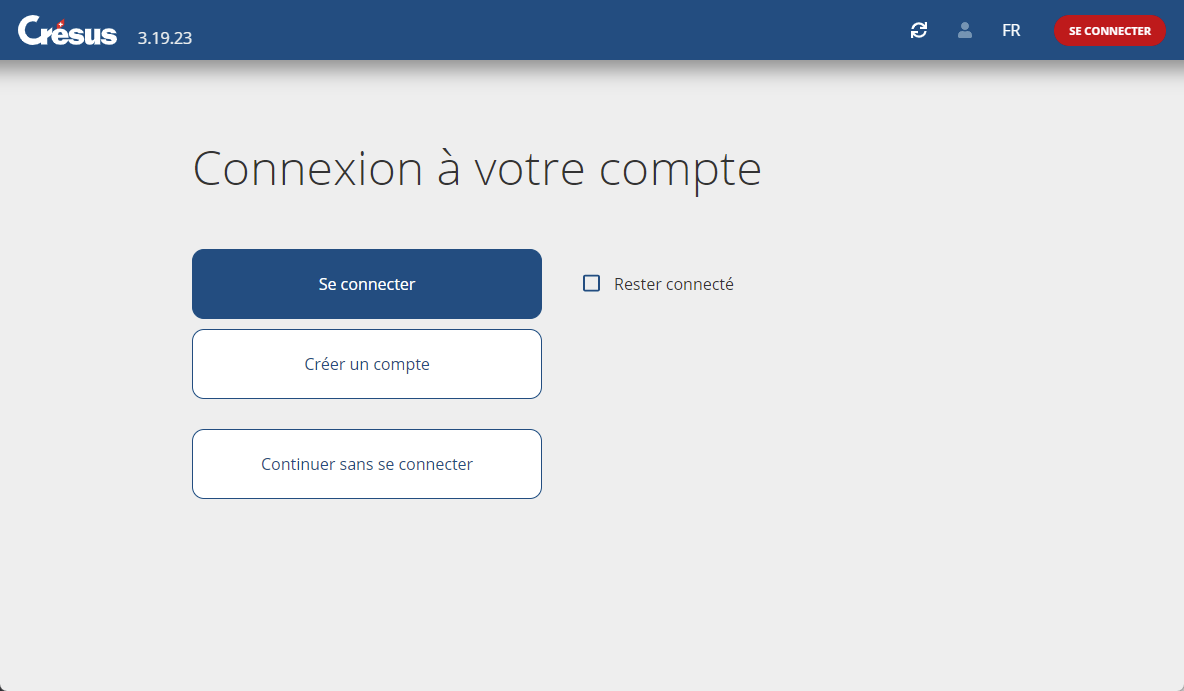
- Connectez-vous à votre compte Crésus.
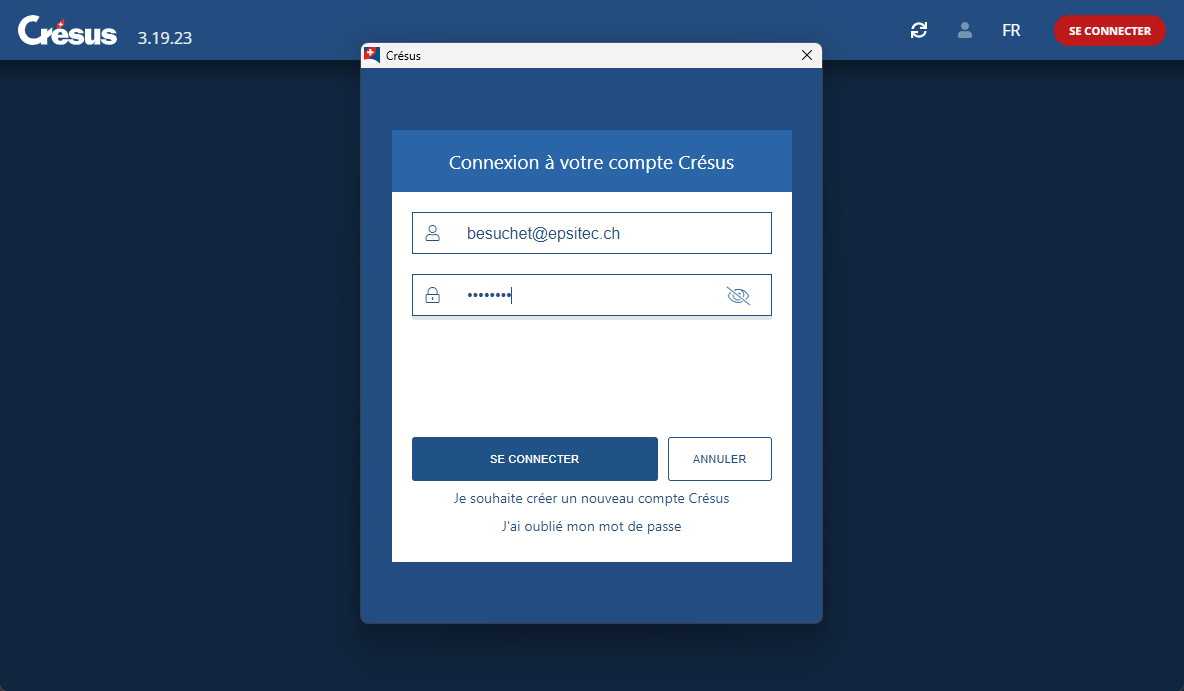
- Choisissez un profil qui donne accès au mode Enseignement.
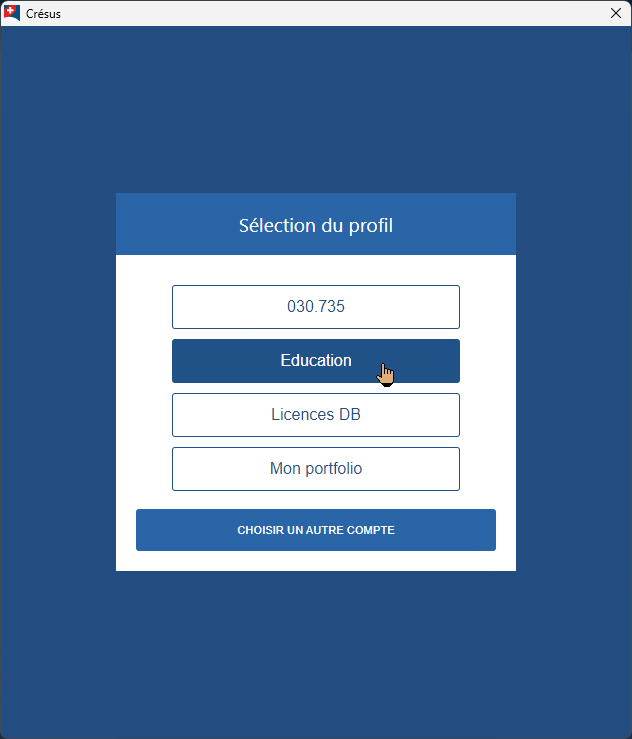 Si nécessaire, utilisez l’option Changer de profil
Si nécessaire, utilisez l’option Changer de profil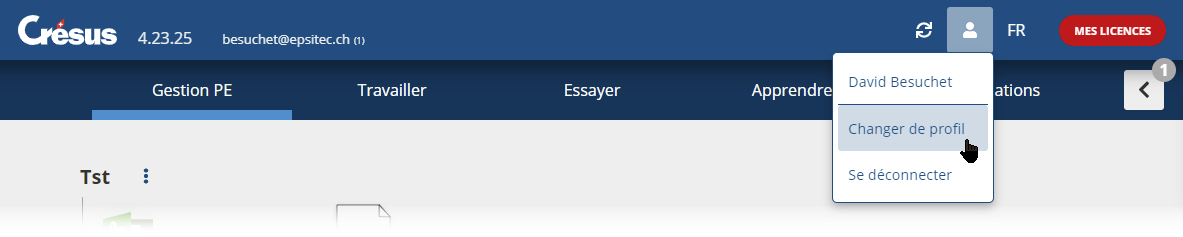
- L’accueil de Crésus propose alors les onglets Préparer et Apprendre en lieu et place de l’onglet Travailler.
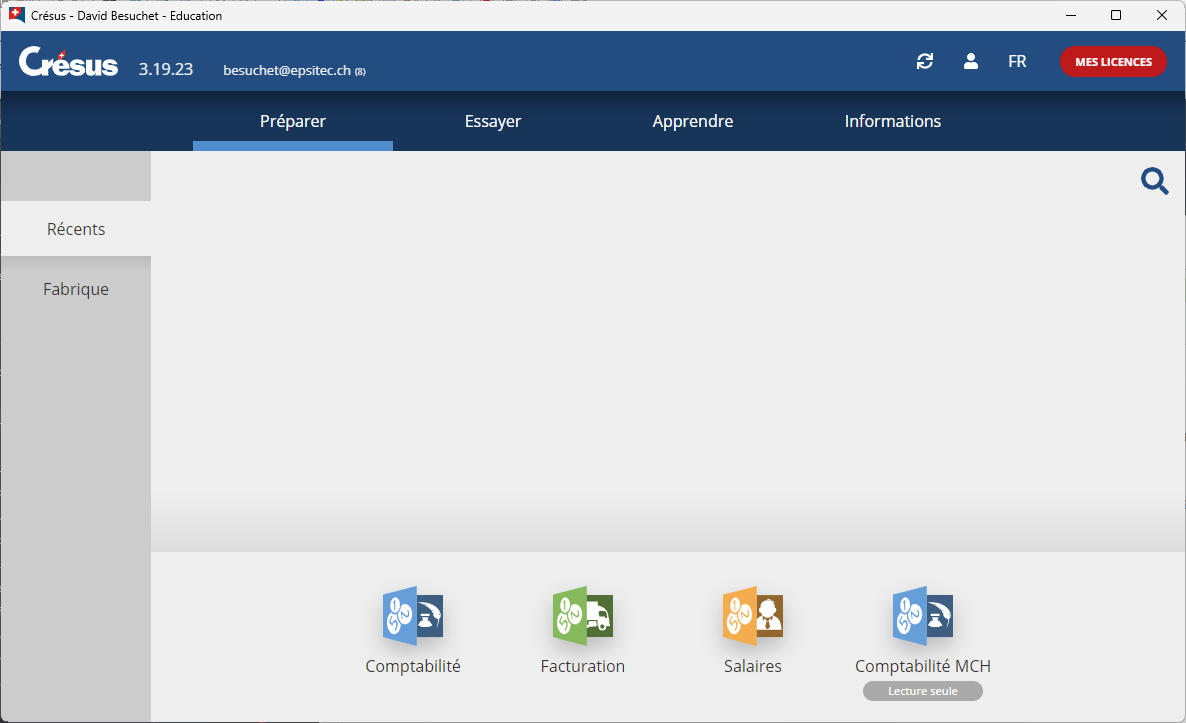
L’enseignant doit être connecté à un compte Crésus dont le profil donne accès au Mode enseignement.
- Démarrez l’application Crésus
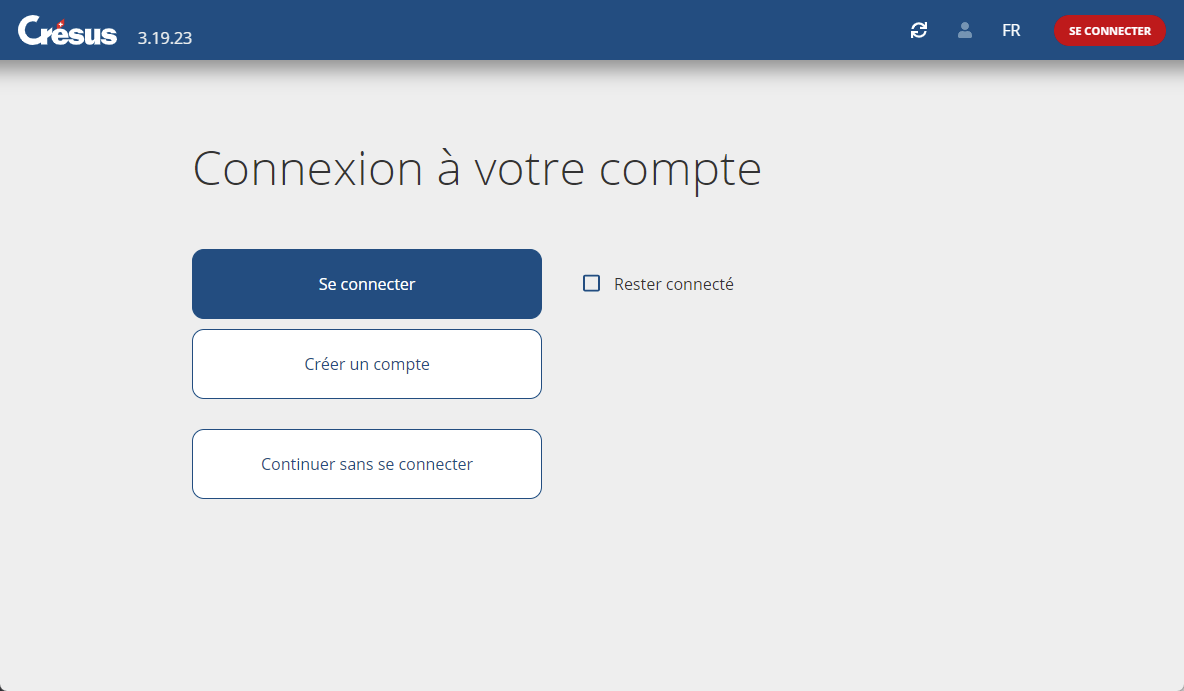
- Connectez-vous à votre compte Crésus.
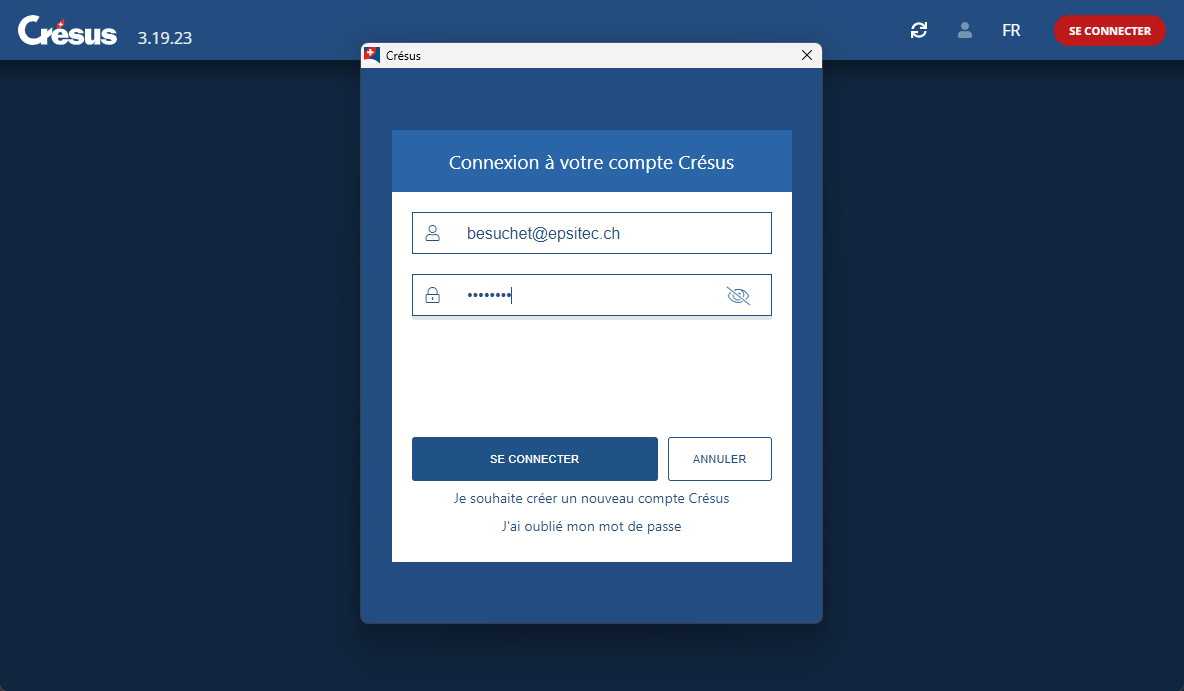
- Choisissez un profil qui donne accès au mode Enseignement.
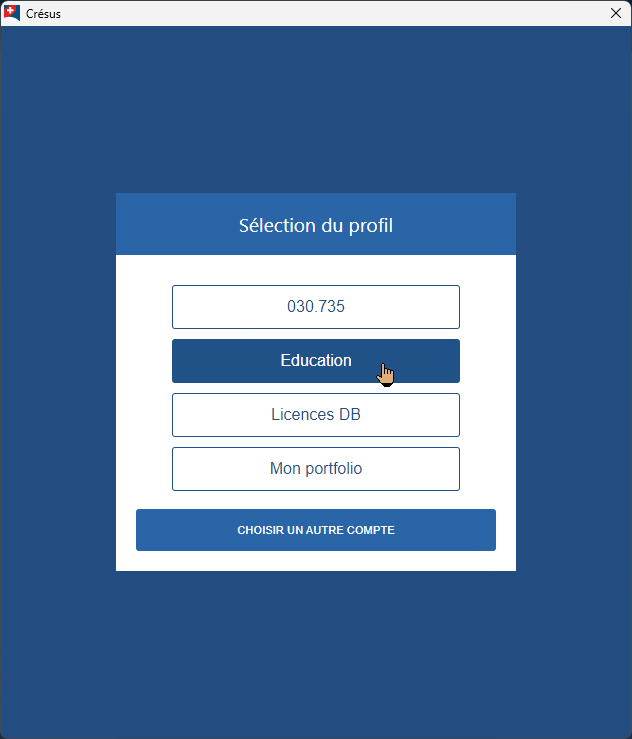 Si nécessaire, utilisez l’option Changer de profil
Si nécessaire, utilisez l’option Changer de profil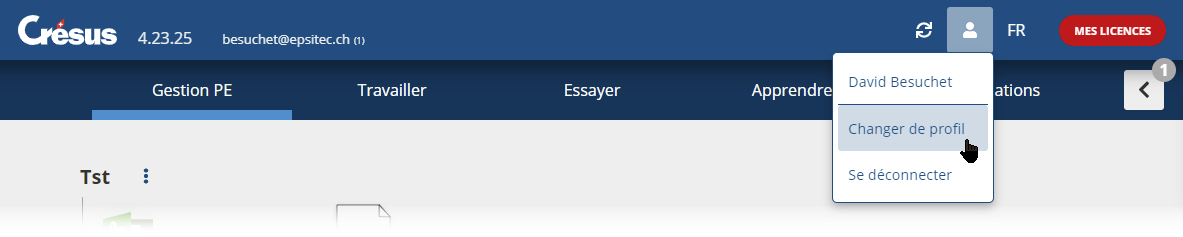
- L’accueil de Crésus propose alors les onglets Préparer et Apprendre en lieu et place de l’onglet Travailler.
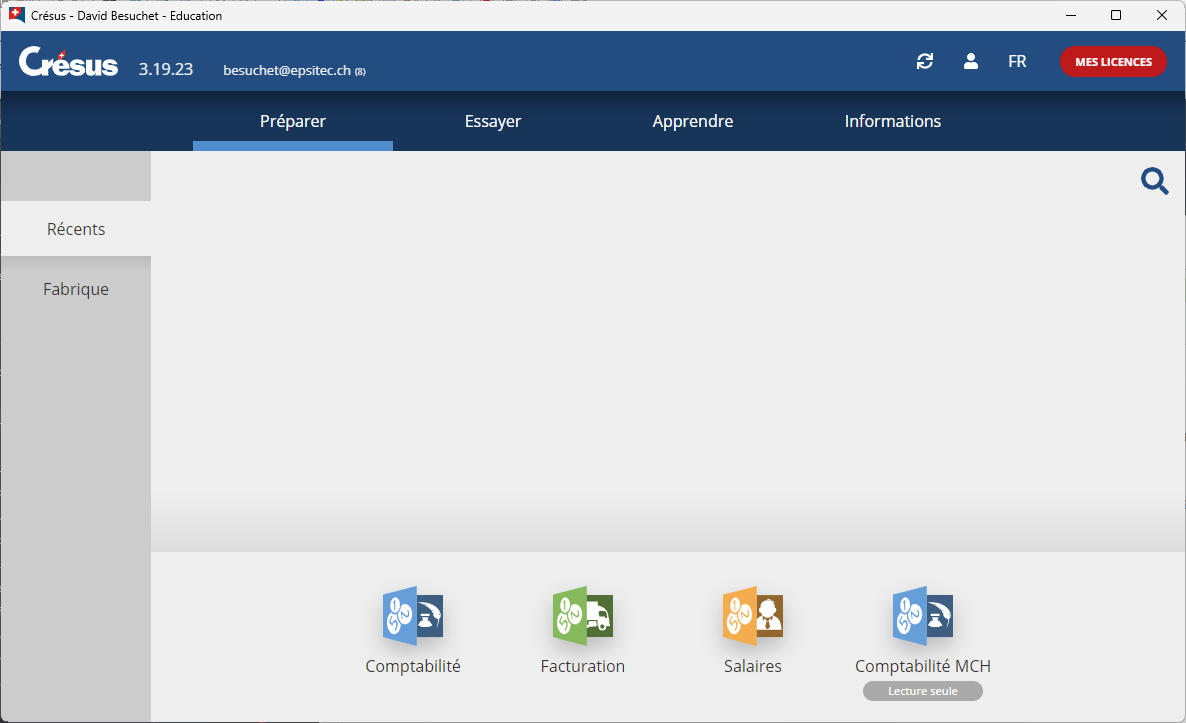
2.2Créer les fichiers originaux Les fichiers servant de base aux exercices se préparent en utilisant le mode de travail ordinaire des modules Crésus.
- Ouvrez un module avec les icônes au bas de la fenêtre.
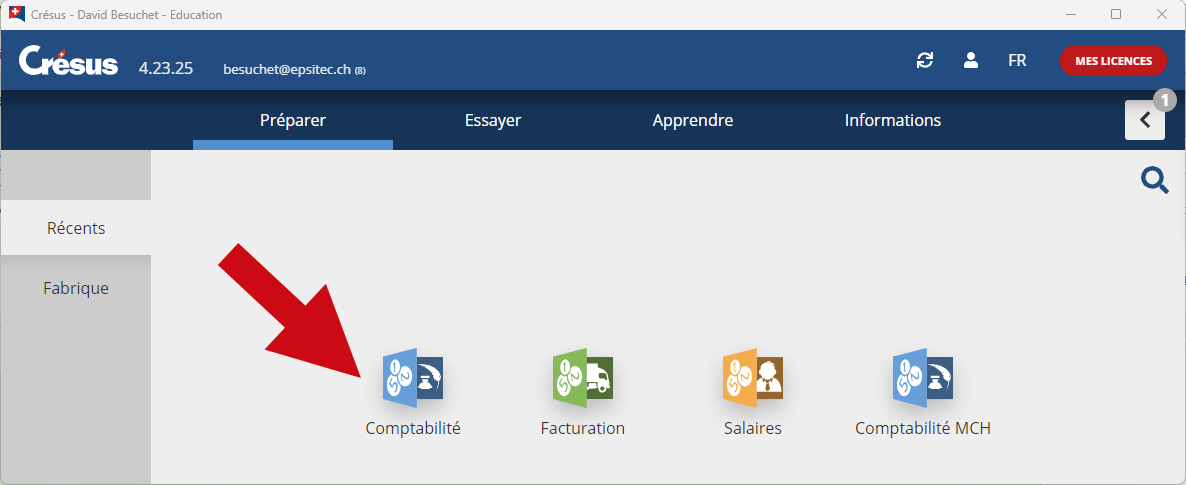
- Ouvrez un fichier existant, ou utilisez la commande Fichier > Nouveau pour créer le fichier. Consultez le manuel d’utilisation disponible sur le site de support Crésus pour plus d’informations.
- Enregistrez les fichiers dans le dossier de votre choix
Dans cet exemple, nous avons enregistré les fichiers dans le dossier
C:\Documents Crésus\Tst mode edu\Préparation
Dans les explications qui suivent, il est aussi possible d’utiliser des fichiers créés avec une licence normale de Crésus
Les fichiers servant de base aux exercices se préparent en utilisant le mode de travail ordinaire des modules Crésus.
- Ouvrez un module avec les icônes au bas de la fenêtre.
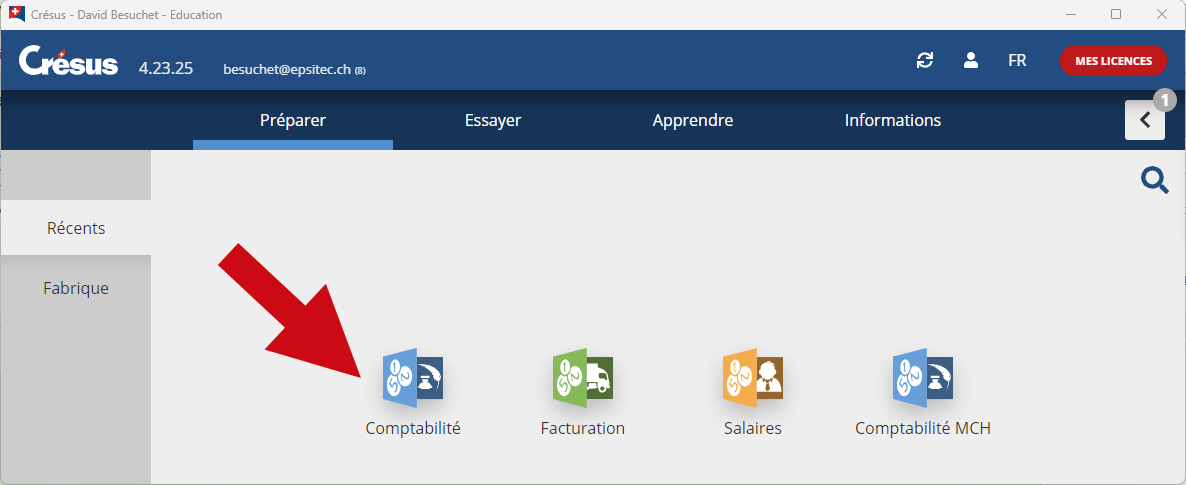
- Ouvrez un fichier existant, ou utilisez la commande Fichier > Nouveau pour créer le fichier. Consultez le manuel d’utilisation disponible sur le site de support Crésus pour plus d’informations.
- Enregistrez les fichiers dans le dossier de votre choix
Dans cet exemple, nous avons enregistré les fichiers dans le dossier
C:\Documents Crésus\Tst mode edu\Préparation
Dans les explications qui suivent, il est aussi possible d’utiliser des fichiers créés avec une licence normale de Crésus
2.3Préparer un modèle Les fichiers originaux préparés ci-dessus doivent être regroupés dans des modèles.
- Passez dans la Fabrique.
- Cliquez sur Nouveau modèle :
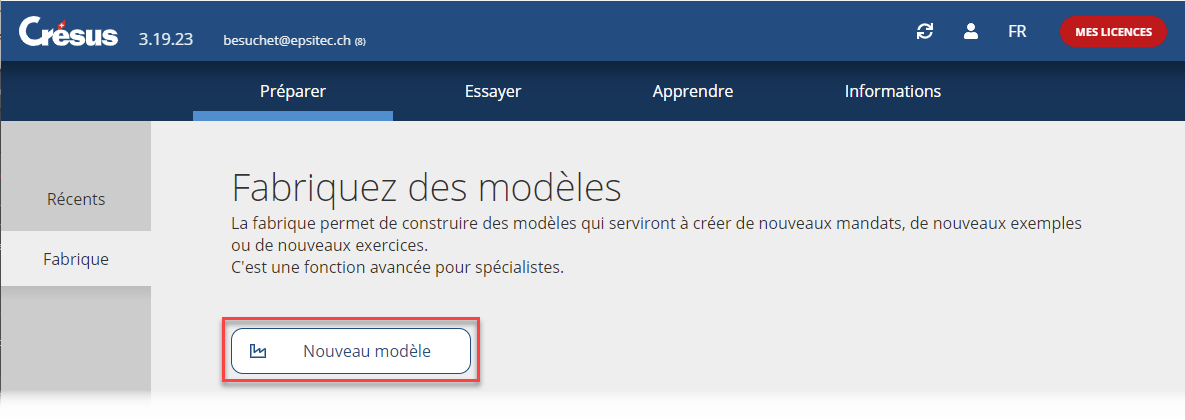
- Les modèles sont organisés en groupes. Ceux-ci permettent de structurer les modèles, par exemple par chapitre de cours.
Un groupe sera composé d’un ou plusieurs exercices.
Complétez le Nom du groupe :
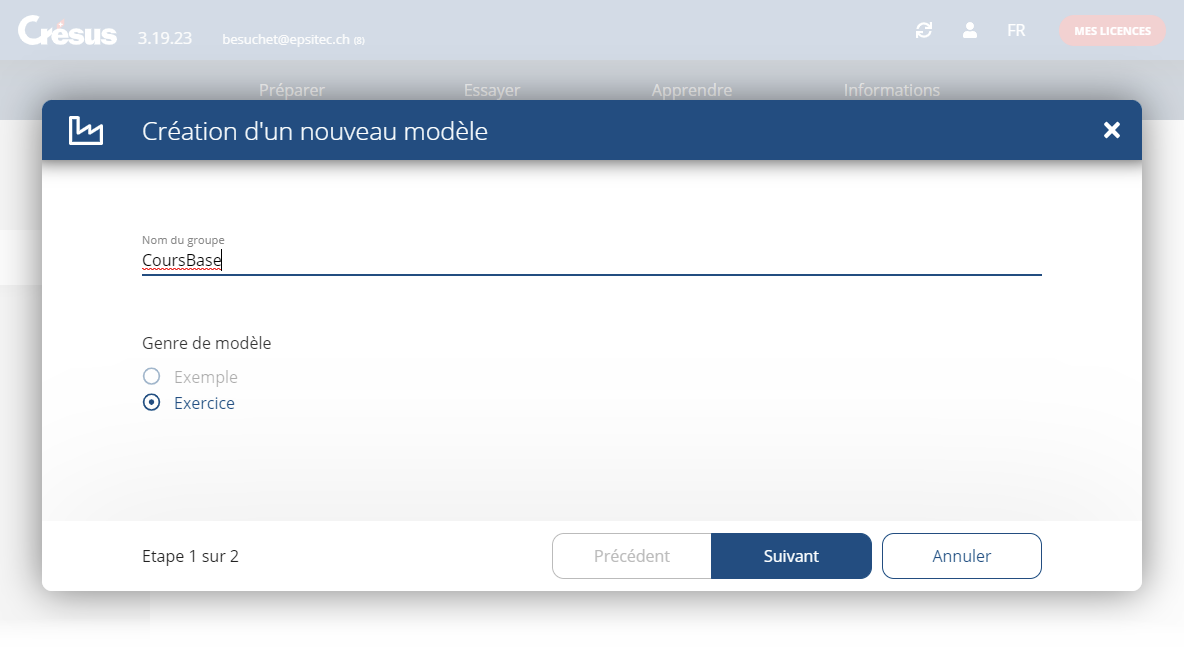 S’il existe déjà des groupes, les noms de ces groupes sont proposés lorsque vous en créez un nouveau :
S’il existe déjà des groupes, les noms de ces groupes sont proposés lorsque vous en créez un nouveau :
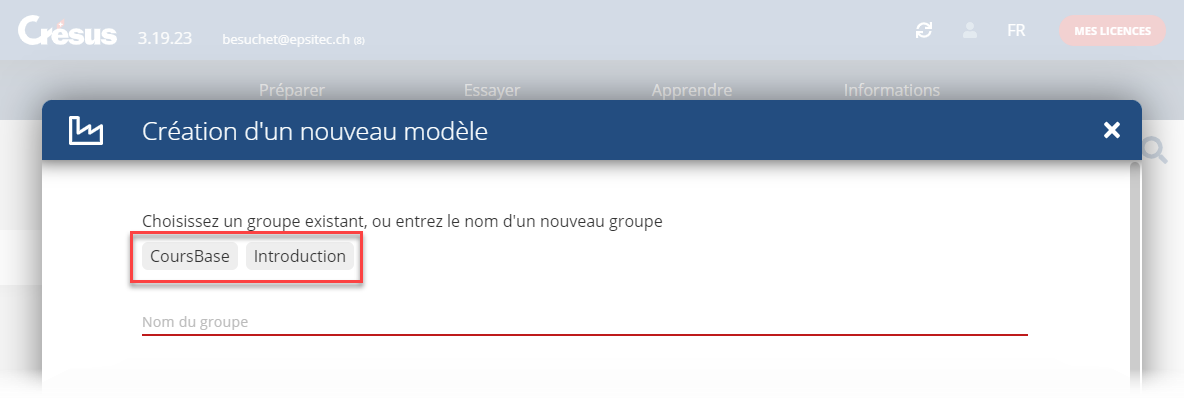
Cliquez sur le nom du groupe à utiliser ou saisissez-en un nouveau.
- Cliquez sur Suivant.
- Complétez le Nom du modèle et fournissez une Courte description du modèle :
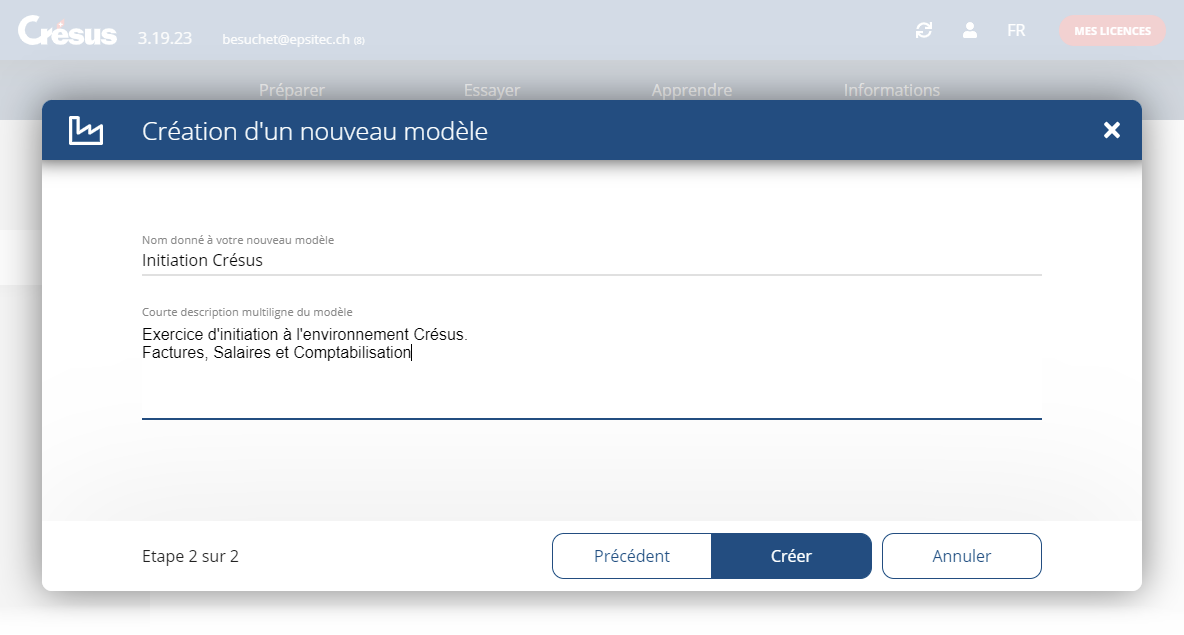
Ces informations seront affichées lors de la création de l’exercice par l’apprenant.
- Cliquez sur Créer.
- Utilisez les boutons Importer pour ajouter les fichiers qui doivent faire partie de l’exercice :
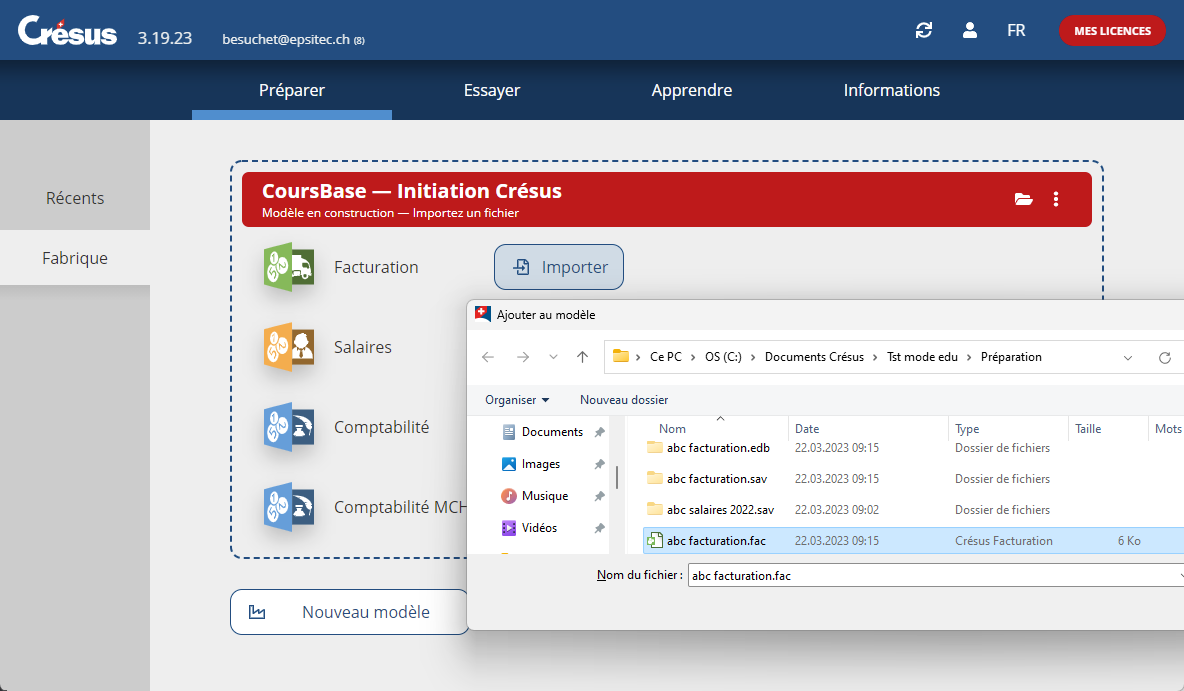
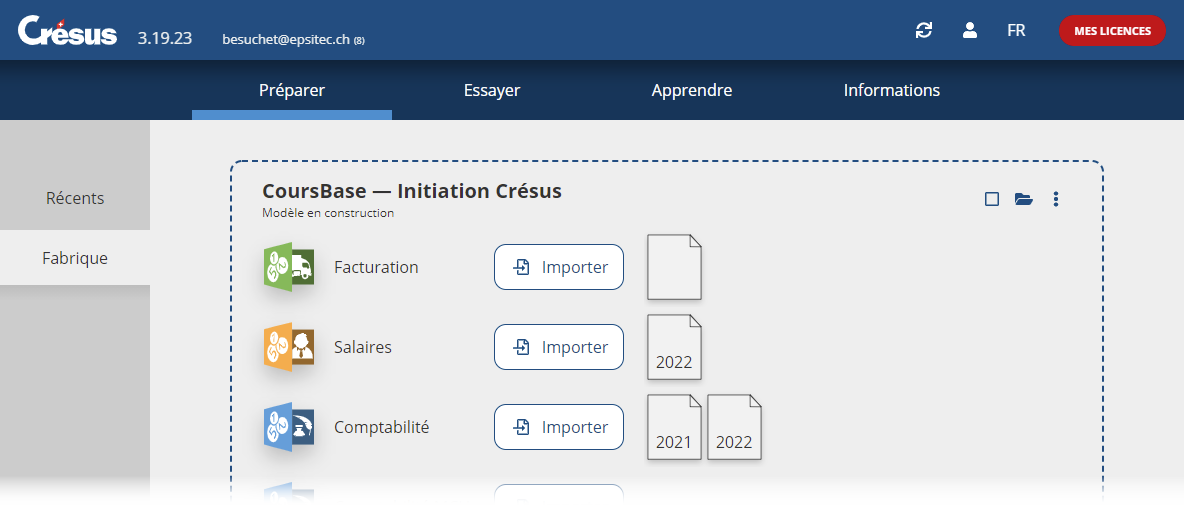
Dans cet exemple, nous avons importé un fichier Crésus Facturation, un fichier Crésus Salaires 2022, ainsi que les fichiers Crésus Comptabilité 2021 et 2022.
Cette opération copie les fichiers originaux dans un dossier propre à l’enseignant (voir les indications techniques ci-dessous).
Les modifications apportées aux fichiers originaux ne sont pas répercutées dans les fichiers du modèle.
- Ouvrir les fichiers.
Chaque fichier peut être ouvert depuis le mode Fabrique : il suffit de cliquer sur l’icône représentant le fichier.
Crésus affiche un avertissement signalant qu’on ouvre un fichier faisant partie d’un modèle :
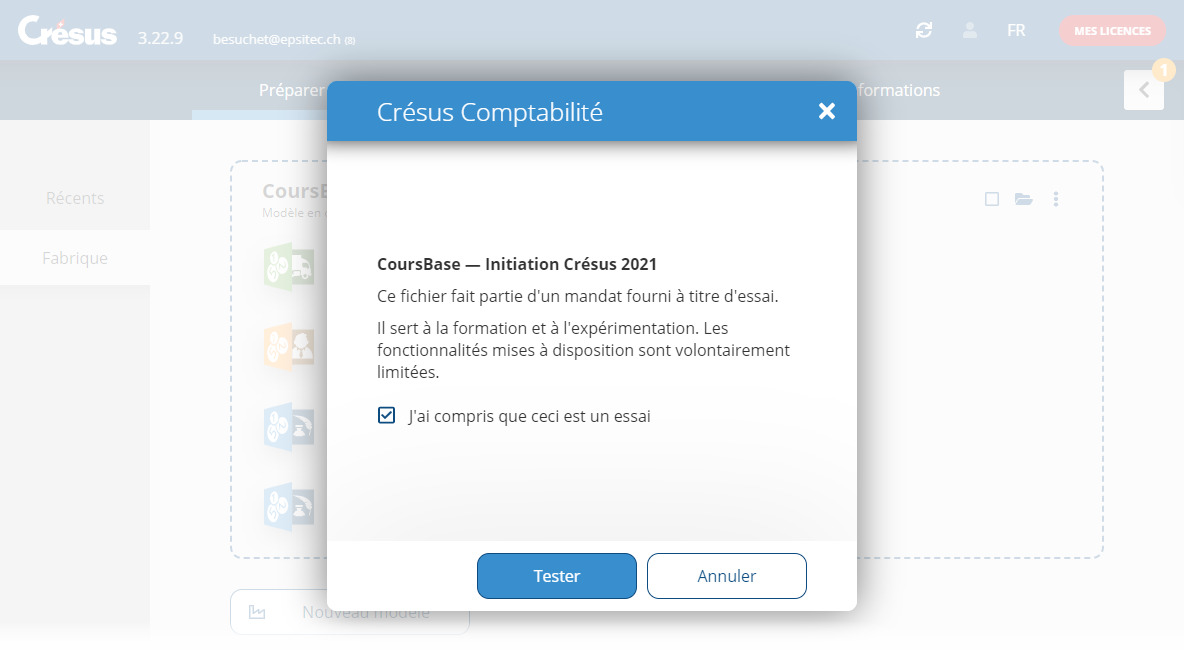
Comme les fichiers originaux ont été recopiés dans un autre emplacement, pensez à vérifier que la comptabilisation fonctionne correctement. Si nécessaire, corrigez les chemins et refaites la comptabilisation.
- Vous pouvez associer des documents externes à votre modèle d’exercices, en cliquant sur le dossier en haut à droite du modèle :
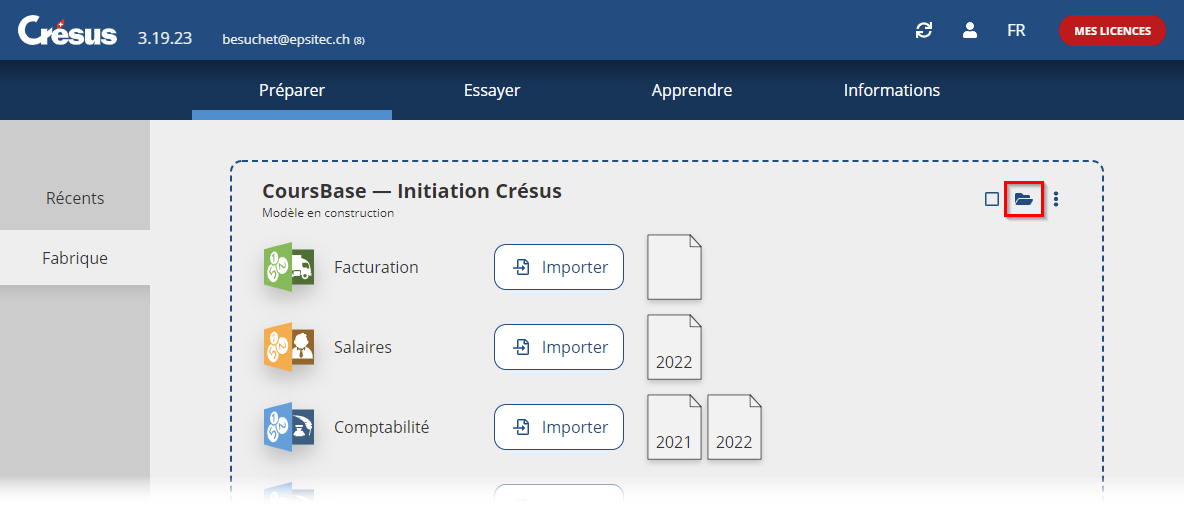
Le dossier ouvert contient un sous-dossier doc. Enregistrez-y les fichiers annexes à ce modèle que vous souhaitez transmettre à vos apprenants.
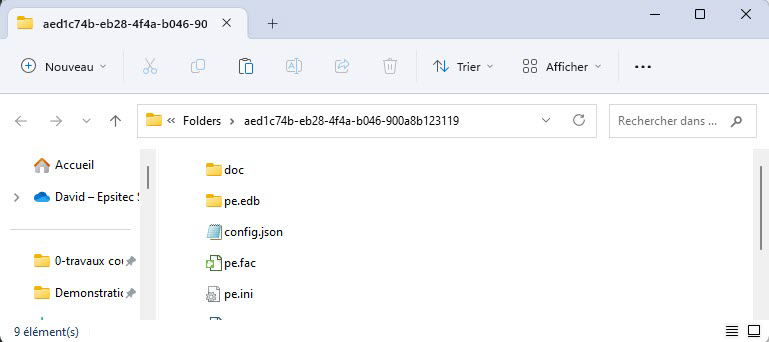
Les fichiers originaux préparés ci-dessus doivent être regroupés dans des modèles.
- Passez dans la Fabrique.
- Cliquez sur Nouveau modèle :
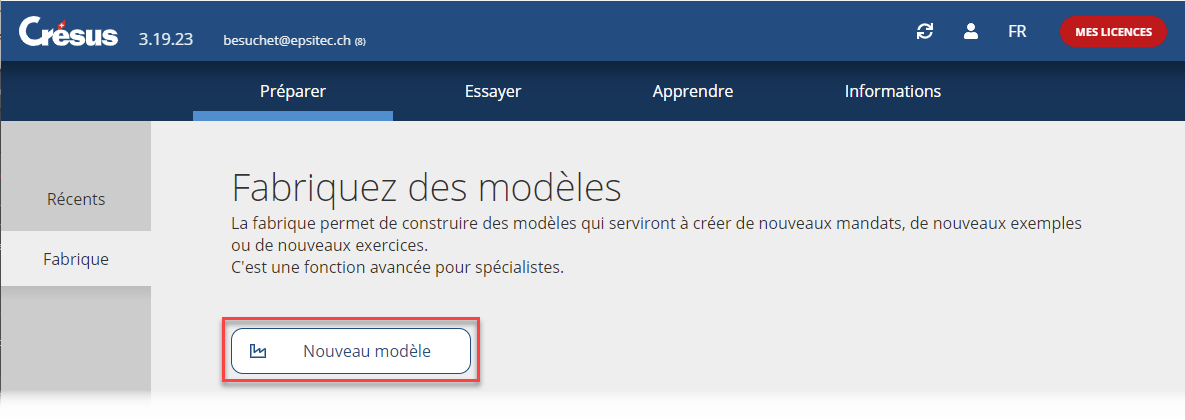
- Les modèles sont organisés en groupes. Ceux-ci permettent de structurer les modèles, par exemple par chapitre de cours.
Un groupe sera composé d’un ou plusieurs exercices.
Complétez le Nom du groupe :
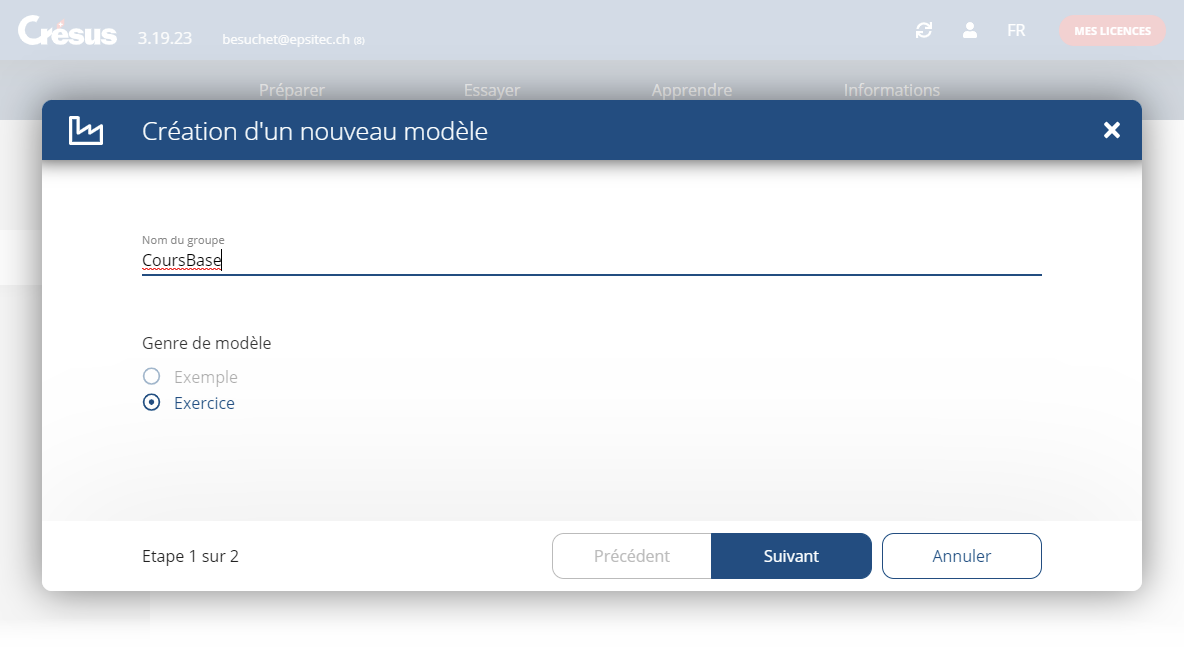 S’il existe déjà des groupes, les noms de ces groupes sont proposés lorsque vous en créez un nouveau :
S’il existe déjà des groupes, les noms de ces groupes sont proposés lorsque vous en créez un nouveau :
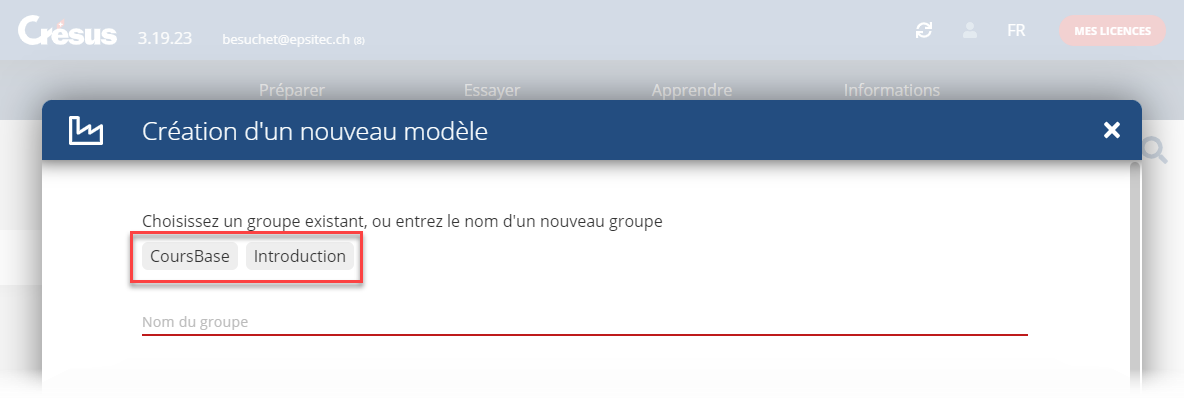
Cliquez sur le nom du groupe à utiliser ou saisissez-en un nouveau. - Cliquez sur Suivant.
- Complétez le Nom du modèle et fournissez une Courte description du modèle :
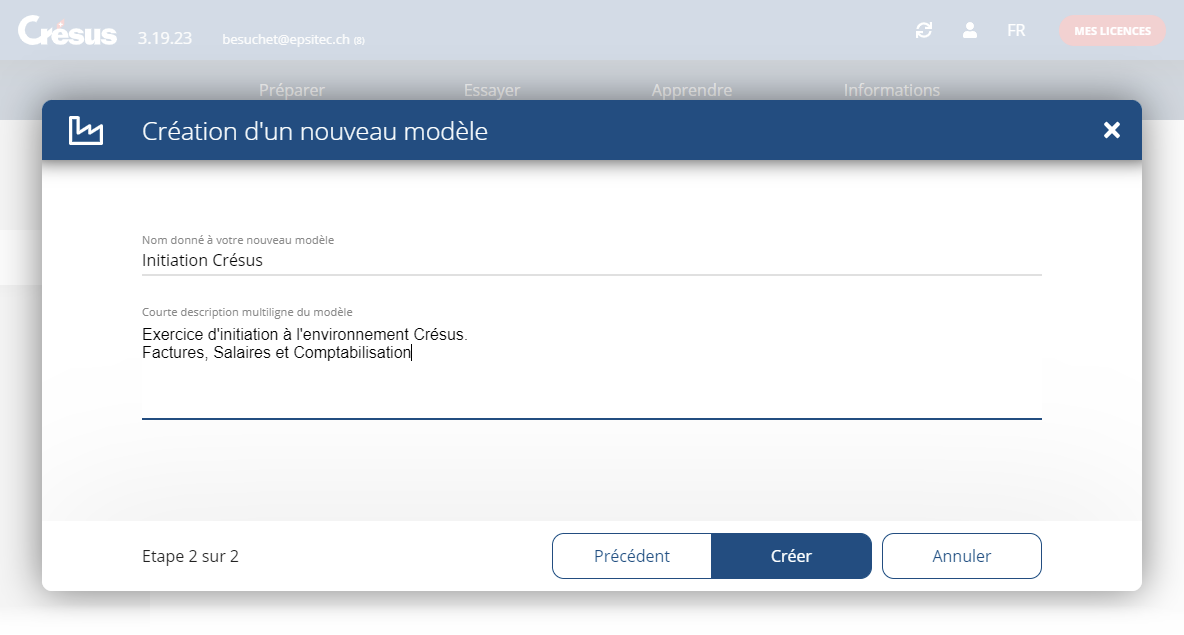
Ces informations seront affichées lors de la création de l’exercice par l’apprenant. - Cliquez sur Créer.
- Utilisez les boutons Importer pour ajouter les fichiers qui doivent faire partie de l’exercice :
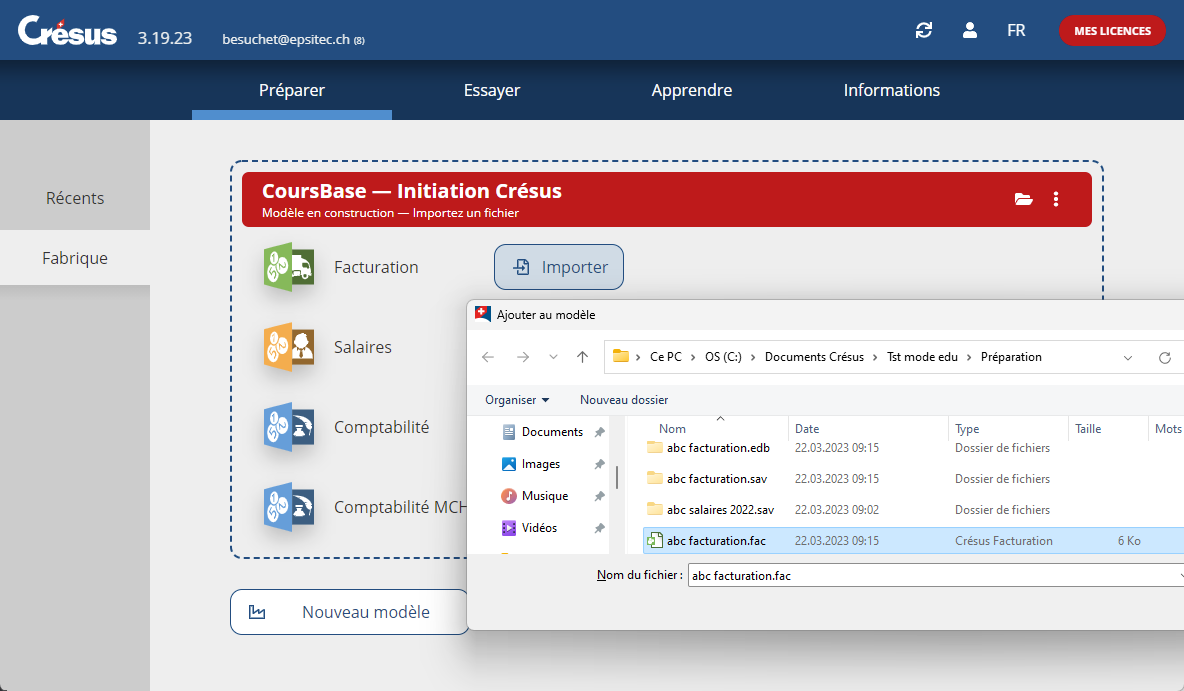
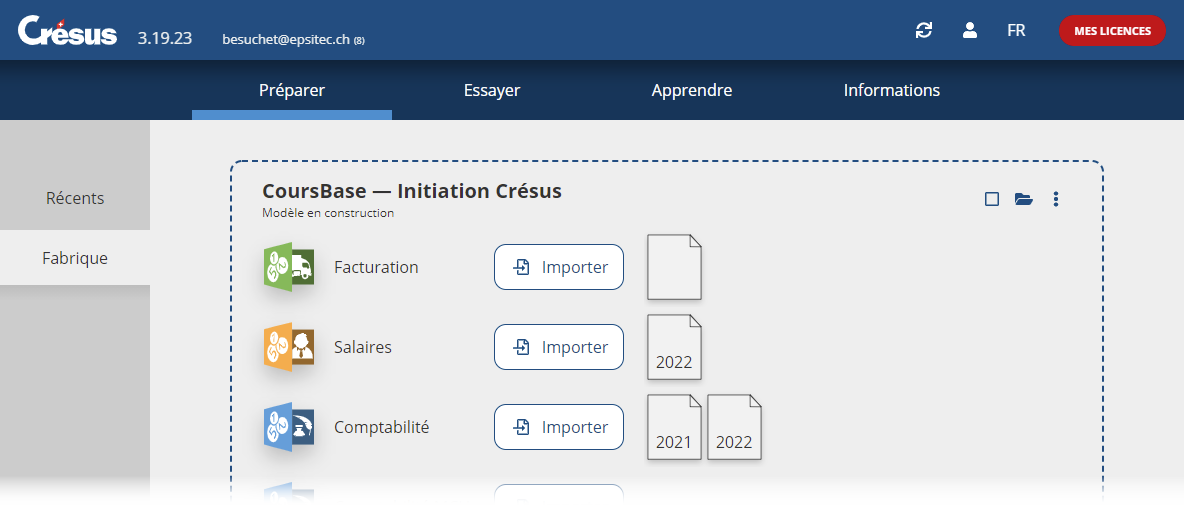
Dans cet exemple, nous avons importé un fichier Crésus Facturation, un fichier Crésus Salaires 2022, ainsi que les fichiers Crésus Comptabilité 2021 et 2022.Cette opération copie les fichiers originaux dans un dossier propre à l’enseignant (voir les indications techniques ci-dessous).
Les modifications apportées aux fichiers originaux ne sont pas répercutées dans les fichiers du modèle. - Ouvrir les fichiers.
Chaque fichier peut être ouvert depuis le mode Fabrique : il suffit de cliquer sur l’icône représentant le fichier.
Crésus affiche un avertissement signalant qu’on ouvre un fichier faisant partie d’un modèle :
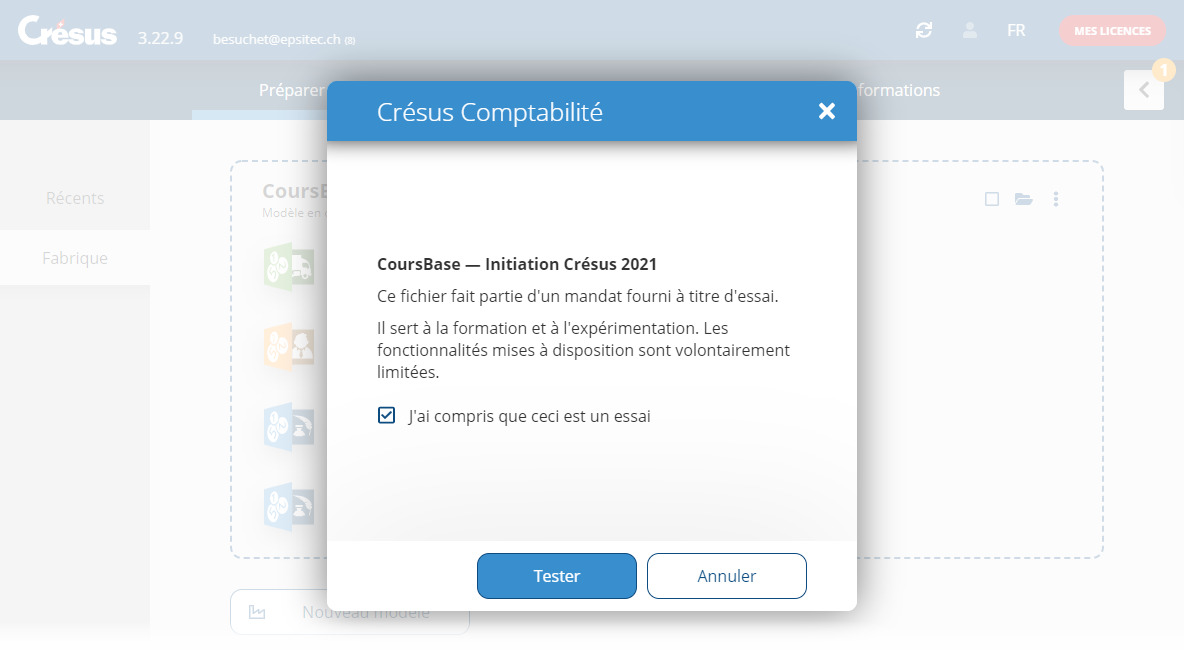
Comme les fichiers originaux ont été recopiés dans un autre emplacement, pensez à vérifier que la comptabilisation fonctionne correctement. Si nécessaire, corrigez les chemins et refaites la comptabilisation.
- Vous pouvez associer des documents externes à votre modèle d’exercices, en cliquant sur le dossier en haut à droite du modèle :
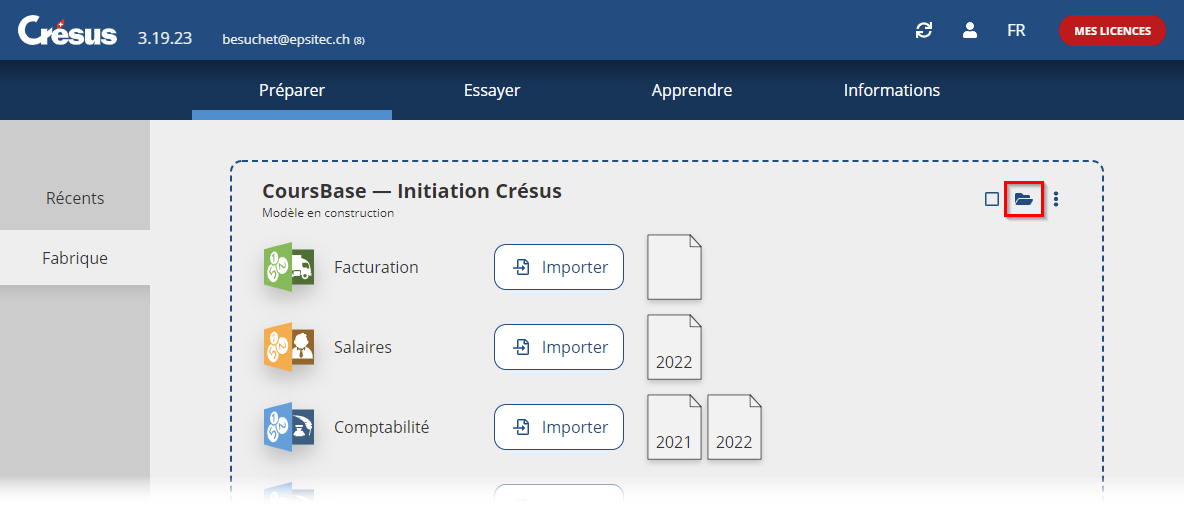
Le dossier ouvert contient un sous-dossier doc. Enregistrez-y les fichiers annexes à ce modèle que vous souhaitez transmettre à vos apprenants.
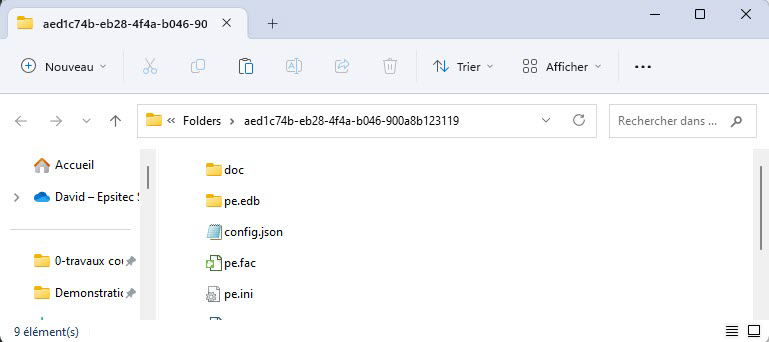
2.4Modifier le modèle Un modèle peut être modifié à tout moment, il suffit de passer dans l’onglet Préparer > Fabrique et d’y ouvrir / ajouter / supprimer les fichiers.
Les modifications apportées au modèle ne sont pas répercutées dans un modèle déjà publié (voir ci-dessous).
Un modèle peut être modifié à tout moment, il suffit de passer dans l’onglet Préparer > Fabrique et d’y ouvrir / ajouter / supprimer les fichiers.
Les modifications apportées au modèle ne sont pas répercutées dans un modèle déjà publié (voir ci-dessous).
2.5Publier le modèle Chaque modèle ainsi créé doit être publié pour être mis à disposition des apprenants ou pour pouvoir être testé sur votre ordinateur comme sur l’environnement de l’apprenant.
- Cliquez sur l’icône Actions

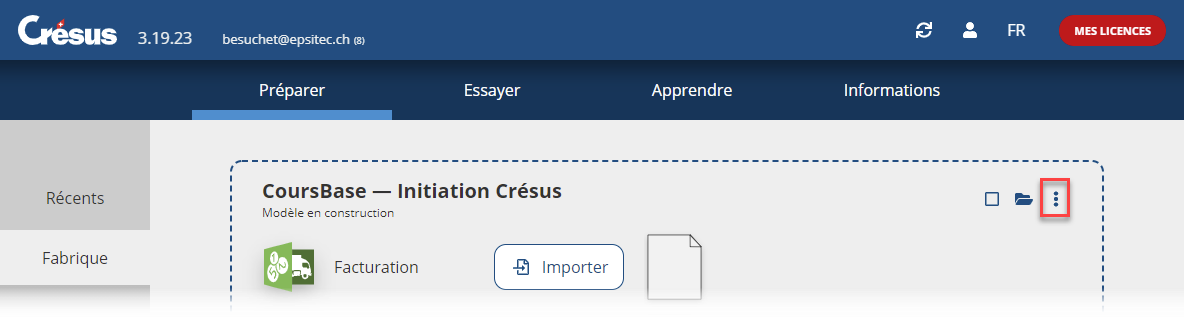
- Sélectionnez l’option Publier le modèle et cliquez sur le bouton Publier :
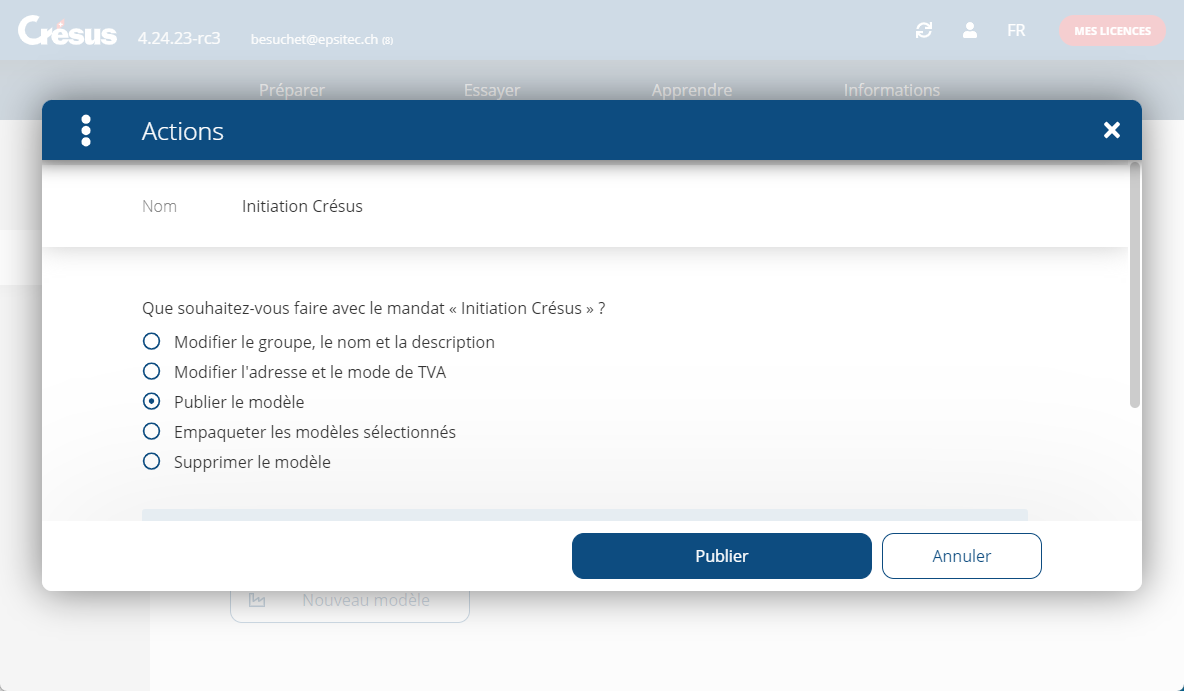
Cette opération copie les fichiers dans un dossier spécifique contenant les modèles disponibles pour le mode Apprendre (voir les indications techniques ci-dessous).
Les modifications apportées ultérieurement au modèle original ne sont pas répercutées dans les modèles du mode Apprendre. Pour mettre à jour les modèles du mode Apprendre, il faut re-publier le modèle original.
Chaque modèle ainsi créé doit être publié pour être mis à disposition des apprenants ou pour pouvoir être testé sur votre ordinateur comme sur l’environnement de l’apprenant.
- Cliquez sur l’icône Actions

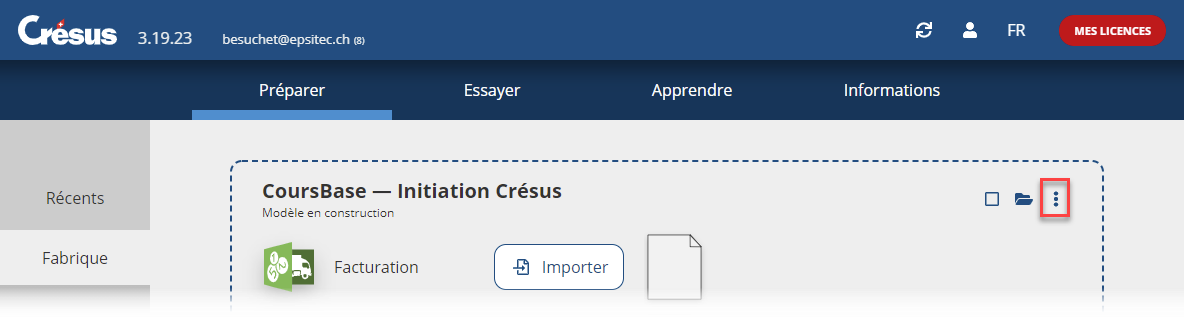
- Sélectionnez l’option Publier le modèle et cliquez sur le bouton Publier :
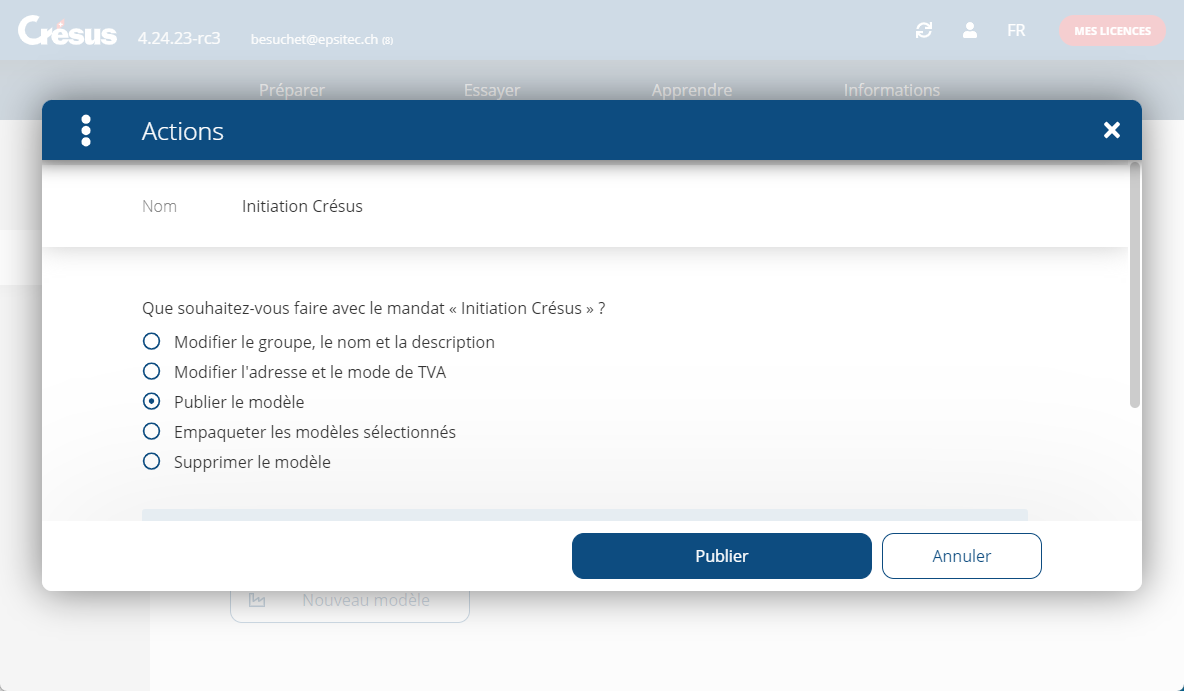
Cette opération copie les fichiers dans un dossier spécifique contenant les modèles disponibles pour le mode Apprendre (voir les indications techniques ci-dessous).
Les modifications apportées ultérieurement au modèle original ne sont pas répercutées dans les modèles du mode Apprendre. Pour mettre à jour les modèles du mode Apprendre, il faut re-publier le modèle original.
2.6Mettre un modèle à disposition des apprenants Le modèle publié doit être mis à disposition de l’apprenant, pour qu’il puisse re-créer l’environnement sur son poste de travail.
- Cochez votre modèle, cliquez sur l’icône Actions

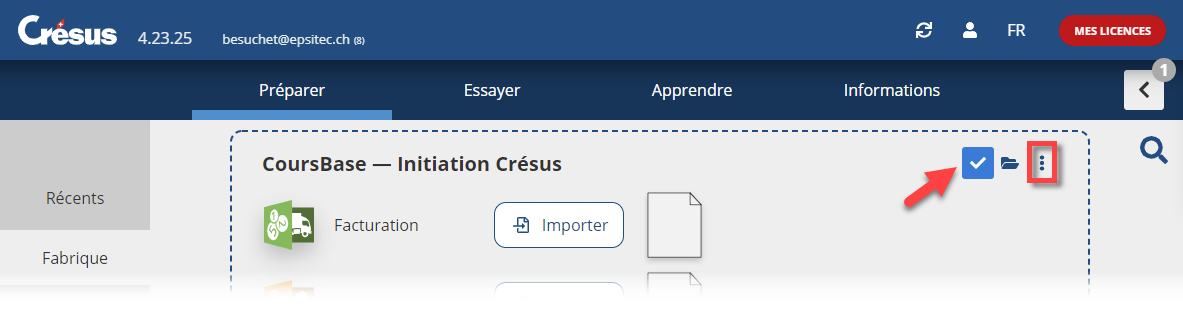
- Sélectionnez l’option Empaqueter le modèle
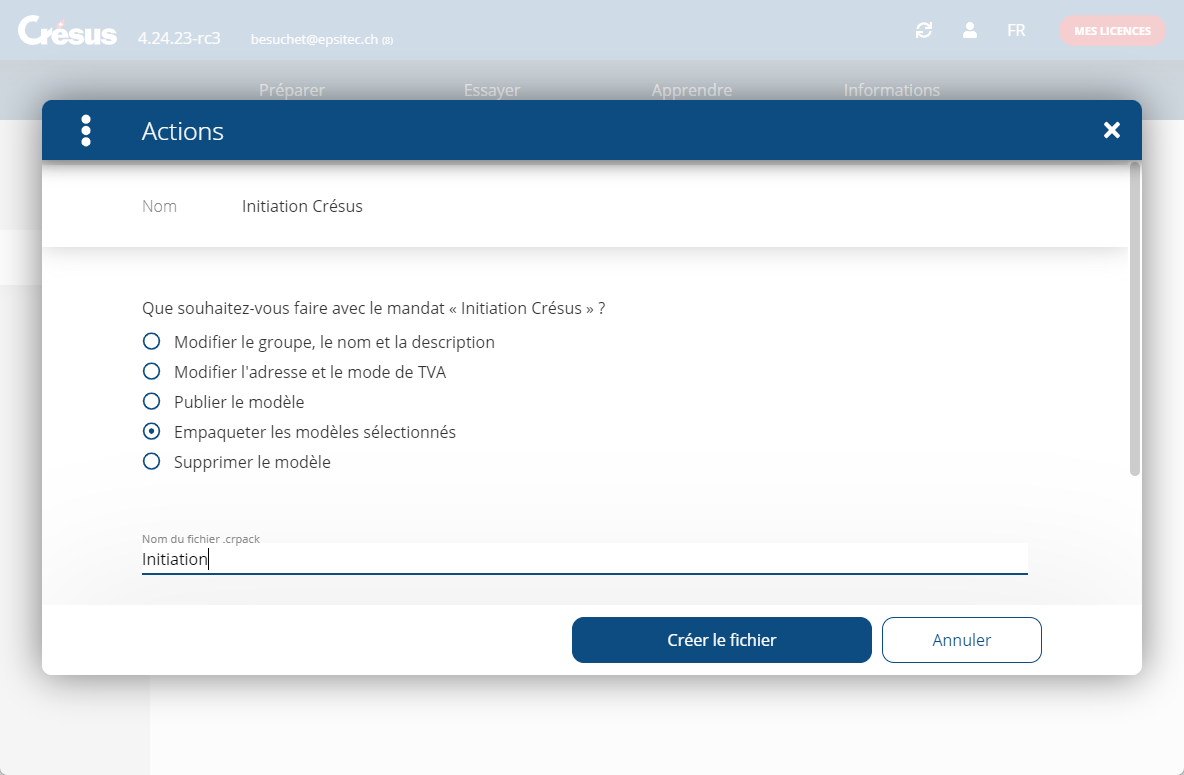
- Saisissez le Nom du fichier .crpack et cliquez sur Créer le fichier.
- Enregistrez le fichier .crpack à l’emplacement de votre choix.
C’est ce fichier qu’il faut fournir aux apprenants (dans un partage réseau, sur une clé USB, …) pour qu’ils puissent ensuite créer l’exercice correspondant dans leur environnement personnel (voir ci-dessous).
Plusieurs modèles peuvent être cochés et empaquetés dans un seul fichier .crpack. Il suffit de cocher les modèles souhaités.
Le modèle publié doit être mis à disposition de l’apprenant, pour qu’il puisse re-créer l’environnement sur son poste de travail.
- Cochez votre modèle, cliquez sur l’icône Actions

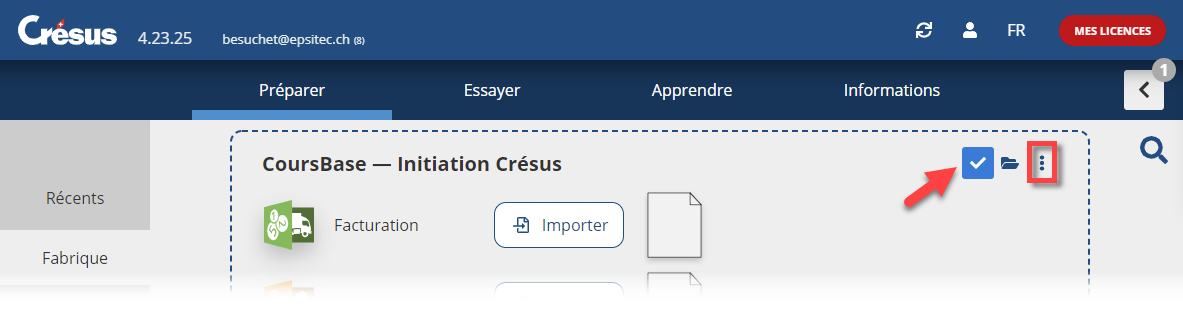
- Sélectionnez l’option Empaqueter le modèle
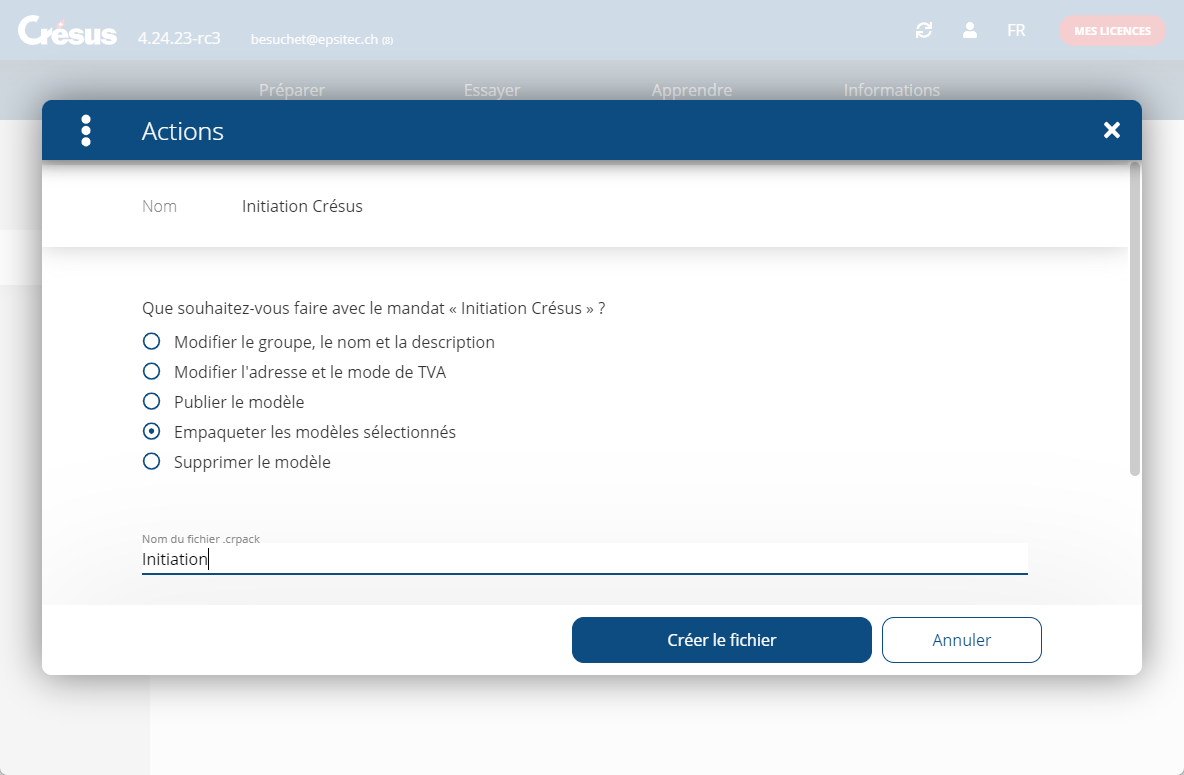
- Saisissez le Nom du fichier .crpack et cliquez sur Créer le fichier.
- Enregistrez le fichier .crpack à l’emplacement de votre choix.
C’est ce fichier qu’il faut fournir aux apprenants (dans un partage réseau, sur une clé USB, …) pour qu’ils puissent ensuite créer l’exercice correspondant dans leur environnement personnel (voir ci-dessous).
Plusieurs modèles peuvent être cochés et empaquetés dans un seul fichier .crpack. Il suffit de cocher les modèles souhaités.
2.7Tester le modèle Une fois le modèle publié, empaqueté dans un .crpack et distribué à vos apprenants, il faut créer un exercice sur la base du modèle souhaité.
L’enseignant peut tester un exercice comme s’il était sur le poste d’un apprenant.
- Passez dans l’onglet Apprendre de l’accueil.
- Cliquez sur le bouton Nouvel exercice :
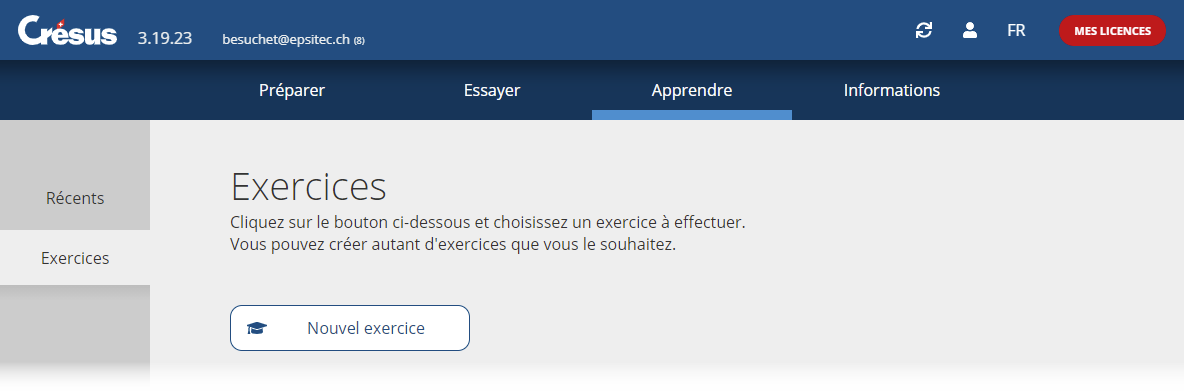
- L’écran affiche la liste des modèles disponibles :
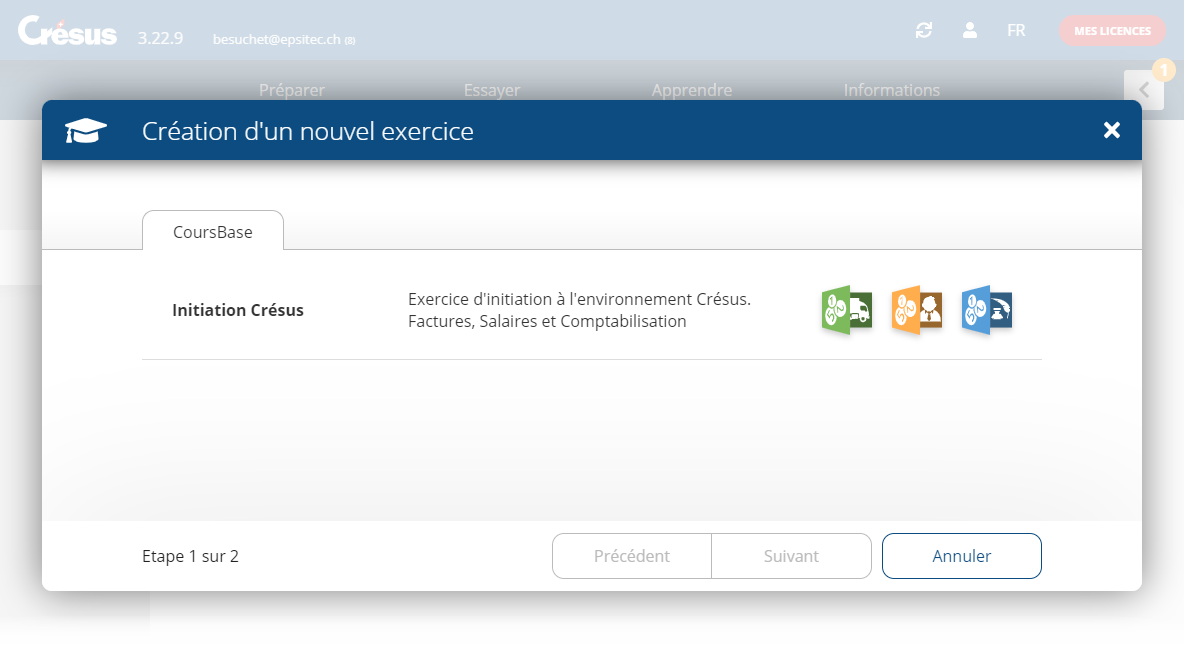 Le cas échéant, les modèles sont proposés par groupes :
Le cas échéant, les modèles sont proposés par groupes :
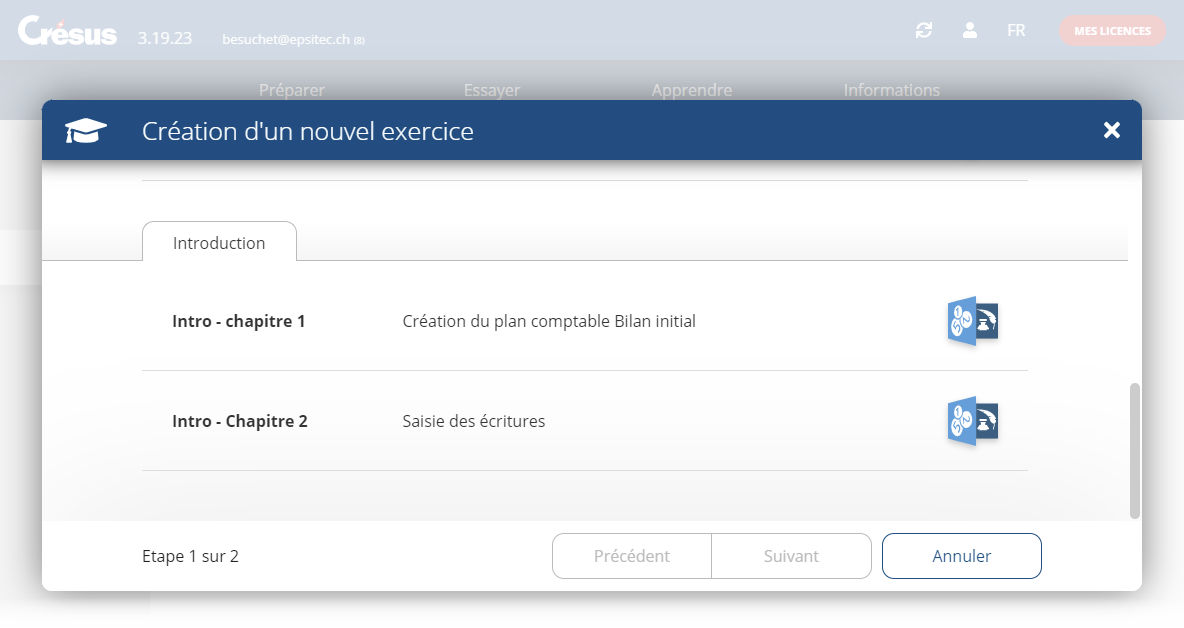
Dans cet exemple, le groupe Introduction est composé des 2 modèles Intro – Chapitre 1 et Intro – Chapitre 2.
- Cliquez sur le modèle.
- Complétez le nom de l’exercice tel qu’il figurera dans la liste d’exercices. Le nom de l’exercice est proposé comme saisi dans le modèle, mais il peut être modifié.
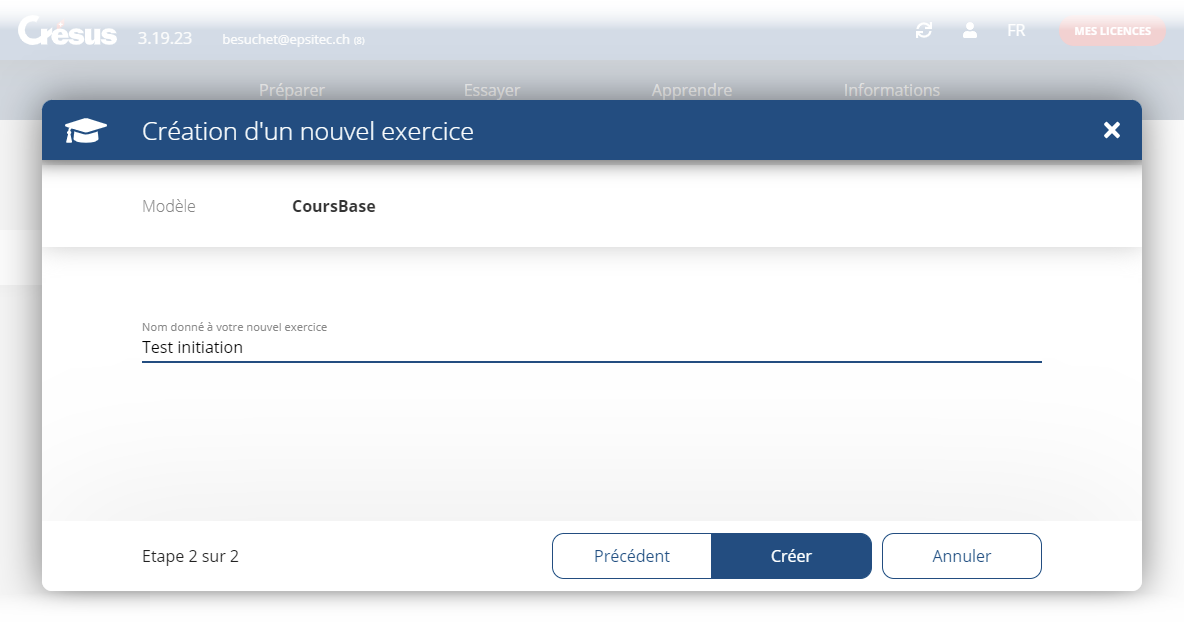
- Cliquez sur le bouton Créer.
Cette opération copie les fichiers du modèle dans le dossier personnel de l’apprenant (voir les indications techniques ci-dessous).
L’exercice s’affiche dans l’onglet Apprendre.
- Ouvrir un fichier
Passez dans l’onglet Apprendre et cliquez sur l’icône du fichier à ouvrir dans l’exercice :
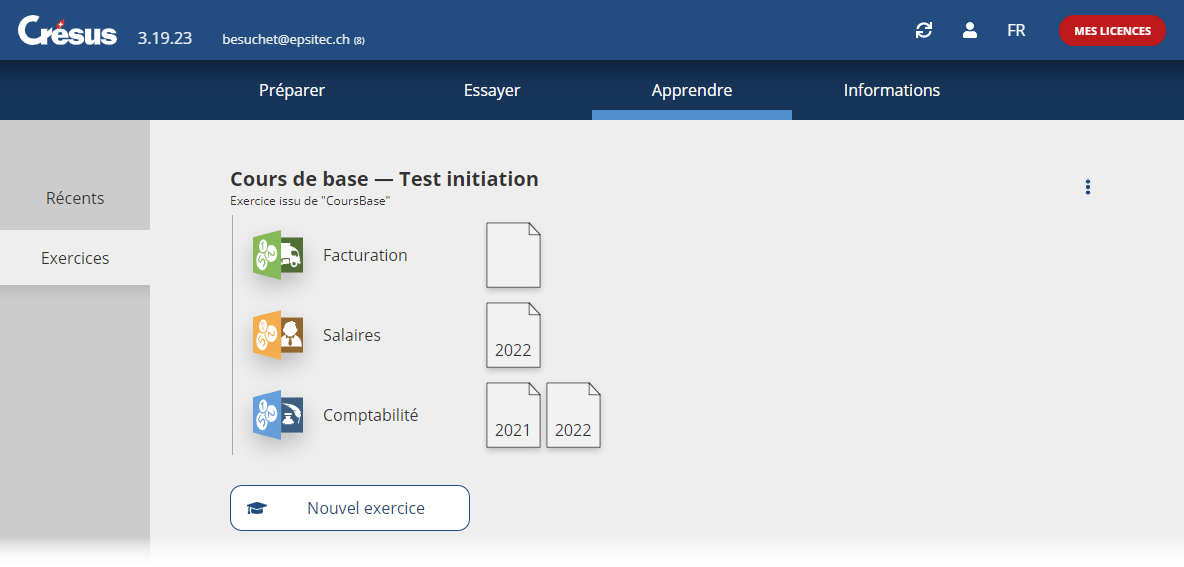
Crésus affiche un avertissement signalant qu’on travaille dans un exercice :
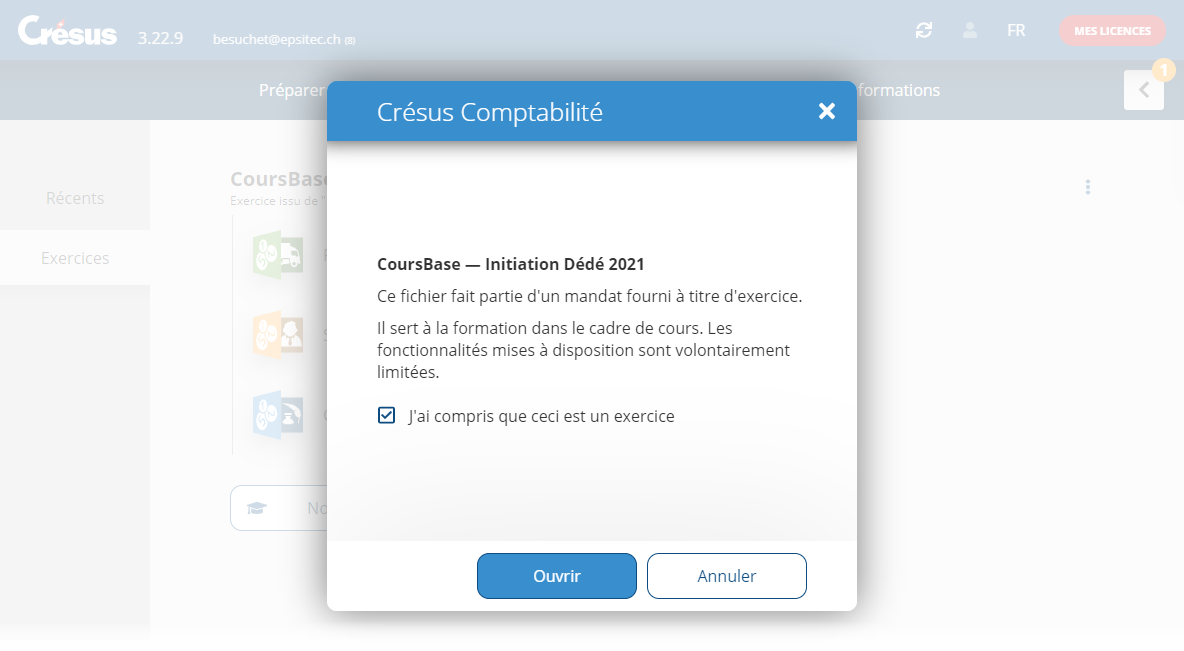
L’exercice est une copie du modèle publié, enregistré dans l’espace de travail personnel de l’utilisateur (voir les indications techniques ci-dessous). Les modifications apportées au modèle ne sont pas répercutées dans l’exercice et les modifications apportées à l’exercice ne sont pas répercutées dans le modèle.
Une fois le modèle publié, empaqueté dans un .crpack et distribué à vos apprenants, il faut créer un exercice sur la base du modèle souhaité.
L’enseignant peut tester un exercice comme s’il était sur le poste d’un apprenant.
- Passez dans l’onglet Apprendre de l’accueil.
- Cliquez sur le bouton Nouvel exercice :
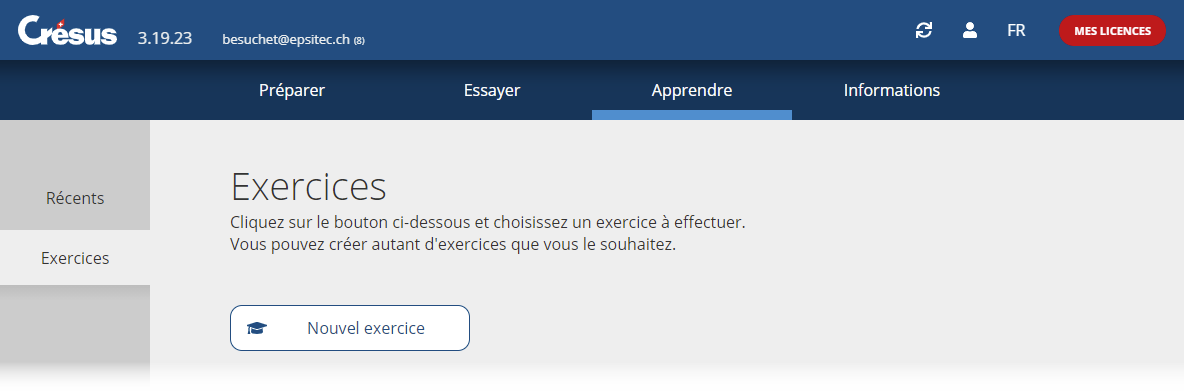
- L’écran affiche la liste des modèles disponibles :
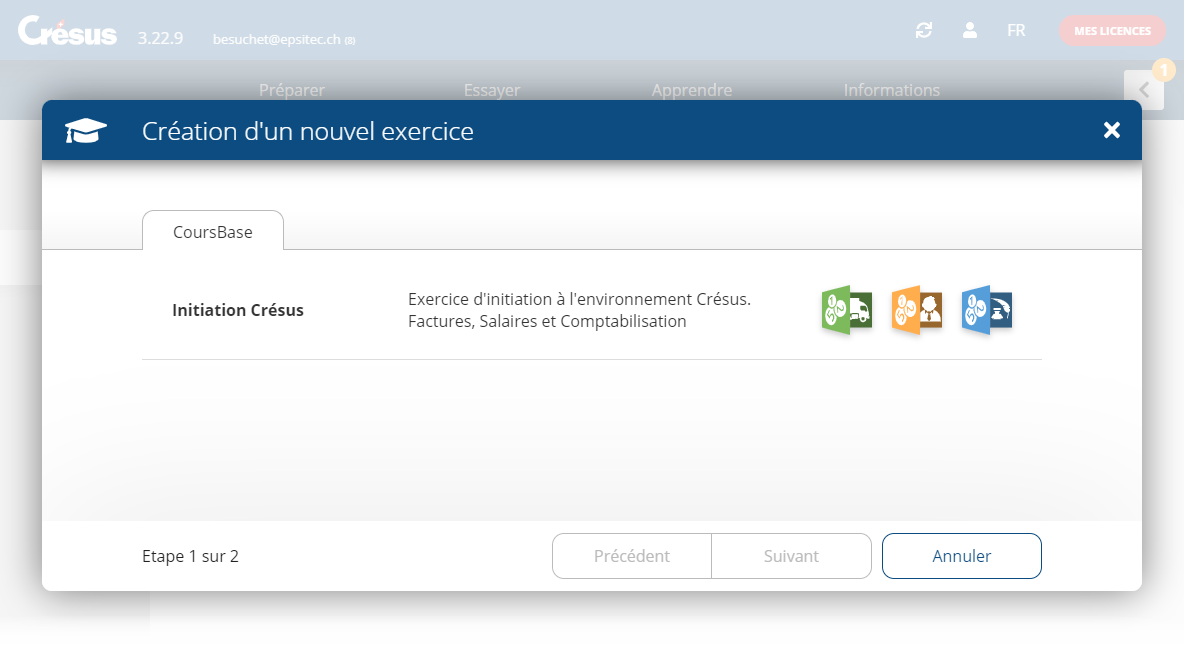 Le cas échéant, les modèles sont proposés par groupes :
Le cas échéant, les modèles sont proposés par groupes :
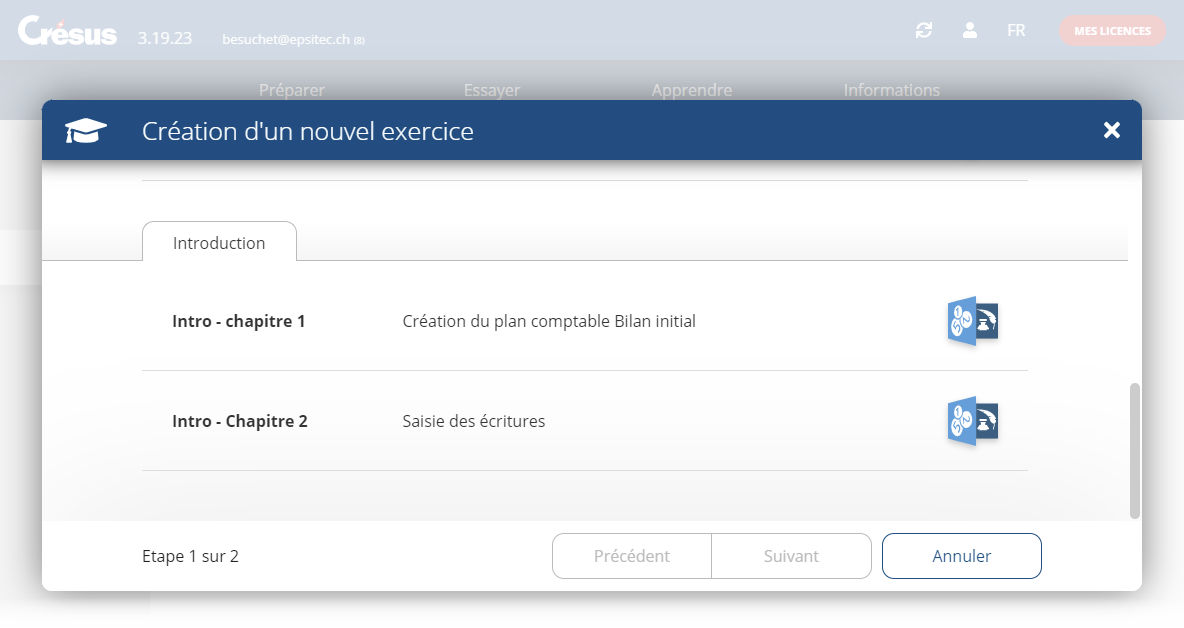
Dans cet exemple, le groupe Introduction est composé des 2 modèles Intro – Chapitre 1 et Intro – Chapitre 2. - Cliquez sur le modèle.
- Complétez le nom de l’exercice tel qu’il figurera dans la liste d’exercices. Le nom de l’exercice est proposé comme saisi dans le modèle, mais il peut être modifié.
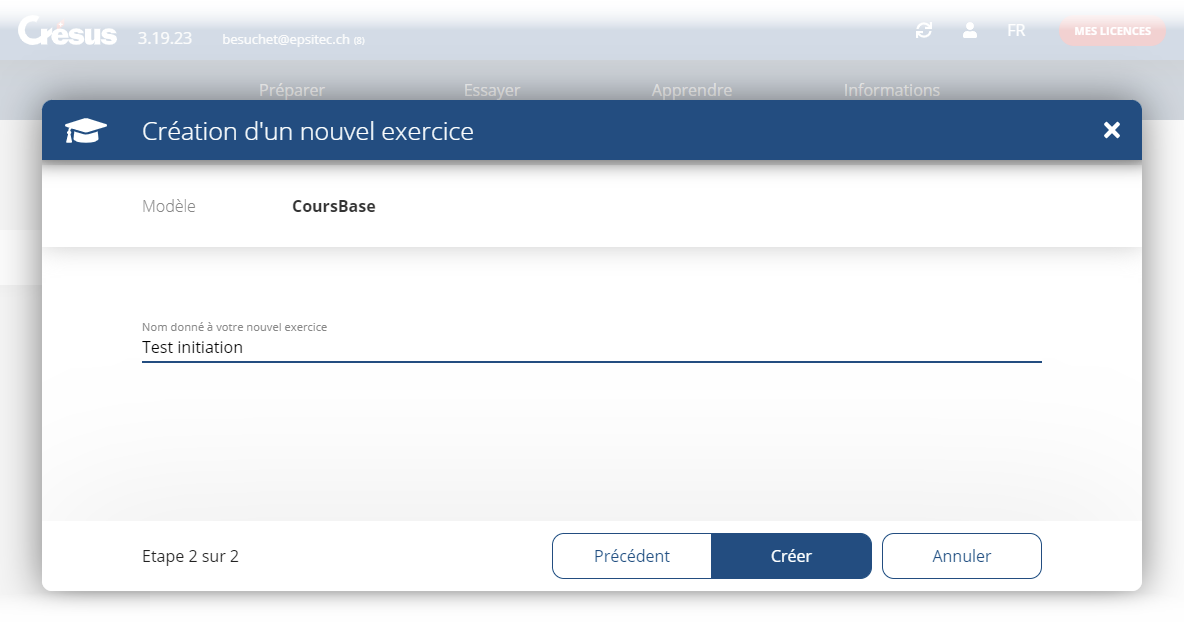
- Cliquez sur le bouton Créer.
Cette opération copie les fichiers du modèle dans le dossier personnel de l’apprenant (voir les indications techniques ci-dessous).
L’exercice s’affiche dans l’onglet Apprendre. - Ouvrir un fichier
Passez dans l’onglet Apprendre et cliquez sur l’icône du fichier à ouvrir dans l’exercice :
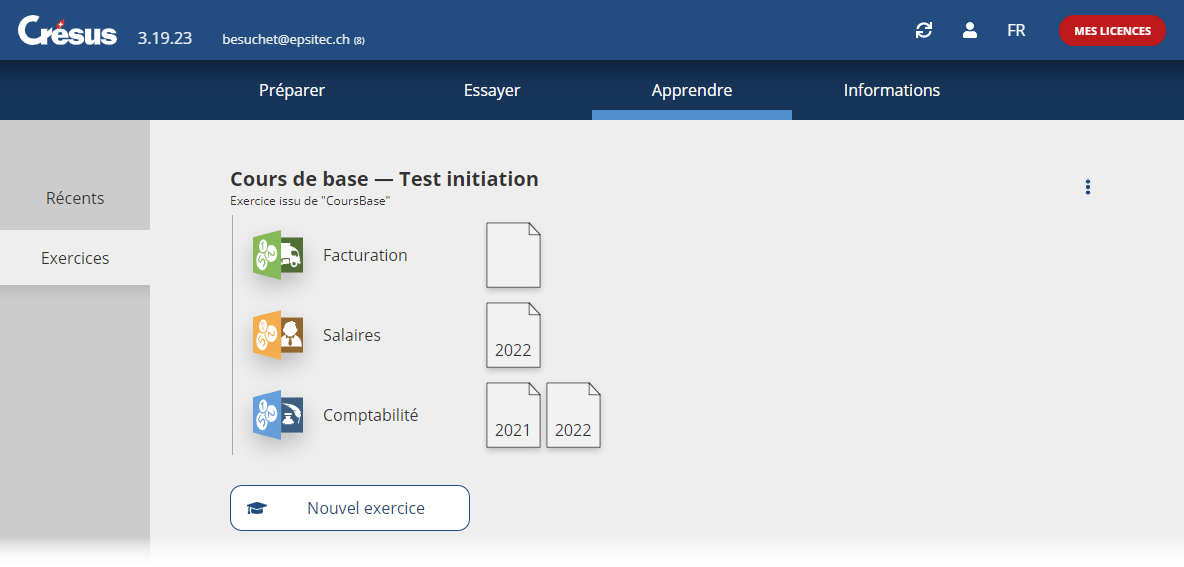
Crésus affiche un avertissement signalant qu’on travaille dans un exercice :
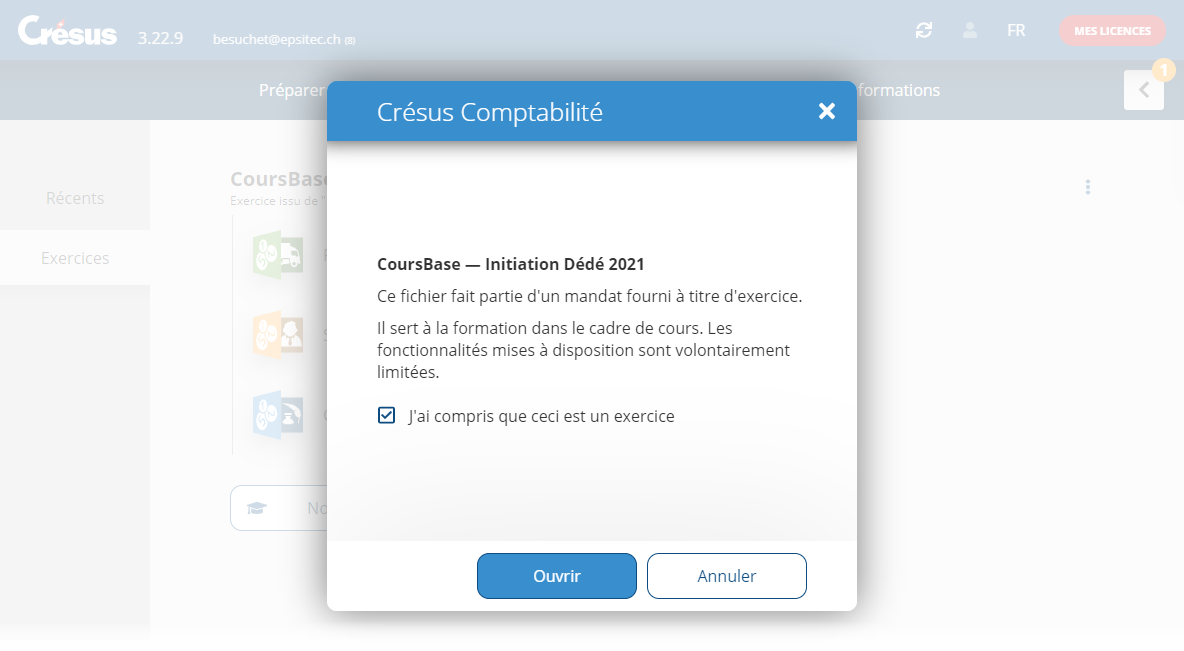
L’exercice est une copie du modèle publié, enregistré dans l’espace de travail personnel de l’utilisateur (voir les indications techniques ci-dessous). Les modifications apportées au modèle ne sont pas répercutées dans l’exercice et les modifications apportées à l’exercice ne sont pas répercutées dans le modèle.
