26.7Les caractéristiques
Les différents éléments dans chaque présentation peuvent être paramétrés en fonction des icônes apparaissant sur la barre d’outils :
26.7.1Justification Les textes affichés dans chaque cadre peuvent être alignés à gauche, à droite ou centrés dans le cadre grâce aux icônes  .
.
Les textes affichés dans chaque cadre peuvent être alignés à gauche, à droite ou centrés dans le cadre grâce aux icônes ![]() .
.
26.7.2Fonte Chaque objet peut être affiché en utilisant sa fonte propre. Utilisez le bouton  pour accéder au dialogue standard du choix de la fonte. Choisissez de préférence une fonte TrueType qui assure l’impression sans problème du document.
pour accéder au dialogue standard du choix de la fonte. Choisissez de préférence une fonte TrueType qui assure l’impression sans problème du document.
Chaque objet peut être affiché en utilisant sa fonte propre. Utilisez le bouton ![]() pour accéder au dialogue standard du choix de la fonte. Choisissez de préférence une fonte TrueType qui assure l’impression sans problème du document.
pour accéder au dialogue standard du choix de la fonte. Choisissez de préférence une fonte TrueType qui assure l’impression sans problème du document.
26.7.3Épaisseur Pour les traits et les rectangles, on peut choisir 3 épaisseurs de pinceau par les outils  .
.
Pour les traits et les rectangles, on peut choisir 3 épaisseurs de pinceau par les outils ![]() .
.
26.7.4Couleur L’outil  définit la couleur des traits et des textes. Pour les rectangles, c’est la couleur de l’intérieur.
définit la couleur des traits et des textes. Pour les rectangles, c’est la couleur de l’intérieur.
L’outil ![]() définit la couleur des traits et des textes. Pour les rectangles, c’est la couleur de l’intérieur.
définit la couleur des traits et des textes. Pour les rectangles, c’est la couleur de l’intérieur.
26.7.5Aspect Les diverses rubriques peuvent être affichées avec un cadre grâce à l’outil  ; le contenu et le fond sont également paramétrables.
; le contenu et le fond sont également paramétrables.
Tous les bords identiques : la modification apportée à l’un des bords se répercute sur tous les bords. Enlevez la coche pour créer un encadrement partiel, par exemple laisser le bord droit sans trait.
- Rayon : le cadre est un rectangle à coins arrondis.
- Couleur : couleur utilisée pour le cadre, pour le fond, et pour le texte.
- Sans fond : la rubrique est transparente et ne couvre pas l’arrière-plan.
- Pas imprimé : la rubrique s’affiche à l’écran mais ne s’imprime pas.
- Aspect : montre un exemple du résultat obtenu avec les choix sélectionnés.
Les diverses rubriques peuvent être affichées avec un cadre grâce à l’outil ![]() ; le contenu et le fond sont également paramétrables.
; le contenu et le fond sont également paramétrables.
Tous les bords identiques : la modification apportée à l’un des bords se répercute sur tous les bords. Enlevez la coche pour créer un encadrement partiel, par exemple laisser le bord droit sans trait.
- Rayon : le cadre est un rectangle à coins arrondis.
- Couleur : couleur utilisée pour le cadre, pour le fond, et pour le texte.
- Sans fond : la rubrique est transparente et ne couvre pas l’arrière-plan.
- Pas imprimé : la rubrique s’affiche à l’écran mais ne s’imprime pas.
- Aspect : montre un exemple du résultat obtenu avec les choix sélectionnés.
26.7.6Format des rubriques 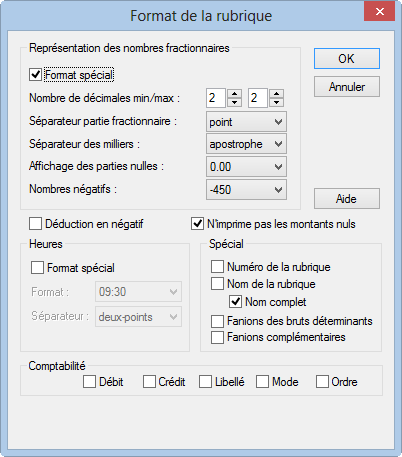
Représentation des nombres fractionnaires : 
Par défaut, les nombres sont affichés avec 2 décimales.
- Format spécial permet de définir une représentation autre, propre à la rubrique sélectionnée.
- Nombre de décimales min. et max. détermine combien de zéros non significatifs s’affichent au minimum et combien de chiffres significatifs s’affichent au maximum après la virgule. Les autres menus déroulants permettent de spécifier les différents séparateurs, le remplacement des zéros par des tirets et la représentation des nombres négatifs.
- Déduction en négatif : affiche un signe − devant la valeur des déductions.
- N’imprime pas les montants nuls : laisse un vide si le montant est nul.
- Heures sert à déterminer comment les heures doivent être affichées.
Spécial permet d’imprimer dans un document non pas la valeur d’une rubrique mais plutôt :
- Numéro de la rubrique : n° de genre de salaire de la rubrique (§7.1 Le numéro du genre de salaire).
- Nom de la rubrique : libellé de la rubrique, sans le préfixe (§7.1 Le numéro du genre de salaire).
- Nom complet : le libellé de la rubrique avec son préfixe (§7.1 Le numéro du genre de salaire).
- Fanions des bruts déterminants : imprime ou O ou un N selon que la rubrique est prise en compte pour les bases Salaire brut, AVS, LAA, LAAC, IJM, LPP ou Impôt (§ Crésus Salaires). Imprime également le n° du point où cette rubrique est cumulée dans le certificat de salaire. La présentation Genres de salaire utilise cette fonction.
- Fanions complémentaires : idem, pour les autres bases que celles listées ci-dessus.
Compta permet d’afficher l’une des données introduites pour la comptabilisation de cette rubrique :
- Débit : le numéro de compte à débiter.
- Crédit : le numéro de compte à créditer.
- Libellé : le texte choisi comme libellé.
- Mode : 0 s’il y a une écriture par employé, 1 s’il n’y a qu’une écriture pour tous les employés ou 2 s’il y a une écriture par groupe d’employés.
- Ordre : le rang défini dans le dialogue de comptabilisation.
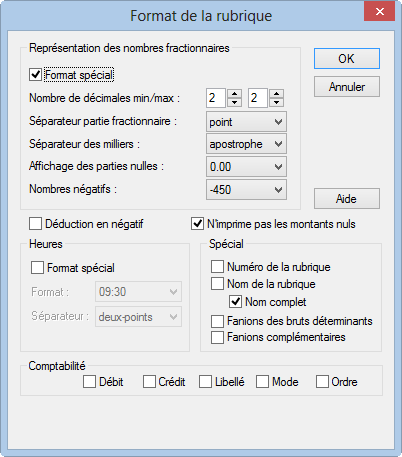
Représentation des nombres fractionnaires : ![]()
Par défaut, les nombres sont affichés avec 2 décimales.
- Format spécial permet de définir une représentation autre, propre à la rubrique sélectionnée.
- Nombre de décimales min. et max. détermine combien de zéros non significatifs s’affichent au minimum et combien de chiffres significatifs s’affichent au maximum après la virgule. Les autres menus déroulants permettent de spécifier les différents séparateurs, le remplacement des zéros par des tirets et la représentation des nombres négatifs.
- Déduction en négatif : affiche un signe − devant la valeur des déductions.
- N’imprime pas les montants nuls : laisse un vide si le montant est nul.
- Heures sert à déterminer comment les heures doivent être affichées.
Spécial permet d’imprimer dans un document non pas la valeur d’une rubrique mais plutôt :
- Numéro de la rubrique : n° de genre de salaire de la rubrique (§7.1 Le numéro du genre de salaire).
- Nom de la rubrique : libellé de la rubrique, sans le préfixe (§7.1 Le numéro du genre de salaire).
- Nom complet : le libellé de la rubrique avec son préfixe (§7.1 Le numéro du genre de salaire).
- Fanions des bruts déterminants : imprime ou O ou un N selon que la rubrique est prise en compte pour les bases Salaire brut, AVS, LAA, LAAC, IJM, LPP ou Impôt (§ Crésus Salaires). Imprime également le n° du point où cette rubrique est cumulée dans le certificat de salaire. La présentation Genres de salaire utilise cette fonction.
- Fanions complémentaires : idem, pour les autres bases que celles listées ci-dessus.
Compta permet d’afficher l’une des données introduites pour la comptabilisation de cette rubrique :
- Débit : le numéro de compte à débiter.
- Crédit : le numéro de compte à créditer.
- Libellé : le texte choisi comme libellé.
- Mode : 0 s’il y a une écriture par employé, 1 s’il n’y a qu’une écriture pour tous les employés ou 2 s’il y a une écriture par groupe d’employés.
- Ordre : le rang défini dans le dialogue de comptabilisation.
26.7.7Format des dates L’icône date  permet de saisir le format de la date :
permet de saisir le format de la date :
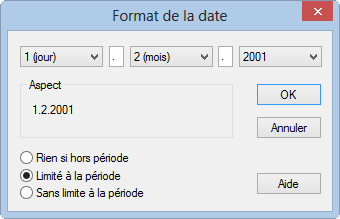
Les trois menus déroulants sont identiques. Ils permettent de modifier l’ordre d’affichage et la mise en page des dates.
Entre les menus déroulants, indiquez le séparateur voulu (espace, point, …).
Aspect présente une date telle qu’elle s’afficherait avec le format choisi.
Les trois options en bas du dialogue définissent comment afficher une date si elle est hors de la période.
- Rien si hors période : la date n’est pas affichée ou imprimée si elle n’est pas incluse dans la période (mois, trimestre, année) pour laquelle le document est généré. Par exemple pour n’afficher la date d’entrée ou de sortie de l’employé que si elle se trouve dans la période considérée.
- Limité à la période : la date affichée est ramenée au début ou à la fin de la période (mois, trimestre, année) considérée, si elle est en dehors. Ainsi pour la date d’entrée d’un employé, si celui-ci était déjà dans l’entreprise depuis longtemps, c’est la date du début de période qui sera imprimée.
- Sans limite à la période : la date est imprimée telle qu’elle est réellement. Ce mode est le seul qui ait un sens en ce qui concerne la date de naissance des employés notamment.
L’icône date ![]() permet de saisir le format de la date :
permet de saisir le format de la date :
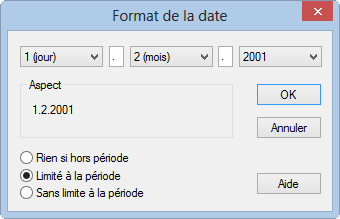
Les trois menus déroulants sont identiques. Ils permettent de modifier l’ordre d’affichage et la mise en page des dates.
Entre les menus déroulants, indiquez le séparateur voulu (espace, point, …).
Aspect présente une date telle qu’elle s’afficherait avec le format choisi.
Les trois options en bas du dialogue définissent comment afficher une date si elle est hors de la période.
- Rien si hors période : la date n’est pas affichée ou imprimée si elle n’est pas incluse dans la période (mois, trimestre, année) pour laquelle le document est généré. Par exemple pour n’afficher la date d’entrée ou de sortie de l’employé que si elle se trouve dans la période considérée.
- Limité à la période : la date affichée est ramenée au début ou à la fin de la période (mois, trimestre, année) considérée, si elle est en dehors. Ainsi pour la date d’entrée d’un employé, si celui-ci était déjà dans l’entreprise depuis longtemps, c’est la date du début de période qui sera imprimée.
- Sans limite à la période : la date est imprimée telle qu’elle est réellement. Ce mode est le seul qui ait un sens en ce qui concerne la date de naissance des employés notamment.
26.7.8Cumul sur l’année Par défaut, les rubriques monétaires portent sur le mois en cours (case sélectionnée dans le tableau général). Pour des résumés annuels ou trimestriels, il est nécessaire d’obtenir la valeur cumulée sur l’année ou le trimestre ou encore la valeur d’un mois quelconque de l’année. Pour ce faire, cliquez sur l’icône Cumul sur l’année  qui vous conduit à l’écran suivant :
qui vous conduit à l’écran suivant :
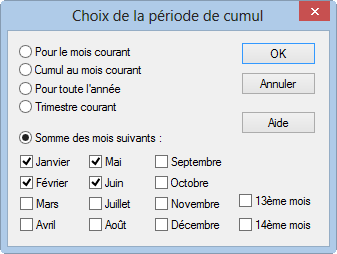
- Pour le mois courant : imprime la valeur calculée pour le mois actif.
- Cumul au mois courant : calcule la somme pour la rubrique jusqu’au mois courant compris.
- Trimestre courant : calcule la somme des valeurs pour les trois mois du trimestre actif.
- Pour toute l’année : calcule la somme de la rubrique pour l’année entière.
- Somme des mois suivants : calcule la valeur totale pour les mois sélectionnés.
Si les périodes de salaire ne correspondent pas à des mois, les options sont traitées ainsi :
Pour le mois courant : valeur pour la période de paie actuellement sélectionnée.
Cumul au mois courant : somme de toutes les périodes précédentes, y compris la période courante.
Trimestres
et
Janvier à Décembre : prend en compte le total des périodes ayant été marquées comme cumulées pour le mois donné (§11 Périodes).
Par défaut, les rubriques monétaires portent sur le mois en cours (case sélectionnée dans le tableau général). Pour des résumés annuels ou trimestriels, il est nécessaire d’obtenir la valeur cumulée sur l’année ou le trimestre ou encore la valeur d’un mois quelconque de l’année. Pour ce faire, cliquez sur l’icône Cumul sur l’année ![]() qui vous conduit à l’écran suivant :
qui vous conduit à l’écran suivant :
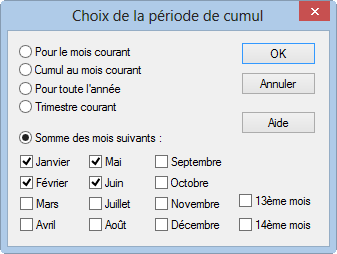
- Pour le mois courant : imprime la valeur calculée pour le mois actif.
- Cumul au mois courant : calcule la somme pour la rubrique jusqu’au mois courant compris.
- Trimestre courant : calcule la somme des valeurs pour les trois mois du trimestre actif.
- Pour toute l’année : calcule la somme de la rubrique pour l’année entière.
- Somme des mois suivants : calcule la valeur totale pour les mois sélectionnés.
Si les périodes de salaire ne correspondent pas à des mois, les options sont traitées ainsi :
Pour le mois courant : valeur pour la période de paie actuellement sélectionnée.
Cumul au mois courant : somme de toutes les périodes précédentes, y compris la période courante.
Trimestres
et
Janvier à Décembre : prend en compte le total des périodes ayant été marquées comme cumulées pour le mois donné (§11 Périodes).
26.7.9Cumul sur les employés Grâce à l’icône Cumul sur les employés  on peut définir les éléments suivants :
on peut définir les éléments suivants :
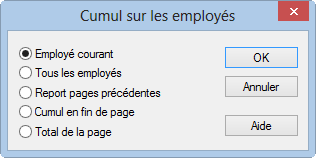
La rubrique peut afficher un montant pour 1 ou plusieurs employés :
- Employé courant : seulement la valeur pour l’employé courant.
- Tous les employés : fait le total pour l’ensemble des employés.
- Report pages précédentes : dans le cas d’une liste imprimée sur plusieurs pages, affiche le total pour les employés des pages précédentes.
- Cumul en fin de page : toujours pour une liste sur plusieurs pages, donne le total des pages précédentes et de la page courante.
- Total de la page : imprime le total pour les employés figurant sur la page courante.
Les options Report, Cumul, et Total de la page, ne sont pas affichées à l’écran, mais uniquement lors de l’impression ou de la prévisualisation.
Cette fonction peut bien entendu être associée avec le cumul sur l’année pour obtenir le total pour tous les employés sur toute l’année (§26.7.8 Cumul sur l’année).
Grâce à l’icône Cumul sur les employés ![]() on peut définir les éléments suivants :
on peut définir les éléments suivants :
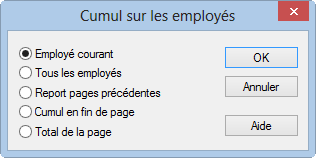
La rubrique peut afficher un montant pour 1 ou plusieurs employés :
- Employé courant : seulement la valeur pour l’employé courant.
- Tous les employés : fait le total pour l’ensemble des employés.
- Report pages précédentes : dans le cas d’une liste imprimée sur plusieurs pages, affiche le total pour les employés des pages précédentes.
- Cumul en fin de page : toujours pour une liste sur plusieurs pages, donne le total des pages précédentes et de la page courante.
- Total de la page : imprime le total pour les employés figurant sur la page courante.
Les options Report, Cumul, et Total de la page, ne sont pas affichées à l’écran, mais uniquement lors de l’impression ou de la prévisualisation.
Cette fonction peut bien entendu être associée avec le cumul sur l’année pour obtenir le total pour tous les employés sur toute l’année (§26.7.8 Cumul sur l’année).
26.7.10Filtre L’option filtre  n’est disponible que pour les éléments @Ind:* et @Déd:* (rubriques monétaires). Le dialogue permet d’introduire un critère de sélection des bruts déterminants dont dépend ou non chaque indemnité.
n’est disponible que pour les éléments @Ind:* et @Déd:* (rubriques monétaires). Le dialogue permet d’introduire un critère de sélection des bruts déterminants dont dépend ou non chaque indemnité.
Voici quelques exemples :
BRUT
Seulement les rubriques entrant dans le Salaire brut.
!BRUT
Les rubriques non comprises dans le Salaire brut.
BRUT&AVS
Les rubriques soumises à la fois au brut et à l’AVS.
BRUT&!AVS
Les rubriques soumises au brut mais pas à l’AVS.
AVS|LAA
Les rubriques soumises à l’AVS ou à la LAA.
!AVS|LAA
Les rubriques non soumises à l’AVS ou soumise à la LAA.
10.1|10.2
Seulement les déductions figurant aux points 10.1 ou 10.2 du nouveau certificat de salaires.
Vous trouverez une liste des termes qui peuvent être utilisés au § Crésus Salaires.
L’option filtre ![]() n’est disponible que pour les éléments @Ind:* et @Déd:* (rubriques monétaires). Le dialogue permet d’introduire un critère de sélection des bruts déterminants dont dépend ou non chaque indemnité.
n’est disponible que pour les éléments @Ind:* et @Déd:* (rubriques monétaires). Le dialogue permet d’introduire un critère de sélection des bruts déterminants dont dépend ou non chaque indemnité.
Voici quelques exemples :
| BRUT | Seulement les rubriques entrant dans le Salaire brut. |
| !BRUT | Les rubriques non comprises dans le Salaire brut. |
| BRUT&AVS | Les rubriques soumises à la fois au brut et à l’AVS. |
| BRUT&!AVS | Les rubriques soumises au brut mais pas à l’AVS. |
| AVS|LAA | Les rubriques soumises à l’AVS ou à la LAA. |
| !AVS|LAA | Les rubriques non soumises à l’AVS ou soumise à la LAA. |
| 10.1|10.2 | Seulement les déductions figurant aux points 10.1 ou 10.2 du nouveau certificat de salaires. |
Vous trouverez une liste des termes qui peuvent être utilisés au § Crésus Salaires.
