5.1Encaissement manuel d'une facture émise
Nous avons vu précédemment comment enregistrer des factures émises dans la base de données correspondante. Une fois ces fiches Factures émises enregistrées, celles-ci se retrouvent dans la liste de gauche.
Pour traiter manuellement l’encaissement de ces différentes factures, procédez comme suit :
- Ouvrez la fiche Facture émise concernée;
- rendez-vous sous l’onglet Finances;
- Cliquez sur Enregistrer une opération.
Le dialogue suivant apparaît :
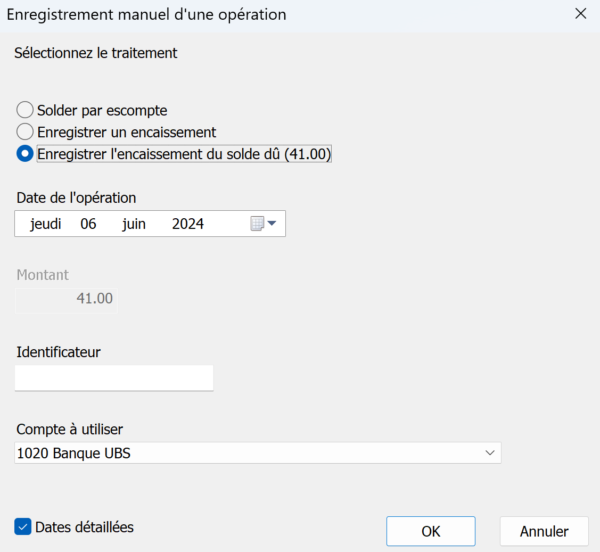
Encaissement du solde dû
Si le total du solde de la facture a été encaissé :
- sélectionnez la case correspondante (cochée par défaut);
- saisissez la date de l’encaissement dans le champ Date de l’opération (par défaut, la date du jour);
- si vous utilisez Crésus Comptabilité, modifiez au besoin le compte de liquidité à imputer;
- cliquez sur OK.
L’opération apparaît dans le tableau des Encaissements et rappels (onglet Finances) et la facture est considérée comme acquittée : un X s’affiche à côté du F dans la colonne État de la liste de gauche.
Encaissement partiel
Si le montant encaisser ne recouvre pas le total du solde :
- sélectionnez la case Enregistrer un encaissement;
- saisissez la date de l’encaissement dans le champ Date de l’opération (par défaut, la date du jour);
- saisissez le montant encaissé;
- si vous utilisez Crésus Comptabilité, modifiez au besoin le compte de liquidité à imputer;
- cliquez sur OK.
L’opération apparaît dans le tableau des Encaissements et rappels (onglet Finances) mais la facture n’est considérée comme acquittée.
Escompte du solde
Vous pouvez également escompter le solde dû, ou en cochant directement la case Solder par escompte, ou, s’il y a un encaissement partiel à enregistrer, en cochant la case Escompter le solde (apparue en bas du dialogue) :
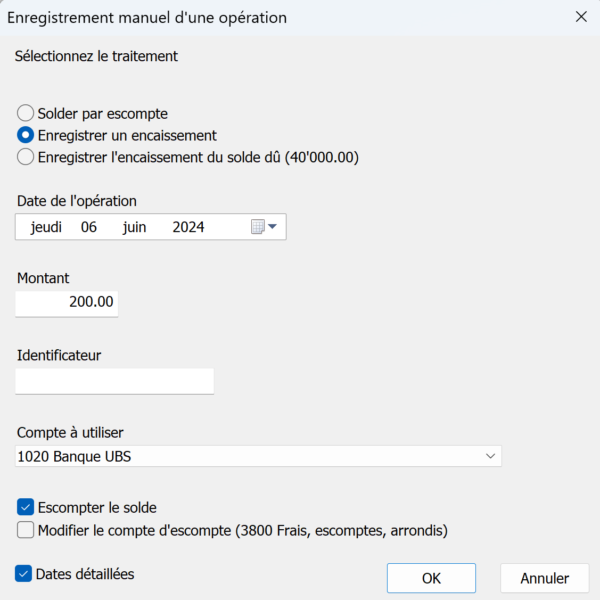
Si vous utilisez Crésus Comptabilité, le compte proposé pour la comptabilisation des escomptes accordés sera celui défini par défaut dans les Réglages généraux > Comptabilisation > Régler les escomptes.
Si vous avez choisi de ventiler les escomptes dans les comptes articles, alors, après validation du dialogue, l’escompte accordé sera affiché comme suit (toujours sous l’onglet Finances) :

Dans ce cas, l’escompte diminuera au prorata chacun des comptes de produit de la facture.
Si vous avez choisi de regrouper les escomptes dans un compte spécifique (en général le 3800), vous pouvez alors modifier ce compte en cochant la case correspondante. Ensuite, après validation du dialogue, l’escompte accordé sera affiché comme suit (toujours sous l’onglet Finances) :

Le solde escompté, la facture est considérée comme acquittée : un X s’affiche à côté du F dans la colonne État de la liste de gauche.
Supprimer un encaissement ou annuler l’acquittement
Sous l’onglet Finances, les boutons Annuler la dernière opération et Annuler l’acquittement vous permettent, respectivement, de supprimer le dernier encaissement enregistré ou d’annuler l’acquittement de la facture (sans modifier les encaissements enregistrés).
Si vous utilisez Crésus Comptabilité, ces boutons ne seront accessibles que si les encaissements n’ont pas été comptabilisés. S’ils l’ont été, il vous faudra d’abord décomptabiliser les écritures concernées.
Vous trouverez les totaux de montants facturés et payés sous l’onglet Soldes et totaux de la fiche Client (au besoin, cliquez, sous ce même onglet, sur Recalculer les soldes et totaux).
