1Crésus Cloud
Crésus Cloud est une offre proposée conjointement par Epsitec SA et l’hébergeur suisse Silicom.
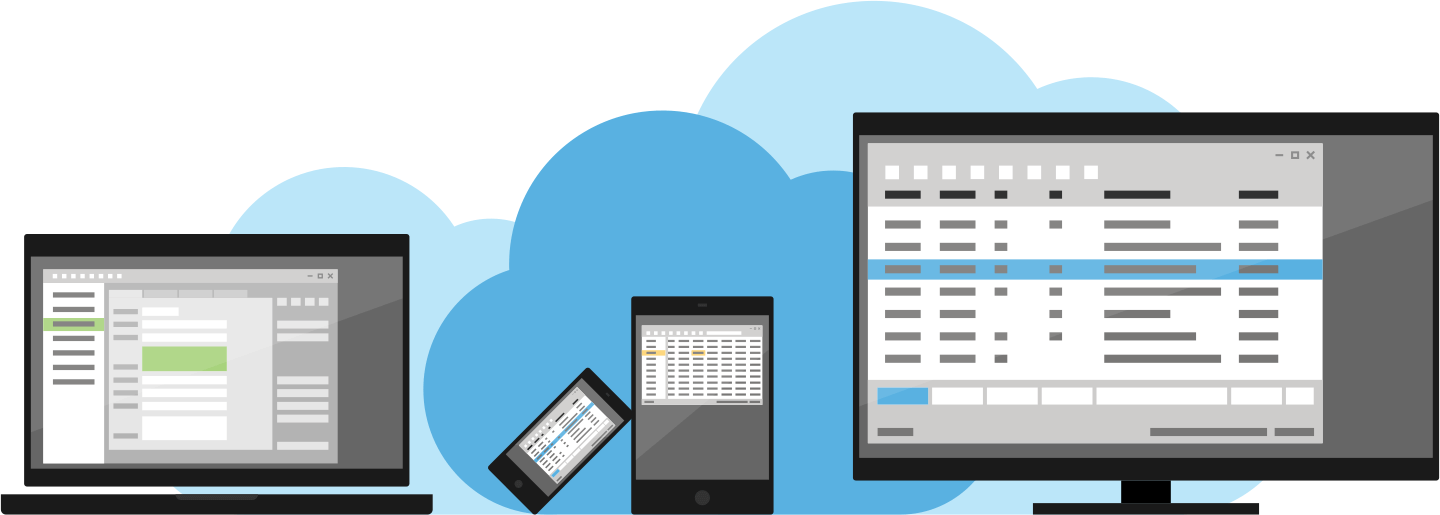
Grâce à Crésus Cloud :
- vos fichiers Crésus sont accessibles où que vous soyez, au bureau, à domicile ou en déplacement. Il suffit pour cela d’une connexion internet;
- vous bénéficiez toujours des versions les plus récentes de Crésus;
- vos données sont protégées et vos connexions chiffrées;
- vous ne vous souciez plus des sauvegardes, Silicom s’en charge.
Depuis votre poste de travail habituel, vous accédez à Crésus Cloud soit par un logiciel client installé sur votre ordinateur (Windows App), soit en indiquant simplement une adresse web (url).
2Processus d'acquisition
- Depuis le shop Crésus en ligne, souscrivez à un abonnement Crésus Cloud pour le nombre de sessions souhaitées.
- Quelques minutes plus tard, un e-mail de confirmation vous est envoyé, vous informant que votre ou vos sessions Crésus Cloud sont prêtes à être attribuées;
- Depuis l’interface de gestion de vos licences Crésus (accueil Crésus > Mes licences), cliquez sur Gérer et choisissez quel(s) utilisateur(s) de votre portefeuille aura accès à Crésus Cloud :
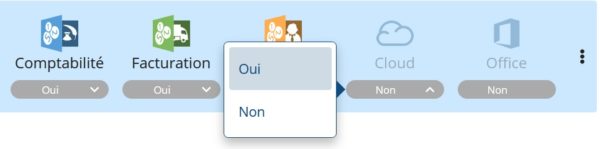
- Une fois vos choix confirmés, nos processus internes font le nécessaire pour assigner les utilisateurs concernés aux sessions créées.
- Un nouvel e-mail est envoyé à chaque utilisateur concerné (ainsi qu’au gestionnaire du portefeuille), contenant les informations suivantes :
- un nom d’utilisateur;
- un mot de passe initial (qui devra être modifié lors de la première connexion);
- un fichier RDP (Remote Desktop Protocol). Celui-ci sera nécessaire pour vous connecter à votre session Cloud : enregistrez-le donc dans un endroit connu et accessible.
- Un courrier postal est également envoyé à chaque utilisateur, contenant un code QR qu’il vous faudra scanner avec une application mobile de double authentification (voir ci-dessous).
3Installation de la double authentification
Pour vous connecter à votre session Crésus Cloud, il est nécessaire d’effectuer une double authentification.
Pour cela, utilisez une application mobile dédiée à la génération de codes aléatoires. Trouvez ci-dessous une liste non exhaustive des applications que vous pouvez trouver :
pour Android :
- Google Authenticator
- Microsoft Authenticator
- Authy
- Aegis Authenticator
pour iPhone :
- Google Authenticator
- Ente Auth
La documentation suivante, sera illustrée avec l’application Google Authenticator.
Soyez attentif à installer une application gratuite : certaines sont payantes et peuvent apparaître en premier dans la liste proposée par le store.
4Démarrer Crésus Cloud sous Windows
- Ouvrez l’application mobile que vous avez installée (ici : Google Authenticator), et procédez au scan du code QR reçu par courrier postal : l’application vous fournit alors un code qu’il vous faudra saisir lors d’une prochaine étape.
- Double-cliquez sur le fichier RDP enregistré préalablement, et cliquez sur Connexion.
- Si votre système vous le demande, saisissez votre nom d’utilisateur précédé du préfixe komodo\ ainsi que votre mot de passe initial :
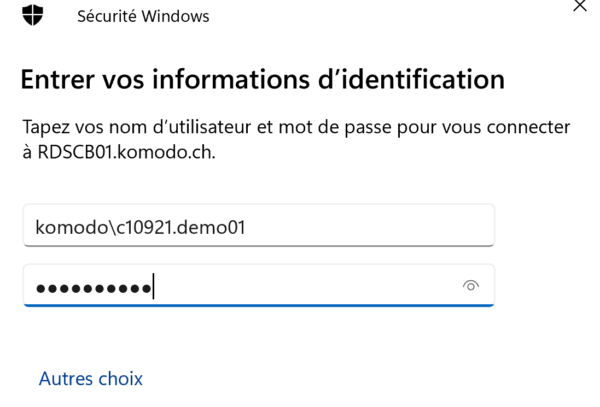
- Dans l’écran qui s’ouvre alors, saisissez dans le champ One-time password le code généré par votre application mobile (ici : Google Authenticator).
- Enfin, vous vous trouvez sur votre session Crésus Cloud :
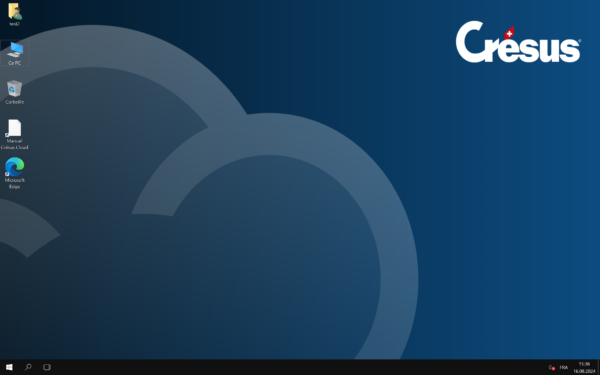
5Démarrer Crésus Cloud sous macOS
- Ouvrez l’application mobile que vous avez installée (ici : Google Authenticator), et procédez au scan du code QR reçu par courrier postal : l’application vous fournit alors un code qu’il vous faudra saisir lors d’une prochaine étape.
- Installez ensuite une application permettant de lire les fichiers RDP sous macOS : nous vous recommandons d’utiliser Windows App, disponible ici.
- Une fois l’application installée, exécutez le fichier RDP précédemment téléchargé.
- Saisissez votre Login utilisateur ainsi que votre mot de passe initial, tous deux reçus par e-mail :
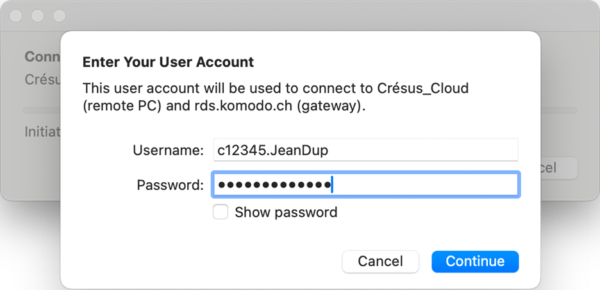
- Dans l’écran qui s’ouvre alors, saisissez dans le champ One-time password le code généré par votre application mobile (ici : Google Authenticator).
Enfin, vous vous trouvez sur votre session Crésus Cloud :
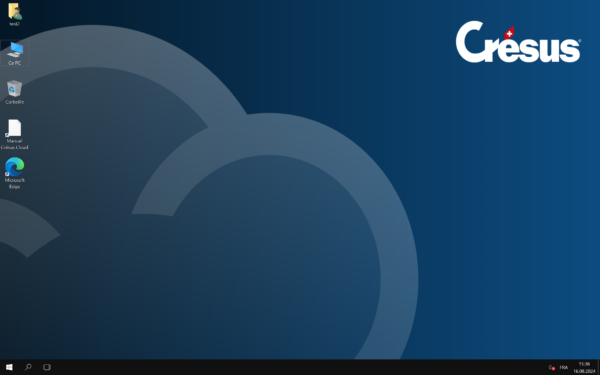
Si, dans l’environnement Cloud, vous ne parvenez pas à saisir le caractère @, ouvrez l’application Windows App et cliquez sur Connection > Keyboard mode > Unicode.
6Démarrer Crésus Cloud sur internet
- Ouvrez l’application mobile que vous avez installée (ici : Google Authenticator), et procédez au scan du code QR reçu par courrier postal : l’application vous fournit alors un code qu’il vous faudra saisir lors d’une prochaine étape.
- Accédez à l’adresse https://rds.komodo.ch/RDWeb/webclient/ et saisissez votre Login utilisateur reçu par e-mail, précédé du préfixe komodo\ ainsi que votre mot de passe initial :
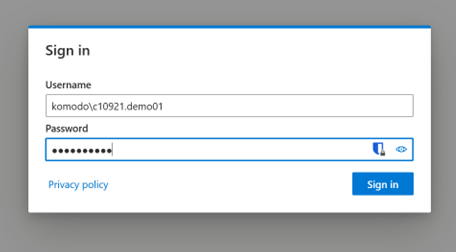
- Une fois connecté, cliquez sur l’icône Cresus Cloud :
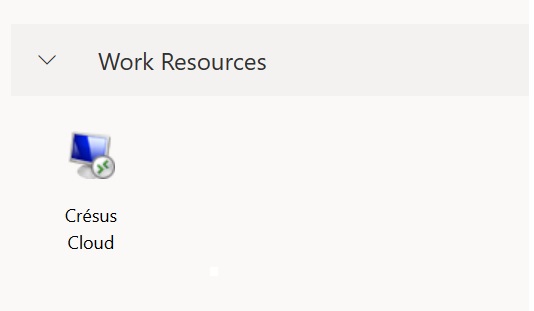
- Puis choisissez les ressources de votre ordinateur auxquelles vous souhaitez donner accès à Crésus Cloud :
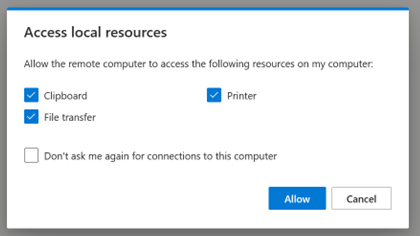
- Dans l’écran qui s’ouvre alors, saisissez dans le champ One-time password le code généré par votre application mobile (ici : Google Authenticator).
- Enfin, vous vous trouvez sur votre session Crésus Cloud :
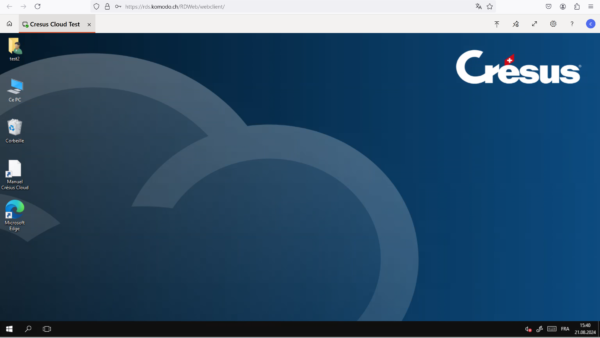
7Copier vos fichiers Crésus (Facturation, Salaires ou Comptabilité) du poste local à Crésus Cloud
Nous vous déconseillons vivement de copier manuellement vos fichiers Crésus depuis l’explorateur Windows ou le Finder, car vous risquez de casser des liens qui existent entre ces différents fichiers.
7.1Générer une sauvegarde Pour déplacer vos fichiers Crésus depuis leur environnement local dans Crésus Cloud, il est recommandé de générer une sauvegarde en procédant comme suit :
- sur votre poste local, ouvrez le fichier Crésus que vous désirez copier dans le Cloud;
- utilisez la commande Fichier > Sauvegarder;
- sélectionnez Autre pour créer la sauvegarde dans le dossier de votre choix de votre poste local;
- cliquez sur OK.
Le fichier de sauvegarde porte l’extension .fk1 pour un fichier Facturation, .sk1 pour un fichier Salaires ou .ck1 pour un fichier Comptabilité.
Pour déplacer vos fichiers Crésus depuis leur environnement local dans Crésus Cloud, il est recommandé de générer une sauvegarde en procédant comme suit :
- sur votre poste local, ouvrez le fichier Crésus que vous désirez copier dans le Cloud;
- utilisez la commande Fichier > Sauvegarder;
- sélectionnez Autre pour créer la sauvegarde dans le dossier de votre choix de votre poste local;
- cliquez sur OK.
Le fichier de sauvegarde porte l’extension .fk1 pour un fichier Facturation, .sk1 pour un fichier Salaires ou .ck1 pour un fichier Comptabilité.
7.2Restituer le fichier sauvegardé dans le Cloud Une fois le fichier Crésus sauvegardé dans votre poste de travail local, ouvrez Crésus dans l’environnement Cloud et restituez le fichier en question comme suit :
- cliquez sur le logo du module Crésus concerné;
- sélectionnez l’option Ouvrir sans fichier;
- allez dans le menu Fichier > Restituer;
- cliquez sur Parcourir pour sélectionner le fichier de sauvegarde;
- cliquez sur Ouvrir;
- dans le dialogue suivant, utilisez le bouton Parcourir pour définir l’emplacement de votre poste de travail Cloud (lecteur D:\) où vous souhaitez restituer le fichier de sauvegarde;
- cliquez sur Enregistrer > OK.
À la fin du processus, Crésus ouvrira automatiquement le fichier restitué.
C’est ce fichier restitué dans le Cloud qui devient votre fichier de travail. Nous vous recommandons de supprimer le fichier d’origine afin d’éviter de l’ouvrir par mégarde.
Une fois le fichier Crésus sauvegardé dans votre poste de travail local, ouvrez Crésus dans l’environnement Cloud et restituez le fichier en question comme suit :
- cliquez sur le logo du module Crésus concerné;
- sélectionnez l’option Ouvrir sans fichier;
- allez dans le menu Fichier > Restituer;
- cliquez sur Parcourir pour sélectionner le fichier de sauvegarde;
- cliquez sur Ouvrir;
- dans le dialogue suivant, utilisez le bouton Parcourir pour définir l’emplacement de votre poste de travail Cloud (lecteur D:\) où vous souhaitez restituer le fichier de sauvegarde;
- cliquez sur Enregistrer > OK.
À la fin du processus, Crésus ouvrira automatiquement le fichier restitué.
C’est ce fichier restitué dans le Cloud qui devient votre fichier de travail. Nous vous recommandons de supprimer le fichier d’origine afin d’éviter de l’ouvrir par mégarde.
8Transférer vos autres fichiers dans Crésus Cloud sous Windows
Pour partager vos autres fichiers entre votre disque local et votre session Cloud sous Windows, procédez simplement à un copier-coller des fichiers ou dossiers souhaités.
9Transférer vos autres fichiers dans Crésus Cloud sous macOS
Pour partager vos fichiers entre votre disque local et votre session Cloud sous macOS, vous devez ajoutez le fichier RDP comme accès rapide dans l’application Windows App. Pour ce faire, procédez comme suit :
- Ouvrez Windows App, cliquez sur Connections > Import from RDP file….
- Choisissez le fichier RDP reçu.
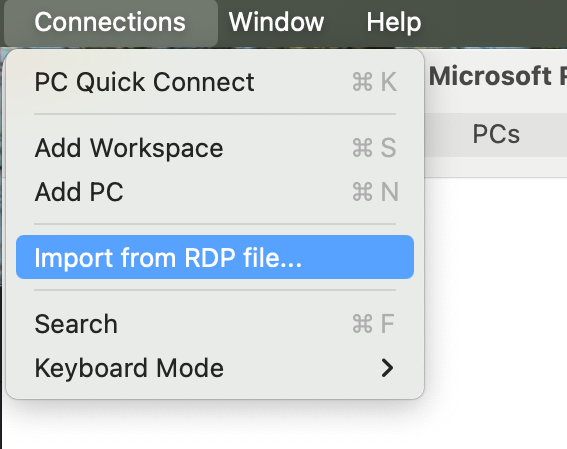
Pour régler les partages de dossiers :
- Accédez ensuite, via le crayon, aux préférences de cette connexion.
- Accédez aux paramètres de la connexion RDP associée à Crésus Cloud :
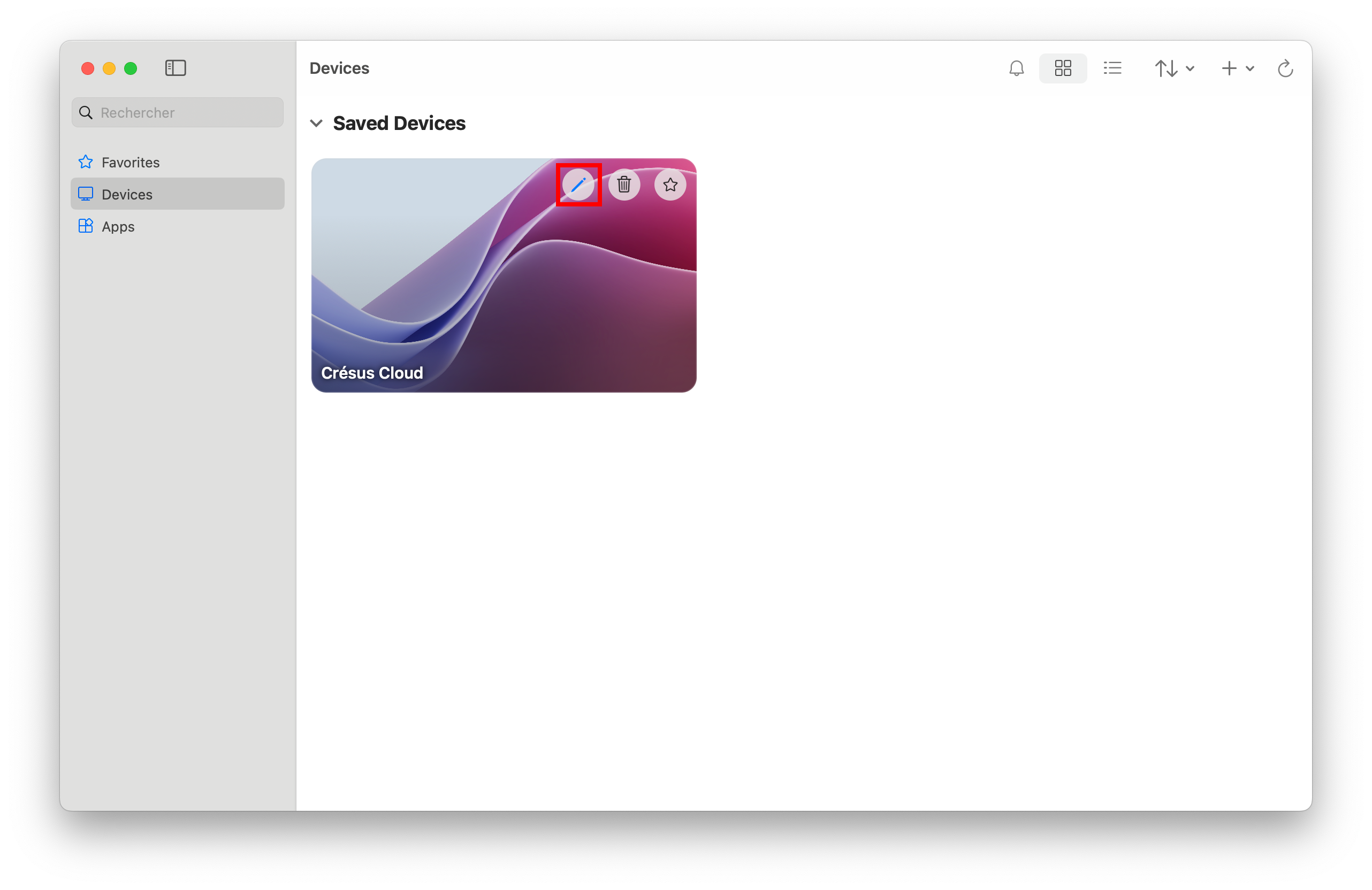
- Ouvrez l’onglet Folders et cliquez le bouton « + » pour sélectionner et ajouter le dossier ou fichier de votre ordinateur auquel vous souhaitez avoir accès depuis votre session Cloud :
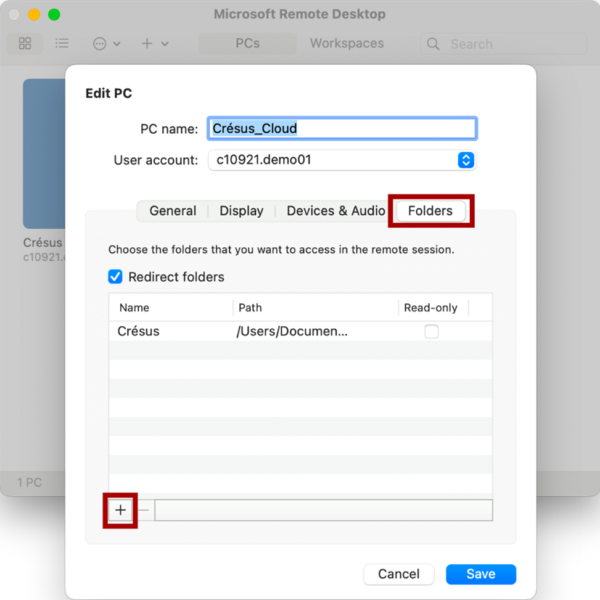
10Transférer vos autres fichiers dans Crésus Cloud sur internet
Pour partager vos fichiers de votre poste local vers votre session Cloud depuis votre navigateur web, vous pouvez :
- procéder simplement à un copier-coller des fichiers ou dossiers souhaités;
- glisser-déposer les fichiers ou dossiers souhaités;
- utiliser l’outil « téléverser » de la barre d’icône de votre session Cloud :
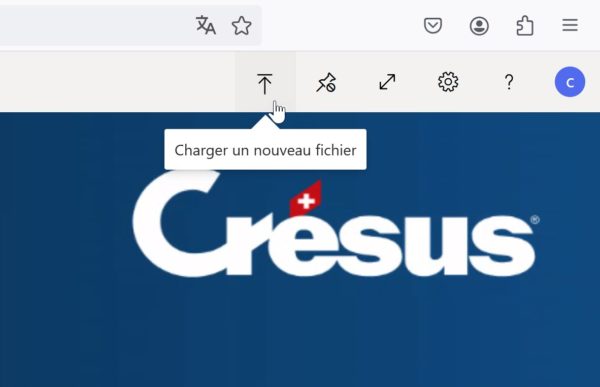
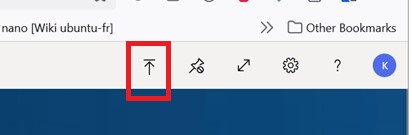
Note : si vous utilisez le glisser-déposer ou l’icône « téléverser », alors le fichier copié se retrouve dans le dossier « Chargement » du lecteur « Unité virtuelle du bureau à distance sur RDPWebClient » de votre session Cloud :
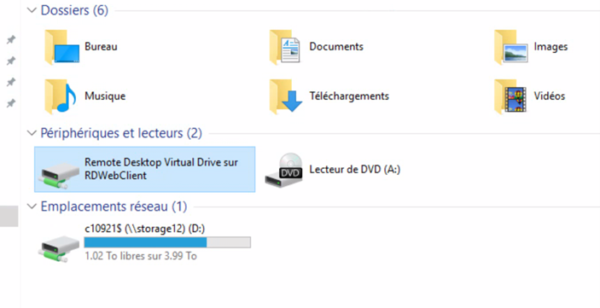
Pour partager vos fichiers de votre session Cloud vers votre poste local depuis votre navigateur web, vous devez déplacer les fichiers vers le dossier « Téléchargement » du lecteur « Unité virtuelle du bureau à distance sur RDPWebClient » de votre session Cloud :
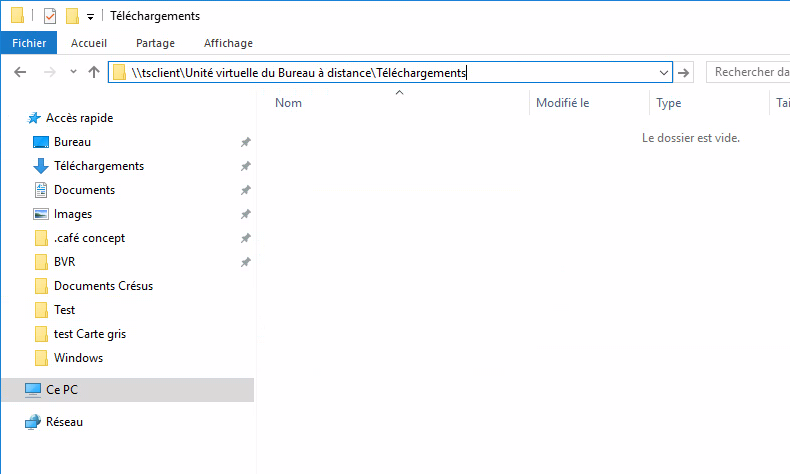
Confirmez ensuite le téléchargement :
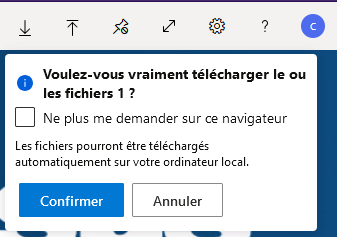
Et le fichier est ensuite téléchargé de manière standard par votre navigateur.
11Se déconnecter de Crésus Cloud
Pour se déconnecter de votre session Cloud, cliquez sur l’icône Windows > icône Utilisateur > Se déconnecter :
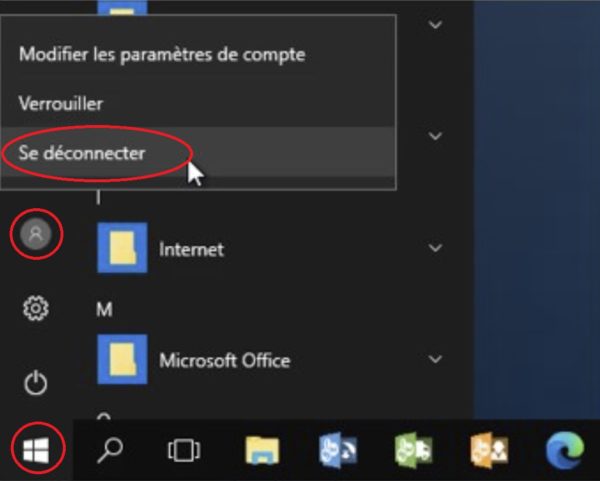
La commande Déconnecter que propose l’icône Marche/Arrêt ferme simplement votre session sans vous déconnecter. Cela peut être utile si vous prenez une pause entre deux utilisations, mais nous vous conseillons vivement, en fin de journée ou une fois votre travail sur le Cloud terminé, de vous déconnecter en procédant selon la méthode illustrée ci-dessus.
12.1Adapter l'utilisation des écrans ainsi que le redimensionnement automatique sous Windows Il peut être utile, si vous utilisez plusieurs moniteurs, que la fenêtre de votre session Cloud n’occupe pas tous les écrans. Pour modifier ce paramètre, procédez comme suit :
- Faites un clic droit sur le fichier RDP et ouvrez votre fichier avec un bloc-note
- Remplacez la ligne use multimon:i:1 par use multimon:i:0
- Enregistrez le fichier
Vous pouvez également décider que, lors du redimensionnement de votre fenêtre sur votre session, le contenu de celle-ci soit automatiquement adapté. Pour ce faire :
- Faites un clic droit sur le fichier RDP et ouvrez votre fichier avec un bloc-note
- Ajoutez la ligne smart sizing:i:1
- Enregistrez le fichier
Il peut être utile, si vous utilisez plusieurs moniteurs, que la fenêtre de votre session Cloud n’occupe pas tous les écrans. Pour modifier ce paramètre, procédez comme suit :
- Faites un clic droit sur le fichier RDP et ouvrez votre fichier avec un bloc-note
- Remplacez la ligne use multimon:i:1 par use multimon:i:0
- Enregistrez le fichier
Vous pouvez également décider que, lors du redimensionnement de votre fenêtre sur votre session, le contenu de celle-ci soit automatiquement adapté. Pour ce faire :
- Faites un clic droit sur le fichier RDP et ouvrez votre fichier avec un bloc-note
- Ajoutez la ligne smart sizing:i:1
- Enregistrez le fichier
12.2Enregistrer votre nom d'utilisateur et un mot de passe sur Windows App (macOS) Pour que l’application Windows App se souvienne de votre nom d’utilisateur et de votre mot de passe, procédez comme suit :
- Accédez aux paramètres de la connexion RDP associée à Crésus Cloud :
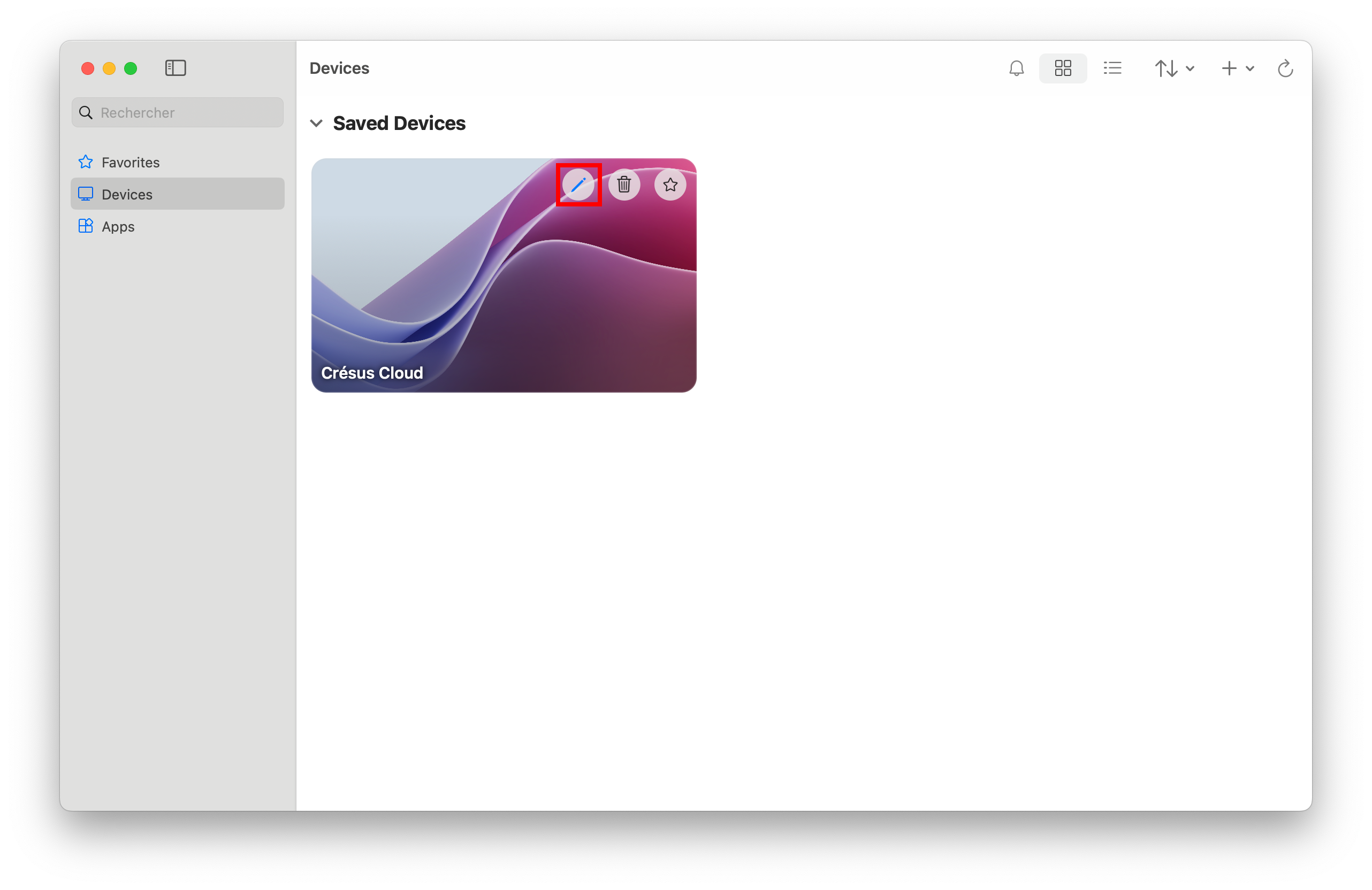
- Sous l’onglet General, vous pouvez ajouter un compte utilisateur (Add User Account) :
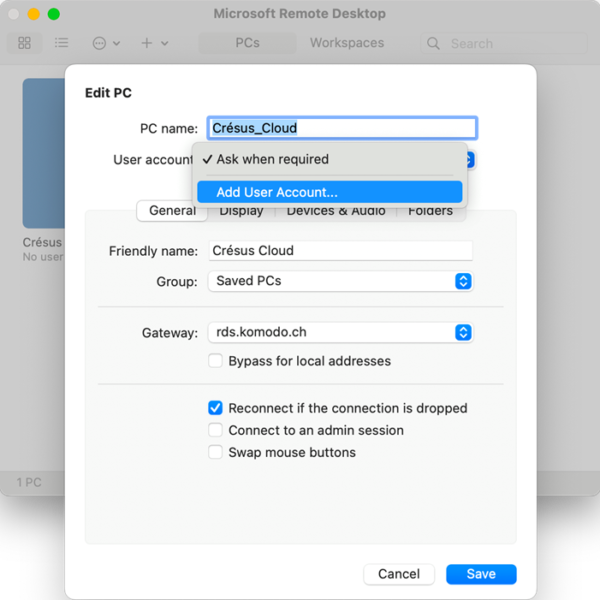
- Vous pouvez alors saisir votre nom d’utilisateur et, si vous le souhaitez, un mot de passe :
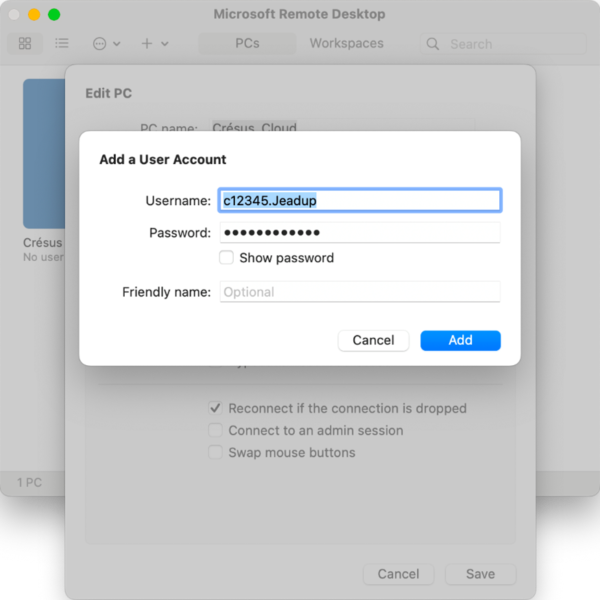
Pour que l’application Windows App se souvienne de votre nom d’utilisateur et de votre mot de passe, procédez comme suit :
- Accédez aux paramètres de la connexion RDP associée à Crésus Cloud :
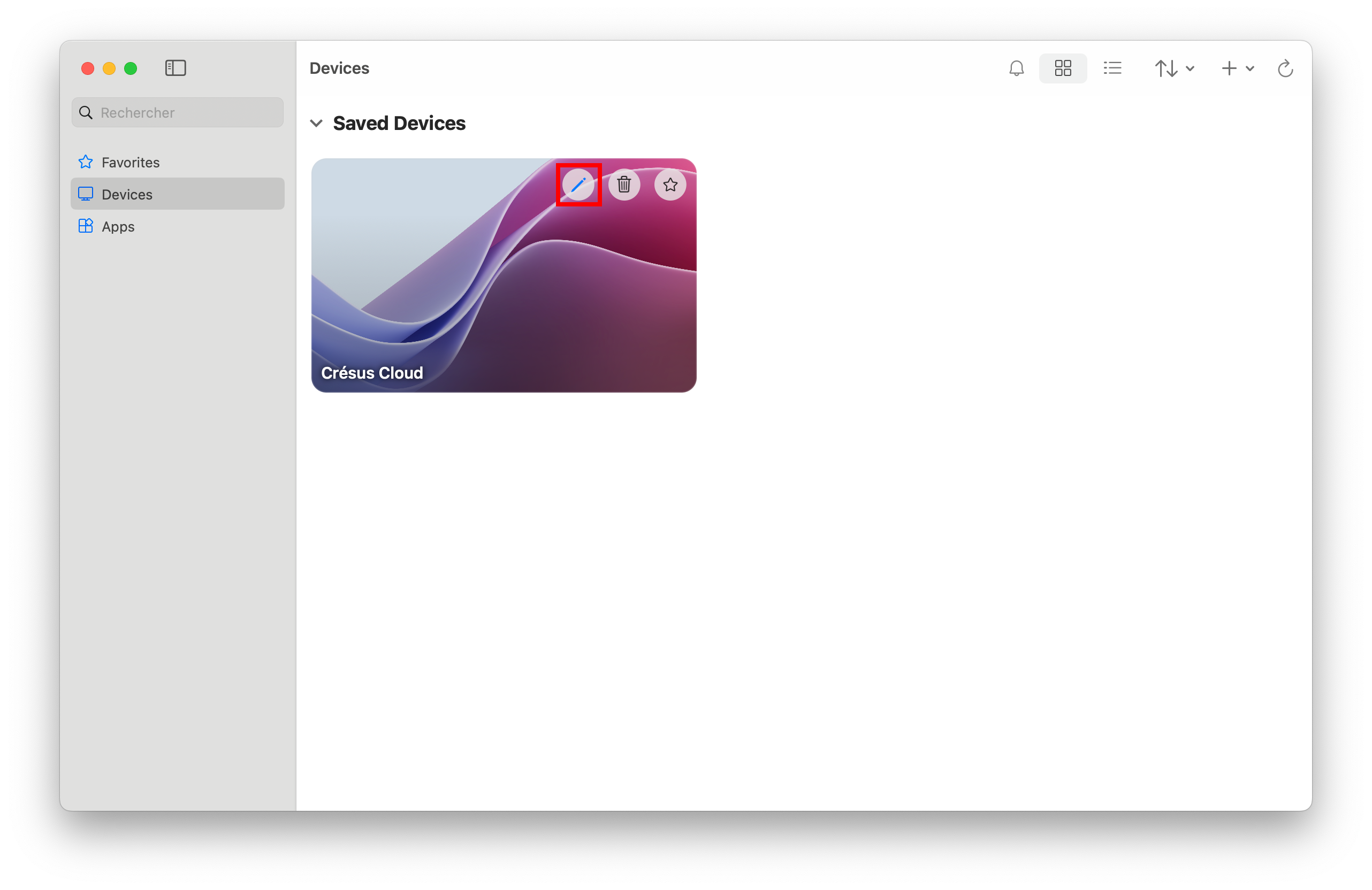
- Sous l’onglet General, vous pouvez ajouter un compte utilisateur (Add User Account) :
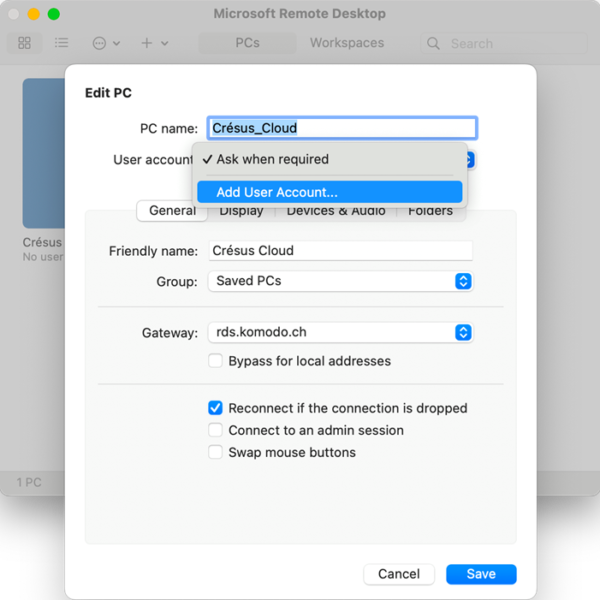
- Vous pouvez alors saisir votre nom d’utilisateur et, si vous le souhaitez, un mot de passe :
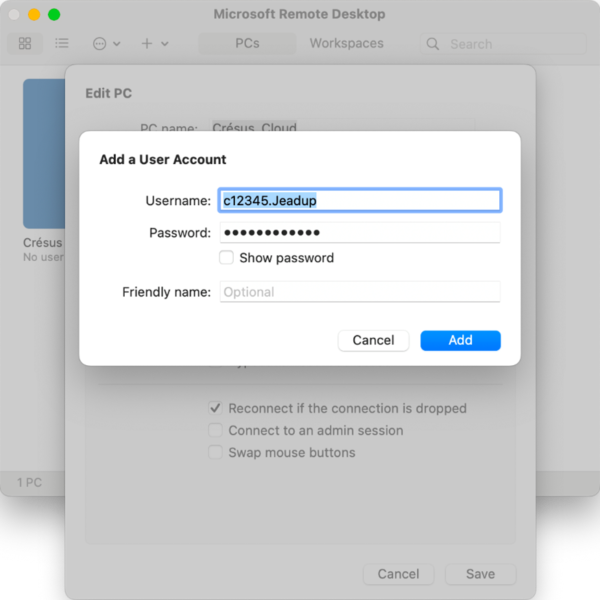
12.3Définir les paramètres d'impression par défaut (macOS) Si vous imprimez des documents depuis votre session Crésus Cloud, il arrive que ces impressions se fassent en recto-verso. Selon l’imprimante utilisée et les pilotes d’imprimante installés, il se peut que vous ne puissiez pas modifier ce réglage depuis le dialogue d’impression :
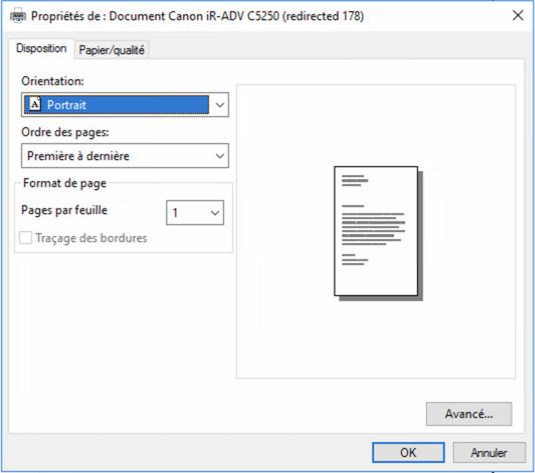
Vous devez alors changer les paramètres par défaut de votre imprimante via le système modulaire d’impression numérique présent sur votre système d’exploitation. Ce système s’appelle CUPS (Common Unix Printing System). Les manipulations suivantes doivent s’effectuer depuis votre poste de travail local.
- Ouvrez un Terminal depuis les utilitaires :
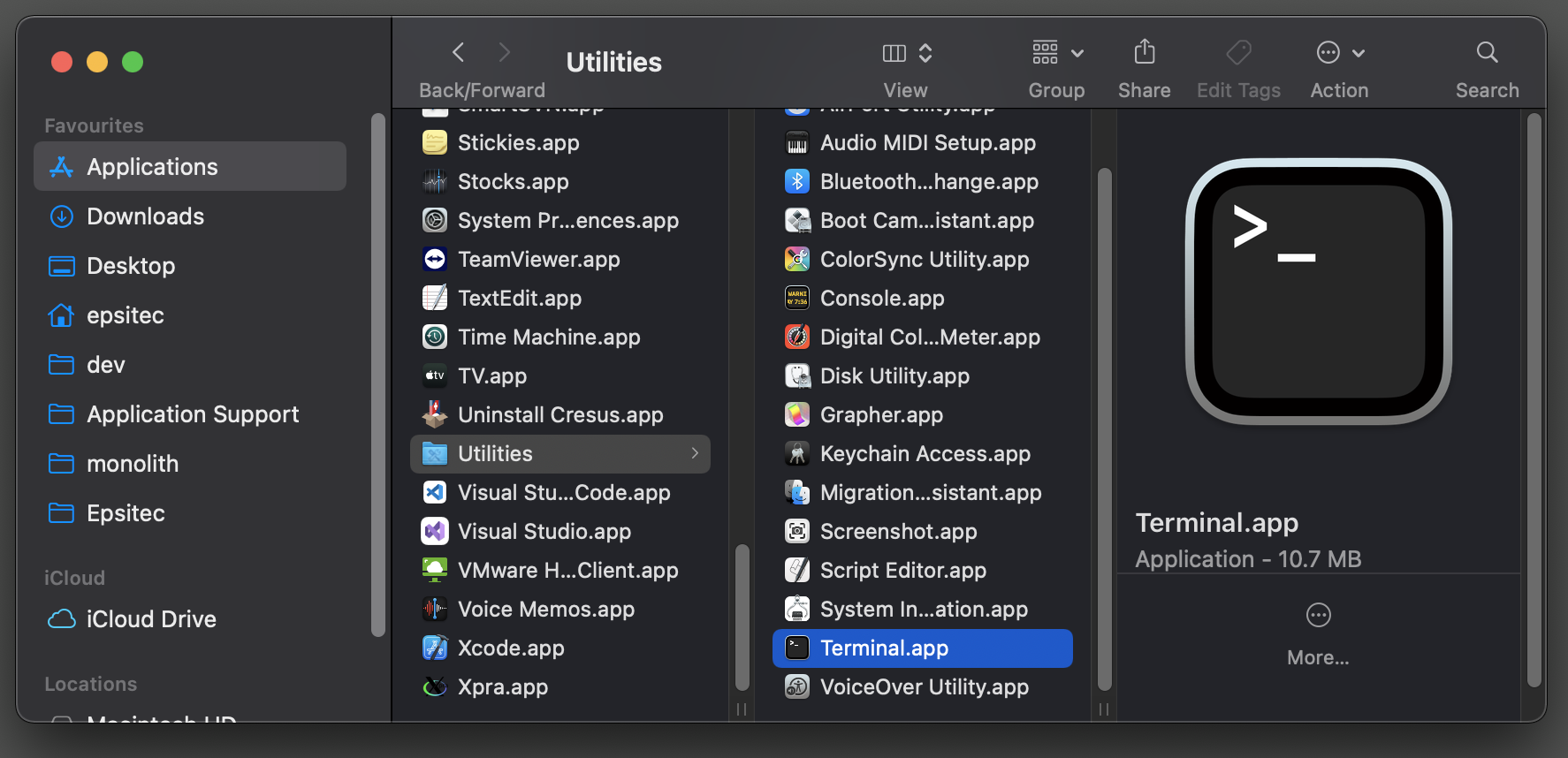
- Pour activer l’interface web du service CUPS, saisissez la commande suivante : cupsctl WebInterface=yes
- Validez avec Enter
- Ouvrez votre navigateur web et accédez à l’url http://localhost:631/printers/
- Là, vous trouvez la liste de vos imprimantes installées. Cliquez sur celle que vous souhaitez utiliser pour l’impression depuis votre session Crésus Cloud :
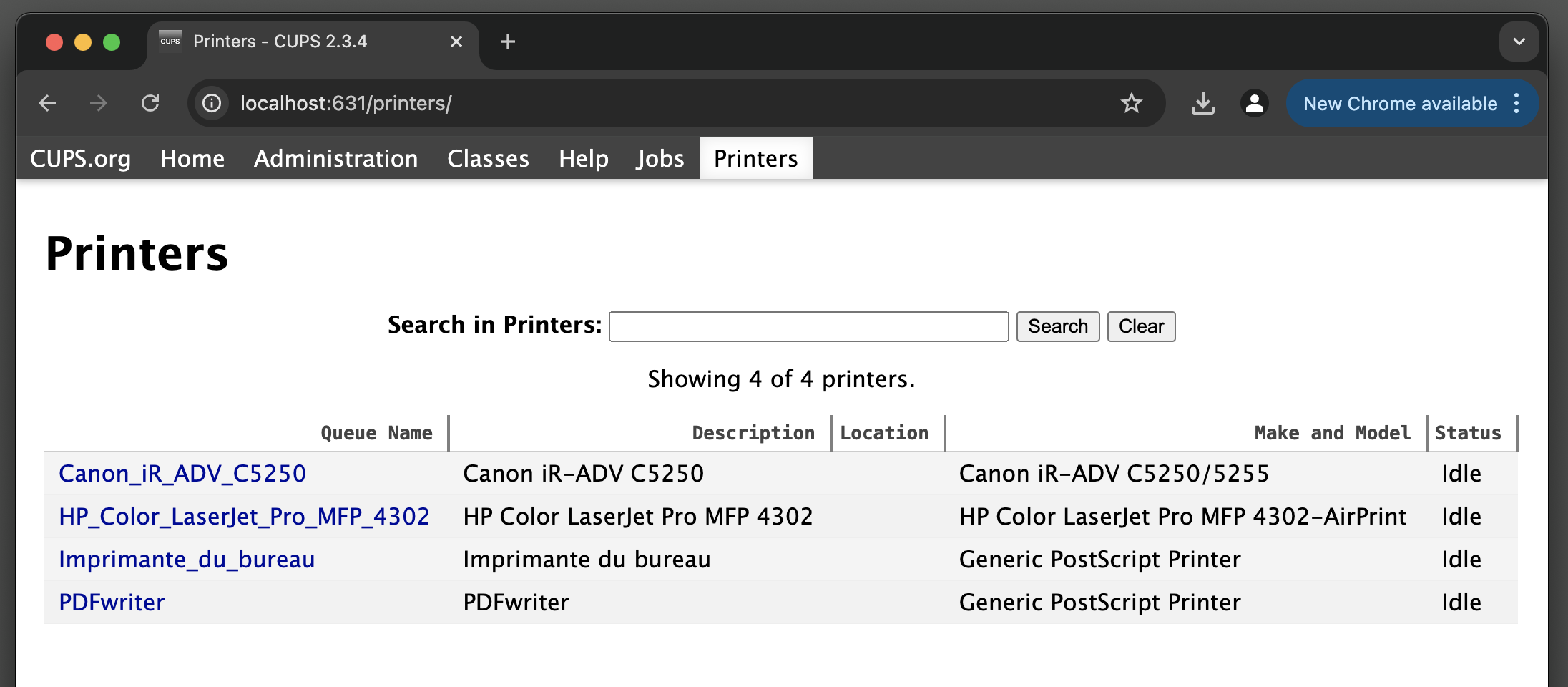
- Choisissez de définir les options par défaut (Set default Options) :
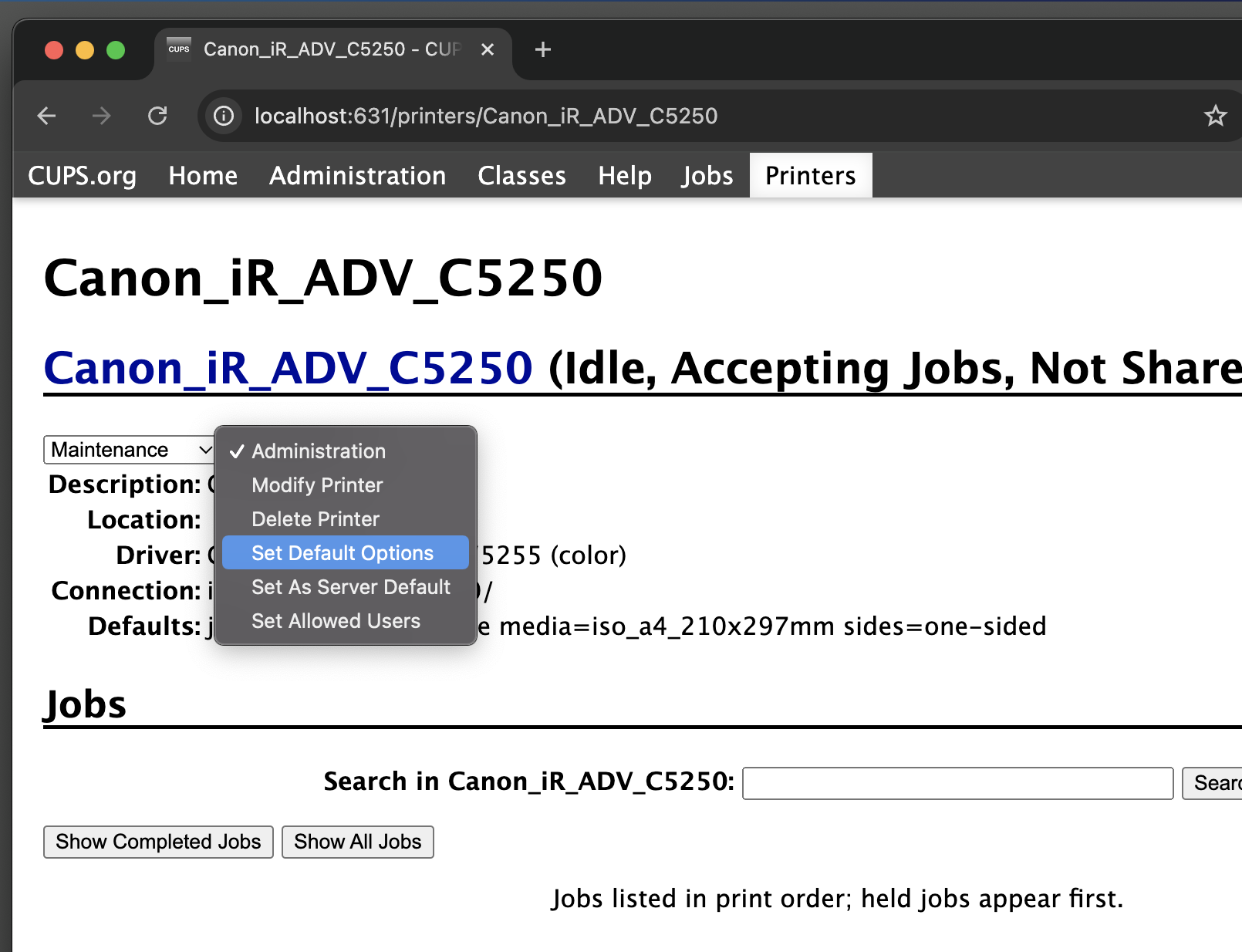
- Plusieurs onglets sont alors disponibles. Vous trouverez généralement le réglage lié au recto-verso sous l’onglet Finition (Finishing)
- Vous pouvez également trouver le paramètre de gestion des couleurs sous l’onglet Qualité (Quality)
- Une fois vos réglages définis, vous devez enregistrer ceux-ci à l’aide du bouton de validation en bas de page :
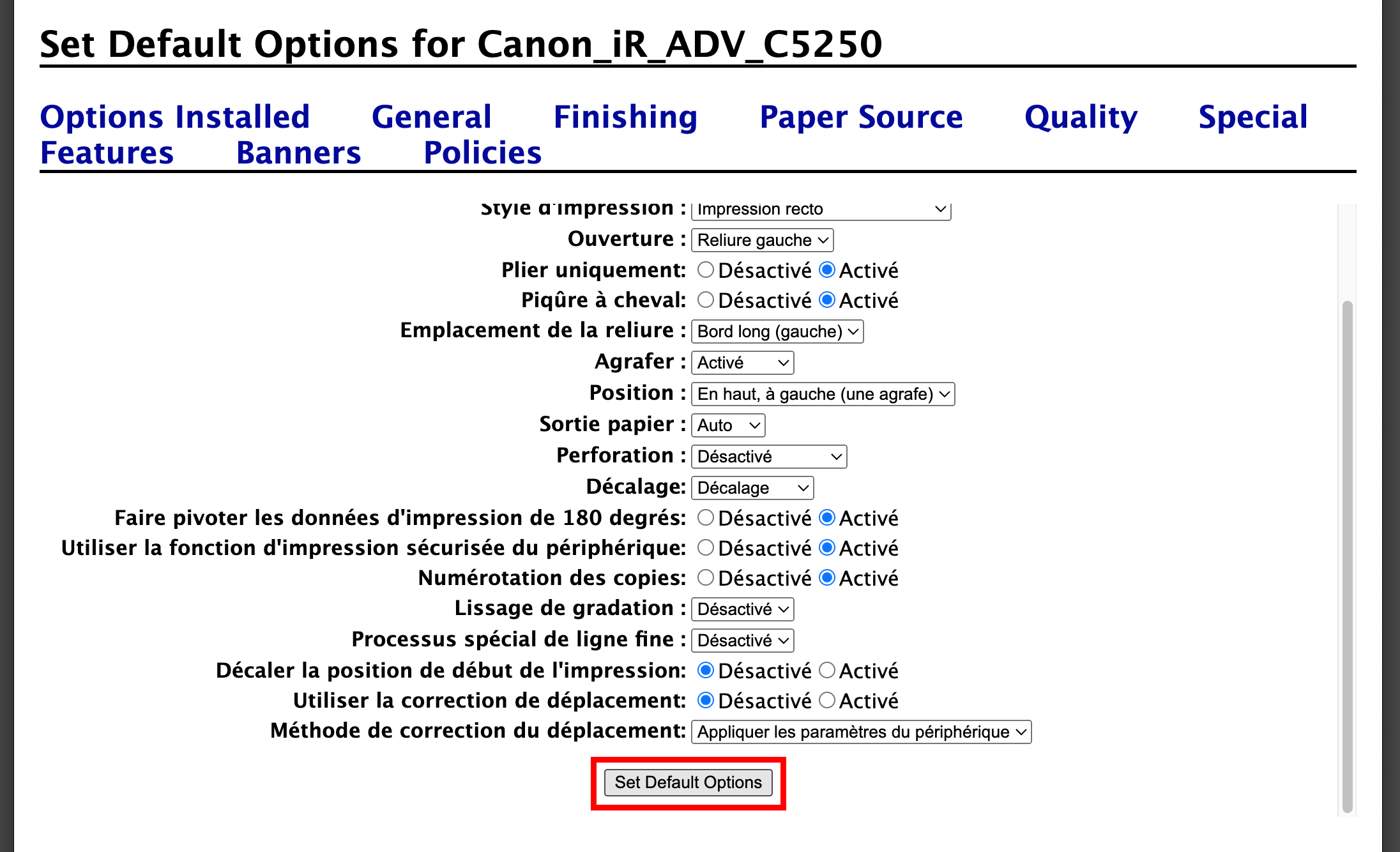
- Il vous est alors demandé de saisir le nom d’utilisateur et le mot de passe d’un administrateur de votre ordinateur :
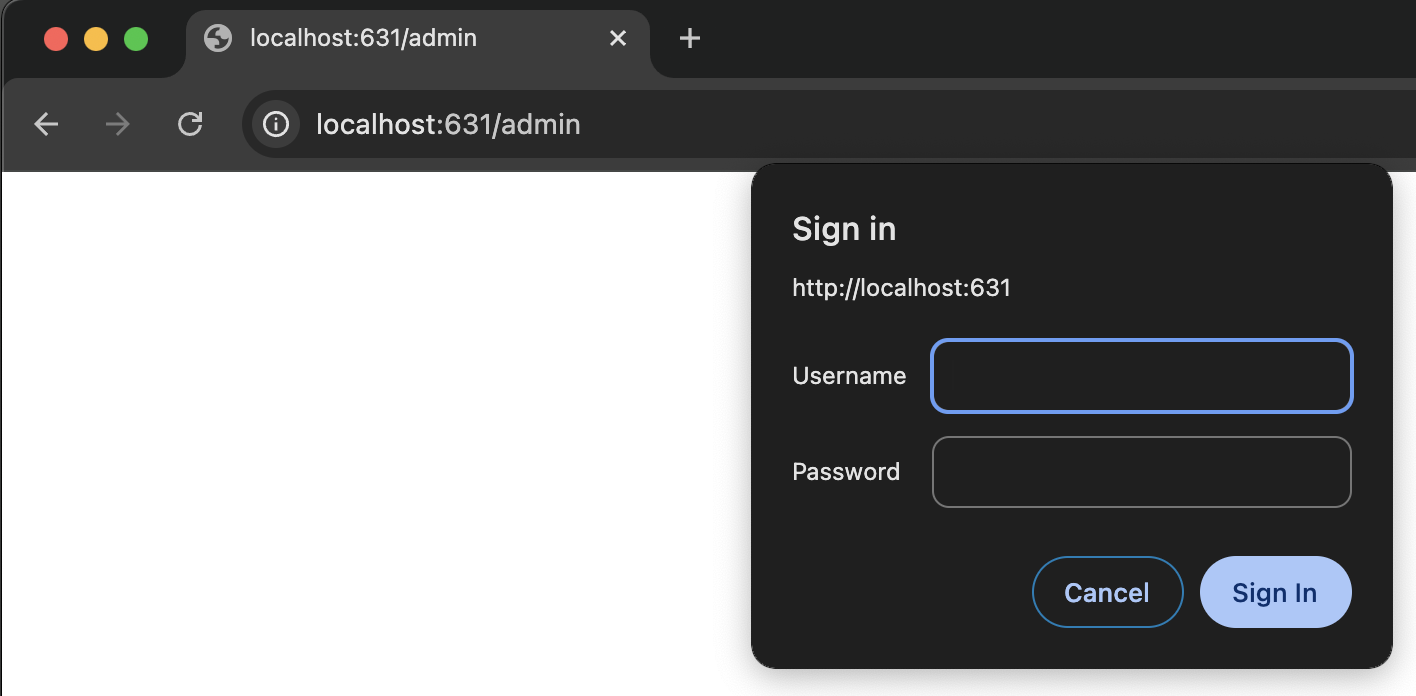
Les impressions envoyées depuis votre session Crésus Cloud utiliseront désormais les paramètres que vous avez définis.
Si vous imprimez des documents depuis votre session Crésus Cloud, il arrive que ces impressions se fassent en recto-verso. Selon l’imprimante utilisée et les pilotes d’imprimante installés, il se peut que vous ne puissiez pas modifier ce réglage depuis le dialogue d’impression :
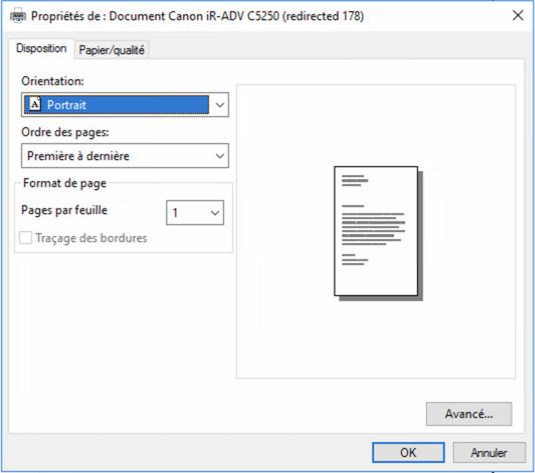
Vous devez alors changer les paramètres par défaut de votre imprimante via le système modulaire d’impression numérique présent sur votre système d’exploitation. Ce système s’appelle CUPS (Common Unix Printing System). Les manipulations suivantes doivent s’effectuer depuis votre poste de travail local.
- Ouvrez un Terminal depuis les utilitaires :
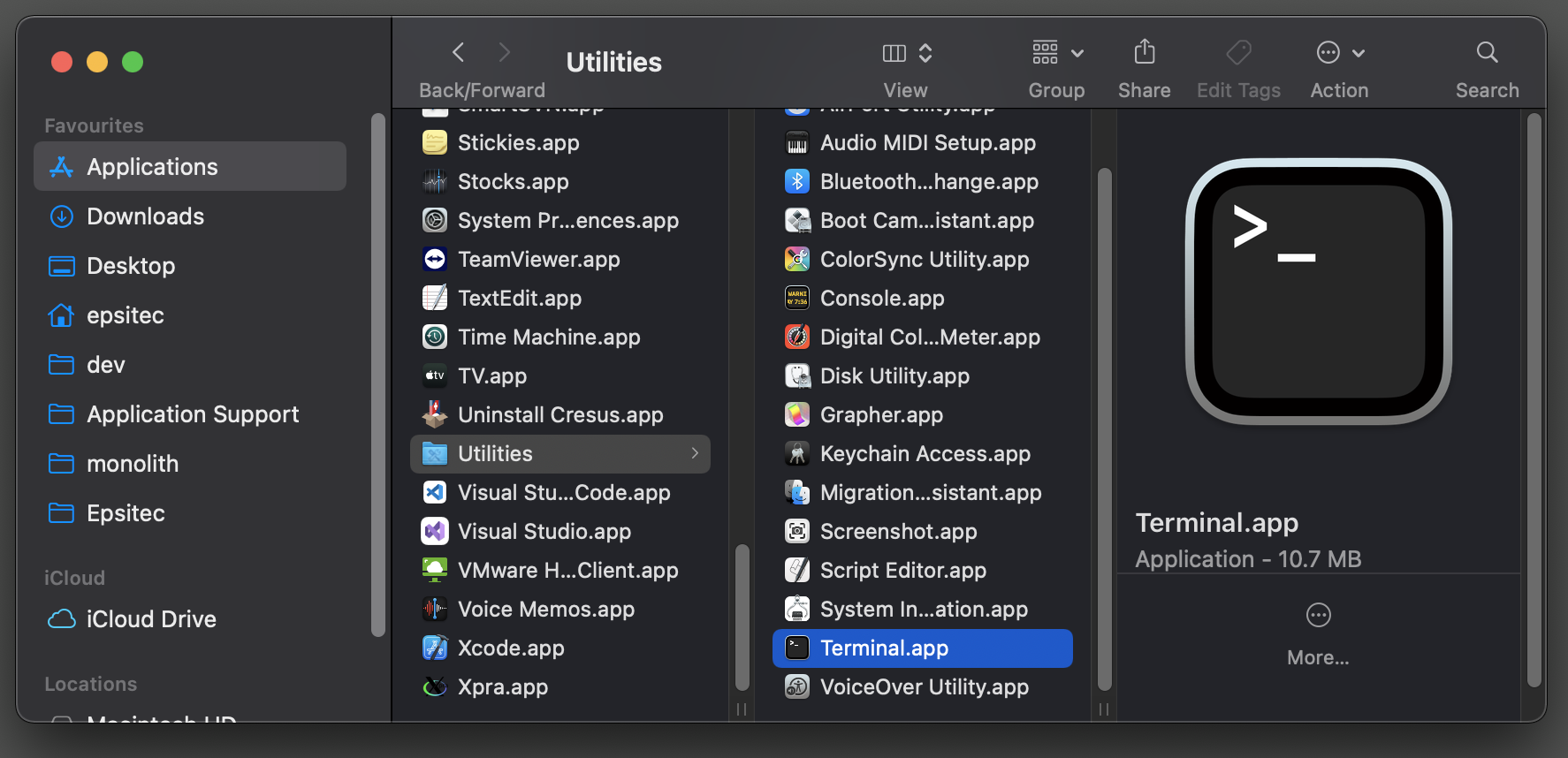
- Pour activer l’interface web du service CUPS, saisissez la commande suivante : cupsctl WebInterface=yes
- Validez avec Enter
- Ouvrez votre navigateur web et accédez à l’url http://localhost:631/printers/
- Là, vous trouvez la liste de vos imprimantes installées. Cliquez sur celle que vous souhaitez utiliser pour l’impression depuis votre session Crésus Cloud :
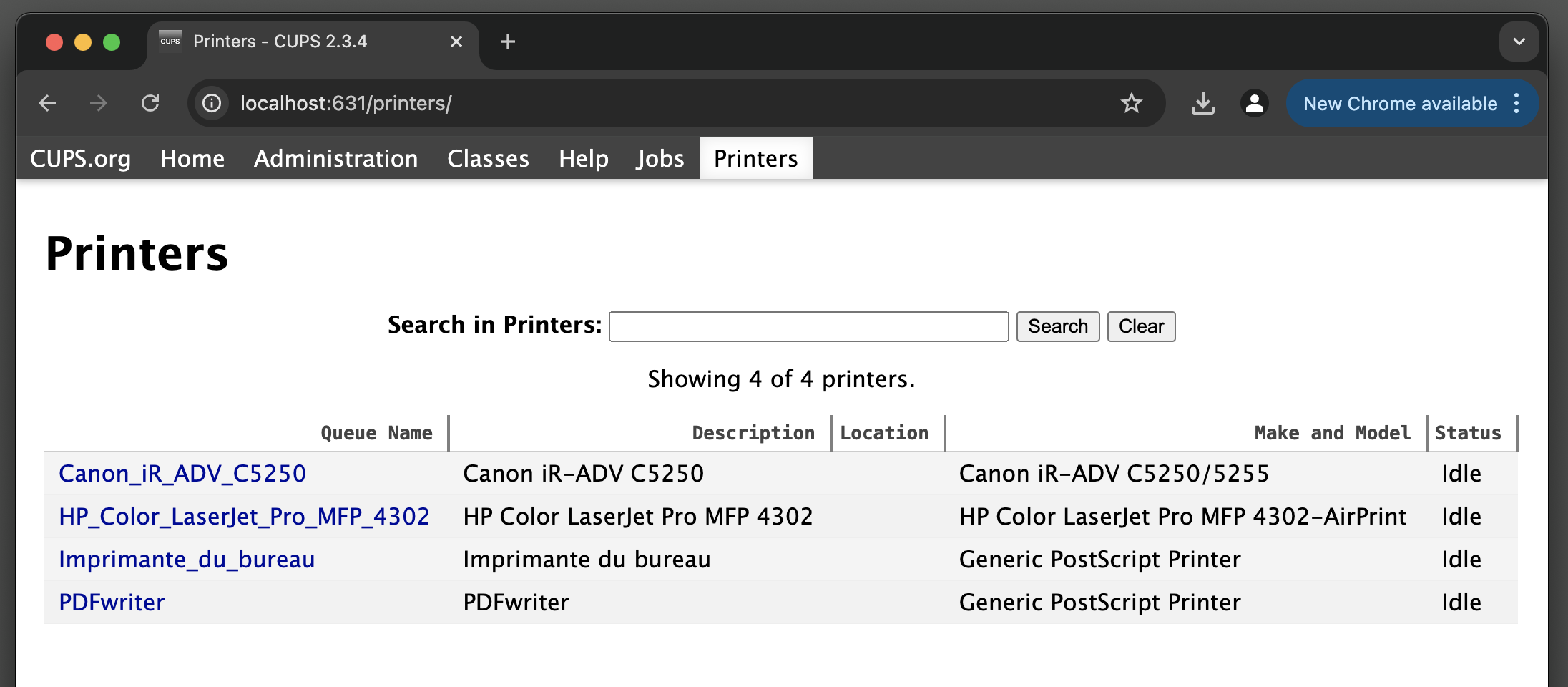
- Choisissez de définir les options par défaut (Set default Options) :
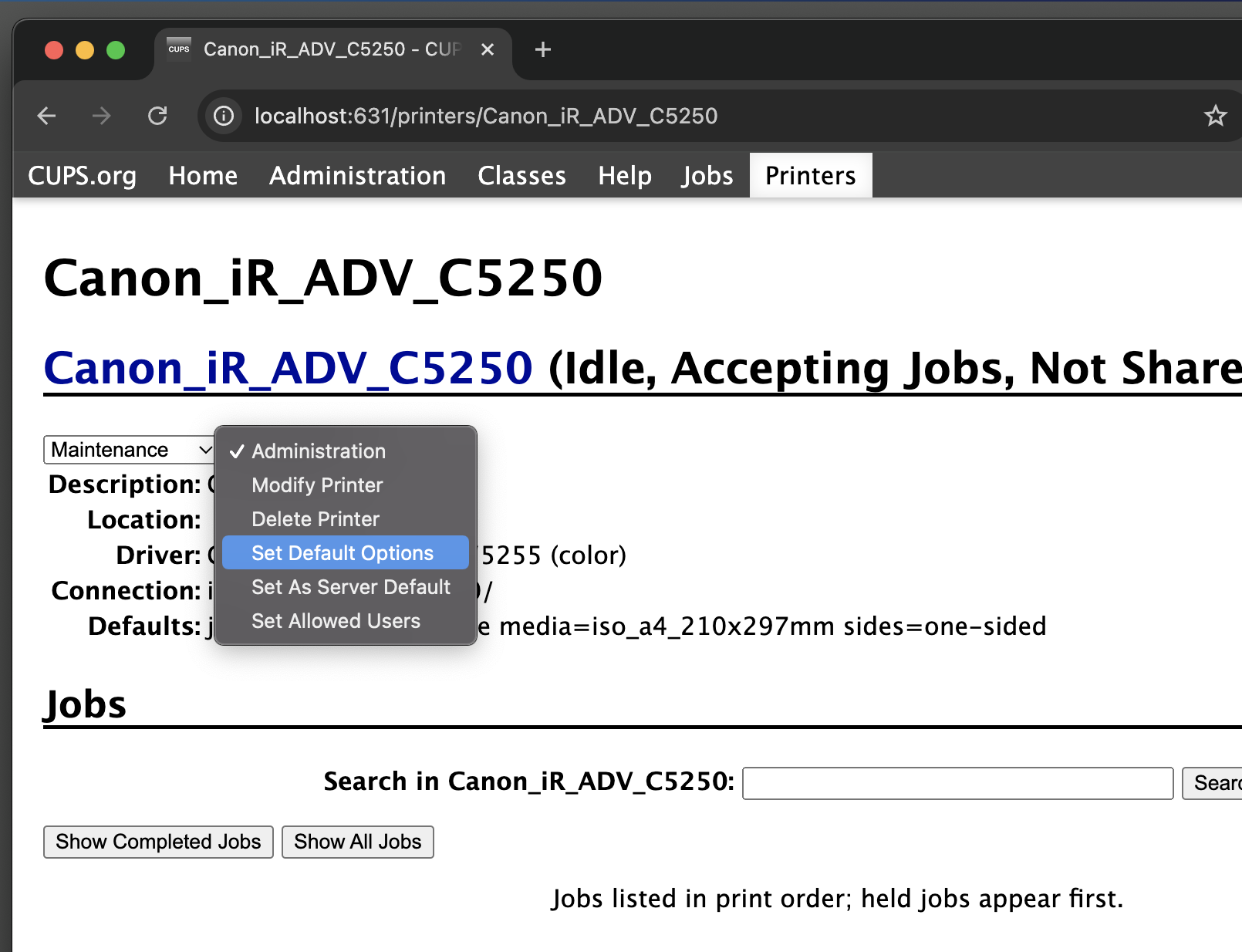
- Plusieurs onglets sont alors disponibles. Vous trouverez généralement le réglage lié au recto-verso sous l’onglet Finition (Finishing)
- Vous pouvez également trouver le paramètre de gestion des couleurs sous l’onglet Qualité (Quality)
- Une fois vos réglages définis, vous devez enregistrer ceux-ci à l’aide du bouton de validation en bas de page :
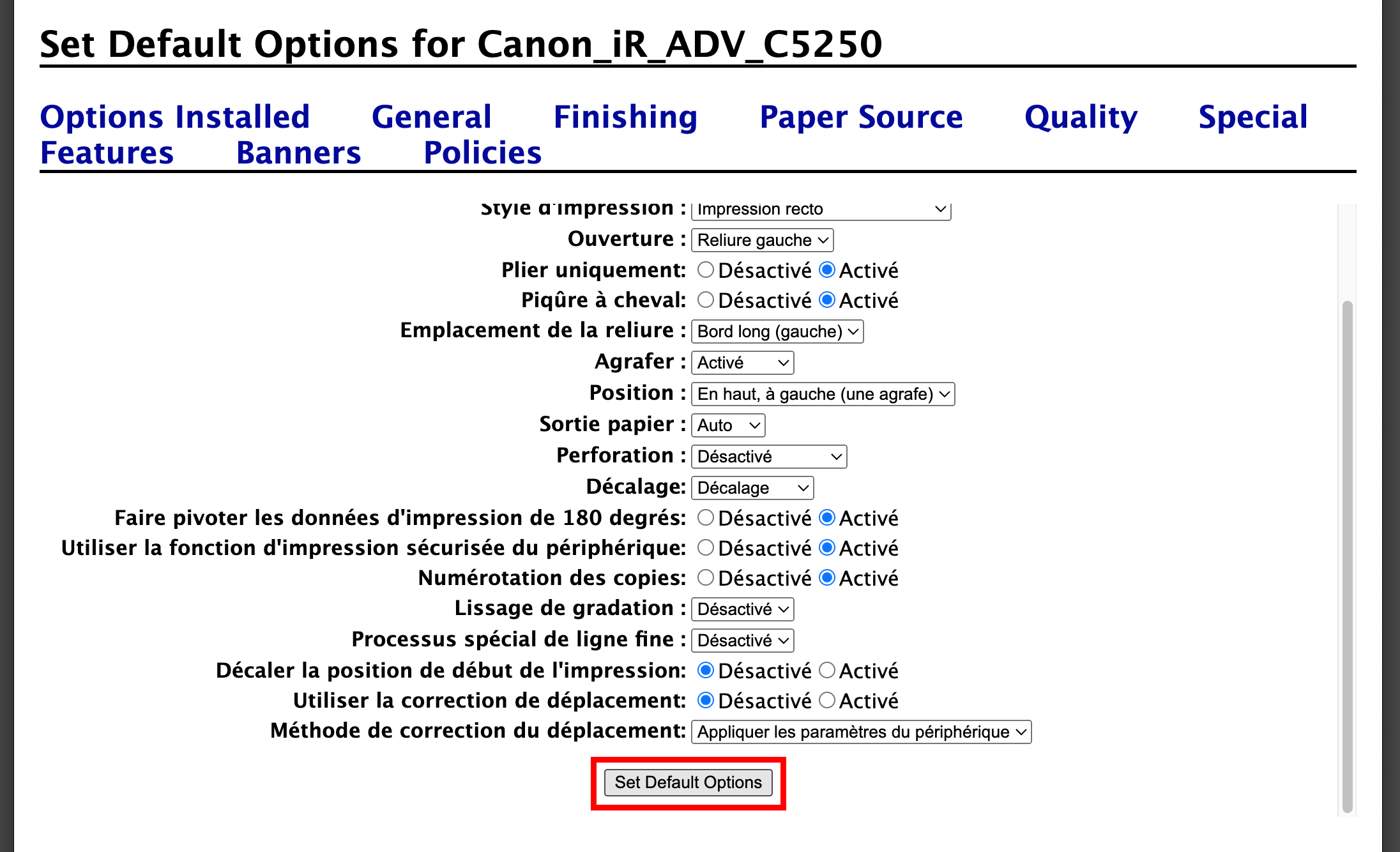
- Il vous est alors demandé de saisir le nom d’utilisateur et le mot de passe d’un administrateur de votre ordinateur :
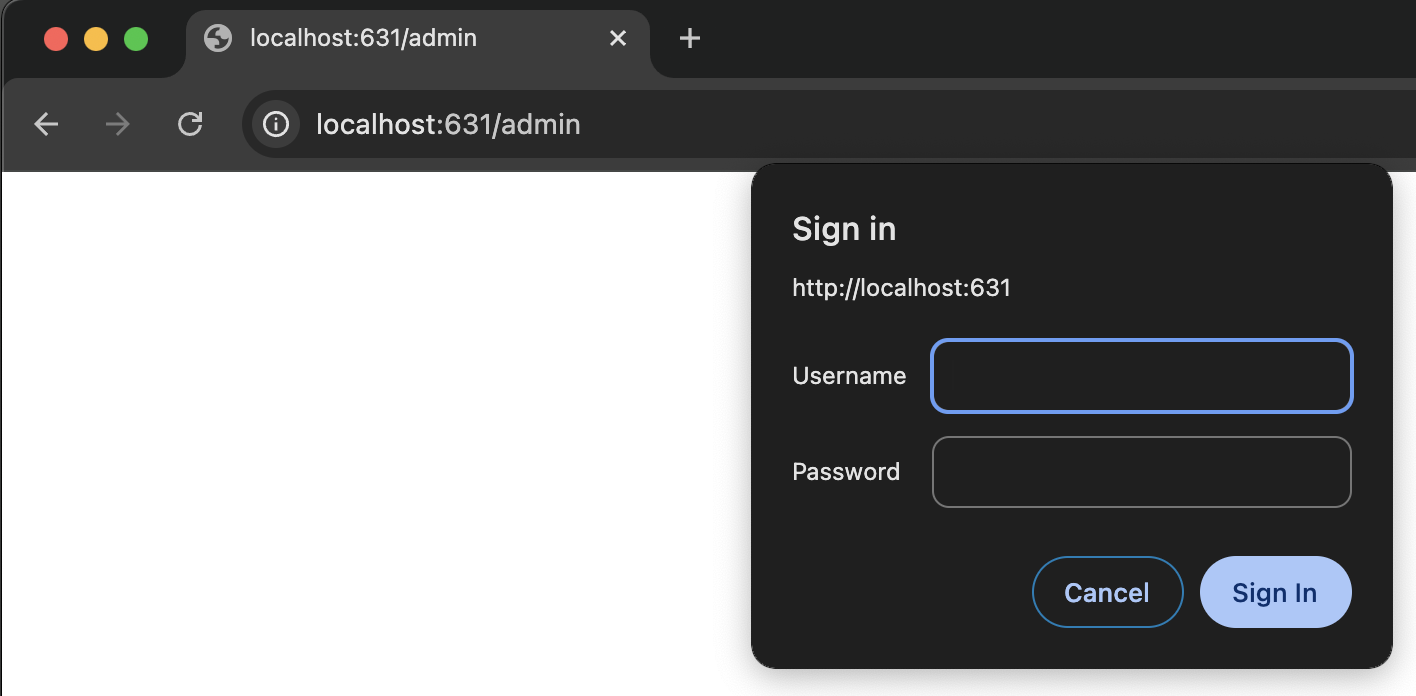
Les impressions envoyées depuis votre session Crésus Cloud utiliseront désormais les paramètres que vous avez définis.
12.4Changement de mot de passe Si vous n’avez pas changé votre mot de passe lors de votre première connexion au Cloud (comme proposé) ou si vous souhaitez le modifier à nouveau, veuillez vous référer aux instructions sur le site de notre partenaire.
Si vous n’avez pas changé votre mot de passe lors de votre première connexion au Cloud (comme proposé) ou si vous souhaitez le modifier à nouveau, veuillez vous référer aux instructions sur le site de notre partenaire.
12.5Utiliser sa propre licence Microsoft 365 avec Crésus Cloud Nous proposons l’hébergement Crésus Cloud avec en option une licence Microsoft 365.
Si vous possédez déjà une licence de Microsoft 365, vous pouvez aussi demander à notre administration de l’activer sans frais supplémentaire dans votre environnement Crésus Cloud. Merci de nous communiquer la liste des utilisateurs pour lesquels vous souhaitez procéder à l’activation (au format c12345.xxxyyy).
Votre licence Microsoft 365 doit faire partie d’une des versions suivantes :
- Office 365 E3
- Office 365 E5
- Microsoft 365 Business Premium (seule version Business supportée)
Note : Actuellement, seules ces trois versions incluent la prise en charge de l’activation d’ordinateurs partagés, mais cette liste est susceptible de changer en fonction des modifications qu’apportera Microsoft à ses différentes offres.
Une fois que vous aurez accès à Microsoft 365 depuis Crésus Cloud, vous pourrez activer la licence au moyen de votre login Microsoft. La marche à suivre se trouve ici : Microsoft.com : activation d’Office
Nous proposons l’hébergement Crésus Cloud avec en option une licence Microsoft 365.
Si vous possédez déjà une licence de Microsoft 365, vous pouvez aussi demander à notre administration de l’activer sans frais supplémentaire dans votre environnement Crésus Cloud. Merci de nous communiquer la liste des utilisateurs pour lesquels vous souhaitez procéder à l’activation (au format c12345.xxxyyy).
Votre licence Microsoft 365 doit faire partie d’une des versions suivantes :
- Office 365 E3
- Office 365 E5
- Microsoft 365 Business Premium (seule version Business supportée)
Note : Actuellement, seules ces trois versions incluent la prise en charge de l’activation d’ordinateurs partagés, mais cette liste est susceptible de changer en fonction des modifications qu’apportera Microsoft à ses différentes offres.
Une fois que vous aurez accès à Microsoft 365 depuis Crésus Cloud, vous pourrez activer la licence au moyen de votre login Microsoft. La marche à suivre se trouve ici : Microsoft.com : activation d’Office
12.6Accès par la fiduciaire aux fichiers d’un client Cet accès n’est possible que si Silicom a préalablement configuré le lien entre la fiduciaire et son client dans l’environnement Crésus Cloud.
Pour cela, le client doit en faire la demande à Silicom en transmettant son identifiant Cloud ainsi que celui de sa fiduciaire.
Lorsque Silicom aura fait la liaison, vous recevrez un chemin d’accès comme celui-ci :
\\storage13\c156**$
La fiduciaire pourra alors, dans son propre Cloud, ouvrir un explorateur de fichiers et coller ce lien dans la barre d’adresse :
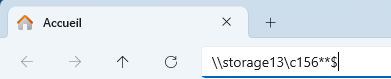
Elle pourra ainsi ouvrir tous les dossiers de son client et accéder aux fichiers Crésus.
Attention ! Ce lien donne accès à tous les dossiers et fichiers qui se trouvent dans le cloud du client. Il n’est pas possible de définir des droits d’accès seulement à certains dossiers ou fichiers.
Cet accès n’est possible que si Silicom a préalablement configuré le lien entre la fiduciaire et son client dans l’environnement Crésus Cloud.
Pour cela, le client doit en faire la demande à Silicom en transmettant son identifiant Cloud ainsi que celui de sa fiduciaire.
Lorsque Silicom aura fait la liaison, vous recevrez un chemin d’accès comme celui-ci :
\\storage13\c156**$
La fiduciaire pourra alors, dans son propre Cloud, ouvrir un explorateur de fichiers et coller ce lien dans la barre d’adresse :
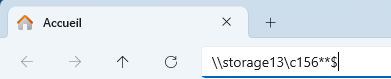
Elle pourra ainsi ouvrir tous les dossiers de son client et accéder aux fichiers Crésus.
Attention ! Ce lien donne accès à tous les dossiers et fichiers qui se trouvent dans le cloud du client. Il n’est pas possible de définir des droits d’accès seulement à certains dossiers ou fichiers.
