2Environnement de travail
À l’ouverture de Crésus, sous l’onglet essayer de la page d’accueil, vous pouvez ouvrir un fichier exemple (« Simply SA Salaires ») déjà configuré qui vous permettra de vous familiariser avec l’interface de Crésus Salaires et d’expérimenter certaines fonctionnalités.
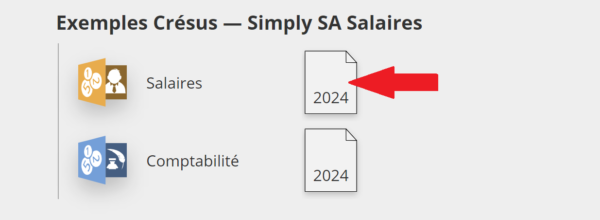
Ce chapitre va vous présenter l’essentiel de l’environnement de travail du module.
Les différences de présentation de Crésus Salaires sous Windows, sous macOS ou sous Linux étant minimes, toutes les captures d’écran présentées dans ce manuel – sauf indication contraire – ont été prises sous Windows.
2.1L’écran d’accueil L’écran d’accueil est le point d’entrée de votre module et vous permet d’accéder directement à différentes vues et fonctionnalités de Crésus Salaires.
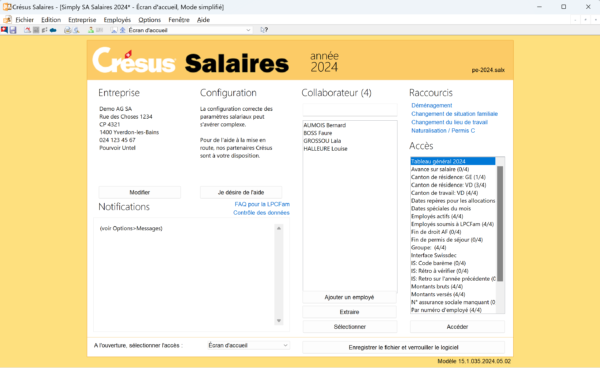
Pour passer au Tableau général depuis l’écran d’accueil (ou depuis n’importe quelle autre vue), cliquez sur l’icône  ou appuyez sur la touche F5.
ou appuyez sur la touche F5.
Pour revenir à l’écran d’accueil, cliquez sur l’icône  ou appuyez sur la touche F4.
ou appuyez sur la touche F4.
Le bouton Modifier de la section Entreprise vous permet d’accéder aux données de votre société.
La liste d’accès, à droite de l’écran d’accueil, vous permet de passer à la vue de votre choix (soit en double-cliquant sur l’accès souhaité, soit en le sélectionnant puis en cliquant sur Accéder).
Vous pouvez rechercher un employé par son nom ou prénom en saisissant un partie de l’un ou l’autre dans le champ Collaborateur.
Double-cliquez sur l’employé souhaité pour ouvrir le dialogue de définition de ses données personnelles.
Le bouton Extraire affiche le ou les employés de la liste dans le tableau général.
Vous pouvez également sélectionner l’employé souhaité en utilisant les flèches ↑ ou ↓ . puis appuyer sur la touche Enter pour l’afficher, seul, dans le tableau général.
Si vous sélectionnez un employé dans la liste puis cliquez sur le bouton Sélectionner, le tableau général s’ouvre et le collaborateur en question reste sélectionné parmi la liste de tous les employés.
Le bouton Ajouter un employé ouvre le dialogue de saisie des données d’un nouvel employé.
L’écran d’accueil vous propose également différents raccourcis (au-dessus de la liste d’accès) pour la gestion de situations particulières (déménagement, changement de situation familiale, etc.) : sélectionnez l’employé concerné puis cliquez sur le bouton de votre choix pour ouvrir le dialogue correspondant.
Le bouton Enregistrer le fichier et verrouiller le logiciel vous permet de verrouiller le fichier de façon temporaire sans avoir à le fermer (si vous devez vous absenter quelques minutes, par exemple). Pour utiliser cette fonctionnalité, il vous faudra au préalable avoir défini un mot de passe.
Par défaut, Crésus Salaires affichera l’écran d’accueil à chaque ouverture de votre fichier. Vous pouvez cependant modifier ce paramètre en sélectionnant un autre accès parmi la liste déroulante en bas de l’écran d’accueil.
L’écran d’accueil est le point d’entrée de votre module et vous permet d’accéder directement à différentes vues et fonctionnalités de Crésus Salaires.
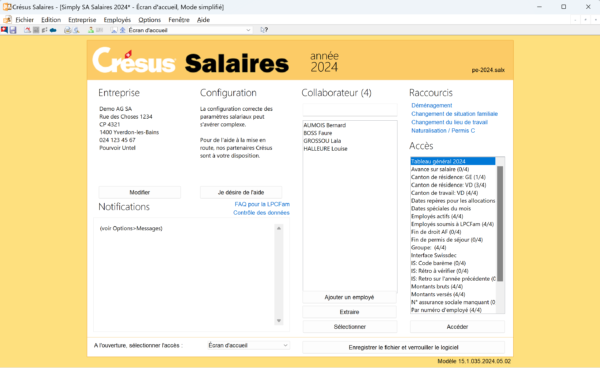
Pour passer au Tableau général depuis l’écran d’accueil (ou depuis n’importe quelle autre vue), cliquez sur l’icône ![]() ou appuyez sur la touche F5.
ou appuyez sur la touche F5.
Pour revenir à l’écran d’accueil, cliquez sur l’icône ![]() ou appuyez sur la touche F4.
ou appuyez sur la touche F4.
Le bouton Modifier de la section Entreprise vous permet d’accéder aux données de votre société.
La liste d’accès, à droite de l’écran d’accueil, vous permet de passer à la vue de votre choix (soit en double-cliquant sur l’accès souhaité, soit en le sélectionnant puis en cliquant sur Accéder).
Vous pouvez rechercher un employé par son nom ou prénom en saisissant un partie de l’un ou l’autre dans le champ Collaborateur.
Double-cliquez sur l’employé souhaité pour ouvrir le dialogue de définition de ses données personnelles.
Le bouton Extraire affiche le ou les employés de la liste dans le tableau général.
Vous pouvez également sélectionner l’employé souhaité en utilisant les flèches ↑ ou ↓ . puis appuyer sur la touche Enter pour l’afficher, seul, dans le tableau général.
Si vous sélectionnez un employé dans la liste puis cliquez sur le bouton Sélectionner, le tableau général s’ouvre et le collaborateur en question reste sélectionné parmi la liste de tous les employés.
Le bouton Ajouter un employé ouvre le dialogue de saisie des données d’un nouvel employé.
L’écran d’accueil vous propose également différents raccourcis (au-dessus de la liste d’accès) pour la gestion de situations particulières (déménagement, changement de situation familiale, etc.) : sélectionnez l’employé concerné puis cliquez sur le bouton de votre choix pour ouvrir le dialogue correspondant.
Le bouton Enregistrer le fichier et verrouiller le logiciel vous permet de verrouiller le fichier de façon temporaire sans avoir à le fermer (si vous devez vous absenter quelques minutes, par exemple). Pour utiliser cette fonctionnalité, il vous faudra au préalable avoir défini un mot de passe.
Par défaut, Crésus Salaires affichera l’écran d’accueil à chaque ouverture de votre fichier. Vous pouvez cependant modifier ce paramètre en sélectionnant un autre accès parmi la liste déroulante en bas de l’écran d’accueil.
2.2.1Mode simplifié / mode complet
Crésus vous propose deux modes de travail :
- le mode simplifié est le mode d’utilisation normal : dans ce mode, beaucoup d’éléments sont cachés ou protégés afin d’éviter des modifications intempestives;
- le mode complet vous donne accès aux fonctions et paramétrages avancés du module.
Pour passer d’un mode à l’autre, appuyer sur les touches Ctrl+y ou exécutez la commande Options > Mode complet (ou Mode simplifié).
Crésus vous propose deux modes de travail :
- le mode simplifié est le mode d’utilisation normal : dans ce mode, beaucoup d’éléments sont cachés ou protégés afin d’éviter des modifications intempestives;
- le mode complet vous donne accès aux fonctions et paramétrages avancés du module.
Pour passer d’un mode à l’autre, appuyer sur les touches Ctrl+y ou exécutez la commande Options > Mode complet (ou Mode simplifié).
2.3Le tableau général Pour ouvrir le tableau général, cliquez sur l’icône  ou appuyez sur la touche F5 :
ou appuyez sur la touche F5 :
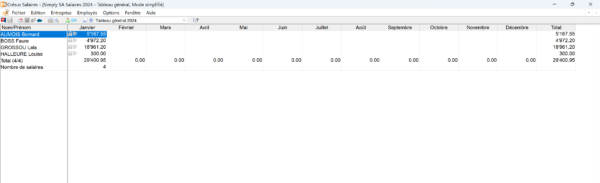
Dans le tableau général, la liste de gauche présente les noms de tous les employés enregistrés, classés par ordre alphabétique.
Le tableau affiche un résumé des salaires déjà versés pour chaque employé, mois par mois.
Vous pouvez sélectionner une case du tableau en cliquant simplement dessus ou en vous déplaçant jusqu’à elle en maintenant appuyée la touche Ctrl et en utilisant les touches directionnelles.
Le symbole  en regard d’un montant signifie que ce salaire est bloqué.
en regard d’un montant signifie que ce salaire est bloqué.
Le symbole  en regard d’un montant signifie que ce salaire a été comptabilisé.
en regard d’un montant signifie que ce salaire a été comptabilisé.
Pour ouvrir le tableau général, cliquez sur l’icône ![]() ou appuyez sur la touche F5 :
ou appuyez sur la touche F5 :
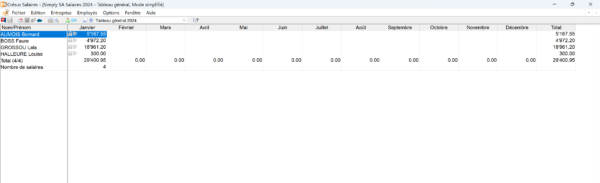
Dans le tableau général, la liste de gauche présente les noms de tous les employés enregistrés, classés par ordre alphabétique.
Le tableau affiche un résumé des salaires déjà versés pour chaque employé, mois par mois.
Vous pouvez sélectionner une case du tableau en cliquant simplement dessus ou en vous déplaçant jusqu’à elle en maintenant appuyée la touche Ctrl et en utilisant les touches directionnelles.
Le symbole ![]() en regard d’un montant signifie que ce salaire est bloqué.
en regard d’un montant signifie que ce salaire est bloqué.
Le symbole ![]() en regard d’un montant signifie que ce salaire a été comptabilisé.
en regard d’un montant signifie que ce salaire a été comptabilisé.
2.4Principe de base du calcul des salaires Le calcul de chaque salaire résulte de la combinaison de deux facteurs principaux :
- les données et coefficients de votre entreprise;
- les données personnelles de l’employé.
Certaines données ponctuelles devront être saisies chaque mois pour chacun des salaires concernés, alors que d’autres sont générales et auront été préalablement paramétrées.
Le calcul de chaque salaire résulte de la combinaison de deux facteurs principaux :
- les données et coefficients de votre entreprise;
- les données personnelles de l’employé.
Certaines données ponctuelles devront être saisies chaque mois pour chacun des salaires concernés, alors que d’autres sont générales et auront été préalablement paramétrées.
2.5Ouvrir les principaux écrans de saisie Pour accéder aux données et coefficients de votre entreprise, utilisez les commandes du menu Entreprise. Ces commandes varient selon que vous travaillez en mode simplifié ou complet.
Pour traiter les données d’un employé, double-cliquez sur son nom dans la liste de gauche ou sélectionnez-le et cliquez sur l’icône  (ou sur les touches Ctrl+m).
(ou sur les touches Ctrl+m).
Pour traiter un salaire, double-cliquez sur la case du tableau général correspondant à l’employé et au mois concerné ou sélectionnez-la et cliquez sur l’icône  (ou sur la touche Enter).
(ou sur la touche Enter).
Pour accéder aux données et coefficients de votre entreprise, utilisez les commandes du menu Entreprise. Ces commandes varient selon que vous travaillez en mode simplifié ou complet.
Pour traiter les données d’un employé, double-cliquez sur son nom dans la liste de gauche ou sélectionnez-le et cliquez sur l’icône ![]() (ou sur les touches Ctrl+m).
(ou sur les touches Ctrl+m).
Pour traiter un salaire, double-cliquez sur la case du tableau général correspondant à l’employé et au mois concerné ou sélectionnez-la et cliquez sur l’icône ![]() (ou sur la touche Enter).
(ou sur la touche Enter).
2.6Saisie des données Les différents écrans de saisie sont redimensionnables, ce qui permet – si votre écran est suffisamment grand – de visualiser davantage de lignes ou d’afficher des colonnes supplémentaires. Un ascenseur est présent à gauche de l’écran de saisie lorsque le nombre de rubriques l’exige.
Les différents onglets vous permettent de passer d’un groupe de rubriques à un autre (vous pouvez changer d’onglet en utilisant les touches directionnelles ← et →). Vous pourrez modifier le contenu de ces onglets ou en ajouter de nouveaux en passant en Mode complet > Configurer (bouton qui apparaît au bas de l’écran de saisie concerné).
Lorsque vous avez saisi un nom, un montant, une date, une quantité, etc. dans un champ, Crésus le signale en ajoutant un astérisque devant l’information. Si une valeur n’est pas précédée d’un astérisque, cela signifie donc qu’elle a été générée directement par Crésus (par exemple s’il s’agit d’une valeur par défaut, ou d’une valeur héritée du mois précédent, ou du résultat d’un calcul, etc.).
Vous pouvez modifier manuellement une information générée par Crésus : un astérisque apparaît alors devant la nouvelle valeur. Pour revenir à la valeur par défaut, cliquez simplement sur l’astérisque.
Si vous modifiez manuellement le contenu d’un champ, ce contenu devient prioritaire sur les valeurs trouvées ou calculées par Crésus.
Dans certains écrans de saisie, le titre des colonnes peut être précédés de la lettre E (E.Valeur, E.Coeff, etc.), cela signifie que les informations à saisir ici sont celles de l’employeur. Par exemple, dans l’écran de saisie des salaires, sous l’onglet Déductions, la colonne E.Valeur renseigne sur la part de l’employeur, alors que la colonne Valeur concerne l’employé :

Dans ces différents écrans de saisie, certaines rubriques apparaissent en bleu. En cliquant sur ces lignes, vous pouvez consulter les valeurs de la rubrique pour les mois précédents et modifier celles des mois à venir.
Les différents champs des écrans de saisie affichent parfois de petites icônes sur la gauche. En plus des astérisques (qui, comme nous l’avons vu, indiquent que la valeur a été saisie manuellement), vous trouverez des « i » sur fond bleu, qui affichent une bulle d’information lorsque vous placez le pointeur de votre souris dessus, ou des points d’exclamation sur fond rose (vous recommandant de remplir le champ ou d’en modifier la saisie) ou sur fond rouge (vous indiquant que ce champ doit être obligatoirement rempli).
En Mode complet, la commande Entreprise > Contrôle des données affiche les différentes erreurs ou anomalies repérées parmi toutes les données saisies, indiquant celles qui doivent être modifiées (Obligatoire) et celles qui présentent simplement une singularité (Facultatif).
Les différents écrans de saisie sont redimensionnables, ce qui permet – si votre écran est suffisamment grand – de visualiser davantage de lignes ou d’afficher des colonnes supplémentaires. Un ascenseur est présent à gauche de l’écran de saisie lorsque le nombre de rubriques l’exige.
Les différents onglets vous permettent de passer d’un groupe de rubriques à un autre (vous pouvez changer d’onglet en utilisant les touches directionnelles ← et →). Vous pourrez modifier le contenu de ces onglets ou en ajouter de nouveaux en passant en Mode complet > Configurer (bouton qui apparaît au bas de l’écran de saisie concerné).
Lorsque vous avez saisi un nom, un montant, une date, une quantité, etc. dans un champ, Crésus le signale en ajoutant un astérisque devant l’information. Si une valeur n’est pas précédée d’un astérisque, cela signifie donc qu’elle a été générée directement par Crésus (par exemple s’il s’agit d’une valeur par défaut, ou d’une valeur héritée du mois précédent, ou du résultat d’un calcul, etc.).
Vous pouvez modifier manuellement une information générée par Crésus : un astérisque apparaît alors devant la nouvelle valeur. Pour revenir à la valeur par défaut, cliquez simplement sur l’astérisque.
Si vous modifiez manuellement le contenu d’un champ, ce contenu devient prioritaire sur les valeurs trouvées ou calculées par Crésus.
Dans certains écrans de saisie, le titre des colonnes peut être précédés de la lettre E (E.Valeur, E.Coeff, etc.), cela signifie que les informations à saisir ici sont celles de l’employeur. Par exemple, dans l’écran de saisie des salaires, sous l’onglet Déductions, la colonne E.Valeur renseigne sur la part de l’employeur, alors que la colonne Valeur concerne l’employé :

Dans ces différents écrans de saisie, certaines rubriques apparaissent en bleu. En cliquant sur ces lignes, vous pouvez consulter les valeurs de la rubrique pour les mois précédents et modifier celles des mois à venir.
Les différents champs des écrans de saisie affichent parfois de petites icônes sur la gauche. En plus des astérisques (qui, comme nous l’avons vu, indiquent que la valeur a été saisie manuellement), vous trouverez des « i » sur fond bleu, qui affichent une bulle d’information lorsque vous placez le pointeur de votre souris dessus, ou des points d’exclamation sur fond rose (vous recommandant de remplir le champ ou d’en modifier la saisie) ou sur fond rouge (vous indiquant que ce champ doit être obligatoirement rempli).
En Mode complet, la commande Entreprise > Contrôle des données affiche les différentes erreurs ou anomalies repérées parmi toutes les données saisies, indiquant celles qui doivent être modifiées (Obligatoire) et celles qui présentent simplement une singularité (Facultatif).
