14.2Importer des données
Depuis le tableau général, la commande Employés > Importer vous permet d’importer dans votre fichier Salaires les données d’un ou de plusieurs employés à partir d’un fichier texte seul.
Plusieurs modèles d’importation vous sont proposés par défaut. En mode complet, il vous est possible de créer votre propre modèle d’importation (en cliquant sur Créer) ou de personnaliser les modèles existants (en cliquant sur Dupliquer).
Pour savoir quelles rubriques sont intégrées dans tel ou tel modèle d’importation, passez en mode complet, sélectionnez le modèle souhaité, cliquez sur Dupliquer et référez-vous au tableau Rubriques prises en compte.
Employé sélectionné (données)
Ce modèle vous permet d’importer les données d’un employé préalablement exportées au format CSV via le modèle d’exportation équivalent (les rubriques et la structure du fichier, en effet, correspondent au modèle d’exportation Employé sélectionné (donnée)).
Importation d’employés (modèle)
Ce modèle vous permet d’importer les données d’un ou de plusieurs employés depuis une base de données externe, enregistrée sur un fichier texte seul dans lequel les rubriques respectent l’ordre et le format suivant :
Le séparateur des champs doit être un point-virgule.
La première ligne importée est ignorée. Elle peut contenir le nom des rubriques, ou peut également être vide. En ce cas, faites simplement un saut à la ligne afin que le premier employé dont les données doivent être importées se situe sur la deuxième ligne de votre fichier texte.
L’ordre des rubriques présenté ci-dessous doit être respecté. Si une information n’existe pas, le champ peut être laissé vide, mais doit exister (laissez simplement les deux points-virgules l’un à côté de l’autre, sans espace) :
- Numéro de l’employé : nombre entier unique – si ce champ est vide, Crésus attribue un numéro automatiquement.
- Sexe : 0 ou 1 (0 = Masculin ; 1 = Féminin) – si ce champ est vide, Crésus inscrira « Masculin ».
- Titre (politesse) – si ce champ est vide, Crésus inscrira « Monsieur » ou « Madame » selon le sexe importé.
- Nom
- Prénom
- Rue et numéro
- Numéro postal
- Localité
- Canton de résidence : selon les plaques minéralogiques, en majuscule, par exemple : « VD » (« EX » si c’est à l’étranger).
- Pays de résidence : code ISO de 2 lettres, par exemple « FR » pour France – si le champ est vide, Crésus inscrira « CH – Suisse ».
- Type de sourcier : nombre entier de 0 à 2 : 0 = Habite en Suisse ; 1 = Retourne à l’étranger chaque jour ; 2 = Dispose d’une adresse en Suisse durant la semaine – si le champ est vide, ou si le canton de résidence n’est pas « EX », Crésus inscrira « Habite en Suisse ».
- Téléphone fixe
- Téléphone mobile
- Adresse e-mail
- Nationalité : code ISO de 2 lettres, par exemple « FR » pour France – si le champ est vide, Crésus inscrira « <à préciser> ».
- Langue de l’employé : nombre entier de 0 à 3 : 0 = Français ; 1 = Allemand ; 2 = Anglais ; 3 = Italien.
- État civil : nombre entier de 0 à 8 :
0 = Célibataire
1 = Divorcé-e
2 = Marié-e
3 = Veuve ou Veuf
4 = Séparé-e
5 = En partenariat enregistré
6 = Partenariat dissous judiciairement
7 = Partenariat dissous par décès
8 = Partenariat dissous suite à une déclaration d’absence
(-2 = inconnu) - Date de naissance : au format jj.mm.aaaa, par exemple « 12.05.1990 ».
- N° AVS (obsolète) – ce champ est ignoré à l’importation.
- N° d’assurance sociale (nouveau numéro AVS)
- Date d’entrée : au format jj.mm.aaaa, par exemple « 01.05.2013 ».
- Date de sortie : au format jj.mm.aaaa, par exemple « 12.05.2025 ».
- Compte IBAN
S’il y a plusieurs employés à importer, faites simplement un retour à la ligne et saisissez, dans le même ordre, les données de l’employé suivant, etc.
Par exemple, si je veux importer deux nouveaux employés depuis un fichier .txt, voici un fichier modèle :

Dans le dialogue d’importation, sélectionné le modèle correspondant (ici : Importation employés (modèle)), sélectionné le fichier texte à importer, et cliquez sur Importer.
Importation mensuelle (données)
Ce modèle vous permet d’importer les données relatives au calcul des salaires du mois depuis une base de données externe, enregistrée sur un fichier texte seul dans lequel les rubriques respectent l’ordre et le format suivant :
Le séparateur des champs doit être un point-virgule.
La première ligne importée est ignorée. Elle peut contenir le nom des rubriques, ou peut également être vide. En ce cas, faites simplement un saut à la ligne afin que les premières rubriques qui doivent être importées se situent sur la deuxième ligne de votre fichier texte.
L’ordre des rubriques présenté ci-dessous doit être respecté. Si une information n’existe pas, le champ peut être laissé vide, mais doit exister (laissez simplement les deux points-virgules l’un à côté de l’autre, sans espace).
- Année courante
- Numéro de la période – numéro du mois courant, de 1 à 12( ou autre si une ou plusieurs périodes ont été ajoutées).
- Date d’établissement du salaire – date indicative figurant sur le bulletin de salaire.
- Numéro d’employé – ce champ est obligatoire : vous trouvez ce numéro dans l’onglet Identité des données de l’employé.
- Heures de travail
- Heures en sus à 100 %
- Heures supplémentaires A %
- Heures supplémentaires B %
- Heures de nuit
- Heures de week-end
- Jours travaillés – pour un salaire journalier.
- Jours de vacances pris
- Jours fériés
- Autres frais effectifs – montant en francs à rembourser au collaborateur.
- Message – texte libre s’affichant dans le résumé de l’importation.
Importe tipee (standard)
Ce modèle vous permet d’importer des données depuis un fichier texte seul généré via la fonction d’exportation de la plateforme RH Tipee.
14.2.1Créer un modèle d’importation En mode complet, le bouton Créer vous permet de structurer et de paramétrer de nouveaux modèles d’exportation. Après avoir nommé ce modèle, le dialogue de définition s’affiche :
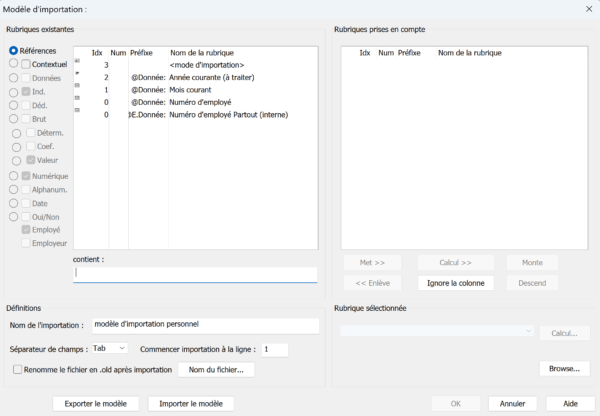
Le <mode d’importation> permet de spécifier comment Crésus doit agir si le salaire importé existe déjà :
- 0 : Compléter – crée uniquement les nouveaux salaires ; les données des salaires existants ne sont pas modifiées.
- 1 : Fusionner – les salaires qui ne figurent pas dans le fichier importé sont conservés ; les données des salaires qui y figurent écrasent les données existantes correspondantes sans supprimer les autres données.
- 2 : Remplacer – les salaires qui ne figurent pas dans le fichier importé sont conservés ; les données des salaires qui y figurent sont supprimées avant l’importation et entièrement remplacées par celles du fichier importé ;
- 3 : Supprimer – les salaires qui figurent dans le fichier importé sont effacés ; les nouveaux salaires ne sont pas importés.
- 4 : Ignorer – ne fait rien.
Le Numéro d’employé est obligatoire : c’est le seul moyen de lier les données importées à un employé de la base.
- Les rubriques Année courante et Mois courant permettent de s’assurer que les données importées correspondent à la période sélectionnée au moment de l’importation.
Sélectionnez le type de rubriques que vous souhaitez sélectionner (Références, Contextuel, Données, Indemnités, Déductions, etc.) et organisez-les dans le champ Rubriques prises en compte, de la même façon que pour la création d’un modèle d’exportation (§14.1.1 Créer un modèle d’exportation).
Si l’une des colonnes du fichier importé doit être ignorée, même si elle contient une valeur, utilisez le bouton Ignore la colonne.
Si vous importez des Déterminants ou des Coefficients qui ont déjà été saisies dans les données de votre fichier, les valeurs importées remplaceront celles enregistrées. Les éléments importés seront marqués d’un astérisque.
Si vous importez une Valeur, ce sera celle-ci qui fera foi, et les Déterminants et Coefficients enregistrés dans votre fichier seront ignorés.
Les boutons Exporter / Importer le modèle permet d’enregistrer le modèle créé dans un fichier (format IESX) afin de pouvoir l’importer dans un autre fichier Salaires.
En mode complet, le bouton Créer vous permet de structurer et de paramétrer de nouveaux modèles d’exportation. Après avoir nommé ce modèle, le dialogue de définition s’affiche :
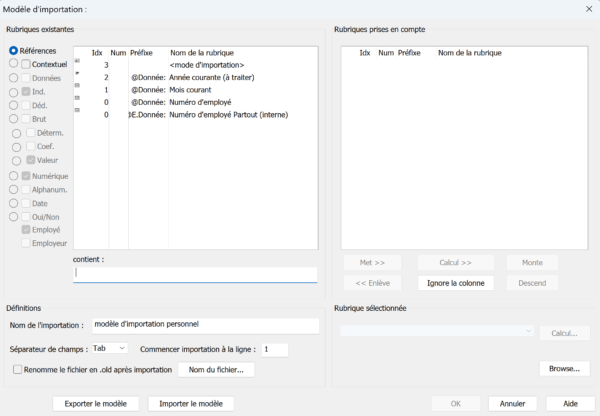
Le <mode d’importation> permet de spécifier comment Crésus doit agir si le salaire importé existe déjà :
- 0 : Compléter – crée uniquement les nouveaux salaires ; les données des salaires existants ne sont pas modifiées.
- 1 : Fusionner – les salaires qui ne figurent pas dans le fichier importé sont conservés ; les données des salaires qui y figurent écrasent les données existantes correspondantes sans supprimer les autres données.
- 2 : Remplacer – les salaires qui ne figurent pas dans le fichier importé sont conservés ; les données des salaires qui y figurent sont supprimées avant l’importation et entièrement remplacées par celles du fichier importé ;
- 3 : Supprimer – les salaires qui figurent dans le fichier importé sont effacés ; les nouveaux salaires ne sont pas importés.
- 4 : Ignorer – ne fait rien.
Le Numéro d’employé est obligatoire : c’est le seul moyen de lier les données importées à un employé de la base.
- Les rubriques Année courante et Mois courant permettent de s’assurer que les données importées correspondent à la période sélectionnée au moment de l’importation.
Sélectionnez le type de rubriques que vous souhaitez sélectionner (Références, Contextuel, Données, Indemnités, Déductions, etc.) et organisez-les dans le champ Rubriques prises en compte, de la même façon que pour la création d’un modèle d’exportation (§14.1.1 Créer un modèle d’exportation).
Si l’une des colonnes du fichier importé doit être ignorée, même si elle contient une valeur, utilisez le bouton Ignore la colonne.
Si vous importez des Déterminants ou des Coefficients qui ont déjà été saisies dans les données de votre fichier, les valeurs importées remplaceront celles enregistrées. Les éléments importés seront marqués d’un astérisque.
Si vous importez une Valeur, ce sera celle-ci qui fera foi, et les Déterminants et Coefficients enregistrés dans votre fichier seront ignorés.
Les boutons Exporter / Importer le modèle permet d’enregistrer le modèle créé dans un fichier (format IESX) afin de pouvoir l’importer dans un autre fichier Salaires.
