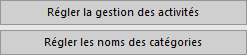16.9Option pour clubs et associations – Gestion des activités
Utilisez cette extension pour gérer les données de personnes qui participent à une activité, pour facturer leur participation et pour gérer les listes des participants.
Réglages
Activation
L’activation se fait à distance par un technicien d’Epsitec. Cette extension est propre au fichier dans lequel elle a été activée.
![]() Régler les activités
Régler les activités
Les réglages de l’extension se font par les Réglages généraux, Alt+8 ou l’icône
Les réglages spécifiques à l’application Association-Club se trouvent dans l’onglet Extension, Divers.
![]()
A ce moment, deux nouveaux boutons sont affichés dans la section Activités :
Régler la gestion des activités
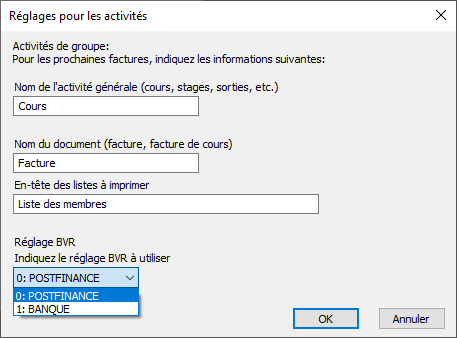
Nom de l’activité générale : ce nom figurera sur les factures d’activité émises.
Nom du document : appellation du document qui sera émis.
En-tête des listes à imprimer : titre des listes de participants qui seront imprimées.
Réglage BVR : si vous émettez des BVR ou des factures avec QR code, sélectionnez l’établissement financier qui sera imprimé.
Régler la gestion des catégories
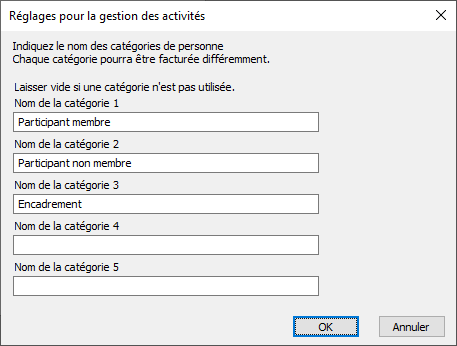
Vous pourrez assigner à chaque participant une catégorie, que vous réglez ici (maximum 5 catégories). Vous pourrez également définir un prix de participation pour chaque catégorie. Par exemple, un accompagnant paiera le prix coûtant, alors qu’un membre de l’association bénéficiera d’un prix réduit et qu’un non-membre paiera le prix complet.
Vous pouvez alors quitter les réglages par le bouton du volet droit Revenir à l’utilisation.
Créer une activité
Dans la base des Articles, créez un article qui servira à gérer les données de l’activité.
Dans l’onglet Divers, vous trouvez un bouton Réglage activité. Vous arrivez alors sur un écran qui ne comporte qu’un seul bouton, intitulé Cet article est une activité. En cliquant sur ce bouton, vous arrivez sur une nouvelle fenêtre de réglage.
Cochez la case
![]()
Les différents réglages de cette activité s’affichent alors :
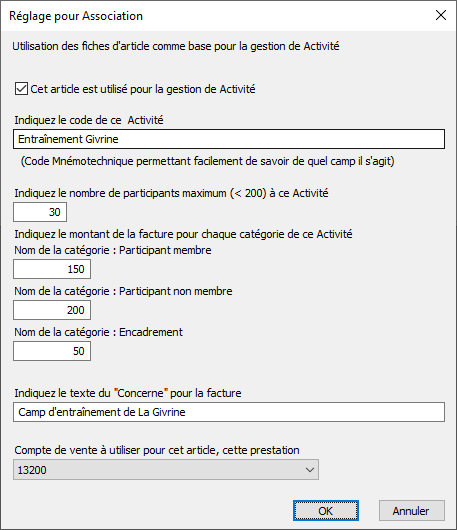
Le code de cette activité est un code court, juste une indication mnémotechnique.
Vous pouvez saisir le nombre maximal de participants (maximum 200), par exemple en fonction de la capacité maximale d’hébergement.
Le prix applicable à chaque catégorie de participant est saisi. Ce sera le montant figurant sur la facture.
Le texte « Concerne » indique de manière détaillée sur la facture à quoi se rapporte cette facture.
Si la facturation est liée avec Crésus Comptabilité, vous pouvez indiquer à quel compte doivent être affectés les produits de cet article (tous les montants facturés aux participants iront dans ce compte).
Une fois ces réglages validés par le bouton Ok, une petite fenêtre d’information vous indique quels réglages doivent encore être faits

Détail de l’activité
Vous revenez alors sur l’écran de l’article, avec cette fois la fenêtre complète de l’activité :
Les colonnes que vous trouvez sont les suivantes :
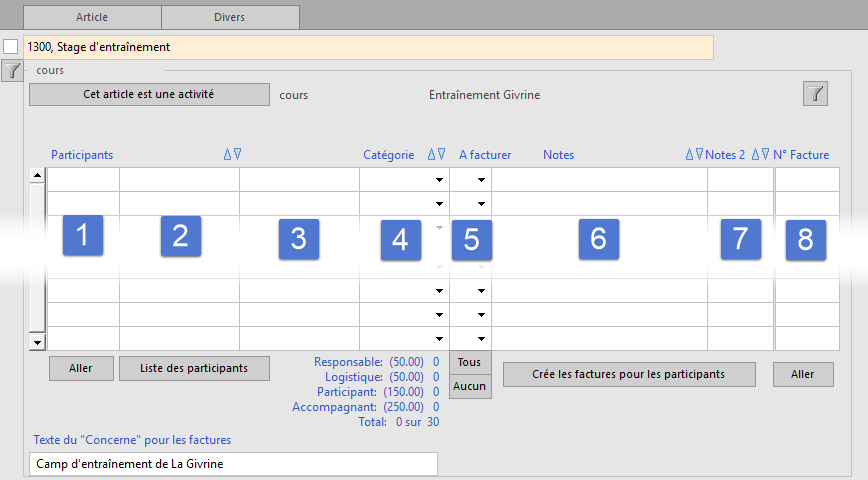
- Numéro du membre, dans la base des Clients
- Nom de famille (avec tri ascendant ou descendant)
- Prénom
- Catégorie, selon celles que vous avez définies (avec tri ascendant ou descendant)
- Etat de la facturation : V = à facturer, – = ne pas facturer, X = déjà facturé
- Notes libres (avec tri ascendant ou descendant)
- Notes libres (avec tri ascendant ou descendant)
- Numéro de la facture émise pour ce participant
Si vous avez cliqué sur la ligne d’un participant, le bouton Aller, sous la colonne Participants, vous amène directement à la fiche de cette personne dans la base des Clients.
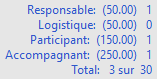
Sous la colonne Catégorie, vous trouvez une récapitulation du tarif applicable à chaque catégorie, ainsi que le nombre de participants pour chacune des catégories et le nombre total, avec un rappel du nombre maximal que vous avez admis.
![]()
Sous la colonne A facturer, les boutons Tous et Aucun vous permettent d’assigner en une seule fois un statut de facturation à tous les membres (sauf, bien entendu, à ceux pour qui une facture a déjà été établie). Vous pouvez également sélectionner individuellement le statut de facturation.
Si vous laissez la souris un instant sur la colonne, une info-bulle vous indique les différents statuts.
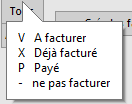
Au bas de l’écran, le texte Concerne, qui apparaîtra sur les factures, peut être modifié :
![]()
![]()
Ce bouton permet de créer en une seule fois toutes les factures des participants ayant le code V dans la colonne A facturer. Seuls les participants pour lesquels aucune facture n’a été établie seront repris.
![]()
Ce bouton, sous la colonne N° facture, permet d’aller directement à la facture de la ligne où se trouve le curseur.
Listes de participants
Le bouton Liste des participants édite la liste correspondante, avec divers choix (impression d’une liste, d’étiquettes, un document pdf ou exporter la liste, par exemple pour la reprendre dans un fichier Excel
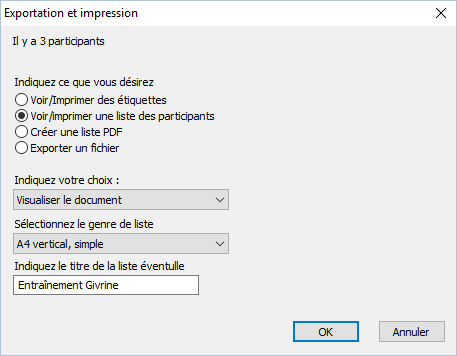
Les différents choix d’impression vous permettront d’obtenir des listes répondant à différents besoins.
En standard, chaque liste récapitule en fin de document les différentes catégories de participants et le nombre total, ainsi que le maximum fixé.
![]()
Une fois la liste éditée, vous revenez dans l’onglet Article. Pour retrouver le détail de l’activité, cliquez sur le bouton Gestion des activités.
Saisie des participants
![]() Pour enregistrer un participant, cliquez dans la seconde colonne et saisissez quelques lettres du nom d’un participant (ici « hali »), puis pressez la touche F2 ou cliquez sur le bouton Relation
Pour enregistrer un participant, cliquez dans la seconde colonne et saisissez quelques lettres du nom d’un participant (ici « hali »), puis pressez la touche F2 ou cliquez sur le bouton Relation

S’il n’y a qu’une seule personne qui corresponde à ces lettres, le programme remplira automatiquement la ligne avec le numéro du membre, son nom et son prénom.
![]() Si vous ne saisissez rien et que vous pressez la touche F2 ou cliquez sur le bouton Relation, le programme vous propose une liste des membres, où vous pouvez facilement retrouver une personne en saisissant n’importe quelles lettres de son nom ou de son prénom dans le champ Chercher. C’est également le cas si plusieurs personnes portent le même nom.
Si vous ne saisissez rien et que vous pressez la touche F2 ou cliquez sur le bouton Relation, le programme vous propose une liste des membres, où vous pouvez facilement retrouver une personne en saisissant n’importe quelles lettres de son nom ou de son prénom dans le champ Chercher. C’est également le cas si plusieurs personnes portent le même nom.
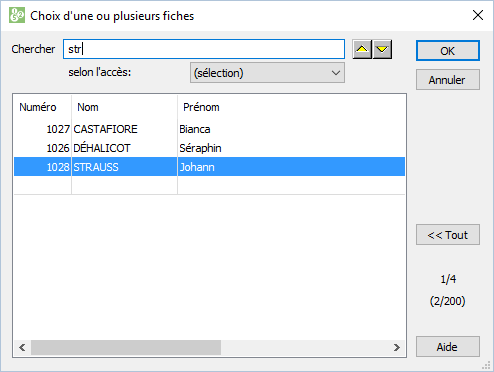
Un double-clic sur le nom le reprendra automatiquement dans la liste des participants.
La participation à une activité ne sera pas reportée automatiquement dans la fiche du membre. Si vous souhaitez en garder la trace, vous devrez saisir manuellement cette participation dans l’historique de chaque membre.
Accéder au détail d’une activité
Si une activité a déjà été créée et que vous souhaitez y accéder, dans la fiche de l’article, cliquez sur le bouton
![]()
Facturer une activité
Avant d’établir les factures d’activité, il vous faut indiquer dans la rubrique Désignation le détail (max. 2’000 caractères) qui figurera sur la facture, dans l’onglet Article :
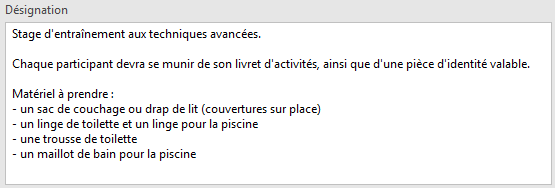
Remarquez que le code personnel reprend la désignation courte (mnémotechnique) que vous aviez définie auparavant
![]()
Création des factures
En cliquant sur le bouton
![]()
dans le détail de l’activité, le programme vous demande de confirmer votre choix.
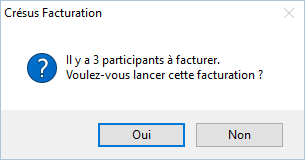
Les factures pour les participants sont alors générées, avec le texte de l’article saisi et le montant correspondant à chaque catégorie de participant

Le statut de facturation de chaque participant est alors modifié en « déjà facturé », avec le numéro de facture correspondant

Un cas particulier se présente lorsqu’un participant ne paie pas sa participation, par exemple, les personnes faisant partie de l’encadrement. Vous créez alors une catégorie spécifique de participant, avec un montant à zéro.
Lors de la génération des factures, ces personnes auront également une facture qui sera établie, avec un montant à payer nul. Cela permet d’envoyer à ces personnes la facture avec le même texte (et donc les mêmes informations) qu’à tous les participants.
L’impression des factures se fait par l’onglet Résumé des factures, en cliquant sur le bouton Visualiser, imprimer
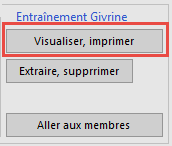
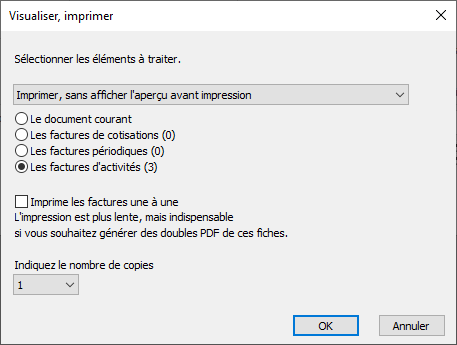
La gestion des factures (encaissements, rappels, etc.) se fait de manière tout à fait standard.
Lorsqu’une facture d’activité est payée, la lettre P ne va pas se mettre automatiquement sur la ligne de la personne concernée dans l’activité. C’est à l’utilisateur de le faire manuellement.
Supprimer une facture
Il peut arriver qu’un participant renonce à l’activité alors que la facture a déjà été établie, ou que vous souhaitiez supprimer une facture erronée.
Vous ne pouvez pas simplement supprimer la facture, car vous obtiendrez le message suivant :
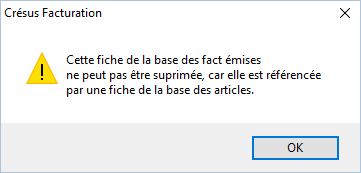
Si vous souhaitez ne supprimer que la facture, il faut juste vider le champ contenant le numéro de facture, sur la ligne du membre dans la fiche d’activité. Vous devrez alors corriger le statut de la colonne A facturer pour ce membre. Cela vous permettra, si nécessaire, de générer à nouveau une facture d’activité, par exemple après avoir modifié la catégorie du membre.
Si vous souhaitez supprimer le participant, cliquez sur la ligne du participant à supprimer et sélectionnez Supprimer la ligne dans la boîte d’icônes.

Vous pourrez ensuite supprimer la facture correspondante, pour autant qu’elle n’ait pas été encaissée ou comptabilisée.