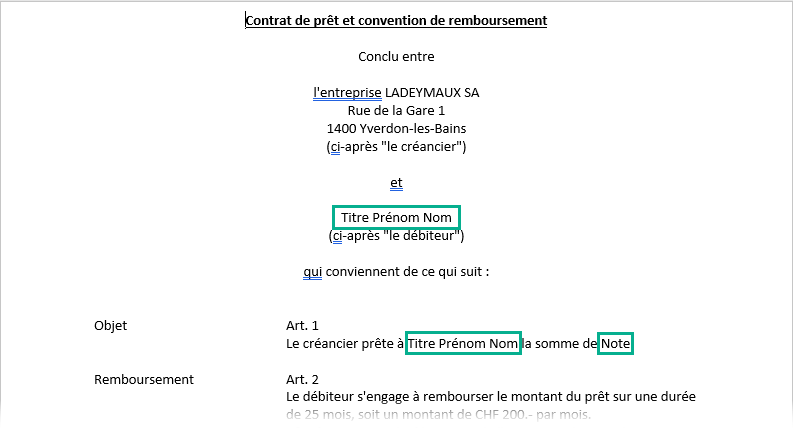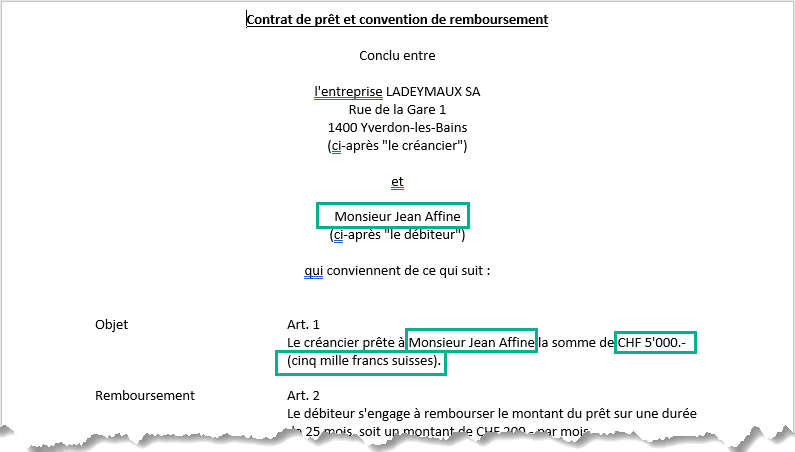16.11Option - Impression de documents Word
Cette option vous permet de personnaliser puis d’imprimer des contrats ou tout autre document à partir de Crésus Facturation. Ces documents sont produits sur la base de modèles Word dans lesquels des contrôles seront remplacés par les champs que vous aurez déterminés sur une fiche client ou fournisseur.
Vous pouvez éditer un document pour un seul destinataire ou pour un ensemble (publipostage).
Réglages
Dans votre module Crésus Facturation, allez dans les Réglages généraux > Options, Divers > Régler les impressions Word.
Divers boutons s’affichent alors :

Choisir l’imprimante
Sélectionnez l’imprimante que vous souhaitez utiliser pour l’impression de vos documents.
Régler les impressions Word
Ce bouton permet de définir le dossier contenant les fichiers Word que vous allez utiliser comme modèles pour la création de documents à partir de Crésus Facturation. Ils doivent être au format .docx.
Définissez également le dossier où seront placés ces nouveaux documents.
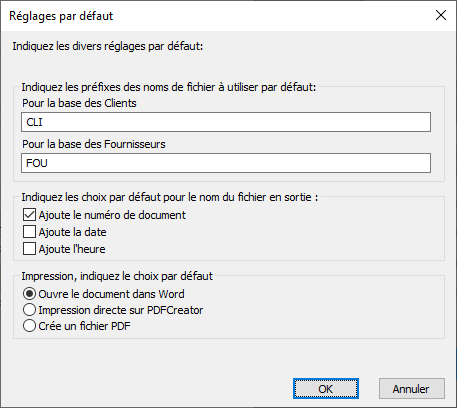
Indiquez quel préfixe doit porter les documents Word générés. Ces préfixes vous permettront de distinguer les documents concernant les FOUrnisseurs de ceux concernant les CLIents. Vous pouvez modifier ces préfixes à votre convenance.
Lorsque vous cliquez sur OK, un texte s’ouvre dans le bloc-notes, vous indiquant quels sont les réglages à effectuer dans le document Word pour obtenir le remplissage des champs souhaités à partir de Crésus Facturation. Vous pouvez imprimer ce document de référence, qui se retrouve également enregistré par défaut dans le dossier où se trouve votre fichier de facturation.
Ouvrir le dossier des modèles
Ce bouton ouvre le dossier dans lequel vos modèles ont été stockés. Ce dossier doit contenir des fichiers au format .docx, créés selon les explications fournies à la section « Créer un modèle » du présent document (voir ci-dessous). Étant donné que Crésus ne proposera pour l’impression que les modèles présents dans ce dossier, il est impératif que tous y soient placés.
Ouvrir le dossier Fichiers
Ce bouton ouvre le dossier dans lequel sont enregistrés les nouveaux documents Word produits.
Éditer l’un des modèles
Une liste déroulante vous permet de sélectionner un document Word dans le dossier Modèles afin de l’éditer. Le document sélectionné sera immédiatement ouvert dans Word.
Pour modifier les options de la fenêtre « Réglages par défaut » – tels que les préfixes, par exemple – sans modifier les dossiers de modèles et de fichiers imprimés, il est conseillé de cliquer sur le bouton « Annuler » des deux dialogues de sélection des dossiers.
Tous ces réglages par défaut sont modifiables en tout temps.
Utilisation
Une fois les réglages effectués, rendez-vous sur la fiche du client ou du fournisseur pour lequel vous désirez établir un document. Dans le volet de droite, tout en bas, se trouve un bouton Impression Word.
Cette action ouvre un dialogue qui permet de choisir les options d’impression de votre document dans Word, en reprenant les réglages par défaut précédemment définis.
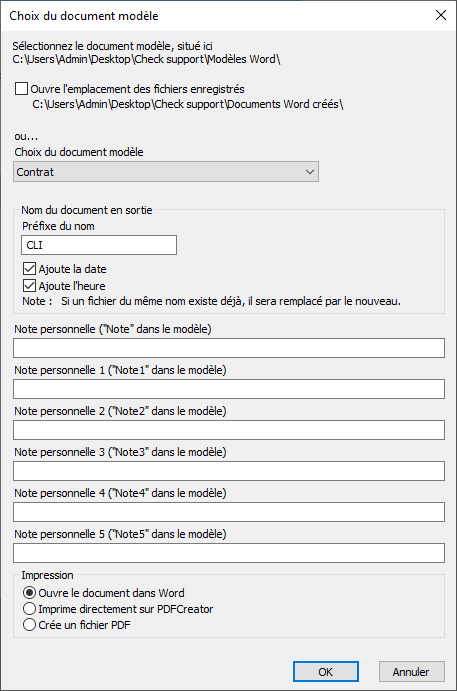
Vous pouvez sélectionner ici :
- le document à utiliser comme modèle
- les paramètres d’enregistrement
- les éventuels contenus des champs libres
- la destination du document.
À l’étape suivante, vous choisissez si le document a un seul destinataire ou s’il s’agit d’un publipostage.
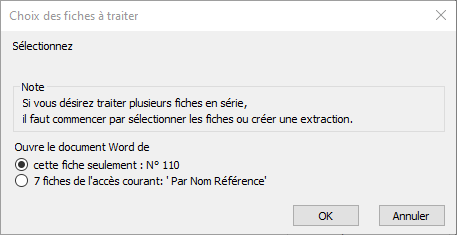
Le document est créé à partir du modèle sélectionné et se retrouve immédiatement dans le dossier des fichiers enregistrés, dans le format : Préfixe-N°fiche-Date-Heure.docx, ce qui donne par exemple : CLI‑110‑20211006‑1822.docx pour un document concernant le client N° 110, créé le 6 octobre 2021 à 18h22.
Créer des documents en nombre
Attention, si vous choisissez de créer des documents pour plusieurs destinataires, vous devrez en premier lieu avoir défini par quel accès les fiches seront prises en compte. En effet, c’est l’accès actuellement sélectionné qui sera utilisé.
Si vous laissez l’accès par défaut sur « Par Nom Référence », vous établirez un document pour chacune des fiches cochées. Et si vous avez 2’000 clients, vous aurez autant de documents Word qui seront générés, ce que vous ne souhaitez probablement pas.
Créer un modèle
La méthode utilisée est celle des contrôles. Dans le logiciel Word, il est possible de remplacer du texte par des cases qui seront remplies automatiquement par le logiciel Crésus lors de l’impression d’un document. Cela nécessite toutefois un petit aménagement de votre logiciel Word.
Créer des contrôles dans Word
Pour créer ces contrôles , il vous faut activer le mode Développeur de Word. Pour ce faire, allez dans le menu Fichier > Options. Dans la colonne de gauche, sélectionnez Personnaliser le ruban, puis dans la colonne de droite, cochez l’option Développeur.
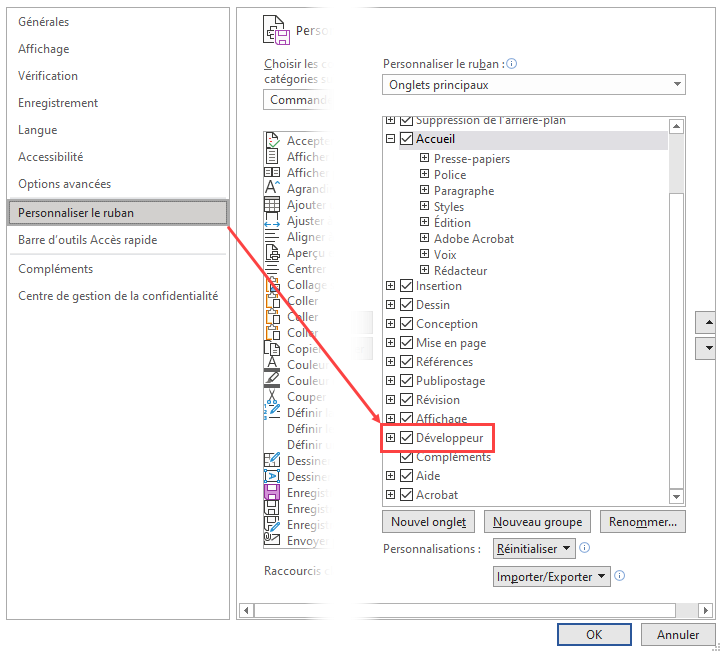
Le ruban Word devrait désormais afficher un onglet intitulé Développeur, généralement à côté de l’onglet Affichage.
Note : ces indications sont valables pour la version 2021 de Word.
Pour créer un contrôle, cliquez sur le bouton Contrôle du contenu de texte enrichi ou Texte enrichi dans l’onglet Développeur.
Cette action fait apparaître un cadre à l’endroit où le curseur se trouve dans votre document. Cliquez maintenant sur le bouton Propriétés. Celui-ci ouvre le dialogue suivant :
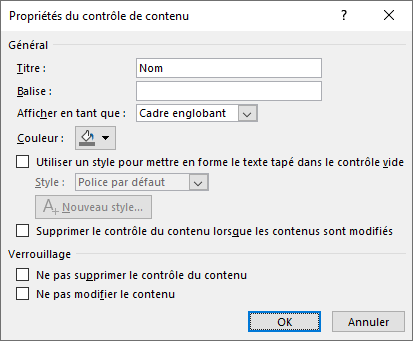
Dans la plage de texte « Titre », il vous faut entrer le contrôle désiré, en accord avec le champ que Crésus devra utiliser lors de la création du document. Rien de particulier n’est à spécifier dans la plage « Balise ». Afin que votre modèle soit plus lisible, il est conseillé d’écrire le contrôle dans la boîte de texte, comme montré ci-dessous.
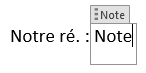
Voici un exemple de contrat qui a été généré en mettant la somme prêtée dans le champ Note personnelle.
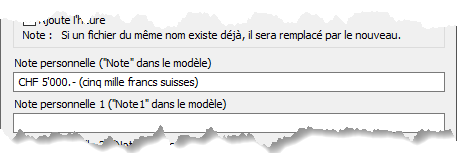
Les champs indiqués en vert ont été automatiquement repris au moment de la création du document.