16.5Option – Étiquettes d'articles avec code-barre
Utilisez cette extension (clé 114) de Crésus Facturation pour imprimer des étiquettes avec des code-barre pour les articles, soit à partir d’un article donné en indiquant la quantité désirée, soit au moment de la réception des articles. La saisie au moment de la facturation est ainsi accélérée, car elle pourra se faire par lecteur de code-barres. Il vous faut au moins un lecteur code-barres et la possibilité d’imprimer des étiquettes. La fonte utilisée, C39HrP24DhTt, est la fonte livrée par Epsitec avec l’extension et la norme utilisée, la norme EAN13, assez universelle et permet beaucoup de souplesse.
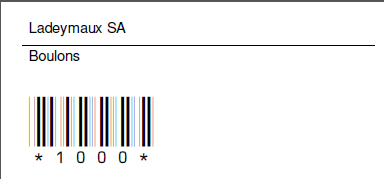
Attention, il n’est pas possible de saisir les articles en utilisant le code EAN imprimé sur l’emballage, vous devez produire une étiquette avec le numéro d’article de la base des Articles.
Installation
Après la commande, vous recevez le numéro d’identification et le lien de téléchargement de l’extension. Il suffit de cliquer sur ce lien pour démarrer l’installation et indiquer en temps utile le nouveau numéro d’identification.
Réglages
Dans les réglages généraux, pour la base des Articles, vous pouvez définir le format d’étiquette à utiliser par défaut, à choisir dans une liste déroulante
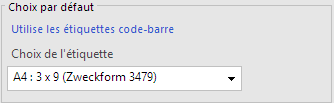
Cette extension peut nécessiter, si ce n’est pas encore fait, l’installation de la fonte Code 39 qui vous permettra d’imprimer des code-barres corrects. Vous pouvez télécharger cette fonte gratuitement sur le site Crésus : https://www.cresus.ch/support/download/misc
Impression d’étiquettes pour un seul article
Dans le volet latéral de la base des Articles, dans la section Fiche courante, le bouton Imprimer étiquette code-barre… vous permet d’imprimer le nombre d’étiquettes souhaité pour l’article sélectionné, ce qui vous permettra de mettre une étiquette sur chaque article.
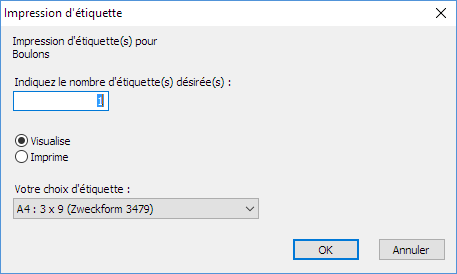
Votre choix d’étiquettes dépendra de l’imprimante dont vous disposez. Les formats les plus courants sont prédéfinis.
Vous pouvez utiliser une imprimante ordinaire, qui imprimera vos étiquettes sur des feuilles A4 avec des étiquettes prédécoupées.
Si vous avez déjà imprimé des étiquettes sur une feuille A4 mais qu’elle n’a pas été complètement utilisée, Crésus Facturation mémorise la position de la dernière étiquette utilisée et repartira de la suivante. Ceci pour autant que vous utilisez toujours le même format d’étiquettes.

Si vous devez modifier la position de la dernière étiquette utilisée (si vous avez enlevé une ou plusieurs étiquettes de la feuille pour un autre usage), vous pouvez définir la position de départ de la prochaine étiquette en cliquant sur Aperçu avant impression et en indiquant, sur le format d’étiquettes correspondant, le nombre d’étiquettes déjà utilisé.
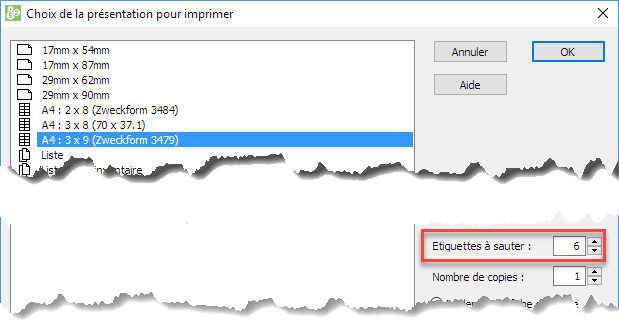
Cliquez sur Ok, puis annulez l’impression. Le nombre d’étiquettes utilisé sera mémorisé.

Vous pouvez aussi utiliser une imprimante du type Brother P-touch® ou Dymo®, où les étiquettes sont disposées sous forme de ruban. L’avantage de ces imprimantes est que vous vous pouvez imprimer le nombre d’étiquettes voulu, de 1 à nnn, sans vous soucier du nombre d’étiquettes par feuille A4.
Impression d’étiquettes pour plusieurs articles
De la même manière, en sélectionnant le bouton Imprimer étiquette code-barre… dans la section Base articles, vous pourrez imprimer des étiquettes pour plusieurs articles. Vous pouvez sélectionner ces articles selon des critères prédéfinis, par exemple toutes les fiches que vous aurez cochées, ou tous les articles en stock, etc.
Vous pouvez aussi imprimer une seule étiquette par article, par exemple pour placer sur un tiroir de pièces détachées.
N’oubliez pas ensuite, si nécessaire de décocher toutes les fiches en cliquant dans le volet latéral, sur le bouton Traiter les fiches cochées.
Prestations de service ou vente en vrac
Il n’est parfois pas possible de coller une étiquette sur certains articles, ou pour des prestations de service.
Vous pouvez alors créer une liste d’articles avec leur code-barres, qui restera par exemple à la caisse :
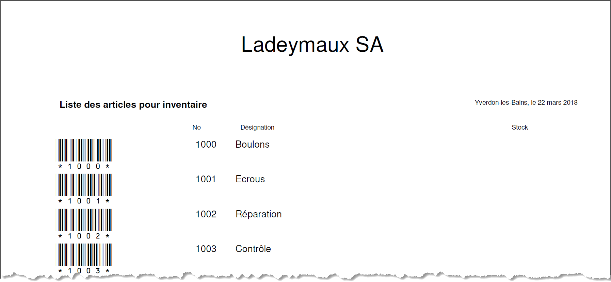
Mettez une coche aux articles souhaités, puis imprimez la présentation Liste pour inventaire. Il suffira alors de scanner les prestations depuis cette feuille pour les saisir très rapidement.
Il n’est cependant pas possible d’associer une image à chaque article.
Créer des étiquettes lors de la livraison
Si vous utilisez les livraisons des fournisseurs, il est aussi possible d’imprimer les étiquettes lors de la livraison, avec le bouton Imprimer les étiquettes code-barre dans le volet latéral.
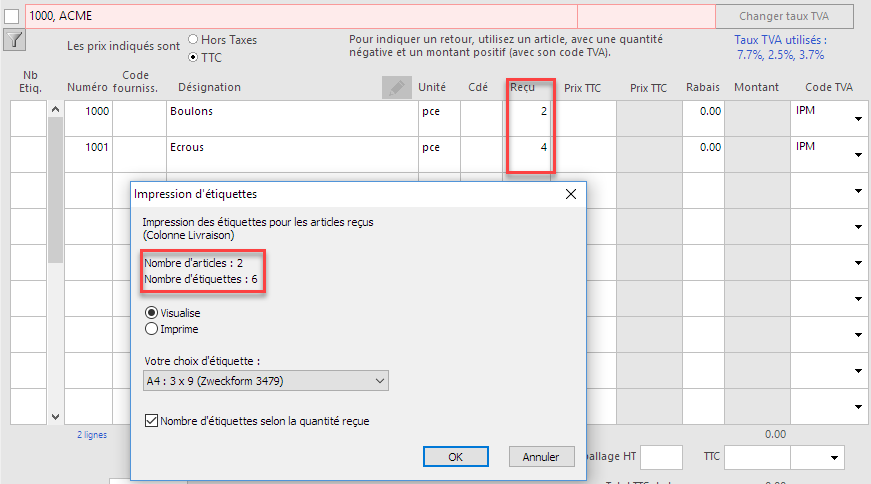
Scanner des articles
Il faut suivre les indications du fabricant pour installer le lecteur code-barre.
En utilisation normale, le lecteur fait comme si l’on tapait au clavier le texte codé dans le code-barre et fait suivre cette lecture du caractère ENTREE ou RETURN. Le code EAN 13 débute et finit par le caractère *. Celui-ci indique le début et la fin de la lecture et n’est pas retranscrit. Certains lecteurs permettent de programmer un préambule et/ou un postambule. Ce sont des caractères du clavier envoyés avant ou après la lecture du code-barre lui-même.
Dans l’utilisation prévue dans Crésus, il n’est pas nécessaire de programmer ce préambule ou ce postambule, ceci à cause de l’utilisation du numéro interne des articles.
Créez tout à fait normalement une facture, un bulletin de livraison ou une offre.
Le curseur va se placer d’office au bon endroit, dans l’onglet Détails et dans la colonne Numéro (d’article). Il vous suffit de scanner les différents codes-barres pour que chaque article soit identifié et saisi.
Il n’y a pas de fonction de rassemblement des articles. Si vous scannez trois fois le même article, vous obtiendrez trois lignes d’article. Vous pouvez également scanner un article pour le sélectionner, puis modifier la quantité. Attention, dans ce cas, de faire revenir le curseur dans la colonne Numéro avant de saisir un nouvel article, sinon le numéro d’article sera saisi dans la colonne où vous vous trouvez, que ce soit le prix, la quantité ou le rabais !
En cas d’utilisation de l’extension Ticket de caisse avec une imprimante de tickets, vous pouvez vous imprimer un code article 999999999. Si le lecteur lit ce code spécial, le programme valide la facture et lance automatiquement l’impression du ticket.
Si vous utilisez d’autres formats d’étiquettes
L’extension étiquette code-barre permet d’utiliser l’une des 4 étiquettes prédéfinies pour une imprimante Brother :
DK-11204 17mm x 54mm
DK-11203 17mm x 87mm
DK-11201 29mm x 90mm
DK.11209 29mm x 62mm
Dans Crésus, ces grandeurs permettent d’imprimer ceci :
17mm x 54mm Désignation tronquée sur une ligne
Code-barre (numéro court)
17mm x 87mm Désignation tronquée sur une ligne
Long code-barre (le numéro peut être long)
29mm x 90mm Nom de l’entreprise
Désignation sur 2 lignes éventuelles
Code-barre
29mm x 62mm Nom de l’entreprise
Désignation sur 2 lignes éventuelles
Code-barre
Si vous utilisez un autre format, vous devez procéder ainsi :
- Dans la base des Articles, passez en mode complet
- Ouvrez le Réglage présentations (icône en forme d’œil)
- Sélectionnez le format d’étiquette le plus proche du format de vos étiquettes
- Cliquez sur le bouton Dupliquer pour faire une copie de la présentation mais ne changez pas son nom
- Cliquez à droite sur le bouton Paramètres
- Corrigez la largeur et la hauteur pour qu’elles correspondent à la dimension de vos étiquettes. Ne modifiez aucun autre paramètre.
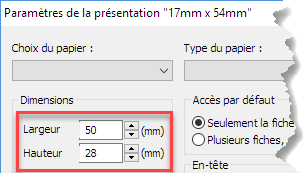
- Cliquez sur Ok puis Ok
- Si vous utilisez la version LARGO, vous devez répéter ces opérations dans la base des Factures reçues
Désormais, lorsque vous choisirez ce format d’étiquettes dans une liste déroulante, ce sont vos dimensions qui s’appliqueront.
Si vous souhaitez modifier la mise en page des étiquettes (par exemple ajouter une date limite de vente ou un prix) il faudra demander l’intervention d’un spécialiste.
