10Impression
Vous pouvez imprimer toutes les présentations de Crésus Comptabilité : pour imprimer ce que vous voyez à l’écran, cliquez sur l’icône ![]() ou utilisez la commande Fichier > Imprimer.
ou utilisez la commande Fichier > Imprimer.
10.1Aperçu avant impression La commande Fichier – Aperçu avant impression ou via l’icône  permet de visualiser le document tel qu’il sortira sur l’imprimante sans réellement procéder à l’impression ce qui permet d’économiser du temps et du papier.
permet de visualiser le document tel qu’il sortira sur l’imprimante sans réellement procéder à l’impression ce qui permet d’économiser du temps et du papier.
Par exemple pour imprimer le tableau des pertes et profits du mois de janvier procédez de la façon suivante :
- Passez dans la vue Pertes et Profits
 (§3.8 Afficher le PP).
(§3.8 Afficher le PP).
- Utilisez le filtre pour spécifier l’intervalle de dates du 1.1 jusqu’au 31.1 (§4.13 Le filtre).
- Exécutez la commande Fichier – Aperçu avant impression
 .
.
- Si l’aspect vous convient, cliquez sur le bouton Imprimer.
La commande Fichier – Aperçu avant impression ou via l’icône ![]() permet de visualiser le document tel qu’il sortira sur l’imprimante sans réellement procéder à l’impression ce qui permet d’économiser du temps et du papier.
permet de visualiser le document tel qu’il sortira sur l’imprimante sans réellement procéder à l’impression ce qui permet d’économiser du temps et du papier.
Par exemple pour imprimer le tableau des pertes et profits du mois de janvier procédez de la façon suivante :
- Passez dans la vue Pertes et Profits
 (§3.8 Afficher le PP).
(§3.8 Afficher le PP). - Utilisez le filtre pour spécifier l’intervalle de dates du 1.1 jusqu’au 31.1 (§4.13 Le filtre).
- Exécutez la commande Fichier – Aperçu avant impression
 .
. - Si l’aspect vous convient, cliquez sur le bouton Imprimer.
10.2Mise en page Exécutez la commande Fichier – Mise en page pour définir la mise en page individuellement pour chaque présentation.
Vous pouvez notamment déterminer la taille et la police des caractères, les marges et l’orientation de la feuille (portrait ou paysage).
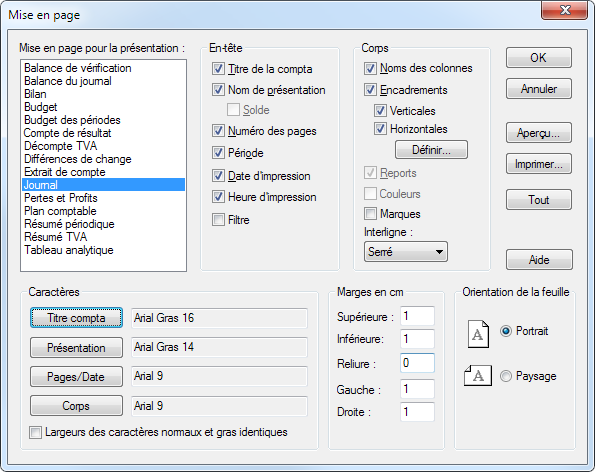
Le bouton Tout applique la mise en page de la présentation actuellement choisie dans la liste à gauche (ici Journal) à toutes les autres présentations.
Si vous voulez radicalement changer la mise en page pour toutes les présentations, définissez la mise en page pour n’importe quelle présentation puis cliquez sur le bouton Tout. Ensuite procédez aux réglages individuels pour chacune des présentations.
Avec le bouton Définir vous pouvez préciser de quelle façon les traits horizontaux seront imprimés pour la présentation Journal.
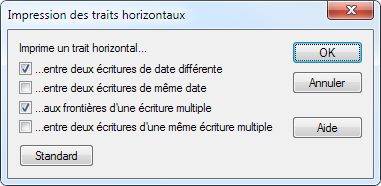
Si lors de l’impression les colonnes ne sont pas assez larges, il faut imprimer en format paysage, utiliser des caractères plus petits pour le corps ou changer la largeur des colonnes (voir ci-dessous).
Exécutez la commande Fichier – Mise en page pour définir la mise en page individuellement pour chaque présentation.
Vous pouvez notamment déterminer la taille et la police des caractères, les marges et l’orientation de la feuille (portrait ou paysage).
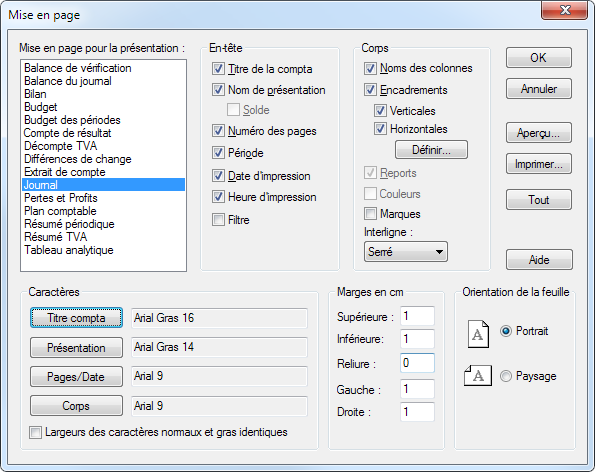
Le bouton Tout applique la mise en page de la présentation actuellement choisie dans la liste à gauche (ici Journal) à toutes les autres présentations.
Si vous voulez radicalement changer la mise en page pour toutes les présentations, définissez la mise en page pour n’importe quelle présentation puis cliquez sur le bouton Tout. Ensuite procédez aux réglages individuels pour chacune des présentations.
Avec le bouton Définir vous pouvez préciser de quelle façon les traits horizontaux seront imprimés pour la présentation Journal.
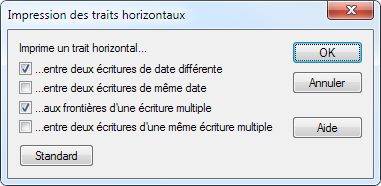
Si lors de l’impression les colonnes ne sont pas assez larges, il faut imprimer en format paysage, utiliser des caractères plus petits pour le corps ou changer la largeur des colonnes (voir ci-dessous).
10.3Modifier la largeur des colonnes La répartition des colonnes lors de l’impression est identique à celle qui s’affiche dans la présentation.
S’il est nécessaire de modifier la largeur des colonnes d’une présentation, survolez la séparation dans la barre de titre avec la souris. Lorsque le pointeur se transforme en double-flèche, appuyez sur le bouton de gauche de la souris, tirez la séparation, puis lâchez le bouton de la souris lorsque la colonne a la largeur voulue.
Dans cet exemple, nous réduisons la largeur de la colonne Pièce à 0, ainsi elle ne s’imprime pas :



La répartition des colonnes lors de l’impression est identique à celle qui s’affiche dans la présentation.
S’il est nécessaire de modifier la largeur des colonnes d’une présentation, survolez la séparation dans la barre de titre avec la souris. Lorsque le pointeur se transforme en double-flèche, appuyez sur le bouton de gauche de la souris, tirez la séparation, puis lâchez le bouton de la souris lorsque la colonne a la largeur voulue.
Dans cet exemple, nous réduisons la largeur de la colonne Pièce à 0, ainsi elle ne s’imprime pas :



10.4Imprimer des extraits de comptes L’impression de plusieurs extraits de comptes (= le Grand livre) est possible, même si un seul extrait de compte est visible à l’écran à la fois.
- Cliquez sur l’icône
 ou exécutez la commande Présentation – Extrait de compte pour afficher le compte de votre choix.
ou exécutez la commande Présentation – Extrait de compte pour afficher le compte de votre choix.
- Cliquez sur l’icône
 ou exécutez la commande Fichier – Aperçu avant impression.
ou exécutez la commande Fichier – Aperçu avant impression.
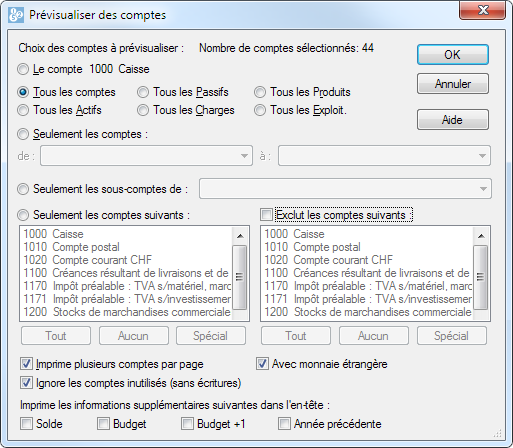
- Choisissez le ou les comptes à imprimer.
Il existe de nombreuses façons de choisir le ou les comptes dont on veut imprimer un extrait.
- Le compte courant signifie le compte actuellement affiché.
- Seulement les comptes permet de spécifier un intervalle de comptes, par exemples les comptes 1000 à 1100.
- Seulement les sous-comptes de permet de spécifier un compte centralisateur dont on imprime les extraits de tous ses sous-comptes.
- Seulement les comptes suivants permet de spécifier individuellement les comptes à imprimer.
- Exclut les comptes suivants permet d’exclure individuellement certains comptes, par exemple si vous voulez imprimer tous les comptes d’actif sauf les comptes 1000 et 1010, choisissez Tous les Actifs, activez Exclut les comptes suivants et sélectionnez les 2 comptes 1000 et 1010 dans la liste.
Les options au bas du dialogue d’impression des comptes parlent d’elles-mêmes.
L’impression de plusieurs extraits de comptes (= le Grand livre) est possible, même si un seul extrait de compte est visible à l’écran à la fois.
- Cliquez sur l’icône
 ou exécutez la commande Présentation – Extrait de compte pour afficher le compte de votre choix.
ou exécutez la commande Présentation – Extrait de compte pour afficher le compte de votre choix. - Cliquez sur l’icône
 ou exécutez la commande Fichier – Aperçu avant impression.
ou exécutez la commande Fichier – Aperçu avant impression.
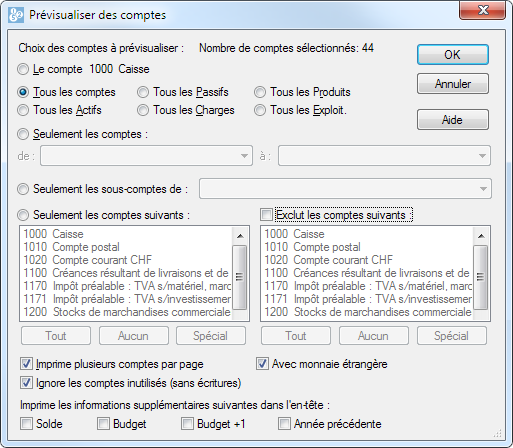
- Choisissez le ou les comptes à imprimer.
Il existe de nombreuses façons de choisir le ou les comptes dont on veut imprimer un extrait.
- Le compte courant signifie le compte actuellement affiché.
- Seulement les comptes permet de spécifier un intervalle de comptes, par exemples les comptes 1000 à 1100.
- Seulement les sous-comptes de permet de spécifier un compte centralisateur dont on imprime les extraits de tous ses sous-comptes.
- Seulement les comptes suivants permet de spécifier individuellement les comptes à imprimer.
- Exclut les comptes suivants permet d’exclure individuellement certains comptes, par exemple si vous voulez imprimer tous les comptes d’actif sauf les comptes 1000 et 1010, choisissez Tous les Actifs, activez Exclut les comptes suivants et sélectionnez les 2 comptes 1000 et 1010 dans la liste.
Les options au bas du dialogue d’impression des comptes parlent d’elles-mêmes.
