2Connexion à Crésus Cloud sous Windows
Crésus Cloud est disponible sur Windows, macOS, Linux, iOS, Android et est également accessible directement via votre navigateur web compatible HTML5.
Dans ce qui suit, nous vous montrons comment accéder à Crésus Cloud depuis Windows.
2.1Téléchargement de VMware Horizon Client sous Windows Pour accéder efficacement à Crésus Cloud depuis Windows, nous recommandons l’installation du « client lourd » VMware Horizon Client, publié par VMware.
Rendez-vous sur cette page et, à la ligne VMware Horizon Client for Windows, cliquez sur GO TO DOWNLOADS, puis sur DOWNLOAD NOW.
Pour accéder efficacement à Crésus Cloud depuis Windows, nous recommandons l’installation du « client lourd » VMware Horizon Client, publié par VMware.
Rendez-vous sur cette page et, à la ligne VMware Horizon Client for Windows, cliquez sur GO TO DOWNLOADS, puis sur DOWNLOAD NOW.
2.2Installation de VMware sous Windows Lors de la procédure d’installation de VMware, cliquez sur le lien Personnaliser l’installation :
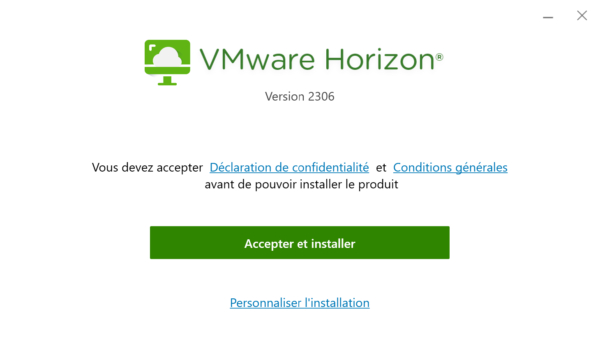
Assurez-vous que les options d’installation sont cochées comme suit :
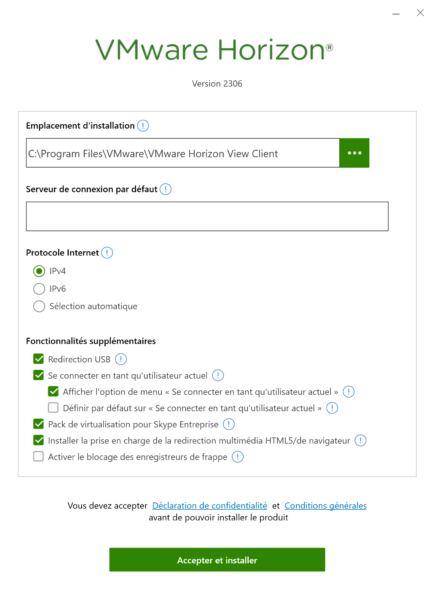
Cliquez sur Accepter et installer > Terminer, puis Redémarrer maintenant afin de finaliser la procédure d’installation.
Lors de la procédure d’installation de VMware, cliquez sur le lien Personnaliser l’installation :
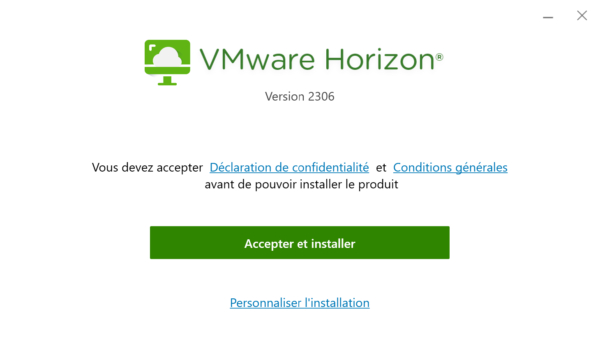
Assurez-vous que les options d’installation sont cochées comme suit :
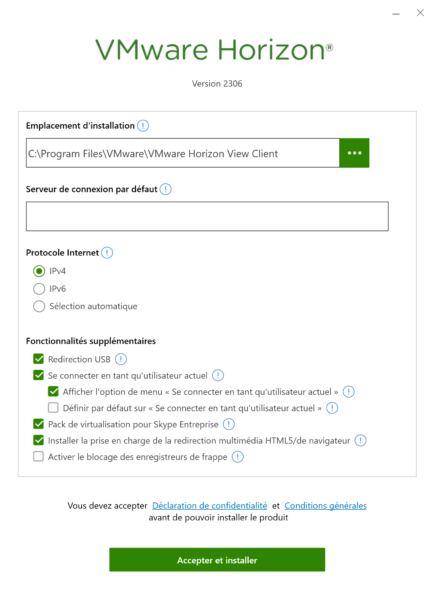
Cliquez sur Accepter et installer > Terminer, puis Redémarrer maintenant afin de finaliser la procédure d’installation.
2.3Configuration de VMware sous Windows Après le redémarrage de votre ordinateur, lancez le programme VMware Horizon Client via le nouveau raccourci apparu sur votre bureau ou par le menu Démarrer.
Cliquez sur Nouveau serveur et indiquez l’adresse du serveur suivant «horizonapps.komodo.ch».
Cette information n’est à saisir que lors de la première ouverture.
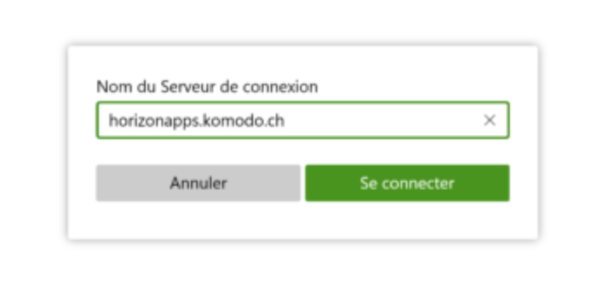
Finalement, connectez-vous à votre environnement utilisateur à l’aide du Login utilisateur et du Mot de passe initial qui vous ont été transmis par e-mail après l’attribution de vos accès à Crésus Cloud (en effet, vous avez dû recevoir un fichier PDF intitulé Crésus Cloud – Codes).
Vous verrez alors apparaître l’icône de lancement Crésus Cloud. Double-cliquez dessus pour ouvrir votre session.
Après le redémarrage de votre ordinateur, lancez le programme VMware Horizon Client via le nouveau raccourci apparu sur votre bureau ou par le menu Démarrer.
Cliquez sur Nouveau serveur et indiquez l’adresse du serveur suivant «horizonapps.komodo.ch».
Cette information n’est à saisir que lors de la première ouverture.
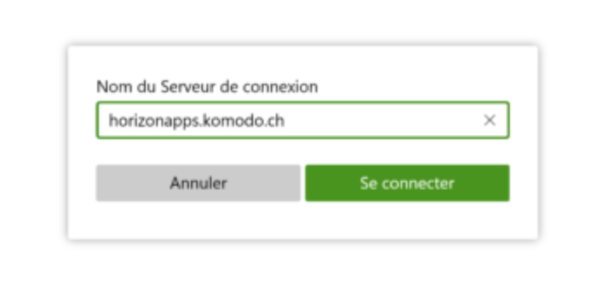
Finalement, connectez-vous à votre environnement utilisateur à l’aide du Login utilisateur et du Mot de passe initial qui vous ont été transmis par e-mail après l’attribution de vos accès à Crésus Cloud (en effet, vous avez dû recevoir un fichier PDF intitulé Crésus Cloud – Codes).
Vous verrez alors apparaître l’icône de lancement Crésus Cloud. Double-cliquez dessus pour ouvrir votre session.
