4.16Exporter des données
Utilisez la commande Employés – Exporter pour exporter les données des employés, de l’employeur et des salaires dans le presse-papiers ou un fichier afin de faire un traitement ultérieur dans un tableur ou dans un éditeur de texte.
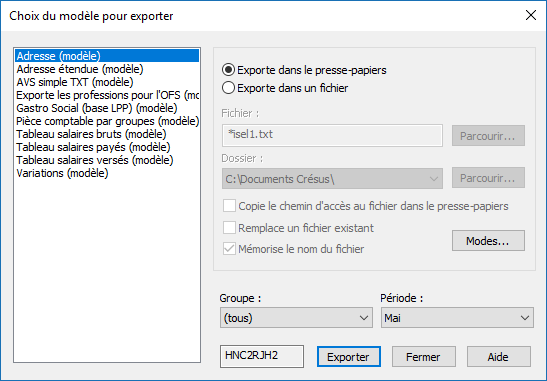
Crésus Salaires est livré avec 6 modèles d’exportation prédéfinis pour lesquels vous pouvez choisir la période et/ou le groupe d’employés concernés :
- Adresse : uniquement l’adresse de l’employé par exemple pour faire des étiquettes ou du courier personnalisé.
- Adresse étendue : numéro d’employé, adresse de l’employé et numéros de téléphone
- Tableau salaires bruts / salaires payés / salaires versés : tableaux récapitulatifs des montants pour toute l’année.
- AVS simple : N° AVS, Nom et prénom, Salaire AVS, Année courante, Date d’entrée, Date de sortie, N° d’affilié de l’entreprise.
Vous pouvez choisir d’exporter la liste dans le presse-papier afin de le copier manuellement dans un texte, un tableur ou n’importe quel document. Ou alors vous définissez le nom du fichier et le dossier dans lequel celui-ci sera exporté.
- L’option Copie le chemin d’accès au fichier dans le presse-papiers sert à récupérer le chemin afin de le coller ailleurs, par exemple dans l’explorateur Windows, ou dans le dialogue Ouvrir de l’application utilisée.
- L’option Remplace un fichier existant écrase le fichier précédemment créé par la nouvelle exportation s’il existe déjà un fichier portant le nom donné.
- En utilisant l’option Mémorise le nom du fichier, Crésus propose automatiquement de créer un fichier du même nom.
- Cliquez le bouton Modes pour accéder à certains choix pour le format du fichier exporté.
4.16.1Créer un masque d’exportation Vous pouvez créer, modifier, renommer et supprimer des modèles d’exportation selon vos besoins grâce aux boutons correspondants.
En mode complet (§ Crésus Salaires), cliquez le bouton Créer pour créer un nouveau modèle d’exportation ou le bouton Dupliquer pour créer une copie du modèle sélectionné.
Utilisez le dialogue suivant pour définir le contenu et la mise en forme des éléments à exporter.
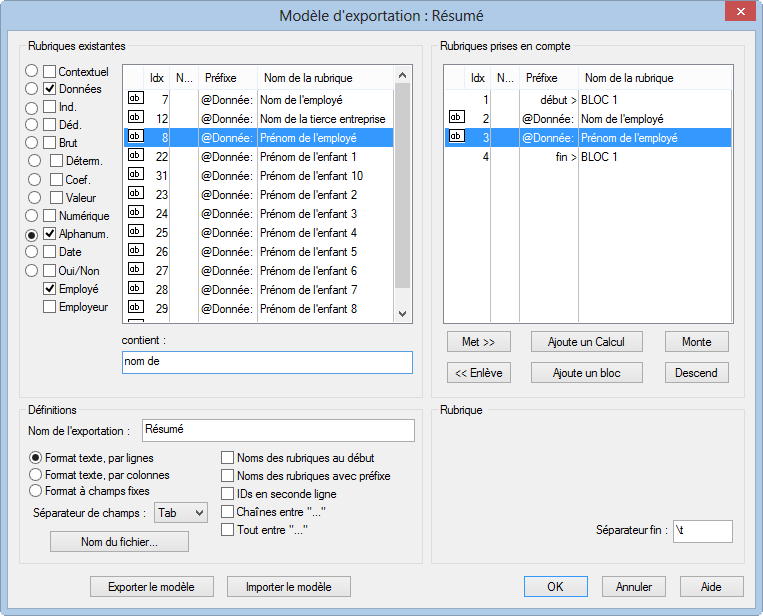
Après avoir défini le nom du modèle, il convient de préciser son format.
- Format texte, par lignes : le fichier sera composé d’éléments de longueur variable, séparés par le caractère choisi dans la liste. Le séparateur peut également être précisé élément par élément.
- Format texte, par colonnes : le fichier sera composé d’éléments de longueur variable, chaque élément sur une ligne séparée.
- Vous pouvez choisir d’exporter en 1ère ligne le nom des rubriques exportées, et de mettre les chaînes de caractères entre guillemets ou non.
- Format à champs fixes : le fichier sera composé d’éléments de longueur fixe, dont la longueur sera spécifiée pour chaque rubrique ou calcul, séparés par le caractère choisi dans la liste (qui peut également être précisé élément par élément). Chaque champ pourra être aligné selon les besoins.
- Le Nom du fichier peut être donné par calcul. Si ce calcul est vide, Crésus demande de saisir le nom à chaque exportation.
Tous les éléments exportables sont listés dans la colonne de gauche. Pour chercher un élément dans cette colonne, vous pouvez taper une partie de son libellé dans la case contient. Crésus réduit la liste aux éléments correspondants à ce critère.
Vous pouvez affiner le choix en sélectionnant le type d’information cherché : cochez les cases correspondantes dans la marge gauche du dialogue.
Utilisez les boutons Met>> et <<Enlève pour ajouter ou supprimer des rubriques dans la liste de droite. Ce sont les éléments de cette liste qui seront pris en compte pour l’exportation.
- Le séparateur entre les champs sera par défaut celui défini dans la liste déroulante Séparateur de champ, mais il peut également être propre à chaque rubrique ou bloc selon ce qui est introduit dans la case Séparateur fin.
Le séparateur peut être composé de plusieurs caractères.Entrez \t si le séparateur doit être un tabulateur.Entrez \n si le séparateur doit être un retour à la ligne.
- Les boutons Monte et Descend modifient l’ordre des éléments dans la liste : sélectionnez l’élément à déplacer dans la liste, puis cliquez le bouton.
- Cliquez le bouton Ajoute un calcul pour insérer un calcul dans l’exportation, à la place d’une rubrique. L’éditeur de calculs est décrit au §31 L’éditeur de calculs.
Les blocs permettent de spécifier des groupes d’éléments à exporter.
- Cliquez le bouton Ajoute un bloc pour définir un nouveau bloc sous la ligne actuellement sélectionnée. Pour créer un bloc à l’intérieur d’un bloc existant, le curseur doit être sur un des éléments du bloc existant.
Pour faciliter la lecture du script, il est recommandé de donner un nom explicite aux blocs. Plusieurs blocs peuvent être imbriqués les uns dans les autres.
Utilisez la liste déroulante associée au bloc pour préciser si les éléments exportés dans le bloc doivent l’être pour une ou plusieurs occurrences. On peut spécifier si les opérations d’un bloc doivent être effectués une seule fois, cumulés ou répétés, pour l’ensemble des employés, pour chaque employé ou groupe d’employés, pour chaque mois ou l’année entière.
L’exportation des lignes du bloc peut être soumis à un calcul conditionnel : sélectionnez le début du bloc et cliquez le bouton Calcul (§31 L’éditeur de calculs).
Utilisez les boutons Exporter / Importer le modèle pour exporter un modèle et l’importer dans un autre fichier. L’extension des fichiers de définition est .IESX.
Le dialogue suivant montre comment définir l’exportation de la récapitulation annuelle des remboursements de km.
- Le taux de remboursement des km privés est une donnée fixe pour l’entreprise, il n’est pas nécessaire de le répéter pour chaque employé, ni pour chaque mois. Par contre, on doit effectivement exporter pour chaque employé et chaque mois le nombre de km et le montant du remboursement.
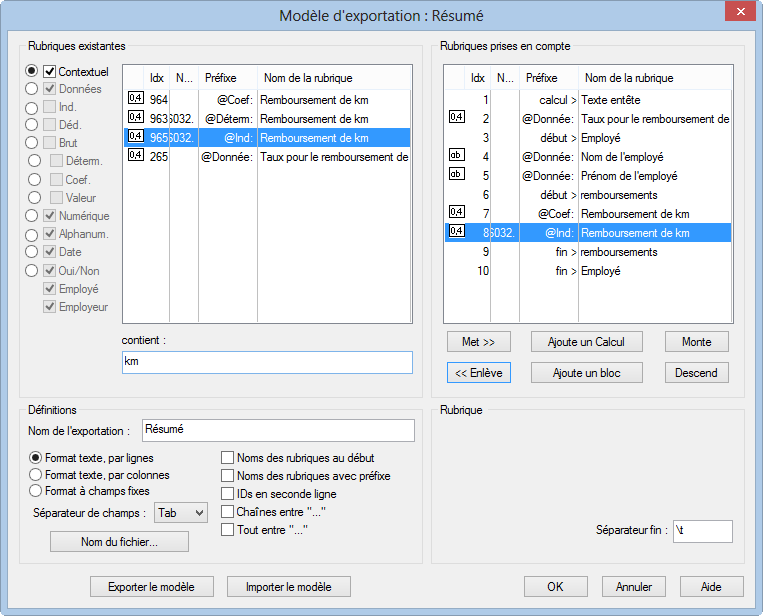
- La première ligne du modèle exporte un libellé : c’est un calcul dont le contenu est « Montant unitaire : » (§31 L’éditeur de calculs)
- La 2e ligne exporte le taux unitaire.
- La 3e ligne marque le début du bloc « Employé » à répéter pour chaque employé.
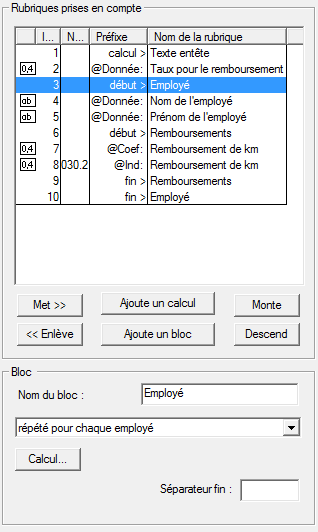
- Ce bloc contient le prénom et le nom de chaque employé, puis un 2e bloc « Remboursements », répété pour chaque mois et qui contient le nombre de km et le montant du remboursement.
- Le séparateur fin du nombre de km est « km = »
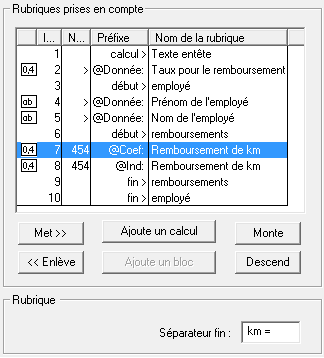
Ainsi, on obtient pour chaque mois une information du genre 123.00 km = 92.25
Montant unitaire : 0.75
AUMOIS
Bernard
123.00 km = 92.25
427.00 km = 320.25
81.00 km = 60.75
DUPONT
Jacques
45.00 km = 33.75
40.00 km = 30.00
SCHMIDT
Laurie
412.00 km = 309.00
75.00 km = 56.25
117.00 km = 87.75
Vous pouvez créer, modifier, renommer et supprimer des modèles d’exportation selon vos besoins grâce aux boutons correspondants.
En mode complet (§ Crésus Salaires), cliquez le bouton Créer pour créer un nouveau modèle d’exportation ou le bouton Dupliquer pour créer une copie du modèle sélectionné.
Utilisez le dialogue suivant pour définir le contenu et la mise en forme des éléments à exporter.
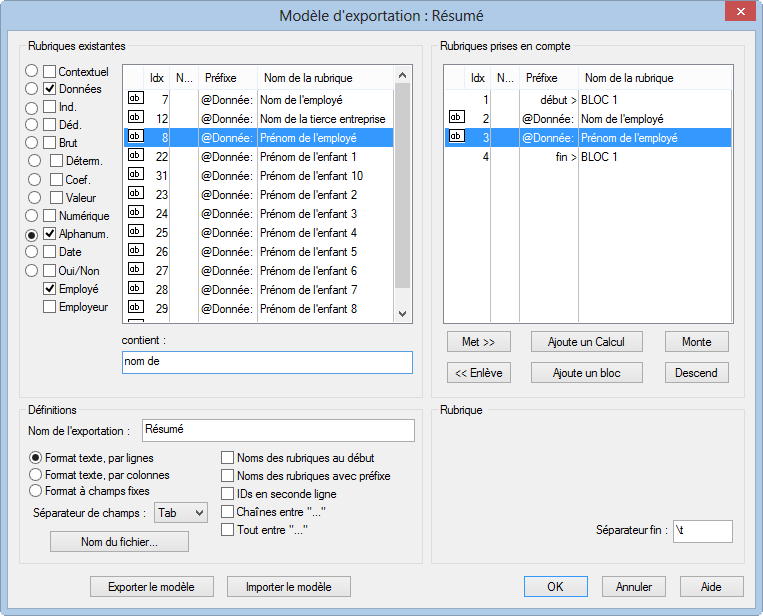
Après avoir défini le nom du modèle, il convient de préciser son format.
- Format texte, par lignes : le fichier sera composé d’éléments de longueur variable, séparés par le caractère choisi dans la liste. Le séparateur peut également être précisé élément par élément.
- Format texte, par colonnes : le fichier sera composé d’éléments de longueur variable, chaque élément sur une ligne séparée.
- Vous pouvez choisir d’exporter en 1ère ligne le nom des rubriques exportées, et de mettre les chaînes de caractères entre guillemets ou non.
- Format à champs fixes : le fichier sera composé d’éléments de longueur fixe, dont la longueur sera spécifiée pour chaque rubrique ou calcul, séparés par le caractère choisi dans la liste (qui peut également être précisé élément par élément). Chaque champ pourra être aligné selon les besoins.
- Le Nom du fichier peut être donné par calcul. Si ce calcul est vide, Crésus demande de saisir le nom à chaque exportation.
Tous les éléments exportables sont listés dans la colonne de gauche. Pour chercher un élément dans cette colonne, vous pouvez taper une partie de son libellé dans la case contient. Crésus réduit la liste aux éléments correspondants à ce critère.
Vous pouvez affiner le choix en sélectionnant le type d’information cherché : cochez les cases correspondantes dans la marge gauche du dialogue.
Utilisez les boutons Met>> et <<Enlève pour ajouter ou supprimer des rubriques dans la liste de droite. Ce sont les éléments de cette liste qui seront pris en compte pour l’exportation.
- Le séparateur entre les champs sera par défaut celui défini dans la liste déroulante Séparateur de champ, mais il peut également être propre à chaque rubrique ou bloc selon ce qui est introduit dans la case Séparateur fin.
Le séparateur peut être composé de plusieurs caractères.Entrez \t si le séparateur doit être un tabulateur.Entrez \n si le séparateur doit être un retour à la ligne.
- Les boutons Monte et Descend modifient l’ordre des éléments dans la liste : sélectionnez l’élément à déplacer dans la liste, puis cliquez le bouton.
- Cliquez le bouton Ajoute un calcul pour insérer un calcul dans l’exportation, à la place d’une rubrique. L’éditeur de calculs est décrit au §31 L’éditeur de calculs.
Les blocs permettent de spécifier des groupes d’éléments à exporter.
- Cliquez le bouton Ajoute un bloc pour définir un nouveau bloc sous la ligne actuellement sélectionnée. Pour créer un bloc à l’intérieur d’un bloc existant, le curseur doit être sur un des éléments du bloc existant.
Pour faciliter la lecture du script, il est recommandé de donner un nom explicite aux blocs. Plusieurs blocs peuvent être imbriqués les uns dans les autres.
Utilisez la liste déroulante associée au bloc pour préciser si les éléments exportés dans le bloc doivent l’être pour une ou plusieurs occurrences. On peut spécifier si les opérations d’un bloc doivent être effectués une seule fois, cumulés ou répétés, pour l’ensemble des employés, pour chaque employé ou groupe d’employés, pour chaque mois ou l’année entière.
L’exportation des lignes du bloc peut être soumis à un calcul conditionnel : sélectionnez le début du bloc et cliquez le bouton Calcul (§31 L’éditeur de calculs).
Utilisez les boutons Exporter / Importer le modèle pour exporter un modèle et l’importer dans un autre fichier. L’extension des fichiers de définition est .IESX.
Le dialogue suivant montre comment définir l’exportation de la récapitulation annuelle des remboursements de km.
- Le taux de remboursement des km privés est une donnée fixe pour l’entreprise, il n’est pas nécessaire de le répéter pour chaque employé, ni pour chaque mois. Par contre, on doit effectivement exporter pour chaque employé et chaque mois le nombre de km et le montant du remboursement.
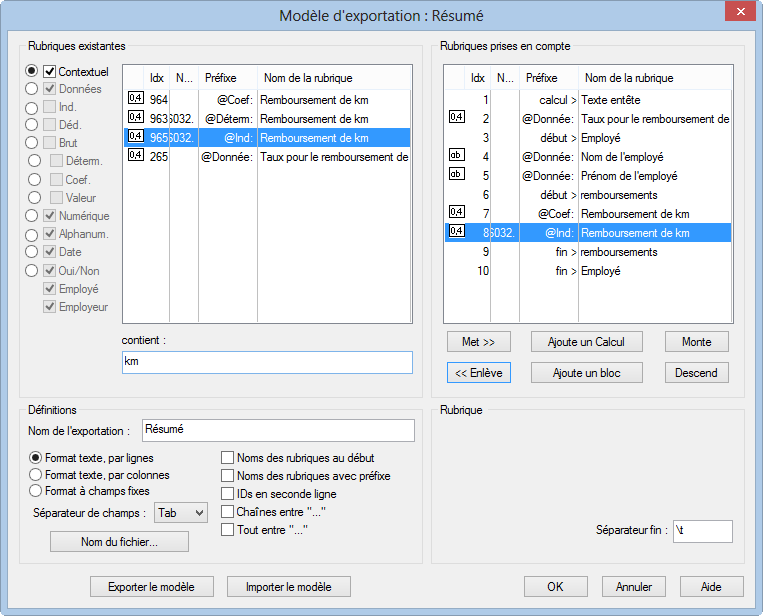
- La première ligne du modèle exporte un libellé : c’est un calcul dont le contenu est « Montant unitaire : » (§31 L’éditeur de calculs)
- La 2e ligne exporte le taux unitaire.
- La 3e ligne marque le début du bloc « Employé » à répéter pour chaque employé.
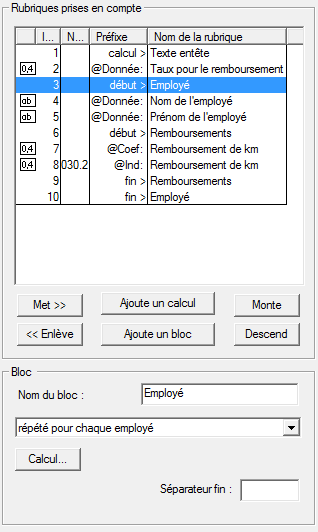
- Ce bloc contient le prénom et le nom de chaque employé, puis un 2e bloc « Remboursements », répété pour chaque mois et qui contient le nombre de km et le montant du remboursement.
- Le séparateur fin du nombre de km est « km = »
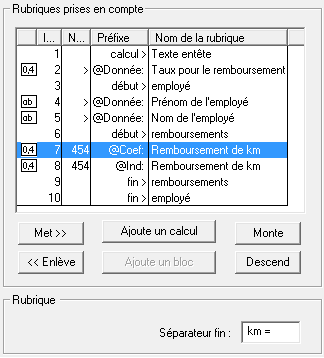
Ainsi, on obtient pour chaque mois une information du genre 123.00 km = 92.25
| Montant unitaire : 0.75 | ||||
| AUMOIS | Bernard | 123.00 km = 92.25 | 427.00 km = 320.25 | 81.00 km = 60.75 |
| DUPONT | Jacques | 45.00 km = 33.75 | 40.00 km = 30.00 | |
| SCHMIDT | Laurie | 412.00 km = 309.00 | 75.00 km = 56.25 | 117.00 km = 87.75 |
4.16.2Les opérateurs spéciaux TOTEMPLOYESCSV() et TOTANNEECSV() Dans une exportation, les totalisateurs TOTEMPLOYESCSV() et TOTANNEECSV() permettent de cumuler les valeurs des lignes dont le critère défini est identique.
TOTEMPLOYESCSV(critère ; colonne 1 ; colonne 2 ; … ; colonne n)
Si le critère est une chaîne vide ou un nombre inférieur à 1, l’employé courant est ignoré.
Par exemple :
TOTEMPLOYESCSV(@Brut:Montant versé>2500
; @Ind:Salaire mensuel
; @Ind:Salaire horaire)
donne, dans 2 colonnes séparées, le total du salaire mensuel et le total du salaire horaire versés à tous les employés pour qui le montant versé est supérieur 2’500.– ce mois.
Les modes facultatifs « + » et « − » vous permettent de générer un tableau en plusieurs étapes :
- Les « + » génèrent le contenu dans la mémoire, en cumulant les lignes dont le critère est identique.
- Le « − » génère le contenu de la mémoire dans un tableau, en classant les lignes d’après le critère.
TOTEMPLOYESCSV(« + » ; @Donnée:Nom du groupe ; @Ind:Salaire mensuel)
TOTEMPLOYESCSV(« -« )
- La 1ère passe génère les lignes en mémoire, en cumulant le salaire mensuel des employés de chaque groupe.
- La 2ème passe génère le tableau en le classant d’après le nom des groupes.
- Le tableau est classé par ordre croissant de critère.
Vous pouvez choisir le séparateur à utiliser pour les colonnes et les lignes :
TOTEMPLOYESCSV(« – » ; « \t » ; « \r\n »)
génère le tableau en séparant les colonnes par un tabulateur et les lignes par un « return ».
Exemple :
Dans une boucle « répété pour chaque indemnité », en utilisant les appels spéciaux COMPTA() et SPECIALOP() décrits au §31 L’éditeur de calculs :
TOTEMPLOYESCSV(« + » ; COMPTA(;1)+ »/ »+COMPTA(;2)+ »/ »+COMPTA(;3)
; COMPTA(;1) ; COMPTA(;2) ; COMPTA(3) ; SPECIALOP(91))
TOTEMPLOYESCSV(« -« )
génère un tableau de 4 colonnes, Cpte débit ; Cpte crédit ; Libellé ; Montant avec 1 ligne par indemnité, les colonnes étant séparées par un point-virgule. Les lignes dont le compte débit, compte crédit et libellé sont identiques sont cumulées.
Si vous utilisez la fonction dans une exportation, le caractère FINLIGNE() est filtré. Remplacez-le par un CODECAR(1) pour que le résultat final comporte un saut de ligne. La 2ème passe devient donc TOTEMPLOYESCSV(« – » ; « ; » ; CODECAR(1))
Pour obtenir un export tabulé :
TOTEMPLOYESCSV(« – » ; « \t » ; CODECAR(1))
Les mêmes explications valent pour le totalisateur TOTANNEECSV() :
TOTANNEECSV(« 1 » ; @Déd:Cotisation AC ; @Déd:Cotisation LPP)
donne, dans 2 colonnes séparées, le total annuel des cotisations AC et LPP de l’employé courant.
TOTEMPLOYES(TOTANNEECSV(« 1 » ; @Déd:Cotisation AC ; @Déd:Cotisation LPP))
donne, dans 2 colonnes séparées, le total annuel des cotisations AC et LPP de tous les employés.
TOTEMPLOYES(TOTANNEECSV(@Donnée :Nom de l’employé
; @Déd:Cotisation AC
; @Déd:Cotisation LPP
)
)
génère un tableau à 2 colonnes séparées le total annuel des cotisations AC et LPP de chaque employé, classées par ordre alphabétique du nom.
Si des employés ont le même nom de famille, ils seront cumulés. Il est alors préférable de traiter également le numéro de l’employé.
Dans une exportation, les totalisateurs TOTEMPLOYESCSV() et TOTANNEECSV() permettent de cumuler les valeurs des lignes dont le critère défini est identique.
TOTEMPLOYESCSV(critère ; colonne 1 ; colonne 2 ; … ; colonne n)
Si le critère est une chaîne vide ou un nombre inférieur à 1, l’employé courant est ignoré.
Par exemple :
TOTEMPLOYESCSV(@Brut:Montant versé>2500
; @Ind:Salaire mensuel
; @Ind:Salaire horaire)
donne, dans 2 colonnes séparées, le total du salaire mensuel et le total du salaire horaire versés à tous les employés pour qui le montant versé est supérieur 2’500.– ce mois.
Les modes facultatifs « + » et « − » vous permettent de générer un tableau en plusieurs étapes :
- Les « + » génèrent le contenu dans la mémoire, en cumulant les lignes dont le critère est identique.
- Le « − » génère le contenu de la mémoire dans un tableau, en classant les lignes d’après le critère.
TOTEMPLOYESCSV(« + » ; @Donnée:Nom du groupe ; @Ind:Salaire mensuel)
TOTEMPLOYESCSV(« -« )
- La 1ère passe génère les lignes en mémoire, en cumulant le salaire mensuel des employés de chaque groupe.
- La 2ème passe génère le tableau en le classant d’après le nom des groupes.
- Le tableau est classé par ordre croissant de critère.
Vous pouvez choisir le séparateur à utiliser pour les colonnes et les lignes :
TOTEMPLOYESCSV(« – » ; « \t » ; « \r\n »)
génère le tableau en séparant les colonnes par un tabulateur et les lignes par un « return ».
Exemple :
Dans une boucle « répété pour chaque indemnité », en utilisant les appels spéciaux COMPTA() et SPECIALOP() décrits au §31 L’éditeur de calculs :
TOTEMPLOYESCSV(« + » ; COMPTA(;1)+ »/ »+COMPTA(;2)+ »/ »+COMPTA(;3)
; COMPTA(;1) ; COMPTA(;2) ; COMPTA(3) ; SPECIALOP(91))
TOTEMPLOYESCSV(« -« )
génère un tableau de 4 colonnes, Cpte débit ; Cpte crédit ; Libellé ; Montant avec 1 ligne par indemnité, les colonnes étant séparées par un point-virgule. Les lignes dont le compte débit, compte crédit et libellé sont identiques sont cumulées.
Si vous utilisez la fonction dans une exportation, le caractère FINLIGNE() est filtré. Remplacez-le par un CODECAR(1) pour que le résultat final comporte un saut de ligne. La 2ème passe devient donc TOTEMPLOYESCSV(« – » ; « ; » ; CODECAR(1))
Pour obtenir un export tabulé :
TOTEMPLOYESCSV(« – » ; « \t » ; CODECAR(1))
Les mêmes explications valent pour le totalisateur TOTANNEECSV() :
TOTANNEECSV(« 1 » ; @Déd:Cotisation AC ; @Déd:Cotisation LPP)
donne, dans 2 colonnes séparées, le total annuel des cotisations AC et LPP de l’employé courant.
TOTEMPLOYES(TOTANNEECSV(« 1 » ; @Déd:Cotisation AC ; @Déd:Cotisation LPP))
donne, dans 2 colonnes séparées, le total annuel des cotisations AC et LPP de tous les employés.
TOTEMPLOYES(TOTANNEECSV(@Donnée :Nom de l’employé
; @Déd:Cotisation AC
; @Déd:Cotisation LPP
)
)
génère un tableau à 2 colonnes séparées le total annuel des cotisations AC et LPP de chaque employé, classées par ordre alphabétique du nom.
Si des employés ont le même nom de famille, ils seront cumulés. Il est alors préférable de traiter également le numéro de l’employé.
