26Envoi de documents par e-mail
Crésus Salaires propose en standard la possibilité d’envoyer un document par e-mail à un ou plusieurs destinataires sous forme de pièce jointe.
Le sujet et le contenu du mail sont définissables pour chaque document.
Le destinataire du mail peut être l’employé ou n’importe quel destinataire avec une adresse mail valide.
L’envoi du mail se fait directement depuis le dialogue d’impression.
Les mails sont envoyés directement par Crésus Salaires, sans passer par un client de messagerie. Ils ne s’affichent pas à l’écran avant et ne laissent pas de trace dans les éléments envoyés.
26.1Configuration du mail sortant Il faut configurer les paramètres sous Entreprise > Identité > Envoi par mail
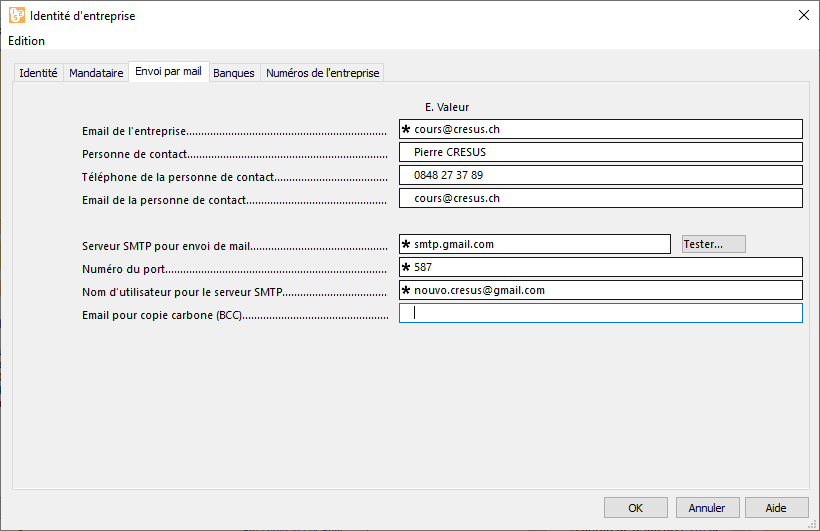
Adresse mail de l’entreprise : adresse e-mail de l’émetteur du message, en général la personne responsable de l’établissement des salaires.
Si le collaborateur répond à votre message, c’est à cette adresse que vous allez recevoir la réponse.
Serveur SMTP pour envoi de mail : serveur de courrier sortant.
En cas de doute, utilisez le même serveur sortant que votre logiciel de messagerie, par exemple smtpauths.bluewin.ch.
Le bouton Tester.. permet d’ouvrir un dialogue permettant de faire des essais d’envoi de mails (voir paragraphe suivant).
Numéro du port : numéro du port utilisé pour la communication avec le serveur de courrier sortant.
Pour les clients Bluewin, il faut en général spécifier le port 587.
Si rien n’est spécifié, Crésus utilise le port 25.
Nom d’utilisateur pour le serveur SMTP : si votre serveur nécessite une authentification, saisir ici le login d’utilisateur. C’est en général votre adresse e-mail principale.
Dans ce cas, le mot de passe vous sera demandé lors de l’envoi des mails.
Adresse e-mail pour copie carbone (BCC) : peut rester vide.
Vous pouvez mettre votre adresse ou l’adresse de l’un de vos collaborateurs pour recevoir une copie de l’envoi; l’envoi se fait en copie carbone invisible et n’apparaît pas dans l’en-tête du mail.
Ceci permet de garder une copie des mails envoyés, car ceux-ci ne se trouveront pas dans votre boîte « Courrier envoyé ».
Paramètres supplémentaires
Le protocole d’envoi utilise un mode automatique.
Certains fournisseurs de messagerie exigent une méthode d’authentification ou de connexion particulières. Il est possible d’ajouter des paramètres derrière le numéro de port pour forcer le mode voulu.
Renseignez-vous auprès de votre fournisseur pour obtenir des indications précises.
Les méthodes d’authentification supportées sont
AUTH:AUTO
AUTH:NONE
AUTH:CRAM_MD5
AUTH:LOGIN
AUTH:PLAIN
AUTH:NTLM
AUTH:XOAUTH2
Le mode par défaut est AUTO
Les méthodes de connexion supportées sont
CONN:AUTO
CONN:PLAINTEXT
CONN:SSL_TLS
CONN:STARTTLS
Le mode par défaut est AUTO
Dans cet exemple, on force la méthode d’authentification LOGIN
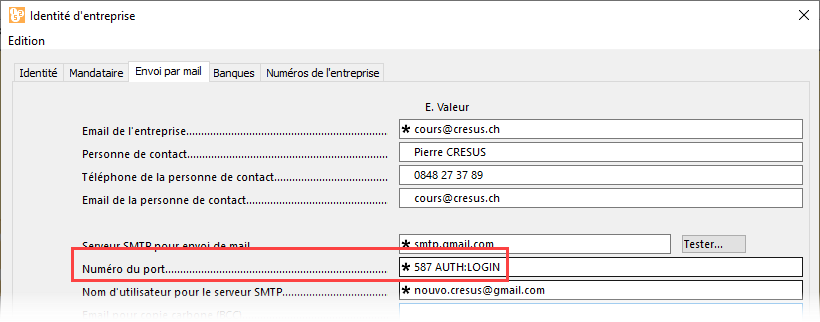
Certains serveurs SMTP limitent le nombre d’envoi dans le temps. Parfois cela bloque après un certain nombre d’envois et il faut attendre un certain temps avant de pouvoir reprendre. Le mécanisme peut séparer tous les mails à envoyer en plusieurs lots et inclure un délai d’attente entre les lots.
LIMITE:n détermine nombre maximal de mails par lot
WAIT:n définit le délai d’attente séparant l’envoi des lots
Le mode par défaut envoie tous les mails à la suite, sans lots et sans attente
Dans cet exemple, l’envoi des mails se fera par lots de 12 avec une attente de 15.5 secondes entre 2 lots
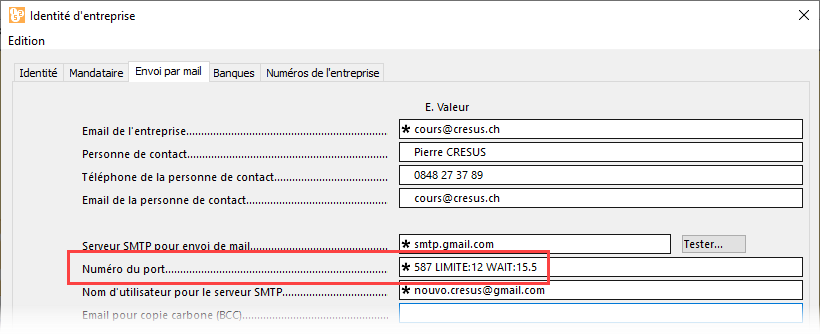
Il faut configurer les paramètres sous Entreprise > Identité > Envoi par mail
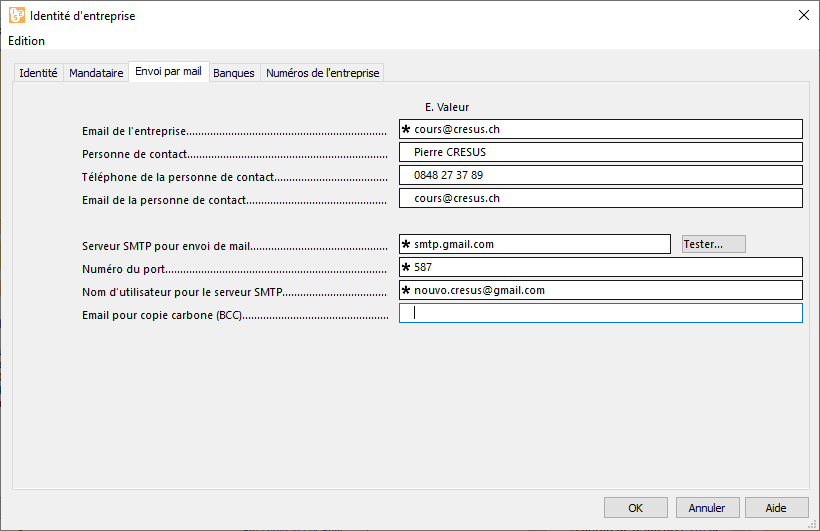
Adresse mail de l’entreprise : adresse e-mail de l’émetteur du message, en général la personne responsable de l’établissement des salaires.
Si le collaborateur répond à votre message, c’est à cette adresse que vous allez recevoir la réponse.
Serveur SMTP pour envoi de mail : serveur de courrier sortant.
En cas de doute, utilisez le même serveur sortant que votre logiciel de messagerie, par exemple smtpauths.bluewin.ch.
Le bouton Tester.. permet d’ouvrir un dialogue permettant de faire des essais d’envoi de mails (voir paragraphe suivant).
Numéro du port : numéro du port utilisé pour la communication avec le serveur de courrier sortant.
Pour les clients Bluewin, il faut en général spécifier le port 587.
Si rien n’est spécifié, Crésus utilise le port 25.
Nom d’utilisateur pour le serveur SMTP : si votre serveur nécessite une authentification, saisir ici le login d’utilisateur. C’est en général votre adresse e-mail principale.
Dans ce cas, le mot de passe vous sera demandé lors de l’envoi des mails.
Adresse e-mail pour copie carbone (BCC) : peut rester vide.
Vous pouvez mettre votre adresse ou l’adresse de l’un de vos collaborateurs pour recevoir une copie de l’envoi; l’envoi se fait en copie carbone invisible et n’apparaît pas dans l’en-tête du mail.
Ceci permet de garder une copie des mails envoyés, car ceux-ci ne se trouveront pas dans votre boîte « Courrier envoyé ».
Paramètres supplémentaires
Le protocole d’envoi utilise un mode automatique.
Certains fournisseurs de messagerie exigent une méthode d’authentification ou de connexion particulières. Il est possible d’ajouter des paramètres derrière le numéro de port pour forcer le mode voulu.
Renseignez-vous auprès de votre fournisseur pour obtenir des indications précises.
Les méthodes d’authentification supportées sont
AUTH:AUTO
AUTH:NONE
AUTH:CRAM_MD5
AUTH:LOGIN
AUTH:PLAIN
AUTH:NTLM
AUTH:XOAUTH2
Le mode par défaut est AUTO
Les méthodes de connexion supportées sont
CONN:AUTO
CONN:PLAINTEXT
CONN:SSL_TLS
CONN:STARTTLS
Le mode par défaut est AUTO
Dans cet exemple, on force la méthode d’authentification LOGIN
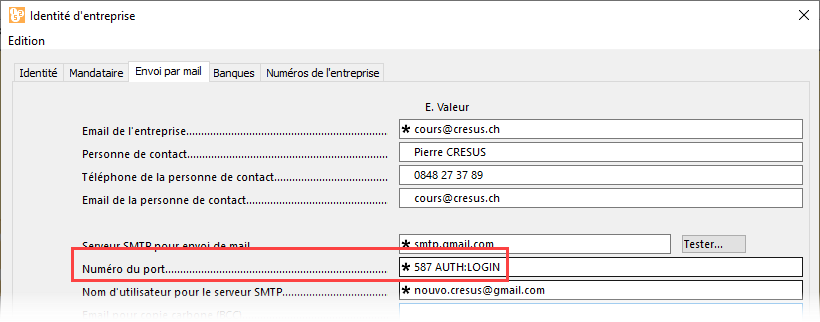
Certains serveurs SMTP limitent le nombre d’envoi dans le temps. Parfois cela bloque après un certain nombre d’envois et il faut attendre un certain temps avant de pouvoir reprendre. Le mécanisme peut séparer tous les mails à envoyer en plusieurs lots et inclure un délai d’attente entre les lots.
LIMITE:n détermine nombre maximal de mails par lot
WAIT:n définit le délai d’attente séparant l’envoi des lots
Le mode par défaut envoie tous les mails à la suite, sans lots et sans attente
Dans cet exemple, l’envoi des mails se fera par lots de 12 avec une attente de 15.5 secondes entre 2 lots
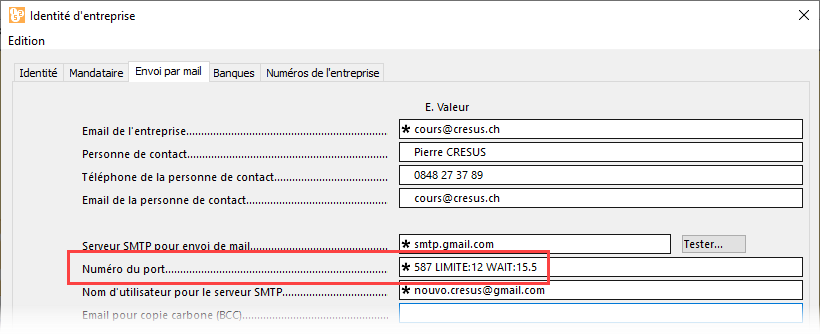
26.2Tester l'envoi des mails Ce dialogue permet de vérifier le fonctionnement de l’envoi des mails.
On y retrouve les paramètres du paragraphe précédent.
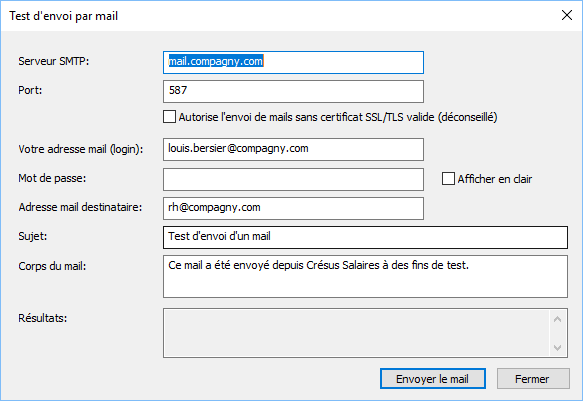
Serveur SMTP : serveur de courrier sortant.
Numéro du port : numéro du port utilisé pour la communication avec le serveur de courrier sortant.
Autorise l’envoi de mails sans certificat SSL/TLS : ce mode n’est pas conseillé, ne cochez cette case que si votre SMTP ne correspond pas au certificat sur le serveur.
Votre adresse mail : login d’utilisateur de la boite mail.
Mot de passe : mettre le mot de passe de votre boite mail.
Adresse mail destinataire : le mail de test sera envoyé à cette adresse.
Sujet et corps du mail : texte utilisé pour le mail envoyé.
Résultats : Ce cadre affiche les messages d’erreur rendus par le serveur SMTP.
Cliquez sur le bouton Envoyer le mail pour faire le test.
Ce dialogue permet de vérifier le fonctionnement de l’envoi des mails.
On y retrouve les paramètres du paragraphe précédent.
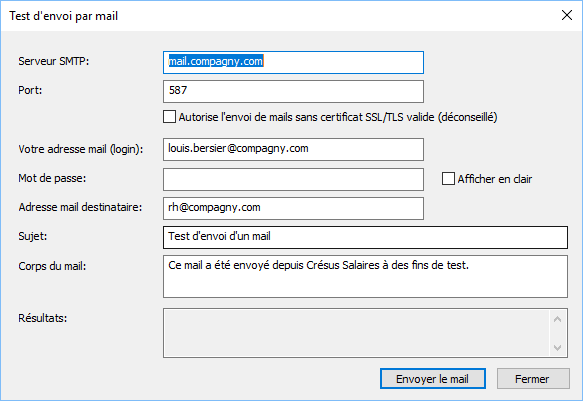
Serveur SMTP : serveur de courrier sortant.
Numéro du port : numéro du port utilisé pour la communication avec le serveur de courrier sortant.
Autorise l’envoi de mails sans certificat SSL/TLS : ce mode n’est pas conseillé, ne cochez cette case que si votre SMTP ne correspond pas au certificat sur le serveur.
Votre adresse mail : login d’utilisateur de la boite mail.
Mot de passe : mettre le mot de passe de votre boite mail.
Adresse mail destinataire : le mail de test sera envoyé à cette adresse.
Sujet et corps du mail : texte utilisé pour le mail envoyé.
Résultats : Ce cadre affiche les messages d’erreur rendus par le serveur SMTP.
Cliquez sur le bouton Envoyer le mail pour faire le test.
26.3Compléter les données des employés Pour pouvoir transmettre un mail à un collaborateur, il faut que son adresse mail soit disponible dans ses données personnelles.
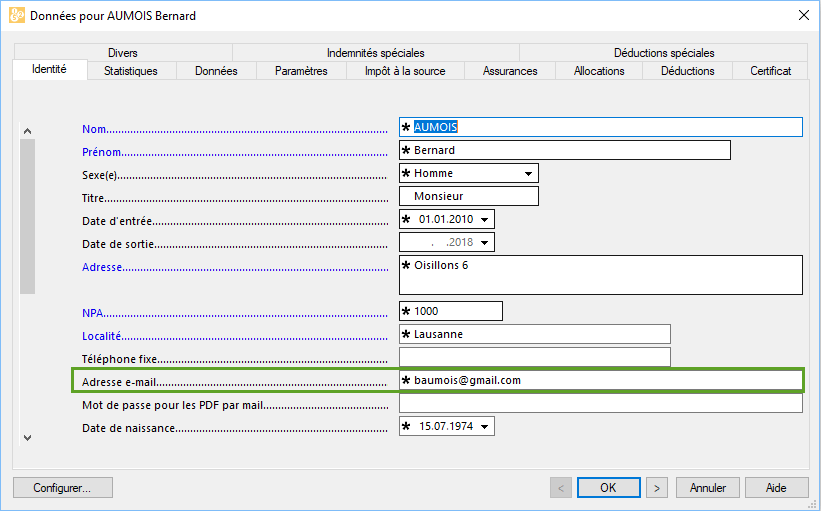
Etant donné que les données jointes au mail peuvent être sensibles, il est important que l’employé fournisse une adresse mail qu’il sera le seul à accéder.
Pour pouvoir transmettre un mail à un collaborateur, il faut que son adresse mail soit disponible dans ses données personnelles.
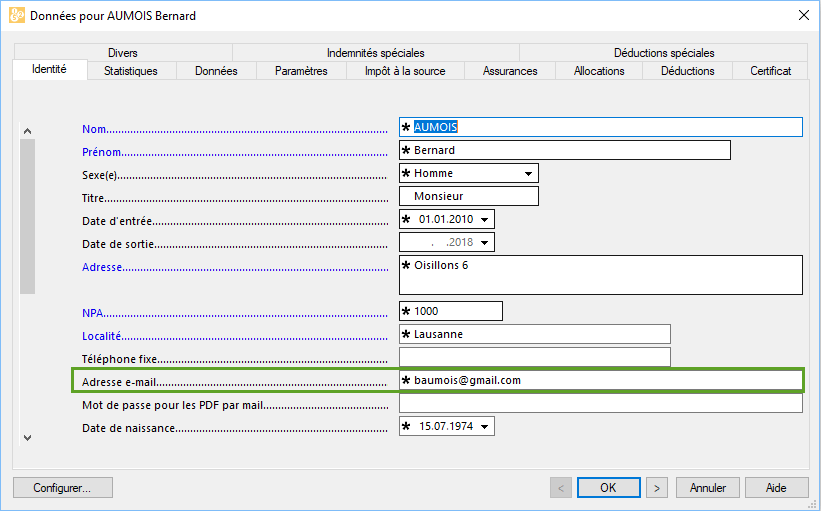
Etant donné que les données jointes au mail peuvent être sensibles, il est important que l’employé fournisse une adresse mail qu’il sera le seul à accéder.
26.4Paramétrer un envoi Dans le dialogue d’impression, cliquez Plus >>, sélectionnez le document à envoyer et cliquez Réglages mail…
Cette opération ouvre un dialogue dans lequel vous pouvez préciser le sujet du mail, en composer le texte et définir l’adresse des destinataires.
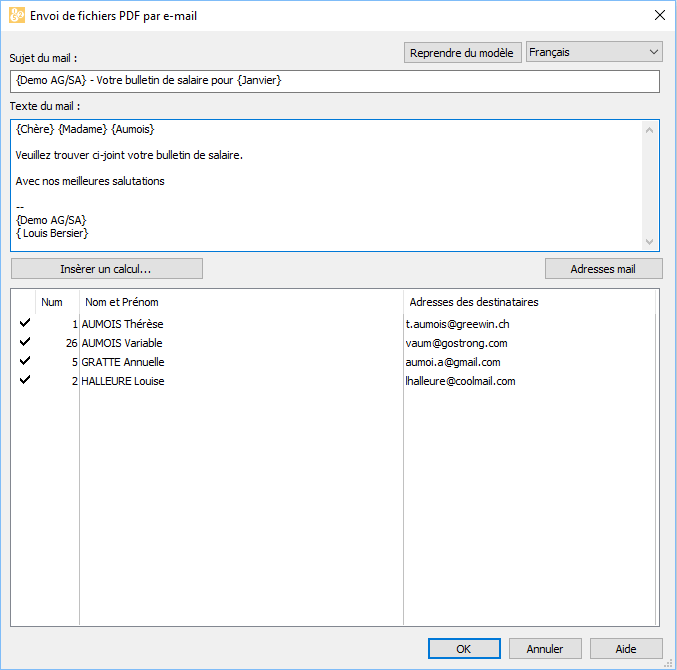
Le texte peut faire appel à des calculs qui servent à insérer les éléments propres au collaborateur, comme du publipostage.
Les éléments substitués apparaissent entre accolades dans la zone de texte.
Pour ajouter un calcul, positionnez le curseur à l’emplacement voulu, puis cliquez le bouton Insère un calcul. Il suffit d’éditer la formule et de la valider, les accolades sont ajoutées automatiquement.
Pour modifier un élément calculé, positionnez le curseur dans l’élément entre accolades et cliquez Modifie le calcul.
Voici le calcul pour l’insertion de « Cher » ou « Chère » (« Sehr geehrter » ou « Sehr geehrte » en allemand) selon le sexe de l’employé :
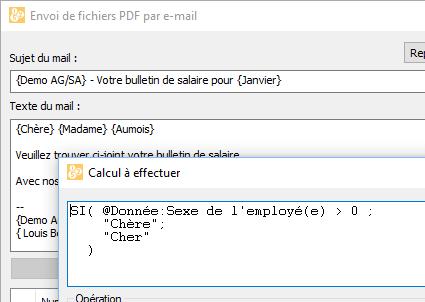
Référez-vous au §33 L’éditeur de calculs.
Le texte en dehors des accolades peut être tapé directement dans la zone Texte du mail.
Le bouton Adresses mail permet également d’introduire une formule. Elle est évaluée pour chaque employé pour déterminer l’adresse mail à utiliser. Le calcul le plus utile étant simplement :
@Donnée:Adresse e-mail de l’employé
Dans le dialogue d’impression, cliquez Plus >>, sélectionnez le document à envoyer et cliquez Réglages mail…
Cette opération ouvre un dialogue dans lequel vous pouvez préciser le sujet du mail, en composer le texte et définir l’adresse des destinataires.
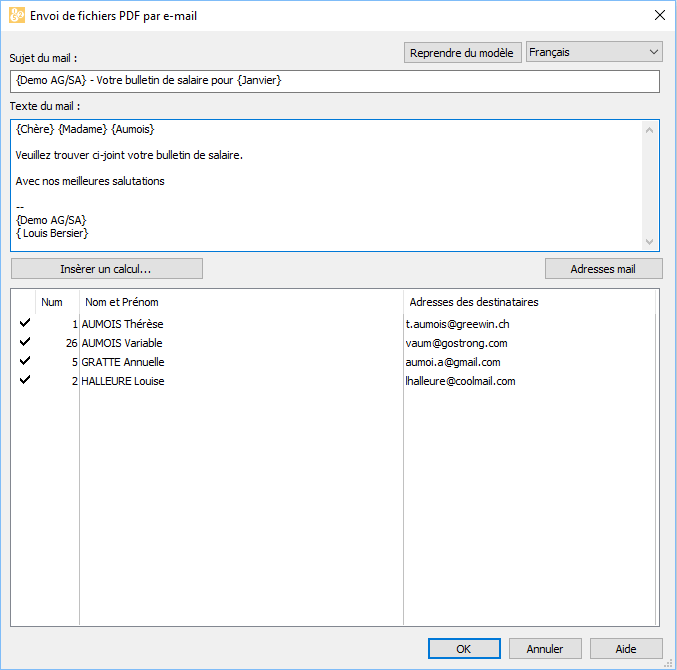
Le texte peut faire appel à des calculs qui servent à insérer les éléments propres au collaborateur, comme du publipostage.
Les éléments substitués apparaissent entre accolades dans la zone de texte.
Pour ajouter un calcul, positionnez le curseur à l’emplacement voulu, puis cliquez le bouton Insère un calcul. Il suffit d’éditer la formule et de la valider, les accolades sont ajoutées automatiquement.
Pour modifier un élément calculé, positionnez le curseur dans l’élément entre accolades et cliquez Modifie le calcul.
Voici le calcul pour l’insertion de « Cher » ou « Chère » (« Sehr geehrter » ou « Sehr geehrte » en allemand) selon le sexe de l’employé :
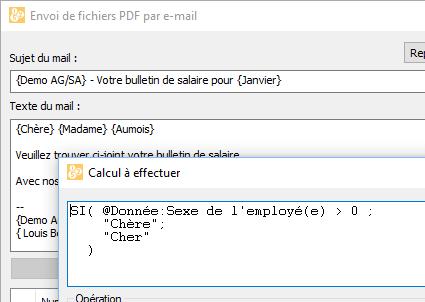
Référez-vous au §33 L’éditeur de calculs.
Le texte en dehors des accolades peut être tapé directement dans la zone Texte du mail.
Le bouton Adresses mail permet également d’introduire une formule. Elle est évaluée pour chaque employé pour déterminer l’adresse mail à utiliser. Le calcul le plus utile étant simplement :
@Donnée:Adresse e-mail de l’employé
26.5Envoyer les e-mails Dans le dialogue d’impression, sélectionnez le document à envoyer.
Définissez s’il faut envoyer le document à l’employé sélectionné, tous les employés ou un groupe d’employés et cliquez Envoyer par mail…
Dans le dialogue suivant, vous pouvez éditer le texte du mail ainsi que le sujet. Dans la liste des employés, cochez ceux à qui vous souhaitez envoyer le mail.
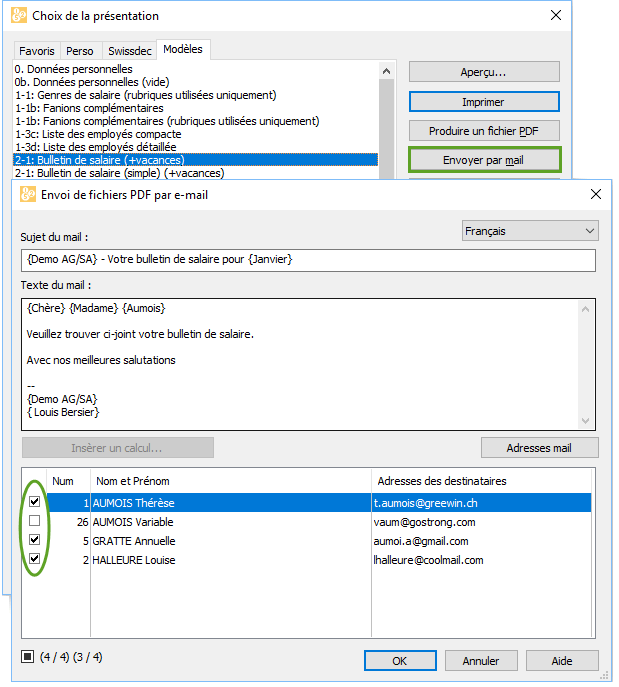
Validez, vous devrez ensuite saisir le mot de passe de votre boite mail.
Dans le dialogue d’impression, sélectionnez le document à envoyer.
Définissez s’il faut envoyer le document à l’employé sélectionné, tous les employés ou un groupe d’employés et cliquez Envoyer par mail…
Dans le dialogue suivant, vous pouvez éditer le texte du mail ainsi que le sujet. Dans la liste des employés, cochez ceux à qui vous souhaitez envoyer le mail.
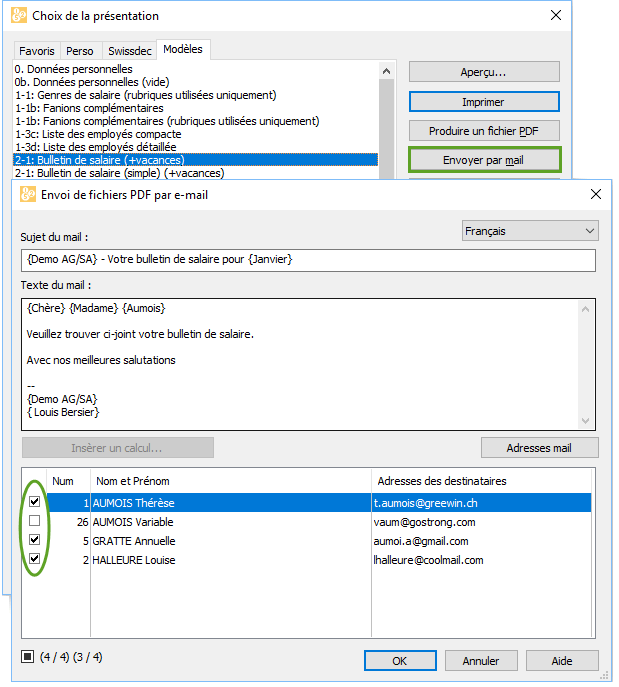
Validez, vous devrez ensuite saisir le mot de passe de votre boite mail.
