24Envoi de documents par e-mail
Crésus Salaires propose en standard la possibilité d’envoyer un document par e-mail à un ou plusieurs destinataires sous forme de pièce jointe.
Le sujet et le contenu du mail sont définissables pour chaque document.
Le destinataire du mail peut être l’employé ou n’importe quel destinataire avec une adresse mail valide.
L’envoi du mail se fait directement depuis le dialogue d’impression.
Les mails sont envoyés directement par Crésus Salaires, sans passer par un client de messagerie. Ils ne s’affichent pas à l’écran avant et ne laissent pas de trace dans les éléments envoyés.
24.1Paramétrer un envoi Dans le dialogue d’impression, cliquez Plus >>, sélectionnez le document à envoyer et cliquez Réglages mail…
Cette opération ouvre un dialogue dans lequel vous pouvez préciser le sujet du mail, en composer le texte et définir l’adresse des destinataires.
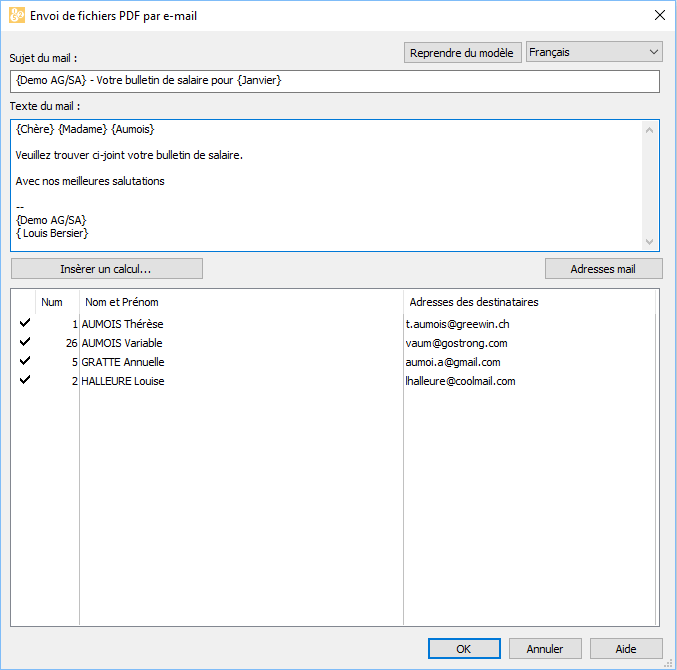
Le texte peut faire appel à des calculs qui servent à insérer les éléments propres au collaborateur, comme du publipostage.
Les éléments substitués apparaissent entre accolades dans la zone de texte.
Pour ajouter un calcul, positionnez le curseur à l’emplacement voulu, puis cliquez le bouton Insère un calcul. Il suffit d’éditer la formule et de la valider, les accolades sont ajoutées automatiquement.
Pour modifier un élément calculé, positionnez le curseur dans l’élément entre accolades et cliquez Modifie le calcul.
Voici le calcul pour l’insertion de « Cher » ou « Chère » (« Sehr geehrter » ou « Sehr geehrte » en allemand) selon le sexe de l’employé :
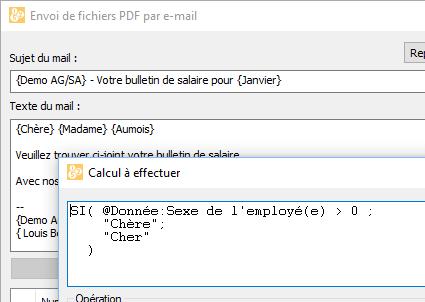
Référez-vous au §31 L’éditeur de calculs.
Le texte en dehors des accolades peut être tapé directement dans la zone Texte du mail.
Le bouton Adresses mail permet également d’introduire une formule. Elle est évaluée pour chaque employé pour déterminer l’adresse mail à utiliser. Le calcul le plus utile étant simplement :
@Donnée:Adresse e-mail de l’employé
Dans le dialogue d’impression, cliquez Plus >>, sélectionnez le document à envoyer et cliquez Réglages mail…
Cette opération ouvre un dialogue dans lequel vous pouvez préciser le sujet du mail, en composer le texte et définir l’adresse des destinataires.
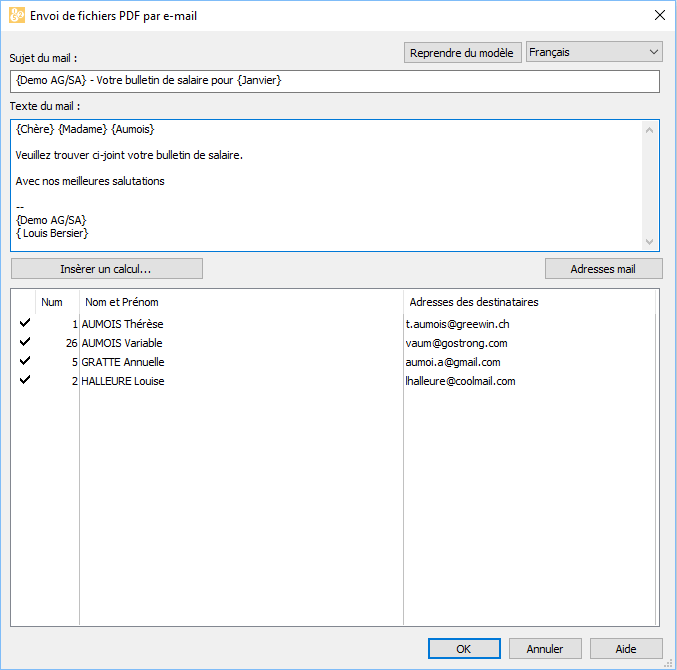
Le texte peut faire appel à des calculs qui servent à insérer les éléments propres au collaborateur, comme du publipostage.
Les éléments substitués apparaissent entre accolades dans la zone de texte.
Pour ajouter un calcul, positionnez le curseur à l’emplacement voulu, puis cliquez le bouton Insère un calcul. Il suffit d’éditer la formule et de la valider, les accolades sont ajoutées automatiquement.
Pour modifier un élément calculé, positionnez le curseur dans l’élément entre accolades et cliquez Modifie le calcul.
Voici le calcul pour l’insertion de « Cher » ou « Chère » (« Sehr geehrter » ou « Sehr geehrte » en allemand) selon le sexe de l’employé :
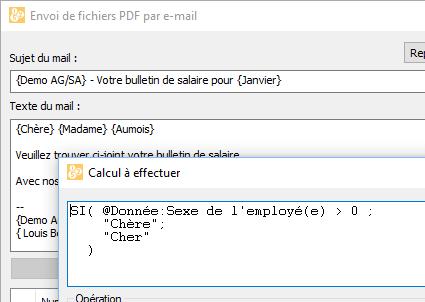
Référez-vous au §31 L’éditeur de calculs.
Le texte en dehors des accolades peut être tapé directement dans la zone Texte du mail.
Le bouton Adresses mail permet également d’introduire une formule. Elle est évaluée pour chaque employé pour déterminer l’adresse mail à utiliser. Le calcul le plus utile étant simplement :
@Donnée:Adresse e-mail de l’employé
24.2Envoyer les e-mails Dans le dialogue d’impression, sélectionnez le document à envoyer.
Définissez s’il faut envoyer le document à l’employé sélectionné, tous les employés ou un groupe d’employés et cliquez Envoyer par mail…
Dans le dialogue suivant, vous pouvez éditer le texte du mail ainsi que le sujet. Dans la liste des employés, cochez ceux à qui vous souhaitez envoyer le mail.
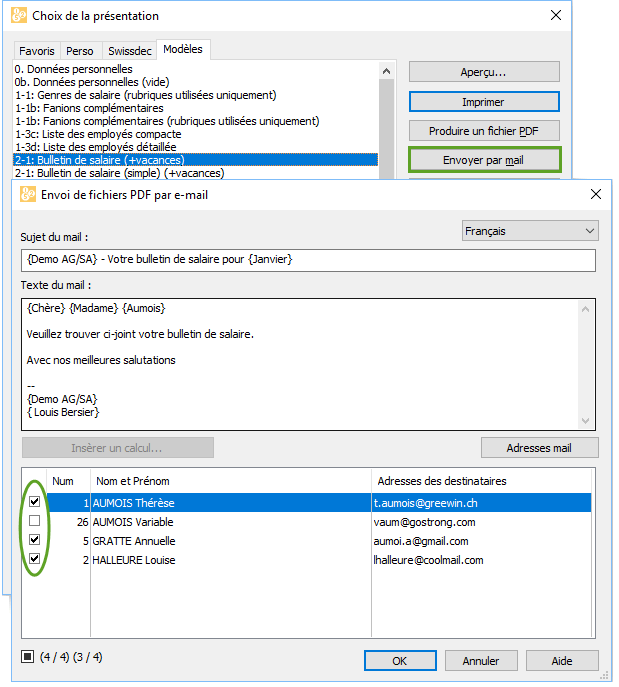
Validez, vous devrez ensuite saisir le mot de passe de votre boite mail.
Dans le dialogue d’impression, sélectionnez le document à envoyer.
Définissez s’il faut envoyer le document à l’employé sélectionné, tous les employés ou un groupe d’employés et cliquez Envoyer par mail…
Dans le dialogue suivant, vous pouvez éditer le texte du mail ainsi que le sujet. Dans la liste des employés, cochez ceux à qui vous souhaitez envoyer le mail.
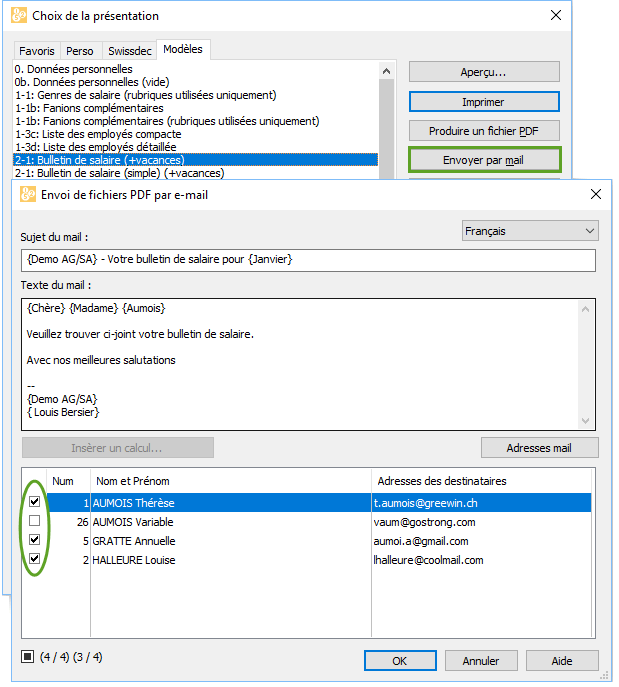
Validez, vous devrez ensuite saisir le mot de passe de votre boite mail.
