4.15.3Créer un masque d’importation
En mode complet (§ Crésus Salaires), vous pouvez créer, modifier un masque d’importation.
- Cliquez le bouton Renommer pour changer le nom du masque sélectionné.
- Cliquez le bouton Supprimer pour effacer le masque sélectionné.
- Cliquez le bouton Définition du modèle pour modifier un masque existant.
- Cliquez le bouton Créer pour définir une nouvelle importation de toutes pièces ou le bouton Dupliquer pour définir une nouvelle importation semblable au modèle choisi.
Le dialogue permet de définir l’ordre des rubriques.
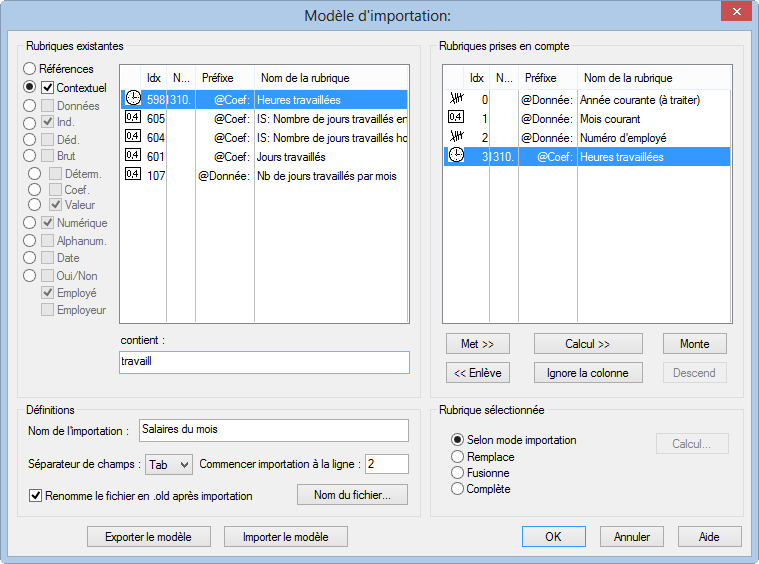
Par défaut, Crésus propose les rubriques de référence.
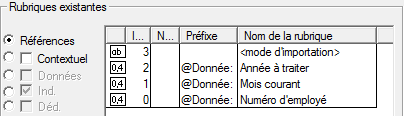
Le <mode d’importation> est facultatif. Il spécifie comment Crésus doit agir si le salaire importé existe déjà :
- 0 : Compléter – crée uniquement les nouveaux salaires, les salaires existants ne sont pas modifiés.
- 1 : Fusionner – conserve les données des champs qui ne figurent pas dans le fichier importé, les valeurs importées écrasent les valeurs existantes.
- 2 : Remplacer – les salaires importés se substituent entièrement aux salaires existants ; les salaires existants sont supprimés avant l’importation. Les salaires existants qui ne figurent pas dans le fichier importé ne sont pas modifiés.
- 3 : Supprimer – les salaires qui figurent dans le fichier importé sont effacés ; les nouveaux salaires ne sont pas importés.
- 4 : Ignorer – ne fait rien.
Le Numéro d’employé est obligatoire, c’est le seul moyen de lier les données importées à un employé de la base.
- Les rubriques Année courante et Mois courant sont optionnelles. Elles servent à s’assurer que la donnée importée correspond bien à la période sélectionnée au moment de l’importation.
Si l’un des autres boutons ronds que Référence est activé, la liste de gauche propose l’ensemble des rubriques susceptibles d’être importées.
- Cliquez le bouton Met>> pour inclure la rubrique sélectionnée dans la liste des rubriques traitées.
- Cliquez le bouton <<Enlève pour sortir la rubrique sélectionnée de la liste.
- Utilisez les boutons Monte et Descend pour modifier l’ordre des rubriques dans la liste.
- Si l’une des colonnes du fichier importé doit être ignorée, même si elle contient une valeur, utilisez le bouton Ignore la colonne.
S’il y a lieu, vous pouvez importer le Déterminant et/ou le Coefficient des rubriques. La Valeur des rubriques sera calculée selon la formule adéquate, comme si vous aviez introduit le Déterminant et/ou le Coefficient au clavier lors de la saisie du salaire. Si vous importez, par exemple, le nombre d’heures travaillées – @Coef:Heures travaillées – le salaire horaire sera calculé selon le salaire horaire de base tel qu’il est déterminé dans la fiche de l’employé. Si vous importez @Déterm :Salaire horaire et @Coef:Heures travaillées, le salaire horaire sera calculé en fonction du déterminant et du coefficient importés. Les éléments importés sont marqués d’un astérisque.
Vous pouvez aussi forcer la valeur d’une rubrique. Dans notre exemple, en important @Ind:Salaire horaire, le calcul Déterminant * Coefficient ne se fera pas, c’est le montant importé qui fera foi, comme si vous l’aviez entré au clavier lors de la saisie du salaire du mois. Les résultats des calculs dont la valeur est importée ne sont pas vérifiés, les éléments importés sont traités tels quels.
Le calcul des rubriques non importées se fait automatiquement, comme lorsque vous traitez un salaire manuellement.
Déterminez sous Séparateur de champs le caractère de séparation des valeurs dans le fichier importé. Il peut s’agir d’un tabulateur, un point-virgule, une virgule, une barre oblique arrière ou un tabulateur vertical.
Il faut également spécifier à partir de quelle ligne le fichier importé comporte des données. Par exemple, il se peut que la première ligne contienne le nom de rubriques.
Le nom du fichier à ouvrir peut être défini par le calcul édité en cliquant Nom du fichier… Ce fichier sera proposé automatiquement lorsque vous ouvrez le dialogue d’importation.
Vous pouvez également inclure le nom donné au fichier renommé. Par exemple, si le calcul contient :
« Salaires-import.txt|Salaires-traités.old »
Salaires-import.txt sera proposé automatiquement, et sera renommé en Salaires-traités.old après traitement.
Utilisez les boutons Exporter / Importer le modèle pour exporter une définition d’un fichier et l’importer tel quel dans un autre fichier. L’extension des fichiers de définition d’exportation est .IFSX
