14.2.1Créer un modèle d’importation
En mode complet, le bouton Créer vous permet de structurer et de paramétrer de nouveaux modèles d’exportation. Après avoir nommé ce modèle, le dialogue de définition s’affiche :
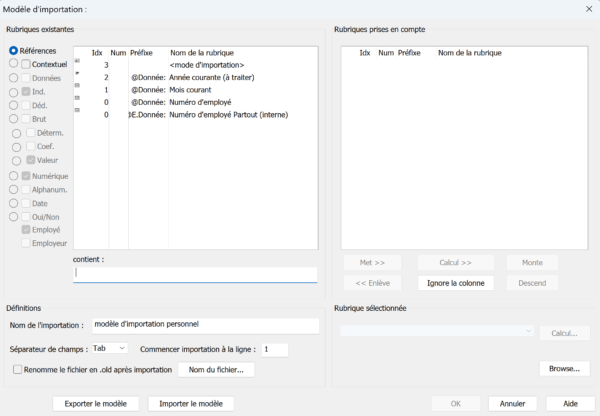
Le <mode d’importation> permet de spécifier comment Crésus doit agir si le salaire importé existe déjà :
- 0 : Compléter – crée uniquement les nouveaux salaires ; les données des salaires existants ne sont pas modifiées.
- 1 : Fusionner – les salaires qui ne figurent pas dans le fichier importé sont conservés ; les données des salaires qui y figurent écrasent les données existantes correspondantes sans supprimer les autres données.
- 2 : Remplacer – les salaires qui ne figurent pas dans le fichier importé sont conservés ; les données des salaires qui y figurent sont supprimées avant l’importation et entièrement remplacées par celles du fichier importé ;
- 3 : Supprimer – les salaires qui figurent dans le fichier importé sont effacés ; les nouveaux salaires ne sont pas importés.
- 4 : Ignorer – ne fait rien.
Le Numéro d’employé est obligatoire : c’est le seul moyen de lier les données importées à un employé de la base.
- Les rubriques Année courante et Mois courant permettent de s’assurer que les données importées correspondent à la période sélectionnée au moment de l’importation.
Sélectionnez le type de rubriques que vous souhaitez sélectionner (Références, Contextuel, Données, Indemnités, Déductions, etc.) et organisez-les dans le champ Rubriques prises en compte, de la même façon que pour la création d’un modèle d’exportation (§14.1.1 Créer un modèle d’exportation).
Si l’une des colonnes du fichier importé doit être ignorée, même si elle contient une valeur, utilisez le bouton Ignore la colonne.
Si vous importez des Déterminants ou des Coefficients qui ont déjà été saisies dans les données de votre fichier, les valeurs importées remplaceront celles enregistrées. Les éléments importés seront marqués d’un astérisque.
Si vous importez une Valeur, ce sera celle-ci qui fera foi, et les Déterminants et Coefficients enregistrés dans votre fichier seront ignorés.
Les boutons Exporter / Importer le modèle permet d’enregistrer le modèle créé dans un fichier (format IESX) afin de pouvoir l’importer dans un autre fichier Salaires.
