18Pour aller plus loin
Cette section présente les principales fonctions de Crésus Salaires plus en détail.
18.1Créer des fiches d’employés Pour ajouter un employé depuis l’écran d’accueil, cliquez sur le bouton Ajouter un employé. Pour l’ajouter depuis le tableau général, utilisez la commande Employés > Nouvel employé, ou le raccourci clavier Ctrl+N.
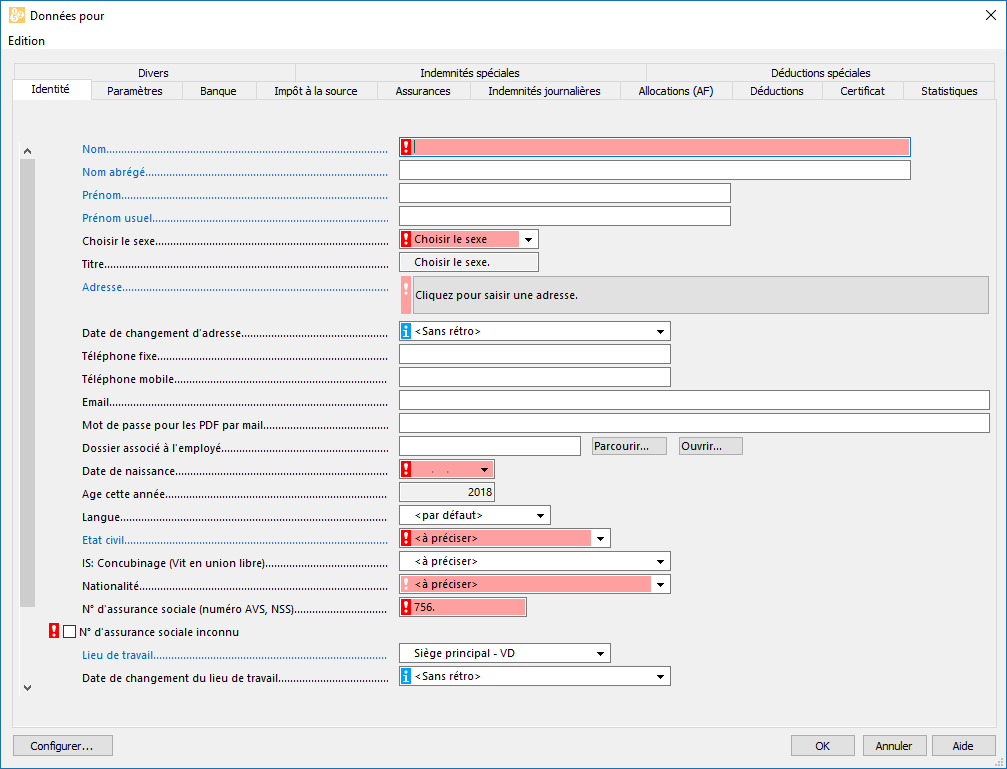
Les champs en rouge sont des champs obligatoires, Crésus leur associe un point d’exclamation :
- Si ce symbole est rouge vif, il ne sera pas possible de valider la saisie de la fiche tant que le champ n’est pas renseigné correctement.
- Si le symbole est rose, le champ pourra être renseigné ultérieurement, mais il sera nécessaire de le faire, en particulier avant de pouvoir générer les rapports de fin d’année ou les fichiers pour utiliser Swissdec.
Lorsque vous survolez un champ marqué d’un point d’exclamation ou d’un  , une bulle d’aide affiche un texte le concernant.
, une bulle d’aide affiche un texte le concernant.
Le dialogue des données des employés est décrit en détail au §3.8 Saisie des données de l’employé.
Vous pouvez redimensionner le dialogue. Vous pouvez aussi afficher les lignes cachées du dialogue au moyen de l’ascenseur.
Exemple : introduisons un nouvel employé avec un salaire mensuel.
- Dans l’onglet Identité, introduisez le Nom et le Prénom : CIPOLATA Antoine.
- Le Nom usuel et le Prénom usuel peuvent être différents des données officielles et seront utilisés pour l’affichage dans la liste de gauche et l’adresse d’envoi des documents.
- Sélectionnez le Sexe de l’employé. Le titre Monsieur ou Madame vient alors automatiquement, mais peut être remplacé.
- Cliquez dans le champ Adresse :
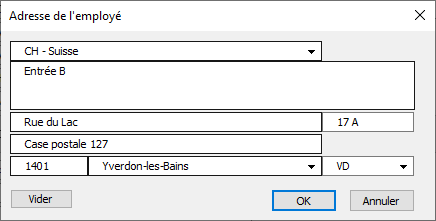
- Utilisez le champ Complément pour saisir un lieu dit, une entrée spécifique.
- La Rue et le N° de rue sont saisis séparément.
- S’il y a une Case postale, il faut inclure le texte dans le champ (CP, Postfach ou autre).
- Le NPA (numéro postal) est obligatoire. S’il s’agit d’un NPA suisse, Crésus complète automatiquement la Ville et le Canton de résidence.
Si l’adresse est à l’étranger, il faut d’abord changer le pays. Dans ce cas la localité ne sera pas reconnue en fonction du NPA, il faudra la saisir manuellement. Le canton de résidence doit alors être noté EX.
- La Date de naissance est obligatoire.
-
Les dates peuvent être saisies au clavier, ou dans le calendrier qui s’affiche en cliquant sur la flèche.
- Complétez l’Etat civil (célibataire) et la Nationalité (Suisse).
- Il est obligatoire d’indiquer N° d’assurance sociale (n° AVS). Si vous ne le connaissez pas, cochez la case N° assurance sociale inconnu. Il sera nécessaire de compléter ce numéro avant de générer les décomptes de fin d’année ou le certificat de salaire. L’accès N° assurance sociale manquant disponible dans l’écran d’accueil permet d’afficher les employés concernés.
Pour la Suisse, les numéros d’assurance sociale commencent par 756. Le dernier nombre sert de contrôle et permet de vérifier si le numéro est valide.La bulle d’aide signale si le numéro est incomplet ou incorrect et dès que le numéro est correct, l’astérisque passe au vert.
- Le Lieu de travail mentionne par défaut le Siège principal. S’il y a plusieurs succursales, il faut les définir sous Entreprise – Lieux de travail (§ Crésus Salaires)
- La Date d’entrée est obligatoire. Entrez la date du 01.11.
- Choisissez le Groupe Prod (§10 Groupe).
- Dans l’onglet Paramètres, introduisez un salaire mensuel fixe de 5000.
- Cliquez sur le bouton OK pour valider les données. Crésus exige encore d’autres informations et présente un dialogue qui résume les informations manquantes :
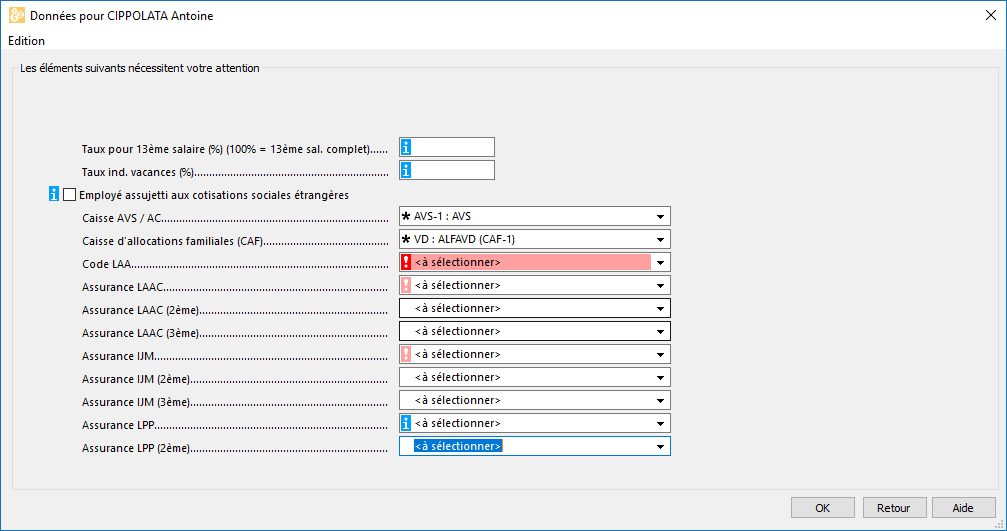
Tant qu’il y a un avertissement rouge vif, il ne sera pas possible de valider la saisie.
- Le bouton Retour permet de revenir au dialogue complet.
- Crésus exige en particulier le code LAA. Pour l’exemple, dans la rubrique Code LAA de l’employé de l’onglet Assurances, sélectionnez l’assurance A2:Bureaux (§3.8.6 Assurances).
- Vous pouvez maintenant valider la saisie de ce nouvel employé.
- Passez le salaire de novembre pour Cipolata (§17.2 Calculer un salaire) et visualisez son bulletin de salaire (§17.4 Imprimer un document).
Pour ajouter un employé depuis l’écran d’accueil, cliquez sur le bouton Ajouter un employé. Pour l’ajouter depuis le tableau général, utilisez la commande Employés > Nouvel employé, ou le raccourci clavier Ctrl+N.
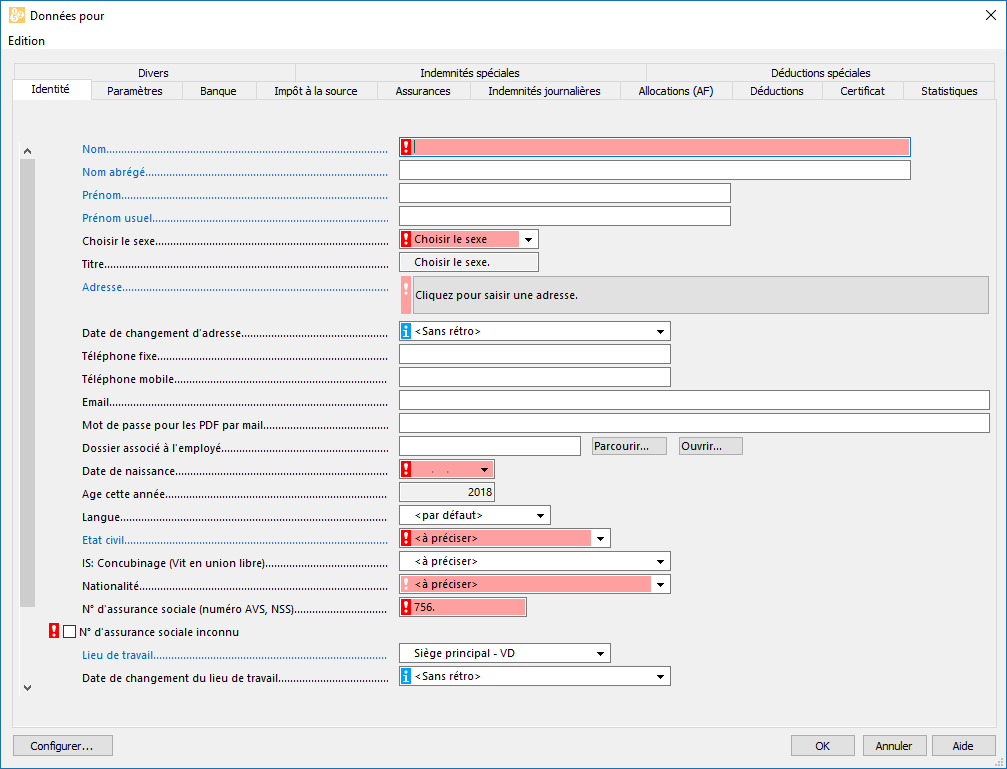
Les champs en rouge sont des champs obligatoires, Crésus leur associe un point d’exclamation :
- Si ce symbole est rouge vif, il ne sera pas possible de valider la saisie de la fiche tant que le champ n’est pas renseigné correctement.
- Si le symbole est rose, le champ pourra être renseigné ultérieurement, mais il sera nécessaire de le faire, en particulier avant de pouvoir générer les rapports de fin d’année ou les fichiers pour utiliser Swissdec.
Lorsque vous survolez un champ marqué d’un point d’exclamation ou d’un ![]() , une bulle d’aide affiche un texte le concernant.
, une bulle d’aide affiche un texte le concernant.
Le dialogue des données des employés est décrit en détail au §3.8 Saisie des données de l’employé.
Vous pouvez redimensionner le dialogue. Vous pouvez aussi afficher les lignes cachées du dialogue au moyen de l’ascenseur.
Exemple : introduisons un nouvel employé avec un salaire mensuel.
- Dans l’onglet Identité, introduisez le Nom et le Prénom : CIPOLATA Antoine.
- Le Nom usuel et le Prénom usuel peuvent être différents des données officielles et seront utilisés pour l’affichage dans la liste de gauche et l’adresse d’envoi des documents.
- Sélectionnez le Sexe de l’employé. Le titre Monsieur ou Madame vient alors automatiquement, mais peut être remplacé.
- Cliquez dans le champ Adresse :
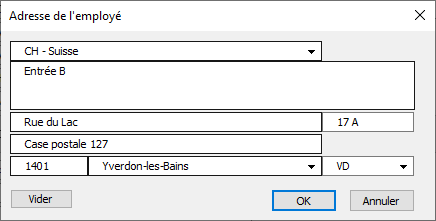
- Utilisez le champ Complément pour saisir un lieu dit, une entrée spécifique.
- La Rue et le N° de rue sont saisis séparément.
- S’il y a une Case postale, il faut inclure le texte dans le champ (CP, Postfach ou autre).
- Le NPA (numéro postal) est obligatoire. S’il s’agit d’un NPA suisse, Crésus complète automatiquement la Ville et le Canton de résidence.
Si l’adresse est à l’étranger, il faut d’abord changer le pays. Dans ce cas la localité ne sera pas reconnue en fonction du NPA, il faudra la saisir manuellement. Le canton de résidence doit alors être noté EX.
- La Date de naissance est obligatoire.
-
Les dates peuvent être saisies au clavier, ou dans le calendrier qui s’affiche en cliquant sur la flèche.
- Complétez l’Etat civil (célibataire) et la Nationalité (Suisse).
- Il est obligatoire d’indiquer N° d’assurance sociale (n° AVS). Si vous ne le connaissez pas, cochez la case N° assurance sociale inconnu. Il sera nécessaire de compléter ce numéro avant de générer les décomptes de fin d’année ou le certificat de salaire. L’accès N° assurance sociale manquant disponible dans l’écran d’accueil permet d’afficher les employés concernés.
Pour la Suisse, les numéros d’assurance sociale commencent par 756. Le dernier nombre sert de contrôle et permet de vérifier si le numéro est valide.La bulle d’aide signale si le numéro est incomplet ou incorrect et dès que le numéro est correct, l’astérisque passe au vert.
- Le Lieu de travail mentionne par défaut le Siège principal. S’il y a plusieurs succursales, il faut les définir sous Entreprise – Lieux de travail (§ Crésus Salaires)
- La Date d’entrée est obligatoire. Entrez la date du 01.11.
- Choisissez le Groupe Prod (§10 Groupe).
- Dans l’onglet Paramètres, introduisez un salaire mensuel fixe de 5000.
- Cliquez sur le bouton OK pour valider les données. Crésus exige encore d’autres informations et présente un dialogue qui résume les informations manquantes :
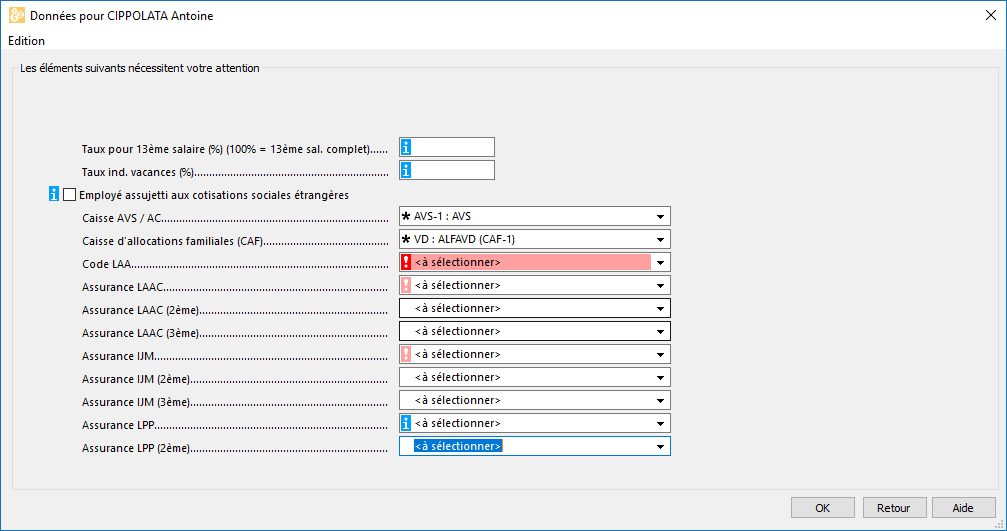
Tant qu’il y a un avertissement rouge vif, il ne sera pas possible de valider la saisie.
- Le bouton Retour permet de revenir au dialogue complet.
- Crésus exige en particulier le code LAA. Pour l’exemple, dans la rubrique Code LAA de l’employé de l’onglet Assurances, sélectionnez l’assurance A2:Bureaux (§3.8.6 Assurances).
- Vous pouvez maintenant valider la saisie de ce nouvel employé.
- Passez le salaire de novembre pour Cipolata (§17.2 Calculer un salaire) et visualisez son bulletin de salaire (§17.4 Imprimer un document).
18.2Contrôler les données En tout temps, la commande Entreprise > Contrôle des données permet d’afficher les éléments qu’il faut compléter ou corriger.
L’accès N° assurance sociale manquant affiche les employés dont le nouveau n° AVS doit être renseigné : déroulez la liste au sommet dans la barre d’icônes.
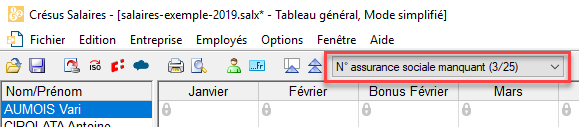
En tout temps, la commande Entreprise > Contrôle des données permet d’afficher les éléments qu’il faut compléter ou corriger.
L’accès N° assurance sociale manquant affiche les employés dont le nouveau n° AVS doit être renseigné : déroulez la liste au sommet dans la barre d’icônes.
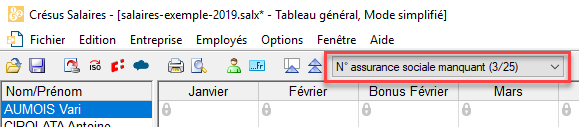
18.3Modifier un employé Pour modifier les données d’un employé, double-cliquez sur le nom de l’employé dans la colonne de gauche. Vous pouvez aussi le sélectionner dans la liste de gauche et cliquer sur l’icône  , ou encore employer le raccourci clavier Ctrl+M.
, ou encore employer le raccourci clavier Ctrl+M.
Si ce dialogue s’affiche, cliquez sur Editer :
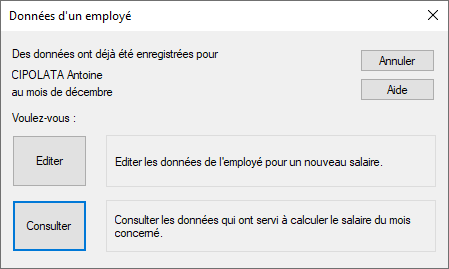
S’il y a déjà un salaire pour l’employé pour le mois sélectionné, Crésus demande si vous voulez Editer les données pour y apporter des modifications pour les futurs salaires ou Consulter les données utilisées pour calculer le salaire existant.
- Dans l’onglet Assurances de la fiche de CIPOLATA, complétez les champs LAAC (assurance accidents complémentaire), IJM (indemnités journalières maladie) et LPP (prévoyance professionnelle) : pour chaque saisie, déroulez la liste et cliquez sur l’assurance voulue.
- Double-cliquez sur le salaire de novembre de CIPOLATA : Crésus signale les changements qui vont affecter le salaire (ici, les primes d’assurances).
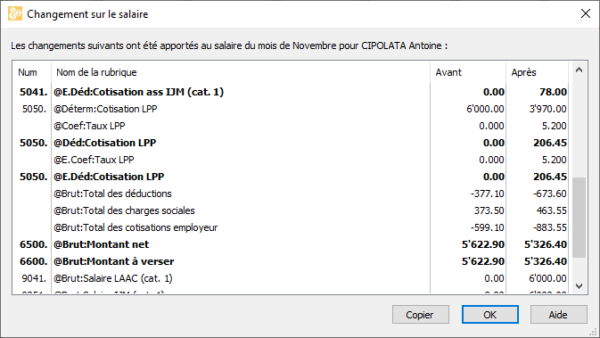
Si vous apportez des modifications à la fiche de l’employé, elles ne seront pas répercutées sur les salaires déjà introduits, mais prendront effet pour les nouveaux salaires. Si vous devez modifier un salaire existant qui est bloqué pour qu’il prenne en compte de nouveaux paramètres, il faut passer en mode complet (§ Crésus Salaires) pour débloquer le salaire (§4.13 Bloquer / débloquer des salaires) ou le supprimer (§17.7 Supprimer un salaire) puis le créer à nouveau. Dans ce cas, il est recommandé de bloquer à nouveau les salaires avec la commande Employés > Bloquer les salaires du mois après l’intervention (§4.13 Bloquer / débloquer des salaires).
Pour modifier les données d’un employé, double-cliquez sur le nom de l’employé dans la colonne de gauche. Vous pouvez aussi le sélectionner dans la liste de gauche et cliquer sur l’icône ![]() , ou encore employer le raccourci clavier Ctrl+M.
, ou encore employer le raccourci clavier Ctrl+M.
Si ce dialogue s’affiche, cliquez sur Editer :
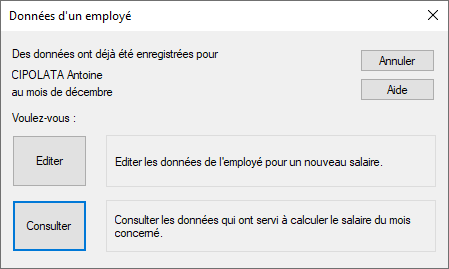
S’il y a déjà un salaire pour l’employé pour le mois sélectionné, Crésus demande si vous voulez Editer les données pour y apporter des modifications pour les futurs salaires ou Consulter les données utilisées pour calculer le salaire existant.
- Dans l’onglet Assurances de la fiche de CIPOLATA, complétez les champs LAAC (assurance accidents complémentaire), IJM (indemnités journalières maladie) et LPP (prévoyance professionnelle) : pour chaque saisie, déroulez la liste et cliquez sur l’assurance voulue.
- Double-cliquez sur le salaire de novembre de CIPOLATA : Crésus signale les changements qui vont affecter le salaire (ici, les primes d’assurances).
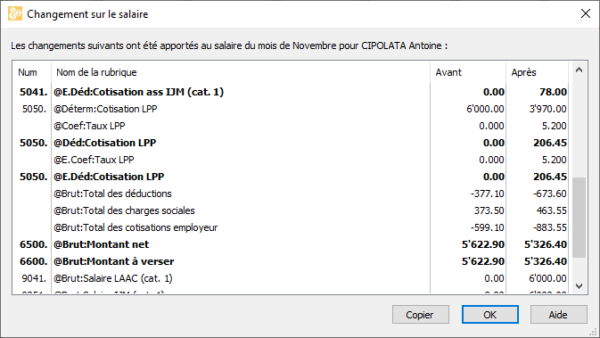
Si vous apportez des modifications à la fiche de l’employé, elles ne seront pas répercutées sur les salaires déjà introduits, mais prendront effet pour les nouveaux salaires. Si vous devez modifier un salaire existant qui est bloqué pour qu’il prenne en compte de nouveaux paramètres, il faut passer en mode complet (§ Crésus Salaires) pour débloquer le salaire (§4.13 Bloquer / débloquer des salaires) ou le supprimer (§17.7 Supprimer un salaire) puis le créer à nouveau. Dans ce cas, il est recommandé de bloquer à nouveau les salaires avec la commande Employés > Bloquer les salaires du mois après l’intervention (§4.13 Bloquer / débloquer des salaires).
18.4Un employé quitte l’entreprise Lorsqu’un employé quitte l’entreprise, il suffit d’indiquer la Date de sortie dans l’onglet Identité des données de l’employé. Lorsque vous passez son dernier salaire, Crésus régularise toutes les rubriques concernées.
- Modifiez les données de GRATTE Senva et indiquez une date de sortie au 15.11, puis passez son salaire.
- Consultez les divers montants : ils sont tous calculés au prorata de la durée de cette période.
- Le 13e salaire est versé automatiquement avec ce salaire.
Lorsqu’un employé quitte l’entreprise, il suffit d’indiquer la Date de sortie dans l’onglet Identité des données de l’employé. Lorsque vous passez son dernier salaire, Crésus régularise toutes les rubriques concernées.
- Modifiez les données de GRATTE Senva et indiquez une date de sortie au 15.11, puis passez son salaire.
- Consultez les divers montants : ils sont tous calculés au prorata de la durée de cette période.
- Le 13e salaire est versé automatiquement avec ce salaire.
18.5Réengager un employé Votre employé a quitté l’entreprise et vous avez indiqué une date de sortie dans ses données. Pour le réintégrer dans l’entreprise, sélectionnez sa fiche, puis utilisez la commande Employés > Réengager l’employé.
- Mme Elvire VOLT a déjà 2 périodes d’engagement cette année. Elle a quitté l’entreprise à fin mai. Sélectionnez son nom dans la colonne de gauche (sans entrer dans ses données), puis utilisez la commande Employés – Réengager l’employé. Introduisez le 10.11 dans la date d’entrée (correspondant à son nouvel engagement) et passez son salaire de novembre.
Dans les documents ou exportations concernés, comme les décomptes de fin d’année pour les assurances, cette employée sera traitée plusieurs fois. Par contre, elle n’aura qu’un seul certificat de salaire ou bulletin de salaire annuel.
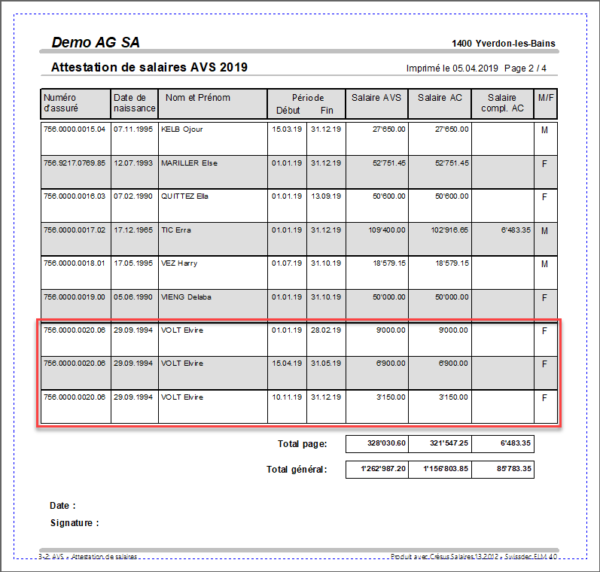
Cette méthode ne s’applique pas si vous avez supprimé la fiche de l’employé. Dans ce cas, il est possible de récupérer les données d’un employé depuis un autre fichier. Consultez le passage Reprendre d’un autre fichier du §21 Passer d’une année à l’autre.
Votre employé a quitté l’entreprise et vous avez indiqué une date de sortie dans ses données. Pour le réintégrer dans l’entreprise, sélectionnez sa fiche, puis utilisez la commande Employés > Réengager l’employé.
- Mme Elvire VOLT a déjà 2 périodes d’engagement cette année. Elle a quitté l’entreprise à fin mai. Sélectionnez son nom dans la colonne de gauche (sans entrer dans ses données), puis utilisez la commande Employés – Réengager l’employé. Introduisez le 10.11 dans la date d’entrée (correspondant à son nouvel engagement) et passez son salaire de novembre.
Dans les documents ou exportations concernés, comme les décomptes de fin d’année pour les assurances, cette employée sera traitée plusieurs fois. Par contre, elle n’aura qu’un seul certificat de salaire ou bulletin de salaire annuel.
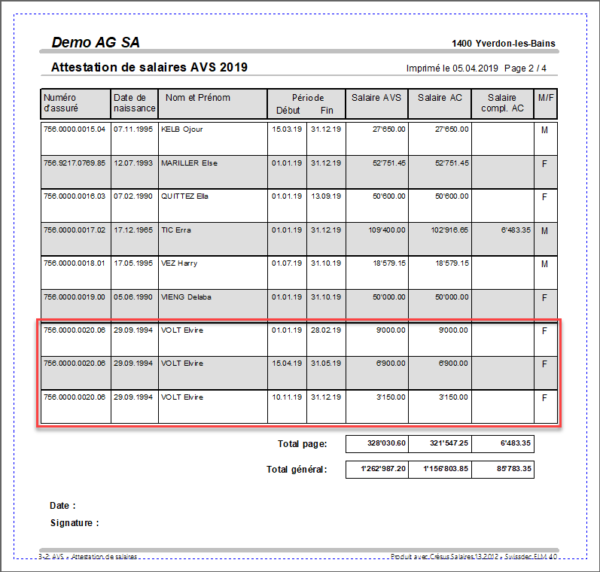
Cette méthode ne s’applique pas si vous avez supprimé la fiche de l’employé. Dans ce cas, il est possible de récupérer les données d’un employé depuis un autre fichier. Consultez le passage Reprendre d’un autre fichier du §21 Passer d’une année à l’autre.
18.6Supprimer un employé
On ne peut pas supprimer un employé de la liste s’il y a un salaire à son intention. Si un employé quitte l’entreprise, sa fiche doit rester dans la liste jusqu’à la fin de l’exercice, à cause des décomptes AVS et autres documents récapitulatifs. Vous pourrez supprimer sa fiche lors du passage à la nouvelle année.
Pour supprimer un employé à qui aucun salaire n’a été versé, passez en mode complet (§ Crésus Salaires), sélectionnez l’employé, puis utilisez la commande Employés > Supprimer l’employé.
Il existe aussi une commande Employés > Supprimer des employés s’il faut supprimer plusieurs fiches en même temps.
On ne peut pas supprimer un employé de la liste s’il y a un salaire à son intention. Si un employé quitte l’entreprise, sa fiche doit rester dans la liste jusqu’à la fin de l’exercice, à cause des décomptes AVS et autres documents récapitulatifs. Vous pourrez supprimer sa fiche lors du passage à la nouvelle année.
Pour supprimer un employé à qui aucun salaire n’a été versé, passez en mode complet (§ Crésus Salaires), sélectionnez l’employé, puis utilisez la commande Employés > Supprimer l’employé.
Il existe aussi une commande Employés > Supprimer des employés s’il faut supprimer plusieurs fiches en même temps.
18.7Restreindre la liste des employés Le menu déroulant au milieu de la barre d’icônes permet de choisir un accès qui modifie la liste des employés selon le critère défini.
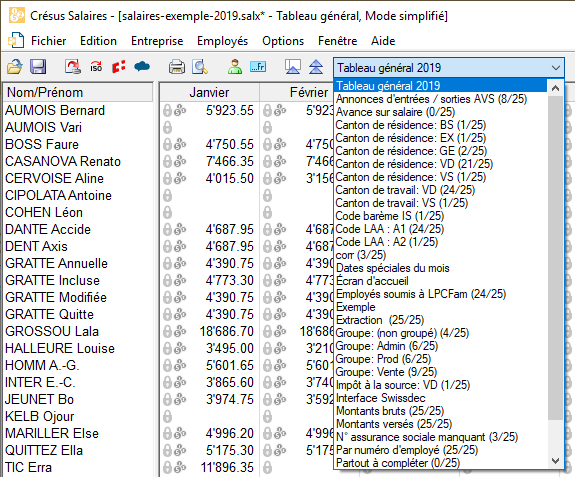
L’accès peut également trier les employés dans un ordre différent, voire même changer le contenu affiché à l’écran.
- Sélectionnez l’accès Montants bruts : le tableau montre les salaires bruts, avant déduction des charges sociales et autres retenues.
- Sélectionnez l’accès Canton de résidence : GE : le tableau n’affiche plus que les employés habitant à Genève.
- Sélectionnez l’accès Par numéro d’employé : le tableau affiche tous les employés, mais le classement a changé.
L’écran d’accueil permet également de passer dans l’un des accès proposés (§2.1 L’écran d’accueil).
En mode complet (§ Crésus Salaires), il est possible de créer ses propres accès (§3.6 Contrôle des données).
Le menu déroulant au milieu de la barre d’icônes permet de choisir un accès qui modifie la liste des employés selon le critère défini.
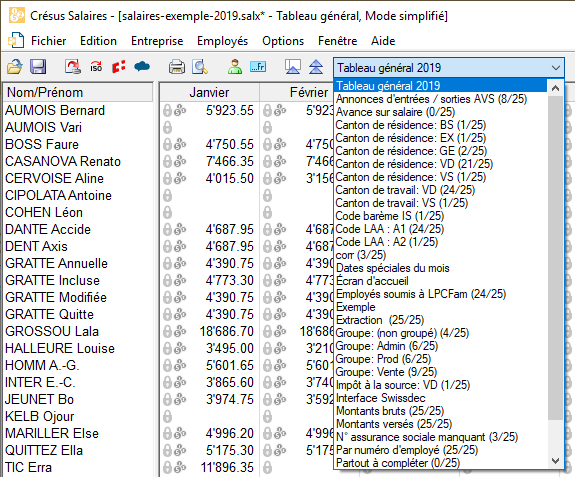
L’accès peut également trier les employés dans un ordre différent, voire même changer le contenu affiché à l’écran.
- Sélectionnez l’accès Montants bruts : le tableau montre les salaires bruts, avant déduction des charges sociales et autres retenues.
- Sélectionnez l’accès Canton de résidence : GE : le tableau n’affiche plus que les employés habitant à Genève.
- Sélectionnez l’accès Par numéro d’employé : le tableau affiche tous les employés, mais le classement a changé.
L’écran d’accueil permet également de passer dans l’un des accès proposés (§2.1 L’écran d’accueil).
En mode complet (§ Crésus Salaires), il est possible de créer ses propres accès (§3.6 Contrôle des données).
