2Vorgehen der Lehrperson
Die Arbeitsumgebung für die Lernenden wird in vier Schritten erstellt:
- Vorbereitung der Basisdatei (Vorlagendatei).
- Vorbereitung des Pakets (.crpack-Datei) mit den Vorlagendateien.
- Bereitstellung der .crpack-Datei.
- Das Entpacken der .crpack-Datei in der Arbeitsumgebung der Lernenden.
2.1Crésus öffnen und sich mit dem Lehrpersonenprofil anmelden Die Lehrperson muss mit einem Crésus-Konto eingeloggt sein, dessen Profil einen Zugang zum Unterrichtsmodus bietet.
- Starten Sie Crésus.
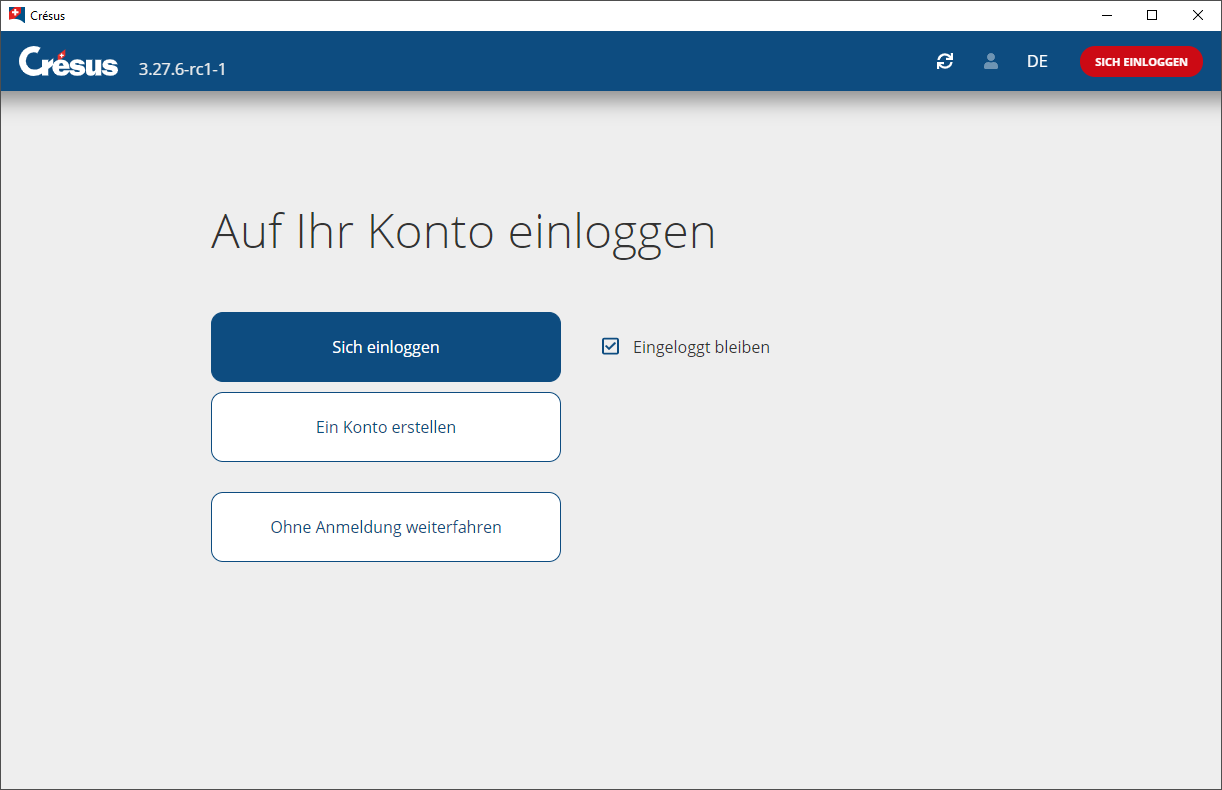
- Loggen Sie sich mit Ihrem Crésus-Konto ein.
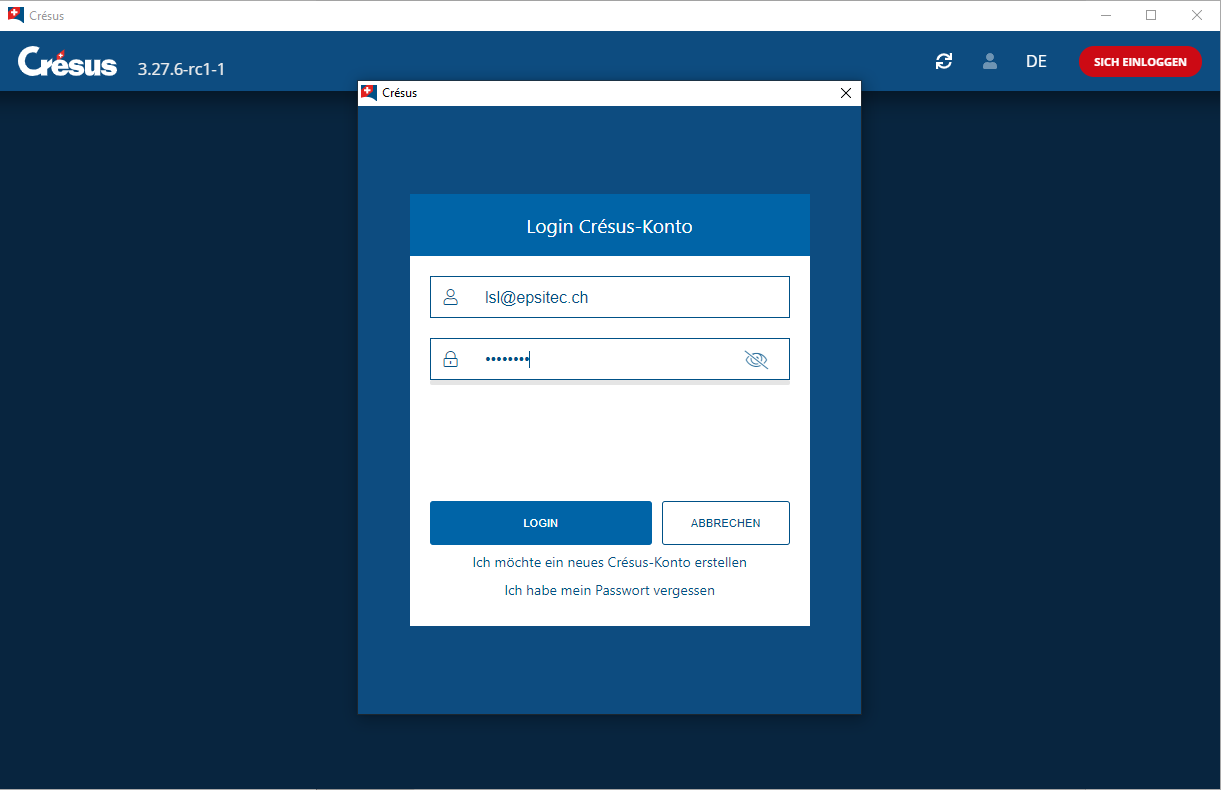
- Wählen Sie ein Profil mit Zugang zum Unterrichtsmodus.Verwenden Sie bei Bedarf die Option Profil wechseln
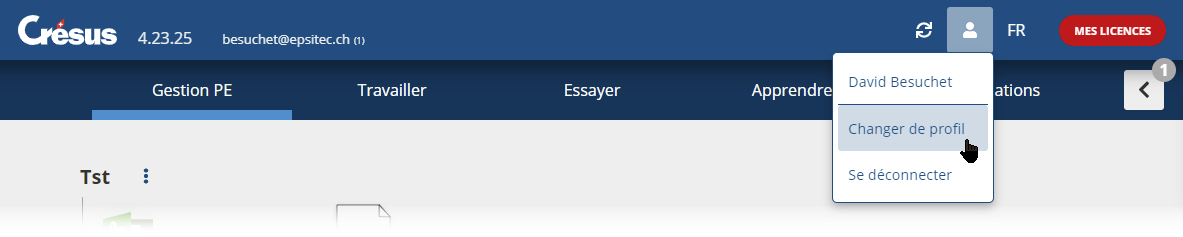
- Auf der Startseite von Crésus werden nun anstelle der Registerkarte Arbeiten die Registerkarten Vorbereiten und Lernen angezeigt.
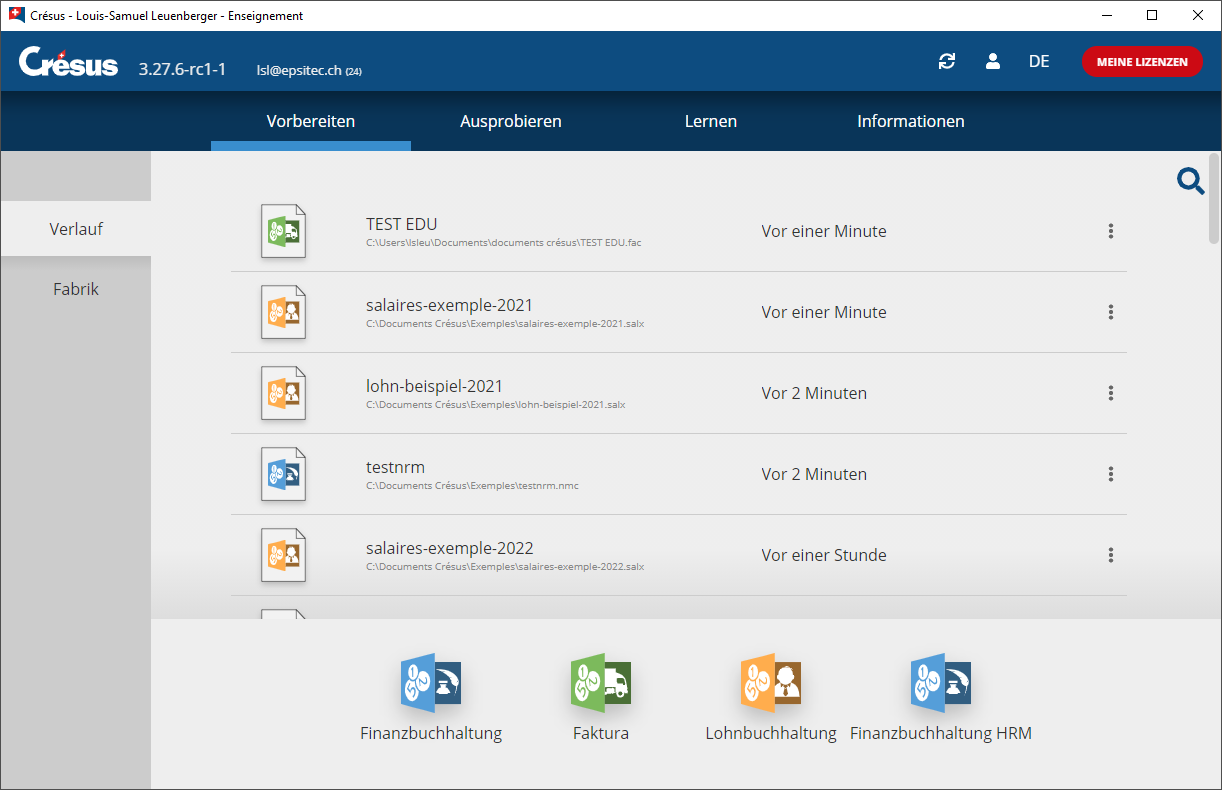
Die Lehrperson muss mit einem Crésus-Konto eingeloggt sein, dessen Profil einen Zugang zum Unterrichtsmodus bietet.
- Starten Sie Crésus.
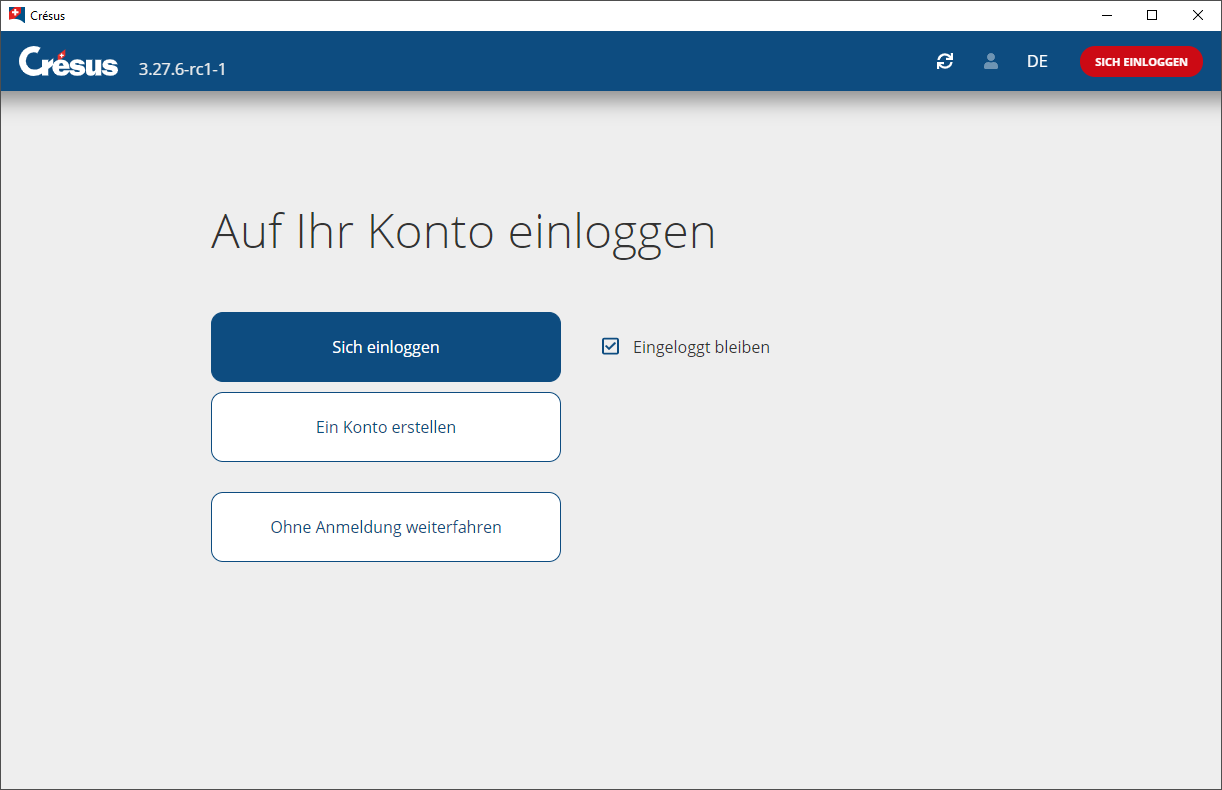
- Loggen Sie sich mit Ihrem Crésus-Konto ein.
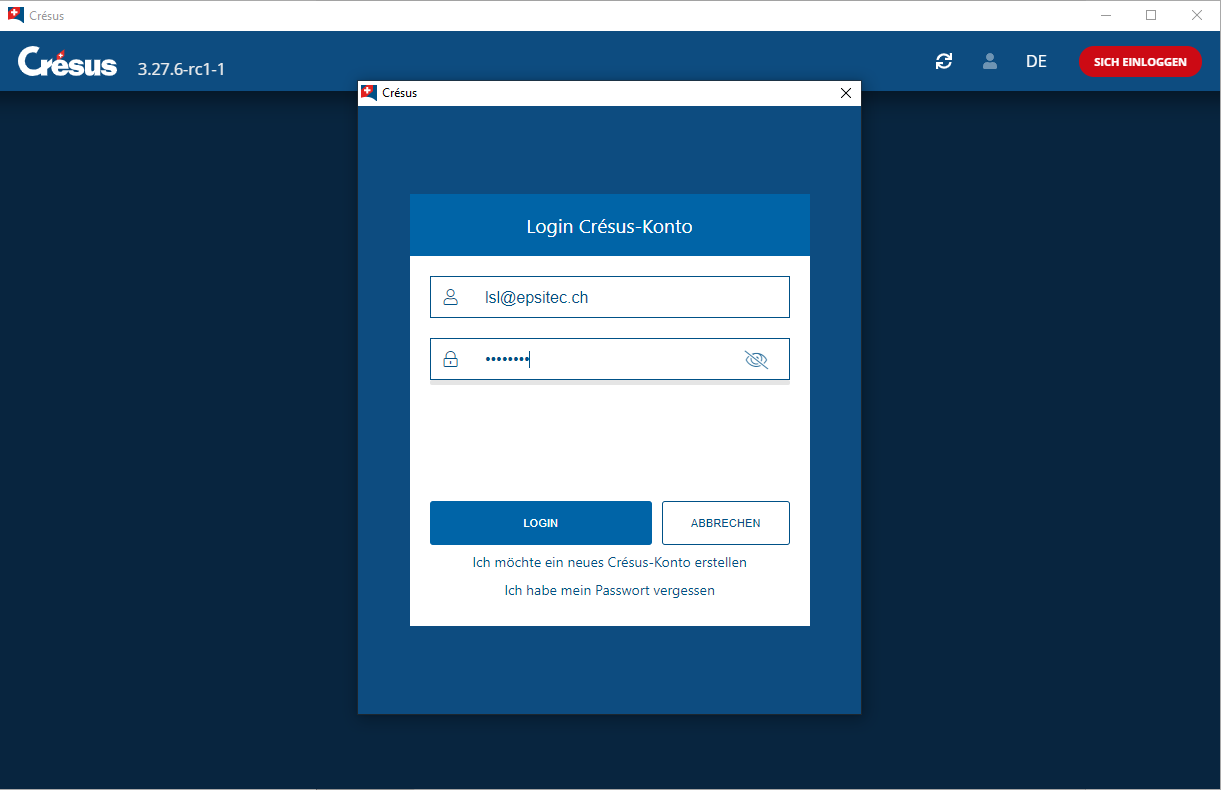
- Wählen Sie ein Profil mit Zugang zum Unterrichtsmodus.Verwenden Sie bei Bedarf die Option Profil wechseln
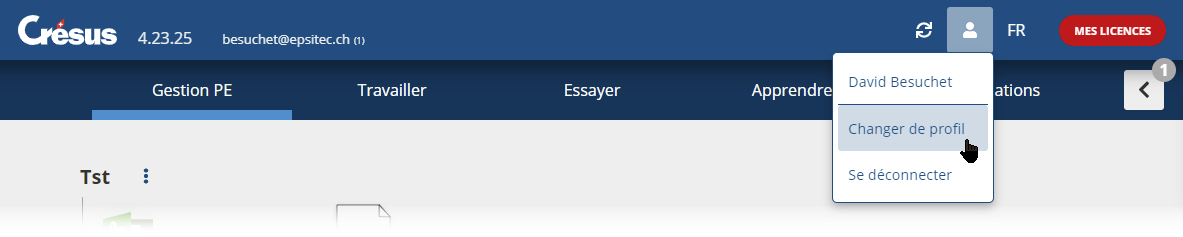
- Auf der Startseite von Crésus werden nun anstelle der Registerkarte Arbeiten die Registerkarten Vorbereiten und Lernen angezeigt.
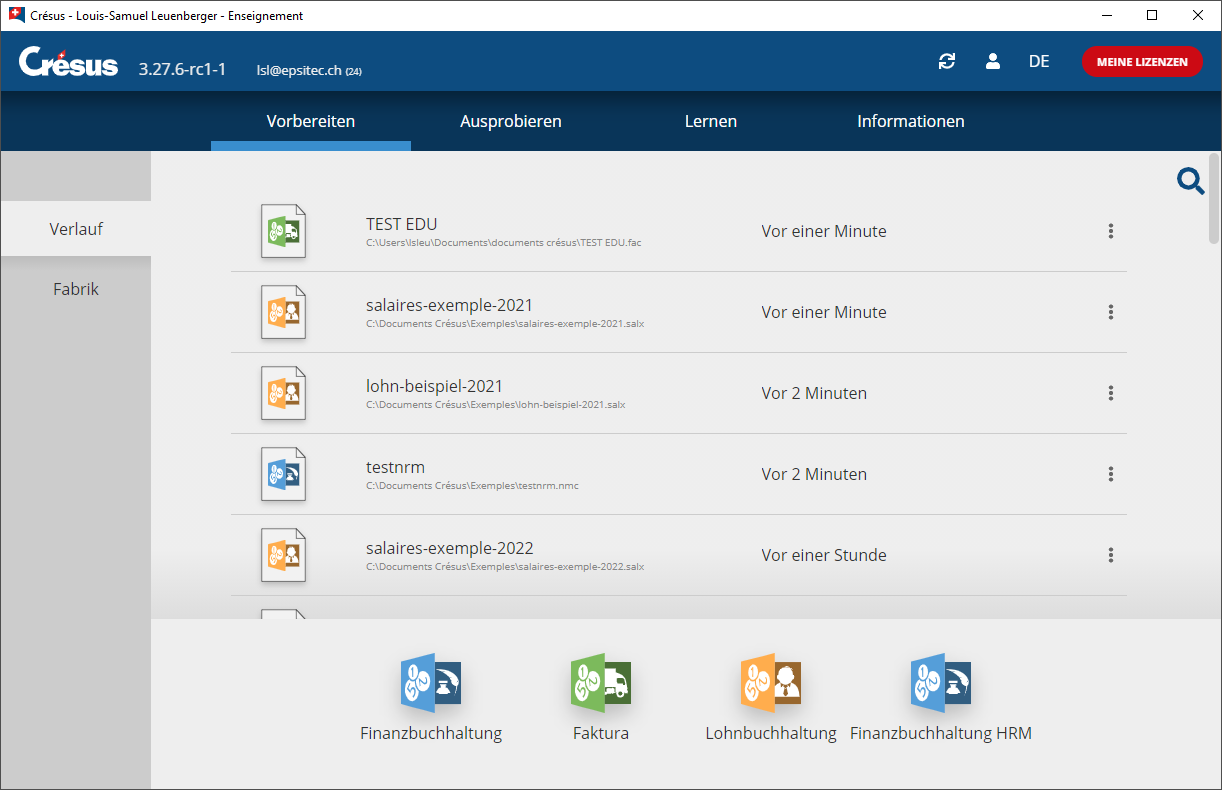
2.2Originaldateien erstellen Die Dateien, die als Grundlage für die Übungen dienen, werden im normalen Arbeitsmodus der Crésus-Module vorbereitet.
- Öffnen Sie mithilfe der Symbole am unteren Fensterrand ein Modul.
- Öffnen Sie eine bestehende Datei oder erstellen Sie die Datei mit dem Befehl Datei > Neu. Schlagen Sie für weitere Informationen im Benutzerhandbuch nach, das auf der Crésus-Support-Website zur Verfügung steht.
- Speichern Sie die Dateien in einem Ordner Ihrer Wahl ab.
In diesem Beispiel haben wir die Dateien im Ordner C:Documents CrésusTst mode eduPréparation abgelegt.
Im Rahmen der folgenden Erklärungen können Sie auch Dateien verwenden, die Sie mit einer normalen Crésus-Lizenz erstellt haben.
Die Dateien, die als Grundlage für die Übungen dienen, werden im normalen Arbeitsmodus der Crésus-Module vorbereitet.
- Öffnen Sie mithilfe der Symbole am unteren Fensterrand ein Modul.
- Öffnen Sie eine bestehende Datei oder erstellen Sie die Datei mit dem Befehl Datei > Neu. Schlagen Sie für weitere Informationen im Benutzerhandbuch nach, das auf der Crésus-Support-Website zur Verfügung steht.
- Speichern Sie die Dateien in einem Ordner Ihrer Wahl ab.
In diesem Beispiel haben wir die Dateien im Ordner C:Documents CrésusTst mode eduPréparation abgelegt.
Im Rahmen der folgenden Erklärungen können Sie auch Dateien verwenden, die Sie mit einer normalen Crésus-Lizenz erstellt haben.
2.3Eine Vorlage vorbereiten Die im obigen Schritt vorbereiteten Originaldateien müssen in den Vorlagen zusammengefasst werden.
- Wechseln Sie in die Fabrik.
- Klicken Sie auf Neue Vorlage:
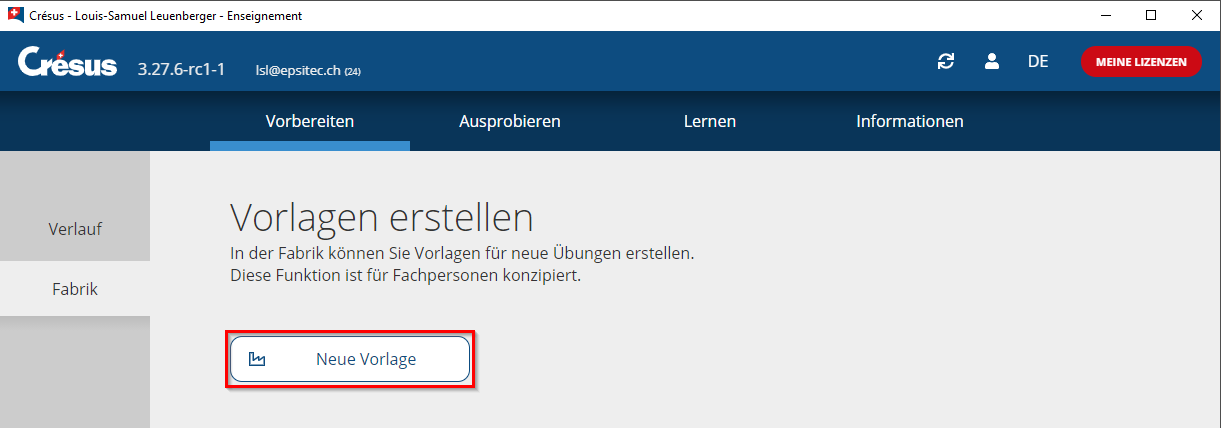
- Die Vorlagen sind in Gruppen organisiert. Diese erlauben es, die Vorlagen beispielsweise nach Schulungskapiteln zu organisieren.
Eine Gruppe umfasst eine oder mehrere Übungen.
Geben Sie den Namen der Gruppe an:
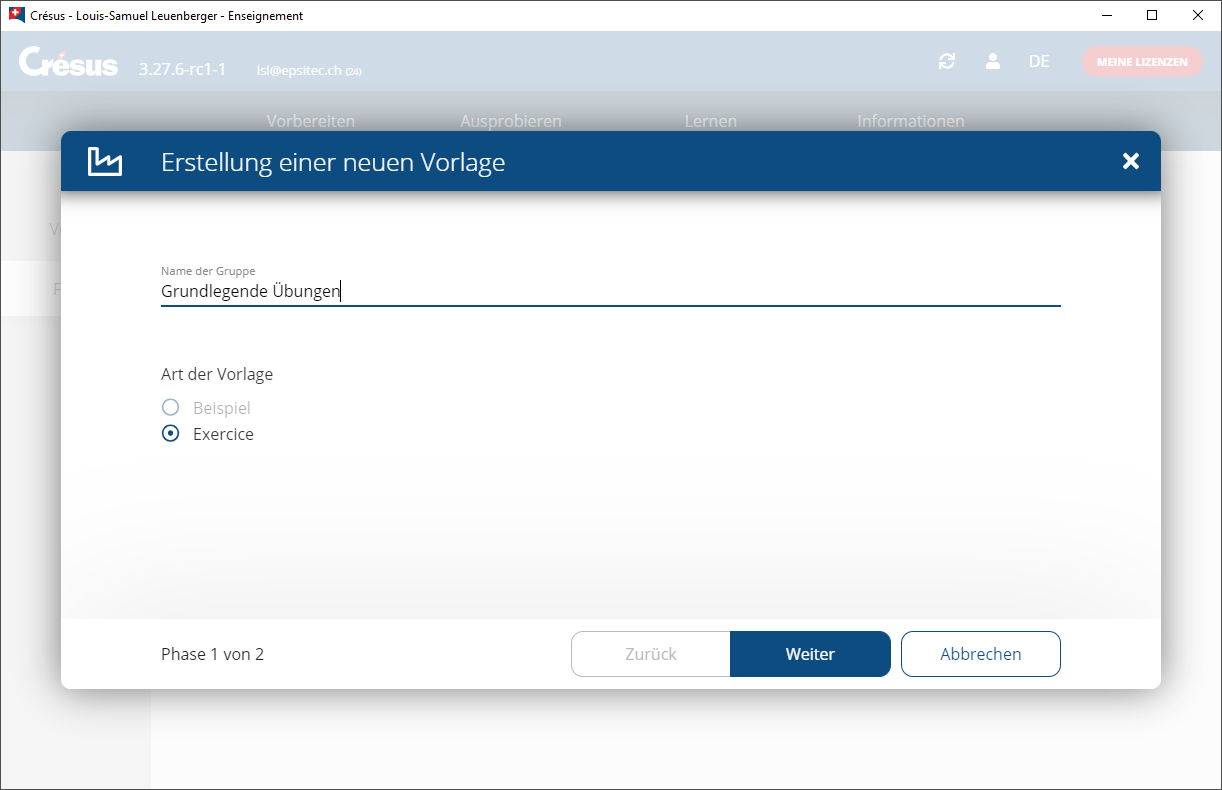 Wenn bereits Gruppen vorhanden sind, werden die Bezeichnungen dieser Gruppen vorgeschlagen, wenn Sie einen neuen Namen erstellen:
Wenn bereits Gruppen vorhanden sind, werden die Bezeichnungen dieser Gruppen vorgeschlagen, wenn Sie einen neuen Namen erstellen:
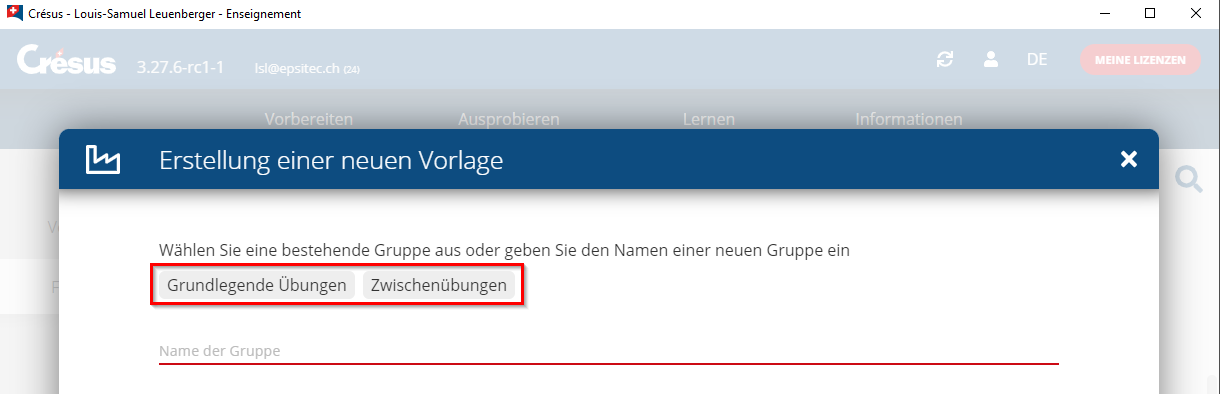
Klicken Sie auf die Bezeichnung der zu verwendenden Gruppe oder geben Sie einen neuen Namen ein.
- Klicken Sie auf Weiter.
- Geben Sie den Namen der Vorlage und eine Kurzbeschreibung der Vorlage ein.
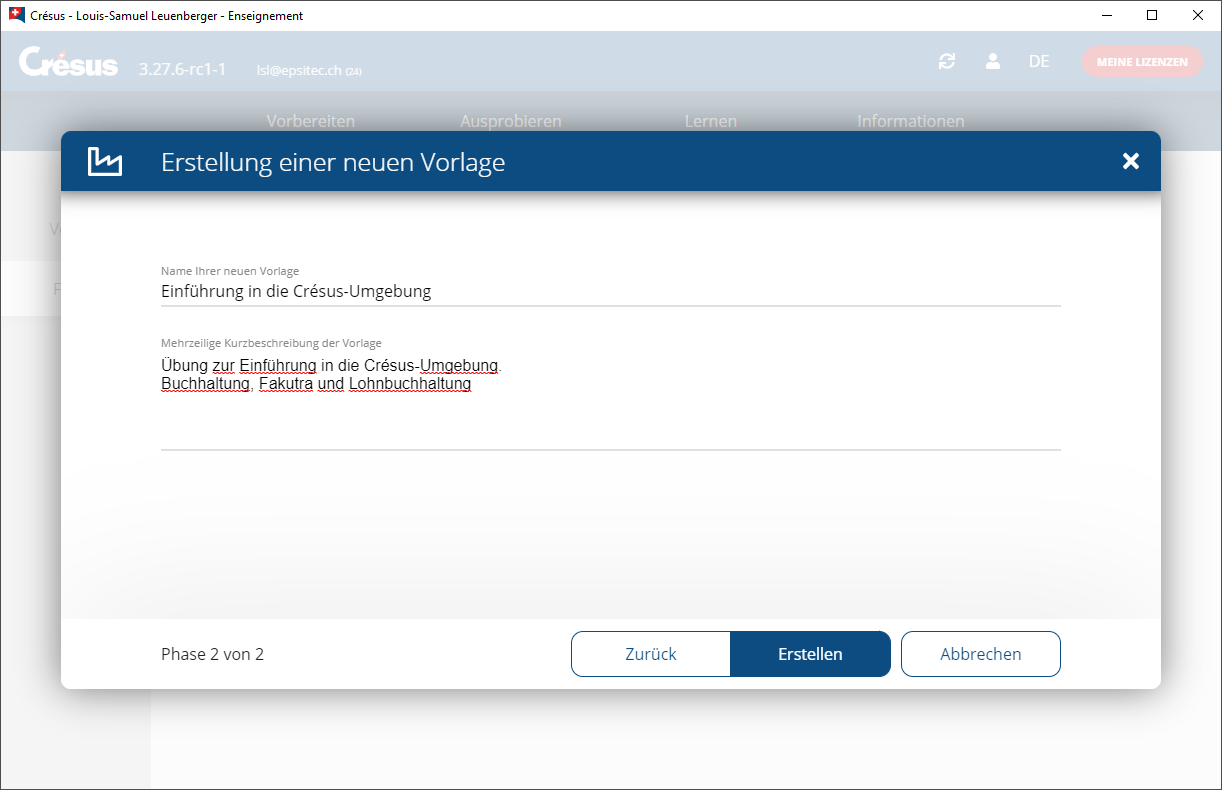
Diese Angaben werden bei der Erstellung der Übung angezeigt.
- Klicken Sie auf Erstellen.
- Verwenden Sie die Schaltflächen Importieren, um die Dateien hinzuzufügen, die zur Übung gehören:
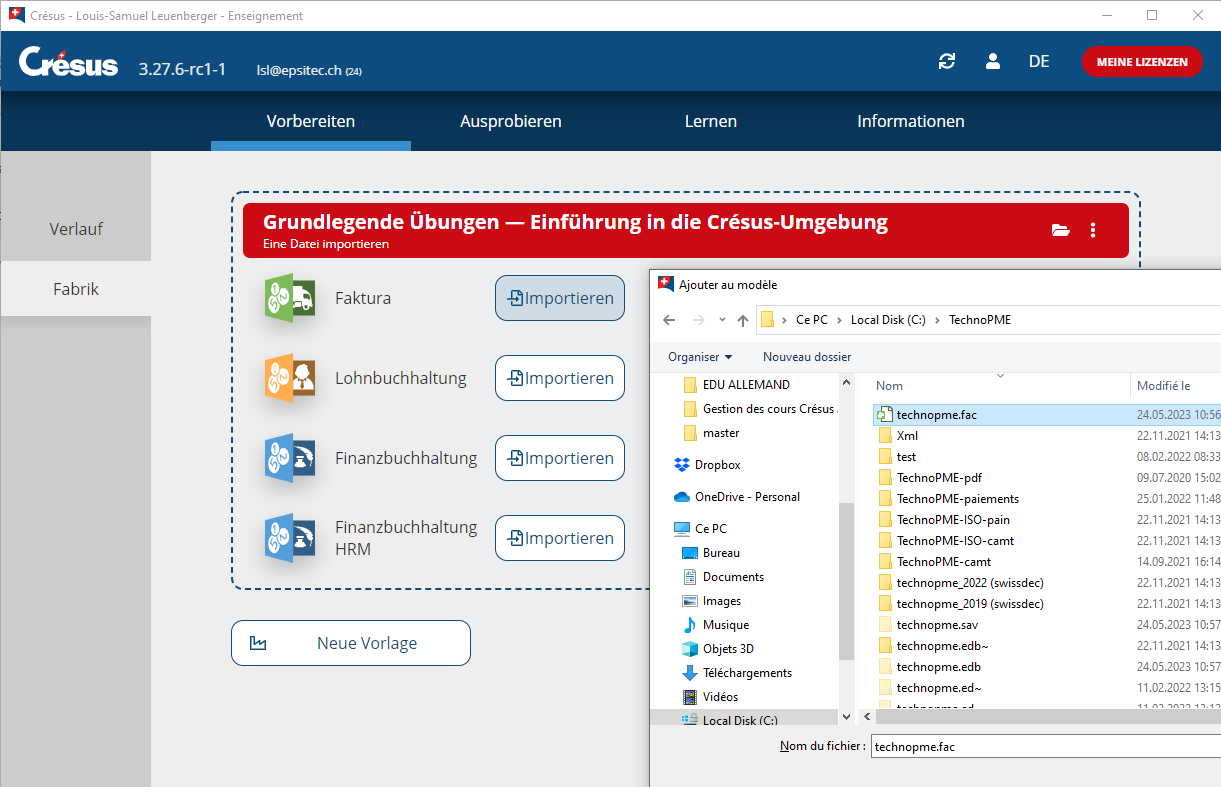
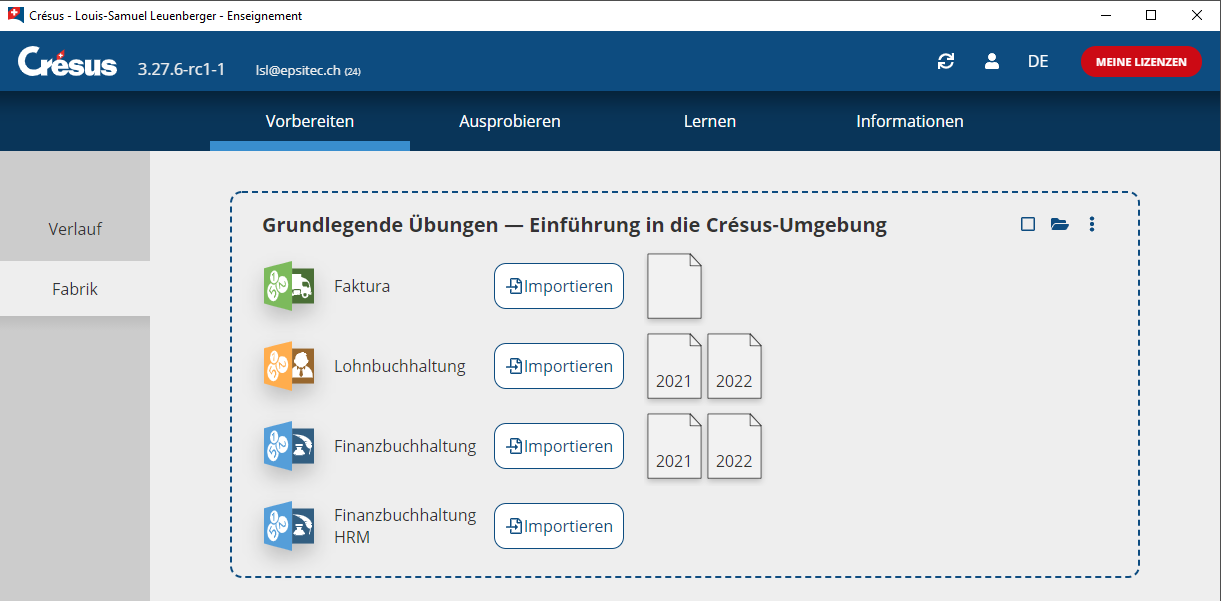
In diesem Beispiel haben wir eine Datei aus Crésus Faktura, eine Crésus-Lohnbuchhaltungsdatei 2022 sowie die Crésus-Finanzbuchhaltungsdateien 2021 und 2022 importiert.
Bei diesem Vorgang werden die Originaldateien in einen eigenen Ordner der Lehrperson kopiert (siehe technische Hinweise weiter unten).
Die Änderungen, die an den Originaldateien vorgenommen werden, wirken sich nicht auf die Dateien der Vorlage aus.
- Die Dateien öffnen.
Jede Datei kann im Fabrik-Modus geöffnet werden: Klicken Sie einfach auf das Symbol für die betreffende Datei.
Crésus zeigt einen Hinweis an, dass eine Datei geöffnet wird, die zu einer Vorlage gehört:
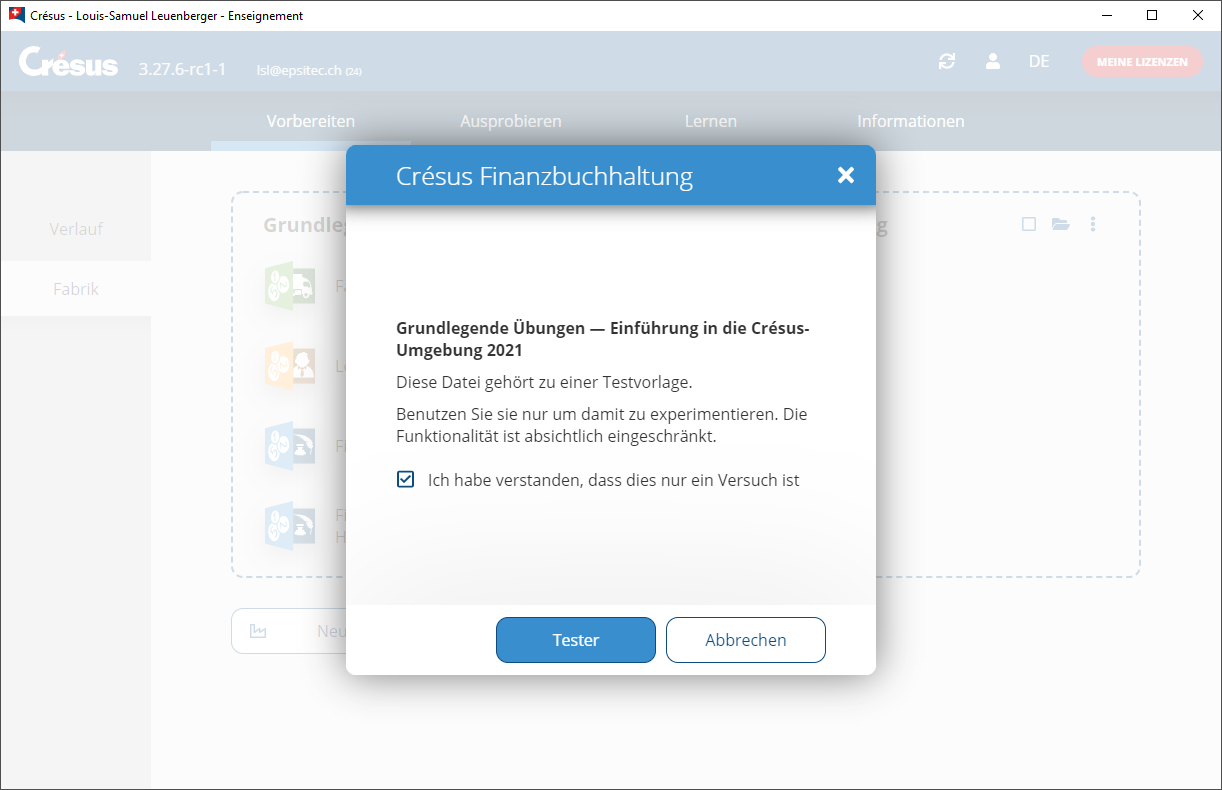
Da die Originaldateien an einen anderen Speicherort kopiert wurden, sollten Sie überprüfen, ob die Verbuchung korrekt funktioniert. Korrigieren Sie bei Bedarf die Speicherpfade und führen Sie die Verbuchung erneut durch.
- Sie können externe Dateien mit Ihrer Übungsvorlage verknüpfen, indem Sie oben rechts in der Vorlage auf das Ordnersymbol klicken:
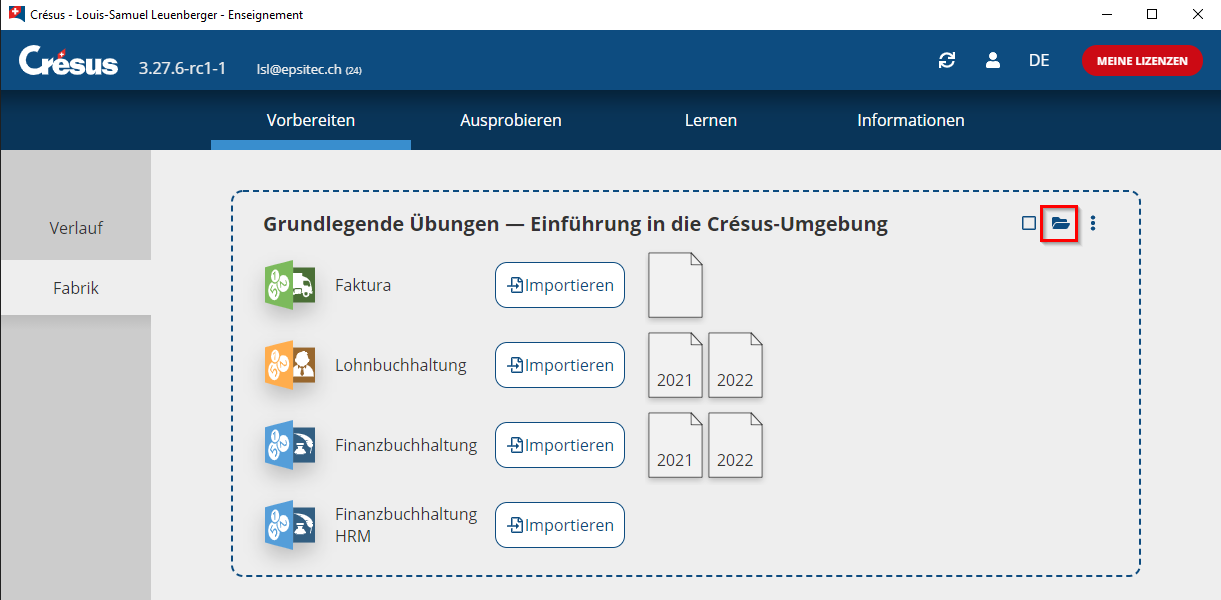
Der geöffnete Ordner enthält einen Unterordner doc. Speichern Sie dort die Zusatzdateien der Vorlage ab, die Sie an Ihre Lernenden übermitteln möchten.
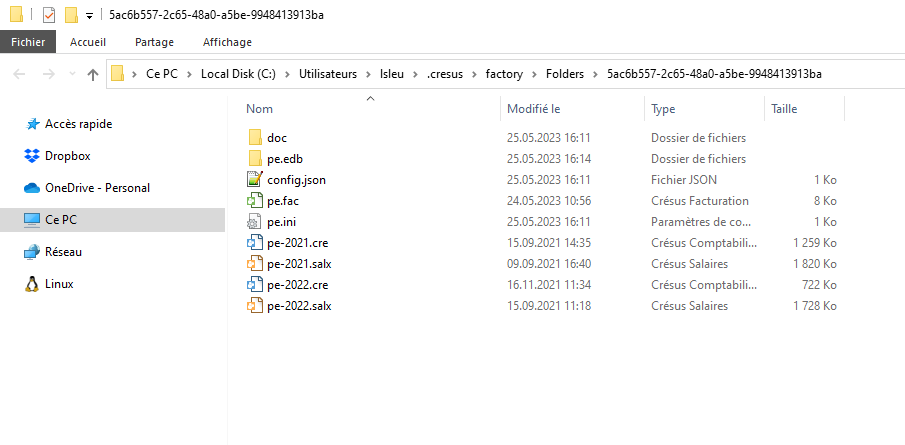
Die im obigen Schritt vorbereiteten Originaldateien müssen in den Vorlagen zusammengefasst werden.
- Wechseln Sie in die Fabrik.
- Klicken Sie auf Neue Vorlage:
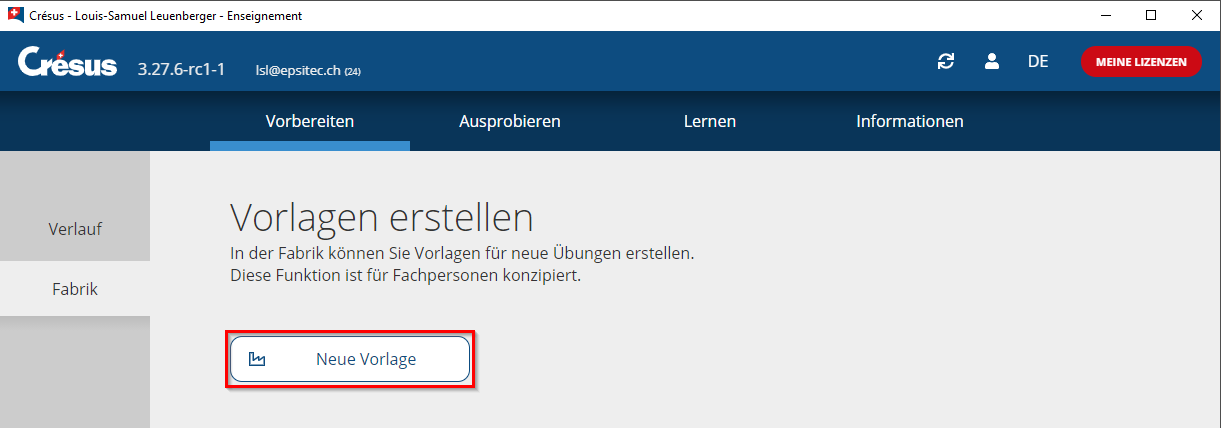
- Die Vorlagen sind in Gruppen organisiert. Diese erlauben es, die Vorlagen beispielsweise nach Schulungskapiteln zu organisieren.
Eine Gruppe umfasst eine oder mehrere Übungen.
Geben Sie den Namen der Gruppe an:
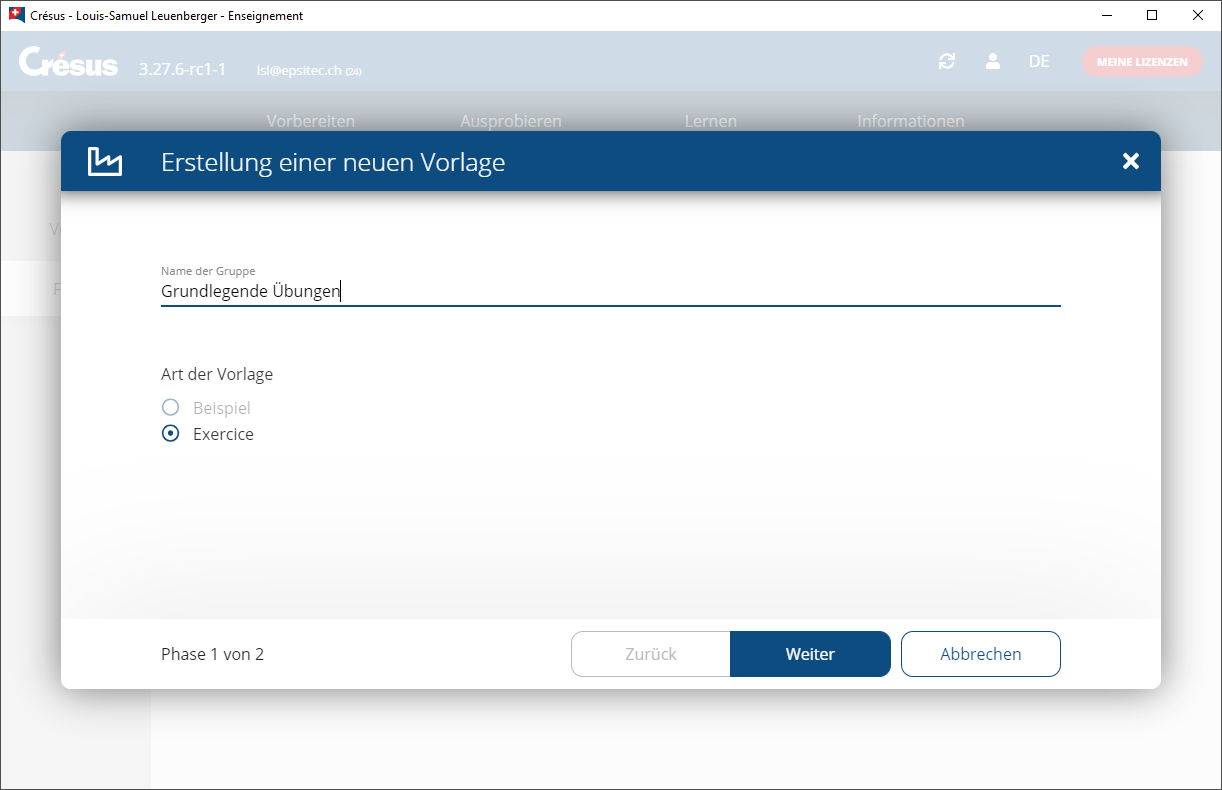 Wenn bereits Gruppen vorhanden sind, werden die Bezeichnungen dieser Gruppen vorgeschlagen, wenn Sie einen neuen Namen erstellen:
Wenn bereits Gruppen vorhanden sind, werden die Bezeichnungen dieser Gruppen vorgeschlagen, wenn Sie einen neuen Namen erstellen:
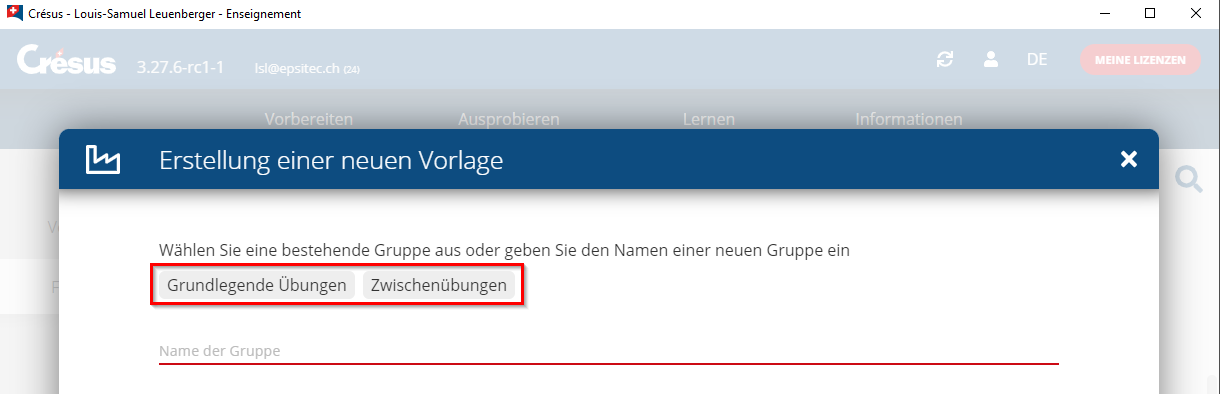
Klicken Sie auf die Bezeichnung der zu verwendenden Gruppe oder geben Sie einen neuen Namen ein. - Klicken Sie auf Weiter.
- Geben Sie den Namen der Vorlage und eine Kurzbeschreibung der Vorlage ein.
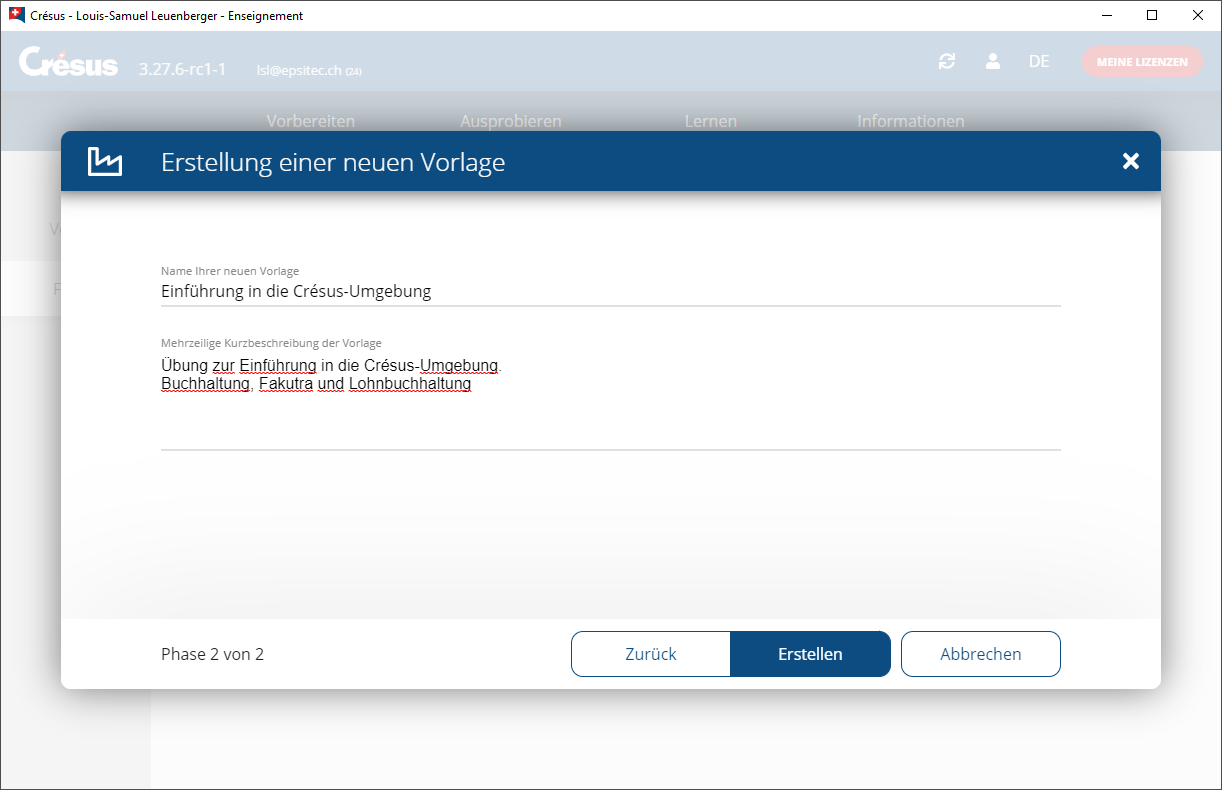
Diese Angaben werden bei der Erstellung der Übung angezeigt. - Klicken Sie auf Erstellen.
- Verwenden Sie die Schaltflächen Importieren, um die Dateien hinzuzufügen, die zur Übung gehören:
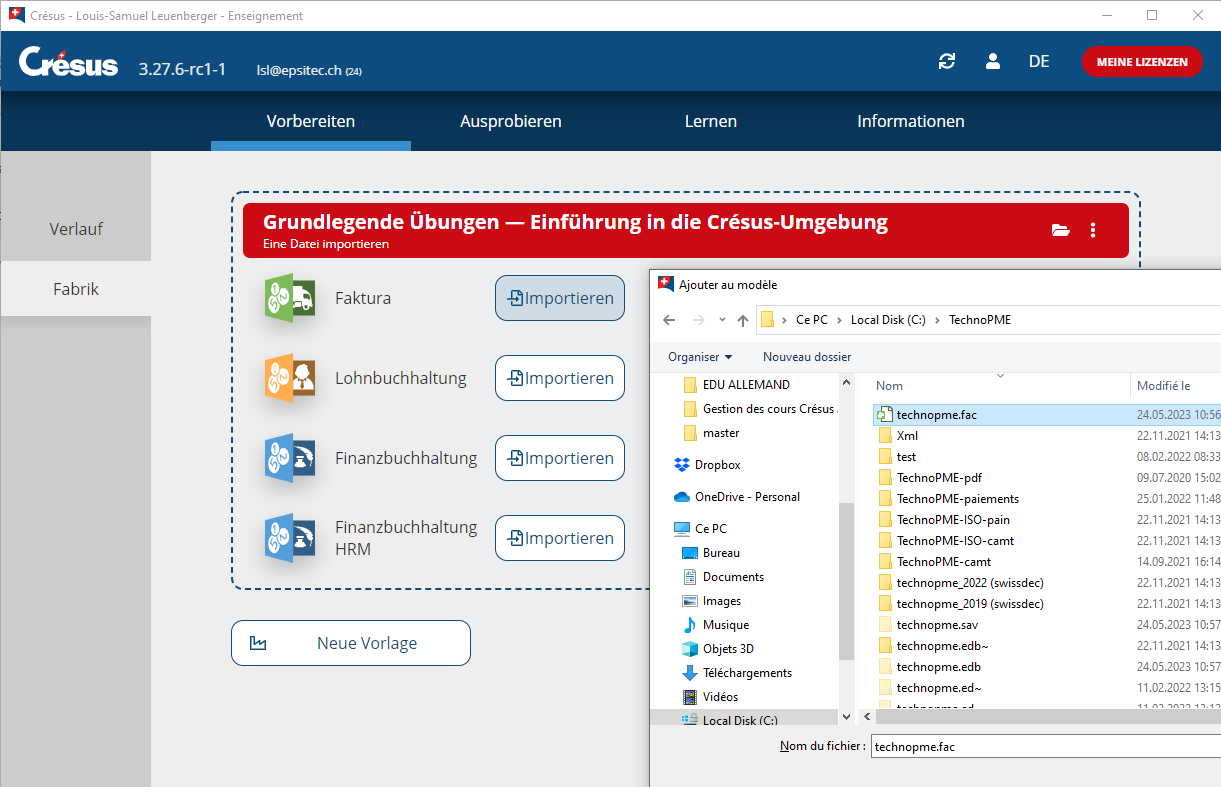
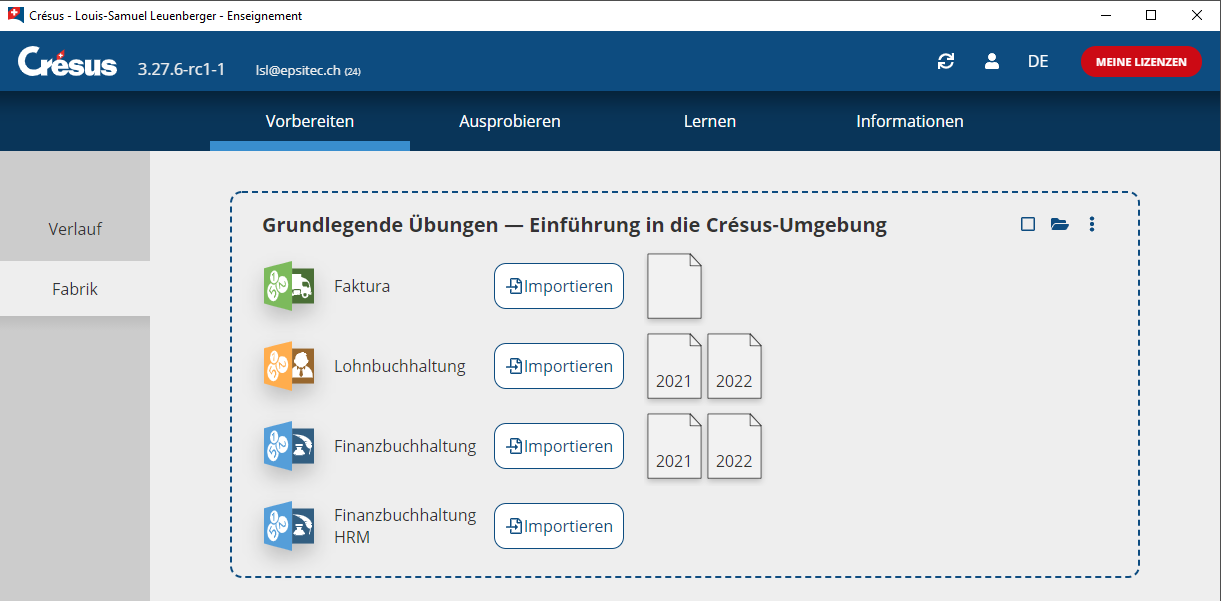
In diesem Beispiel haben wir eine Datei aus Crésus Faktura, eine Crésus-Lohnbuchhaltungsdatei 2022 sowie die Crésus-Finanzbuchhaltungsdateien 2021 und 2022 importiert.Bei diesem Vorgang werden die Originaldateien in einen eigenen Ordner der Lehrperson kopiert (siehe technische Hinweise weiter unten).
Die Änderungen, die an den Originaldateien vorgenommen werden, wirken sich nicht auf die Dateien der Vorlage aus. - Die Dateien öffnen.
Jede Datei kann im Fabrik-Modus geöffnet werden: Klicken Sie einfach auf das Symbol für die betreffende Datei.
Crésus zeigt einen Hinweis an, dass eine Datei geöffnet wird, die zu einer Vorlage gehört:
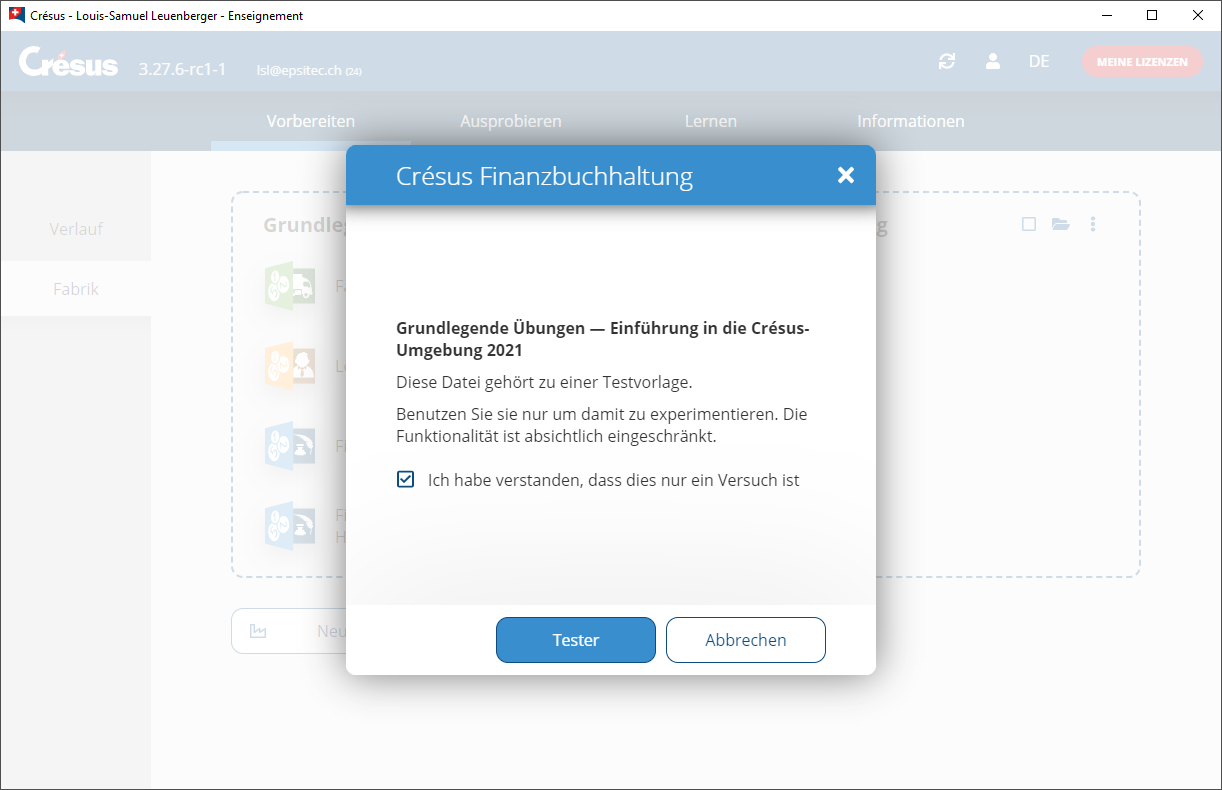
Da die Originaldateien an einen anderen Speicherort kopiert wurden, sollten Sie überprüfen, ob die Verbuchung korrekt funktioniert. Korrigieren Sie bei Bedarf die Speicherpfade und führen Sie die Verbuchung erneut durch.
- Sie können externe Dateien mit Ihrer Übungsvorlage verknüpfen, indem Sie oben rechts in der Vorlage auf das Ordnersymbol klicken:
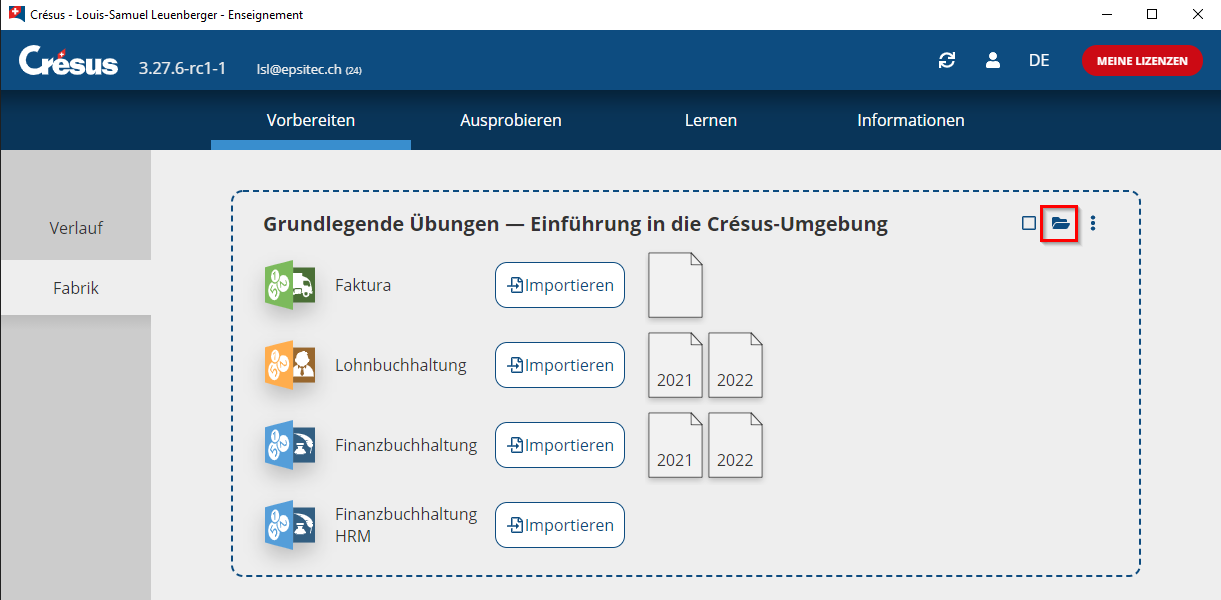
Der geöffnete Ordner enthält einen Unterordner doc. Speichern Sie dort die Zusatzdateien der Vorlage ab, die Sie an Ihre Lernenden übermitteln möchten.
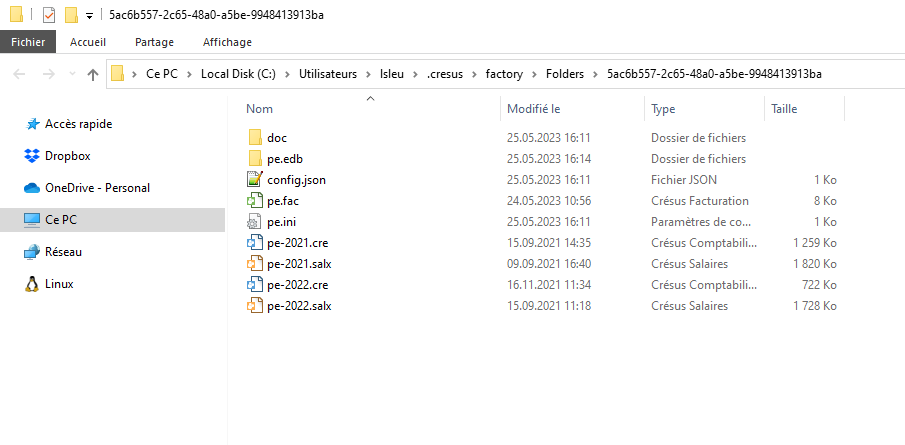
2.4Vorlage ändern Eine Vorlage kann jederzeit geändert werden. Wechseln Sie dazu einfach zur Registerkarte Vorbereiten > Fabrik und öffnen, löschen oder fügen Sie Dateien hinzu.
Wenn eine Vorlage bereits veröffentlicht wurde, werden die Änderungen, die Sie an einer Vorlage vornehmen, nicht übernommen (siehe unten).
Eine Vorlage kann jederzeit geändert werden. Wechseln Sie dazu einfach zur Registerkarte Vorbereiten > Fabrik und öffnen, löschen oder fügen Sie Dateien hinzu.
Wenn eine Vorlage bereits veröffentlicht wurde, werden die Änderungen, die Sie an einer Vorlage vornehmen, nicht übernommen (siehe unten).
2.5Vorlage veröffentlichen Jede so erstellte Vorlage muss veröffentlicht werden, damit Sie sie den Lernenden zur Verfügung stellen oder auf Ihrem eigenen Computer wie in der Arbeitsumgebung der Lernenden testen können.
- Klicken Sie auf das Symbol Massnahmen

- Wählen Sie die Option Vorlage veröffentlichen und klicken Sie auf die Schaltfläche Veröffentlichen:
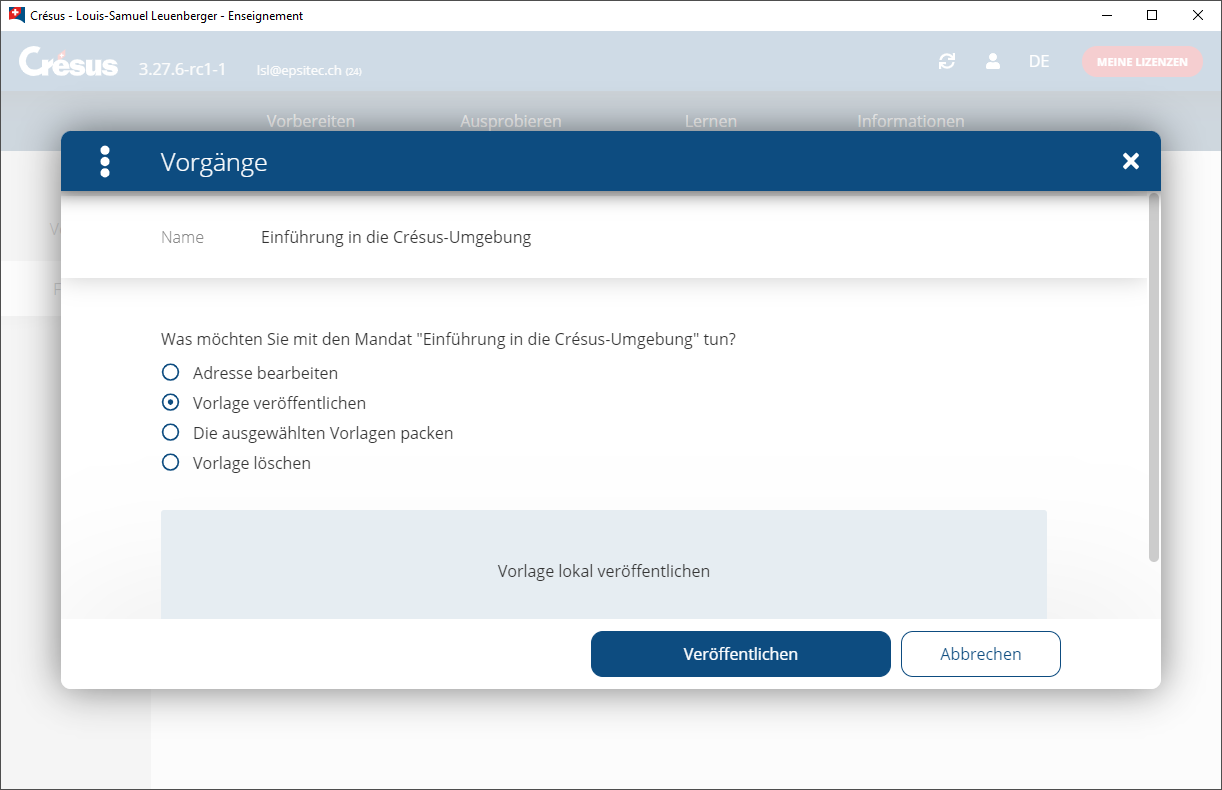
Bei diesem Vorgang werden die Dateien in einen spezifischen Ordner kopiert, der die für den Modus Lernen verfügbaren Vorlagen enthält (siehe technische Hinweise weiter unten).
Die Änderungen, die zu einem späteren Zeitpunkt an der Originalvorlage vorgenommen werden, wirken sich nicht auf die Vorlagen im Modus Lernen aus. Um die Vorlagen im Modus Lernen zu aktualisieren, muss die Originalvorlage erneut veröffentlicht werden.
Jede so erstellte Vorlage muss veröffentlicht werden, damit Sie sie den Lernenden zur Verfügung stellen oder auf Ihrem eigenen Computer wie in der Arbeitsumgebung der Lernenden testen können.
- Klicken Sie auf das Symbol Massnahmen

- Wählen Sie die Option Vorlage veröffentlichen und klicken Sie auf die Schaltfläche Veröffentlichen:
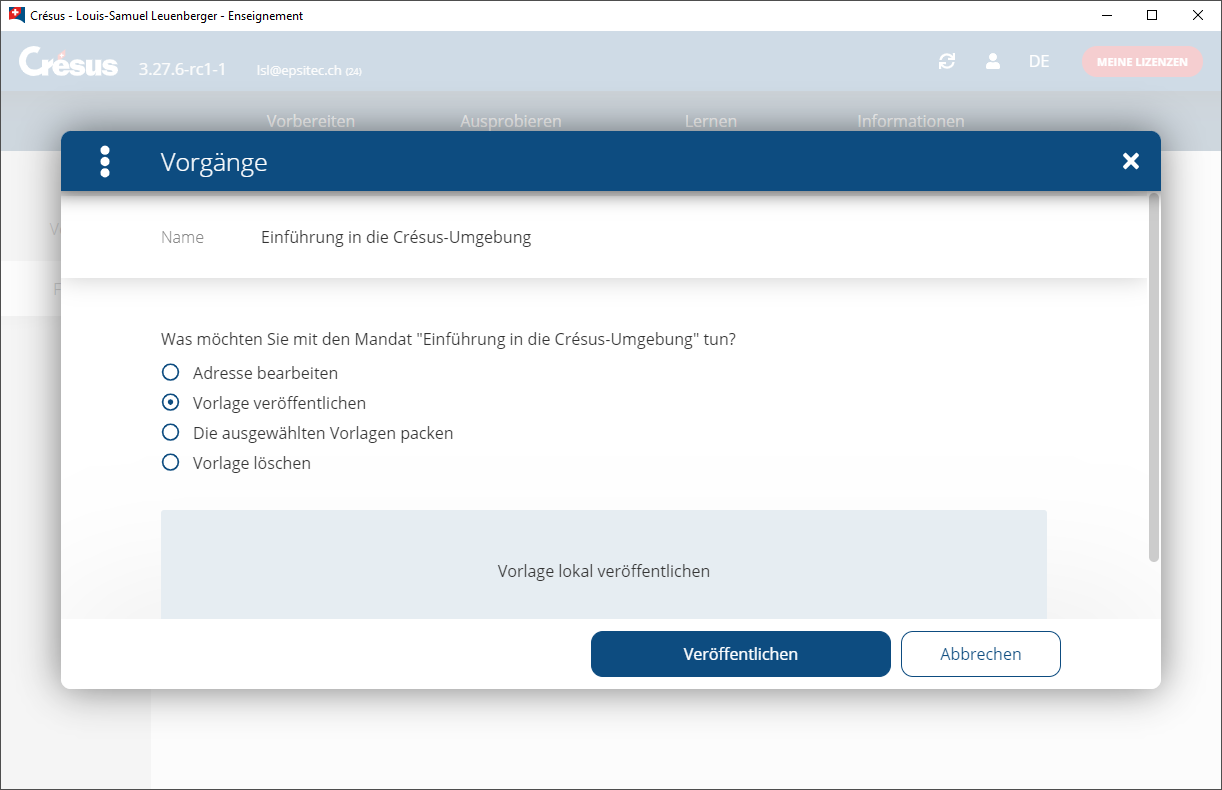
Bei diesem Vorgang werden die Dateien in einen spezifischen Ordner kopiert, der die für den Modus Lernen verfügbaren Vorlagen enthält (siehe technische Hinweise weiter unten).
Die Änderungen, die zu einem späteren Zeitpunkt an der Originalvorlage vorgenommen werden, wirken sich nicht auf die Vorlagen im Modus Lernen aus. Um die Vorlagen im Modus Lernen zu aktualisieren, muss die Originalvorlage erneut veröffentlicht werden.
2.6Den Lernenden eine Vorlage zur Verfügung stellen Damit die Lernenden auf ihrem Gerät die Arbeitsumgebung übernehmen können, muss ihnen die veröffentlichte Vorlage zur Verfügung gestellt werden.
- Wählen Sie Ihre Vorlage aus und klicken Sie auf das Symbol Massnahmen

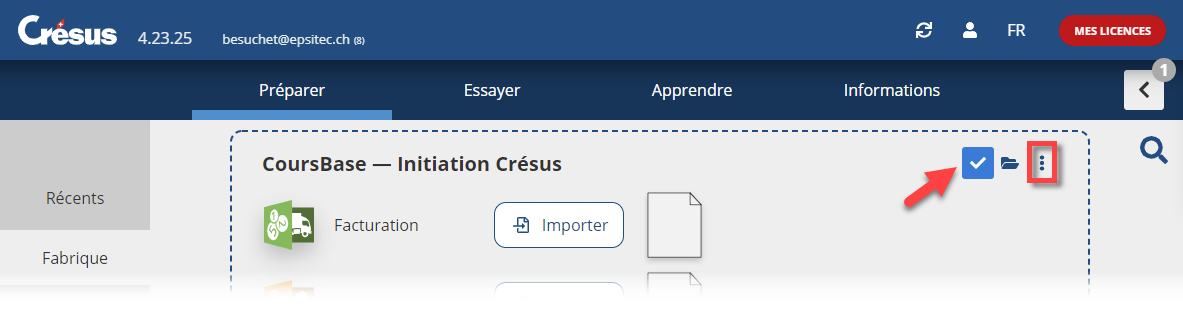
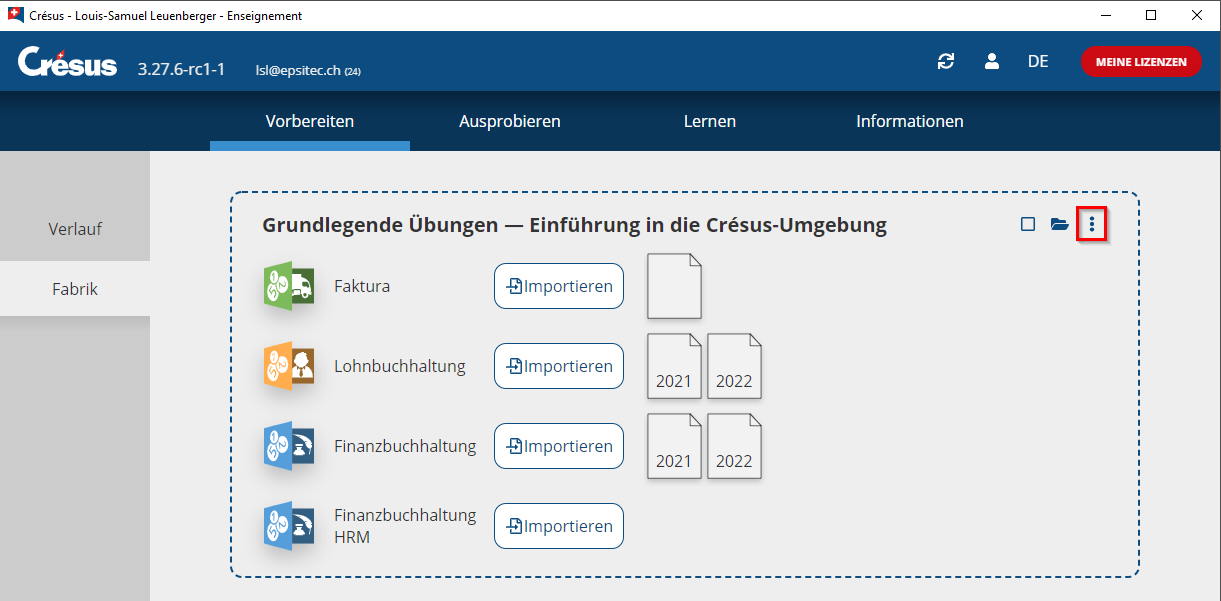
- Wählen Sie die Option Vorlage packen aus
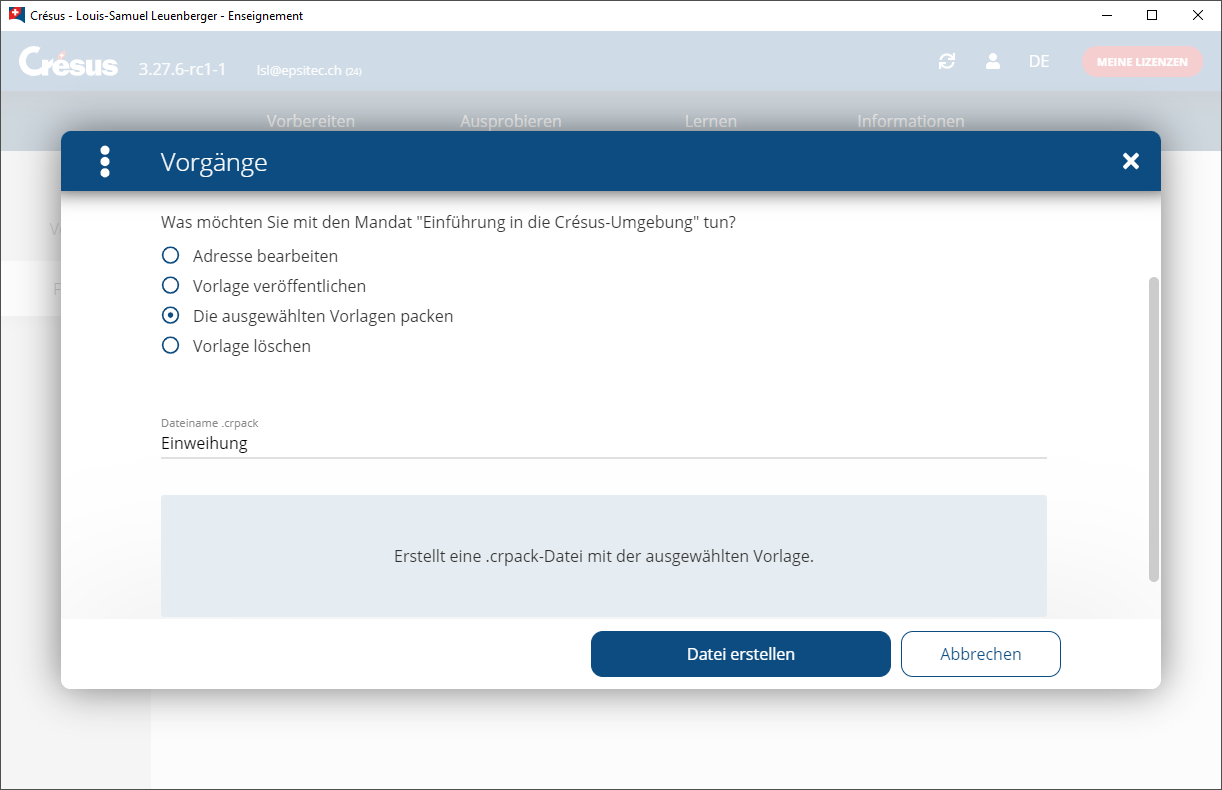
- Geben Sie den Namen der .crpack-Datei ein und klicken Sie auf Datei erstellen.
- Speichern Sie die .crpack-Datei an einem Ort Ihrer Wahl ab.
Diese Datei müssen Sie den Lernenden bereitstellen (auf einem gemeinsamen Laufwerk, auf einem USB-Stick usw.), damit sie anschliessend in ihrer persönlichen Arbeitsumgebung die entsprechende Übung erstellen können (siehe unten).
Es können mehrere Vorlagen ausgewählt und in eine .crpack-Datei gepackt werden. Dazu markieren Sie einfach die gewünschten Vorlagen.
Damit die Lernenden auf ihrem Gerät die Arbeitsumgebung übernehmen können, muss ihnen die veröffentlichte Vorlage zur Verfügung gestellt werden.
- Wählen Sie Ihre Vorlage aus und klicken Sie auf das Symbol Massnahmen

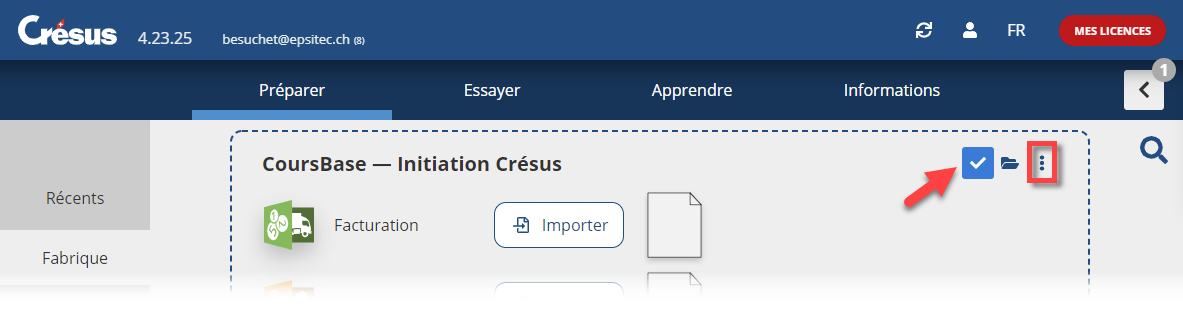
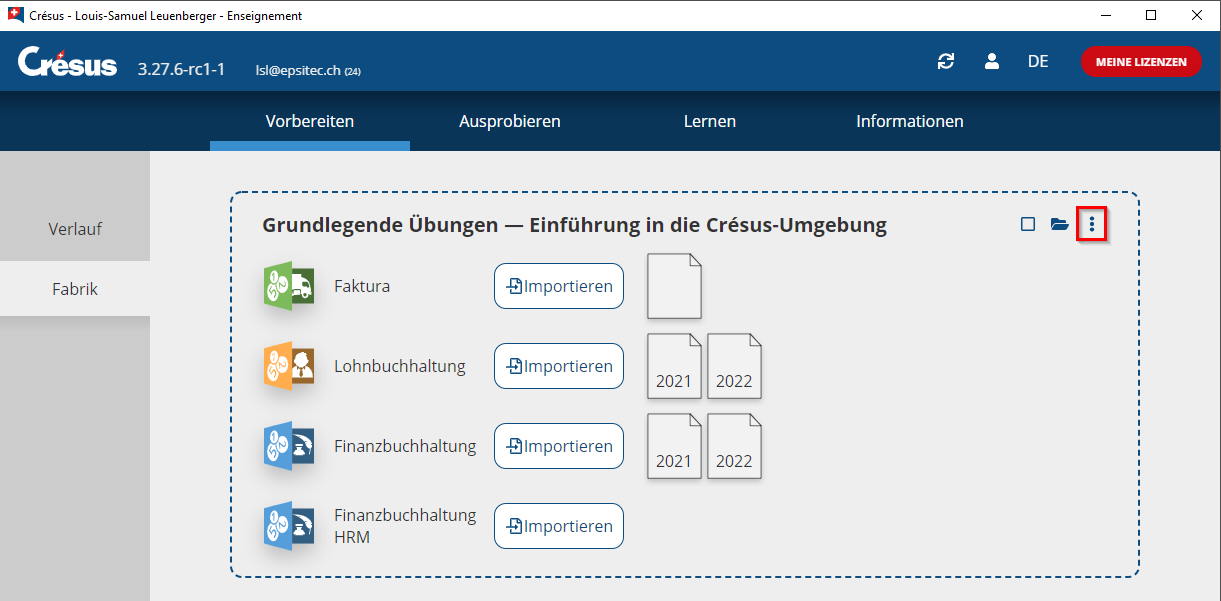
- Wählen Sie die Option Vorlage packen aus
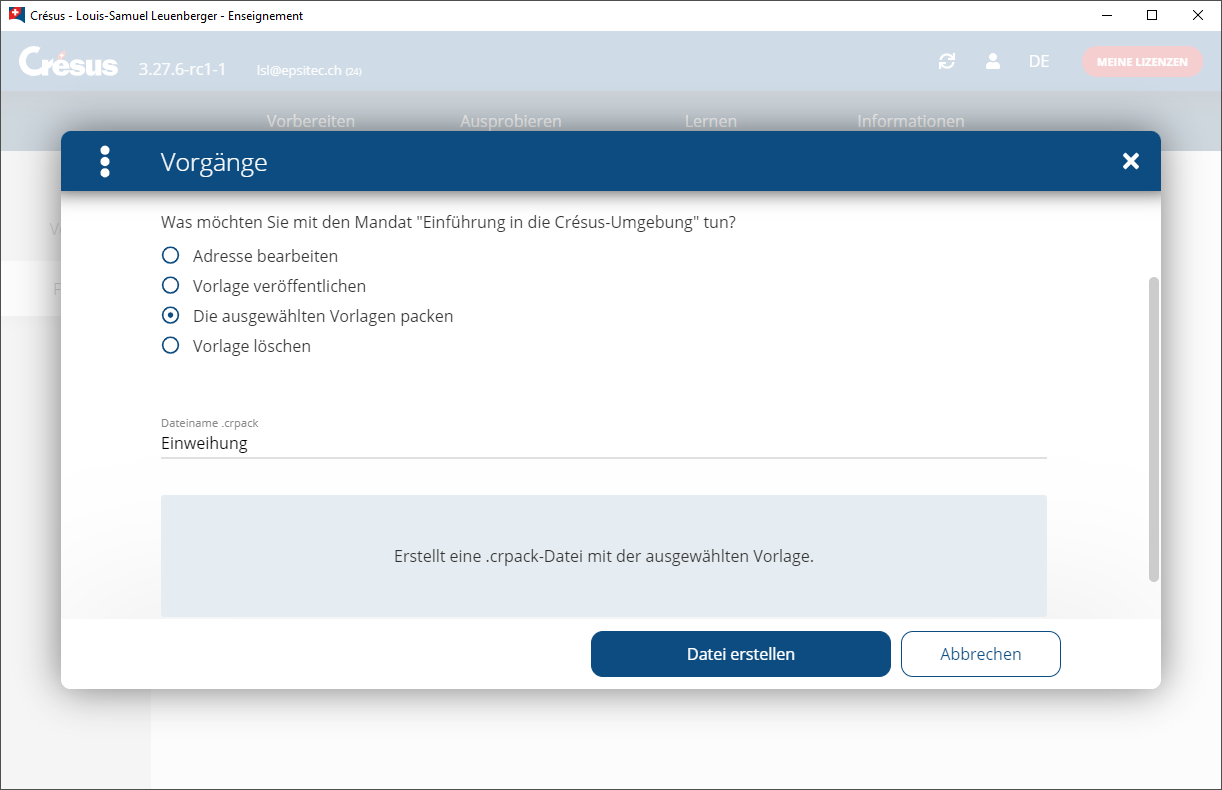
- Geben Sie den Namen der .crpack-Datei ein und klicken Sie auf Datei erstellen.
- Speichern Sie die .crpack-Datei an einem Ort Ihrer Wahl ab.
Diese Datei müssen Sie den Lernenden bereitstellen (auf einem gemeinsamen Laufwerk, auf einem USB-Stick usw.), damit sie anschliessend in ihrer persönlichen Arbeitsumgebung die entsprechende Übung erstellen können (siehe unten).
Es können mehrere Vorlagen ausgewählt und in eine .crpack-Datei gepackt werden. Dazu markieren Sie einfach die gewünschten Vorlagen.
2.7Vorlage testen Sobald Ihre Vorlage veröffentlicht, in eine .crpack-Datei gepackt und an Ihre Lernenden verteilt wurde, ist basierend auf der gewünschten Vorlage eine Übung zu erstellen.
Die Lehrperson kann testweise eine Übung erstellen, wie wenn sie auf dem Gerät einer/eines Lernenden arbeiten würde.
- Öffnen Sie die Registerkarte Lernen auf der Startseite.
- Klicken Sie auf die Schaltfläche Neue Übung:
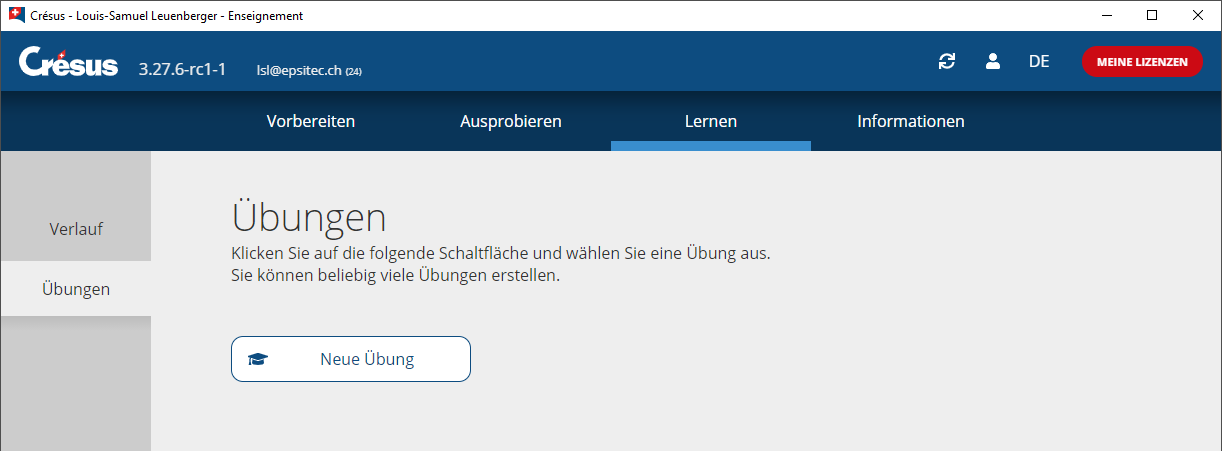
- Am Bildschirm wird die Liste der vorhandenen Vorlagen angezeigt:
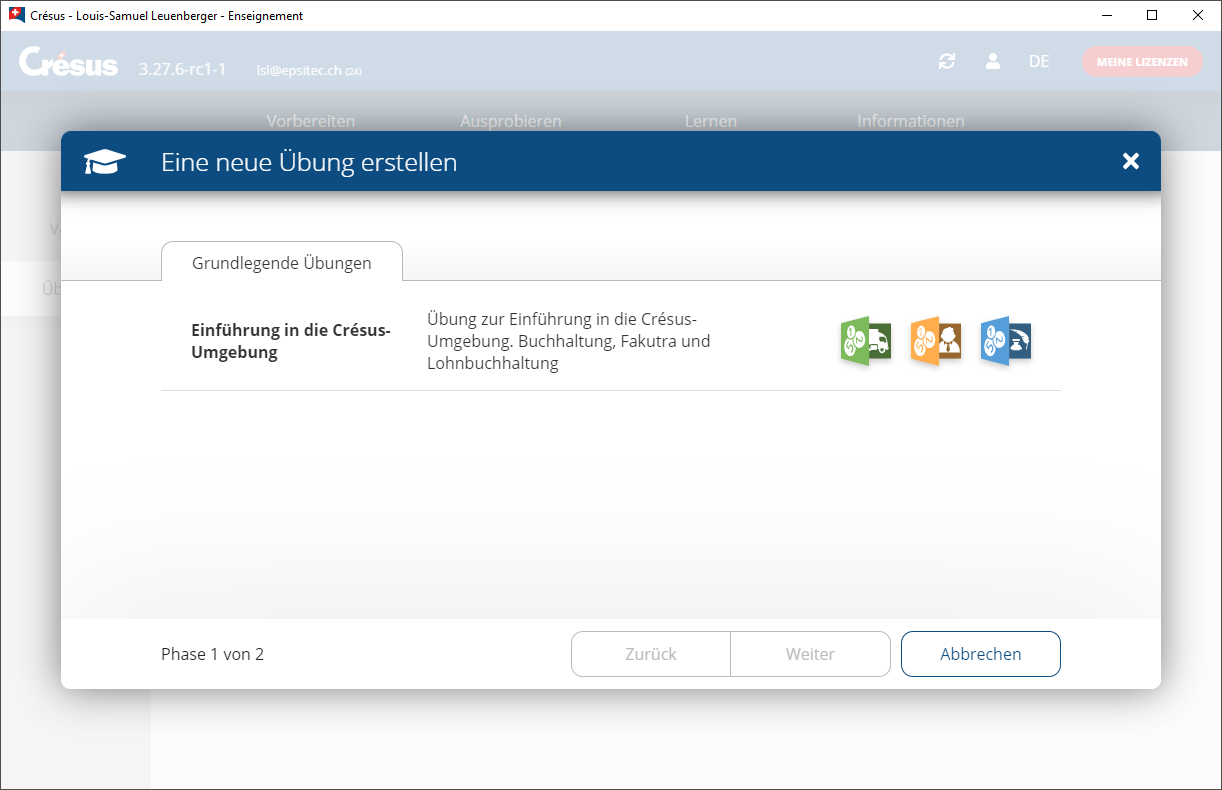 Die Vorlagen werden ggf. in Gruppen angezeigt:
Die Vorlagen werden ggf. in Gruppen angezeigt:
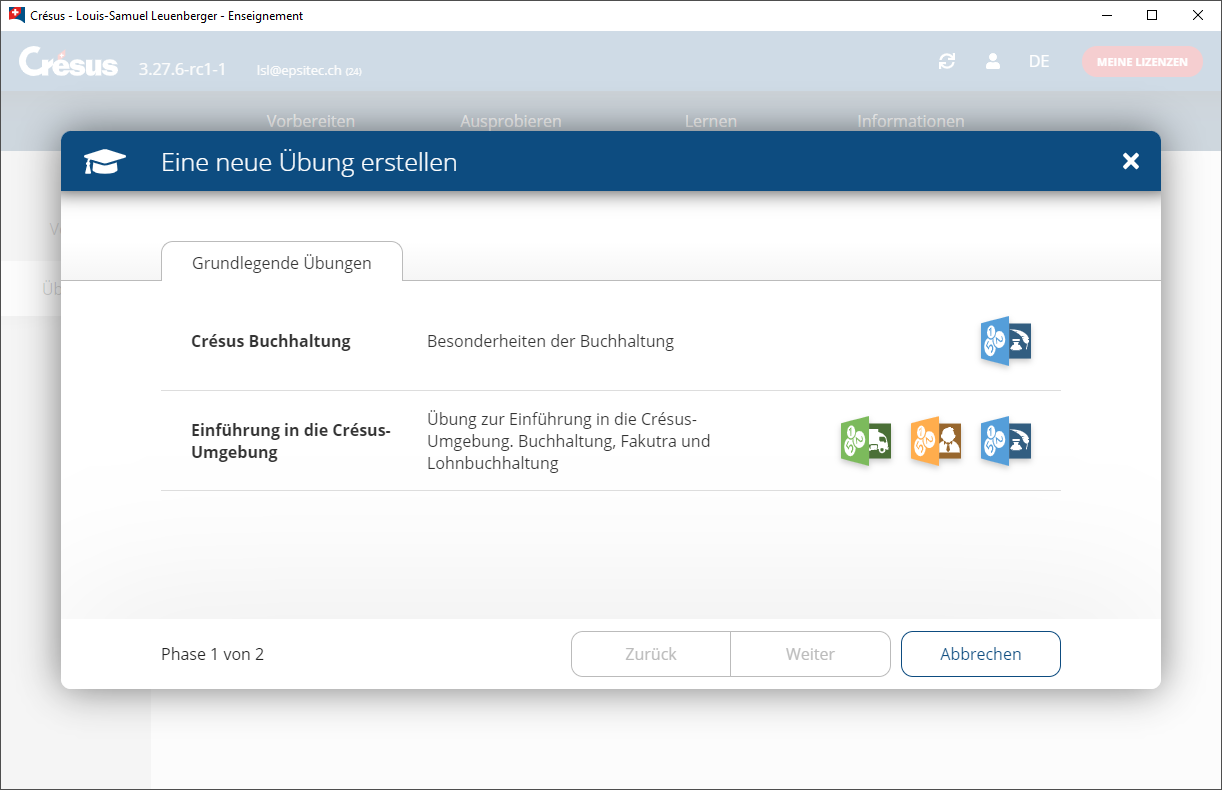
In diesem Beispiel umfasst die Gruppe Einführung zwei Vorlagen: Einführung – Kapitel 1 und Einführung – Kapitel 2.
- Klicken Sie auf die Vorlage.
- Geben Sie den Namen der Übung so an, wie er in der Liste der Übungen angegeben wird Der Name der Übung wird gemäss den Vorgaben in der Vorlage vorgeschlagen, kann aber geändert werden.

- Klicken Sie auf die Schaltfläche Erstellen.
Bei diesem Vorgang werden die Dateien der Vorlage in einen eigenen Ordner der Lernenden kopiert (siehe technische Hinweise weiter unten).
Die Übung wird in der Registerkarte Lernen angezeigt.
- Datei öffnen
Wechseln Sie in die Registerkarte Lernen und klicken Sie auf das Symbol der zu öffnenden Datei in der Übung:
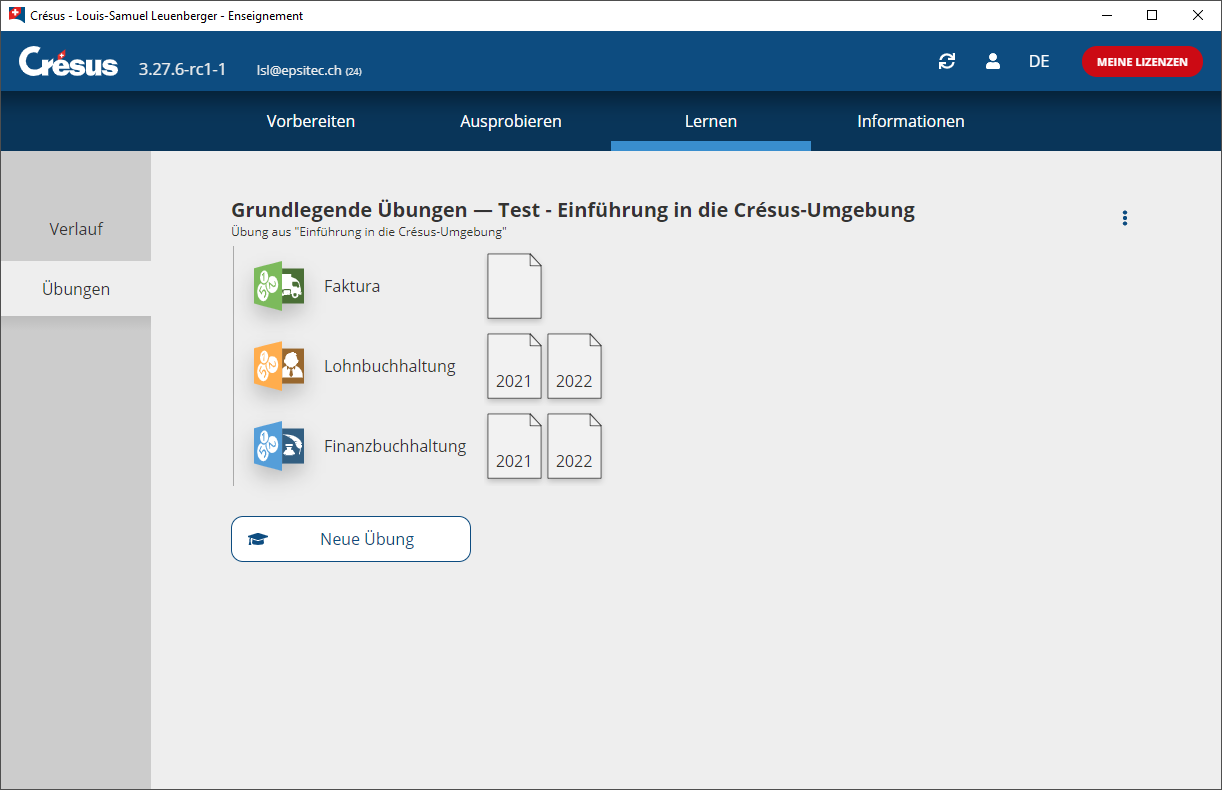
Crésus zeigt einen Hinweis an, dass es sich um eine Übung handelt:
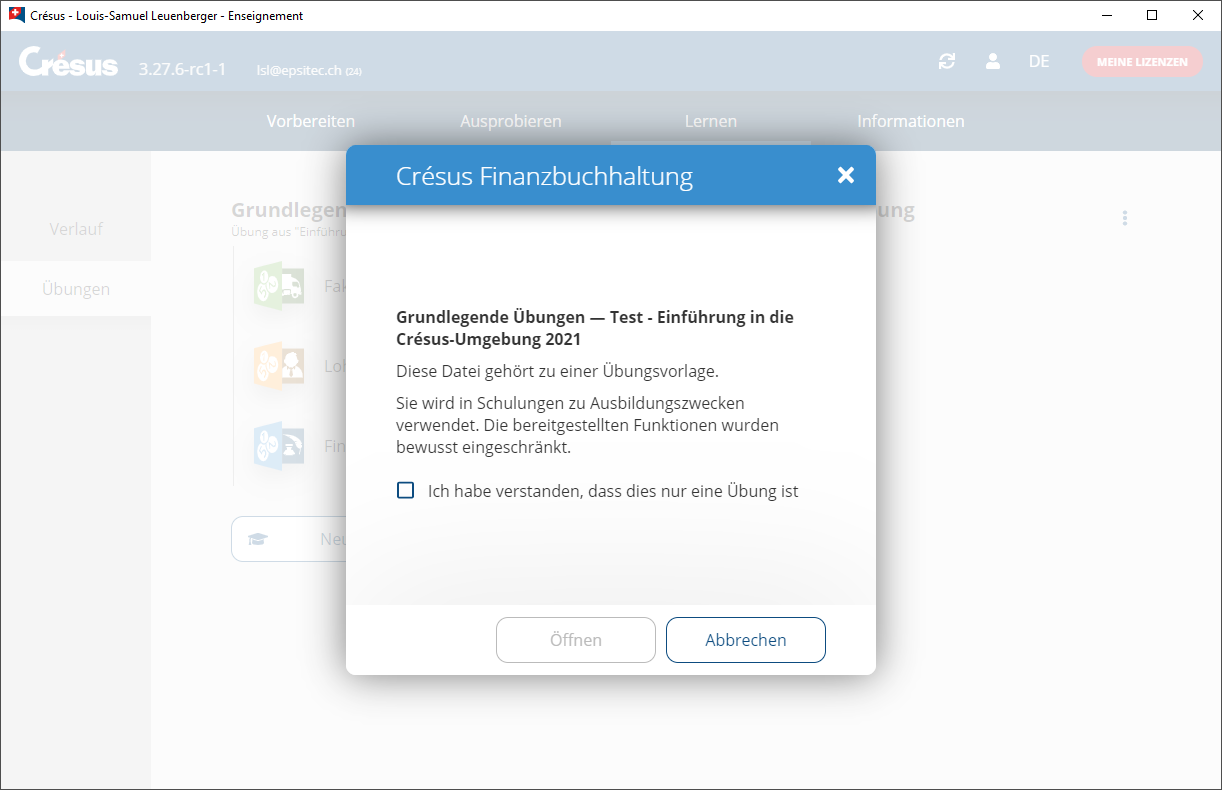
Die Übung ist eine Kopie der veröffentlichten Vorlage, die in der persönlichen Arbeitsumgebung der Benutzerin oder des Benutzers abgelegt ist (siehe technische Hinweise weiter unten). An der Vorlage vorgenommene Änderungen werden nicht in die Übung übernommen, und Änderungen, die an der Übung vorgenommen werden, werden nicht in die Vorlage übernommen.
Sobald Ihre Vorlage veröffentlicht, in eine .crpack-Datei gepackt und an Ihre Lernenden verteilt wurde, ist basierend auf der gewünschten Vorlage eine Übung zu erstellen.
Die Lehrperson kann testweise eine Übung erstellen, wie wenn sie auf dem Gerät einer/eines Lernenden arbeiten würde.
- Öffnen Sie die Registerkarte Lernen auf der Startseite.
- Klicken Sie auf die Schaltfläche Neue Übung:
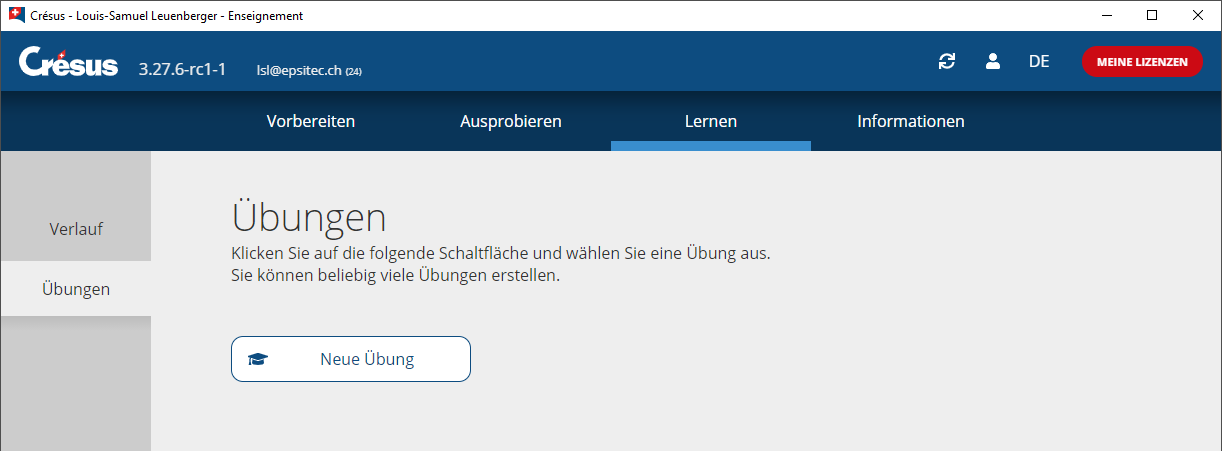
- Am Bildschirm wird die Liste der vorhandenen Vorlagen angezeigt:
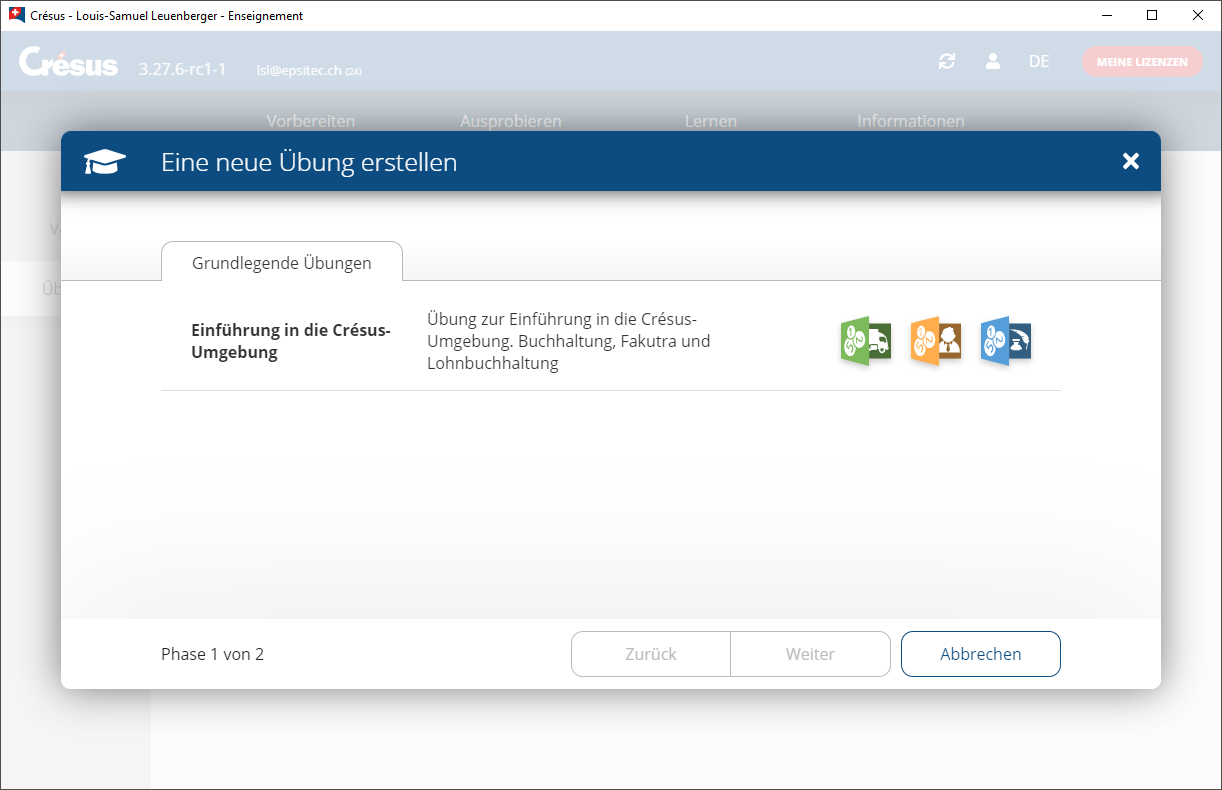 Die Vorlagen werden ggf. in Gruppen angezeigt:
Die Vorlagen werden ggf. in Gruppen angezeigt:
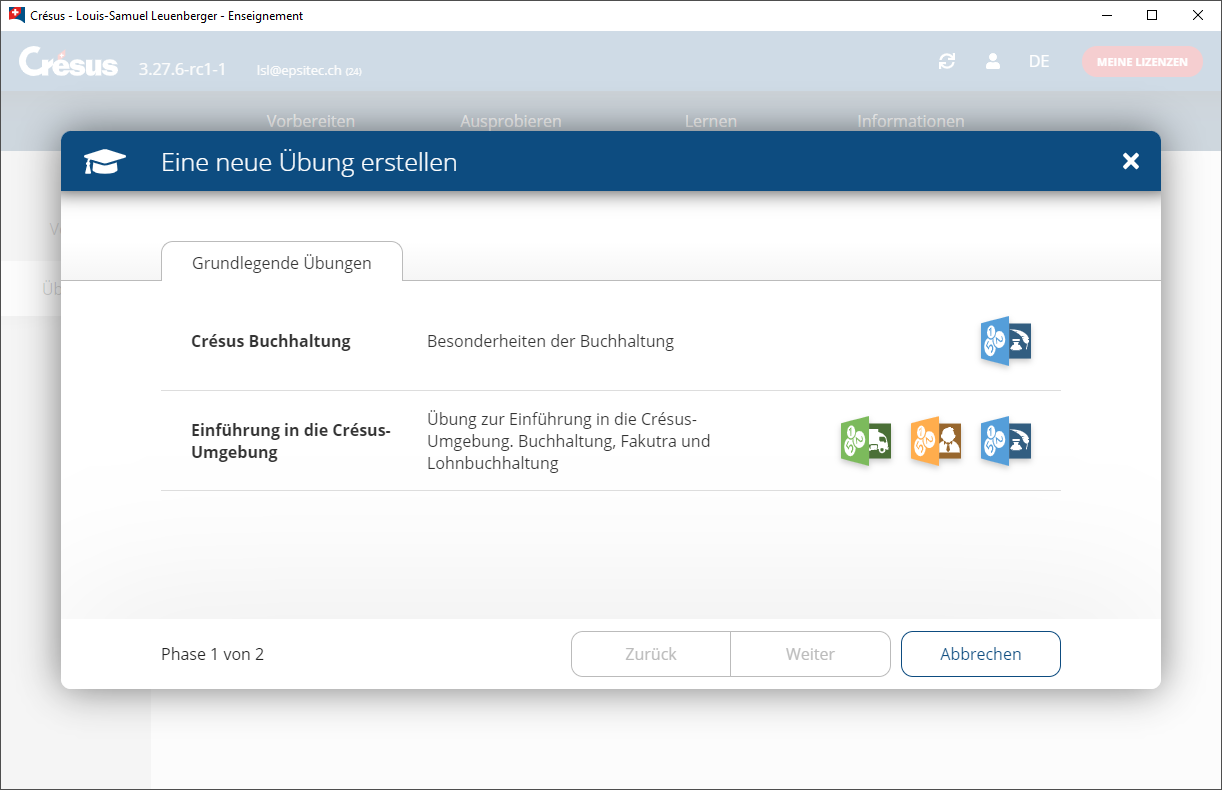
In diesem Beispiel umfasst die Gruppe Einführung zwei Vorlagen: Einführung – Kapitel 1 und Einführung – Kapitel 2. - Klicken Sie auf die Vorlage.
- Geben Sie den Namen der Übung so an, wie er in der Liste der Übungen angegeben wird Der Name der Übung wird gemäss den Vorgaben in der Vorlage vorgeschlagen, kann aber geändert werden.

- Klicken Sie auf die Schaltfläche Erstellen.
Bei diesem Vorgang werden die Dateien der Vorlage in einen eigenen Ordner der Lernenden kopiert (siehe technische Hinweise weiter unten).
Die Übung wird in der Registerkarte Lernen angezeigt. - Datei öffnen
Wechseln Sie in die Registerkarte Lernen und klicken Sie auf das Symbol der zu öffnenden Datei in der Übung:
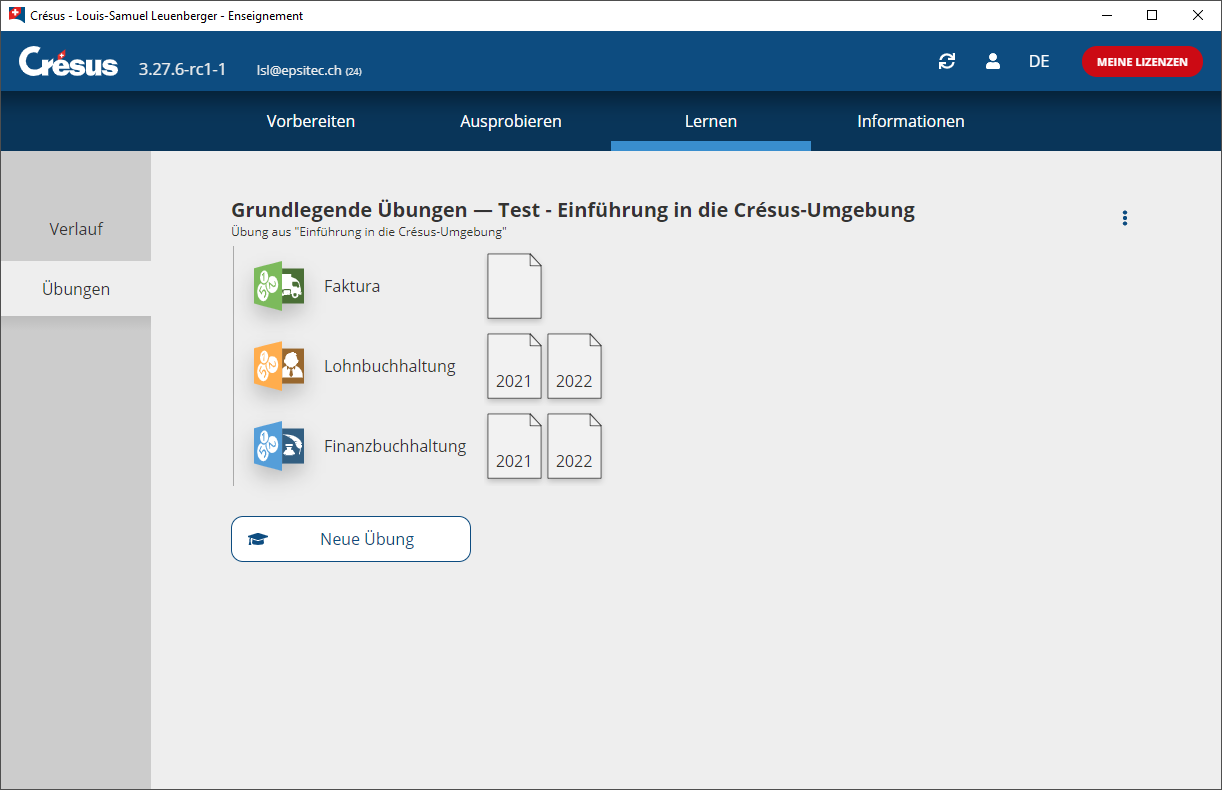
Crésus zeigt einen Hinweis an, dass es sich um eine Übung handelt:
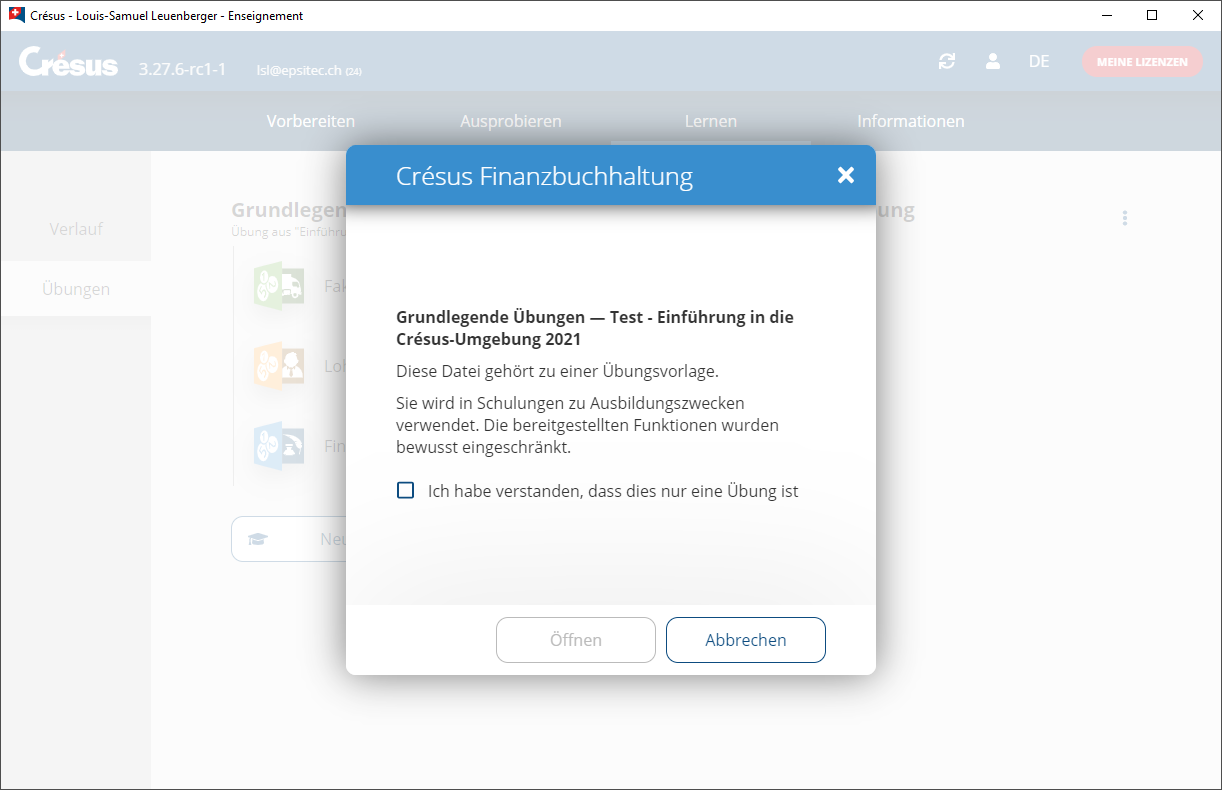
Die Übung ist eine Kopie der veröffentlichten Vorlage, die in der persönlichen Arbeitsumgebung der Benutzerin oder des Benutzers abgelegt ist (siehe technische Hinweise weiter unten). An der Vorlage vorgenommene Änderungen werden nicht in die Übung übernommen, und Änderungen, die an der Übung vorgenommen werden, werden nicht in die Vorlage übernommen.
