29Vorlagen zeichnen
Im Verwaltermodus (link im Aufbau) können Sie persönliche Vorlagen erstellen und anpassen.
Um eine neue Vorlage zu erstellen, klicken Sie auf das Augensymbol ![]() und anschliessend auf eine der folgenden Schaltflächen:
und anschliessend auf eine der folgenden Schaltflächen:
- Duplizieren: eine bestehende Vorlage oder eine Modellvorlage (nicht Swissdec) kopieren und anschliessend anpassen oder
- Erstellen: um selbst eine Vorlage zu erstellen.
Sie können auch Teilvorlagen erstellen, die in mehreren Druckvorlagen verwendet werden können (§29 Vorlagen zeichnen).
Klicken Sie auf den Bleistift ![]() , um den Zeichenmodus zu öffnen, der dem Befehl Bearbeiten > Vorlage zeichnen entspricht.
, um den Zeichenmodus zu öffnen, der dem Befehl Bearbeiten > Vorlage zeichnen entspricht.
Der Bleistift ist nicht aktiv, wenn Sie zuvor eine Modell- oder eine Swissdec-Vorlage ausgewählt haben. Um eine Modellvorlage anzupassen, müssen Sie die Vorlage zuerst duplizieren, um eine persönliche Kopie zu erstellen.
Die Symbolleiste wird nun durch eine Reihe von Optionen ersetzt, die Liste der Angestellten links verschwindet, es erscheinen Massstäbe und eine Werkzeugkiste.
Beim Anpassen einer Vorlage können Sie mit dem Befehl Bearbeiten > Widerrufen (Ctrl+Z) die letzten 10 Schritte rückgängig machen. Der Befehl Bearbeiten > Wiederholen (Ctrl+A) erlaubt es, widerrufene Schritte erneut auszuführen.
29.1Auswahl der Sprache 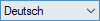
Jede Vorlage kann in bis zu vier Sprachen definiert werden. Die gezeichneten Objekte sind in der Vorlage unabhängig von der Arbeitssprache vorhanden. Die erfassten Texte sind hingegen mit der gewählten Sprache verknüpft. Beim Ausdruck oder bei der Anzeige am Bildschirm erscheint das Dokument in der Sprache des Angestellten (link im Aufbau) oder in der für den Ausdruck gewählten Sprache (§14.4 Ein Dokument ausdrucken).
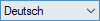
Jede Vorlage kann in bis zu vier Sprachen definiert werden. Die gezeichneten Objekte sind in der Vorlage unabhängig von der Arbeitssprache vorhanden. Die erfassten Texte sind hingegen mit der gewählten Sprache verknüpft. Beim Ausdruck oder bei der Anzeige am Bildschirm erscheint das Dokument in der Sprache des Angestellten (link im Aufbau) oder in der für den Ausdruck gewählten Sprache (§14.4 Ein Dokument ausdrucken).
29.2Anpassungen bestätigen Um den Zeichenmodus zu verlassen und die Anpassungen zu speichern, klicken Sie auf das Symbol Zeichnen beenden  auf der Symbolleiste (F12).
auf der Symbolleiste (F12).
Um den Zeichenmodus zu verlassen und die Anpassungen zu speichern, klicken Sie auf das Symbol Zeichnen beenden ![]() auf der Symbolleiste (F12).
auf der Symbolleiste (F12).
29.3Änderungen widerrufen Um den Zeichenmodus zu verlassen, ohne die Anpassungen zu speichern, klicken Sie auf das Symbol Änderungen widerrufen  auf der Symbolleiste (Esc).
auf der Symbolleiste (Esc).
Um den Zeichenmodus zu verlassen, ohne die Anpassungen zu speichern, klicken Sie auf das Symbol Änderungen widerrufen ![]() auf der Symbolleiste (Esc).
auf der Symbolleiste (Esc).
29.4Das Gitter anzeigen Mit dem Symbol Gitter benutzen  können Sie ein (auf Wunsch magnetisches) Gitter ein- oder ausblenden, um das Anordnen der verschiedenen Elemente, Texte und Bilder zu erleichtern.
können Sie ein (auf Wunsch magnetisches) Gitter ein- oder ausblenden, um das Anordnen der verschiedenen Elemente, Texte und Bilder zu erleichtern.
Mit dem Symbol Gitter benutzen ![]() können Sie ein (auf Wunsch magnetisches) Gitter ein- oder ausblenden, um das Anordnen der verschiedenen Elemente, Texte und Bilder zu erleichtern.
können Sie ein (auf Wunsch magnetisches) Gitter ein- oder ausblenden, um das Anordnen der verschiedenen Elemente, Texte und Bilder zu erleichtern.
29.5Einstellungen für das Gitter Mit dem Symbol  können Sie den horizontalen (X) und den vertikalen Schritt (Y) des Gitters getrennt einstellen.
können Sie den horizontalen (X) und den vertikalen Schritt (Y) des Gitters getrennt einstellen.
- Einheiten in mm: Ist diese Option markiert, werden die horizontalen und vertikalen Schritte in Millimetern (und Viertelmillimetern) angegeben. Andernfalls erfolgt die Angabe in Punkten.
- Magnetisches Gitter: Aktivieren Sie diese Option, um das magnetische Gitter einzuschalten. Alle zu zeichnenden Elemente werden so auf das sichtbare Gitter ausgerichtet.
Mit dem Symbol ![]() können Sie den horizontalen (X) und den vertikalen Schritt (Y) des Gitters getrennt einstellen.
können Sie den horizontalen (X) und den vertikalen Schritt (Y) des Gitters getrennt einstellen.
- Einheiten in mm: Ist diese Option markiert, werden die horizontalen und vertikalen Schritte in Millimetern (und Viertelmillimetern) angegeben. Andernfalls erfolgt die Angabe in Punkten.
- Magnetisches Gitter: Aktivieren Sie diese Option, um das magnetische Gitter einzuschalten. Alle zu zeichnenden Elemente werden so auf das sichtbare Gitter ausgerichtet.
29.6Werkzeugkiste In der Werkzeugkiste mit ihren 15 Symbolen können Sie verschiedene Funktionen aufrufen. Um das Werkzeug zu wechseln, klicken Sie auf das entsprechende Symbol.
Wenn mit der Maus Elemente der Vorlage ausgewählt werden sollen, erscheint der Cursor in Pfeilform, in allen anderen Fällen sieht er wie ein Bleistift aus.
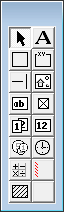
In der Werkzeugkiste mit ihren 15 Symbolen können Sie verschiedene Funktionen aufrufen. Um das Werkzeug zu wechseln, klicken Sie auf das entsprechende Symbol.
Wenn mit der Maus Elemente der Vorlage ausgewählt werden sollen, erscheint der Cursor in Pfeilform, in allen anderen Fällen sieht er wie ein Bleistift aus.
29.6.1Auswählen Mit dem Werkzeug  können Sie in der Vorlage bereits vorhandene Elemente ändern, verschieben oder löschen.
können Sie in der Vorlage bereits vorhandene Elemente ändern, verschieben oder löschen.
Um ein Element auszuwählen, klicken Sie mit dem Pfeil darauf. Das ausgewählte Element erscheint dann mit acht roten Begrenzungspunkten, die eine Anpassung seiner Grösse ermöglichen.

Wenn Sie den Mauszeiger über diese Punkte bewegen, verwandelt er sich in einen Finger. Verschieben Sie nun den Begrenzungspunkt mit gedrückter linker Maustaste. Lassen Sie die Taste los, wenn das Objekt die gewünschte Grösse hat.
Um ein ausgewähltes Element zu verschieben, bewegen Sie den Mauszeiger darüber. Er verwandelt sich in eine Windrose. Verschieben Sie nun das Element mit gedrückter linker Maustaste. Lassen Sie die Taste los, wenn sich das Objekt am gewünschten Ort befindet.
Ist ein Element ausgewählt, ändert sich die Symbolleiste oben am Bildschirm und zeigt verschiedene Parameter dieses Elements an. Die verschiedenen Parameter der Objekte werden weiter unten erläutert.
Wollen Sie mehrere Elemente gleichzeitig auswählen, ziehen Sie mit der Maus ein Rechteck darum herum (beginnen Sie den Rahmen, indem Sie mit der Maus auf einen Bereich ohne Elemente klicken). Sie können auch mit gedrückter Shift-Taste nacheinander auf mehrere Elemente klicken. Mit einem zweiten Klick (mit gedrückter Shift-Taste) auf ein ausgewähltes Element wird es wieder aus der Auswahl entfernt. Nun können Sie alle ausgewählten Elemente verschieben oder löschen. Bei einer Mehrfachauswahl stehen auch die Änderungs- und Anpassungsfunktionen zur Verfügung (§29.8 Auswahlpalette).
Mit dem Werkzeug ![]() können Sie in der Vorlage bereits vorhandene Elemente ändern, verschieben oder löschen.
können Sie in der Vorlage bereits vorhandene Elemente ändern, verschieben oder löschen.
Um ein Element auszuwählen, klicken Sie mit dem Pfeil darauf. Das ausgewählte Element erscheint dann mit acht roten Begrenzungspunkten, die eine Anpassung seiner Grösse ermöglichen.

Wenn Sie den Mauszeiger über diese Punkte bewegen, verwandelt er sich in einen Finger. Verschieben Sie nun den Begrenzungspunkt mit gedrückter linker Maustaste. Lassen Sie die Taste los, wenn das Objekt die gewünschte Grösse hat.
Um ein ausgewähltes Element zu verschieben, bewegen Sie den Mauszeiger darüber. Er verwandelt sich in eine Windrose. Verschieben Sie nun das Element mit gedrückter linker Maustaste. Lassen Sie die Taste los, wenn sich das Objekt am gewünschten Ort befindet.
Ist ein Element ausgewählt, ändert sich die Symbolleiste oben am Bildschirm und zeigt verschiedene Parameter dieses Elements an. Die verschiedenen Parameter der Objekte werden weiter unten erläutert.
Wollen Sie mehrere Elemente gleichzeitig auswählen, ziehen Sie mit der Maus ein Rechteck darum herum (beginnen Sie den Rahmen, indem Sie mit der Maus auf einen Bereich ohne Elemente klicken). Sie können auch mit gedrückter Shift-Taste nacheinander auf mehrere Elemente klicken. Mit einem zweiten Klick (mit gedrückter Shift-Taste) auf ein ausgewähltes Element wird es wieder aus der Auswahl entfernt. Nun können Sie alle ausgewählten Elemente verschieben oder löschen. Bei einer Mehrfachauswahl stehen auch die Änderungs- und Anpassungsfunktionen zur Verfügung (§29.8 Auswahlpalette).
29.6.2Feststehender Text Wählen Sie die gewünschten Eigenschaften mit dem Werkzeug  aus, zeichnen Sie dann das Rechteck, das den Text enthalten soll, und tippen Sie den Text ein.
aus, zeichnen Sie dann das Rechteck, das den Text enthalten soll, und tippen Sie den Text ein.
Eigenschaften (§29.7 Eigenschaften): Ausrichtung, Farbe, Schriftart.
Die Taste Delete löscht das ganze Element, also nicht nur den Buchstaben rechts des Cursors auf der Eingabezeile. Um ein Zeichen zu löschen, positionieren Sie den Cursor rechts davon und verwenden Sie die Backspace-Taste, um den Text zu korrigieren.Haben Sie irrtümlich die Taste Delete gedrückt, können Sie den Löschvorgang mit Ctrl+Z rückgängig machen.
Wählen Sie die gewünschten Eigenschaften mit dem Werkzeug ![]() aus, zeichnen Sie dann das Rechteck, das den Text enthalten soll, und tippen Sie den Text ein.
aus, zeichnen Sie dann das Rechteck, das den Text enthalten soll, und tippen Sie den Text ein.
Eigenschaften (§29.7 Eigenschaften): Ausrichtung, Farbe, Schriftart.
Die Taste Delete löscht das ganze Element, also nicht nur den Buchstaben rechts des Cursors auf der Eingabezeile. Um ein Zeichen zu löschen, positionieren Sie den Cursor rechts davon und verwenden Sie die Backspace-Taste, um den Text zu korrigieren.Haben Sie irrtümlich die Taste Delete gedrückt, können Sie den Löschvorgang mit Ctrl+Z rückgängig machen.
29.6.3Rechteck Wählen Sie die gewünschten Zeichen aus und zeichnen Sie ein Rechteck  .
.
Eigenschaften (§29.7 Eigenschaften): Strichdicke, Hintergrund, Farbe.
Wählen Sie die gewünschten Zeichen aus und zeichnen Sie ein Rechteck ![]() .
.
Eigenschaften (§29.7 Eigenschaften): Strichdicke, Hintergrund, Farbe.
29.6.4Gruppe Besonderes Rechteck  mit Text im oberen Teil. Wählen Sie die Eigenschaften, zeichnen Sie ein Rechteck und tippen Sie den Titel der Gruppe ein.
mit Text im oberen Teil. Wählen Sie die Eigenschaften, zeichnen Sie ein Rechteck und tippen Sie den Titel der Gruppe ein.
Eigenschaften (§29.7 Eigenschaften): Strichdicke, Hintergrund, Farbe, Schriftart.
Besonderes Rechteck ![]() mit Text im oberen Teil. Wählen Sie die Eigenschaften, zeichnen Sie ein Rechteck und tippen Sie den Titel der Gruppe ein.
mit Text im oberen Teil. Wählen Sie die Eigenschaften, zeichnen Sie ein Rechteck und tippen Sie den Titel der Gruppe ein.
Eigenschaften (§29.7 Eigenschaften): Strichdicke, Hintergrund, Farbe, Schriftart.
29.6.5Strich Mit dem Werkzeug  können Sie waagrechte und senkrechte Striche zeichnen. Wählen Sie die Eigenschaften und zeichnen Sie dann den Strich.
können Sie waagrechte und senkrechte Striche zeichnen. Wählen Sie die Eigenschaften und zeichnen Sie dann den Strich.
Eigenschaften (§29.7 Eigenschaften): Strichdicke, Farbe.
Mit dem Werkzeug ![]() können Sie waagrechte und senkrechte Striche zeichnen. Wählen Sie die Eigenschaften und zeichnen Sie dann den Strich.
können Sie waagrechte und senkrechte Striche zeichnen. Wählen Sie die Eigenschaften und zeichnen Sie dann den Strich.
Eigenschaften (§29.7 Eigenschaften): Strichdicke, Farbe.
29.6.6Bild Mit dem Werkzeug  können Sie Ihrer Vorlage ein Logo hinzufügen. Das Bild muss in Form einer Bitmap-Datei (*.bmp) vorhanden sein. Zeichnen Sie mit der Maus das Rechteck, welches das Bild enthalten soll.
können Sie Ihrer Vorlage ein Logo hinzufügen. Das Bild muss in Form einer Bitmap-Datei (*.bmp) vorhanden sein. Zeichnen Sie mit der Maus das Rechteck, welches das Bild enthalten soll.
Tippen Sie anschliessend den Namen der Bilddatei oder klicken Sie auf das Symbol  auf der Symbolleiste.
auf der Symbolleiste.
Es ist praktisch, wenn sich das Bild im gleichen Ordner befindet wie die Datei.
Wenn Sie die Masse eines Bildes ändern, werden die Proportionen automatisch beibehalten. Halten Sie die Ctrl-Taste gedrückt, um die Originalgrösse auf ein Mehrfaches zu vergrössern. Bei gedrückter Shift-Taste kann das Bild auch verzerrt werden.
Mit dem Werkzeug ![]() können Sie Ihrer Vorlage ein Logo hinzufügen. Das Bild muss in Form einer Bitmap-Datei (*.bmp) vorhanden sein. Zeichnen Sie mit der Maus das Rechteck, welches das Bild enthalten soll.
können Sie Ihrer Vorlage ein Logo hinzufügen. Das Bild muss in Form einer Bitmap-Datei (*.bmp) vorhanden sein. Zeichnen Sie mit der Maus das Rechteck, welches das Bild enthalten soll.
Tippen Sie anschliessend den Namen der Bilddatei oder klicken Sie auf das Symbol ![]() auf der Symbolleiste.
auf der Symbolleiste.
Es ist praktisch, wenn sich das Bild im gleichen Ordner befindet wie die Datei.
Wenn Sie die Masse eines Bildes ändern, werden die Proportionen automatisch beibehalten. Halten Sie die Ctrl-Taste gedrückt, um die Originalgrösse auf ein Mehrfaches zu vergrössern. Bei gedrückter Shift-Taste kann das Bild auch verzerrt werden.
29.6.7Alphanumerisches Feld Mit dem Werkzeug  kann ein alphanumerisches Feld eingefügt werden. Es kann sich dabei z. B. um den Namen eines Angestellten, seine AHV-Nummer, seine Adresse oder die Adresse des Unternehmens handeln.
kann ein alphanumerisches Feld eingefügt werden. Es kann sich dabei z. B. um den Namen eines Angestellten, seine AHV-Nummer, seine Adresse oder die Adresse des Unternehmens handeln.
Verwenden Sie die Drop-down-Liste in der Symbolleiste, um das Feld auszuwählen, dann zeichnen Sie mit der Maus das Rechteck, welches das Feld enthalten soll. Befindet sich das gesuchte Feld nicht in der Drop-down-Liste, aktivieren Sie unterhalb der Liste das Kästchen «Andere». Die Maske zeigt daraufhin alle Felder an. Sie können einen Teil des Feldnamens eintippen und für die Verfeinerung der Suche die Optionen verwenden.
Eigenschaften (§29.7 Eigenschaften): Ausrichtung, Erscheinungsbild, Schriftart.
Mit dem Werkzeug ![]() kann ein alphanumerisches Feld eingefügt werden. Es kann sich dabei z. B. um den Namen eines Angestellten, seine AHV-Nummer, seine Adresse oder die Adresse des Unternehmens handeln.
kann ein alphanumerisches Feld eingefügt werden. Es kann sich dabei z. B. um den Namen eines Angestellten, seine AHV-Nummer, seine Adresse oder die Adresse des Unternehmens handeln.
Verwenden Sie die Drop-down-Liste in der Symbolleiste, um das Feld auszuwählen, dann zeichnen Sie mit der Maus das Rechteck, welches das Feld enthalten soll. Befindet sich das gesuchte Feld nicht in der Drop-down-Liste, aktivieren Sie unterhalb der Liste das Kästchen «Andere». Die Maske zeigt daraufhin alle Felder an. Sie können einen Teil des Feldnamens eintippen und für die Verfeinerung der Suche die Optionen verwenden.
Eigenschaften (§29.7 Eigenschaften): Ausrichtung, Erscheinungsbild, Schriftart.
29.6.8Ja/Nein-Feld Mit dem Werkzeug Ja/Nein  kann ausgewählt werden, ob ein Feld aktiviert ist oder nicht. Basen und Daten des Typs «Kontrollkästchen», beispielsweise:
kann ausgewählt werden, ob ein Feld aktiviert ist oder nicht. Basen und Daten des Typs «Kontrollkästchen», beispielsweise:
@Daten:Arbeitnehmer ist AHV-pflichtig
@Basis:Feriengeld diesen Monat bezahlen.
Ist das Feld aktiviert, erscheint das Kästchen mit einem X. Ansonsten ist es leer.
Die Felder vom Typ Liste sind in dieser Gruppe ebenfalls aufgeführt (§5.4 Felder vom Typ Einkünfte)
Eigenschaften (§29.7 Eigenschaften): Erscheinungsbild
Mit dem Werkzeug Ja/Nein ![]() kann ausgewählt werden, ob ein Feld aktiviert ist oder nicht. Basen und Daten des Typs «Kontrollkästchen», beispielsweise:
kann ausgewählt werden, ob ein Feld aktiviert ist oder nicht. Basen und Daten des Typs «Kontrollkästchen», beispielsweise:
@Daten:Arbeitnehmer ist AHV-pflichtig
@Basis:Feriengeld diesen Monat bezahlen.
Ist das Feld aktiviert, erscheint das Kästchen mit einem X. Ansonsten ist es leer.
Die Felder vom Typ Liste sind in dieser Gruppe ebenfalls aufgeführt (§5.4 Felder vom Typ Einkünfte)
Eigenschaften (§29.7 Eigenschaften): Erscheinungsbild
29.6.9Datumsfeld Das Werkzeug Datum  erlaubt es, ein Datum zu erfassen, z. B.:
erlaubt es, ein Datum zu erfassen, z. B.:
@Daten:Eintrittsdatum des Arbeitnehmers.
Eigenschaften (§29.7 Eigenschaften): Ausrichtung, Erscheinungsbild, Schriftart, Format.
Das Werkzeug Datum ![]() erlaubt es, ein Datum zu erfassen, z. B.:
erlaubt es, ein Datum zu erfassen, z. B.:
@Daten:Eintrittsdatum des Arbeitnehmers.
Eigenschaften (§29.7 Eigenschaften): Ausrichtung, Erscheinungsbild, Schriftart, Format.
29.6.10Basisfeld Mit den Einkünften und Abzügen verknüpfte Basen  sowie nummerische Unternehmensfelder, z. B.:
sowie nummerische Unternehmensfelder, z. B.:
@Basis:Lohn pro Tag oder @Daten:AHV-Satz
Eigenschaften (§29.7 Eigenschaften): Ausrichtung, Erscheinungsbild, Schriftart, Format.
Mit den Einkünften und Abzügen verknüpfte Basen ![]() sowie nummerische Unternehmensfelder, z. B.:
sowie nummerische Unternehmensfelder, z. B.:
@Basis:Lohn pro Tag oder @Daten:AHV-Satz
Eigenschaften (§29.7 Eigenschaften): Ausrichtung, Erscheinungsbild, Schriftart, Format.
29.6.11Betragsfeld Für  alle zum Lohn gehörenden Beträge (Einkünfte, Abzüge, Basen), z. B.:
alle zum Lohn gehörenden Beträge (Einkünfte, Abzüge, Basen), z. B.:
@Eink:Monatslohn oder @A.Abz:AHV-Beitrag
Die Felder @Eink:*, @Abz:*, @A.Abz:* und @Brutto:* sind Spezialfälle. Fügen Sie ein solches Feld in ein Dokument ein, werden alle derartigen Felder mit einem Wert nicht gleich null jeweils auf einer Zeile ausgedruckt (§5 Felder definieren).
Bei den Einkünften kann die Liste mit einem Filter (§29.7.10 Filter) auf diejenigen Elemente beschränkt werden, die den massgebenden Basen unterstellt oder nicht unterstellt sind.
Eigenschaften ({{x575}}): Ausrichtung, Erscheinungsbild, Schriftart, Format, Zwischensumme.
Für ![]() alle zum Lohn gehörenden Beträge (Einkünfte, Abzüge, Basen), z. B.:
alle zum Lohn gehörenden Beträge (Einkünfte, Abzüge, Basen), z. B.:
@Eink:Monatslohn oder @A.Abz:AHV-Beitrag
Die Felder @Eink:*, @Abz:*, @A.Abz:* und @Brutto:* sind Spezialfälle. Fügen Sie ein solches Feld in ein Dokument ein, werden alle derartigen Felder mit einem Wert nicht gleich null jeweils auf einer Zeile ausgedruckt (§5 Felder definieren).
Bei den Einkünften kann die Liste mit einem Filter (§29.7.10 Filter) auf diejenigen Elemente beschränkt werden, die den massgebenden Basen unterstellt oder nicht unterstellt sind.
Eigenschaften ({{x575}}): Ausrichtung, Erscheinungsbild, Schriftart, Format, Zwischensumme.
29.6.12Koeffizientfeld Mit den Einkünften und Abzügen verknüpfte Koeffizienten  , beispielsweise:
, beispielsweise:
@Koeff:Gearbeitete Überstunden A%
Eigenschaften (§29.7 Eigenschaften): Ausrichtung, Erscheinungsbild, Schriftart.
Mit den Einkünften und Abzügen verknüpfte Koeffizienten ![]() , beispielsweise:
, beispielsweise:
@Koeff:Gearbeitete Überstunden A%
Eigenschaften (§29.7 Eigenschaften): Ausrichtung, Erscheinungsbild, Schriftart.
29.6.13Formeln Mit dem Werkzeug Formel  können Sie einen beliebigen Ausdruck, einen Text oder ein Datum eingeben. Der Formeleditor wird unter §30 Der Formeleditor ausführlich beschrieben.
können Sie einen beliebigen Ausdruck, einen Text oder ein Datum eingeben. Der Formeleditor wird unter §30 Der Formeleditor ausführlich beschrieben.
Eigenschaften (§29.7 Eigenschaften): Ausrichtung, Erscheinungsbild, Schriftart.
Mit dem Werkzeug Formel ![]() können Sie einen beliebigen Ausdruck, einen Text oder ein Datum eingeben. Der Formeleditor wird unter §30 Der Formeleditor ausführlich beschrieben.
können Sie einen beliebigen Ausdruck, einen Text oder ein Datum eingeben. Der Formeleditor wird unter §30 Der Formeleditor ausführlich beschrieben.
Eigenschaften (§29.7 Eigenschaften): Ausrichtung, Erscheinungsbild, Schriftart.
29.6.14Bedingte Zeile Mit diesem Objekt  können Sie beim Ausdruck einen Bereich zum Verschwinden bringen, wenn
können Sie beim Ausdruck einen Bereich zum Verschwinden bringen, wenn
- das in der Drop-down-Liste ausgewählte Feld den Wert null enthält oder
- eine eingegebene Formel den Wert null ergibt.
- Die Zeile deckt immer die gesamte Seitenbreite ab.
Achtung: Das schraffierte Rechteck muss die gesamte Höhe der entsprechenden Zellen abdecken, da sich sonst bestimmte Zellen beim Ausdruck überlappen können. Richten Sie am besten alle betroffenen Elemente am Gitter aus.
Die bedingte Zeile kann auch höher als eine Zeile sein. So kann ein ganzer Teil der Vorlage beim Ausdruck versteckt werden.
Eigenschaften (§29.7 Eigenschaften): Formel, Komprimierung.
 Wenn die Option der Komprimierung für diese Zeile aktiviert ist, wird der Bereich aus dem Dokument gelöscht und die folgenden Zeilen werden hochgerückt. Ansonsten ist der Bereich leer, deckt aber dieselbe Höhe ab, wie wenn sie gedruckt würde.
Wenn die Option der Komprimierung für diese Zeile aktiviert ist, wird der Bereich aus dem Dokument gelöscht und die folgenden Zeilen werden hochgerückt. Ansonsten ist der Bereich leer, deckt aber dieselbe Höhe ab, wie wenn sie gedruckt würde.
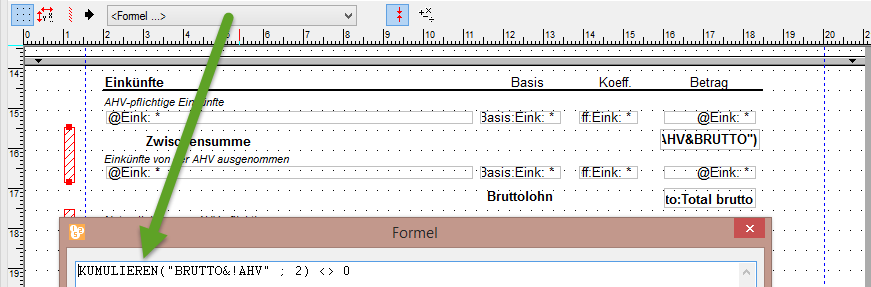
In diesem Beispiel testet die bedingte Zeile, ob die Felder in die Berechnung des Bruttobetrags einbezogen werden, ohne der AHV-Beitragspflicht zu unterstehen. Ist dies für mindestens ein Feld der Fall und beträgt der Wert für dieses Feld nicht null, werden die schraffierten Zeilen unter Angabe des Zwischentotals und der nicht AHV-beitragspflichtigen Einkünfte ausgedruckt. Ansonsten werden die Zeilen vollumfänglich gelöscht.
.
Mit diesem Objekt ![]() können Sie beim Ausdruck einen Bereich zum Verschwinden bringen, wenn
können Sie beim Ausdruck einen Bereich zum Verschwinden bringen, wenn
- das in der Drop-down-Liste ausgewählte Feld den Wert null enthält oder
- eine eingegebene Formel den Wert null ergibt.
- Die Zeile deckt immer die gesamte Seitenbreite ab.
Achtung: Das schraffierte Rechteck muss die gesamte Höhe der entsprechenden Zellen abdecken, da sich sonst bestimmte Zellen beim Ausdruck überlappen können. Richten Sie am besten alle betroffenen Elemente am Gitter aus.
Die bedingte Zeile kann auch höher als eine Zeile sein. So kann ein ganzer Teil der Vorlage beim Ausdruck versteckt werden.
Eigenschaften (§29.7 Eigenschaften): Formel, Komprimierung.
![]() Wenn die Option der Komprimierung für diese Zeile aktiviert ist, wird der Bereich aus dem Dokument gelöscht und die folgenden Zeilen werden hochgerückt. Ansonsten ist der Bereich leer, deckt aber dieselbe Höhe ab, wie wenn sie gedruckt würde.
Wenn die Option der Komprimierung für diese Zeile aktiviert ist, wird der Bereich aus dem Dokument gelöscht und die folgenden Zeilen werden hochgerückt. Ansonsten ist der Bereich leer, deckt aber dieselbe Höhe ab, wie wenn sie gedruckt würde.
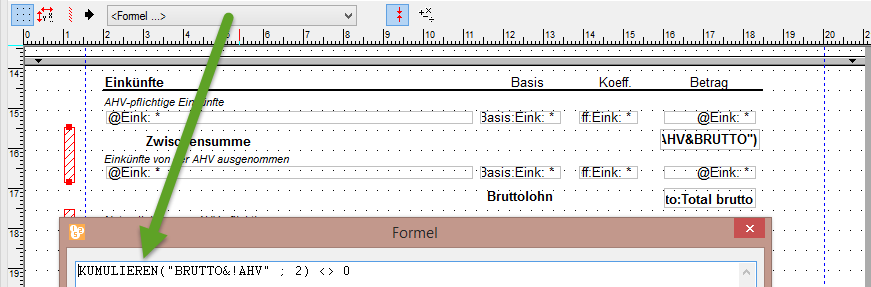
In diesem Beispiel testet die bedingte Zeile, ob die Felder in die Berechnung des Bruttobetrags einbezogen werden, ohne der AHV-Beitragspflicht zu unterstehen. Ist dies für mindestens ein Feld der Fall und beträgt der Wert für dieses Feld nicht null, werden die schraffierten Zeilen unter Angabe des Zwischentotals und der nicht AHV-beitragspflichtigen Einkünfte ausgedruckt. Ansonsten werden die Zeilen vollumfänglich gelöscht.
.
29.6.15Teilvorlage Wählen Sie in der angezeigten Liste die einzufügende Teilvorlage aus.
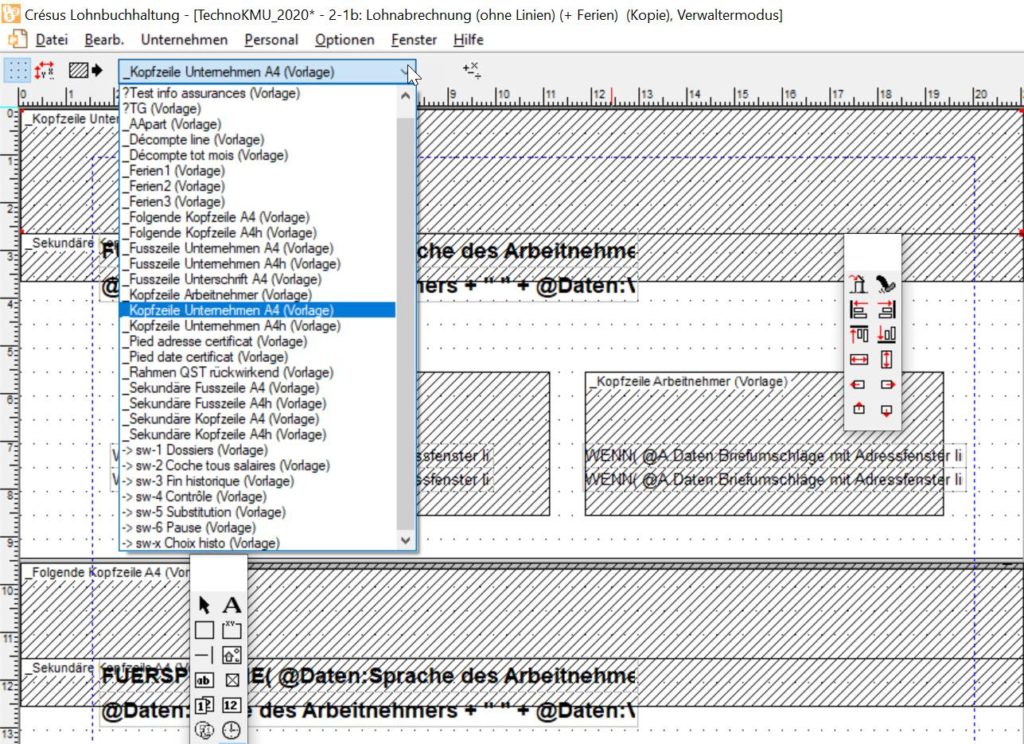
Positionieren Sie die obere linke Ecke der Teilvorlage in Ihrem Dokument. Die Teilvorlage wird als schraffiertes Rechteck mit den Abmessungen der Teilvorlage dargestellt.
Die Teilvorlage kann gemäss Berechnung ausgedruckt werden. Gibt die Formel einen Wert grösser als 0 aus, wird die Teilvorlage gedruckt, bei einem Wert unter 0 nicht.
Wählen Sie in der angezeigten Liste die einzufügende Teilvorlage aus.
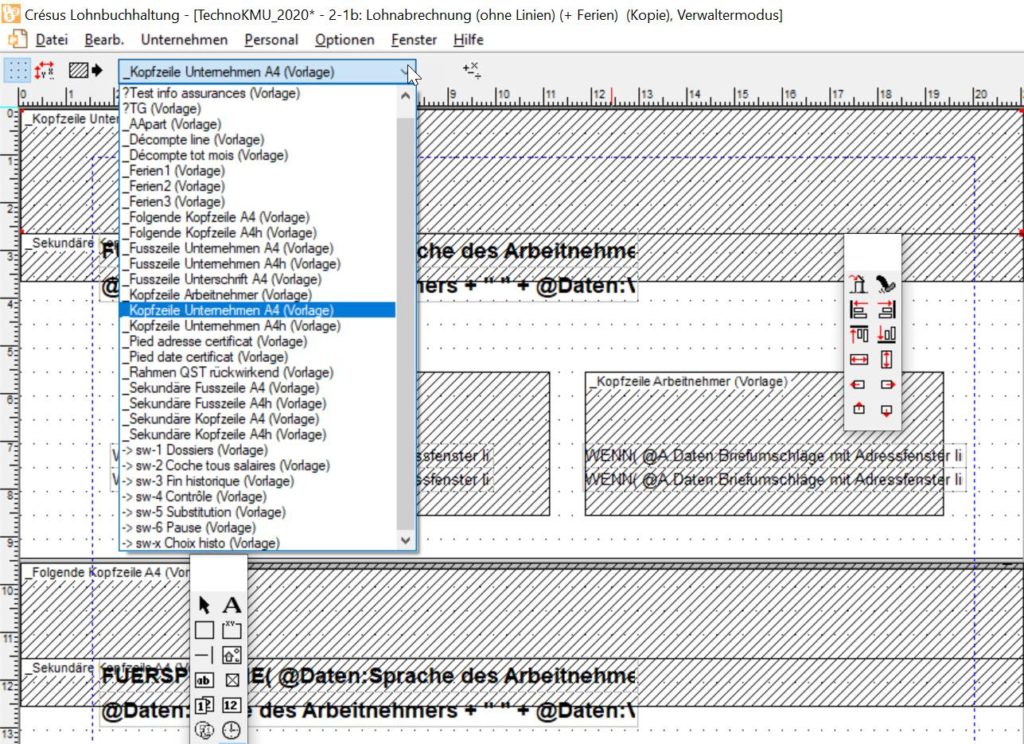
Positionieren Sie die obere linke Ecke der Teilvorlage in Ihrem Dokument. Die Teilvorlage wird als schraffiertes Rechteck mit den Abmessungen der Teilvorlage dargestellt.
Die Teilvorlage kann gemäss Berechnung ausgedruckt werden. Gibt die Formel einen Wert grösser als 0 aus, wird die Teilvorlage gedruckt, bei einem Wert unter 0 nicht.
29.7Eigenschaften Die verschiedenen Elemente einer Vorlage weisen Eigenschaften auf, die mit den Symbolen in der Symbolleiste eingestellt werden können:
Die verschiedenen Elemente einer Vorlage weisen Eigenschaften auf, die mit den Symbolen in der Symbolleiste eingestellt werden können:
29.7.1Ausrichtung Mit den Symbolen können die in jedem Rahmen angezeigten Texte linksbündig, rechtsbündig oder zentriert angeordnet werden  .
.
Mit den Symbolen können die in jedem Rahmen angezeigten Texte linksbündig, rechtsbündig oder zentriert angeordnet werden ![]() .
.
29.7.2Schriftart Jeder Text kann in einer eigenen Schriftart angezeigt werden. Verwenden Sie die Schaltfläche  , um die Standardmaske zur Auswahl einer Schriftart aufzurufen. Wählen Sie, wenn möglich, TrueType-Schriftarten, damit das Dokument problemlos ausgedruckt werden kann.
, um die Standardmaske zur Auswahl einer Schriftart aufzurufen. Wählen Sie, wenn möglich, TrueType-Schriftarten, damit das Dokument problemlos ausgedruckt werden kann.
Jeder Text kann in einer eigenen Schriftart angezeigt werden. Verwenden Sie die Schaltfläche ![]() , um die Standardmaske zur Auswahl einer Schriftart aufzurufen. Wählen Sie, wenn möglich, TrueType-Schriftarten, damit das Dokument problemlos ausgedruckt werden kann.
, um die Standardmaske zur Auswahl einer Schriftart aufzurufen. Wählen Sie, wenn möglich, TrueType-Schriftarten, damit das Dokument problemlos ausgedruckt werden kann.
29.7.3Strichdicke Für die Striche und Rechtecke können Sie zwischen drei verschiedenen Strichstärken auswählen. Verwenden Sie dazu die Werkzeuge  .
.
Für die Striche und Rechtecke können Sie zwischen drei verschiedenen Strichstärken auswählen. Verwenden Sie dazu die Werkzeuge ![]() .
.
29.7.4Farbe Das Werkzeug  definiert die Farbe der Striche und Texte. Für Rechtecke betrifft dies die Hintergrundfarbe des Rechtecks.
definiert die Farbe der Striche und Texte. Für Rechtecke betrifft dies die Hintergrundfarbe des Rechtecks.
Das Werkzeug ![]() definiert die Farbe der Striche und Texte. Für Rechtecke betrifft dies die Hintergrundfarbe des Rechtecks.
definiert die Farbe der Striche und Texte. Für Rechtecke betrifft dies die Hintergrundfarbe des Rechtecks.
29.7.5Erscheinungsbild Die verschiedenen Felder können mit dem Werkzeug  mit einem Rahmen angezeigt werden; auch Inhalt und Hintergrund können eingestellt werden.
mit einem Rahmen angezeigt werden; auch Inhalt und Hintergrund können eingestellt werden.
Alle Ränder gleich: Die Änderung an einem Rand wirkt sich auf alle Ränder aus. Entfernen Sie die Markierung, um den Rahmen nur teilweise zu erstellen, indem Sie zum Beispiel den Strich am rechten Rand weglassen.
- Radius: Der Rahmen ist ein Rechteck mit gerundeten Ecken.
- Farbe: Für die Ränder, den Hintergrund und den Text verwendete Farbe.
- Durchsichtig: Das Feld ist durchsichtig und überdeckt den Hintergrund nicht.
- Nicht ausdrucken: Das Feld wird zwar am Bildschirm angezeigt, aber nicht ausgedruckt.
- Erscheinungsbild: Zeigt an einem Beispiel, wie das Objekt mit den vorgenommenen Einstellungen aussehen wird.
Die verschiedenen Felder können mit dem Werkzeug ![]() mit einem Rahmen angezeigt werden; auch Inhalt und Hintergrund können eingestellt werden.
mit einem Rahmen angezeigt werden; auch Inhalt und Hintergrund können eingestellt werden.
Alle Ränder gleich: Die Änderung an einem Rand wirkt sich auf alle Ränder aus. Entfernen Sie die Markierung, um den Rahmen nur teilweise zu erstellen, indem Sie zum Beispiel den Strich am rechten Rand weglassen.
- Radius: Der Rahmen ist ein Rechteck mit gerundeten Ecken.
- Farbe: Für die Ränder, den Hintergrund und den Text verwendete Farbe.
- Durchsichtig: Das Feld ist durchsichtig und überdeckt den Hintergrund nicht.
- Nicht ausdrucken: Das Feld wird zwar am Bildschirm angezeigt, aber nicht ausgedruckt.
- Erscheinungsbild: Zeigt an einem Beispiel, wie das Objekt mit den vorgenommenen Einstellungen aussehen wird.
29.7.6Feldformat 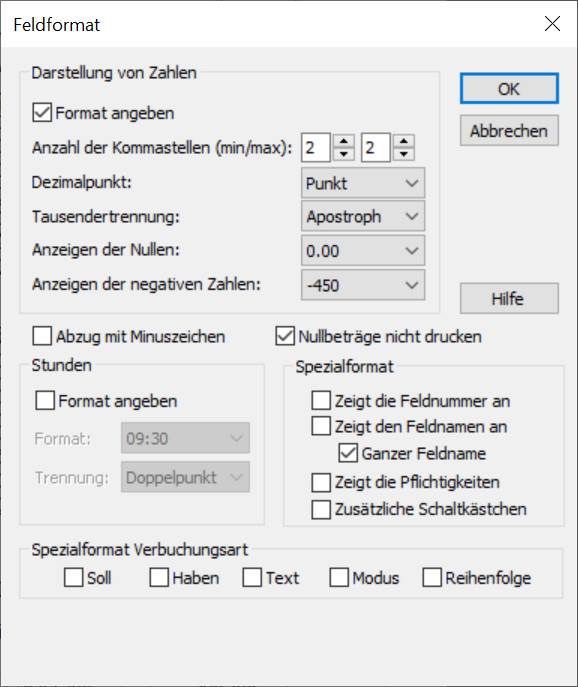
Darstellung von Dezimalzahlen: 
Standardmässig werden die Zahlen mit zwei Kommastellen angezeigt.
- Spezialformat erlaubt es, ein andere, feldspezifische Darstellung festzulegen.
- Mit Anzahl der Kommastellen (min/max) bestimmen Sie, wie viele führende Nullen mindestens und wie viele Stellen höchstens nach dem Komma angezeigt werden. Mit den weiteren Drop-down-Listen können Sie die Trennzeichen, den Ersatz der Nullen durch Striche und die Darstellung der negativen Zahlen festlegen.
- Abzug mit Minuszeichen: Zeigt vor Abzügen ein Minuszeichen an.
- Nullbeträge nicht drucken: Lässt eine Lücke, wenn der Betrag gleich null ist.
- Stunden: Geben Sie hier an, wie die Stunden angezeigt werden sollen.
Spezialformat: Mit diesen Optionen können Sie einstellen, dass in einem Dokument nicht der Wert des Feldes ausgedruckt wird, sondern:
- die Feldnummer: Lohnartnummer des Feldes (§5.1 Die Lohnartnummer).
- der Feldname: Name des Feldes, ohne Präfix (§5.1 Die Lohnartnummer).
- der ganze Feldname: Name des Feldes mit Präfix (§5.1 Die Lohnartnummer).
- Zeigt die Pflichtigkeiten: Druckt J oder N aus, je nachdem, ob das Feld für die Basen Bruttolohn AHV, UVG, UVGZ, KTG, BVG oder Quellensteuer berücksichtigt wird (§5.4 Felder vom Typ Einkünfte). Druckt auch die Nummer des Punktes aus, unter dem dieses Feld im Lohnausweis kumuliert wird. Die Vorlage Lohnarten verwendet diese Funktion.
- Zusätzliche Schaltkästchen: dasselbe für die oben nicht genannten Basen.
Spezialformat Verbuchungsart: erlaubt es, nicht den Wert des Feldes anzuzeigen, sondern Informationen für die Verbuchung dieses Feldes:
- Soll: zeigt die Kontonummer des Sollkontos an.
- Haben: zeigt die Kontonummer des Habenkontos an.
- Text: zeigt den für die Verbuchung eingestellten Buchungstext an.
- Modus: zeigt 0 an, wenn eine Buchung pro Angestellten erstellt wird, 1 bei einer Buchung für alle Angestellten und 2 bei einer Buchung pro Abteilung.
- Reihenfolge: Reihenfolge für die Verbuchung.
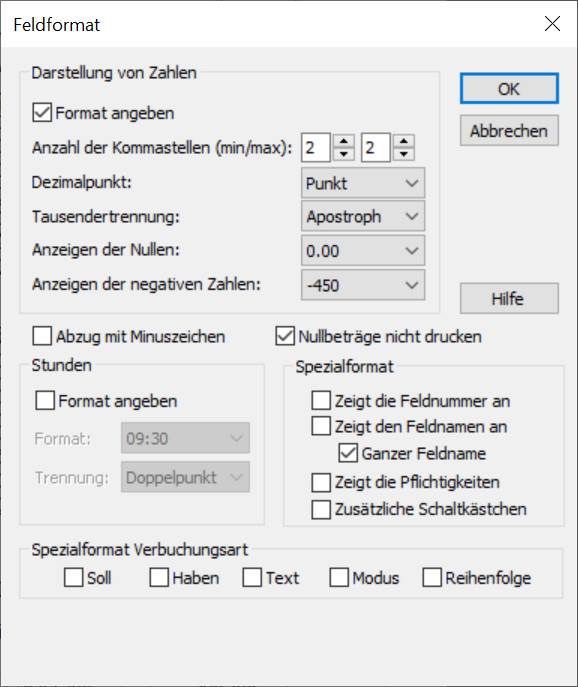
Darstellung von Dezimalzahlen: ![]()
Standardmässig werden die Zahlen mit zwei Kommastellen angezeigt.
- Spezialformat erlaubt es, ein andere, feldspezifische Darstellung festzulegen.
- Mit Anzahl der Kommastellen (min/max) bestimmen Sie, wie viele führende Nullen mindestens und wie viele Stellen höchstens nach dem Komma angezeigt werden. Mit den weiteren Drop-down-Listen können Sie die Trennzeichen, den Ersatz der Nullen durch Striche und die Darstellung der negativen Zahlen festlegen.
- Abzug mit Minuszeichen: Zeigt vor Abzügen ein Minuszeichen an.
- Nullbeträge nicht drucken: Lässt eine Lücke, wenn der Betrag gleich null ist.
- Stunden: Geben Sie hier an, wie die Stunden angezeigt werden sollen.
Spezialformat: Mit diesen Optionen können Sie einstellen, dass in einem Dokument nicht der Wert des Feldes ausgedruckt wird, sondern:
- die Feldnummer: Lohnartnummer des Feldes (§5.1 Die Lohnartnummer).
- der Feldname: Name des Feldes, ohne Präfix (§5.1 Die Lohnartnummer).
- der ganze Feldname: Name des Feldes mit Präfix (§5.1 Die Lohnartnummer).
- Zeigt die Pflichtigkeiten: Druckt J oder N aus, je nachdem, ob das Feld für die Basen Bruttolohn AHV, UVG, UVGZ, KTG, BVG oder Quellensteuer berücksichtigt wird (§5.4 Felder vom Typ Einkünfte). Druckt auch die Nummer des Punktes aus, unter dem dieses Feld im Lohnausweis kumuliert wird. Die Vorlage Lohnarten verwendet diese Funktion.
- Zusätzliche Schaltkästchen: dasselbe für die oben nicht genannten Basen.
Spezialformat Verbuchungsart: erlaubt es, nicht den Wert des Feldes anzuzeigen, sondern Informationen für die Verbuchung dieses Feldes:
- Soll: zeigt die Kontonummer des Sollkontos an.
- Haben: zeigt die Kontonummer des Habenkontos an.
- Text: zeigt den für die Verbuchung eingestellten Buchungstext an.
- Modus: zeigt 0 an, wenn eine Buchung pro Angestellten erstellt wird, 1 bei einer Buchung für alle Angestellten und 2 bei einer Buchung pro Abteilung.
- Reihenfolge: Reihenfolge für die Verbuchung.
29.7.7Datumsformat Mit dem Datumssymbol  kann das Datumsformat angegeben werden:
kann das Datumsformat angegeben werden:
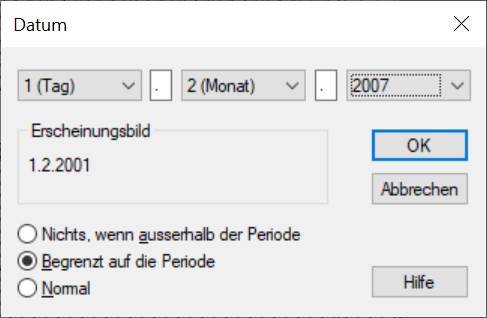
Die drei Drop-down-Listen sind identisch. Sie ermöglichen die Änderung der Anzeigereihenfolge und des Datumslayouts.
Zwischen den Drop-down-Listen können Sie die gewünschten Trennzeichen eingeben (Leerstelle, Punkt, …).
Erscheinungsbild: zeigt ein Datum mit den oben vorgenommenen Einstellungen an.
Die drei Optionen im unteren Teil der Maske legen fest, wie ein Datum ausserhalb der Periode angezeigt wird.
- Nichts, wenn ausserhalb der Periode: Das Datum wird nur angezeigt (bzw. gedruckt), wenn es sich in der Periode (Monat, Quartal, Jahr) befindet, für die das Dokument erstellt wird. Diese Option ist z. B. nützlich, um das Eintritts- oder Austrittsdatum eines Angestellten nur anzuzeigen, wenn es innerhalb der Periode liegt.
- Begrenzt auf die Periode: Liegt das Datum ausserhalb der Periode (Monat, Quartal, Jahr), wird es auf den Anfang oder das Ende der Periode verschoben. So kann z. B. für einen Angestellten, der schon lange im Unternehmen tätig ist, das Anfangsdatum der Periode ausgedruckt werden.
- Normal: Das effektive Datum wird gedruckt. Dies ist z. B. die einzige sinnvolle Einstellung für das Geburtsdatum der Angestellten.
Mit dem Datumssymbol ![]() kann das Datumsformat angegeben werden:
kann das Datumsformat angegeben werden:
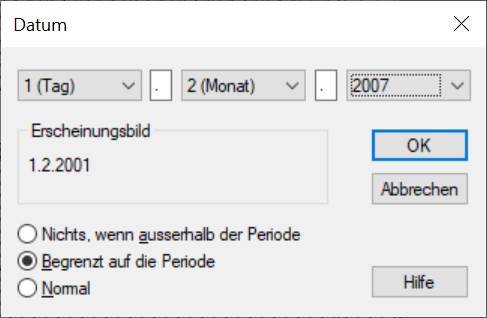
Die drei Drop-down-Listen sind identisch. Sie ermöglichen die Änderung der Anzeigereihenfolge und des Datumslayouts.
Zwischen den Drop-down-Listen können Sie die gewünschten Trennzeichen eingeben (Leerstelle, Punkt, …).
Erscheinungsbild: zeigt ein Datum mit den oben vorgenommenen Einstellungen an.
Die drei Optionen im unteren Teil der Maske legen fest, wie ein Datum ausserhalb der Periode angezeigt wird.
- Nichts, wenn ausserhalb der Periode: Das Datum wird nur angezeigt (bzw. gedruckt), wenn es sich in der Periode (Monat, Quartal, Jahr) befindet, für die das Dokument erstellt wird. Diese Option ist z. B. nützlich, um das Eintritts- oder Austrittsdatum eines Angestellten nur anzuzeigen, wenn es innerhalb der Periode liegt.
- Begrenzt auf die Periode: Liegt das Datum ausserhalb der Periode (Monat, Quartal, Jahr), wird es auf den Anfang oder das Ende der Periode verschoben. So kann z. B. für einen Angestellten, der schon lange im Unternehmen tätig ist, das Anfangsdatum der Periode ausgedruckt werden.
- Normal: Das effektive Datum wird gedruckt. Dies ist z. B. die einzige sinnvolle Einstellung für das Geburtsdatum der Angestellten.
29.7.8Kumulierung über eine Zeitperiode Normalerweise wird das Betragsfeld für den laufenden Monat angezeigt (in der Jahresübersicht ausgewähltes Feld). Für Jahres- oder Quartalszusammenfassungen muss jedoch die Summe der Werte über das ganze Jahr oder das Quartal oder der Wert für einen bestimmten Monat des Jahres angezeigt werden. Dazu wird das Symbol Kumulierung über eine Zeitperiode  verwendet, das folgende Maske öffnet:
verwendet, das folgende Maske öffnet:
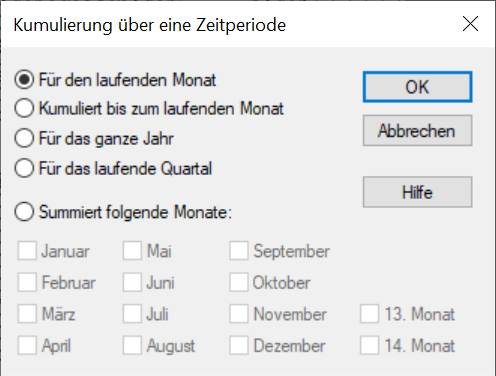
- Für den laufenden Monat: druckt den für den laufenden Monat berechneten Wert.
- Kumuliert bis zum laufenden Monat: berechnet den Wert vom Jahresanfang bis und mit dem laufenden Monat.
- Für das laufende Quartal: berechnet die Summe für die drei Monate des aktuellen Quartals.
- Für das ganze Jahr: berechnet den Wert für das gesamte Jahr.
- Kumuliert folgende Monate: berechnet den Wert nur für die ausgewählten Monate.
Stimmen die Lohnperioden nicht mit den Monaten überein, haben die Optionen folgende Auswirkung:
Für den laufenden Monat: Wert für die ausgewählte Periode.
Kumuliert bis zum laufenden Monat: berechnet den Wert vom Jahresanfang bis und mit der ausgewählten Periode.
Quartal
und
Januar bis Dezember: berücksichtigt alle Perioden, die als kumuliert bis zum gegebenen Monat definiert wurden (§9 Zahlperioden).
Normalerweise wird das Betragsfeld für den laufenden Monat angezeigt (in der Jahresübersicht ausgewähltes Feld). Für Jahres- oder Quartalszusammenfassungen muss jedoch die Summe der Werte über das ganze Jahr oder das Quartal oder der Wert für einen bestimmten Monat des Jahres angezeigt werden. Dazu wird das Symbol Kumulierung über eine Zeitperiode ![]() verwendet, das folgende Maske öffnet:
verwendet, das folgende Maske öffnet:
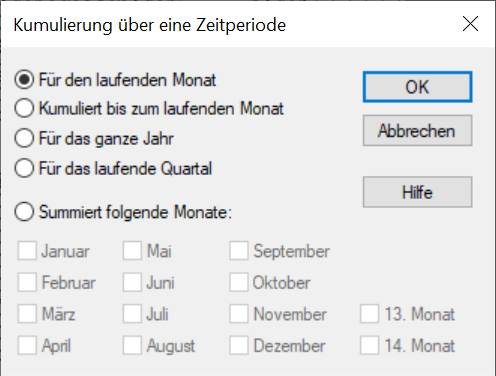
- Für den laufenden Monat: druckt den für den laufenden Monat berechneten Wert.
- Kumuliert bis zum laufenden Monat: berechnet den Wert vom Jahresanfang bis und mit dem laufenden Monat.
- Für das laufende Quartal: berechnet die Summe für die drei Monate des aktuellen Quartals.
- Für das ganze Jahr: berechnet den Wert für das gesamte Jahr.
- Kumuliert folgende Monate: berechnet den Wert nur für die ausgewählten Monate.
Stimmen die Lohnperioden nicht mit den Monaten überein, haben die Optionen folgende Auswirkung:
Für den laufenden Monat: Wert für die ausgewählte Periode.
Kumuliert bis zum laufenden Monat: berechnet den Wert vom Jahresanfang bis und mit der ausgewählten Periode.
Quartal
und
Januar bis Dezember: berücksichtigt alle Perioden, die als kumuliert bis zum gegebenen Monat definiert wurden (§9 Zahlperioden).
29.7.9Kumulierung über bestimmte Angestellte Mit dem Symbol Kumulierung über bestimmte Angestellte  können folgende Elemente definiert werden:
können folgende Elemente definiert werden:
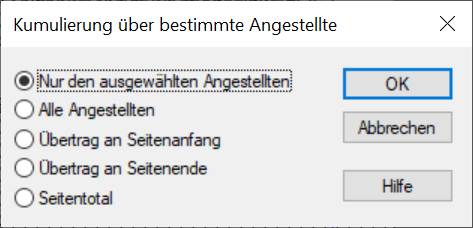
Das Feld kann einen Betrag für einen oder mehrere Angestellte anzeigen:
- Nur für den ausgewählten Angestellten: nur der Wert für den ausgewählten Angestellten.
- Für alle Angestellten: erstellt die Summe über alle Angestellten.
- Übertrag am Seitenanfang: zeigt bei einer mehrseitigen Liste die Summe aller Angestellten der vorhergehenden Seiten an.
- Übertrag am Seitenende: zeigt bei einer mehrseitigen Liste die Summe der vorhergehenden Seiten und der aktuellen Seite an.
- Seitentotal: druckt die Summe aller Angestellten auf der aktuellen Seite aus.
Die Optionen Übertrag und Seitentotal werden nicht am Bildschirm angezeigt und sind nur beim Ausdruck oder in der Druckvorschau sichtbar.
Die Optionen dieser Maske können mit der Kumulierung über eine Zeitperiode kombiniert werden, um z. B. das Total für alle Angestellten über das ganze Jahr zu erhalten (§29.7.8 Kumulierung über eine Zeitperiode).
Mit dem Symbol Kumulierung über bestimmte Angestellte ![]() können folgende Elemente definiert werden:
können folgende Elemente definiert werden:
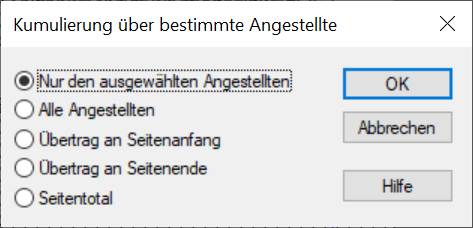
Das Feld kann einen Betrag für einen oder mehrere Angestellte anzeigen:
- Nur für den ausgewählten Angestellten: nur der Wert für den ausgewählten Angestellten.
- Für alle Angestellten: erstellt die Summe über alle Angestellten.
- Übertrag am Seitenanfang: zeigt bei einer mehrseitigen Liste die Summe aller Angestellten der vorhergehenden Seiten an.
- Übertrag am Seitenende: zeigt bei einer mehrseitigen Liste die Summe der vorhergehenden Seiten und der aktuellen Seite an.
- Seitentotal: druckt die Summe aller Angestellten auf der aktuellen Seite aus.
Die Optionen Übertrag und Seitentotal werden nicht am Bildschirm angezeigt und sind nur beim Ausdruck oder in der Druckvorschau sichtbar.
Die Optionen dieser Maske können mit der Kumulierung über eine Zeitperiode kombiniert werden, um z. B. das Total für alle Angestellten über das ganze Jahr zu erhalten (§29.7.8 Kumulierung über eine Zeitperiode).
29.7.10Filter Die Filteroption  steht nur für Elemente vom Typ @Eink:* und @Abz:* (Betragsfelder) zur Verfügung. In der Maske kann ein Kriterium für die Auswahl der Basen eingegeben werden, von denen eine Einkunft gegebenenfalls abhängt.
steht nur für Elemente vom Typ @Eink:* und @Abz:* (Betragsfelder) zur Verfügung. In der Maske kann ein Kriterium für die Auswahl der Basen eingegeben werden, von denen eine Einkunft gegebenenfalls abhängt.
Hier einige Beispiele:
BRUTTO
Nur Felder, die zum Bruttolohn gehören.
!BRUTTO
Nur Felder, die nicht zum Bruttolohn gehören.
BRUTTO&AHV
Felder, die zum Bruttolohn gehören und der AHV unterliegen.
BRUTTO&!AHV
Felder, die zum Bruttolohn gehören, aber nicht der AHV unterliegen.
AHV|UVG
Felder, die der AHV oder dem UVG unterliegen.
!AHV|UVG
Felder, die nicht der AHV unterliegen oder dem UVG unterliegen.
10.1|10.2
Nur die Abzüge unter Ziffer 10.1 oder 10.2 des neuen Lohnausweises.
Eine Liste der Begriffe, die verwendet werden können, finden Sie unter §30.2 Totalisatoren.
Die Filteroption ![]() steht nur für Elemente vom Typ @Eink:* und @Abz:* (Betragsfelder) zur Verfügung. In der Maske kann ein Kriterium für die Auswahl der Basen eingegeben werden, von denen eine Einkunft gegebenenfalls abhängt.
steht nur für Elemente vom Typ @Eink:* und @Abz:* (Betragsfelder) zur Verfügung. In der Maske kann ein Kriterium für die Auswahl der Basen eingegeben werden, von denen eine Einkunft gegebenenfalls abhängt.
Hier einige Beispiele:
| BRUTTO | Nur Felder, die zum Bruttolohn gehören. |
| !BRUTTO | Nur Felder, die nicht zum Bruttolohn gehören. |
| BRUTTO&AHV | Felder, die zum Bruttolohn gehören und der AHV unterliegen. |
| BRUTTO&!AHV | Felder, die zum Bruttolohn gehören, aber nicht der AHV unterliegen. |
| AHV|UVG | Felder, die der AHV oder dem UVG unterliegen. |
| !AHV|UVG | Felder, die nicht der AHV unterliegen oder dem UVG unterliegen. |
| 10.1|10.2 | Nur die Abzüge unter Ziffer 10.1 oder 10.2 des neuen Lohnausweises. |
Eine Liste der Begriffe, die verwendet werden können, finden Sie unter §30.2 Totalisatoren.
29.8Auswahlpalette Wenn beim Zeichnen ein oder mehrere Objekte ausgewählt sind (§29.6.1 Auswählen), erscheint eine weitere Palette. Mit den darin enthaltenen Symbolen können die ausgewählten Objekte bearbeitet werden.
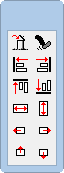
Wenn beim Zeichnen ein oder mehrere Objekte ausgewählt sind (§29.6.1 Auswählen), erscheint eine weitere Palette. Mit den darin enthaltenen Symbolen können die ausgewählten Objekte bearbeitet werden.
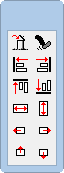
29.8.1Löschen eines Objekts Mit dem Symbol  oder mit der Delete-Taste können Sie die markierten Objekte löschen.
oder mit der Delete-Taste können Sie die markierten Objekte löschen.
Mit dem Symbol ![]() oder mit der Delete-Taste können Sie die markierten Objekte löschen.
oder mit der Delete-Taste können Sie die markierten Objekte löschen.
29.8.2Ausrichten am Gitter Mit dem Symbol  richten Sie die markierten Objekte am magnetischen Gitter aus (um die Objekte gleichmässig anzuordnen).
richten Sie die markierten Objekte am magnetischen Gitter aus (um die Objekte gleichmässig anzuordnen).
Die folgenden Funktionen sind nur anwendbar, wenn mehrere Gegenstände ausgewählt sind. Um mehrere Objekte auszuwählen, zeichnen Sie mit der Maus ein Rechteck darum herum oder klicken Sie mit gedrückter Shift-Taste auf die Objekte (§29.6.1 Auswählen). Das Objekt mit den vollen roten Begrenzungspunkten ist das Referenzobjekt. Sie können ein anderes Referenzobjekt auswählen, indem Sie die Taste Ctrl gedrückt halten und auf das neue Referenzobjekt klicken.
Mit dem Symbol ![]() richten Sie die markierten Objekte am magnetischen Gitter aus (um die Objekte gleichmässig anzuordnen).
richten Sie die markierten Objekte am magnetischen Gitter aus (um die Objekte gleichmässig anzuordnen).
Die folgenden Funktionen sind nur anwendbar, wenn mehrere Gegenstände ausgewählt sind. Um mehrere Objekte auszuwählen, zeichnen Sie mit der Maus ein Rechteck darum herum oder klicken Sie mit gedrückter Shift-Taste auf die Objekte (§29.6.1 Auswählen). Das Objekt mit den vollen roten Begrenzungspunkten ist das Referenzobjekt. Sie können ein anderes Referenzobjekt auswählen, indem Sie die Taste Ctrl gedrückt halten und auf das neue Referenzobjekt klicken.
29.8.3Links oder rechts ausrichten Mit den Symbolen  richten Sie die markierten Objekte links oder rechts am Referenzobjekt aus.
richten Sie die markierten Objekte links oder rechts am Referenzobjekt aus.
Mit den Symbolen ![]() richten Sie die markierten Objekte links oder rechts am Referenzobjekt aus.
richten Sie die markierten Objekte links oder rechts am Referenzobjekt aus.
29.8.4Oben oder unten ausrichten Mit den Symbolen  richten Sie alle Objekte oben oder unten am Referenzobjekt aus.
richten Sie alle Objekte oben oder unten am Referenzobjekt aus.
Mit den Symbolen ![]() richten Sie alle Objekte oben oder unten am Referenzobjekt aus.
richten Sie alle Objekte oben oder unten am Referenzobjekt aus.
29.8.5Gleiche Breite/Höhe Mithilfe der Symbole  werden die ausgewählten Objekte an die Breite bzw. Höhe des Referenzobjekts angepasst.
werden die ausgewählten Objekte an die Breite bzw. Höhe des Referenzobjekts angepasst.
Mithilfe der Symbole ![]() werden die ausgewählten Objekte an die Breite bzw. Höhe des Referenzobjekts angepasst.
werden die ausgewählten Objekte an die Breite bzw. Höhe des Referenzobjekts angepasst.
29.8.6Nach links, rechts, oben oder unten verschieben Die Symbole  verschieben alle markierten Objekte um einen Punkt in die gewählte Richtung. Dieser Vorgang funktioniert auch mit einem einzigen markierten Gegenstand.
verschieben alle markierten Objekte um einen Punkt in die gewählte Richtung. Dieser Vorgang funktioniert auch mit einem einzigen markierten Gegenstand.
Die Symbole ![]() verschieben alle markierten Objekte um einen Punkt in die gewählte Richtung. Dieser Vorgang funktioniert auch mit einem einzigen markierten Gegenstand.
verschieben alle markierten Objekte um einen Punkt in die gewählte Richtung. Dieser Vorgang funktioniert auch mit einem einzigen markierten Gegenstand.
29.8.7Auswahl kopieren Sie können die markierten Objekte ausschneiden bzw. in die Zwischenablage kopieren, um sie an einer anderen Stelle in die Vorlage oder in eine andere Vorlage einzufügen.
Verwenden Sie dafür den Befehl Bearbeiten > Ausschneiden/Kopieren/Einfügen oder die gewohnten Tastenkombinationen Ctrl+X, Ctrl+C und Ctrl+V.
Sie können die markierten Objekte ausschneiden bzw. in die Zwischenablage kopieren, um sie an einer anderen Stelle in die Vorlage oder in eine andere Vorlage einzufügen.
Verwenden Sie dafür den Befehl Bearbeiten > Ausschneiden/Kopieren/Einfügen oder die gewohnten Tastenkombinationen Ctrl+X, Ctrl+C und Ctrl+V.
