5.1Buchungen eingeben
Beim Führen einer Buchhaltung wird viel Zeit benötigt, um Buchungen zu erfassen. Einige Funktionen in Crésus Finanzbuchhaltung ermöglichen es Ihnen, verschiedene Elemente einer Buchung oder ganze Buchungen schneller einzugeben.
5.1.1Erfassungshilfe Bei der Eingabe der Kontonummern oder des Buchungstextes erscheint über dem jeweiligen Eingabefeld ein Fenster mit Erfassungsvorschlägen:
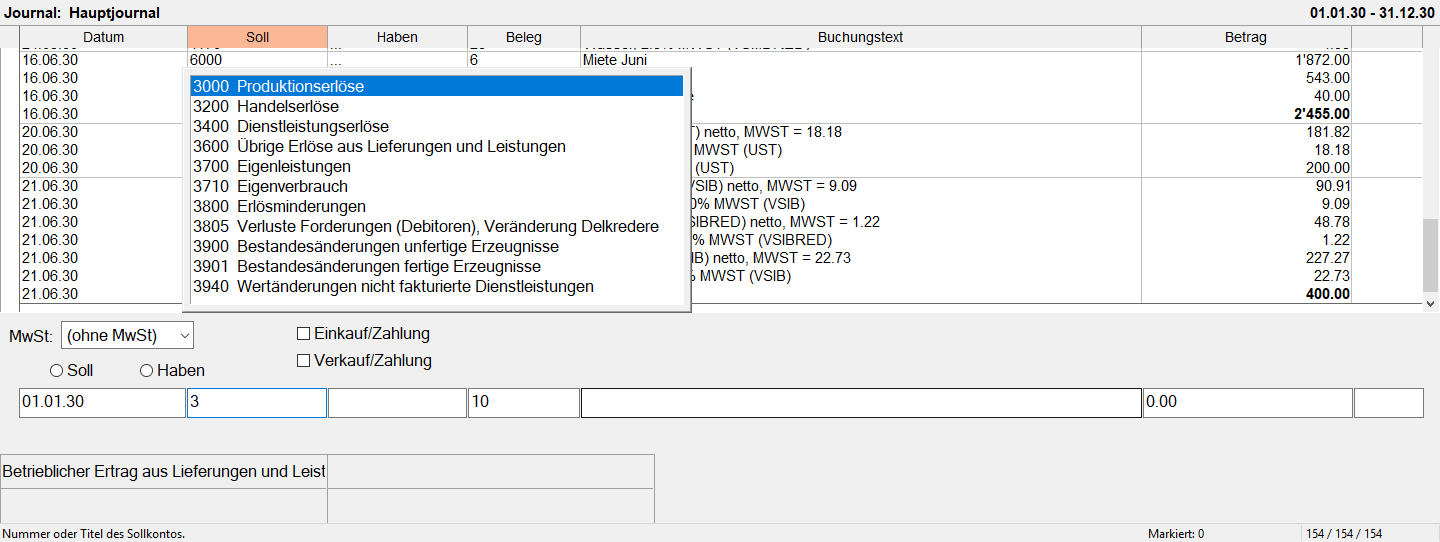
Dieses Fenster hilft Ihnen, eine Kontonummer aus dem Kontenplan oder einen bereits verwendeten Buchungstext leicht zu finden. Während Sie die Kontonummer oder den Buchungstext eingeben, wird die Liste der Vorschläge automatisch angepasst.
Statt eine Kontonummer einzugeben, können Sie ebenfalls einen Teil des Kontotitels eingeben, die Erfassungshilfe zeigt dann nur noch diejenigen Konten an, deren Kontotitel ein Wort enthält, das mit den eingetippten Buchstaben beginnt. Zum Beispiel:
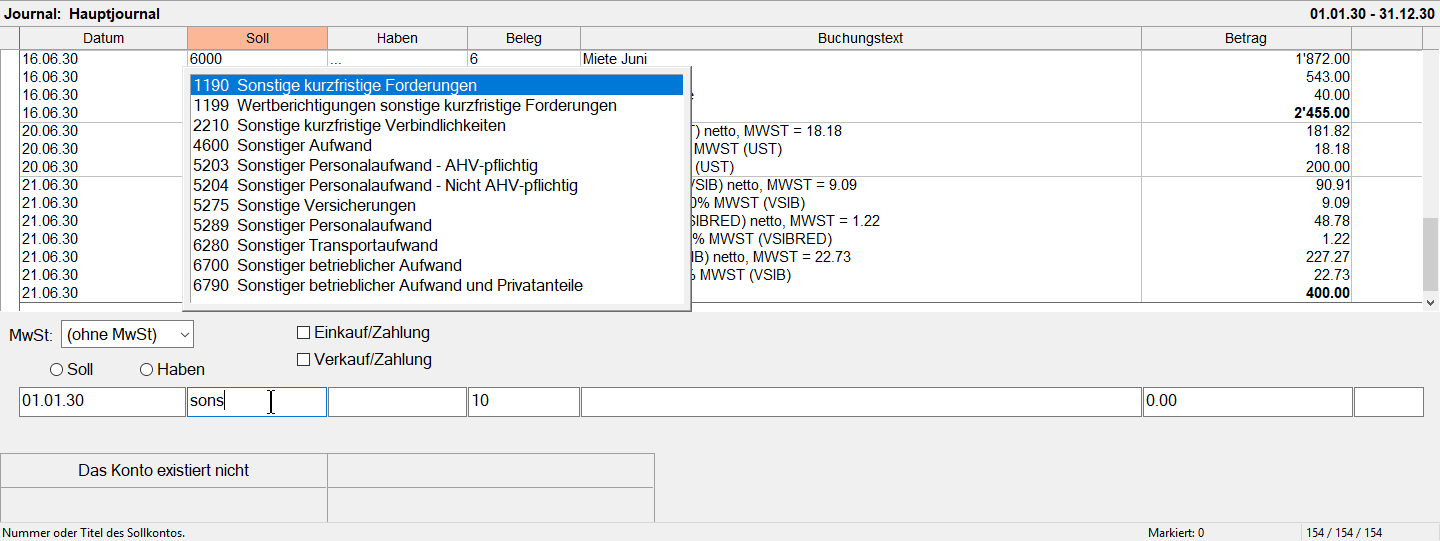
Hier werden nur noch diejenigen Konten gezeigt, deren Kontotitel die Buchstaben sons umfasst.
Solange ein solches Hilfsfenster angezeigt wird, haben folgende Tasten eine spezielle Bedeutung:
Taste
Funktion
Pfeile ↑ und ↓
Wählt einen Vorschlag aus der Liste aus. Wird ↑ gedrückt, während in der Liste keine Zeile ausgewählt ist, beginnt die Auswahl am Ende der Liste. Mit ↓ beginnt die Auswahl am Anfang der Liste.
Tab und Shift+Tab
Fügt den ausgewählten Vorschlag ein (falls vorhanden) und springt zum nächsten oder vorherigen Feld.
Enter
Fügt den ausgewählten Vorschlag ein und schliesst das Hilfsfenster.
Esc
Schliesst das Hilfsfenster.
Wenn kein Hilfsfenster angezeigt wird, dann können Sie es aufrufen über Optionen – Definitionen und die Registerkarte Eingabe, indem Sie die entsprechenden Optionen unter Benutzt die Eingabehilfe für die aktivieren.
Bei der Eingabe der Kontonummern oder des Buchungstextes erscheint über dem jeweiligen Eingabefeld ein Fenster mit Erfassungsvorschlägen:
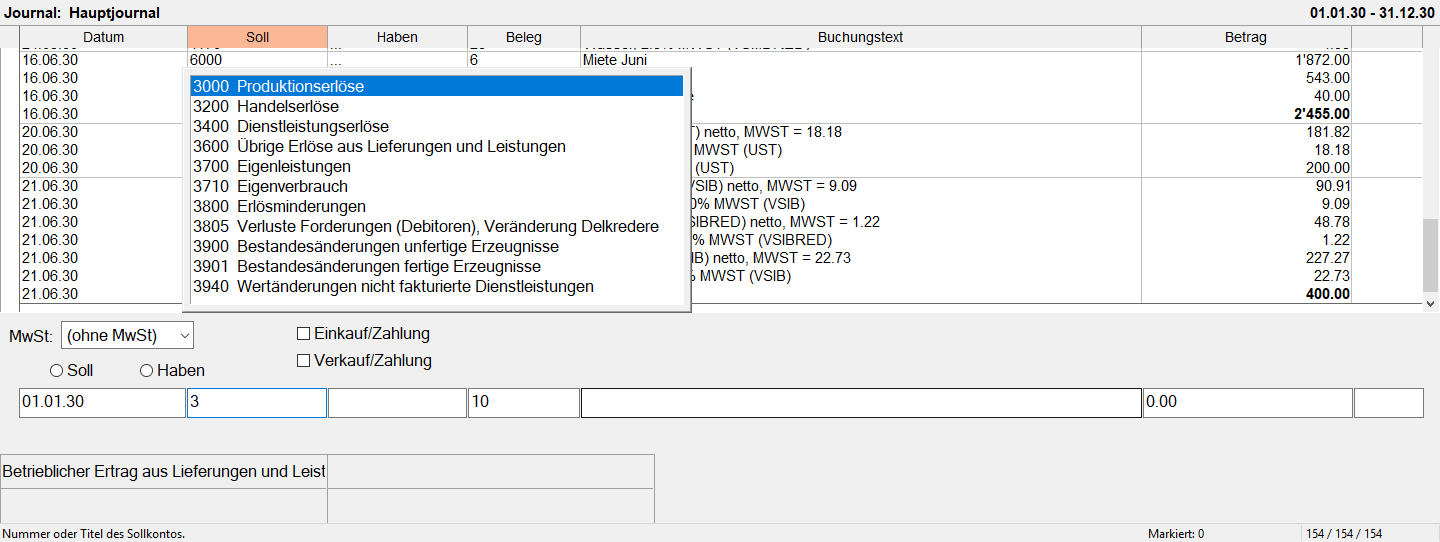
Dieses Fenster hilft Ihnen, eine Kontonummer aus dem Kontenplan oder einen bereits verwendeten Buchungstext leicht zu finden. Während Sie die Kontonummer oder den Buchungstext eingeben, wird die Liste der Vorschläge automatisch angepasst.
Statt eine Kontonummer einzugeben, können Sie ebenfalls einen Teil des Kontotitels eingeben, die Erfassungshilfe zeigt dann nur noch diejenigen Konten an, deren Kontotitel ein Wort enthält, das mit den eingetippten Buchstaben beginnt. Zum Beispiel:
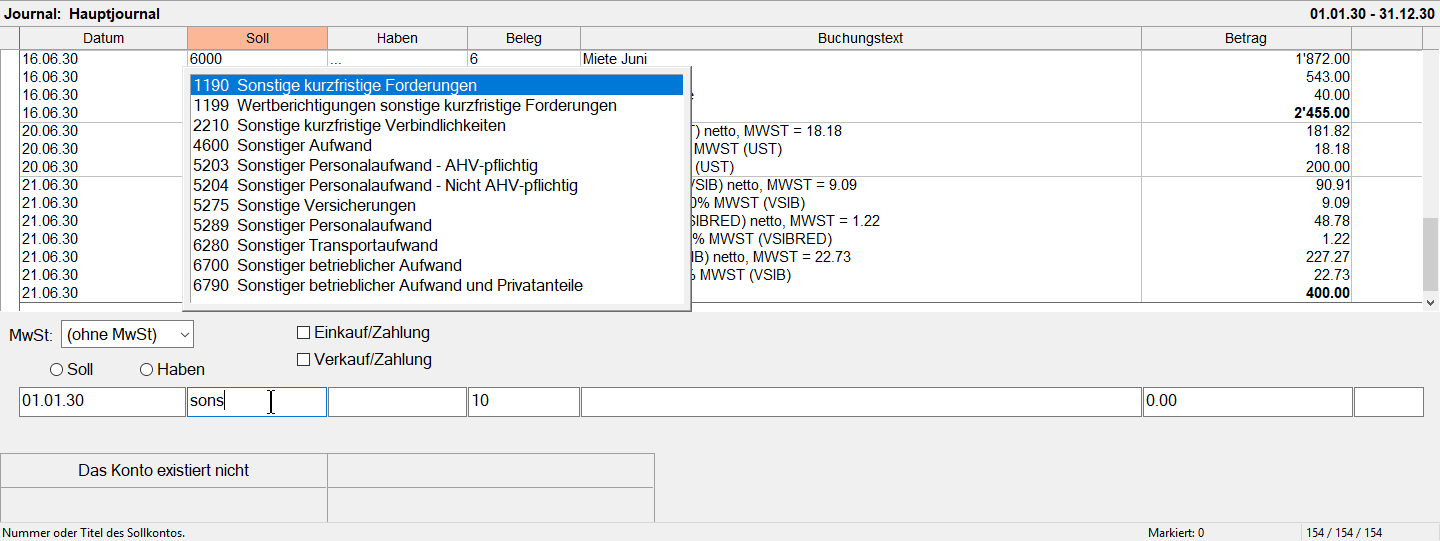
Hier werden nur noch diejenigen Konten gezeigt, deren Kontotitel die Buchstaben sons umfasst.
Solange ein solches Hilfsfenster angezeigt wird, haben folgende Tasten eine spezielle Bedeutung:
| Taste | Funktion |
| Pfeile ↑ und ↓ | Wählt einen Vorschlag aus der Liste aus. Wird ↑ gedrückt, während in der Liste keine Zeile ausgewählt ist, beginnt die Auswahl am Ende der Liste. Mit ↓ beginnt die Auswahl am Anfang der Liste. |
| Tab und Shift+Tab | Fügt den ausgewählten Vorschlag ein (falls vorhanden) und springt zum nächsten oder vorherigen Feld. |
| Enter | Fügt den ausgewählten Vorschlag ein und schliesst das Hilfsfenster. |
| Esc | Schliesst das Hilfsfenster. |
Wenn kein Hilfsfenster angezeigt wird, dann können Sie es aufrufen über Optionen – Definitionen und die Registerkarte Eingabe, indem Sie die entsprechenden Optionen unter Benutzt die Eingabehilfe für die aktivieren.
5.1.2Datum erfassen Sie können das Datum der Buchung in seiner vollständigen Form (z. B. 31.03.2016) oder nur teilweise (z. B. 31.3) eingeben. Im letzteren Fall ergänzt Crésus Finanzbuchhaltung die fehlenden Elemente entsprechend dem zuletzt eingegebenen Datum oder mit dem heutigen Datum, wenn noch kein anderes Datum eingegeben wurde.
Zum Beispiel (in dieser Reihenfolge):
Getippt
Ergebnis
Bemerkung
1.3.2016
01.03.2016
Crésus fügt die Nullen hinzu.
12
12.03.2016
Crésus ergänzt Monat und Jahr.
10.4
10.04.2016
Crésus fügt die Null hinzu und ergänzt das Jahr.
10 4
10.04.2016
Crésus ersetzt den Leerschlag und ergänzt das Jahr.
20
20.04.2016
Crésus ergänzt Monat und Jahr.
Zweistellige Jahreszahlen von 00 bis 49 werden in 2000 bis 2049, diejenigen von 50 bis 99 in 1950 à 1999 umgewandelt.
Bei der Eingabe eines Datums können Sie auch die Leertaste anstelle des Punktes verwenden, um die verschiedenen Elemente zu trennen. Um die Datumseingabe allgemein zu erleichtern, nutzen Sie die verschiedenen Optionen der Registerkarte Eingabe unter Optionen – Definitionen. Ob die Jahreszahlen mit zwei oder vier Stellen angegeben werden, legen Sie in der Registerkarte Datum unter Optionen – Definitionen fest.
Sie können das Datum der Buchung in seiner vollständigen Form (z. B. 31.03.2016) oder nur teilweise (z. B. 31.3) eingeben. Im letzteren Fall ergänzt Crésus Finanzbuchhaltung die fehlenden Elemente entsprechend dem zuletzt eingegebenen Datum oder mit dem heutigen Datum, wenn noch kein anderes Datum eingegeben wurde.
Zum Beispiel (in dieser Reihenfolge):
| Getippt | Ergebnis | Bemerkung |
| 1.3.2016 | 01.03.2016 | Crésus fügt die Nullen hinzu. |
| 12 | 12.03.2016 | Crésus ergänzt Monat und Jahr. |
| 10.4 | 10.04.2016 | Crésus fügt die Null hinzu und ergänzt das Jahr. |
| 10 4 | 10.04.2016 | Crésus ersetzt den Leerschlag und ergänzt das Jahr. |
| 20 | 20.04.2016 | Crésus ergänzt Monat und Jahr. |
Zweistellige Jahreszahlen von 00 bis 49 werden in 2000 bis 2049, diejenigen von 50 bis 99 in 1950 à 1999 umgewandelt.
Bei der Eingabe eines Datums können Sie auch die Leertaste anstelle des Punktes verwenden, um die verschiedenen Elemente zu trennen. Um die Datumseingabe allgemein zu erleichtern, nutzen Sie die verschiedenen Optionen der Registerkarte Eingabe unter Optionen – Definitionen. Ob die Jahreszahlen mit zwei oder vier Stellen angegeben werden, legen Sie in der Registerkarte Datum unter Optionen – Definitionen fest.
5.1.3Soll- und Habenkonto eingeben Bei eingeschalteter Erfassungshilfe (§5.1.1 Erfassungshilfe) können Sie den ganzen Kontotitel oder einen Teil davon eingeben und mit der Taste Tab bestätigen. Gibt es nur ein Konto, das dem Suchkriterium entspricht, wird dessen Nummer in das Feld übernommen. Wenn mehrere Konten mit den gleichen Buchstaben beginnen, erscheint eine Maske, auf der Sie das gewünschte Konto auswählen können. Wählen Sie das gewünschte Konto aus. Sie können zur Kontrolle die Saldi und Budgets des Kontos ablesen. Klicken Sie auf OK, Crésus Finanzbuchhaltung fügt die Kontonummer in die Buchung ein.
 Befindet sich der Cursor im Feld Soll oder Haben, kann diese Maske mit einem Klick auf das Symbol oder über die Taste F2 aufgerufen werden. Dann werden jedoch in der Maske alle Konten des Kontenplans angezeigt. Sie können die angezeigten Konten mit den entsprechenden Optionen auf eine bestimmte Kategorie begrenzen.
Befindet sich der Cursor im Feld Soll oder Haben, kann diese Maske mit einem Klick auf das Symbol oder über die Taste F2 aufgerufen werden. Dann werden jedoch in der Maske alle Konten des Kontenplans angezeigt. Sie können die angezeigten Konten mit den entsprechenden Optionen auf eine bestimmte Kategorie begrenzen.
Um die Eingabe allgemein zu erleichtern, nutzen Sie die verschiedenen Optionen der Registerkarte Eingabe unter Optionen – Definitionen.
Bei eingeschalteter Erfassungshilfe (§5.1.1 Erfassungshilfe) können Sie den ganzen Kontotitel oder einen Teil davon eingeben und mit der Taste Tab bestätigen. Gibt es nur ein Konto, das dem Suchkriterium entspricht, wird dessen Nummer in das Feld übernommen. Wenn mehrere Konten mit den gleichen Buchstaben beginnen, erscheint eine Maske, auf der Sie das gewünschte Konto auswählen können. Wählen Sie das gewünschte Konto aus. Sie können zur Kontrolle die Saldi und Budgets des Kontos ablesen. Klicken Sie auf OK, Crésus Finanzbuchhaltung fügt die Kontonummer in die Buchung ein.
![]() Befindet sich der Cursor im Feld Soll oder Haben, kann diese Maske mit einem Klick auf das Symbol oder über die Taste F2 aufgerufen werden. Dann werden jedoch in der Maske alle Konten des Kontenplans angezeigt. Sie können die angezeigten Konten mit den entsprechenden Optionen auf eine bestimmte Kategorie begrenzen.
Befindet sich der Cursor im Feld Soll oder Haben, kann diese Maske mit einem Klick auf das Symbol oder über die Taste F2 aufgerufen werden. Dann werden jedoch in der Maske alle Konten des Kontenplans angezeigt. Sie können die angezeigten Konten mit den entsprechenden Optionen auf eine bestimmte Kategorie begrenzen.
Um die Eingabe allgemein zu erleichtern, nutzen Sie die verschiedenen Optionen der Registerkarte Eingabe unter Optionen – Definitionen.
5.1.4Die Belegnummer erfassen Die Belegnummer ist fakultativ. Wenn die Buchungen nie eine Belegnummer haben, kann die entsprechende Spalte auf die Breite null reduziert werden, indem Sie die Spaltenbegrenzung mit der Maus verschieben (§10.3 Die Breite der Spalten anpassen). In diesem Fall gelangen Sie mit der Taste Tab von der Spalte Haben direkt in die Spalte Buchungstext .
Falls Sie die automatische Nummerierung der Belege in der Registerkarte Buchungen unter Optionen – Definitionen aktiviert haben, schlägt Ihnen Crésus Finanzbuchhaltung bei der Erfassung eine Belegnummer vor. Sie können die vorgeschlagene Nummer bei Bedarf anpassen und dann mit Tab oder Shift+Tab ins nächste oder vorhergehende Feld wechseln.
Die Belegnummer darf auch nicht-numerische Zeichen umfassen (z. B. 12a, 12b, 154-1).
Mit einem Klick auf die Glühbirne  oder mit der Taste F2 rufen Sie eine Maske auf, in der Sie die Nummer des aktuellen Belegs sowie weitere Parameter ändern können, die bestimmen, wie Crésus Finanzbuchhaltung die Belegnummer erstellt:
oder mit der Taste F2 rufen Sie eine Maske auf, in der Sie die Nummer des aktuellen Belegs sowie weitere Parameter ändern können, die bestimmen, wie Crésus Finanzbuchhaltung die Belegnummer erstellt:
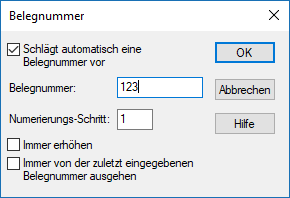
Schlägt automatisch eine Belegnummer vor
Wenn dieses Kontrollkästchen aktiviert ist, schlägt Crésus Finanzbuchhaltung bei jeder Buchung, die Sie eingeben, automatisch eine Belegnummer vor.
Belegnummer
Hier können Sie die Belegnummer eingeben, die Crésus Finanzbuchhaltung Ihnen bei der nächsten Buchung vorschlagen wird. Crésus Finanzbuchhaltung nimmt diese Angabe als Basis für die folgenden Buchungen.
Nummerierungsschritt
Jedes Mal, wenn Sie eine Buchung im Journal erfassen, wird die vorgeschlagene Belegnummer um diesen Wert erhöht (siehe auch die unten stehende Option).
Immer erhöhen
Wenn dieses Kontrollkästchen aktiviert ist, wird die vorgeschlagene Belegnummer immer erhöht, wenn Sie eine neue Buchung eingeben.
Ist es nicht aktiviert, wird die vorgeschlagene Belegnummer nur erhöht, wenn Sie die automatisch vorgeschlagene Belegnummer nicht geändert haben.
Immer von der zuletzt eingegebenen Belegnummer ausgehen
Wenn dieses Kontrollkästchen aktiviert ist und Sie die automatisch vorgeschlagene Belegnummer anpassen, geht Crésus Finanzbuchhaltung bei der nächsten Buchung von der eingegebenen Belegnummer aus.
Beispiel
Bei der Erfassung einer Buchung schlägt Ihnen Crésus Finanzbuchhaltung die Nummer 123 vor.
Immer erhöhen aktiviert:
- Die bei der nächsten Buchung vorgeschlagene Belegnummer wird auf jeden Fall 124 sein.
Immer erhöhen nicht aktiviert:
- Wenn Sie 123 bestätigen, wird die nächste vorgeschlagene Belegnummer124 sein.
- Wenn Sie 123 z. B. in 150 ändern, wird die nächste vorgeschlagene Belegnummer immer noch 123 sein.
Diese Optionen entsprechen denjenigen in der Registerkarte Buchungen unter Optionen – Definitionen, wo Sie zudem einstellen können, dass die Belegnummer immer zu erhöhen ist, selbst wenn die Spaltenbreite null ist.
Die Belegnummer ist fakultativ. Wenn die Buchungen nie eine Belegnummer haben, kann die entsprechende Spalte auf die Breite null reduziert werden, indem Sie die Spaltenbegrenzung mit der Maus verschieben (§10.3 Die Breite der Spalten anpassen). In diesem Fall gelangen Sie mit der Taste Tab von der Spalte Haben direkt in die Spalte Buchungstext .
Falls Sie die automatische Nummerierung der Belege in der Registerkarte Buchungen unter Optionen – Definitionen aktiviert haben, schlägt Ihnen Crésus Finanzbuchhaltung bei der Erfassung eine Belegnummer vor. Sie können die vorgeschlagene Nummer bei Bedarf anpassen und dann mit Tab oder Shift+Tab ins nächste oder vorhergehende Feld wechseln.
Die Belegnummer darf auch nicht-numerische Zeichen umfassen (z. B. 12a, 12b, 154-1).
Mit einem Klick auf die Glühbirne ![]() oder mit der Taste F2 rufen Sie eine Maske auf, in der Sie die Nummer des aktuellen Belegs sowie weitere Parameter ändern können, die bestimmen, wie Crésus Finanzbuchhaltung die Belegnummer erstellt:
oder mit der Taste F2 rufen Sie eine Maske auf, in der Sie die Nummer des aktuellen Belegs sowie weitere Parameter ändern können, die bestimmen, wie Crésus Finanzbuchhaltung die Belegnummer erstellt:
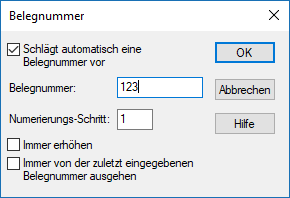
Schlägt automatisch eine Belegnummer vor
Wenn dieses Kontrollkästchen aktiviert ist, schlägt Crésus Finanzbuchhaltung bei jeder Buchung, die Sie eingeben, automatisch eine Belegnummer vor.
Belegnummer
Hier können Sie die Belegnummer eingeben, die Crésus Finanzbuchhaltung Ihnen bei der nächsten Buchung vorschlagen wird. Crésus Finanzbuchhaltung nimmt diese Angabe als Basis für die folgenden Buchungen.
Nummerierungsschritt
Jedes Mal, wenn Sie eine Buchung im Journal erfassen, wird die vorgeschlagene Belegnummer um diesen Wert erhöht (siehe auch die unten stehende Option).
Immer erhöhen
Wenn dieses Kontrollkästchen aktiviert ist, wird die vorgeschlagene Belegnummer immer erhöht, wenn Sie eine neue Buchung eingeben.
Ist es nicht aktiviert, wird die vorgeschlagene Belegnummer nur erhöht, wenn Sie die automatisch vorgeschlagene Belegnummer nicht geändert haben.
Immer von der zuletzt eingegebenen Belegnummer ausgehen
Wenn dieses Kontrollkästchen aktiviert ist und Sie die automatisch vorgeschlagene Belegnummer anpassen, geht Crésus Finanzbuchhaltung bei der nächsten Buchung von der eingegebenen Belegnummer aus.
Beispiel
Bei der Erfassung einer Buchung schlägt Ihnen Crésus Finanzbuchhaltung die Nummer 123 vor.
Immer erhöhen aktiviert:
- Die bei der nächsten Buchung vorgeschlagene Belegnummer wird auf jeden Fall 124 sein.
Immer erhöhen nicht aktiviert:
- Wenn Sie 123 bestätigen, wird die nächste vorgeschlagene Belegnummer124 sein.
- Wenn Sie 123 z. B. in 150 ändern, wird die nächste vorgeschlagene Belegnummer immer noch 123 sein.
Diese Optionen entsprechen denjenigen in der Registerkarte Buchungen unter Optionen – Definitionen, wo Sie zudem einstellen können, dass die Belegnummer immer zu erhöhen ist, selbst wenn die Spaltenbreite null ist.
5.1.5Buchungstext erfassen Der Buchungstext kann bis zu 120 beliebige Zeichen umfassen.
Sofern die betreffende Option auf der Registerkarte Buchungen unter Optionen – Definitionen nicht deaktiviert wurde, schreibt Crésus Finanzbuchhaltung den ersten Buchstaben des Buchungstextes gross.
Bei eingeschalteter Erfassungshilfe (§5.1.1 Erfassungshilfe) zeigt dieses Fenster alle Texte sämtlicher Buchungen an. Wenn Sie den Buchungstext eingeben, passt sich diese Liste laufend an, und es werden nur noch die Texte angezeigt, die den eingegebenen Text enthalten.
Abgesehen von der Erfassungshilfe können Sie mit zwei Methoden regelmässig verwendete Buchungstexte schneller eingeben. In der Registerkarte Eingabe unter Optionen – Definitionen können Sie wählen, ob Sie mit den alten Standardbuchungstexten arbeiten wollen (siehe unten) oder ob Sie das neue System der Modellbuchungen bevorzugen.
Wenn Sie die Option Benutzt die alten Standardbuchungstexte aktiviert haben, erscheint mit einem Klick auf die Glühbirne  oder über die Taste F2 eine Maske mit einer Liste der regelmässig verwendeten Buchungstexte:
oder über die Taste F2 eine Maske mit einer Liste der regelmässig verwendeten Buchungstexte:
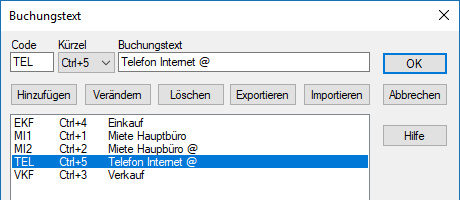
Wählen Sie einen Buchungstext aus und klicken Sie auf OK.
Sie können die Liste beliebig verändern, indem Sie die Felder oben in der Maske ausfüllen und dann auf Einfügen oder Ändern klicken.
Das @-Zeichen gibt an, wo sich der Cursor nach dem Einfügen befinden wird: Im obigen Beispiel wird der Cursor nach dem Wort Miete zu stehen kommen, damit Sie direkt den Monat eingeben können.
Logischerweise ist der Zeitgewinn gering, wenn Sie für einen Standardbuchungstext jedes Mal die Maske aufrufen, den Text auswählen und auf OK klicken müssen. Deshalb hat jeder Text einen Code (linke Spalte). Um einen Standardtext während der Erfassung einzufügen, können Sie einfach den Code im Feld Buchungstext (in Gross- oder Kleinbuchstaben) tippen und auf Tab drücken.
Wenn Sie z. B. im Feld Buchungstext ekb Tab eingeben, wird der Text Einkauf bar eingefügt, und der Cursor springt sofort ins Feld Betrag, wo Sie den Betrag erfassen können. Wenn Sie rmt Tab tippen, wird Rechnung Telefon in das Feld Buchungstext eingefügt. Der Cursor steht am Ende des Worts, damit Sie den Buchungstext ergänzen können.
Für die zehn am meisten benutzten Standardtexte können Sie auch ein Tastaturkürzel von Ctrl+0 bis Ctrl+9 festlegen. Wenn sich der Cursor im Buchungstext befindet, drücken Sie Ctrl+0, um den betreffenden Text einzufügen.
Die Liste der Standardbuchungstexte wird mit der Buchhaltung in der entsprechenden Datei gespeichert.
Die Standardbuchungstexte erlauben jedoch nur das Einfügen des Buchungstextes und haben keinen Einfluss auf die anderen Spalten des Journals. Um ganze, sich wiederholende Buchungen zu definieren, müssen Sie die Option Benutzt die alten Standardbuchungstexte deaktivieren und mit den Modellbuchungen arbeiten (§5.1.8 Modellbuchungen).
Der Buchungstext kann bis zu 120 beliebige Zeichen umfassen.
Sofern die betreffende Option auf der Registerkarte Buchungen unter Optionen – Definitionen nicht deaktiviert wurde, schreibt Crésus Finanzbuchhaltung den ersten Buchstaben des Buchungstextes gross.
Bei eingeschalteter Erfassungshilfe (§5.1.1 Erfassungshilfe) zeigt dieses Fenster alle Texte sämtlicher Buchungen an. Wenn Sie den Buchungstext eingeben, passt sich diese Liste laufend an, und es werden nur noch die Texte angezeigt, die den eingegebenen Text enthalten.
Abgesehen von der Erfassungshilfe können Sie mit zwei Methoden regelmässig verwendete Buchungstexte schneller eingeben. In der Registerkarte Eingabe unter Optionen – Definitionen können Sie wählen, ob Sie mit den alten Standardbuchungstexten arbeiten wollen (siehe unten) oder ob Sie das neue System der Modellbuchungen bevorzugen.
Wenn Sie die Option Benutzt die alten Standardbuchungstexte aktiviert haben, erscheint mit einem Klick auf die Glühbirne ![]() oder über die Taste F2 eine Maske mit einer Liste der regelmässig verwendeten Buchungstexte:
oder über die Taste F2 eine Maske mit einer Liste der regelmässig verwendeten Buchungstexte:
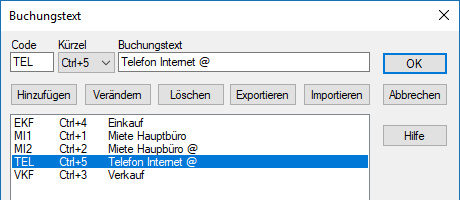
Wählen Sie einen Buchungstext aus und klicken Sie auf OK.
Sie können die Liste beliebig verändern, indem Sie die Felder oben in der Maske ausfüllen und dann auf Einfügen oder Ändern klicken.
Das @-Zeichen gibt an, wo sich der Cursor nach dem Einfügen befinden wird: Im obigen Beispiel wird der Cursor nach dem Wort Miete zu stehen kommen, damit Sie direkt den Monat eingeben können.
Logischerweise ist der Zeitgewinn gering, wenn Sie für einen Standardbuchungstext jedes Mal die Maske aufrufen, den Text auswählen und auf OK klicken müssen. Deshalb hat jeder Text einen Code (linke Spalte). Um einen Standardtext während der Erfassung einzufügen, können Sie einfach den Code im Feld Buchungstext (in Gross- oder Kleinbuchstaben) tippen und auf Tab drücken.
Wenn Sie z. B. im Feld Buchungstext ekb Tab eingeben, wird der Text Einkauf bar eingefügt, und der Cursor springt sofort ins Feld Betrag, wo Sie den Betrag erfassen können. Wenn Sie rmt Tab tippen, wird Rechnung Telefon in das Feld Buchungstext eingefügt. Der Cursor steht am Ende des Worts, damit Sie den Buchungstext ergänzen können.
Für die zehn am meisten benutzten Standardtexte können Sie auch ein Tastaturkürzel von Ctrl+0 bis Ctrl+9 festlegen. Wenn sich der Cursor im Buchungstext befindet, drücken Sie Ctrl+0, um den betreffenden Text einzufügen.
Die Liste der Standardbuchungstexte wird mit der Buchhaltung in der entsprechenden Datei gespeichert.
Die Standardbuchungstexte erlauben jedoch nur das Einfügen des Buchungstextes und haben keinen Einfluss auf die anderen Spalten des Journals. Um ganze, sich wiederholende Buchungen zu definieren, müssen Sie die Option Benutzt die alten Standardbuchungstexte deaktivieren und mit den Modellbuchungen arbeiten (§5.1.8 Modellbuchungen).
5.1.6Betrag eingeben  Bei der Eingabe des Betrags muss man manchmal Berechnungen anstellen. Deshalb kann bei einem Klick auf die Glühbirne oder über die Taste F2 ein Rechner aufgerufen werden.
Bei der Eingabe des Betrags muss man manchmal Berechnungen anstellen. Deshalb kann bei einem Klick auf die Glühbirne oder über die Taste F2 ein Rechner aufgerufen werden.
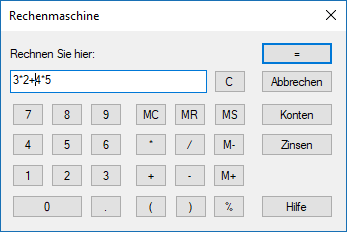
Sie können die Berechnungen auf der Tastatur tippen oder mit der Maus auf die Tasten klicken.
Die Formeln können auch verschachtelte Klammern enthalten.
Der Grundsatz der Punktrechnung (Multiplikation * und Division / ) vor Strichrechnung (Addition und Subtraktion) gilt:
2*3+4*5
ergibt 26.00 (2*3 und 4*5 werden zuerst ausgeführt)
(2*3)+(4*5)
ergibt ebenfalls 26.00
2*(3+4)*5
ergibt 70.00
Mit der Taste = oder einem Klick auf die Schaltfläche wird der Ausdruck ausgerechnet. Falls nötig, wird die Berechnung auch über einen Klick auf OK ausgelöst.
Die Prozenttaste % erlaubt verschiedene praktische Berechnungen:
500+4.5%
ergibt 522.50, d. h. 500 + (500*4.5)/100
500+(1+3.5)%
ergibt ebenfalls 522.50
500*30%
ergibt 150.00, d. h. 500 * (30/100)
Der Rechner verfügt über 10 permanente Speicherplätze, deren Inhalt mit der Buchhaltungsdatei gespeichert wird. Mit einem Klick auf MC , MR usw. wird ein Menü aufgerufen, um den betreffenden Speicherplatz auszuwählen. Folgende Optionen sind verfügbar:
MC
Löscht einen Speicherplatz (setzt ihn auf 0.00 zurück).
MR
Ruft den Inhalt eines Speicherplatzes ab. Für den Speicherplatz 2 erscheinen z. B. die Zeichen M[2] im Ausdruck. Sie werden beim Ausrechnen des Ausdrucks durch den Inhalt von Speicherplatz 2 ersetzt.
M−
Subtrahiert das Ergebnis des bearbeiteten Ausdrucks vom Speicherinhalt.
M+
Addiert das Ergebnis des bearbeiteten Ausdrucks zum Speicherinhalt.
Während der Erfassung der Formel fügt die Tastenkombination Ctrl+0 bis Ctrl+9 jeweils den Inhalt einer der permanenten Speicherplätze des Rechners direkt ein.
Die Kontensaldi können ebenfalls in die Berechnungen eingefügt werden. So bedeutet C[1000]+50 etwa, dass zum Saldo des Kontos 1000 50 Franken addiert werden. Mit der Schaltfläche Konten kann die Kontoliste aufgerufen werden.
Die Schaltfläche Zinsen erlaubt die Berechnung der Zinsen auf einem Konto.
![]() Bei der Eingabe des Betrags muss man manchmal Berechnungen anstellen. Deshalb kann bei einem Klick auf die Glühbirne oder über die Taste F2 ein Rechner aufgerufen werden.
Bei der Eingabe des Betrags muss man manchmal Berechnungen anstellen. Deshalb kann bei einem Klick auf die Glühbirne oder über die Taste F2 ein Rechner aufgerufen werden.
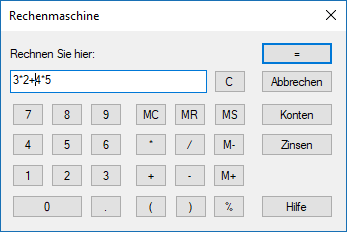
Sie können die Berechnungen auf der Tastatur tippen oder mit der Maus auf die Tasten klicken.
Die Formeln können auch verschachtelte Klammern enthalten.
Der Grundsatz der Punktrechnung (Multiplikation * und Division / ) vor Strichrechnung (Addition und Subtraktion) gilt:
| 2*3+4*5 | ergibt 26.00 (2*3 und 4*5 werden zuerst ausgeführt) |
| (2*3)+(4*5) | ergibt ebenfalls 26.00 |
| 2*(3+4)*5 | ergibt 70.00 |
Mit der Taste = oder einem Klick auf die Schaltfläche wird der Ausdruck ausgerechnet. Falls nötig, wird die Berechnung auch über einen Klick auf OK ausgelöst.
Die Prozenttaste % erlaubt verschiedene praktische Berechnungen:
| 500+4.5% | ergibt 522.50, d. h. 500 + (500*4.5)/100 |
| 500+(1+3.5)% | ergibt ebenfalls 522.50 |
| 500*30% | ergibt 150.00, d. h. 500 * (30/100) |
Der Rechner verfügt über 10 permanente Speicherplätze, deren Inhalt mit der Buchhaltungsdatei gespeichert wird. Mit einem Klick auf MC , MR usw. wird ein Menü aufgerufen, um den betreffenden Speicherplatz auszuwählen. Folgende Optionen sind verfügbar:
| MC | Löscht einen Speicherplatz (setzt ihn auf 0.00 zurück). |
| MR | Ruft den Inhalt eines Speicherplatzes ab. Für den Speicherplatz 2 erscheinen z. B. die Zeichen M[2] im Ausdruck. Sie werden beim Ausrechnen des Ausdrucks durch den Inhalt von Speicherplatz 2 ersetzt. |
| M− | Subtrahiert das Ergebnis des bearbeiteten Ausdrucks vom Speicherinhalt. |
| M+ | Addiert das Ergebnis des bearbeiteten Ausdrucks zum Speicherinhalt. |
Während der Erfassung der Formel fügt die Tastenkombination Ctrl+0 bis Ctrl+9 jeweils den Inhalt einer der permanenten Speicherplätze des Rechners direkt ein.
Die Kontensaldi können ebenfalls in die Berechnungen eingefügt werden. So bedeutet C[1000]+50 etwa, dass zum Saldo des Kontos 1000 50 Franken addiert werden. Mit der Schaltfläche Konten kann die Kontoliste aufgerufen werden.
Die Schaltfläche Zinsen erlaubt die Berechnung der Zinsen auf einem Konto.
5.1.7Weitere Erfassungsautomatismen In der Registerkarte Eingabe unter Optionen – Definitionen können Sie einige Optionen für die Erfassung von Buchungen im Buchungsjournal festlegen, darunter:
- Nach der Eingabe des Datums automatisch zum Soll springen: Sobald das Datum erfasst wurde, springt der Cursor direkt ins Feld Soll. Dazu ist jedes Datumselement zweistellig zu erfassen, z. B. 01.05.18.
- Automatisches Einfügen der Punkte beim Eingeben des Datums: Sie brauchen z. B. nur 010518 einzugeben, und Crésus Finanzbuchhaltung wandelt diese Eingabe automatisch wie folgt um: 01.05.18
- Nach der Eingabe des Sollkontos automatisch zum Habenkonto springen: Sobald eine eindeutige Kontonummer im Feld Soll erfasst wurde, springt der Cursor automatisch ins Feld Haben.
- Nach der Eingabe des Habenkontos automatisch zur Belegnummer springen: Wurde im Feld Haben eine eindeutige Kontonummer erfasst, springt der Cursor automatisch ins Feld Belegnummer oder Buchungstext.
- Im Journal mit der Eingabetaste direkt ins nächste Eingabefeld gelangen dans le journal: Durch Drücken der Taste Enter gelangen Sie ins nächste Eingabefeld, wie mit der Taste Tab. Beim Erreichen des letzten Felds wird die Buchung bestätigt.
- Nach einer Änderung mit der Eingabetaste zur nächsten Zeile gelangen: Wenn Sie eine Änderung mit der Taste Enter bestätigen, wird automatisch die nächste Zeile ausgewählt, wie wenn Sie auf die Zeile geklickt hätten.
- Mit den Tasten / und * der numerischen Tastatur ins vorhergehende/nächste Feld gelangen.
- Aktivierung oder Deaktivierung der Erfassungshilfe (§5.1.1 Erfassungshilfe).
In der Registerkarte Eingabe unter Optionen – Definitionen können Sie einige Optionen für die Erfassung von Buchungen im Buchungsjournal festlegen, darunter:
- Nach der Eingabe des Datums automatisch zum Soll springen: Sobald das Datum erfasst wurde, springt der Cursor direkt ins Feld Soll. Dazu ist jedes Datumselement zweistellig zu erfassen, z. B. 01.05.18.
- Automatisches Einfügen der Punkte beim Eingeben des Datums: Sie brauchen z. B. nur 010518 einzugeben, und Crésus Finanzbuchhaltung wandelt diese Eingabe automatisch wie folgt um: 01.05.18
- Nach der Eingabe des Sollkontos automatisch zum Habenkonto springen: Sobald eine eindeutige Kontonummer im Feld Soll erfasst wurde, springt der Cursor automatisch ins Feld Haben.
- Nach der Eingabe des Habenkontos automatisch zur Belegnummer springen: Wurde im Feld Haben eine eindeutige Kontonummer erfasst, springt der Cursor automatisch ins Feld Belegnummer oder Buchungstext.
- Im Journal mit der Eingabetaste direkt ins nächste Eingabefeld gelangen dans le journal: Durch Drücken der Taste Enter gelangen Sie ins nächste Eingabefeld, wie mit der Taste Tab. Beim Erreichen des letzten Felds wird die Buchung bestätigt.
- Nach einer Änderung mit der Eingabetaste zur nächsten Zeile gelangen: Wenn Sie eine Änderung mit der Taste Enter bestätigen, wird automatisch die nächste Zeile ausgewählt, wie wenn Sie auf die Zeile geklickt hätten.
- Mit den Tasten / und * der numerischen Tastatur ins vorhergehende/nächste Feld gelangen.
- Aktivierung oder Deaktivierung der Erfassungshilfe (§5.1.1 Erfassungshilfe).
5.1.8Modellbuchungen Die Modellbuchungen funktionieren wie die Standardbuchungstexte, können jedoch alle Felder einer Buchung enthalten.
Wenn sich der Cursor in einem beliebigen Feld befindet, drücken Sie Ctrl+M, oder wenn er sich im Buchungstext befindet, klicken Sie auf die Glühbirne  oder drücken Sie die Taste F2. In einer Maske wird nun die Liste der Modellbuchungen angezeigt:
oder drücken Sie die Taste F2. In einer Maske wird nun die Liste der Modellbuchungen angezeigt:
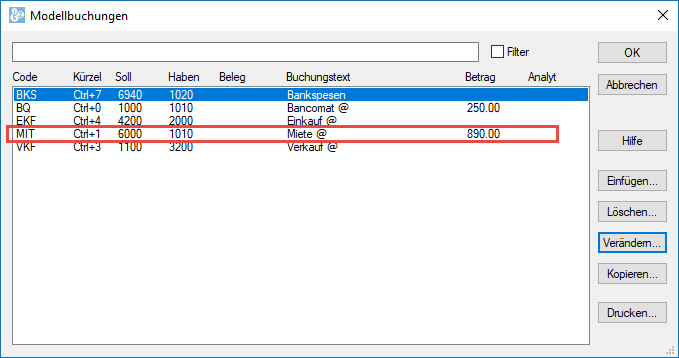
Wie Sie feststellen, verwenden die Modellbuchungen dasselbe Codesystem (erste Spalte) und dieselben Tastaturkürzel (zweite Spalte) wie die Standardbuchungstexte. Die Modellbuchungen können jedoch andere Elemente umfassen: Soll- und Habenkonto, die Belegnummer und gar den Betrag.
Im folgenden Beispiel gibt die markierte Modellbuchung Folgendes vor: Sollkonto 6000, Habenkonto 1010, Buchungstext Miete und Betrag 890.00.
Um eine Modellbuchung aufzurufen, können Sie die Liste, wie oben beschrieben, aufrufen, die Buchung auswählen und auf OK klicken.
Sie können auch die Tastaturkürzel Ctrl+0 bis Ctrl+9 verwenden, die den Buchungen zugewiesen sind.
Alternativ können Sie den Code direkt im Feld Buchungstext eintippen und die Taste Tab drücken.
Um eine neue Modellbuchung zu erstellen, führen Sie den Befehl Optionen – Modellbuchungen aus und klicken Sie auf Einfügen. In der Maske, die erscheint, füllen Sie die verschiedenen Elemente aus. Hier sehen Sie eine Modellbuchung MIT zur Erfassung der Zahlung der Monatsmiete:
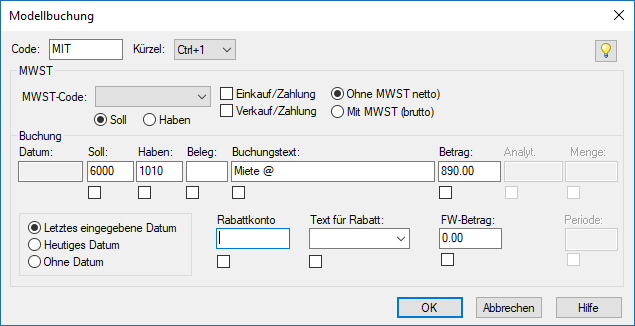
Die Modellbuchungen werden in der Liste nach ihren Codes alphabetisch sortiert.
Der Code und das Kürzel dienen zur Erfassung der Modellbuchung im Buchungsjournal, wie oben beschrieben, ohne die Liste aufzurufen.
Sie können auf dieser Maske angeben, ob Crésus Finanzbuchhaltung das letzte eingegebene Datum (falls Sie häufig alle Buchungen für einen bestimmten Tag erfassen), das heutige Datum (falls Sie die Zahlungen am selben Tag verbuchen) oder kein Datum verwenden soll.
Die anderen Elemente entsprechen der Erfassung einer normalen Buchung. Sie können jedoch Felder leer lassen, die dann nach Einfügen der Modellbuchung ausgefüllt werden. Sie können gar einen MWST-Code oder andere Angaben zu Buchungen mit MWST erfassen.
Mithilfe der Kästchen unter den Feldern können Sie ausserdem angeben, in welchem Feld sich der Cursor nach Einfügen der Buchung befinden soll. In diesem Fall positioniert sich der Cursor am Ende des Buchungstextes Miete, damit der Monat eingegeben werden kann.
Wenn Sie eine bestehende Buchung ändern möchten, wählen Sie sie in der Liste aus und klicken Sie auf die Schaltfläche Ändern.
Über den Befehl Optionen – Modellbuchungen rufen Sie ebenfalls die Maske für die Verwaltung der Modellbuchungen auf.
Die Modellbuchungen funktionieren wie die Standardbuchungstexte, können jedoch alle Felder einer Buchung enthalten.
Wenn sich der Cursor in einem beliebigen Feld befindet, drücken Sie Ctrl+M, oder wenn er sich im Buchungstext befindet, klicken Sie auf die Glühbirne ![]() oder drücken Sie die Taste F2. In einer Maske wird nun die Liste der Modellbuchungen angezeigt:
oder drücken Sie die Taste F2. In einer Maske wird nun die Liste der Modellbuchungen angezeigt:
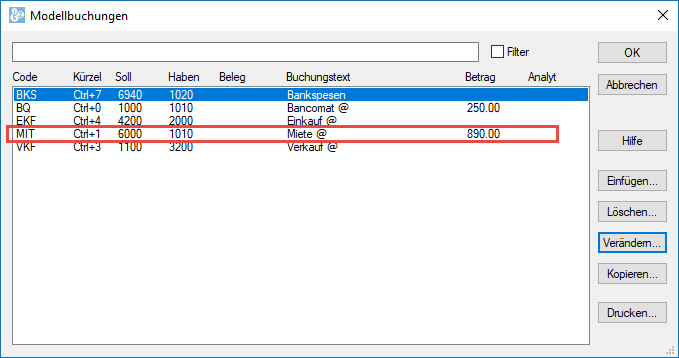
Wie Sie feststellen, verwenden die Modellbuchungen dasselbe Codesystem (erste Spalte) und dieselben Tastaturkürzel (zweite Spalte) wie die Standardbuchungstexte. Die Modellbuchungen können jedoch andere Elemente umfassen: Soll- und Habenkonto, die Belegnummer und gar den Betrag.
Im folgenden Beispiel gibt die markierte Modellbuchung Folgendes vor: Sollkonto 6000, Habenkonto 1010, Buchungstext Miete und Betrag 890.00.
Um eine Modellbuchung aufzurufen, können Sie die Liste, wie oben beschrieben, aufrufen, die Buchung auswählen und auf OK klicken.
Sie können auch die Tastaturkürzel Ctrl+0 bis Ctrl+9 verwenden, die den Buchungen zugewiesen sind.
Alternativ können Sie den Code direkt im Feld Buchungstext eintippen und die Taste Tab drücken.
Um eine neue Modellbuchung zu erstellen, führen Sie den Befehl Optionen – Modellbuchungen aus und klicken Sie auf Einfügen. In der Maske, die erscheint, füllen Sie die verschiedenen Elemente aus. Hier sehen Sie eine Modellbuchung MIT zur Erfassung der Zahlung der Monatsmiete:
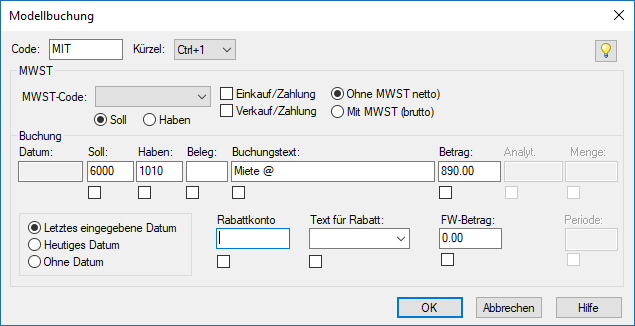
Die Modellbuchungen werden in der Liste nach ihren Codes alphabetisch sortiert.
Der Code und das Kürzel dienen zur Erfassung der Modellbuchung im Buchungsjournal, wie oben beschrieben, ohne die Liste aufzurufen.
Sie können auf dieser Maske angeben, ob Crésus Finanzbuchhaltung das letzte eingegebene Datum (falls Sie häufig alle Buchungen für einen bestimmten Tag erfassen), das heutige Datum (falls Sie die Zahlungen am selben Tag verbuchen) oder kein Datum verwenden soll.
Die anderen Elemente entsprechen der Erfassung einer normalen Buchung. Sie können jedoch Felder leer lassen, die dann nach Einfügen der Modellbuchung ausgefüllt werden. Sie können gar einen MWST-Code oder andere Angaben zu Buchungen mit MWST erfassen.
Mithilfe der Kästchen unter den Feldern können Sie ausserdem angeben, in welchem Feld sich der Cursor nach Einfügen der Buchung befinden soll. In diesem Fall positioniert sich der Cursor am Ende des Buchungstextes Miete, damit der Monat eingegeben werden kann.
Wenn Sie eine bestehende Buchung ändern möchten, wählen Sie sie in der Liste aus und klicken Sie auf die Schaltfläche Ändern.
Über den Befehl Optionen – Modellbuchungen rufen Sie ebenfalls die Maske für die Verwaltung der Modellbuchungen auf.
5.1.9Vorerfasste Buchungen Vorerfasste Buchungen sind nicht aktiv, sie werden nicht in den betreffenden Konten verbucht.
Die Idee dahinter ist, dass Buchungen im Voraus vorbereitet und zu gegebener Zeit einmal oder mehrmals verwendet werden können. Sie können etwa alle Buchungen für Festkosten vorerfassen und sie bei Bedarf ins Buchungsjournal übertragen.
Über den Befehl Ansicht – Vorerfasste Buchungen gelangen Sie ins Vorerfassungsjournal. Dieses Journal verhält sich wie ein normales Buchungsjournal, nur am linken Rand ist eine blaue Markierung zu sehen. Die Buchungen oder Sammelbuchungen werden genau wie in einem normalen Journal erfasst.
Um eine vorerfasste Buchung zu aktivieren, gehen Sie wie folgt vor:
- Klicken Sie mit der rechten Maustaste auf die zu übertragende Buchung
- Führen Sie den Befehl Übertragen im Kontextmenü aus.
- Wählen Sie in der angezeigten Maske das Zieljournal aus und klicken Sie auf OK.
- Die Buchung wird vom Vorerfassungsjournal am Buchungsdatum in das gewünschte Journal übertragen.
Falls Sie mehrere Buchungen übertragen wollen, nutzen Sie den Befehl Übertragen  im Menü Werkz.; klicken Sie dazu auf die zu übertragende Buchung.
im Menü Werkz.; klicken Sie dazu auf die zu übertragende Buchung.
Eine vorerfasste Buchung kann mehrmals verwendet werden:
- Klicken Sie mit der rechten Maustaste auf die Buchung
- Führen Sie den Befehl Kopieren im Kontextmenü aus.
- Wählen Sie in der angezeigten Maske das Zieljournal aus und geben Sie das Datum der zu erzeugenden Buchung ein.
- Klicken Sie auf OK./li>
- Die Buchung wird vom Vorerfassungsjournal am angegebenen Datum in das gewünschte Journal kopiert.
- Sie ist weiterhin im Vorerfassungsjournal vorhanden und kann wiederverwendet werden.
- Die kopierte Buchung ist mit einem +-Zeichen am linken Rand versehen, um hervorzuheben, dass sie kopiert bzw. während dieser Sitzung generiert wurde. Beim nächsten Öffnen der Datei verschwindet dieses Symbol.
Wenn beim Text der vorerfassten Buchung das @-Zeichen enthalten ist, zeigt die Maske für den Kopiervorgang ein Feld Zusatztext an. Der hier erfasste Text ersetzt das @-Zeichen in der erzeugten Buchung.
In diesem Fall wird beim Kopieren der vorerfassten Buchung:
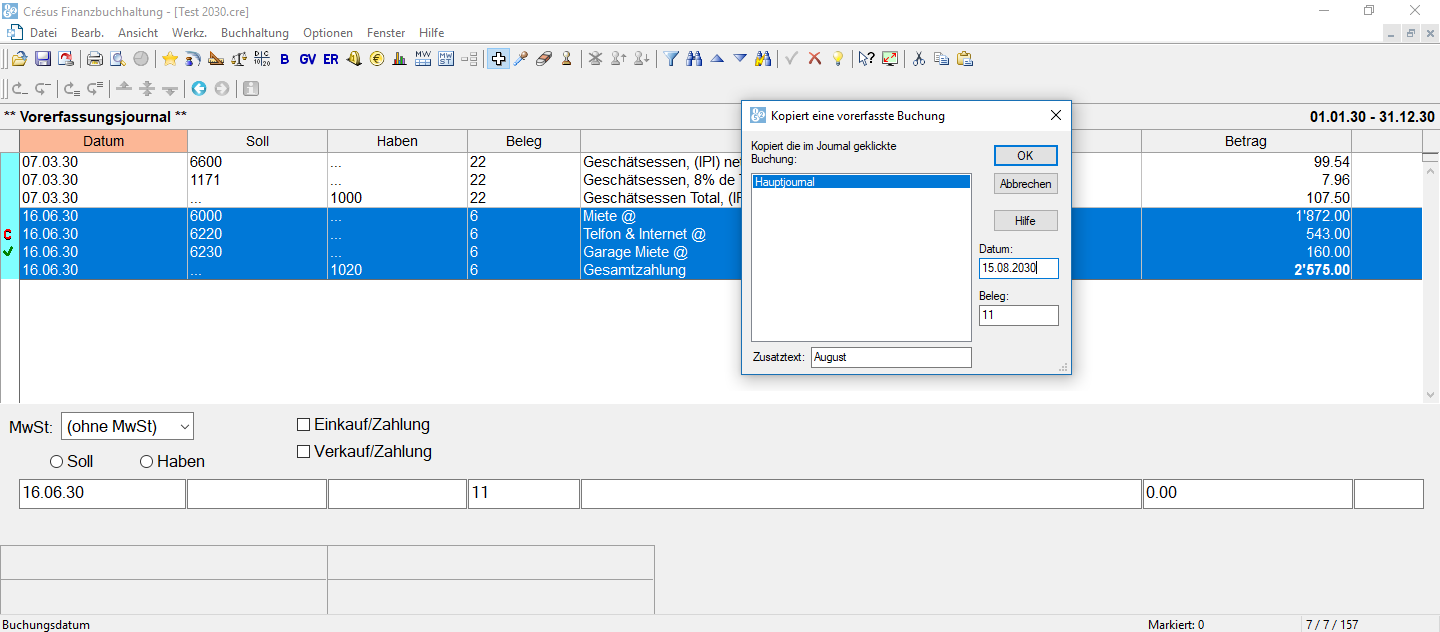
im Zieljournal folgende Buchung erzeugt:

Das @-Zeichen wurde durch «August» ersetzt.
Vorerfasste Buchungen sind nicht aktiv, sie werden nicht in den betreffenden Konten verbucht.
Die Idee dahinter ist, dass Buchungen im Voraus vorbereitet und zu gegebener Zeit einmal oder mehrmals verwendet werden können. Sie können etwa alle Buchungen für Festkosten vorerfassen und sie bei Bedarf ins Buchungsjournal übertragen.
Über den Befehl Ansicht – Vorerfasste Buchungen gelangen Sie ins Vorerfassungsjournal. Dieses Journal verhält sich wie ein normales Buchungsjournal, nur am linken Rand ist eine blaue Markierung zu sehen. Die Buchungen oder Sammelbuchungen werden genau wie in einem normalen Journal erfasst.
Um eine vorerfasste Buchung zu aktivieren, gehen Sie wie folgt vor:
- Klicken Sie mit der rechten Maustaste auf die zu übertragende Buchung
- Führen Sie den Befehl Übertragen im Kontextmenü aus.
- Wählen Sie in der angezeigten Maske das Zieljournal aus und klicken Sie auf OK.
- Die Buchung wird vom Vorerfassungsjournal am Buchungsdatum in das gewünschte Journal übertragen.
Falls Sie mehrere Buchungen übertragen wollen, nutzen Sie den Befehl Übertragen ![]() im Menü Werkz.; klicken Sie dazu auf die zu übertragende Buchung.
im Menü Werkz.; klicken Sie dazu auf die zu übertragende Buchung.
Eine vorerfasste Buchung kann mehrmals verwendet werden:
- Klicken Sie mit der rechten Maustaste auf die Buchung
- Führen Sie den Befehl Kopieren im Kontextmenü aus.
- Wählen Sie in der angezeigten Maske das Zieljournal aus und geben Sie das Datum der zu erzeugenden Buchung ein.
- Klicken Sie auf OK./li>
- Die Buchung wird vom Vorerfassungsjournal am angegebenen Datum in das gewünschte Journal kopiert.
- Sie ist weiterhin im Vorerfassungsjournal vorhanden und kann wiederverwendet werden.
- Die kopierte Buchung ist mit einem +-Zeichen am linken Rand versehen, um hervorzuheben, dass sie kopiert bzw. während dieser Sitzung generiert wurde. Beim nächsten Öffnen der Datei verschwindet dieses Symbol.
Wenn beim Text der vorerfassten Buchung das @-Zeichen enthalten ist, zeigt die Maske für den Kopiervorgang ein Feld Zusatztext an. Der hier erfasste Text ersetzt das @-Zeichen in der erzeugten Buchung.
In diesem Fall wird beim Kopieren der vorerfassten Buchung:
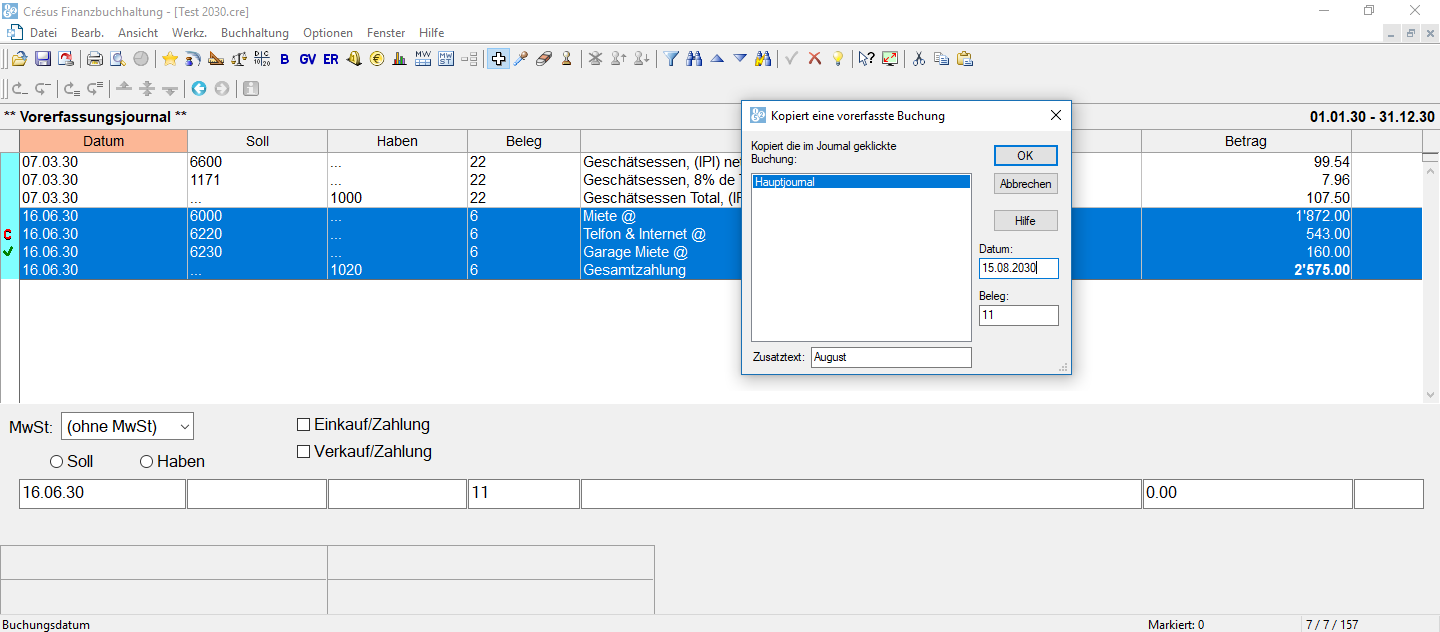
im Zieljournal folgende Buchung erzeugt:

Das @-Zeichen wurde durch «August» ersetzt.
5.1.10Abgrenzungsbuchungen Crésus Finanzbuchhaltung erlaubt es Ihnen, Abgrenzungsbuchungen automatisch zu erstellen:
- Klicken Sie mit der rechten Maustaste auf die Buchung, für die eine Abgrenzungsbuchung erstellt werden soll
- Wählen Sie den Befehl Abgrenzungsbuchung erstellen aus:
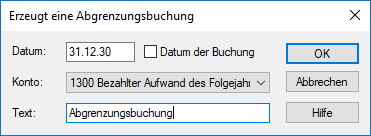
- Klicken Sie auf OK.
- Crésus füllt alle Felder der zu erstellenden Buchung aus und fügt den Status R in der rechten Spalte ein.
- Die Buchung muss nur noch bestätigt werden.
Die Buchung kann bei der Eröffnung der neuen Buchungsperiode automatisch aufgelöst werden (§11.2.1 Neueröffnung einer Buchhaltung).
Crésus Finanzbuchhaltung erlaubt es Ihnen, Abgrenzungsbuchungen automatisch zu erstellen:
- Klicken Sie mit der rechten Maustaste auf die Buchung, für die eine Abgrenzungsbuchung erstellt werden soll
- Wählen Sie den Befehl Abgrenzungsbuchung erstellen aus:
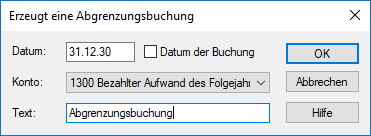
- Klicken Sie auf OK.
- Crésus füllt alle Felder der zu erstellenden Buchung aus und fügt den Status R in der rechten Spalte ein.
- Die Buchung muss nur noch bestätigt werden.
Die Buchung kann bei der Eröffnung der neuen Buchungsperiode automatisch aufgelöst werden (§11.2.1 Neueröffnung einer Buchhaltung).
