4.2Kontenplan anpassen
Sobald Sie eine neue Buchhaltung erstellt haben, können Sie den Kontenplan an die Bedürfnisse Ihres Unternehmens anpassen. Sie können Sie jederzeit neue Konten erstellen, die Titel und Nummern der bestehenden Konten ändern, nicht mehr benötigte Konten löschen usw. Es ist jedoch wichtig, dass Sie sich von Anfang an mit dem Kontenplan vertraut machen und sich überlegen, welche Konten Sie für welche Buchungen benutzen werden.
Die hier bereitgestellten Anleitungen und Beispiele dienen einzig dazu, Sie mit der Software Crésus Finanzbuchhaltung vertraut zu machen.
Bei Zweifeln oder Fragen zur Buchhaltung im Allgemeinen wenden Sie sich an einen Treuhänder oder nehmen Sie ein Buchhaltungshandbuch zur Hilfe (link im Aufbau).
4.2.1Kontenplan anzeigen Um den Kontenplan anzuzeigen oder anzupassen, klicken Sie auf das Symbol  oder führen Sie den Befehl Ansicht – Kontenplan aus. Sie befinden sich nun in der Ansicht Kontenplan und sehen alle Konten Ihrer Buchhaltung. Falls Sie einen Kontenplan für KMU mit MWST ausgewählt haben, sieht Ihr Bildschirm wie folgt aus:
oder führen Sie den Befehl Ansicht – Kontenplan aus. Sie befinden sich nun in der Ansicht Kontenplan und sehen alle Konten Ihrer Buchhaltung. Falls Sie einen Kontenplan für KMU mit MWST ausgewählt haben, sieht Ihr Bildschirm wie folgt aus:
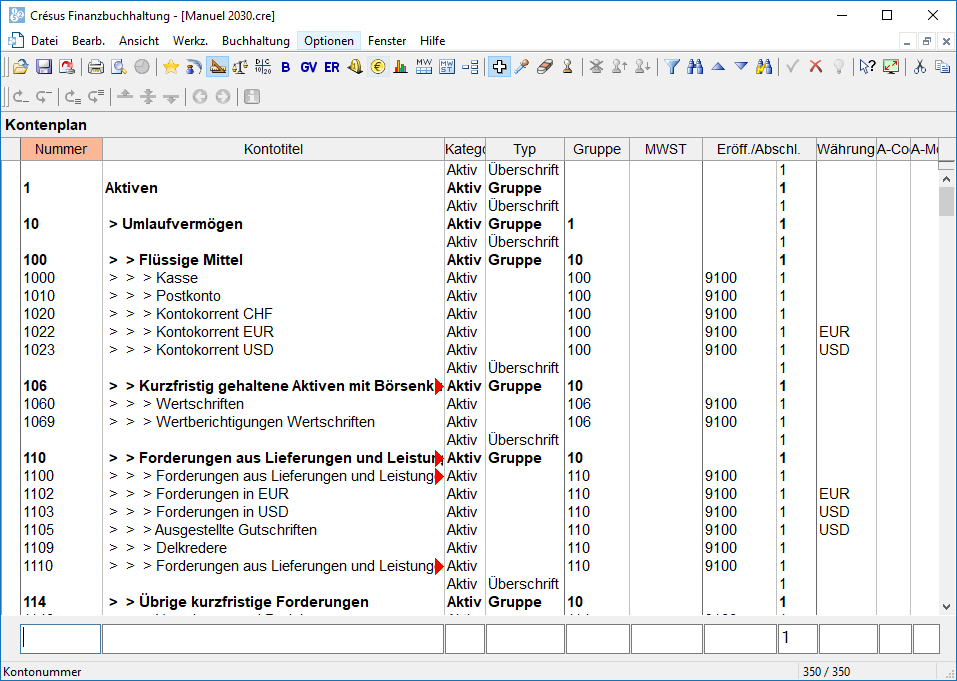
Normalerweise werden für die Kontonummern Zahlen verwendet, Sie können aber auch Buchstaben verwenden, z. B. 1020.EUR für ein Bankkonto in Euro.
Standardmässig werden die Konten in alphabetischer Reihenfolge, aufsteigend nach Kontonummern aufgeführt. Wenn Sie die Option Erlaubt das manuelle Sortieren der Konten im Kontenplan in der Registerkarte Konten unterOptionen – Definitionen aktivieren, können Sie die Konten nach Ihren Wünschen sortieren.
Es können neue Konten angelegt oder bestehende gelöscht werden. Es wird jedoch nicht empfohlen, die Konten, von denen Sie glauben, sie nicht zu benötigen, zu löschen. Denn falls Sie sie doch brauchen, ist es wesentlich schwieriger, sie wiederherzustellen. Leere Konten (die noch nie in einer Buchung verwendet wurden) erscheinen nicht in der Bilanz, in der Gewinn- und Verlustrechnung usw., sofern man sie nicht bewusst einblendet. Sie stören also nicht. Sie können nicht verwendete Konten ausblenden, um zu verhindern, dass sie in den betreffenden Menüs und Masken angezeigt werden.
Um den Kontenplan anzuzeigen oder anzupassen, klicken Sie auf das Symbol ![]() oder führen Sie den Befehl Ansicht – Kontenplan aus. Sie befinden sich nun in der Ansicht Kontenplan und sehen alle Konten Ihrer Buchhaltung. Falls Sie einen Kontenplan für KMU mit MWST ausgewählt haben, sieht Ihr Bildschirm wie folgt aus:
oder führen Sie den Befehl Ansicht – Kontenplan aus. Sie befinden sich nun in der Ansicht Kontenplan und sehen alle Konten Ihrer Buchhaltung. Falls Sie einen Kontenplan für KMU mit MWST ausgewählt haben, sieht Ihr Bildschirm wie folgt aus:
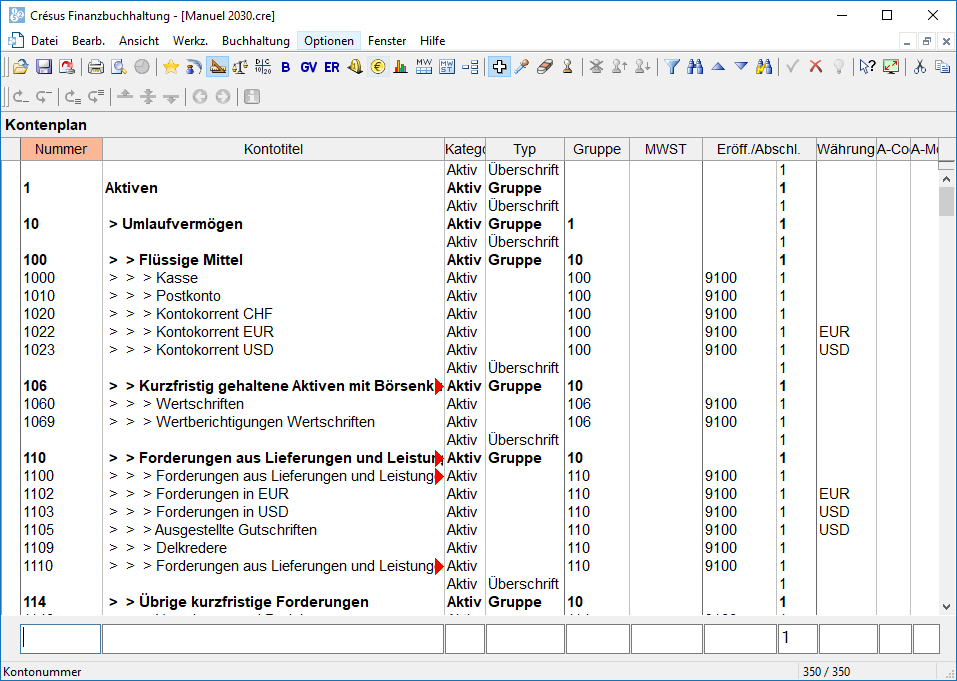
Normalerweise werden für die Kontonummern Zahlen verwendet, Sie können aber auch Buchstaben verwenden, z. B. 1020.EUR für ein Bankkonto in Euro.
Standardmässig werden die Konten in alphabetischer Reihenfolge, aufsteigend nach Kontonummern aufgeführt. Wenn Sie die Option Erlaubt das manuelle Sortieren der Konten im Kontenplan in der Registerkarte Konten unterOptionen – Definitionen aktivieren, können Sie die Konten nach Ihren Wünschen sortieren.
Es können neue Konten angelegt oder bestehende gelöscht werden. Es wird jedoch nicht empfohlen, die Konten, von denen Sie glauben, sie nicht zu benötigen, zu löschen. Denn falls Sie sie doch brauchen, ist es wesentlich schwieriger, sie wiederherzustellen. Leere Konten (die noch nie in einer Buchung verwendet wurden) erscheinen nicht in der Bilanz, in der Gewinn- und Verlustrechnung usw., sofern man sie nicht bewusst einblendet. Sie stören also nicht. Sie können nicht verwendete Konten ausblenden, um zu verhindern, dass sie in den betreffenden Menüs und Masken angezeigt werden.
4.2.2Ein neues Konto erstellen Wenn Sie den Kontenplan anpassen, geht es meist darum, Konten hinzuzufügen, die im Standardkontenplan nicht vorgesehen sind. Auf der folgenden Bildschirmkopie sehen Sie, dass es kein Sparkonto gibt.
Ein neues Konto wird in der Eingabezeile unten im Fenster erfasst.
- Jedes Kontoelement ist im entsprechenden Feld einzugeben (§4.2.7 Die verschiedenen Kontoelemente). Der Titel der zu bearbeitenden Spalte wird hervorgehoben, und eine kurze Beschreibung wird in der Statuszeile angezeigt.
- Um von einem Feld ins nächste zu gelangen, können Sie die Taste Tab (Tabulatortaste, §2.1.2 Tastatur) anstelle der Maus verwenden.
- Wenn alle Daten korrekt eingegeben wurden, ist der Eintrag durch Drücken der Taste Enter zu bestätigen. Das neu erstellte Konto erscheint in der Kontoliste in Grün, sortiert nach Kontonummer, mit einem Haken
 ganz links.
ganz links.
Wenn Sie den Kontenplan anpassen, geht es meist darum, Konten hinzuzufügen, die im Standardkontenplan nicht vorgesehen sind. Auf der folgenden Bildschirmkopie sehen Sie, dass es kein Sparkonto gibt.
Ein neues Konto wird in der Eingabezeile unten im Fenster erfasst.
- Jedes Kontoelement ist im entsprechenden Feld einzugeben (§4.2.7 Die verschiedenen Kontoelemente). Der Titel der zu bearbeitenden Spalte wird hervorgehoben, und eine kurze Beschreibung wird in der Statuszeile angezeigt.
- Um von einem Feld ins nächste zu gelangen, können Sie die Taste Tab (Tabulatortaste, §2.1.2 Tastatur) anstelle der Maus verwenden.
- Wenn alle Daten korrekt eingegeben wurden, ist der Eintrag durch Drücken der Taste Enter zu bestätigen. Das neu erstellte Konto erscheint in der Kontoliste in Grün, sortiert nach Kontonummer, mit einem Haken
 ganz links.
ganz links.
4.2.3Ein bestehendes Konto Kopieren Wenn Sie ein neues Konto erstellen möchten, ist es je nachdem am einfachsten, im Kontenplan nach einem Konto zu suchen, das dem zu erstellenden am ähnlichsten ist, das bestehende Konto mit der Pipette (§5.3 Verwendung der Maus) zu duplizieren und die so entstandene Dublette zu bearbeiten. Gehen Sie dazu wie folgt vor:
- Klicken Sie auf das Symbol
 oder führen Sie den Befehl Werkz.– Pipette aus.
oder führen Sie den Befehl Werkz.– Pipette aus.
- Klicken Sie mit der Pipette auf das zu kopierende Konto.

-
- Die Kontodublette wird in der Zeile unten im Fenster angezeigt.
- Nehmen Sie die gewünschten Änderungen vor und drücken Sie die Taste Enter.
Das neue Konto erscheint in der Liste, sortiert nach Kontonummer und mit einem Haken versehen.

Alternativ können Sie ein Konto duplizieren, indem Sie mit der rechten Maustaste auf das Konto klicken und den Befehl Duplizieren im Kontextmenü ausführen(§5.3 Verwendung der Maus).
Wenn Sie ein neues Konto erstellen möchten, ist es je nachdem am einfachsten, im Kontenplan nach einem Konto zu suchen, das dem zu erstellenden am ähnlichsten ist, das bestehende Konto mit der Pipette (§5.3 Verwendung der Maus) zu duplizieren und die so entstandene Dublette zu bearbeiten. Gehen Sie dazu wie folgt vor:
- Klicken Sie auf das Symbol
 oder führen Sie den Befehl Werkz.– Pipette aus.
oder führen Sie den Befehl Werkz.– Pipette aus. - Klicken Sie mit der Pipette auf das zu kopierende Konto.

-
- Die Kontodublette wird in der Zeile unten im Fenster angezeigt.
- Nehmen Sie die gewünschten Änderungen vor und drücken Sie die Taste Enter.
Das neue Konto erscheint in der Liste, sortiert nach Kontonummer und mit einem Haken versehen.

Alternativ können Sie ein Konto duplizieren, indem Sie mit der rechten Maustaste auf das Konto klicken und den Befehl Duplizieren im Kontextmenü ausführen(§5.3 Verwendung der Maus).
4.2.4Ein Konto löschen Um ein Konto zu löschen (etwa wenn Sie irrtümlicherweise ein Konto eingefügt haben), verwenden Sie das Werkzeug Radiergummi  : Klicken Sie auf das Symbol oder führen Sie den Befehl Werkz. – Radiergummi aus. Klicken Sie anschliessend mit der Maus, deren Zeiger nun als Radiergummi angezeigt wird, auf das Konto, das Sie löschen wollen. Sie werden anschliessend gebeten, diesen Vorgang zu bestätigen. Sie können keine Konten löschen, die in einer Buchung bereits verwendet wurden.
: Klicken Sie auf das Symbol oder führen Sie den Befehl Werkz. – Radiergummi aus. Klicken Sie anschliessend mit der Maus, deren Zeiger nun als Radiergummi angezeigt wird, auf das Konto, das Sie löschen wollen. Sie werden anschliessend gebeten, diesen Vorgang zu bestätigen. Sie können keine Konten löschen, die in einer Buchung bereits verwendet wurden.
Alternativ können Sie mit der rechten Maustaste auf das zu löschende Konto klicken und den Befehl Löschen im Kontextmenü ausführen(§5.3 Verwendung der Maus).
Um ein Konto zu löschen (etwa wenn Sie irrtümlicherweise ein Konto eingefügt haben), verwenden Sie das Werkzeug Radiergummi ![]() : Klicken Sie auf das Symbol oder führen Sie den Befehl Werkz. – Radiergummi aus. Klicken Sie anschliessend mit der Maus, deren Zeiger nun als Radiergummi angezeigt wird, auf das Konto, das Sie löschen wollen. Sie werden anschliessend gebeten, diesen Vorgang zu bestätigen. Sie können keine Konten löschen, die in einer Buchung bereits verwendet wurden.
: Klicken Sie auf das Symbol oder führen Sie den Befehl Werkz. – Radiergummi aus. Klicken Sie anschliessend mit der Maus, deren Zeiger nun als Radiergummi angezeigt wird, auf das Konto, das Sie löschen wollen. Sie werden anschliessend gebeten, diesen Vorgang zu bestätigen. Sie können keine Konten löschen, die in einer Buchung bereits verwendet wurden.
Alternativ können Sie mit der rechten Maustaste auf das zu löschende Konto klicken und den Befehl Löschen im Kontextmenü ausführen(§5.3 Verwendung der Maus).
4.2.5Ein Konto ausblenden Statt ein Konto zu löschen, das Sie nicht benötigen, können Sie es ausblenden. Klicken Sie mit der rechten Maustaste auf das zu auszublendende Konto und wählen Sie den Befehl Ausblenden im Kontextmenü. Ein ausgeblendetes Konto wird in Grau angezeigt und kann für Buchungen nicht verwendet werden. Wenn Sie ein ausgeblendetes Konto mit der rechten Maustaste anklicken, können Sie im Kontextmenü den Befehl Anzeigen auswählen, damit es erneut normal verwendet werden kann.
Wenn Sie mit der rechten Maustaste auf ein Sammelkonto klicken, können Sie im Kontextmenü den Befehl Ausblenden/Anzeigen wählen, um alle Unterkonten, falls möglich, auszublenden oder anzuzeigen. Eine Maske erscheint, auf der Sie den gewünschten Vorgang angeben können:
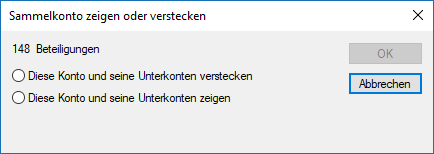
Statt ein Konto zu löschen, das Sie nicht benötigen, können Sie es ausblenden. Klicken Sie mit der rechten Maustaste auf das zu auszublendende Konto und wählen Sie den Befehl Ausblenden im Kontextmenü. Ein ausgeblendetes Konto wird in Grau angezeigt und kann für Buchungen nicht verwendet werden. Wenn Sie ein ausgeblendetes Konto mit der rechten Maustaste anklicken, können Sie im Kontextmenü den Befehl Anzeigen auswählen, damit es erneut normal verwendet werden kann.
Wenn Sie mit der rechten Maustaste auf ein Sammelkonto klicken, können Sie im Kontextmenü den Befehl Ausblenden/Anzeigen wählen, um alle Unterkonten, falls möglich, auszublenden oder anzuzeigen. Eine Maske erscheint, auf der Sie den gewünschten Vorgang angeben können:
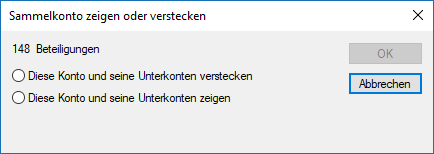
4.2.6Spiegelkonten festlegen Ein Spiegelkonto ist ein mit einem anderen normalen Konto verknüpftes spezielles Konto. Das Spiegelkonto kommt nur zum Zug, wenn das normale Konto einen Negativsaldo aufweist: In dem Fall verschwindet das normale Konto aus der Bilanz, und das Spiegelkonto wird stattdessen verwendet.
Spiegelkonten werden insbesondere im Zusammenhang mit Bankkonten eingesetzt, damit sie bei einem Negativsaldo in den Passiven der Bilanz erscheinen. Sie verhindern manuelle Umgliederungen.
Dank Spiegelkonten lässt sich genau festlegen, wo das Konto erscheint: unter welchem Sammelkonto und an welcher Stelle.
Für die Erstellung eines Spiegelkontos reicht es, im Kontenplan an der Stelle, an der Sie das Konto anzeigen wollen, ein Konto zu erstellen und in der Spalte Typ den Text Spg:, gefolgt von der Nummer des zu spiegelnden Kontos anzugeben.
Ein Spiegelkonto erstellen
Für die Erstellung eines Spiegelkontos reicht es, im Kontenplan an der Stelle, an der Sie das Konto anzeigen wollen, ein Konto zu erstellen und in der Spalte Typ den Text Spg:, gefolgt von der Nummer des zu spiegelnden Kontos anzugeben.
Beispiel eines vereinfachten Kontenplans:
Nummer
Kontotitel
Kategorie
Typ
Gruppe
100
Flüssige Mittel
Aktiv
Gruppe
10
1000
> Kasse
Aktiv
100
1020
> Kontokorrent A
Aktiv
100
210
Kurzfristige verzinsliche Verbindlichkeiten
Passiv
Gruppe
20
2100
> Bankverbindlichkeiten
Passiv
210
2101
> Kontokorrent CHF
Passiv
Spg:1020
210
In diesem Beispiel ist das Konto 2101 das Spiegelkonto für das Konto 1020. Ist der Saldo des Kontos 1020 positiv, erscheint das Spiegelkonto nicht in der Bilanz. Weist das Konto 1020 hingegen einen Negativsaldo auf, verschwindet das Konto 1020 aus den Aktiven und wird in den Passiven anstelle des Kontos 2101 angezeigt.
Daten des Beispiels
Es gibt das Aktivkonto 1000, das Aktivkonto 1020 und das Passivkonto 2101 (Spiegelkonto von Konto 1020). Nehmen wir an, dass diese Konten in den Jahren N und N–1 folgende Saldi aufweisen:
Konto
Kontotitel
Saldo N
Saldo N−1
1000
Kasse
90
170
1020
Kontokorrent A
10
70
2101
Kontokorrent CHF
hat keinen eigentlichen Saldo
In den folgenden Bilanzen sind die Spiegelkonten in kursiver Schrift angegeben.
Bilanz N−1 ohne Verwendung von Spiegelkonten
Aktiv
Passiv
1000
Kasse
170
1020
Bank
–70
Differenz (Kapital)
100
100
100
Diese Lösung ist aber nicht rechtskonform, da der Posten «Kontokorrent» in den Passiven aufzuführen ist, wenn sein Saldo negativ ist.
Bilanz N−1 mit Verwendung von Spiegelkonten
Aktiv
Passiv
1000
Kasse
170
1020
Bank
70
Differenz (Kapital)
100
170
170
Diese Lösung ist rechtskonform: Der Posten «Kontokorrent» wird korrekt in den Passiven angezeigt, und das Total der Aktiven und das Total der Passiven widerspiegeln die Realität.
Bilanz N unabhängig von der Verwendung von Spiegelkonten
Aktiv
Passiv
1000
Kasse
90
1020
Bank
10
Differenz (Kapital)
100
100
100
In diesem Fall gibt es keine Probleme: Die Saldi sind positiv, und die «normalen» Konten können verwendet werden.
Vorjahresvergleich
Gemäss Artikel 958d OR sind in der Bilanz neben den Zahlen für das Geschäftsjahr die entsprechenden Werte des Vorjahres anzugeben. Daher müssen die Werte des Jahres N und diejenigen des Jahres N–1 auch bei der Verwendung von Spiegelkonten korrekt ausgewiesen werden.
Bilanz N mit Verwendung von Spiegelkonten und Vergleich mit Jahr N–1
Aktiv
Vorjahr/td>
Passiv
Vorjahr/td>
1000
Kasse
90
170
1020
Bank
70
1020
Bank
10
Differenz (Kapital)
100
Differenz Vorjahr (Kapital)
100
100
170
100
170
Das Konto 1020 erscheint zweimal:
- einmal in den Aktiven, da der Saldo des Jahres N positiv ist (10.00).
- Und einmal in den Passiven, da der Saldo des Jahres N–1 negativ ist (–70.00).
In dieser Darstellung stimmen die Totalwerte für das laufende und das vorherige Geschäftsjahr.
Ein Spiegelkonto ist ein mit einem anderen normalen Konto verknüpftes spezielles Konto. Das Spiegelkonto kommt nur zum Zug, wenn das normale Konto einen Negativsaldo aufweist: In dem Fall verschwindet das normale Konto aus der Bilanz, und das Spiegelkonto wird stattdessen verwendet.
Spiegelkonten werden insbesondere im Zusammenhang mit Bankkonten eingesetzt, damit sie bei einem Negativsaldo in den Passiven der Bilanz erscheinen. Sie verhindern manuelle Umgliederungen.
Dank Spiegelkonten lässt sich genau festlegen, wo das Konto erscheint: unter welchem Sammelkonto und an welcher Stelle.
Für die Erstellung eines Spiegelkontos reicht es, im Kontenplan an der Stelle, an der Sie das Konto anzeigen wollen, ein Konto zu erstellen und in der Spalte Typ den Text Spg:, gefolgt von der Nummer des zu spiegelnden Kontos anzugeben.
Ein Spiegelkonto erstellen
Für die Erstellung eines Spiegelkontos reicht es, im Kontenplan an der Stelle, an der Sie das Konto anzeigen wollen, ein Konto zu erstellen und in der Spalte Typ den Text Spg:, gefolgt von der Nummer des zu spiegelnden Kontos anzugeben.
Beispiel eines vereinfachten Kontenplans:
| Nummer | Kontotitel | Kategorie | Typ | Gruppe | |||
| 100 | Flüssige Mittel | Aktiv | Gruppe | 10 | |||
| 1000 | > Kasse | Aktiv | 100 | ||||
| 1020 | > Kontokorrent A | Aktiv | 100 | ||||
| 210 | Kurzfristige verzinsliche Verbindlichkeiten | Passiv | Gruppe | 20 | |||
| 2100 | > Bankverbindlichkeiten | Passiv | 210 | ||||
| 2101 | > Kontokorrent CHF | Passiv | Spg:1020 | 210 | |||
In diesem Beispiel ist das Konto 2101 das Spiegelkonto für das Konto 1020. Ist der Saldo des Kontos 1020 positiv, erscheint das Spiegelkonto nicht in der Bilanz. Weist das Konto 1020 hingegen einen Negativsaldo auf, verschwindet das Konto 1020 aus den Aktiven und wird in den Passiven anstelle des Kontos 2101 angezeigt.
Daten des Beispiels
Es gibt das Aktivkonto 1000, das Aktivkonto 1020 und das Passivkonto 2101 (Spiegelkonto von Konto 1020). Nehmen wir an, dass diese Konten in den Jahren N und N–1 folgende Saldi aufweisen:
| Konto | Kontotitel | Saldo N | Saldo N−1 | ||
| 1000 | Kasse | 90 | 170 | ||
| 1020 | Kontokorrent A | 10 | 70 | ||
| 2101 | Kontokorrent CHF | hat keinen eigentlichen Saldo | |||
In den folgenden Bilanzen sind die Spiegelkonten in kursiver Schrift angegeben.
Bilanz N−1 ohne Verwendung von Spiegelkonten
| Aktiv | Passiv | |||||
| 1000 | Kasse | 170 | ||||
| 1020 | Bank | –70 | ||||
| Differenz (Kapital) | 100 | |||||
| 100 | 100 | |||||
Diese Lösung ist aber nicht rechtskonform, da der Posten «Kontokorrent» in den Passiven aufzuführen ist, wenn sein Saldo negativ ist.
Bilanz N−1 mit Verwendung von Spiegelkonten
| Aktiv | Passiv | |||||
| 1000 | Kasse | 170 | 1020 | Bank | 70 | |
| Differenz (Kapital) | 100 | |||||
| 170 | 170 |
Diese Lösung ist rechtskonform: Der Posten «Kontokorrent» wird korrekt in den Passiven angezeigt, und das Total der Aktiven und das Total der Passiven widerspiegeln die Realität.
Bilanz N unabhängig von der Verwendung von Spiegelkonten
| Aktiv | Passiv | |||||
| 1000 | Kasse | 90 | ||||
| 1020 | Bank | 10 | ||||
| Differenz (Kapital) | 100 | |||||
| 100 | 100 |
In diesem Fall gibt es keine Probleme: Die Saldi sind positiv, und die «normalen» Konten können verwendet werden.
Vorjahresvergleich
Gemäss Artikel 958d OR sind in der Bilanz neben den Zahlen für das Geschäftsjahr die entsprechenden Werte des Vorjahres anzugeben. Daher müssen die Werte des Jahres N und diejenigen des Jahres N–1 auch bei der Verwendung von Spiegelkonten korrekt ausgewiesen werden.
Bilanz N mit Verwendung von Spiegelkonten und Vergleich mit Jahr N–1
| Aktiv | Vorjahr/td> | Passiv | Vorjahr/td> | |||||
| 1000 | Kasse | 90 | 170 | 1020 | Bank | 70 | ||
| 1020 | Bank | 10 | ||||||
| Differenz (Kapital) | 100 | |||||||
| Differenz Vorjahr (Kapital) | 100 | |||||||
| 100 | 170 | 100 | 170 |
Das Konto 1020 erscheint zweimal:
- einmal in den Aktiven, da der Saldo des Jahres N positiv ist (10.00).
- Und einmal in den Passiven, da der Saldo des Jahres N–1 negativ ist (–70.00).
In dieser Darstellung stimmen die Totalwerte für das laufende und das vorherige Geschäftsjahr.
4.2.7Die verschiedenen Kontoelemente Um ein Konto zu erstellen, gilt es diverse Elemente zu berücksichtigen. In dieser Einführung werden nur die Elemente, die für die gängigsten Vorgänge erforderlich sind, erwähnt. Für genauere Informationen beziehen Sie sich bitte auf die detaillierte Beschreibung des Befehls Ansicht – Kontenplan in der Hilfe der Software.
Kontonummer
Wählen Sie die Kontonummer so, dass das neue Konto an der richtigen Stelle im Kontenplan erscheint. Die Konten werden nach ihrer Nummer geordnet, z. B. 1, 10, 100, 1000, 1010, 1050, 110, 1100, 1170, 14, 140, 1400 usw.
Wenn Sie ein Konto zwischen zwei bestehenden Konten mit aufeinanderfolgenden Nummern einfügen möchten, haben Sie mehrere Möglichkeiten. Nehmen wir zum Beispiel ein Unternehmen, das Aktivkonten für seine verschiedenen Liegenschaften eröffnen möchte und dessen Kontenplan anfänglich wie folgt aussieht:

Sie können beispielsweise fünfstellige Kontonummern einführen:

Die Kontonummern können irgendwelche Zeichen enthalten – Sie können also auch Zahlen verwenden, um die Konten zu unterscheiden:

oder 1600.0, 1600.1, 1600.2 verwenden.
Auch können Sie die Nummer des folgenden Kontos ändern. Die Buchungen, die dieses Konto verwenden, werden entsprechend angepasst:

Kontotitel
Benennen Sie Ihr Konto so, dass seine Funktion ersichtlich ist. Einstellungsgemäss fügt Crésus die Symbole > > > vor dem Titel ein, um die Stufe der gruppierten Konten anzugeben. Geben Sie diese Zeichen nicht auf der Tastatur ein (siehe Gruppe weiter unten).
Kontokategorie
Es gibt fünf Kontokategorien:
Aktiv: Die Aktivkonten geben die Verwendung von in das Unternehmen investierten Mitteln an. Diese Mittel lagern etwa auf Bankkonten, sind in Produktionsmittel oder Gebäude investiert usw. Üblicherweise haben die Aktivkonten Nummern zwischen 1000 und 1999.
Passiv: Die Passivkonten geben an, woher die in das Unternehmen investierten Mittel stammen, z. B. Bankdarlehen, Hypothek, Kreditoren. Üblicherweise haben die Passivkonten Nummern zwischen 2000 und 2999.
Ertrag: Die Ertragskonten weisen Zunahmen des Geschäftsvermögens aus: Produktverkäufe usw. Üblicherweise haben die Ertragskonten Nummern zwischen 3000 und 3900. Einige Konten mit Nummern zwischen 6800 und 8999 sind ebenfalls Ertragskonten.
Aufwand: Die Aufwandkonten weisen Rückgänge des Geschäftsvermögens aus: Käufe, Löhne, Mieten, zu zahlende Steuern usw. Üblicherweise haben die Aufwandkonten Nummern zwischen 4000 und 8999.
Die Betriebsrechnungskonten werden zur Darstellung der Erfolgsrechnung verwendet (§8.4 Erfolgsrechnung). Üblicherweise haben die Betriebsrechnungskonten Nummern zwischen 9000 und 9100. Sie können auch als temporäre oder Zwischenkonten verwendet werden.
Beachten Sie die Aufteilung der einzelnen Kategorien, wenn Sie ein neues Konto anlegen.
Die Kontokategorie hängt nicht von den Kontonummern ab.
Typ
Es gibt folgende Kontotypen:
Normal
Für Konten, die in Buchungen verwendet werden. Die Spalte im Kontenplan ist bei diesen Konten leer.
Überschrift
Diese Konten dienen ausschliesslich dazu, eine Informationszeile in den verschieden Ansichten anzuzeigen/auszudrucken, die alle Konten darstellen (Kontenplan, Bilanz, Gewinn- und Verlustrechnung [GV] usw.).
Gruppe
In diesen Konten werden die Saldi der Unterkonten addiert (siehe Gruppe weiter unten).
Spiegelkonto
Mithilfe dieser Konten kann verändert werden, wo ein Konto angezeigt wird, wenn es einen Negativsaldo aufweist, z. B. erscheint ein Aktivkonto in den Passiven, wenn sein Saldo negativ ist. Die Nummer des Spiegelkontos entscheidet über den Platz in der Kontenliste und den Ansichten wie Bilanz oder GV. Die Nummer des zu spiegelnden Kontos wird in der Liste Spiegelkonto für das Konto angegeben.
Der Typ eines verwendeten Kontos kann nicht verändert werden.
Gruppe
Kontogruppen zeigen das Total mehrerer Unterkonten in der GV oder in der Bilanz an. Die normalen Konten, die in den Buchungen verwendet werden, werden in Sammelkonten zusammengefasst.
In der folgenden Beispielbilanz stellt das Sammelkonto 1 das Total der Sammelunterkonten 10, 11 ff. dar (die nicht auf der Bildschirmkopie ersichtlich sind). Die Konten, die einen Nullsaldo aufweisen, sind ausgeblendet.
Das Sammelkonto 10 stellt das Total der Sammelunterkonten 100, 110, 120 ff. dar.
Das Sammelkonto 100 stellt das Total der normalen Unterkonten 1000, 1010 und 1020 dar, das Sammelkonto 110 das Total des einzigen Unterkontos 1100.
Die Konten 1000, 1010, 1020 und 1100 sind normale Konten, die für Buchungen verwendet wurden:
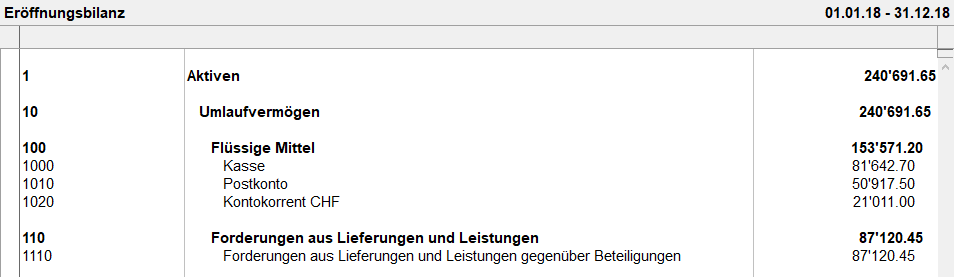
Im Kontenplan sieht die Struktur wie folgt aus:
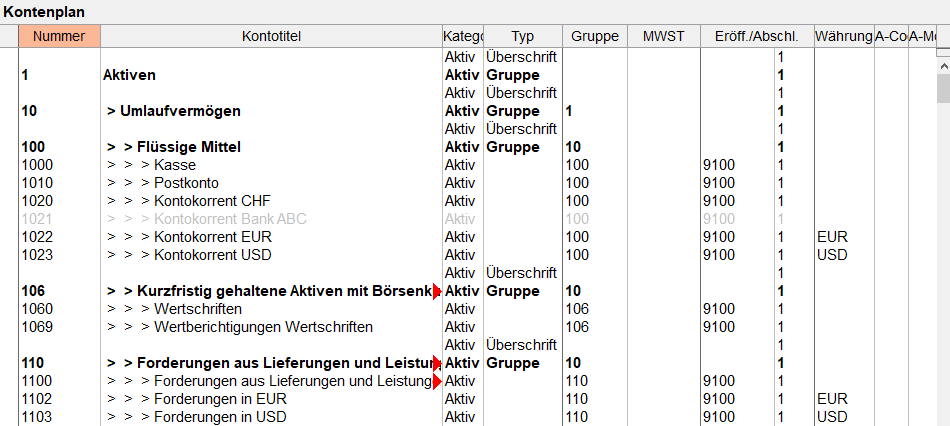
Konto 10 Umlaufvermögen (Stufe 2) ist ein Unterkonto von Konto 1 Aktiven (Stufe 1). Konto 100 Flüssige Mittel (Stufe 3) ist ein Unterkonto von Konto 10 Umlaufvermögen. Die Konten 1000 Kasse und 1010 Postkonto (Stufe 4) sind Unterkonten des Kontos 100 Flüssige Mittel.
In der Spalte Gruppe wird für jedes Konto angezeigt, zu welchem Sammelkonto es gehört. Hinweis: Die Konten 1, 10 und 100 sind Sammelkonten und können somit nicht in Buchungen verwendet werden. Sie dienen lediglich dazu, andere Konten zusammenzufassen.
Diese Kontohierarchie erlaubt es zudem, die Bilanz oder die Gewinn- und Verlustrechnung kompakt darzustellen: Man kann etwa statt der einzelnen Konten nur die Sammelkonten der Stufen 1 und 2 anzeigen (§8.3 Gewinn- und Verlustrechnung).
In den Standardkontenplänen weisen die normalen Konten vierstellige Nummern auf, und die Sammelkonten ein- bis dreistellige Nummern.
MWST
Für die der MWST unterstellten Konten (§7 MWST-Verwaltung) erfassen Sie in der Kontenplanspalte MWST den MWST-Code, der mit diesem Konto am häufigsten verwendet wird. Wenn Sie eine Buchung auf dieses Konto vornehmen, wird dieser MWST-Code automatisch vorgeschlagen. Sie können ihn aber bei Bedarf ändern.
Eröff./Abschl.
Am Ende der Buchungsperiode wird die Finanzbuchhaltung abgeschlossen, bevor sie für das neue Geschäftsjahr neu eröffnet wird. Dieser Vorgang wird Periodenwechsel genannt (§11 Der Periodenwechsel). Crésus Finanzbuchhaltung diesen Wechsel, braucht aber gewisse Angaben, um die verschiedenen Abschluss- und Eröffnungsbuchungen vorzunehmen.
Für die Aktiv- und Passivkonten erfasst Crésus die Gegenbuchungen des Saldovortrags im Konto Eröffnungsbilanz. In den Standardkontenplänen ist dies das Konto 9100.
Für die Aufwand- und Ertragskonten müssen Sie das Erfolgskonto angeben, das Crésus Finanzbuchhaltung für die Erstellung der Abschlussbuchung verwenden soll. Diese Information ist unerlässlich, damit die Erfolgsrechnung, die am Ende der Buchungsperiode erstellt wird, den Anforderungen des neuen Rechnungslegungsrechts genügt.
Die zweite Spalte gibt die Reihenfolge an, in der die Eröffnungs- und Abschlussbuchungen vorgenommen werden: Nur selten müssen die Konten nicht in der im Kontenplan erfassten Reihenfolge bearbeitet werden. Die Eröffnung oder der Abschluss wird zuerst in den Konten vorgenommen, die in der Spalte eine 1 haben, dann folgen die mit einer 2 und anschliessend die mit einer 3. Sie können Crésus so zwingen, die Buchungen in der von Ihnen gewünschten Reihenfolge vorzunehmen. In der Regel können Sie überall eine 1 setzen.
Währung
Diese Spalte ist leer ausser bei den Konten in Fremdwährung (§13 Fremdwährungen), für die in der Spalte die Kontowährung angegeben ist.
Um ein Konto zu erstellen, gilt es diverse Elemente zu berücksichtigen. In dieser Einführung werden nur die Elemente, die für die gängigsten Vorgänge erforderlich sind, erwähnt. Für genauere Informationen beziehen Sie sich bitte auf die detaillierte Beschreibung des Befehls Ansicht – Kontenplan in der Hilfe der Software.
Kontonummer
Wählen Sie die Kontonummer so, dass das neue Konto an der richtigen Stelle im Kontenplan erscheint. Die Konten werden nach ihrer Nummer geordnet, z. B. 1, 10, 100, 1000, 1010, 1050, 110, 1100, 1170, 14, 140, 1400 usw.
Wenn Sie ein Konto zwischen zwei bestehenden Konten mit aufeinanderfolgenden Nummern einfügen möchten, haben Sie mehrere Möglichkeiten. Nehmen wir zum Beispiel ein Unternehmen, das Aktivkonten für seine verschiedenen Liegenschaften eröffnen möchte und dessen Kontenplan anfänglich wie folgt aussieht:

Sie können beispielsweise fünfstellige Kontonummern einführen:

Die Kontonummern können irgendwelche Zeichen enthalten – Sie können also auch Zahlen verwenden, um die Konten zu unterscheiden:

oder 1600.0, 1600.1, 1600.2 verwenden.
Auch können Sie die Nummer des folgenden Kontos ändern. Die Buchungen, die dieses Konto verwenden, werden entsprechend angepasst:

Kontotitel
Benennen Sie Ihr Konto so, dass seine Funktion ersichtlich ist. Einstellungsgemäss fügt Crésus die Symbole > > > vor dem Titel ein, um die Stufe der gruppierten Konten anzugeben. Geben Sie diese Zeichen nicht auf der Tastatur ein (siehe Gruppe weiter unten).
Kontokategorie
Es gibt fünf Kontokategorien:
Aktiv: Die Aktivkonten geben die Verwendung von in das Unternehmen investierten Mitteln an. Diese Mittel lagern etwa auf Bankkonten, sind in Produktionsmittel oder Gebäude investiert usw. Üblicherweise haben die Aktivkonten Nummern zwischen 1000 und 1999.
Passiv: Die Passivkonten geben an, woher die in das Unternehmen investierten Mittel stammen, z. B. Bankdarlehen, Hypothek, Kreditoren. Üblicherweise haben die Passivkonten Nummern zwischen 2000 und 2999.
Ertrag: Die Ertragskonten weisen Zunahmen des Geschäftsvermögens aus: Produktverkäufe usw. Üblicherweise haben die Ertragskonten Nummern zwischen 3000 und 3900. Einige Konten mit Nummern zwischen 6800 und 8999 sind ebenfalls Ertragskonten.
Aufwand: Die Aufwandkonten weisen Rückgänge des Geschäftsvermögens aus: Käufe, Löhne, Mieten, zu zahlende Steuern usw. Üblicherweise haben die Aufwandkonten Nummern zwischen 4000 und 8999.
Die Betriebsrechnungskonten werden zur Darstellung der Erfolgsrechnung verwendet (§8.4 Erfolgsrechnung). Üblicherweise haben die Betriebsrechnungskonten Nummern zwischen 9000 und 9100. Sie können auch als temporäre oder Zwischenkonten verwendet werden.
Beachten Sie die Aufteilung der einzelnen Kategorien, wenn Sie ein neues Konto anlegen.
Die Kontokategorie hängt nicht von den Kontonummern ab.
Typ
Es gibt folgende Kontotypen:
| Normal | Für Konten, die in Buchungen verwendet werden. Die Spalte im Kontenplan ist bei diesen Konten leer. |
| Überschrift | Diese Konten dienen ausschliesslich dazu, eine Informationszeile in den verschieden Ansichten anzuzeigen/auszudrucken, die alle Konten darstellen (Kontenplan, Bilanz, Gewinn- und Verlustrechnung [GV] usw.). |
| Gruppe | In diesen Konten werden die Saldi der Unterkonten addiert (siehe Gruppe weiter unten). |
| Spiegelkonto | Mithilfe dieser Konten kann verändert werden, wo ein Konto angezeigt wird, wenn es einen Negativsaldo aufweist, z. B. erscheint ein Aktivkonto in den Passiven, wenn sein Saldo negativ ist. Die Nummer des Spiegelkontos entscheidet über den Platz in der Kontenliste und den Ansichten wie Bilanz oder GV. Die Nummer des zu spiegelnden Kontos wird in der Liste Spiegelkonto für das Konto angegeben. |
Der Typ eines verwendeten Kontos kann nicht verändert werden.
Gruppe
Kontogruppen zeigen das Total mehrerer Unterkonten in der GV oder in der Bilanz an. Die normalen Konten, die in den Buchungen verwendet werden, werden in Sammelkonten zusammengefasst.
In der folgenden Beispielbilanz stellt das Sammelkonto 1 das Total der Sammelunterkonten 10, 11 ff. dar (die nicht auf der Bildschirmkopie ersichtlich sind). Die Konten, die einen Nullsaldo aufweisen, sind ausgeblendet.
Das Sammelkonto 10 stellt das Total der Sammelunterkonten 100, 110, 120 ff. dar.
Das Sammelkonto 100 stellt das Total der normalen Unterkonten 1000, 1010 und 1020 dar, das Sammelkonto 110 das Total des einzigen Unterkontos 1100.
Die Konten 1000, 1010, 1020 und 1100 sind normale Konten, die für Buchungen verwendet wurden:
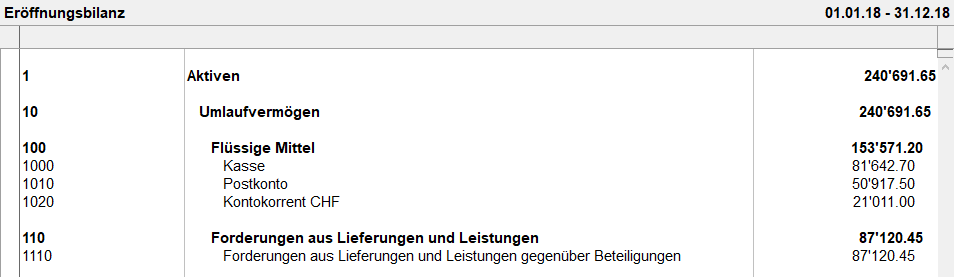
Im Kontenplan sieht die Struktur wie folgt aus:
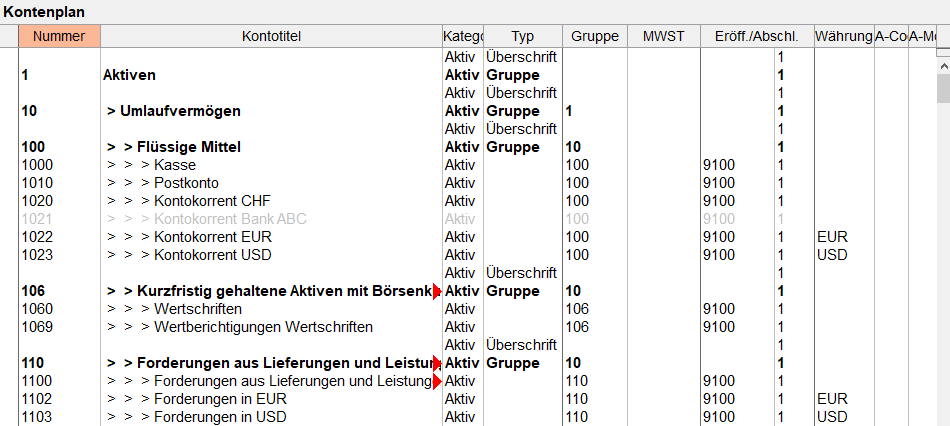
Konto 10 Umlaufvermögen (Stufe 2) ist ein Unterkonto von Konto 1 Aktiven (Stufe 1). Konto 100 Flüssige Mittel (Stufe 3) ist ein Unterkonto von Konto 10 Umlaufvermögen. Die Konten 1000 Kasse und 1010 Postkonto (Stufe 4) sind Unterkonten des Kontos 100 Flüssige Mittel.
In der Spalte Gruppe wird für jedes Konto angezeigt, zu welchem Sammelkonto es gehört. Hinweis: Die Konten 1, 10 und 100 sind Sammelkonten und können somit nicht in Buchungen verwendet werden. Sie dienen lediglich dazu, andere Konten zusammenzufassen.
Diese Kontohierarchie erlaubt es zudem, die Bilanz oder die Gewinn- und Verlustrechnung kompakt darzustellen: Man kann etwa statt der einzelnen Konten nur die Sammelkonten der Stufen 1 und 2 anzeigen (§8.3 Gewinn- und Verlustrechnung).
In den Standardkontenplänen weisen die normalen Konten vierstellige Nummern auf, und die Sammelkonten ein- bis dreistellige Nummern.
MWST
Für die der MWST unterstellten Konten (§7 MWST-Verwaltung) erfassen Sie in der Kontenplanspalte MWST den MWST-Code, der mit diesem Konto am häufigsten verwendet wird. Wenn Sie eine Buchung auf dieses Konto vornehmen, wird dieser MWST-Code automatisch vorgeschlagen. Sie können ihn aber bei Bedarf ändern.
Eröff./Abschl.
Am Ende der Buchungsperiode wird die Finanzbuchhaltung abgeschlossen, bevor sie für das neue Geschäftsjahr neu eröffnet wird. Dieser Vorgang wird Periodenwechsel genannt (§11 Der Periodenwechsel). Crésus Finanzbuchhaltung diesen Wechsel, braucht aber gewisse Angaben, um die verschiedenen Abschluss- und Eröffnungsbuchungen vorzunehmen.
Für die Aktiv- und Passivkonten erfasst Crésus die Gegenbuchungen des Saldovortrags im Konto Eröffnungsbilanz. In den Standardkontenplänen ist dies das Konto 9100.
Für die Aufwand- und Ertragskonten müssen Sie das Erfolgskonto angeben, das Crésus Finanzbuchhaltung für die Erstellung der Abschlussbuchung verwenden soll. Diese Information ist unerlässlich, damit die Erfolgsrechnung, die am Ende der Buchungsperiode erstellt wird, den Anforderungen des neuen Rechnungslegungsrechts genügt.
Die zweite Spalte gibt die Reihenfolge an, in der die Eröffnungs- und Abschlussbuchungen vorgenommen werden: Nur selten müssen die Konten nicht in der im Kontenplan erfassten Reihenfolge bearbeitet werden. Die Eröffnung oder der Abschluss wird zuerst in den Konten vorgenommen, die in der Spalte eine 1 haben, dann folgen die mit einer 2 und anschliessend die mit einer 3. Sie können Crésus so zwingen, die Buchungen in der von Ihnen gewünschten Reihenfolge vorzunehmen. In der Regel können Sie überall eine 1 setzen.
Währung
Diese Spalte ist leer ausser bei den Konten in Fremdwährung (§13 Fremdwährungen), für die in der Spalte die Kontowährung angegeben ist.
4.2.8Kontenplan überprüfen Um Ihren Kontenplan zu überprüfen, führen Sie den Befehl Buchhaltung – Kontenplankontrolle aus. Es wird ein Fenster angezeigt, in dem allfällige Fehler oder Unstimmigkeiten im Kontenplan aufgeführt werden. Sie können dieses Fenster geöffnet lassen, sein Inhalt wird automatisch fortlaufend aktualisiert, wenn Sie den Kontenplan bearbeiten.
Crésus Finanzbuchhaltung gibt weder die Art der Kontonummerierung noch die Struktur des Kontenplans vor. Die Überprüfung des Kontenplans erkennt keine Fehler in der buchhalterischen Logik.
Für genauere Informationen zum Kontenplan beziehen Sie sich bitte auf die detaillierte Beschreibung des Befehls Ansicht – Kontenplan in der Hilfe der Software.
Um Ihren Kontenplan zu überprüfen, führen Sie den Befehl Buchhaltung – Kontenplankontrolle aus. Es wird ein Fenster angezeigt, in dem allfällige Fehler oder Unstimmigkeiten im Kontenplan aufgeführt werden. Sie können dieses Fenster geöffnet lassen, sein Inhalt wird automatisch fortlaufend aktualisiert, wenn Sie den Kontenplan bearbeiten.
Crésus Finanzbuchhaltung gibt weder die Art der Kontonummerierung noch die Struktur des Kontenplans vor. Die Überprüfung des Kontenplans erkennt keine Fehler in der buchhalterischen Logik.
Für genauere Informationen zum Kontenplan beziehen Sie sich bitte auf die detaillierte Beschreibung des Befehls Ansicht – Kontenplan in der Hilfe der Software.
4.2.9Anhänge oder Kommentar zu einem Konto Mit einem Klick der rechten Maustaste auf ein Konto wird ein Kontextmenü angezeigt. Der Befehl Anhänge und Kommentar (§17 Anhänge und Kommentare) erlaubt es, einen Kommentar zum Konto oder einen Anhang dazu zu erfassen.
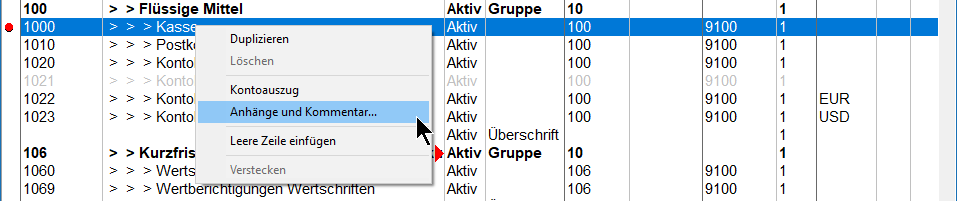
In der Maske kann der Kommentartext erfasst und die Maske mit der Schaltfläche Schliessen geschlossen werden.
Über diesen Befehl kann auch ein Anhang zu einem Konto hinzugefügt werden.
Ein Symbol in der ersten Spalte des Kontenplans zeigt an, dass zu einem Konto ein Anhang oder ein Kommentar erfasst wurde:
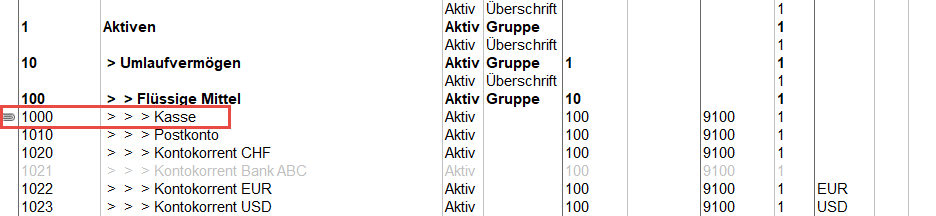
Mit einem Klick auf dieses Symbol lässt sich die Maske Anhänge und Kommentar öffnen..
Mit einem Klick der rechten Maustaste auf ein Konto wird ein Kontextmenü angezeigt. Der Befehl Anhänge und Kommentar (§17 Anhänge und Kommentare) erlaubt es, einen Kommentar zum Konto oder einen Anhang dazu zu erfassen.
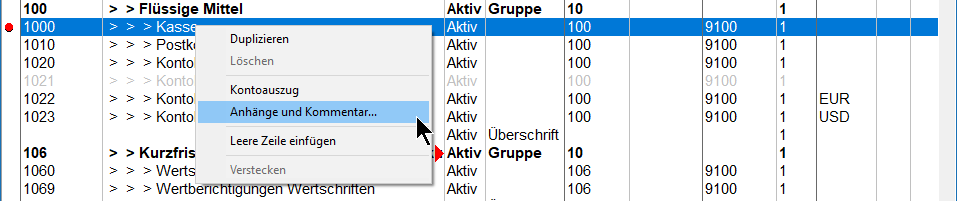
In der Maske kann der Kommentartext erfasst und die Maske mit der Schaltfläche Schliessen geschlossen werden.
Über diesen Befehl kann auch ein Anhang zu einem Konto hinzugefügt werden.
Ein Symbol in der ersten Spalte des Kontenplans zeigt an, dass zu einem Konto ein Anhang oder ein Kommentar erfasst wurde:
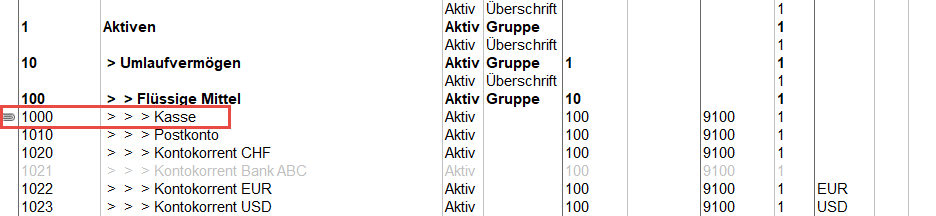
Mit einem Klick auf dieses Symbol lässt sich die Maske Anhänge und Kommentar öffnen..
