2Zugriff auf Crésus Cloud unter Windows
Crésus Cloud steht für Windows, Mac, Linux, iOS und Android zur Verfügung und ist auch direkt über Ihren HTML5-kompatiblen Internetbrowser abrufbar.
Wir zeigen Ihnen im Folgenden, wie Sie unter Windows auf Crésus Cloud zugreifen können.
2.1Herunterladen von VMware Horizon Client unter Windows Damit Sie unter Windows einfach auf Crésus Cloud zugreifen können, empfehlen wir Ihnen die Installation des «Thick Client» VMware Horizon Client, veröffentlicht von VMware.
Gehen Sie auf diese Seite und klicken Sie in der Zeile VMware Horizon Client for Windows auf GO TO DOWNLOADS und anschliessend auf DOWNLOAD NOW.
Damit Sie unter Windows einfach auf Crésus Cloud zugreifen können, empfehlen wir Ihnen die Installation des «Thick Client» VMware Horizon Client, veröffentlicht von VMware.
Gehen Sie auf diese Seite und klicken Sie in der Zeile VMware Horizon Client for Windows auf GO TO DOWNLOADS und anschliessend auf DOWNLOAD NOW.
2.2Installation von VMware unter Windows Klicken Sie während der Installation von VMware auf den Link Installation anpassen:
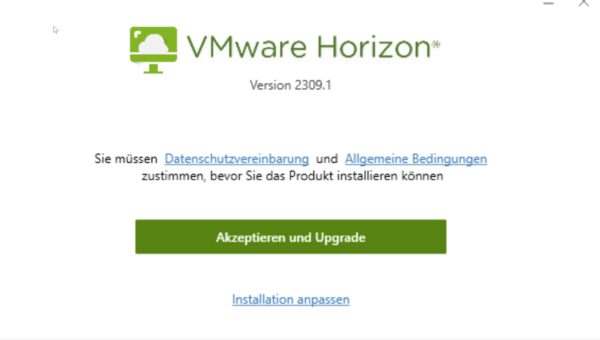
Vergewissern Sie sich, dass Ihre Einstellungen mit denjenigen auf der folgenden Bildschirmkopie übereinstimmen:
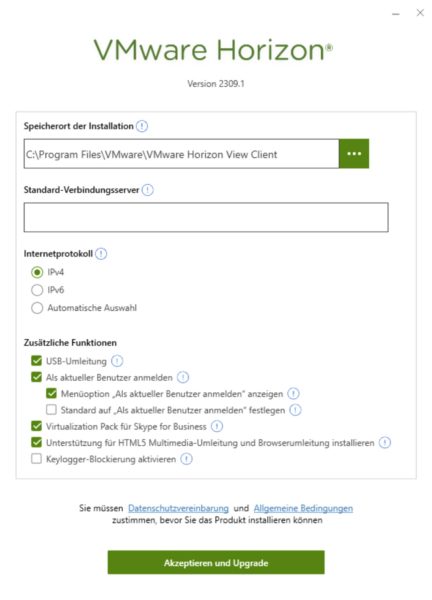
Klicken Sie auf Akzeptieren und Upgrade und folgen Sie den Anweisungen während der Installation.
Klicken Sie während der Installation von VMware auf den Link Installation anpassen:
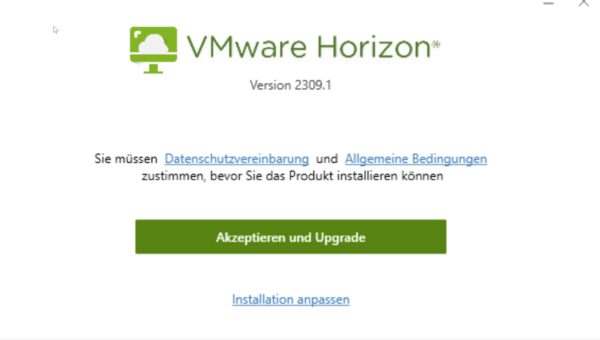
Vergewissern Sie sich, dass Ihre Einstellungen mit denjenigen auf der folgenden Bildschirmkopie übereinstimmen:
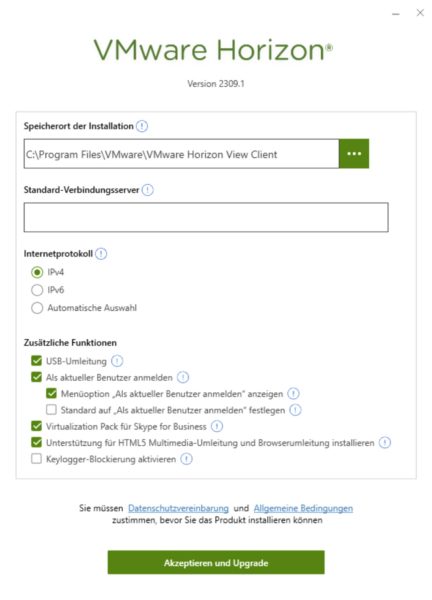
Klicken Sie auf Akzeptieren und Upgrade und folgen Sie den Anweisungen während der Installation.
2.3Konfiguration von VMware unter Windows Nachdem Sie Ihren Computer neu gestartet haben, öffnen Sie die Anwendung VMware Horizon Client über die neue Verknüpfung auf Ihrem Desktop oder über das Menü Start (Windows-Symbol).
Klicken Sie auf Neuer Server und geben Sie folgende Serveradresse ein: horizonapps.komodo.ch.
Diese Angaben müssen nur beim ersten Öffnen der Anwendung eingegeben werden.
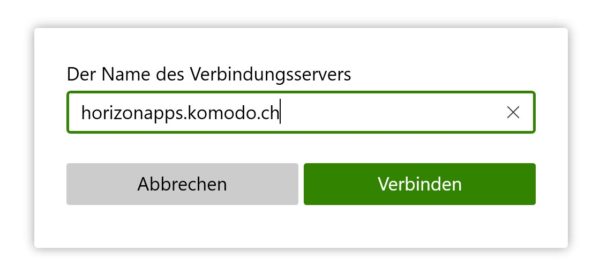
Loggen Sie sich schliesslich mit Ihrem Benutzer-Login und dem Initialpasswort, das Sie nach der Erteilung der Zugriffsberechtigung für Crésus Cloud per E-Mail erhalten haben, in Ihre Benutzerumgebung ein (die betreffende PDF-Datei hat den Namen Crésus Cloud – Codes).
Nun erscheint das Startsymbol für Crésus Cloud. Mit Doppelklick auf das Symbol öffnen Sie Ihre Sitzung.
Nachdem Sie Ihren Computer neu gestartet haben, öffnen Sie die Anwendung VMware Horizon Client über die neue Verknüpfung auf Ihrem Desktop oder über das Menü Start (Windows-Symbol).
Klicken Sie auf Neuer Server und geben Sie folgende Serveradresse ein: horizonapps.komodo.ch.
Diese Angaben müssen nur beim ersten Öffnen der Anwendung eingegeben werden.
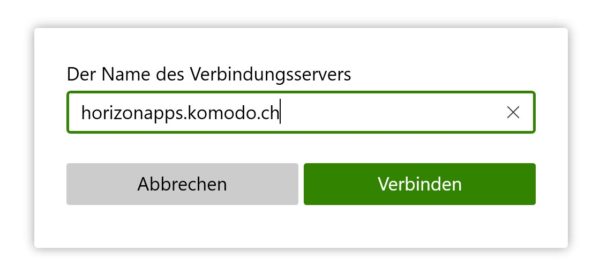
Loggen Sie sich schliesslich mit Ihrem Benutzer-Login und dem Initialpasswort, das Sie nach der Erteilung der Zugriffsberechtigung für Crésus Cloud per E-Mail erhalten haben, in Ihre Benutzerumgebung ein (die betreffende PDF-Datei hat den Namen Crésus Cloud – Codes).
Nun erscheint das Startsymbol für Crésus Cloud. Mit Doppelklick auf das Symbol öffnen Sie Ihre Sitzung.
