1Crésus Cloud
Crésus Cloud ist ein gemeinsames Angebot der Epsitec SA und des Schweizer Hostingbetreibers Silicom.
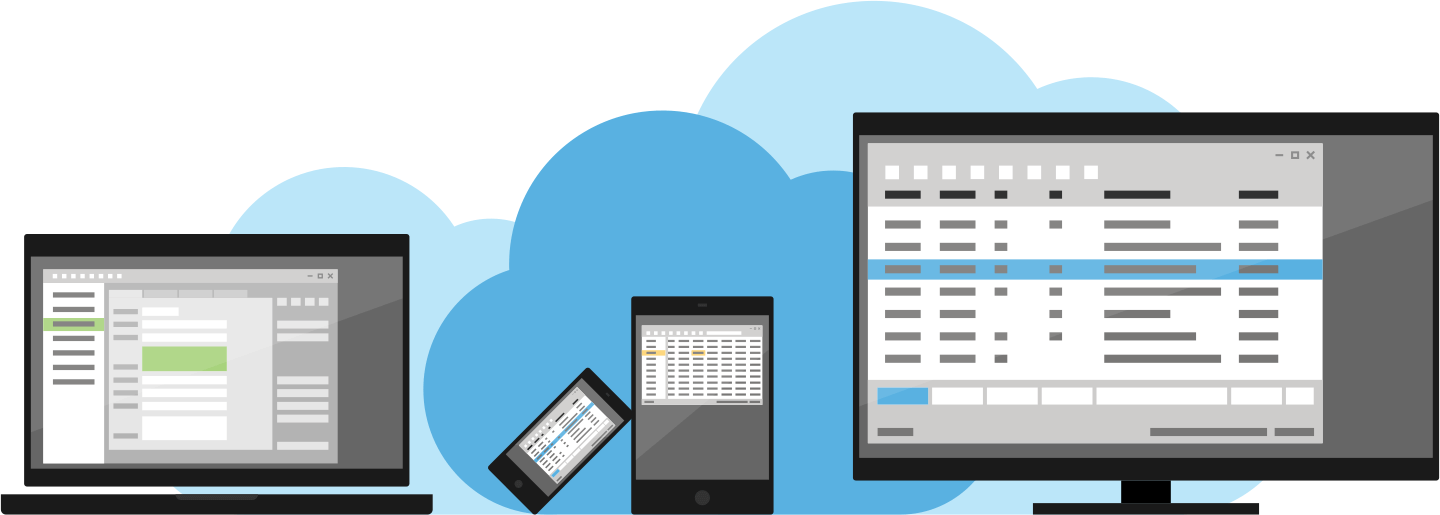
Dank Crésus Cloud:
- sind Ihre Crésus-Dateien überall verfügbar – im Büro, zu Hause oder unterwegs. Dazu brauchen Sie nur eine Internetverbindung;
- stehen Ihnen immer die neusten Crésus-Versionen zur Verfügung;
- sind Ihre Daten geschützt und Ihre Verbindungen verschlüsselt;
- machen Sie sich keine Sorgen mehr wegen Backups: Silicom kümmert sich darum.
Auf Ihrem normalen Computer greifen Sie über eine Clientsoftware (Remotedesktopverbindung), die auf dem Gerät installiert ist, oder über die Eingabe einer Webadresse (URL) auf Crésus Cloud zu.
2Kaufprozess
- Schliessen Sie im Crésus-Onlineshop ein Abonnement für Crésus Cloud für die gewünschte Benutzeranzahl ab.
- Nach wenigen Minuten erhalten Sie ein Bestätigungs-E-Mail, dass Ihre Crésus-Cloud-Benutzer nun zugewiesen werden können;
- Klicken Sie auf der Verwaltungsoberfläche für Ihre Crésus-Lizenzen (Crésus-Startseite > Meine Lizenzen) auf Verwalten und wählen Sie aus, welche Benutzerinnen und Benutzer aus Ihrem Portfolio Zugriff auf Crésus Cloud erhalten:
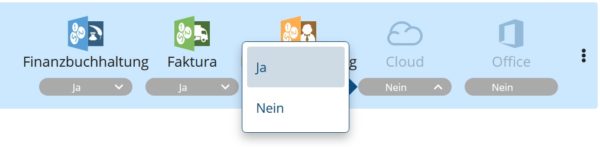
- Nachdem Sie Ihre Auswahl bestätigt haben, übernehmen wir intern alle notwendigen Schritte, um den betreffenden Benutzerinnen und Benutzern den Zugriff zu erteilen.
- Alle betroffenen Benutzerinnen und Benutzer (sowie die Verwalterin oder der Verwalter des Portfolios) erhalten nun ein E-Mail mit folgenden Angaben:
- Benutzername;
- Initialpasswort (muss bei der ersten Anmeldung geändert werden);
- RDP-Datei (Remote Desktop Protocol). Diese Datei benötigen Sie, um sich bei Ihrer Crésus-Cloud-Sitzung anzumelden. Speichern Sie sie daher lokal ab.
- Alle Benutzerinnen und Benutzer erhalten zudem einen QR-Code per Post. Dieser Code ist im Rahmen der Zweifaktorauthentifizierung mit einer Smartphone-App zu scannen (siehe unten).
3Einrichtung der Zweifaktorauthentifizierung
Für die Anmeldung zur Ihrer Crésus-Cloud-Sitzung ist eine Zweifaktorauthentifizierung erforderlich.
Dazu wird eine Smartphone-App eingesetzt, die Zufallscodes generiert. Folgende Anwendungen können Sie dazu verwenden (Liste nicht abschliessend):
für Android:
- Google Authenticator
- Authy
- Aegis Authenticator
für iPhone:
- Google Authenticator
- Ente Auth
Im Handbuch wird zur Veranschaulichung die App Google Authenticator verwendet.
4Crésus Cloud unter Windows starten
- Öffnen Sie die Smartphone-App, die Sie installiert haben (in diesem Fall: Google Authenticator), und scannen Sie den QR-Code, den Sie per Post erhalten haben: Die App stellt Ihnen nun einen Code bereit, den Sie in einem weiteren Schritt eingeben müssen.
- Doppelklicken Sie auf die vorgängig abgespeicherte RDP-Datei und klicken Sie auf Verbinden.
- Wenn Sie vom System dazu aufgefordert werden, geben Sie Ihren Benutzernamen mit dem Präfix komodo und Ihr Initialpasswort ein:
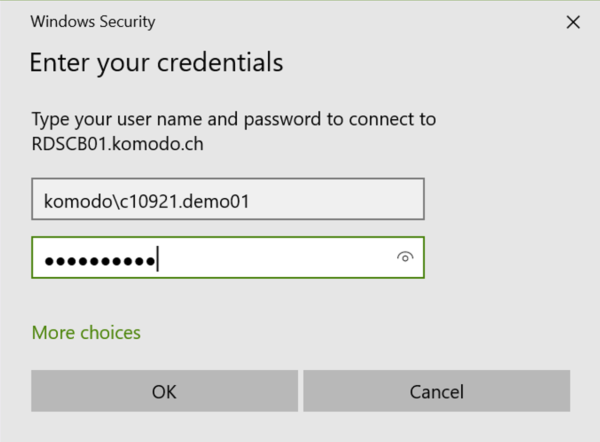
- Geben Sie anschliessend im Fenster, das sich öffnet, im Feld One-time password den von Ihrer Smartphone-App (in diesem Fall: Google Authenticator) erzeugten Code ein.
- Nun befinden Sie sich in Ihrer Crésus-Cloud-Sitzung:
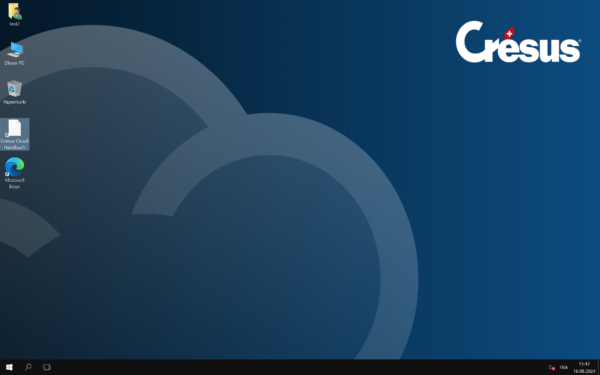
5Crésus Cloud unter macOS starten
- Öffnen Sie die Smartphone-App, die Sie installiert haben (in diesem Fall: Google Authenticator), und scannen Sie den QR-Code, den Sie per Post erhalten haben: Die App stellt Ihnen nun einen Code bereit, den Sie in einem weiteren Schritt eingeben müssen.
- Installieren Sie anschliessend eine App, mit der Sie RDP-Dateien unter macOS öffnen können: Wir empfehlen Ihnen die Nutzung von Microsoft Remote Desktop, die Sie hier herunterladen können.
- Führen Sie nach der Installation der App die vorgängig heruntergeladene RDP-Datei aus.
- Geben Sie Ihren Benutzernamen sowie Ihr Initialpasswort ein. Diese Angaben haben Sie per E-Mail erhalten:
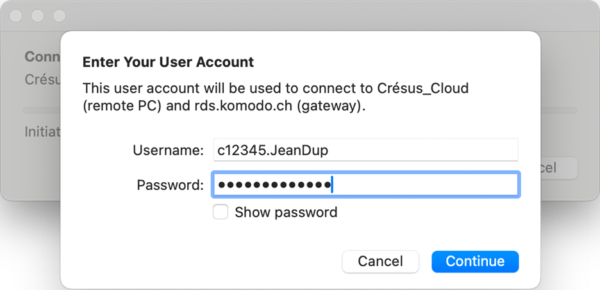
- Geben Sie anschliessend im Fenster, das sich öffnet, im Feld One-time password den von Ihrer Smartphone-App (in diesem Fall: Google Authenticator) erzeugten Code ein.
Nun befinden Sie sich in Ihrer Crésus-Cloud-Sitzung:
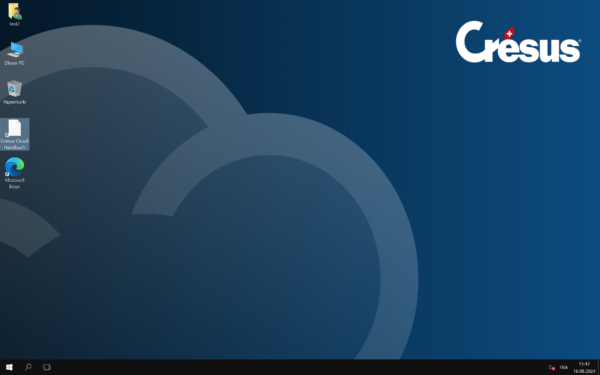
6Crésus Cloud im Internetbrowser starten
- Öffnen Sie die Smartphone-App, die Sie installiert haben (in diesem Fall: Google Authenticator), und scannen Sie den QR-Code, den Sie per Post erhalten haben: Die App stellt Ihnen nun einen Code bereit, den Sie in einem weiteren Schritt eingeben müssen.
- Rufen Sie die Adresse https://rds.komodo.ch/RDWeb/webclient/ auf und geben Sie Ihren Benutzernamen ein, den Sie per E-Mail erhalten haben, mit dem Präfix komodo sowie Ihr Initialpasswort:
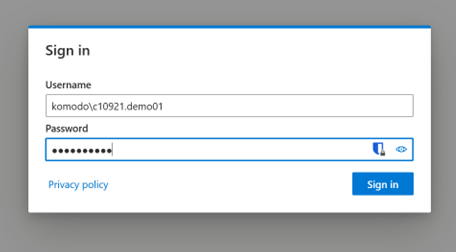
- Klicken Sie nach der Herstellung der Verbindung auf das Cresus-Cloud-Symbol:
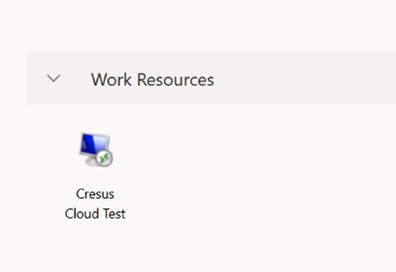
- Wählen Sie dann die lokalen Ressourcen auf Ihrem Computer aus, auf die Sie von Crésus Cloud aus zugreifen wollen:
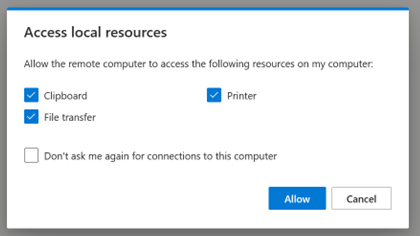
- Geben Sie anschliessend im Fenster, das sich öffnet, im Feld One-time password den von Ihrer Smartphone-App (in diesem Fall: Google Authenticator) erzeugten Code ein.
- Nun befinden Sie sich in Ihrer Crésus-Cloud-Sitzung:
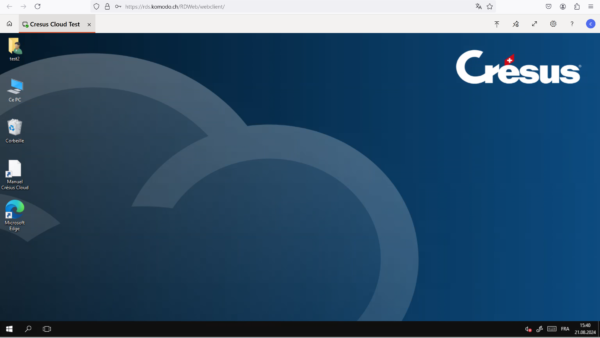
7Ihre Crésus-Dateien vom lokalen Arbeitsplatz nach Crésus Cloud kopieren
Wir raten klar davon ab, Ihre Crésus-Dateien im Windows Explorer oder im Finder manuell zu kopieren, weil so das Risiko besteht, dass die Verknüpfungen zwischen den verschiedenen Dateien nicht mehr funktionieren.
7.1Sicherungsdatei erstellen Um Ihre Crésus-Dateien von der lokalen Umgebung in Crésus Cloud zu verschieben, wird empfohlen, eine Sicherungsdatei zu erstellen, und zwar wie folgt:
- Öffnen Sie auf Ihrem lokalen Arbeitsplatz die Crésus-Datei, die Sie in die Cloud kopieren wollen;
- Führen Sie den Befehl Datei > Sichern aus;
- Wählen Sie Andere, um die Sicherungsdatei im Ordner Ihrer Wahl auf Ihrem lokalen Arbeitsplatz zu erstellen;
- Bestätigen Sie mit OK.
Die Sicherungsdatei weist je nach Art der Datei eine unterschiedliche Endung auf: .fk1 für eine Fakturierungsdatei, .sk1 für eine Lohnbuchhaltungsdatei oder .ck1 für eine Finanzbuchhaltungsdatei.
Um Ihre Crésus-Dateien von der lokalen Umgebung in Crésus Cloud zu verschieben, wird empfohlen, eine Sicherungsdatei zu erstellen, und zwar wie folgt:
- Öffnen Sie auf Ihrem lokalen Arbeitsplatz die Crésus-Datei, die Sie in die Cloud kopieren wollen;
- Führen Sie den Befehl Datei > Sichern aus;
- Wählen Sie Andere, um die Sicherungsdatei im Ordner Ihrer Wahl auf Ihrem lokalen Arbeitsplatz zu erstellen;
- Bestätigen Sie mit OK.
Die Sicherungsdatei weist je nach Art der Datei eine unterschiedliche Endung auf: .fk1 für eine Fakturierungsdatei, .sk1 für eine Lohnbuchhaltungsdatei oder .ck1 für eine Finanzbuchhaltungsdatei.
7.2Sicherungsdatei in der Cloud wiederherstellen Sobald Sie die Crésus-Sicherungsdatei auf Ihrem lokalen Arbeitsplatz gespeichert haben, öffnen Sie Crésus in der Cloud-Umgebung und stellen Sie die betreffende Sicherungsdatei wie folgt wieder her:
- Klicken Sie auf das Logo des betreffenden Crésus-Moduls;
- Wählen Sie die Option Ohne Datei öffnen;
- Führen Sie folgenden Befehl aus Datei > Wiederherstellen;
- Klicken Sie auf die Schaltfläche Durchsuchen, um die Sicherungsdatei auszuwählen;
- Klicken Sie auf Öffnen;
- Verwenden Sie auf der folgenden Maske die Schaltfläche Durchsuchen, um den Speicherpfad Ihres Cloud-Arbeitsplatzes (Laufwerk D:) anzugeben, wo Sie die Sicherungsdatei wiederherstellen wollen.
- Klicken Sie auf Speichern > OK.
Nach der Wiederherstellung öffnet Crésus automatisch die wiederhergestellte Datei.
Ihre Arbeitsdatei ist nun die in der Cloud wiederhergestellte Datei. Wir empfehlen Ihnen, die Originaldatei zu löschen, damit Sie nicht aus Versehen mit dieser Datei weiterarbeiten.
Sobald Sie die Crésus-Sicherungsdatei auf Ihrem lokalen Arbeitsplatz gespeichert haben, öffnen Sie Crésus in der Cloud-Umgebung und stellen Sie die betreffende Sicherungsdatei wie folgt wieder her:
- Klicken Sie auf das Logo des betreffenden Crésus-Moduls;
- Wählen Sie die Option Ohne Datei öffnen;
- Führen Sie folgenden Befehl aus Datei > Wiederherstellen;
- Klicken Sie auf die Schaltfläche Durchsuchen, um die Sicherungsdatei auszuwählen;
- Klicken Sie auf Öffnen;
- Verwenden Sie auf der folgenden Maske die Schaltfläche Durchsuchen, um den Speicherpfad Ihres Cloud-Arbeitsplatzes (Laufwerk D:) anzugeben, wo Sie die Sicherungsdatei wiederherstellen wollen.
- Klicken Sie auf Speichern > OK.
Nach der Wiederherstellung öffnet Crésus automatisch die wiederhergestellte Datei.
Ihre Arbeitsdatei ist nun die in der Cloud wiederhergestellte Datei. Wir empfehlen Ihnen, die Originaldatei zu löschen, damit Sie nicht aus Versehen mit dieser Datei weiterarbeiten.
8Ihre Dateien unter Windows vom lokalen Arbeitsplatz nach Crésus Cloud kopieren
Wenn Sie unter Windows Dateien von Ihrer lokalen Festplatte in Ihre Crésus-Cloud-Sitzung übertragen wollen, können Sie Dateien oder Ordner einfach kopieren und einfügen.
9Ihre Dateien unter macOS vom lokalen Arbeitsplatz nach Crésus Cloud kopieren
Wenn Sie unter macOS Dateien von Ihrer lokalen Festplatte in Ihre Crésus-Cloud-Sitzung übertragen wollen, gehen Sie wie folgt vor:
- Öffnen Sie die Einstellungen der RDP-Verbindung für Crésus Cloud:
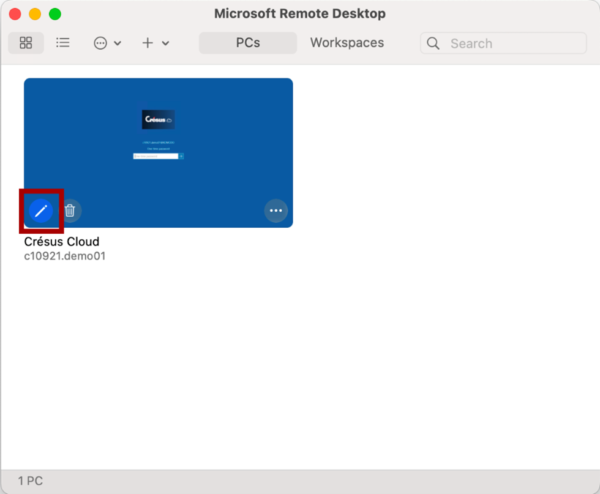
- Öffnen Sie die Registerkarte Folders und klicken Sie auf die Schaltfläche «+», um den Ordner oder die Datei auf Ihrem Computer auszuwählen, auf den oder die Sie in Ihrer Crésus-Cloud-Sitzung zugreifen wollen:
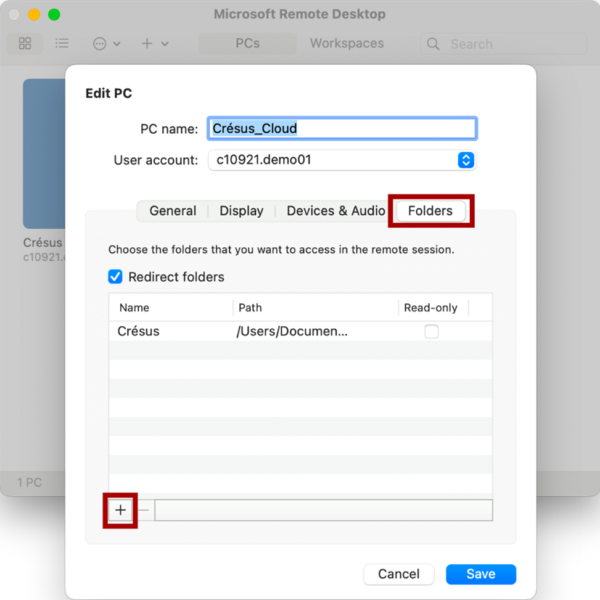
10Ihre Dateien im Internetbrowser vom lokalen Arbeitsplatz nach Crésus Cloud kopieren
Wenn Sie in Ihrem Internetbrowser Dateien von Ihrer lokalen Festplatte in Ihre Crésus-Cloud-Sitzung übertragen wollen, gehen Sie wie folgt vor:
- übernehmen Sie die gewünschten Ordner oder Dateien einfach per Kopieren/Einfügen;
- ziehen Sie die gewünschten Ordner oder Dateien per «Drag and Drop» von Ihrem lokalen Arbeitsplatz in Ihre Crésus-Cloud-Sitzung;
- verwenden Sie das Tool «Hochladen» in der Symbolleiste Ihrer Crésus-Cloud-Sitzung:
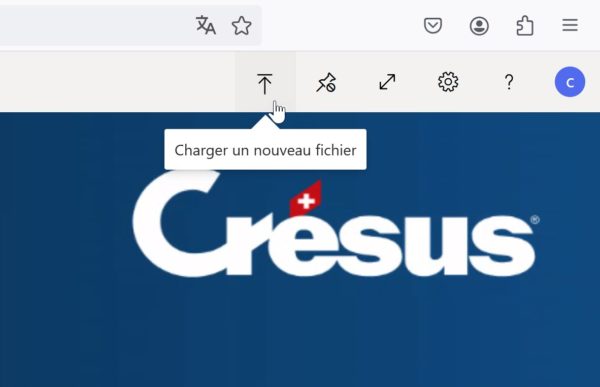
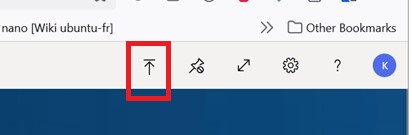
Hinweis: Wenn Sie «Drag and Drop» oder das Symbol «Hochladen» verwenden, wird die kopierte Datei im Ordner «Uploads» des Laufwerks «Remote Desktop Virtual Drive auf RDPWebClient» Ihrer Crésus-Cloud-Sitzung abgelegt:
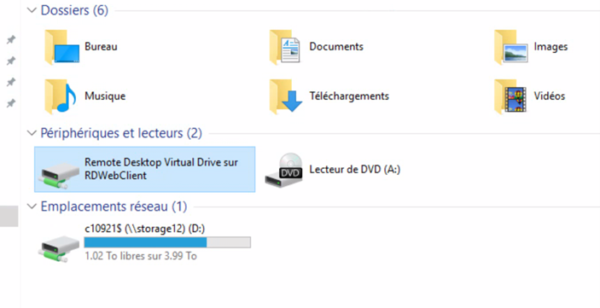
11.1Ihren Benutzernamen und Ihr Passwort in Microsoft Remote Desktop speichern (macOS) Damit sich die App Microsoft Remote Desktop an Ihren Benutzernamen und Ihr Passwort erinnert, gehen Sie wie folgt vor:
- Öffnen Sie die Einstellungen der RDP-Verbindung für Crésus Cloud:
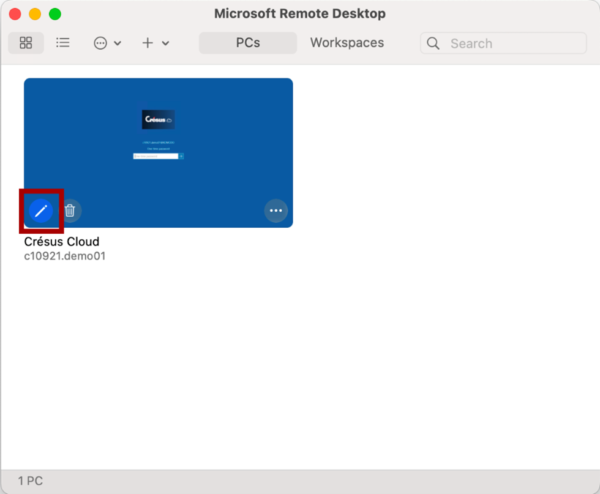
- Für Sie in der Registerkarte General ein Benutzerkonto hinzu (Add User Account):
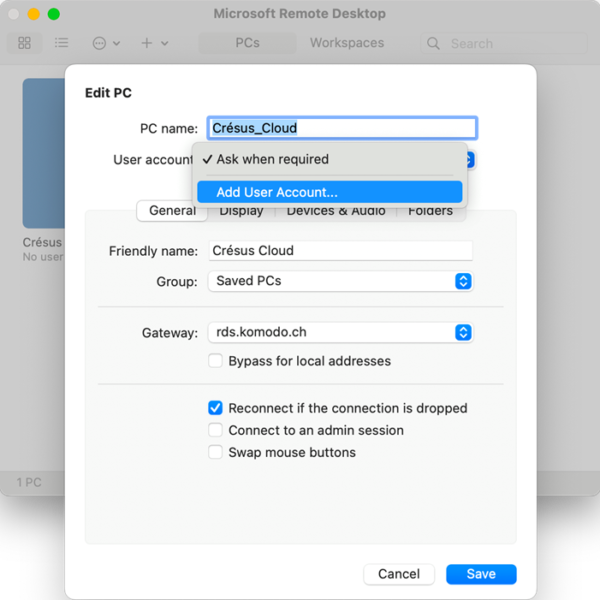
- Dort können Sie Ihren Benutzernamen und, falls gewünscht, ein Passwort eingeben:
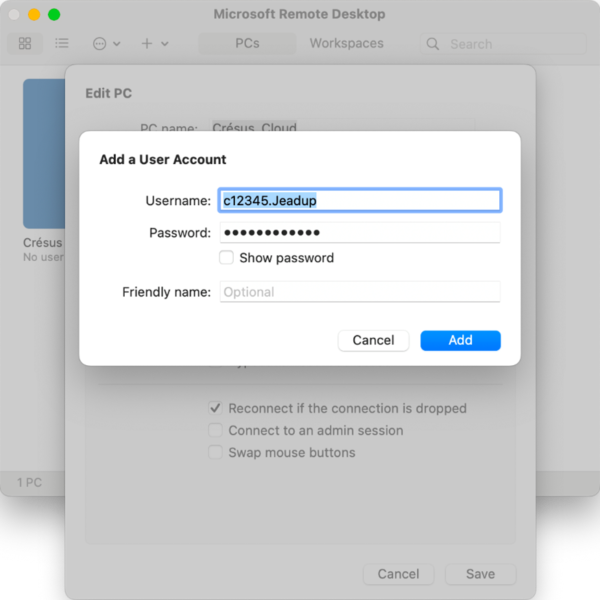
Damit sich die App Microsoft Remote Desktop an Ihren Benutzernamen und Ihr Passwort erinnert, gehen Sie wie folgt vor:
- Öffnen Sie die Einstellungen der RDP-Verbindung für Crésus Cloud:
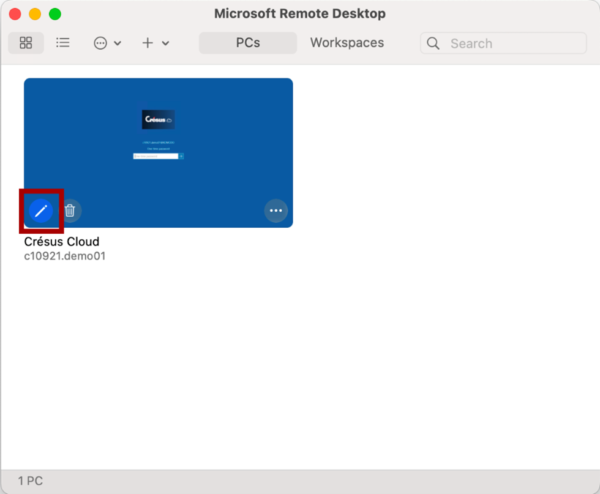
- Für Sie in der Registerkarte General ein Benutzerkonto hinzu (Add User Account):
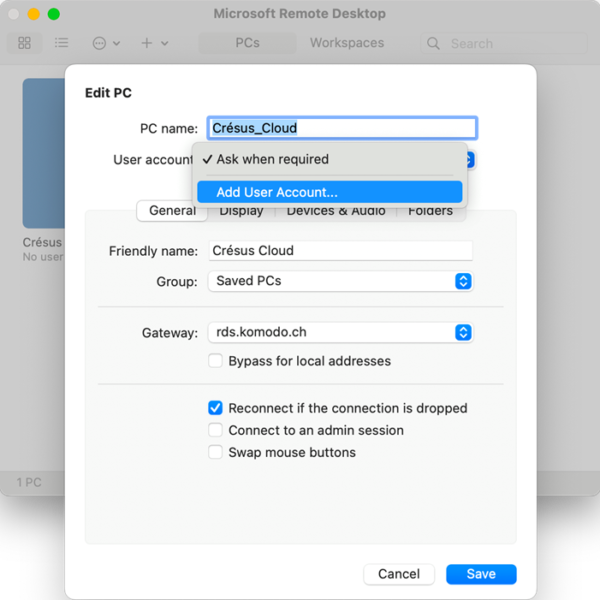
- Dort können Sie Ihren Benutzernamen und, falls gewünscht, ein Passwort eingeben:
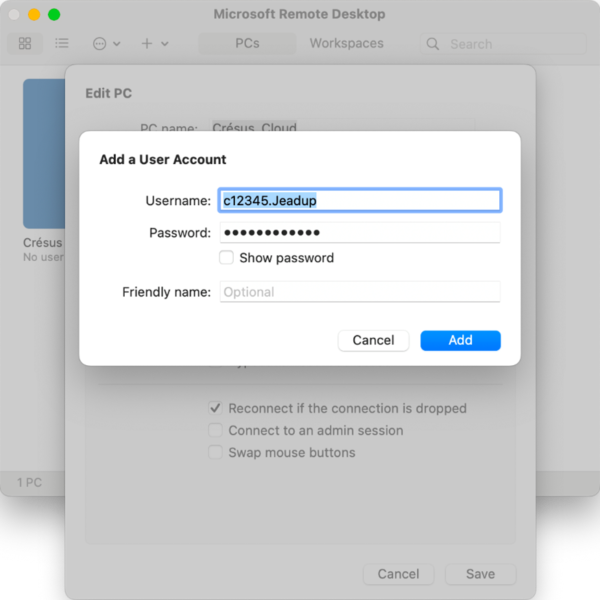
11.2Passwort ändern Wenn Sie Ihr Passwort nicht schon beim ersten Zugriff auf Crésus Cloud (wie vorgeschlagen) geändert haben oder wenn Sie es erneut ändern möchten, befolgen Sie bitte die Anweisungen auf der Website unseres Partners (auf Französisch).
Wenn Sie Ihr Passwort nicht schon beim ersten Zugriff auf Crésus Cloud (wie vorgeschlagen) geändert haben oder wenn Sie es erneut ändern möchten, befolgen Sie bitte die Anweisungen auf der Website unseres Partners (auf Französisch).
11.3Die eigene Microsoft-365-Lizenz mit Crésus Cloud verwenden Wir bieten für Crésus Cloud das Hosting mit einer optionalen Lizenz für Microsoft 365 an.
Falls Sie bereits über eine Microsoft-365-Lizenz verfügen, können Sie unsere Mitarbeitenden auch bitten, diese Lizenz kostenlos in Ihrer Crésus-Cloud-Umgebung zu aktivieren. Bitte lassen Sie uns eine Liste der Benutzerinnen und Benutzer zukommen, für die Sie die Aktivierung vornehmen wollen (im Format c12345.xxxyyy).
Ihre Microsoft-365-Lizenz muss eine der folgenden Versionen umfassen:
- Office 365 E3
- Office 365 E5
- Microsoft 365 Business Premium (nur Business-Version unterstützt)
Hinweis: Momentan unterstützen nur diese drei Versionen die Aktivierung gemeinsam genutzter Computer. Allerdings kann sich diese Liste verändern, je nachdem, welche Änderungen Microsoft an den entsprechenden Angeboten vornimmt.
Sobald Sie in Crésus Cloud Zugriff auf Microsoft 365 haben, können Sie die Lizenz mit Ihrem Microsoft-Login aktivieren. Das Vorgehen wird hier beschrieben: Microsoft.com: Aktivieren von Office
Wir bieten für Crésus Cloud das Hosting mit einer optionalen Lizenz für Microsoft 365 an.
Falls Sie bereits über eine Microsoft-365-Lizenz verfügen, können Sie unsere Mitarbeitenden auch bitten, diese Lizenz kostenlos in Ihrer Crésus-Cloud-Umgebung zu aktivieren. Bitte lassen Sie uns eine Liste der Benutzerinnen und Benutzer zukommen, für die Sie die Aktivierung vornehmen wollen (im Format c12345.xxxyyy).
Ihre Microsoft-365-Lizenz muss eine der folgenden Versionen umfassen:
- Office 365 E3
- Office 365 E5
- Microsoft 365 Business Premium (nur Business-Version unterstützt)
Hinweis: Momentan unterstützen nur diese drei Versionen die Aktivierung gemeinsam genutzter Computer. Allerdings kann sich diese Liste verändern, je nachdem, welche Änderungen Microsoft an den entsprechenden Angeboten vornimmt.
Sobald Sie in Crésus Cloud Zugriff auf Microsoft 365 haben, können Sie die Lizenz mit Ihrem Microsoft-Login aktivieren. Das Vorgehen wird hier beschrieben: Microsoft.com: Aktivieren von Office
11.4Treuhänderischer Zugriff auf die Daten eines Kunden Ein solcher Zugriff ist nur möglich, wenn Silicom die Verbindung zwischen Treuhänder/-in und Kunde in der Crésus-Cloud-Umgebung konfiguriert hat.
Um diese Anfrage zu stellen, muss der Treuhänder seinen Kunden bitten, dass er eine E-Mail an diese Adresse mit den Informationen des Treuhänders und seinen eigenen sendet.
Ein solcher Zugriff ist nur möglich, wenn Silicom die Verbindung zwischen Treuhänder/-in und Kunde in der Crésus-Cloud-Umgebung konfiguriert hat.
Um diese Anfrage zu stellen, muss der Treuhänder seinen Kunden bitten, dass er eine E-Mail an diese Adresse mit den Informationen des Treuhänders und seinen eigenen sendet.
