1Introduction
Crésus Horizon affiche de manière parlante les données financières issues de Crésus Facturation ou de Crésus Comptabilité. Il vous présente l’essentiel en un coup d’œil.
En exploitant les données de Crésus Facturation, retrouvez l’état actuel de vos débiteurs, l’évolution de vos différentes données, leur comparaison entre plusieurs années, ou encore la répartition géographique de votre chiffre d’affaires et de vos charges.

Les données issues de votre fichier de comptabilité permettent d’afficher de manière graphique les soldes de vos comptes.

Vous trouverez un aperçu de Crésus Horizon sur notre site.
Cette fonctionnalité requiert un abonnement Crésus+ valable.
Crésus Horizon utilisable avec les données d’un fichier de Facturation n’est proposé que si vous travaillez avec un fichier basé sur le modèle 11 de Crésus Facturation. Si le bouton ne s’affiche pas dans l’écran d’accueil, contactez-nous pour plus d’informations.
2Ouvrir Crésus Horizon
Pour démarrer l’application, cliquez sur le bouton Ouvrir Crésus Horizon dans l’écran d’accueil de votre fichier Crésus Facturation (nécessite une version 12.2.010 ou plus récente) :
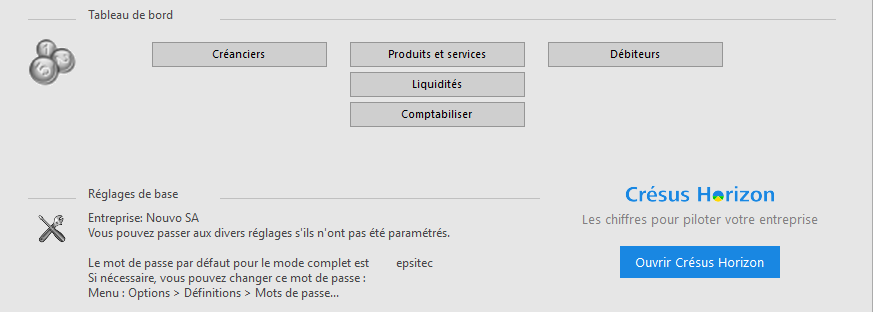
Crésus Facturation exporte les données puis ouvre la page d’accueil de Crésus Horizon dans une nouvelle fenêtre.
Au premier lancement de Crésus Horizon, celui-ci affiche des propositions et astuces :
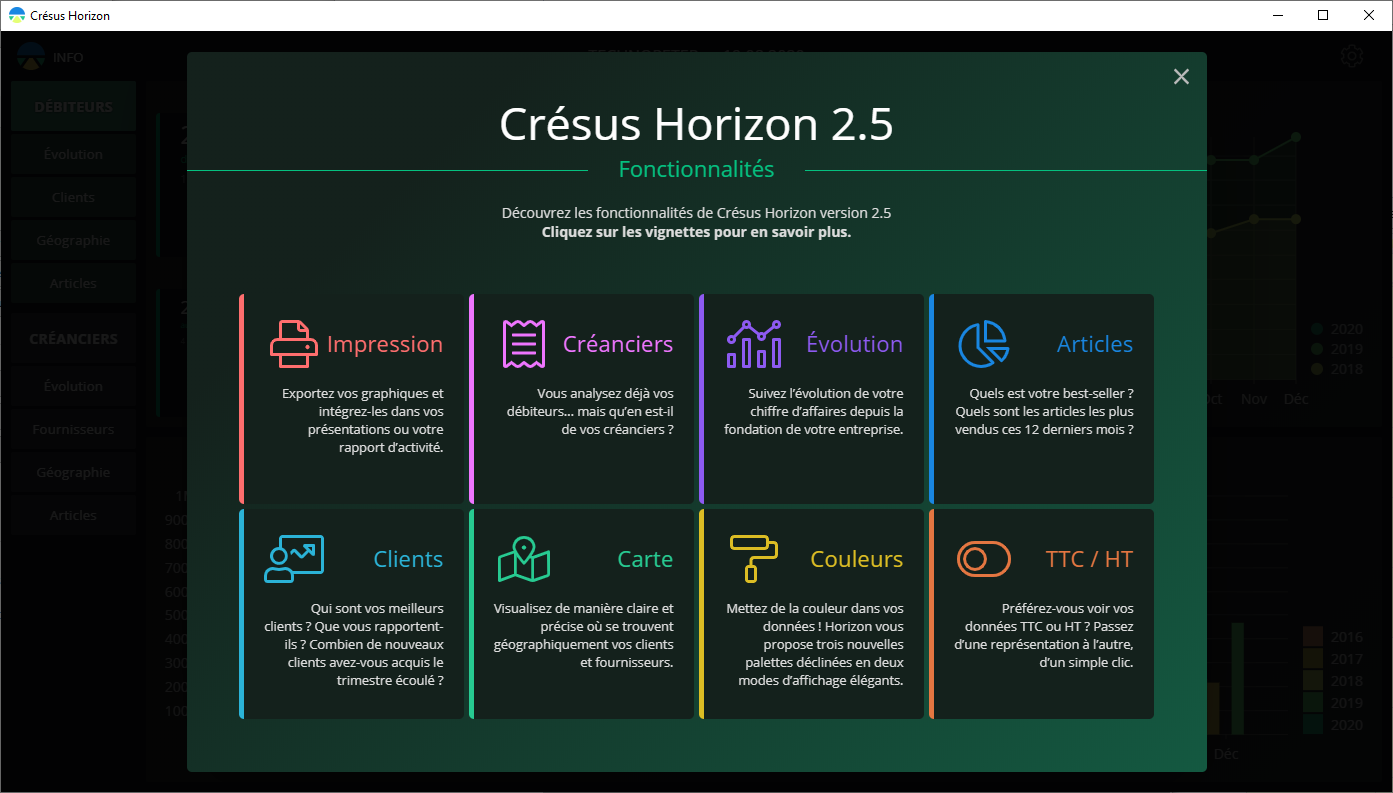
Pour afficher la vidéo, cliquez sur la vignette du thème désiré.
Pour fermer la vidéo, appuyez sur la touche Esc.
Pour passer à la suite, fermez l’écran Fonctionnalités.

L’écran des astuces ne s’affiche qu’au premier lancement de Crésus Horizon. Par la suite, vous pouvez afficher cet écran en passant par l’écran Info de Crésus Horizon.
3Ecran d'accueil
Au démarrage, Crésus Horizon affiche cet écran :
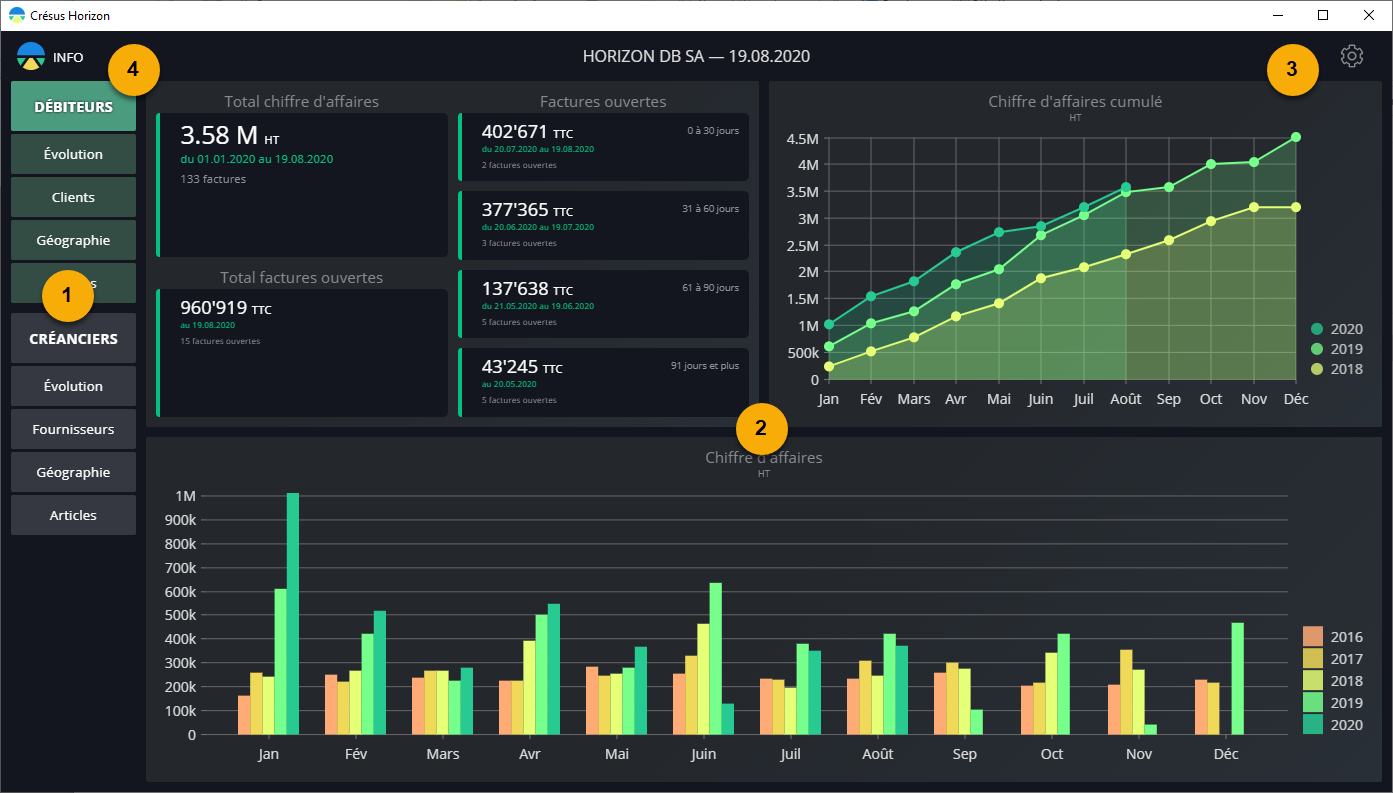
1: La colonne de gauche propose un choix de vues liées aux débiteurs ou aux créanciers
2: La partie de droite affiche les graphiques du choix sélectionné
3: Les réglages proposent divers thèmes de couleurs ainsi que le choix entre l’affichage TTC ou HT des montants
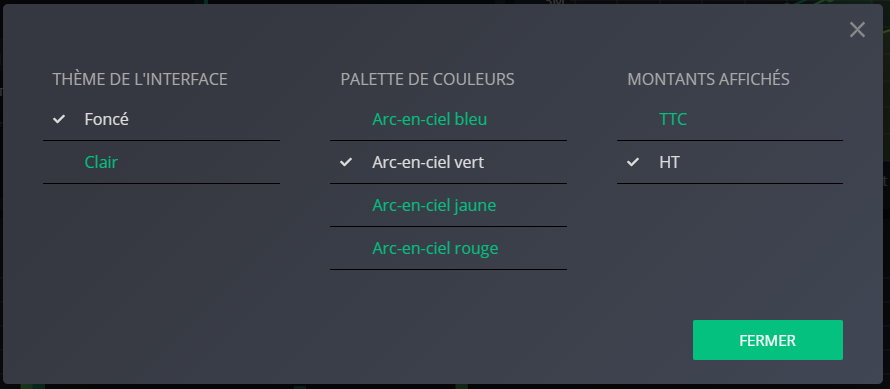
4: Le bouton INFO affiche les liens vers le site Crésus Horizon et cette documentation. Le bouton VOIR LES FONCTIONNALITES affiche l’écran des astuces et la zone éditable permet d’envoyer un commentaire à Epsitec SA.
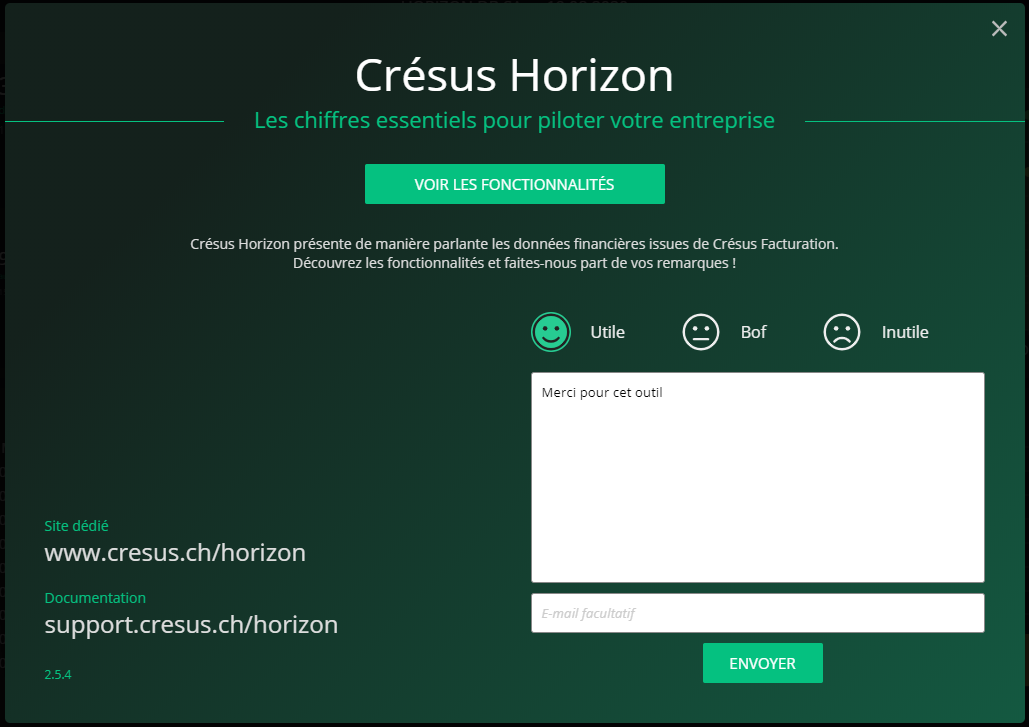
4Utilisation
Chaque graphique peut être affiché individuellement en pleine fenêtre en cliquant sur l’icône Agrandir dans le coin supérieur droite :
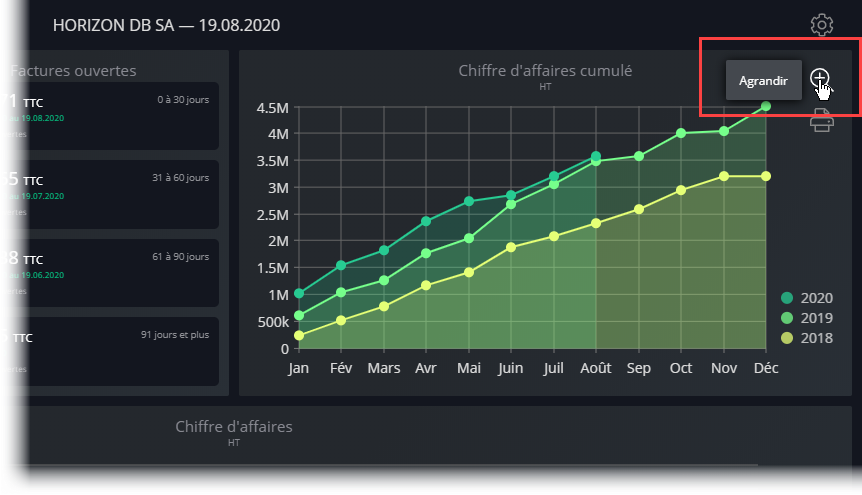
En mode pleine fenêtre, plusieurs réglages sont possibles en fonction du graphique, comme la période ou le regroupement dans cet exemple :

Les réglages effectués sont conservés.
Pour fermer la vue plein écran et revenir à l’affichage normal, cliquez sur la croix dans le coin supérieur droite :
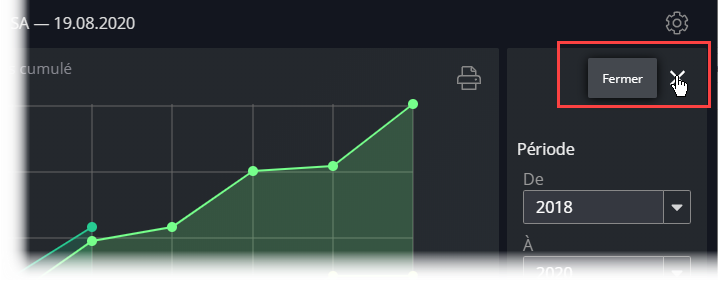
Chaque graphique peut être exporté dans un fichier ou dans le presse-papiers pour être inséré dans un rapport, e-mail ou autre document : cliquez sur l’imprimante dans le coin supérieur droit du graphique :

Le graphique s’affiche sur un fond transparent. Crésus Horizon propose d’enregistrer le fichier ou de le mettre dans le presse-papiers ce qui permet ensuite de le coller ( Ctrl + V ou Cmd + V ) dans le document de votre choix ;

Le format de la fenêtre exportée est imposé par Crésus Horizon. Si la fenêtre est trop petite, il ne peut pas afficher la totalité de la vue et les boutons ne sont pas visibles.
5Les vues
Les vues sont similaires pour les débiteurs et les créanciers, nous avons documenté ci-dessous les vues débiteurs et vous laissons tirer les parallèles nécessaires.
5.1Accueil
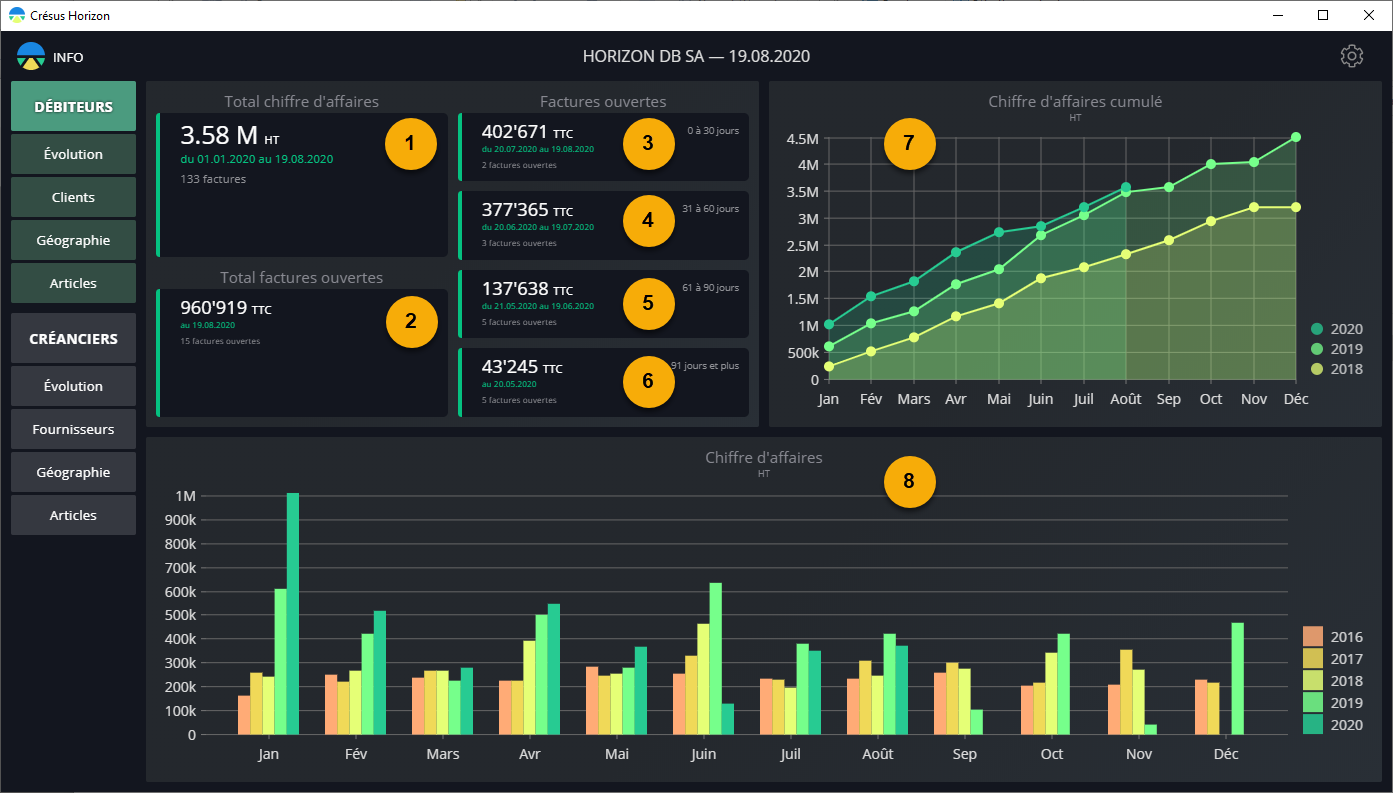
Cette vue affiche une présentation synthétique de vos données de factures émises. Vous y trouvez :
1: Le chiffre d’affaires depuis le début de l’année courante
2: Le total des factures ouvertes (nombre et valeur)
3: Les factures ouvertes à moins de 30 jours (basé sur la date d’émission)
4: Les factures ouvertes de 31 à 60 jours (basé sur la date d’émission)
5: Les factures ouvertes de 61 à 90 jours (basé sur la date d’émission)
6: Les factures ouvertes depuis plus de 90 jours (basé sur la date d’émission)
7: Un graphique montrant votre chiffre d’affaires cumulé de mois en mois, comparé à l’année précédente
8: Une comparaison du chiffre d’affaires mois par mois, sur 5 ans
1. Chiffre d’affaires et factures ouvertes
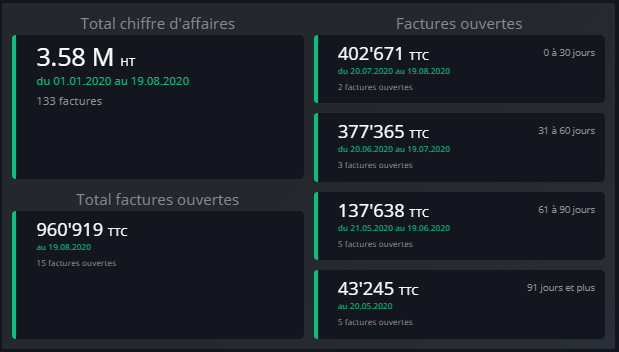
La première vignette de gauche présente le chiffre d’affaires cumulé depuis le 1er janvier de l’année en cours.
La seconde vignette de gauche donne le total des factures ouvertes à ce jour.
Les 4 vignettes de la colonne de droite montrent le total des factures ouvertes à ce jour, en se basant sur la date d’émission :
- factures émises il y a moins de 30 jours
- factures émises il y a de 30 à 60 jours
- factures émises il y a de 60 à 90 jours
- factures émises il y a plus de 90 jours
Les statistiques se basent sur la date d’émission de la facture et l’état actuel de la facture. Considérons une facture émise le 1er mai alors qu’on exécute Horizon le 15 juin :
- la facture figure dans le chiffre d’affaires de l’année en cours et celui de mai
- la facture figure dans les factures ouvertes à plus de 30, mais moins de 60 jours
- si le client a payé une partie de la facture le 15 mai, c’est le solde à payer qui figure dans les statistiques
- si vous accordez un escompte au client, la facture est acquittée et ne figure plus dans les factures ouvertes, le chiffre d’affaires est alors diminué du montant de l’escompte
- le chiffre d’affaires étant hors taxes, le montant brut de l’escompte est rapporté à un montant net
2. Chiffre d’affaires cumulé
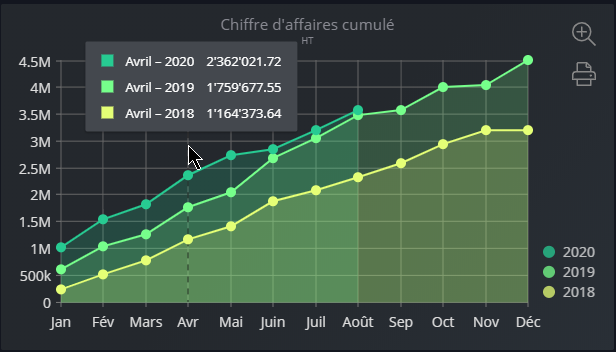
Lorsque vous passez votre curseur sur ce graphique, à chaque fois que vous approchez de la ligne d’un mois, le chiffre d’affaire cumulé est affiché pour ce mois de l’année en cours et des années précédentes.
En mode pleine fenêtre, les réglages possibles sont :
- Les années de début et de fin de la période à considérer
- Le mode de regroupement : année / semestre / trimestre / mois / semaine
3. Chiffre d’affaires par période
Ce graphique affiche votre chiffre d’affaires par mois, avec la comparaison par année.
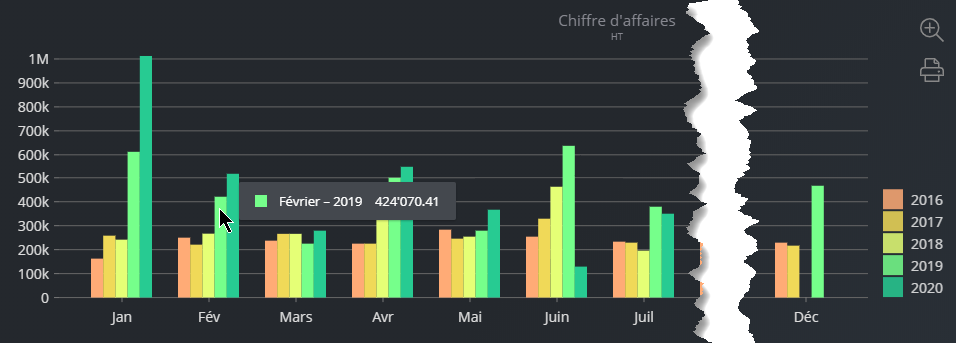
Le survol d’une barre affiche le résultat du mois concerné.
En mode pleine fenêtre, les réglages possibles sont :
- Les années de début et de fin de la période à considérer
- Le mode de regroupement : année / semestre / trimestre / mois / semaine
Evolution
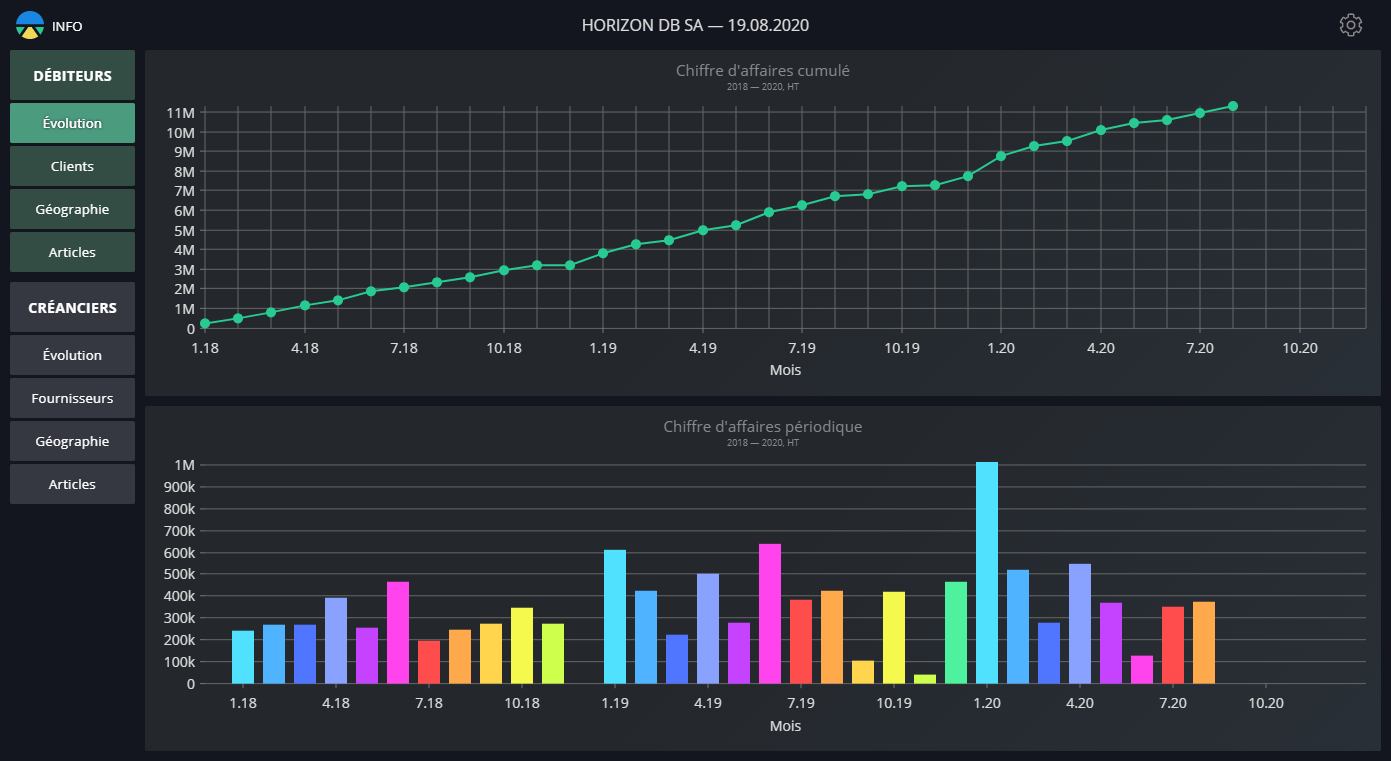
Le survole de la ligne brisée ou des barres de l’histogramme affiche le détail du mois concerné.
Les couleurs des barres de l’histogramme sont liées au mois. Le même mois est affiché avec la même couleur chaque année.
En mode pleine fenêtre, les réglages possibles sont :
- Les années de début et de fin de la période à considérer
- Le mode de regroupement : année / semestre / trimestre / mois / semaine
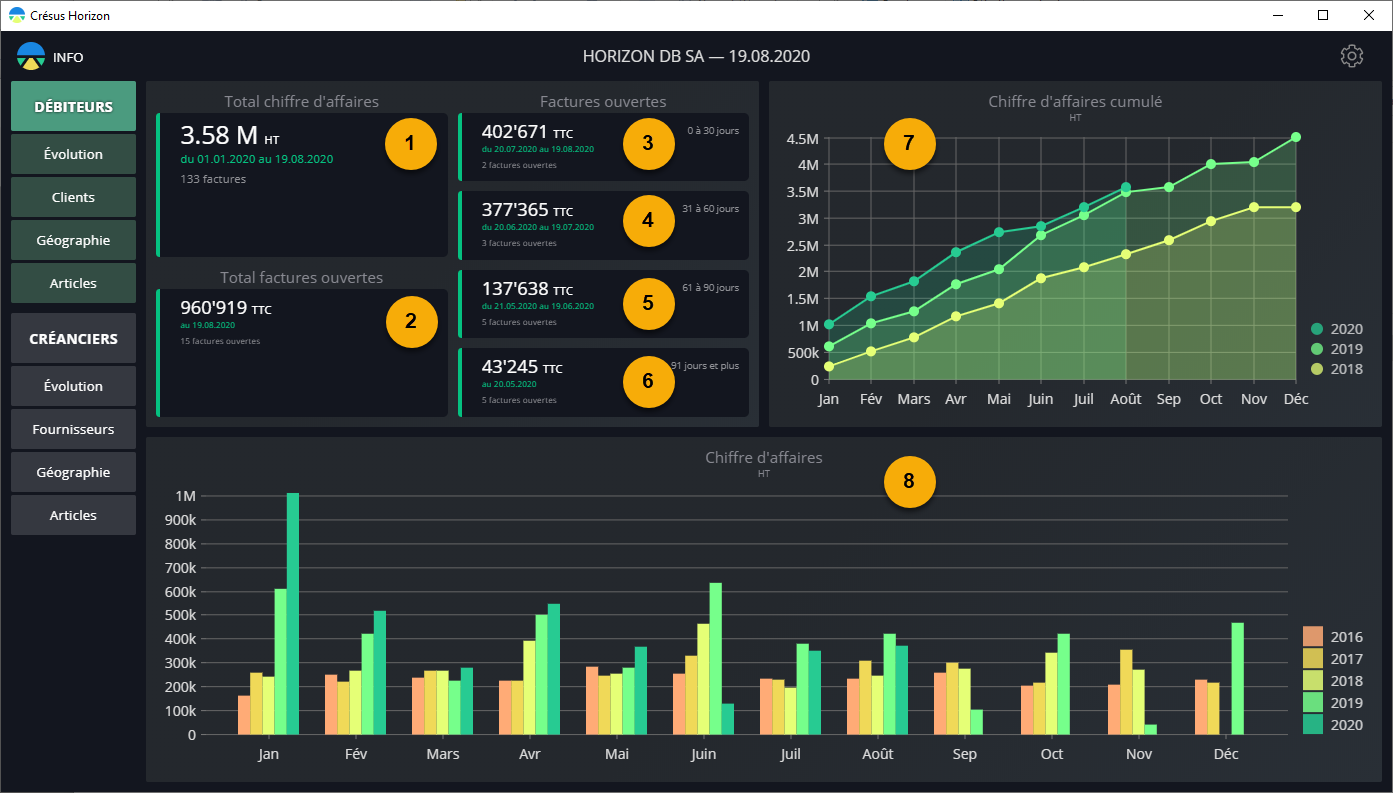
Cette vue affiche une présentation synthétique de vos données de factures émises. Vous y trouvez :
1: Le chiffre d’affaires depuis le début de l’année courante
2: Le total des factures ouvertes (nombre et valeur)
3: Les factures ouvertes à moins de 30 jours (basé sur la date d’émission)
4: Les factures ouvertes de 31 à 60 jours (basé sur la date d’émission)
5: Les factures ouvertes de 61 à 90 jours (basé sur la date d’émission)
6: Les factures ouvertes depuis plus de 90 jours (basé sur la date d’émission)
7: Un graphique montrant votre chiffre d’affaires cumulé de mois en mois, comparé à l’année précédente
8: Une comparaison du chiffre d’affaires mois par mois, sur 5 ans
1. Chiffre d’affaires et factures ouvertes
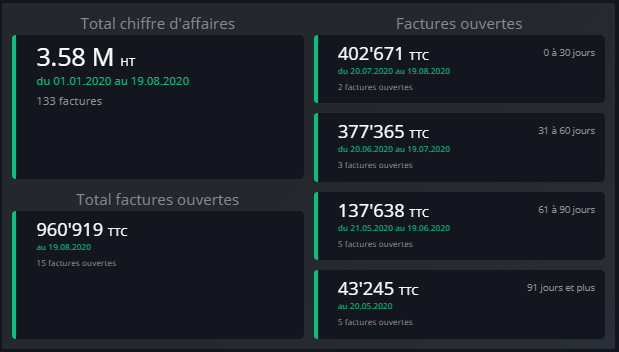
La première vignette de gauche présente le chiffre d’affaires cumulé depuis le 1er janvier de l’année en cours.
La seconde vignette de gauche donne le total des factures ouvertes à ce jour.
Les 4 vignettes de la colonne de droite montrent le total des factures ouvertes à ce jour, en se basant sur la date d’émission :
- factures émises il y a moins de 30 jours
- factures émises il y a de 30 à 60 jours
- factures émises il y a de 60 à 90 jours
- factures émises il y a plus de 90 jours
Les statistiques se basent sur la date d’émission de la facture et l’état actuel de la facture. Considérons une facture émise le 1er mai alors qu’on exécute Horizon le 15 juin :
- la facture figure dans le chiffre d’affaires de l’année en cours et celui de mai
- la facture figure dans les factures ouvertes à plus de 30, mais moins de 60 jours
- si le client a payé une partie de la facture le 15 mai, c’est le solde à payer qui figure dans les statistiques
- si vous accordez un escompte au client, la facture est acquittée et ne figure plus dans les factures ouvertes, le chiffre d’affaires est alors diminué du montant de l’escompte
- le chiffre d’affaires étant hors taxes, le montant brut de l’escompte est rapporté à un montant net
2. Chiffre d’affaires cumulé
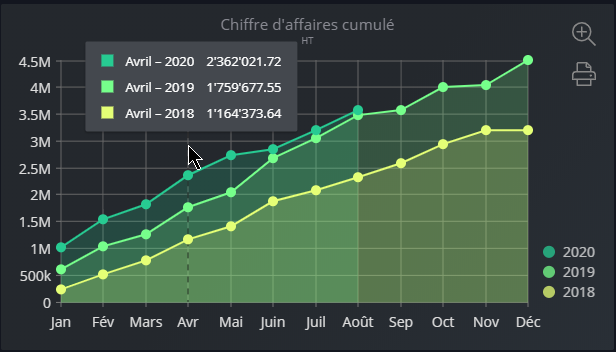
Lorsque vous passez votre curseur sur ce graphique, à chaque fois que vous approchez de la ligne d’un mois, le chiffre d’affaire cumulé est affiché pour ce mois de l’année en cours et des années précédentes.
En mode pleine fenêtre, les réglages possibles sont :
- Les années de début et de fin de la période à considérer
- Le mode de regroupement : année / semestre / trimestre / mois / semaine
3. Chiffre d’affaires par période
Ce graphique affiche votre chiffre d’affaires par mois, avec la comparaison par année.
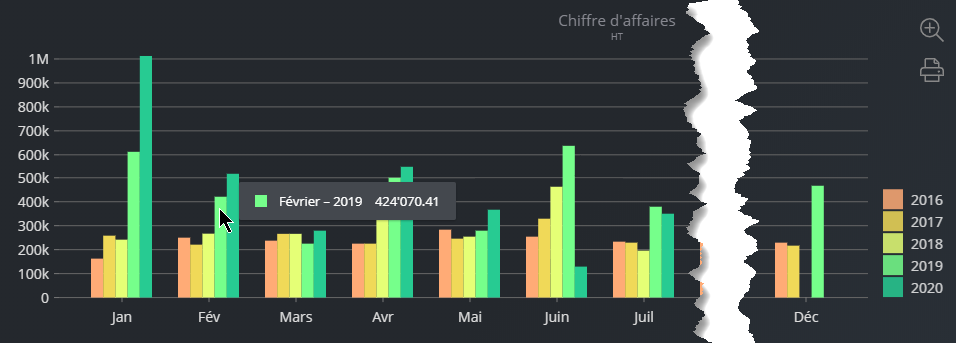
Le survol d’une barre affiche le résultat du mois concerné.
En mode pleine fenêtre, les réglages possibles sont :
- Les années de début et de fin de la période à considérer
- Le mode de regroupement : année / semestre / trimestre / mois / semaine
Evolution
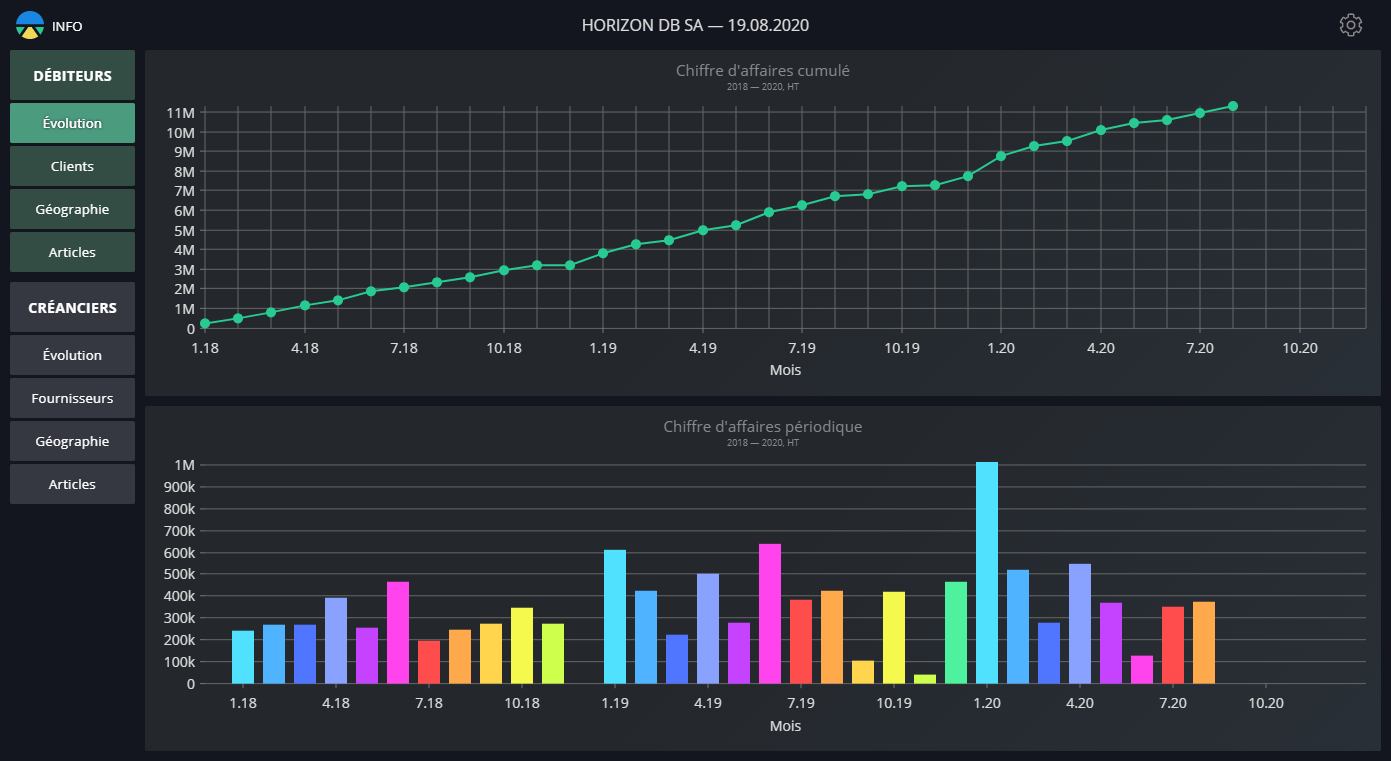
Le survole de la ligne brisée ou des barres de l’histogramme affiche le détail du mois concerné.
Les couleurs des barres de l’histogramme sont liées au mois. Le même mois est affiché avec la même couleur chaque année.
En mode pleine fenêtre, les réglages possibles sont :
- Les années de début et de fin de la période à considérer
- Le mode de regroupement : année / semestre / trimestre / mois / semaine
5.2Clients
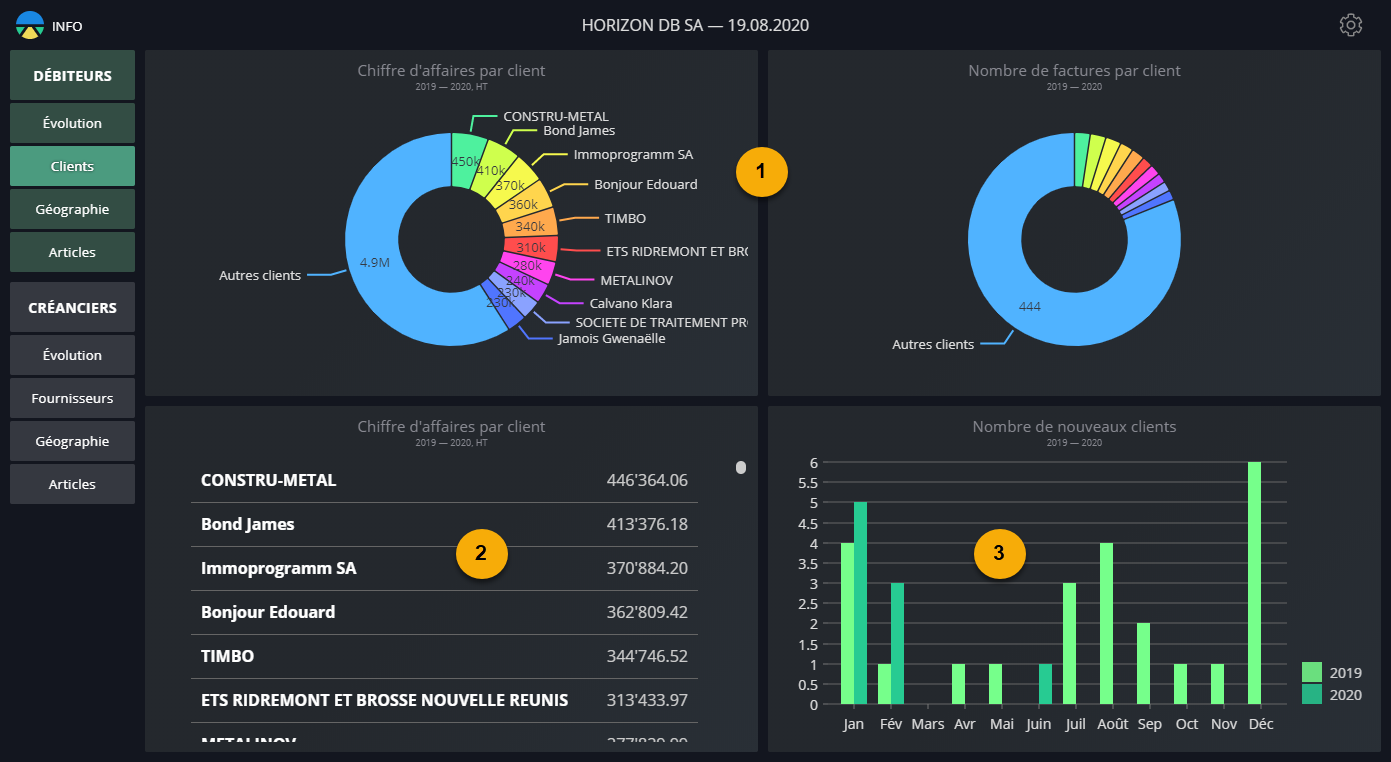
1. Chiffre d’affaires (graphique) et Nombre de factures
Cette vue montre le cumul des montants facturés, resp. du nombre de factures émises, pour chaque client pendant la période analysée.
Le survol d’une tranche affiche le résultat exact pour le client concerné.
En mode pleine fenêtre, les réglages sont :
- La date de début de fin de la période à considérer
- Le nombre de clients à détailler (les clients les plus actifs), les clients hors de ce nombre sont cumulés sous ‘Autres clients’
- Afficher ou masquer les ‘Autres clients’ dans le résultat
Les réglages des 2 vues sont indépendants.
2. Chiffre d’affaires (liste)
Cette vue montre le chiffre d’affaires réalisé par client, classé du plus grand au plus petit.
En mode pleine fenêtre, les réglages sont :
- Les dates de début et de fin de la période à considérer
3. Nombre de nouveaux clients
Cette vue se base sur la date de la première facture trouvée pour chaque client.
En mode pleine fenêtre, les réglages sont :
- Les dates de début et de fin de la période à considérer
- Le mode de regroupement : année / semestre / trimestre / mois / semaine
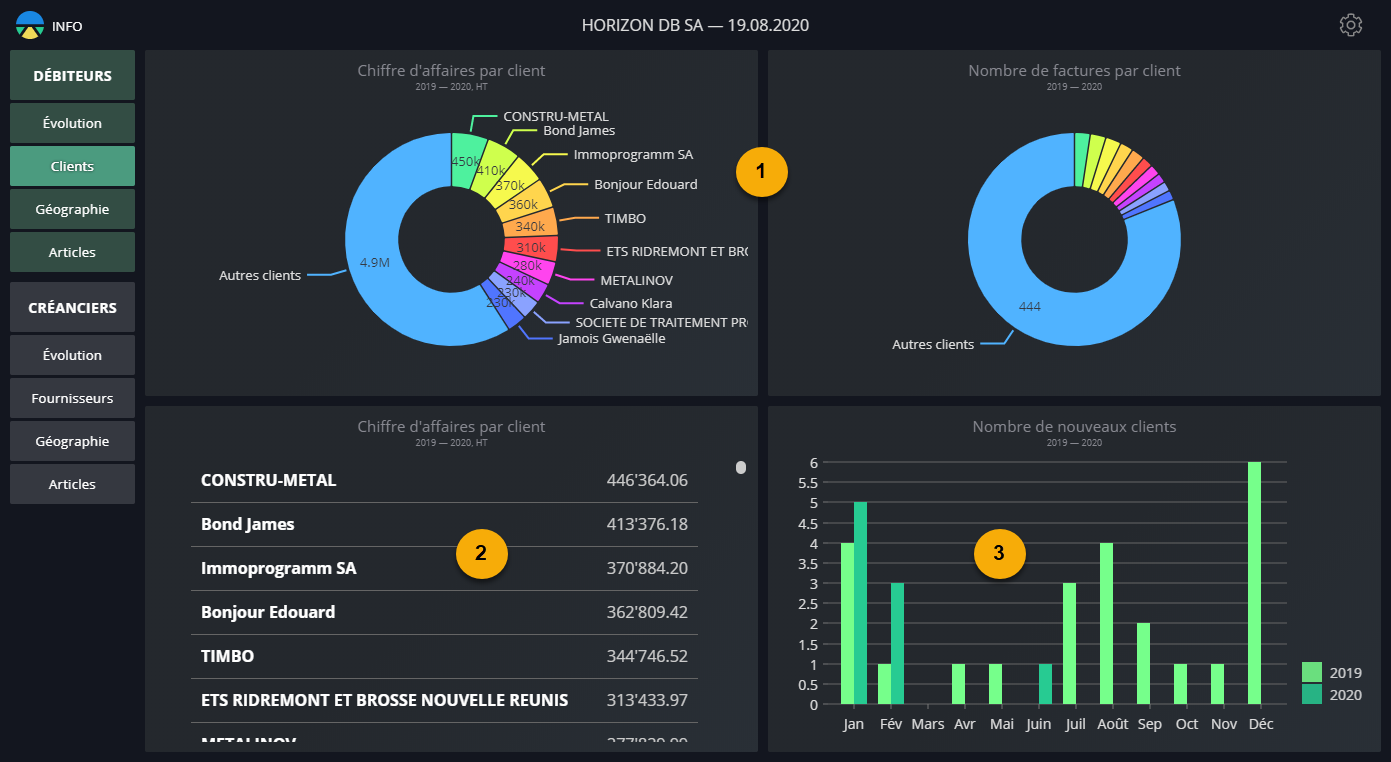
1. Chiffre d’affaires (graphique) et Nombre de factures
Cette vue montre le cumul des montants facturés, resp. du nombre de factures émises, pour chaque client pendant la période analysée.
Le survol d’une tranche affiche le résultat exact pour le client concerné.
En mode pleine fenêtre, les réglages sont :
- La date de début de fin de la période à considérer
- Le nombre de clients à détailler (les clients les plus actifs), les clients hors de ce nombre sont cumulés sous ‘Autres clients’
- Afficher ou masquer les ‘Autres clients’ dans le résultat
Les réglages des 2 vues sont indépendants.
2. Chiffre d’affaires (liste)
Cette vue montre le chiffre d’affaires réalisé par client, classé du plus grand au plus petit.
En mode pleine fenêtre, les réglages sont :
- Les dates de début et de fin de la période à considérer
3. Nombre de nouveaux clients
Cette vue se base sur la date de la première facture trouvée pour chaque client.
En mode pleine fenêtre, les réglages sont :
- Les dates de début et de fin de la période à considérer
- Le mode de regroupement : année / semestre / trimestre / mois / semaine
5.3Géographie
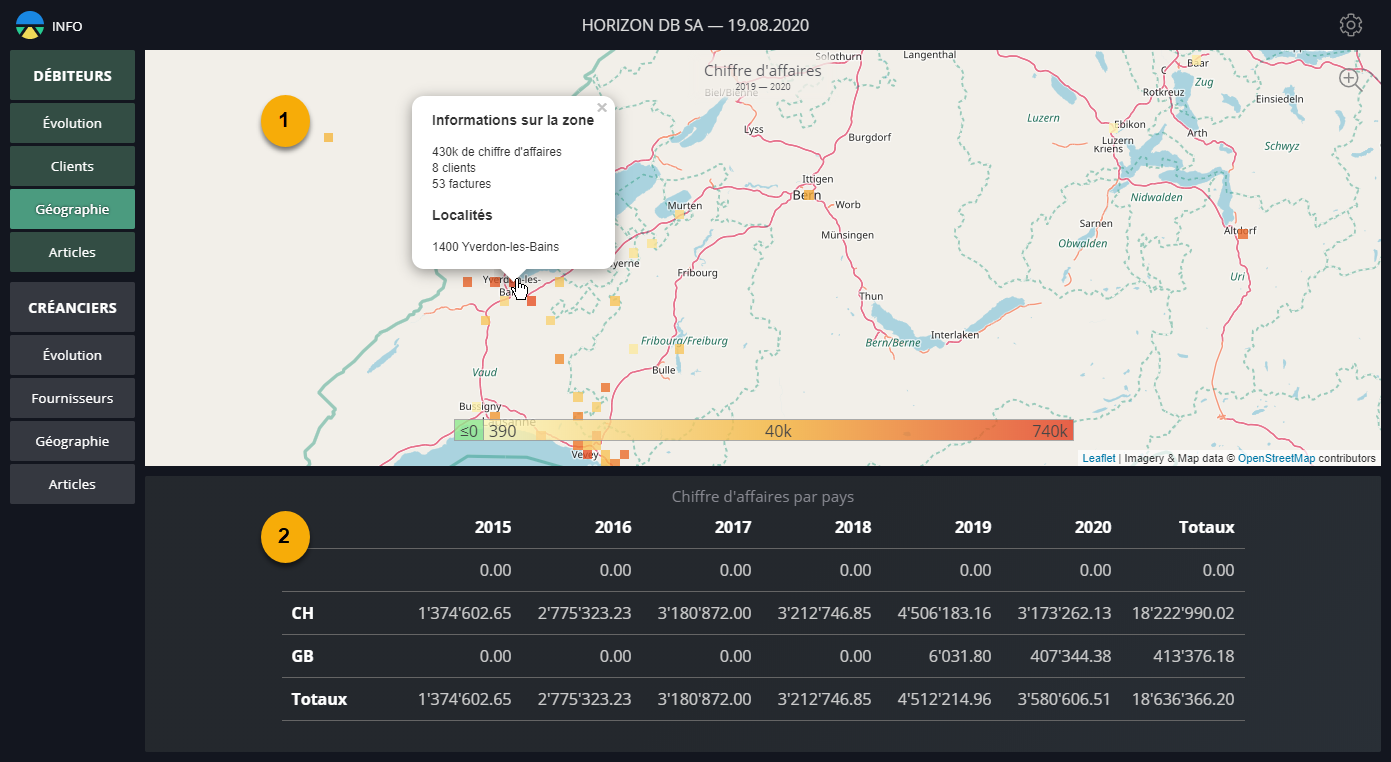
Cette vue résume la répartition géographique des ventes.
1. L’infographie montre la carte de la Suisse et y représente l’emplacement des destinataires des factures émises. Les destinataires en Suisse dont le NPA n’est pas reconnu sont regroupés dans un point situé au Nord-Ouest de la carte.
Le code couleur indique l’importance des montants.
Double-cliquez ou utilisez la roulette de la souris pour faire un zoom avant sur la région pointée par la souris.
Utilisez la roulette de la souris pour faire un zoom arrière.
Un survol de la souris affiche le détail de la région concernée.
En mode plein écran, les réglages sont :
- Les dates de début et de fin de la période à considérer
- Le type de données affichées : Chiffre d’affaires / Nombre de clients / Nombre de factures
- La surface représentée par chaque carré
2. La liste au bas de l’écran affiche les totaux facturés selon le pays des destinataires.
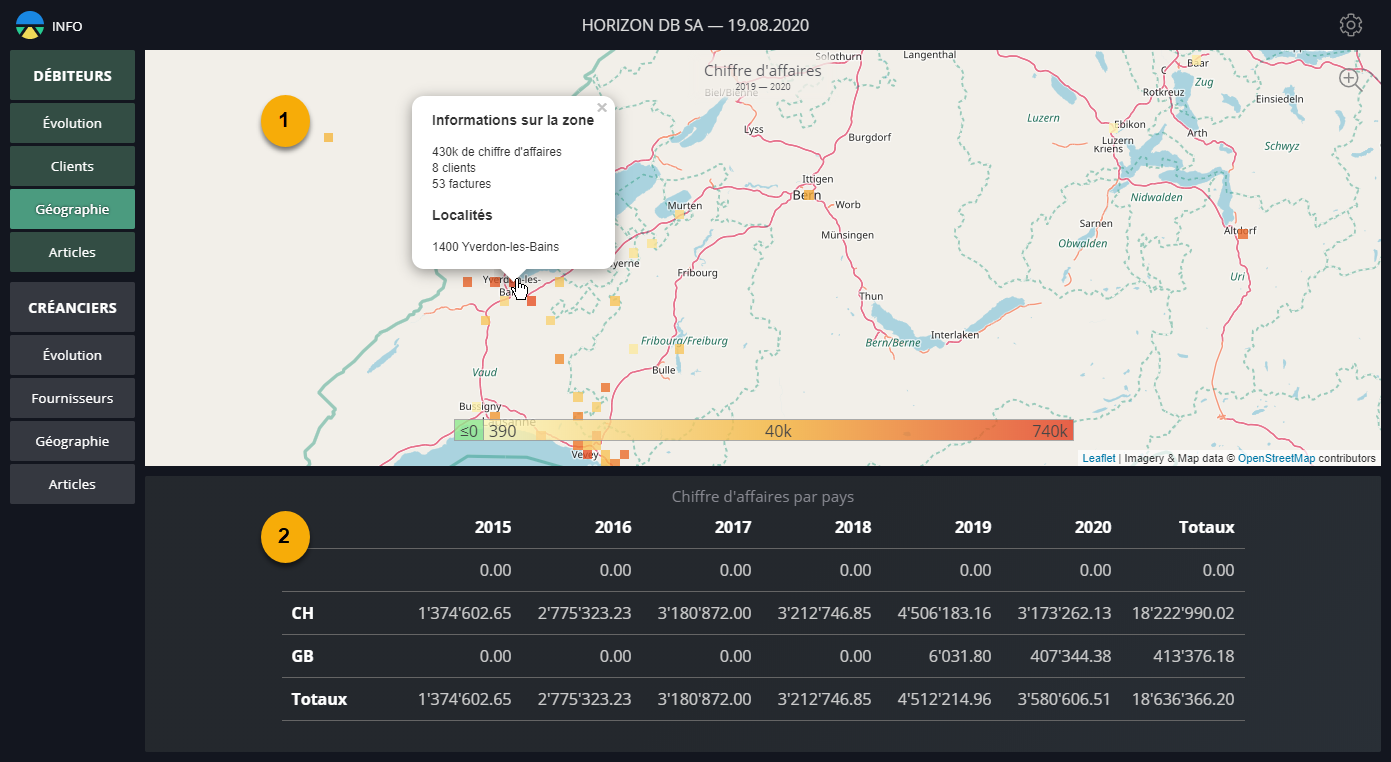
Cette vue résume la répartition géographique des ventes.
1. L’infographie montre la carte de la Suisse et y représente l’emplacement des destinataires des factures émises. Les destinataires en Suisse dont le NPA n’est pas reconnu sont regroupés dans un point situé au Nord-Ouest de la carte.
Le code couleur indique l’importance des montants.
Double-cliquez ou utilisez la roulette de la souris pour faire un zoom avant sur la région pointée par la souris.
Utilisez la roulette de la souris pour faire un zoom arrière.
Un survol de la souris affiche le détail de la région concernée.
En mode plein écran, les réglages sont :
- Les dates de début et de fin de la période à considérer
- Le type de données affichées : Chiffre d’affaires / Nombre de clients / Nombre de factures
- La surface représentée par chaque carré
2. La liste au bas de l’écran affiche les totaux facturés selon le pays des destinataires.
5.4Articles 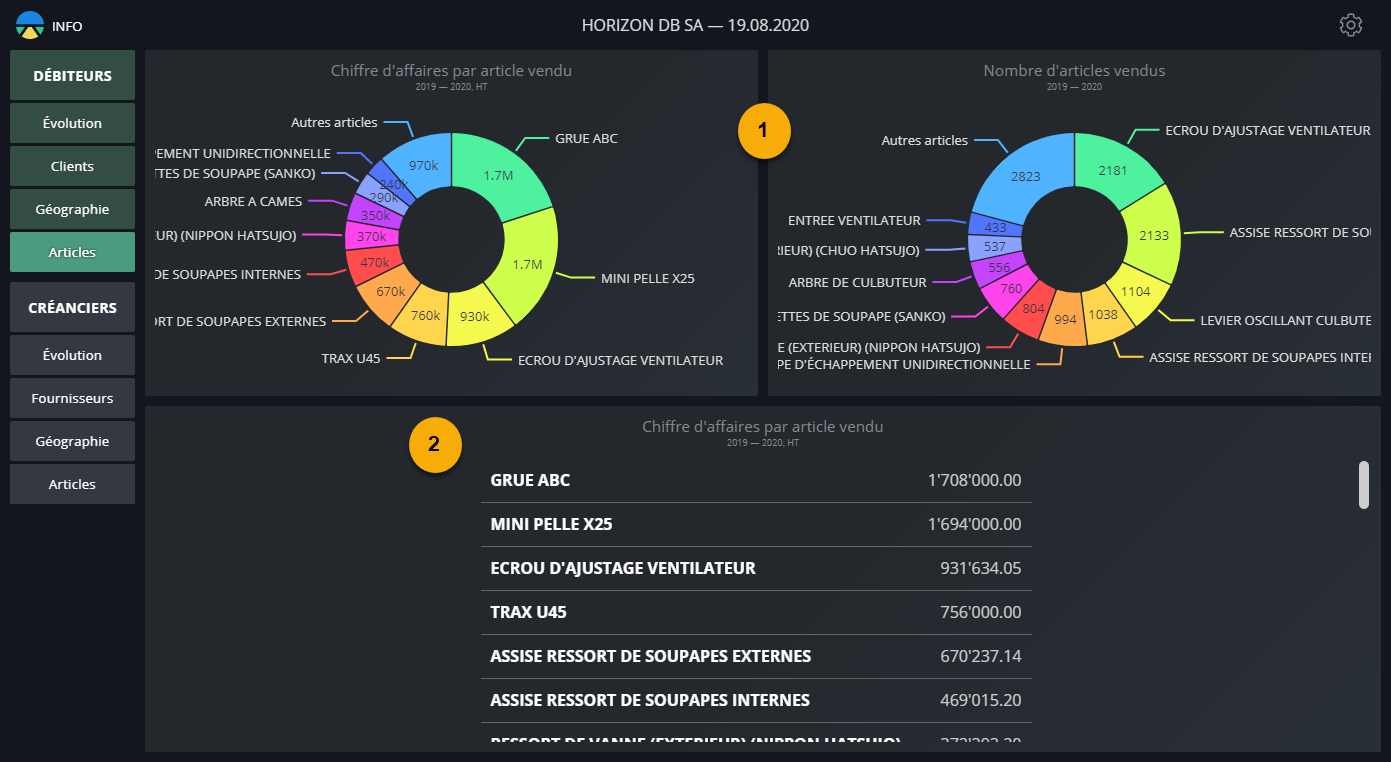
Cette vue affiche la statistique des ventes.
1. Chiffre d’affaires par article vendu (graphique) et Nombre d’articles vendus
Cette vue montre le chiffre d’affaires réalisé, resp. le nombre d’unités vendues, par article pendant la période
En mode pleine fenêtre, les réglages sont :
- Les dates de début de de fin de la période considérée
- Le nombre d’articles à détailler classés par résultat. Les articles hors de ce nombre sont regroupés sous ‘Autres articles’
- Afficher ou masquer les ‘Autres articles’
Les réglages des 2 vues sont indépendants.
2. Chiffre d’affaires par article vendu (liste)
Cette vue affiche le chiffre d’affaires réalisé par article, classé du plus grand au plus petit.
En mode pleine fenêtre, les réglages sont :
- Date de début de fin de la période à considérer
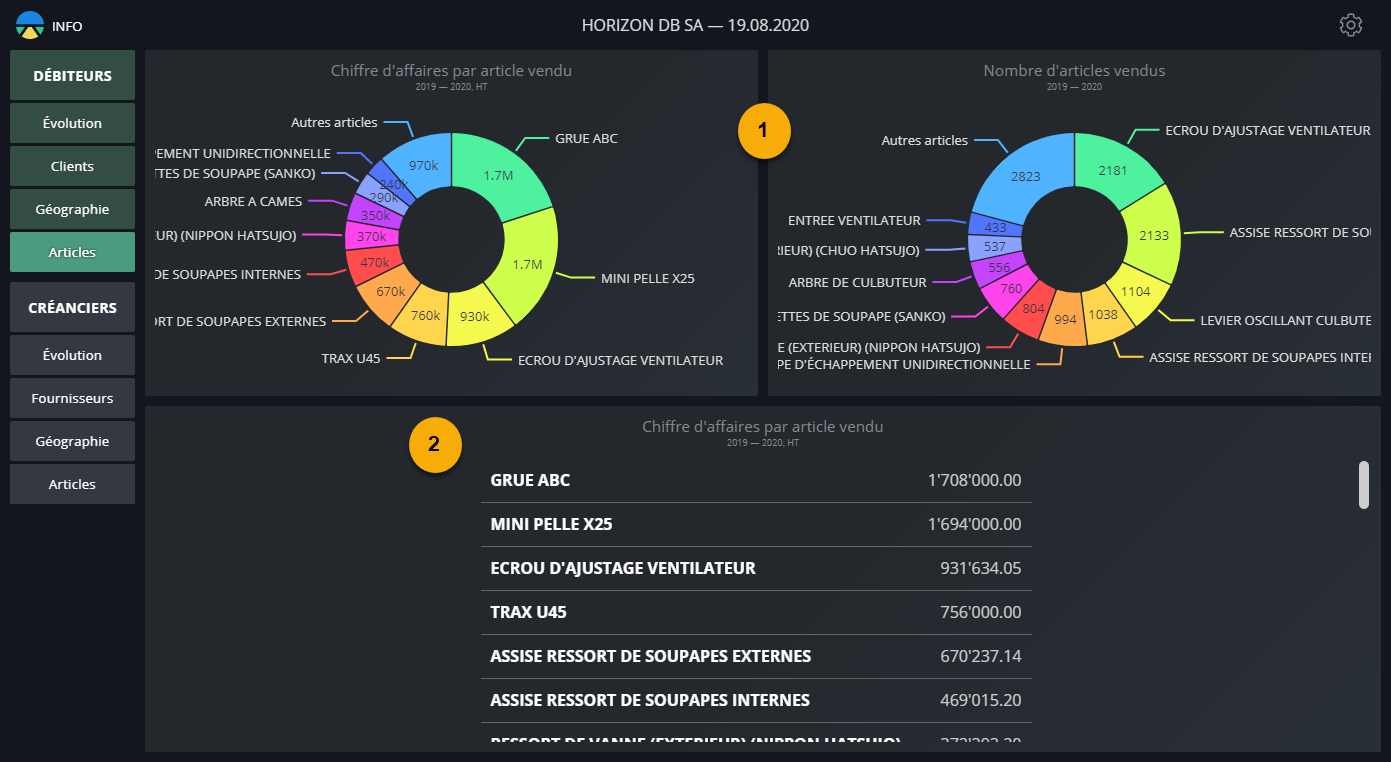
Cette vue affiche la statistique des ventes.
1. Chiffre d’affaires par article vendu (graphique) et Nombre d’articles vendus
Cette vue montre le chiffre d’affaires réalisé, resp. le nombre d’unités vendues, par article pendant la période
En mode pleine fenêtre, les réglages sont :
- Les dates de début de de fin de la période considérée
- Le nombre d’articles à détailler classés par résultat. Les articles hors de ce nombre sont regroupés sous ‘Autres articles’
- Afficher ou masquer les ‘Autres articles’
Les réglages des 2 vues sont indépendants.
2. Chiffre d’affaires par article vendu (liste)
Cette vue affiche le chiffre d’affaires réalisé par article, classé du plus grand au plus petit.
En mode pleine fenêtre, les réglages sont :
- Date de début de fin de la période à considérer
6Crésus Horizon depuis Comptabilité
Depuis votre fichier de Comptabilité, vous pouvez afficher les informations des soldes de vos comptes sous forme graphique dans Crésus Horizon. Les principes généraux sont les mêmes que pour l’interface de Crésus Horizon démarré depuis Crésus Facturation.
Exécutez Crésus Horizon depuis l’Accueil Crésus en cliquant sur le menu en regard de votre fichier de Comptabilité :
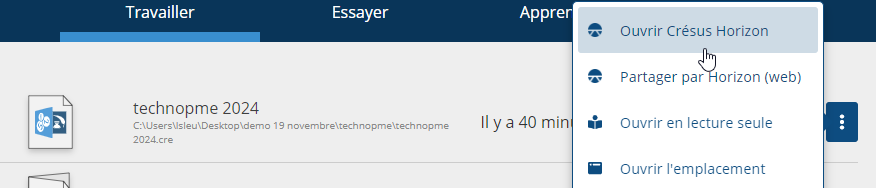
Ou, depuis votre fichier de Comptabilité via la commande Présentation > Crésus Horizon.
Tous les graphiques sont construits sur les soldes des comptes (un solde à une date). Pour chacun des graphiques, on peut donc choisir le compte ou le groupe de comptes souhaités. La page d’accueil vous propose des graphiques par défaut qui reprennent les groupe par défaut du plan comptable suisse abrégé.

Paramétrer un graphique existant
Il vous est possible de paramétrer les graphiques. Cliquez sur l’icône Données affichées de la barre d’outil d’un graphique :
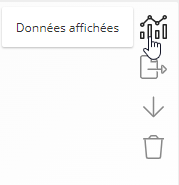
Le volet latéral de droite s’affiche et vous pouvez dès lors définir les paramètres du graphique.
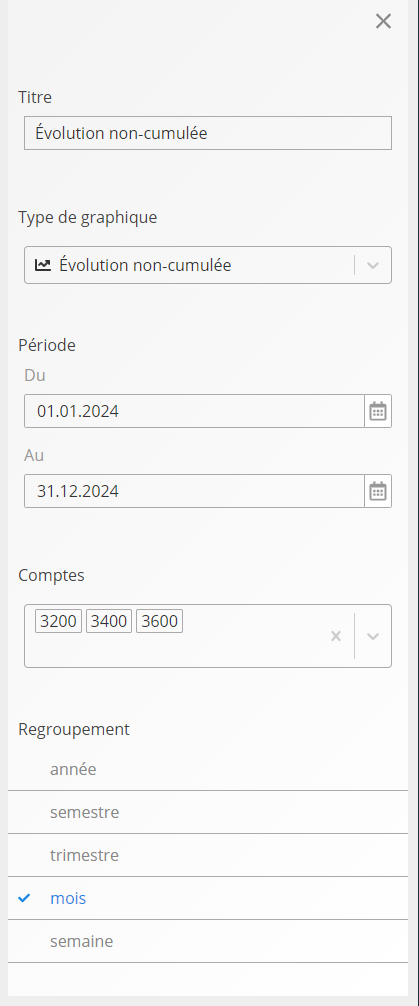
Le titre : sera affiché lors de l’affichage du graphique ou de l’exportation de celui-ci comme image.
Le type de graphique : Il en existe 5. chacun des types est décrit plus bas.
La période : en fonction du type de graphique, vous pouvez choisir une plage temporelle (pour illustrer une évolution, par exemple) ou une date précise (pour procéder à une comparaison, par exemple).
Les comptes : celui ou ceux qui seront affiché dans le graphique (un graphique de type Comparaison annuelle ne peut avoir qu’un seul compte).
Le regroupement : en cas d’affichage d’une période sur l’axe horizontal, vous pouvez modifier l’échelle de cet axe.
Création des vues
Vous pouvez créer ou modifier des vues existantes. Ces vues sont les éléments accessibles dans le volet latéral de gauche. Pour chaque vue, vous pouvez déterminer le nombre de graphiques souhaités et leurs répartitions dans la vue :
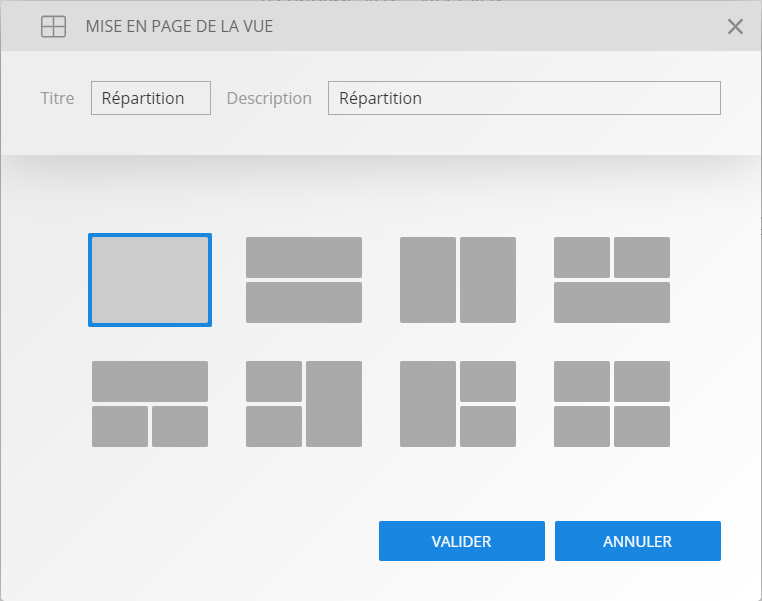
Une fois la vue créée, vous devez indiquer le graphique souhaité :

Il existe 5 types de graphiques :
- Evolution
- Comparaison annuelle
- Répartition
- Evolution non-cumulée
- Comparaison annuelle non cumulée
Vous retrouverez alors une description de chacun des types de graphiques.
Fichiers de comptabilité traités
Lorsque vous ouvrez Crésus Horizon depuis un fichier de Comptabilité, Crésus Horizon analyse le contenu du dossier courant et, le cas échéant, importe également les données des autres fichiers de comptabilité en lien avec des périodes précédentes. Vous pouvez importer (ou supprimer) des fichiers qui se rapportent au même mandat mais à une autre période depuis l’icône de la barre latérale de droite Ajouter une période comptable.
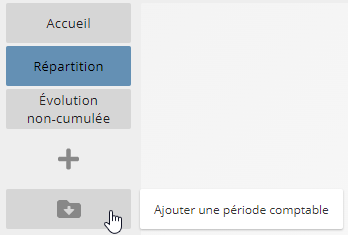
7Crésus Horizon sur le web
Rendez vos chiffres accessibles sur le web au moyen d’une URL sécurisée. Depuis l’accueil Crésus, cliquez sur le bouton en regard de votre fichier puis sur Inviter à Horizon web.
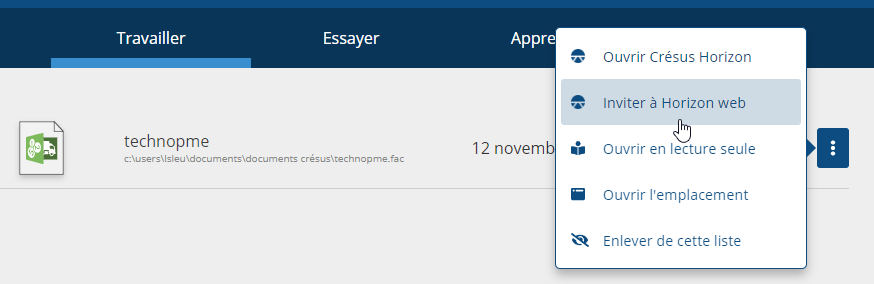
Fonctionnement
Les données sont chiffrées sur votre ordinateur puis directement envoyées sur nos serveurs en Suisse. Nous sommes donc dans l’incapacité de lire vos données. C’est le lien généré à l’étape suivante qui servira de clé de déchiffrement.
Choisissez encore une date de validité pour le lien. Une fois définie, le lien est alors généré. Vous pouvez le copier ou le tester directement dans votre navigateur.
Ce lien est affiché de manière unique. Si vous souhaitez le réutiliser (en cas de mises à jour de vos données), vous devez le conserver.
Mise à jour des données
Les données visibles avec le lien généré précédemment correspondent à l’état des données telles qu’elles ont été exportées depuis Crésus (à une date spécifique). Vous pouvez mettre à jour les données présentent dans Crésus Horizon web à l’adresse spécifiée en procédant comme suit : depuis l’accueil Crésus, cliquez sur le bouton en regard de votre fichier puis sur Inviter à Horizon web. Puis indiquez simplement le lien qui a été généré la première fois.
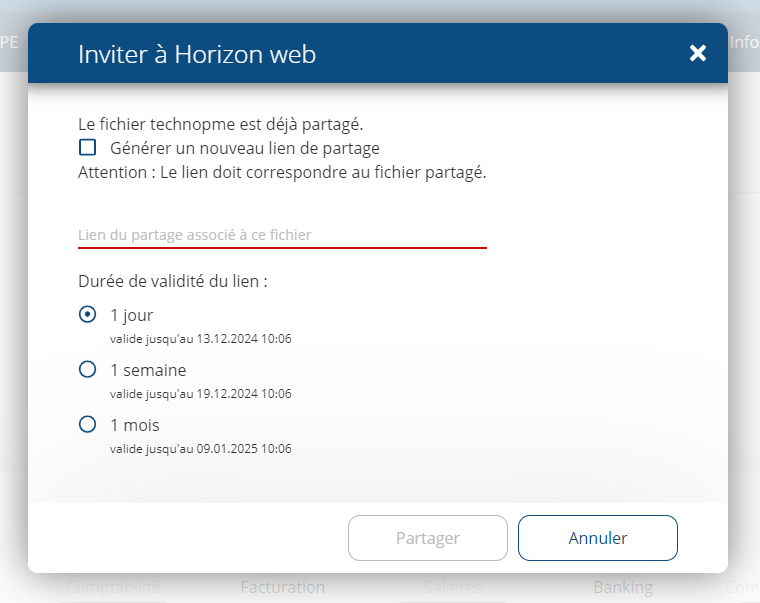
Limitations
Certains navigateurs et certains systèmes d’exploitation ne sont pas supportés. Sur un ordinateur, utilisez un navigateur basé sur le moteur Chromium tels que Edge ou Google Chrome.
Le système iOS des iPads et des iPhones n’est pas encore supporté. Seuls les tablettes et smartphones basés sur un système Android peuvent fonctionner.
